Автоматическая отправка аналитических данных с iPhone в Apple
Каждый смартфон Apple по умолчанию собирает некоторые данные, которые отправляются производителю для анализа. Но не стоит переживать – Apple не собирает личные данные своих пользователей. Да и информация эта передается в зашифрованном виде.
Тем не менее сам сбор данных и последующее их шифрование, происходящие на вашем iPhone, требуют определенных ресурсов. Хорошо, что такую функцию можно отключить. Для этого перейдите в меню Настройки → Конфиденциальность → Аналитика и улучшения и отключите функции: «Делиться Аналитикой iPhone», «Улучшить Siri и Диктовку», «Делиться Аналитикой iCloud».
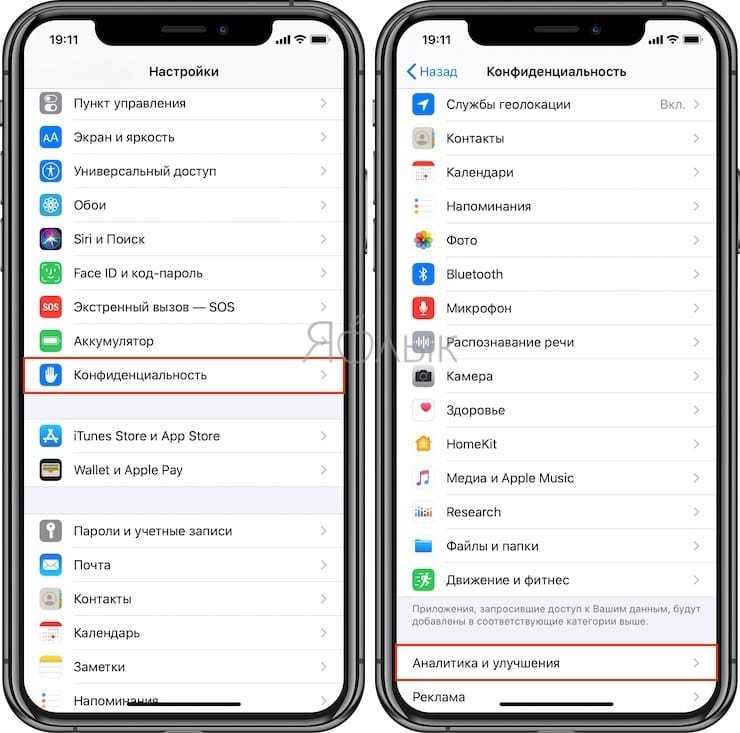
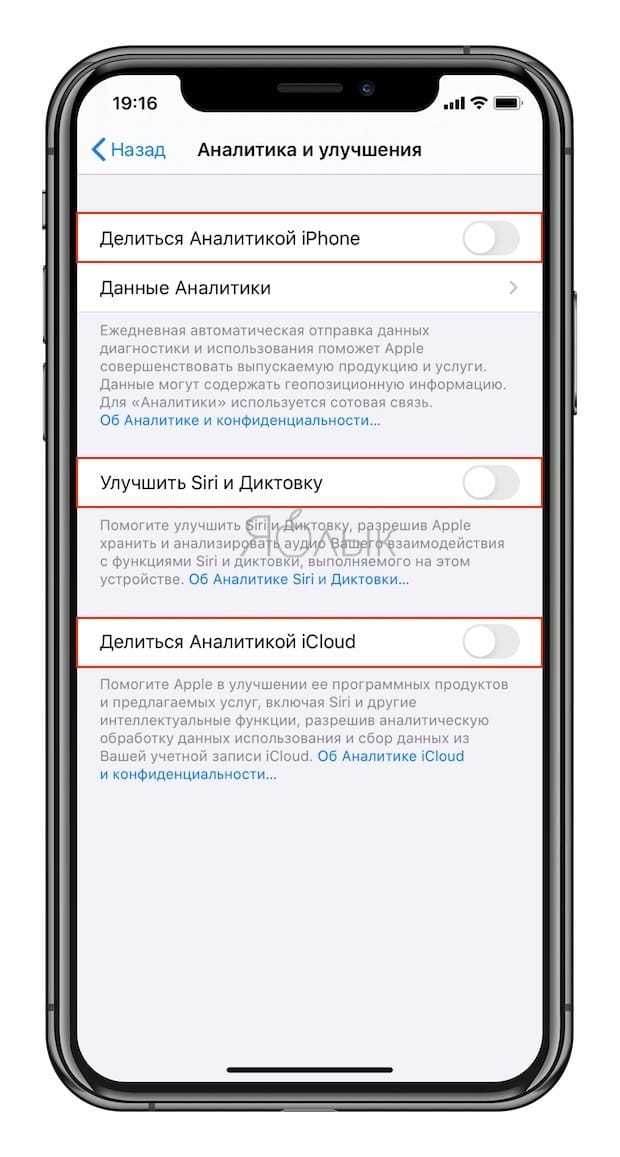
Остановите все процессы GFE и перезапустите приложение
Первым делом при устранении «Что-то пошло не так. Попробуйте перезапустить GeForce Experience» попробуйте выполнить корректный запуск GFE.
- Для осуществления этого будет необходимо сначала закрыть все процессы данного приложения в Диспетчере задач.
- Нажмите на Win+R, введите там taskmgr и нажмите ввод.
- В перечне процессов найдите все процессы с упоминанием Nvidia и закройте их с помощью кнопки «Снять задачу».
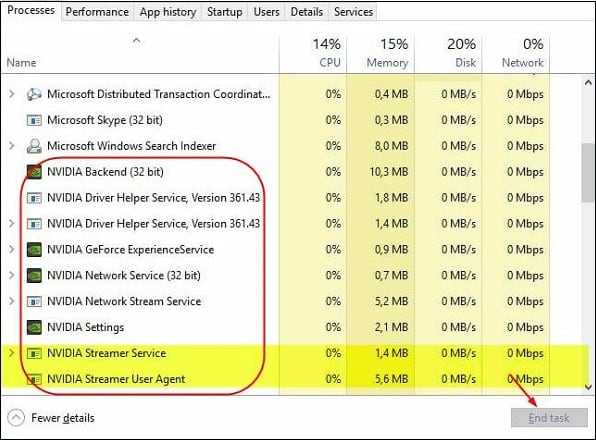
Закройте все процессы Нвидиа
Затем запустите ваш GeForce Experience от имени администратора, для чего наведите курсор мышки на иконку GFE.
Кликните ПКМ, и выберите «Запуск от имени администратора». Если не подействовало, идём дальше.
Проведите конфигурирование служб Нвидиа
- Нажмите на Win+R, введите там services.msc и нажмите ввод.
- В перечне служб найдите « Nvidia Telemetry Container », наведите на неё курсор, щёлкните правой клавишей мышки, выберите «Свойства».
- В открывшемся окне свойств службы выберите вкладку «Вход в систему», активируйте там опцию «С системной учётной записью», после чего нажмите на «Применить».
- Теперь вновь вернитесь в перечень служб, найдите службу «Nvidia Display Container», кликните по ней ПКМ, выберите «Свойства».
- Перейдите на вкладку «Общие», и установите тип запуска на «Автоматически».
- Нажмите на «Ок», и перезагрузите ваш ПК.
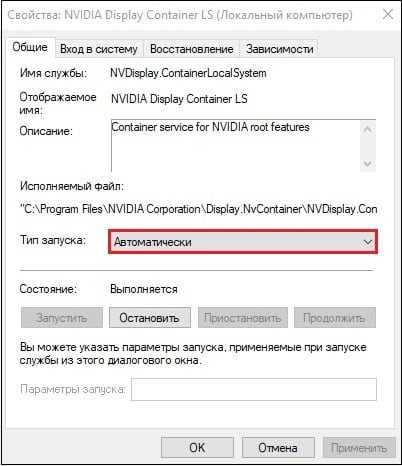
Установите перечисленные настройки службы
Фоновые обновления приложений
В приложениях на iPhone, которые используют подключение к Интернет, по умолчанию включено фоновое обновление контента. То есть, даже когда приложение свернуто (не используется в текущий момент), трафик и заряд аккумулятора расходуется. Полное отключение этого параметра, вряд ли как-то скажется на использовании, ведь как только приложение станет активным, контент будет обновлен автоматически.
Остановить процесс фонового обновления можно как для определенного приложения по пути: Настройки → Основные → Обновление контента:
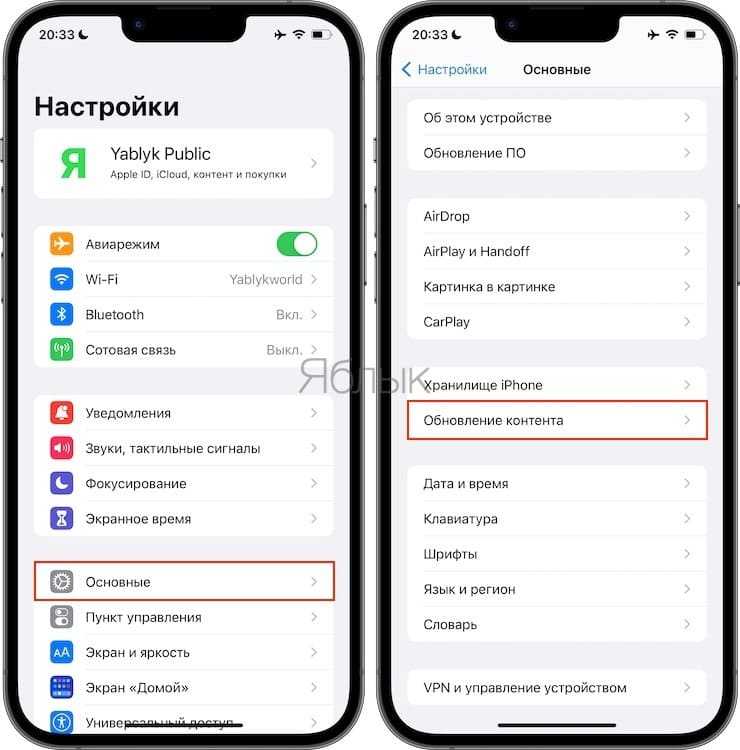
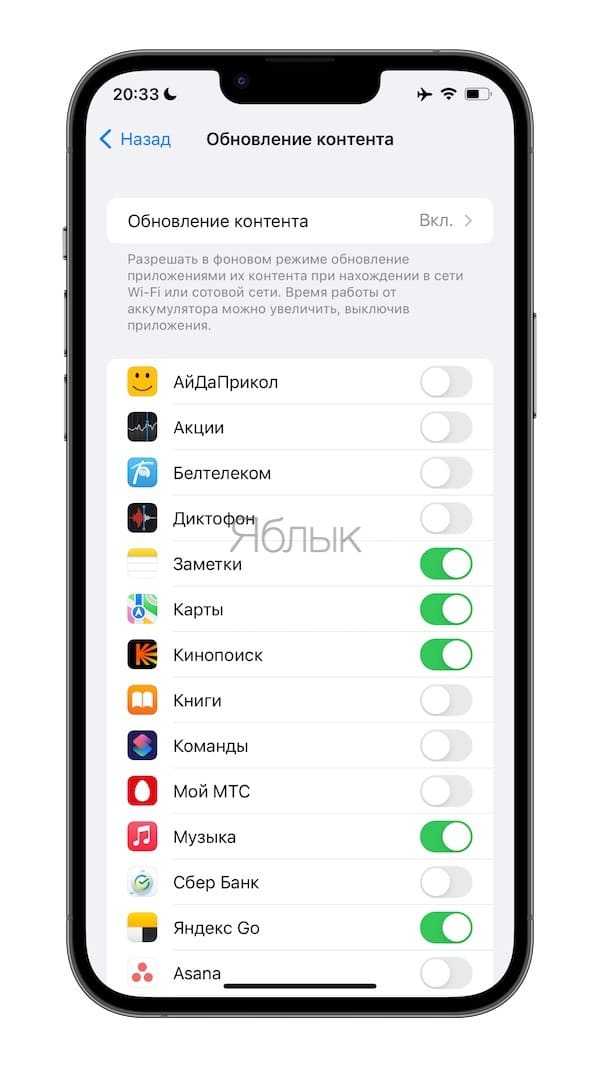
Так и полностью для всех приложений разом, выбрав параметр Выкл. в меню «Обновление контента».
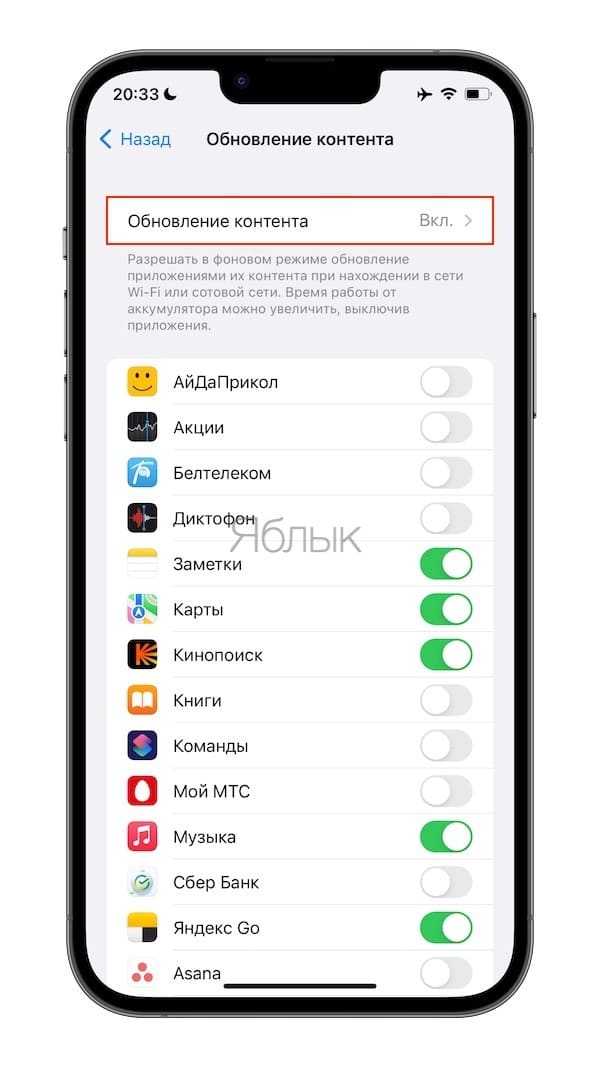
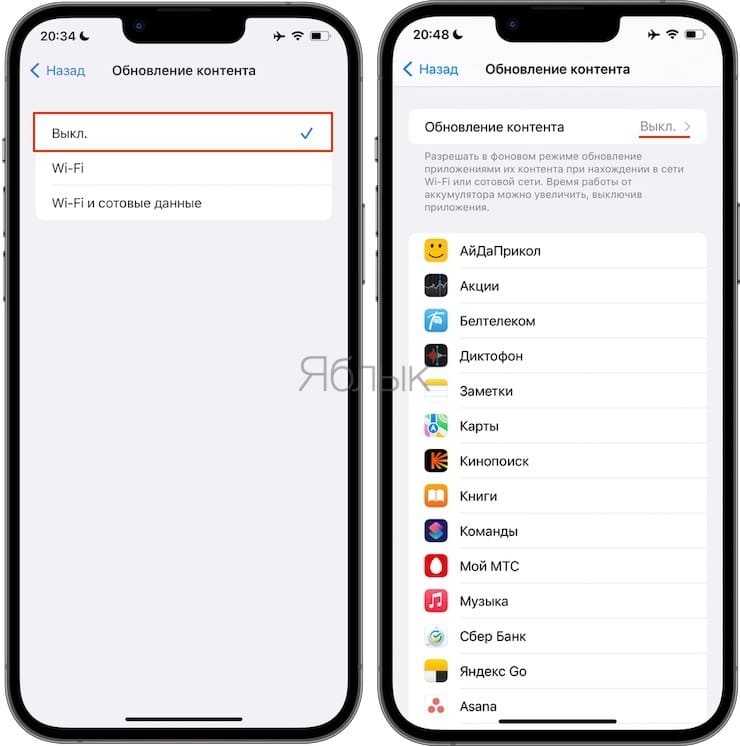
Отключение для отдельных программ
Как уже указано выше разумнее будет не полностью деактивировать функцию, ослабив защиту системы от вирусных атак, а отключить предотвращение выполнения данных только для конкретных программ, работе которых оно мешает.
На Windows 7 это делается следующим образом:
- Кликните правой кнопкой по значку «Мой компьютер» и откройте его «Свойства».
- Перейдите на вкладку «Дополнительные параметры системы» в левом меню.
- В поле «Быстродействие» нажмите кнопку «Параметры».
Вы увидите несколько вкладок с полезными функциями. Например, на вкладке «Визуальные эффекты» можно отключить все лишние инструменты оформления и ускорить компьютер Windows 7. Но в данном случае вам нужна другая вкладка, которая называется «Предотвращение выполнения данных».
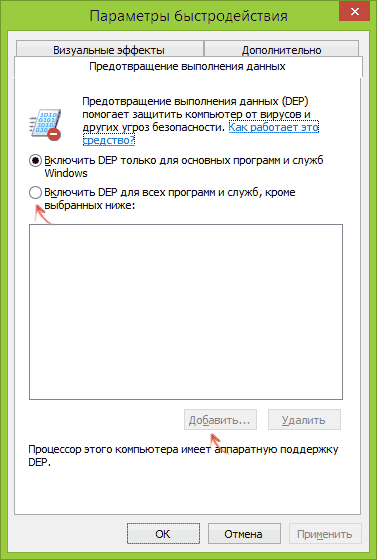
- О.
- Нажмите кнопку «Добавить» и укажите путь к EXE-файлам программ, которые вы хотите сделать исключениями.
Важно: 64-битные приложения нельзя добавить в список исключений. Кроме того, программа должна сама поддерживать работу с отключенной функцией DEP
Если одно из указанных условий не выполняется, то добавить приложение в список исключений не получится.
Отключение dep для отдельных программ
Чаще всего, разумней оставить исполнение функции для защиты всей системы и отключить dep в отношении отдельных программ.
В случае редактирования параметров системы изменения проводятся во вкладке «Дополнительно», расположенной в разделе «Свойства системы». Для этого нужно открыть окошко дополнительных параметров одним из вариантов:
- Через «мой компьютер» в раздел «Свойства».
- Через панель управления в разделе «Система».
Рис. 1 Открываем окно дополнительных параметров
Рис.2 В высветившемся окошке в разделе «Быстродействие» выбирается кнопка «Параметры» и открывается вкладка ПВД.
Рис.3 Затем ставится флажок возле второй строки настроек включения DEP, а в пустом поле при помощи кнопки «Добавить» перечисляются имена конкретных программ, в отношении которых утилита не будет функционировать.
Настройки закрепляются перезагрузкой ПК.
Обратите внимание, что при выборе некоторых программ, может появиться сообщение «эта программа должна выполняться с включенным dep», тогда поставить ее в исключения не получиться и единственным вариантом останется отключение функции для всей системы
Как отключить DEP и когда этого делать не стоит
DEP представляет собой небольшую антивирусную надстройку, и ее простое отключение в случае срабатывания является как минимум не самым мудрым решением. Первое, что стоит сделать перед принятием решений о деактивации – убедиться, что срабатывание действительно ложное, и проблема заключается не в вирусном вторжении, а в сбоях диагностики.
Никогда не стоит исключать вероятность вирусной угрозы.
Для этого стоит воспользоваться любым антивирусным пакетом, поддерживающим работу «вне системы». Например, Dr.Web LiveDisk, представляющим собой полноценную систему, загружаемую с внешнего носителя из BIOS. Рекомендуем провести полную проверку компьютера без исключения системных разделов. Только в случае если система действительно не заражена, стоит прибегнуть к отключению DEP.
Чтобы отключить DEP для всех служб и программ
Не рекомендуем прибегать к этому методу, если случаи сбоев являются единичными – лучше перейти к следующему пункту и отключить надстройку для определённых приложений. Не стоит забывать о том, что это всё же какой-никакой, а барьер защиты от вирусов. Если же сбои являются действительно глобальными, то для отключения нужно выполнить буквально несколько шагов.
Полностью отключим службу DEP одной командой.
- Откроем «Командную строку» любым удобным способом, найдя утилиту через меню «Поиск» либо выбрав соответствующий пункт в выпадающем списке, который появляется по нажатию правой кнопки мыши на «Пуск». Альтернативой также будет активация команды «cmd» в утилите «Выполнить».
- В новом окне вставим строчку «bcdedit.exe /set {current} nx AlwaysOff» и нажмём на Enter.
Службы DEP будут полностью отключены на используемой системе. Для повторной активации достаточно использовать команду «bcdedit.exe /set {current} nx AlwaysOn». Не рекомендуем использовать этот способ в случаях, если служба не нарушает работу системы.
Отключение для отдельных программ – настраиваем исключения
Самый оптимальный способ, позволяющий ограничить функционал защиты в спорных ситуациях с отдельными приложениями, не затрагивая всю систему в целом. Для деактивации DEP для некоторых программ можно использовать два схожих подхода. Первый:
Отключим DEP для отдельных приложений, не трогая саму службу.
- Запустим «Панель управления» любым удобным способом: через панель «Пуск», поиск или вводом команды «control» в «Командной строке».
- Перейдём в раздел «Система и безопасность», нажав на соответствующую плитку, и нажмём на ссылку «Система» в новом меню. Другим подходом будет запуск через «Проводник» – откроем главное окно «Этого компьютера», нажмём правой кнопкой мыши на пустом пространстве и выберем пункт «Свойства» в выпадающем списке.
- Вне зависимости от метода запуска мы попадём в меню со свойствами нашей системы. Обратимся к левой панели и нажмём на ссылку «Дополнительные параметры системы».
- В новом окне обратимся к разделу «Быстродействие» на вкладке «Дополнительно» и нажмём на кнопку «Параметры».
- В окне «Параметры быстродействия» перейдём к вкладке «Предотвращение выполнения данных». Поставим галочку у параметра «Включить DEP для всех программ и служб, кроме выбранных ниже».
- Нажмём на кнопку добавить и укажем путь к исполняемым файлам нужных нам приложений – на них обычно ссылаются ярлыки, с которых происходит запуск. После нажмём на кнопки «Применить» и «ОК», затем перезагрузим систему.
Альтернативным решением будет внесение изменений в реестр для конкретных приложений. Для этого:
Вручную укажем путь к программам, которые будут игнорироваться DEP.
- Запустим «Редактор реестра» любым удобным способом – найдя эту утилиту через меню «Поиск», либо введя команду «regedit» в утилите «Выполнить» или «Командной строке».
- Обратимся к левой панели – здесь представлена файловая система реестра. Перейдём по следующему пути: HKEY_LOCAL_MACHINE \ SOFTWARE \ Microsoft \ Windows NT \ CurrentVersion \ AppCompatFlags \ Layers. Если последний раздел по каким-то причинам не существует – создадим его вручную, указав это имя в новой папке.
- В открытой директории создадим строковые параметры, содержащие в своём названии полный путь к исполняемому файлу нужной нам программы, со значением «DisableNXShowUI» – мы можем увидеть пример на скриншоте перед инструкцией. Для каждого приложения потребуется создать отдельный параметр.
Ошибка 0x00000116 и личный опыт ее решения
Недавно мне приносили ноутбук, у которого не запускались игры. Проблема была в видеокарте, точнее в ее драйверах. Выяснить это, спросив у владельца ноутбука, не представлялось возможным так как он был в состоянии алкогольного опьянения. Но как бы там не было, человеку помочь надо.
Итак, у данного индивидуума на ноутбуке уже была переустановлена система на windows 7. Все чистенько и без драйверов. Первым делом я начал устанавливать все драйвера, что происходило успешно, пока не добрались до графической составляющей. Видеодрайверы скачались, но устанавливаться отказывались. После перезагрузки устройства я пробовал повторно их установить, что привело к положительному результату.
Но не тут-то было. После запуска игры Purble Place для пробы, произошел вылет и появление синего экрана смерти с ошибкой 0x00000116, еще там была проблема с файлом nvlddmkm.sys. Это тоже нужно учесть, потому что ошибка может появляться при проблемах и в других системных файлах.
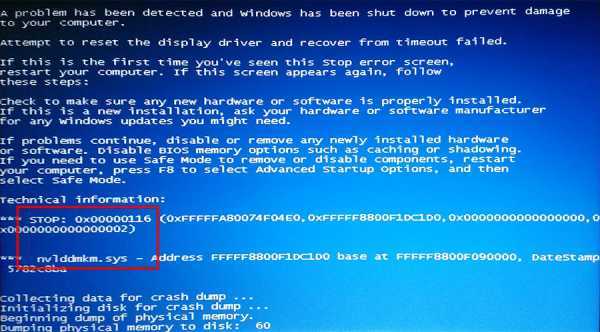
Кстати говоря и ноутбук этот был с хорошими характеристиками, видеокарта GeForce 540M, ОЗУ 8 Gb, Процессор i5. Пробовал удалить драйвера от видеокарты с помощью специальной утилиты Display Driver Uninstaller, а потом заново установил. К сожалению, проблема осталась.
Отчаявшись я переустановил систему, выбрав windows 10 и снова установил все драйвера, как положено. После пяти минут работы системы она перезагружалась с появлением голубого экрана с ошибкой DPC WATCHDOG VIOLATION.
Прочитав множество статей в интернете, я понял, что причин для появления этой ошибки очень и очень много, но у нас то причина в драйверах для видеокарты. И все же я нашел, как исправить данную проблему.
Как исправить ошибку 0x00000116 с проблемным файлом nvlddmkm.sys?
Как оказалось, решение очень простое – установить драйвер видеокарты на версию или даже несколько версий раньше. Возможно, что новейший драйвер был сырой, либо произошел какой-то конфликт, но после установки на пару версий ранее проблем больше не возникало, игры запускались на раз, видео грузилось без проблем.
А что делать другим пользователям, у которых, возможно, немного другой тип ошибки? То есть, проблема то возможна не видеокарте, а в чем-то другом. Ниже я дам несколько рекомендаций, которые могут помочь в решении ошибки 0x00000116.
Дополнительные рекомендации по исправлению ошибки 0x00000116
Во-первых, причины могут быть, как уже сказано выше, не только в видеокарте и драйверах, но и в неисправности оперативной памяти, недостаточной мощности блока питания, что на ноутбуке вряд ли, перегреве самой видеокарты – тоже маловероятно.
Проблемы могут быть и на уровне программного обеспечения.
Если вы производили разгон видеокарты, то верните все к изначальному состоянию;
Обновите утилиту DirectX;
Проверьте оперативную память на ошибки, можно средствами windows. (Рекомендуется заново переставить модули оперативной памяти, если их несколько, то поочередно вытаскивать один модуль и работать без него, если ошибки не наблюдается, возможно причина в одном и модулей);
Если стоит антивирус, переустановить или заменить другим;
Пока что это все варианты решения проблемы 0x00000116. В будущем постараюсь добавить другие методы. Не забывайте задавать вопросы и делиться своими решениями.
computerinfo.ru
Что такое DEP и для чего он нужен
Английская аббревиатура DEP расшифровывается как Data Execution Prevention. В переводе на русский — «Предотвращение выполнения данных». Это специальный набор как аппаратных, так и программных средств, цель которых — обеспечить компьютер дополнительной защитой от опасных вредоносных программ.
Как работает функция DEP? Она проверяет оперативную память устройства (ОЗУ) и её содержимое. Когда вирус, созданный для работы в «оперативке», попадет на ПК, он захочет запустить процесс исполнения собственных кодов в системной области ОЗУ. В этом случае DEP тут же обнаруживает, что область памяти, которая предназначена для самой системы Windows и авторизованных утилит, используется неправильно какой-то неизвестной программой (вирусом). В результате опция блокирует (предотвращает) его запуск и уведомляет пользователя об этом в специальном окошке с сообщением.
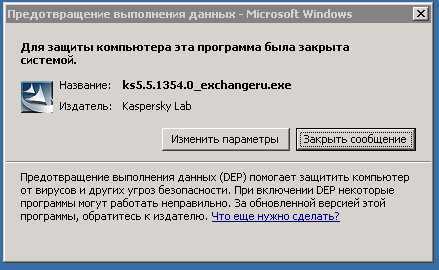 DEP защищает компьютер от вирусов, блокируя их запуск в системной памяти ПК
DEP защищает компьютер от вирусов, блокируя их запуск в системной памяти ПК
Таким образом, DEP способна отразить множество вирусных атак. Функцию нельзя рассматривать как полную замену антивирусу. Если последний не справился со своей задачей по тем или иным причинам, в ход идёт технология DEP.
Что такое предотвращение выполнения данных или DEP
Здесь приведены ответы на некоторые распространенные вопросы о предотвращении выполнения данных (DEP), полученные из справки Microsoft.
Какие программы отслеживает DEP? DEP автоматически отслеживает основные программы и службы Windows. Вы можете повысить свою защиту, если DEP будет контролировать все программы. Чтобы повысить защиту DEP, см. Раздел «Изменение параметров предотвращения выполнения данных».
Безопасно ли снова запускать программу, если DEP закрыл ее? Да, но только если вы оставите DEP включенным для этой программы, чтобы Windows могла продолжать обнаруживать попытки выполнения кода из защищенных областей памяти и предотвращать атаки.
Если DEP продолжает закрывать ту же программу, подвергается ли мой компьютер атаке? Если вы используете рекомендуемые параметры безопасности и антивирусное программное обеспечение не обнаружило угрозы, возможно, ваш компьютер не подвергается атаке. В этом случае программа может работать некорректно при включенном DEP. Прежде чем изменять какие-либо настройки DEP, проверьте версию программы, совместимую с DEP, или обновление от издателя программного обеспечения.
Как я могу запретить DEP закрывать программу, которой я доверяю? Во-первых, посмотрите, доступна ли DEP-совместимая версия программы, посетив веб-сайт издателя программного обеспечения. Если издатель не выпустил обновленную DEP-совместимую версию программы, вы можете отключить DEP для программы, которая была закрыта. Вы сможете использовать программу, но она может быть уязвима для атаки, которая может распространиться на другие ваши программы и файлы. Если вы решите отключить DEP для программы, рекомендуется регулярно проверять наличие обновленной версии программы и, после ее обновления, снова включать DEP. Чтобы отключить DEP для программы, см. Изменение параметров предотвращения выполнения данных.
Что делать, если DEP закрывает программу, входящую в состав Windows, например svchost.exe или explorer.exe? Программы svchost.exe и explorer.exe являются частью операционной системы Windows. Если DEP закрывает их или другие службы Windows, причиной могут быть небольшие программы, например расширения, созданные другими издателями программного обеспечения и работающие внутри Windows. Если вы недавно установили программу и заметили, что DEP закрывает программы для Windows, обратитесь к издателю программного обеспечения, чтобы узнать, доступна ли обновленная версия, совместимая с DEP, или попробуйте удалить программу.
Если в моих настройках DEP указано, что процессор моего компьютера не поддерживает аппаратный DEP, я все еще защищен? Да. DEP – это программная функция Windows. Некоторые компьютерные процессоры также предоставляют аппаратный DEP под различными именами. Эти процессоры используют аппаратную технологию для предотвращения запуска программ в защищенных местах памяти. Если ваш процессор не поддерживает аппаратный DEP, Windows будет использовать программный DEP для защиты вашего компьютера.
Если вы решите защитить все программы, вы все равно можете отключить DEP для отдельных программ. Если вы подозреваете, что программа работает неправильно при включении DEP, проверьте версию программы, совместимую с DEP, или обновление от издателя программного обеспечения, прежде чем изменять какие-либо настройки DEP.
Нажмите, чтобы открыть систему. Нажмите Расширенные настройки системы. Если вас попросят ввести пароль администратора или подтверждение, введите пароль или предоставьте подтверждение. Под Производительностью нажмите Настройки. Откройте вкладку «Предотвращение выполнения данных» и нажмите «Включить DEP» для всех программ и служб, кроме выбранных.
На следующей неделе мы также узнаем о следующем:
- Включить или отключить предотвращение выполнения данных (DEP) в Windows
- Проверьте состояние предотвращения выполнения данных (DEP) в Windows
- Включить или отключить предотвращение выполнения данных (DEP) только для Internet Explorer
- Выключите или включите предотвращение выполнения данных (DEP) для отдельных программ.
Сообщение обновлено и портировано из WinVistaClub
Отслеживание посещенных вами мест
На каждом iPhone активирована стандартная функция, каждый день отслеживающая наиболее часто посещаемые владельцем места. Определение этих точек происходит довольно точно. Можно затем на карте увидеть те места, где вы бываете чаще всего.
Такая функция предназначена для улучшения разных функций iPhone, например, «Карт» или голосового ассистента Siri. Но непосредственно на работу смартфона такое улучшение влияния практически не оказывает. А вот аккумулятор эта функция слежения за наиболее часто посещаемыми местами подъедает прилично. Для отключения этой функции перейдите по пути: Настройки → Конфиденциальность → Службы геолокации → Системные службы → Важные геопозиции.
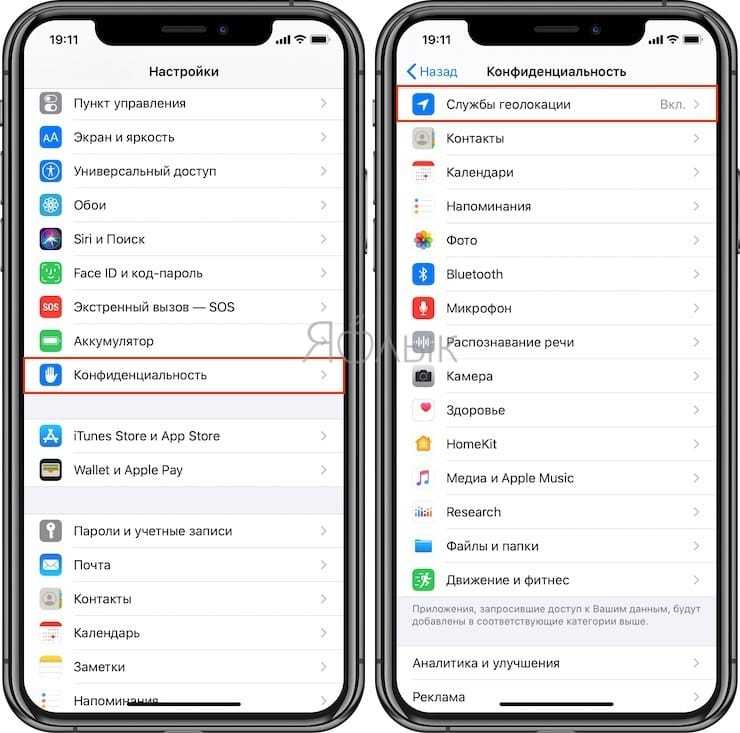
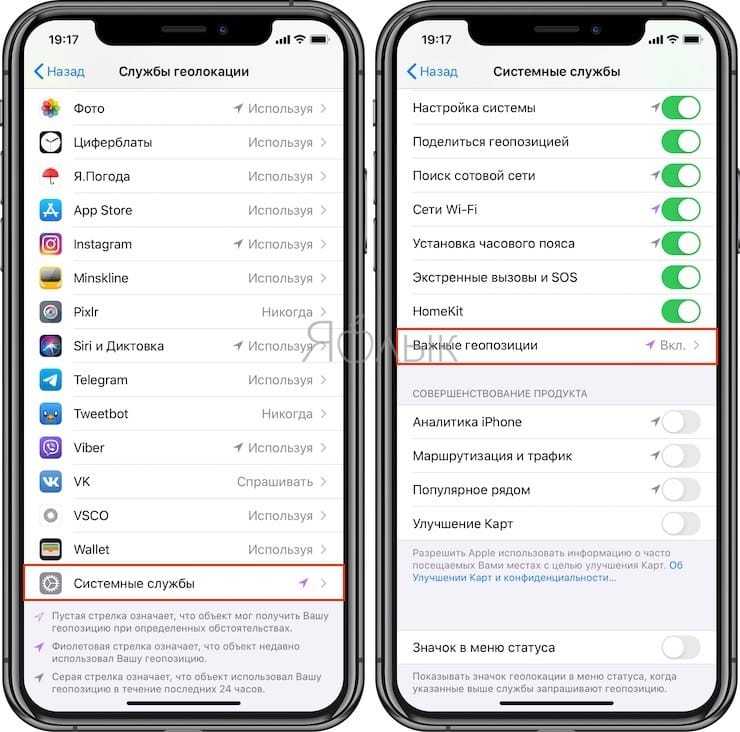
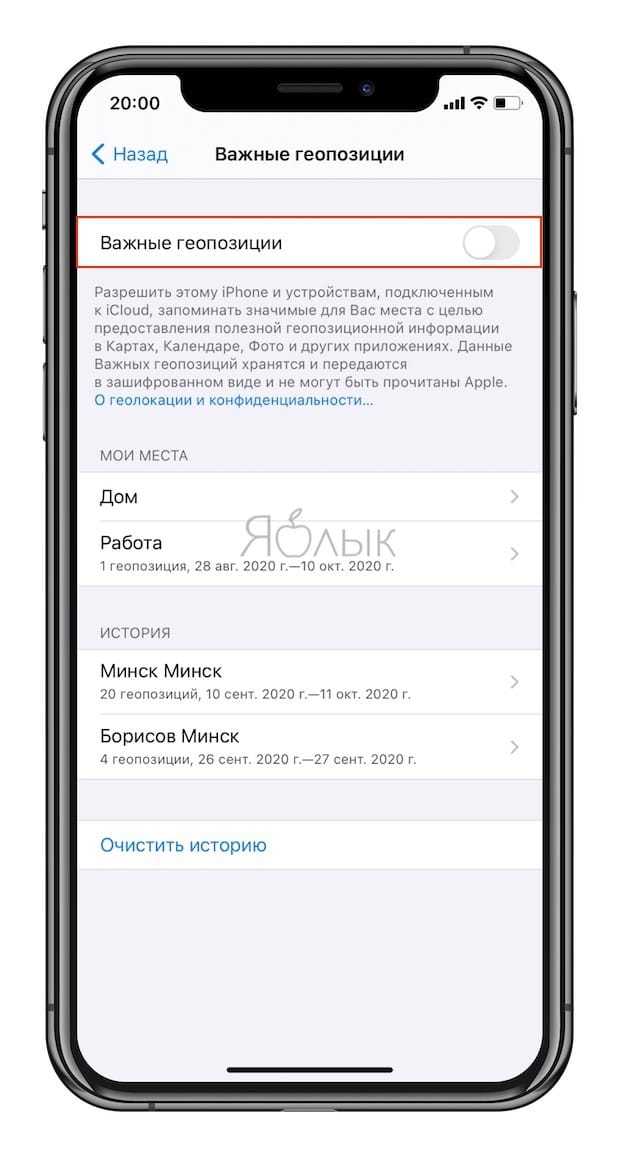
Запускаем DEP заново, если что-то пошло не так
Как уже было сказано ранее, DEP представляет собой одно из встроенных в систему антивирусных решений, и его полное отключение является крайне нежелательным. Но помимо ручных изменений на состояние настройки могут повлиять глобальные сбои в системе или мелкие ошибки, приводящие к отключению системы. Как вернуть работоспособность DEP в таких ситуациях?
Рассмотрим несколько универсальных решений
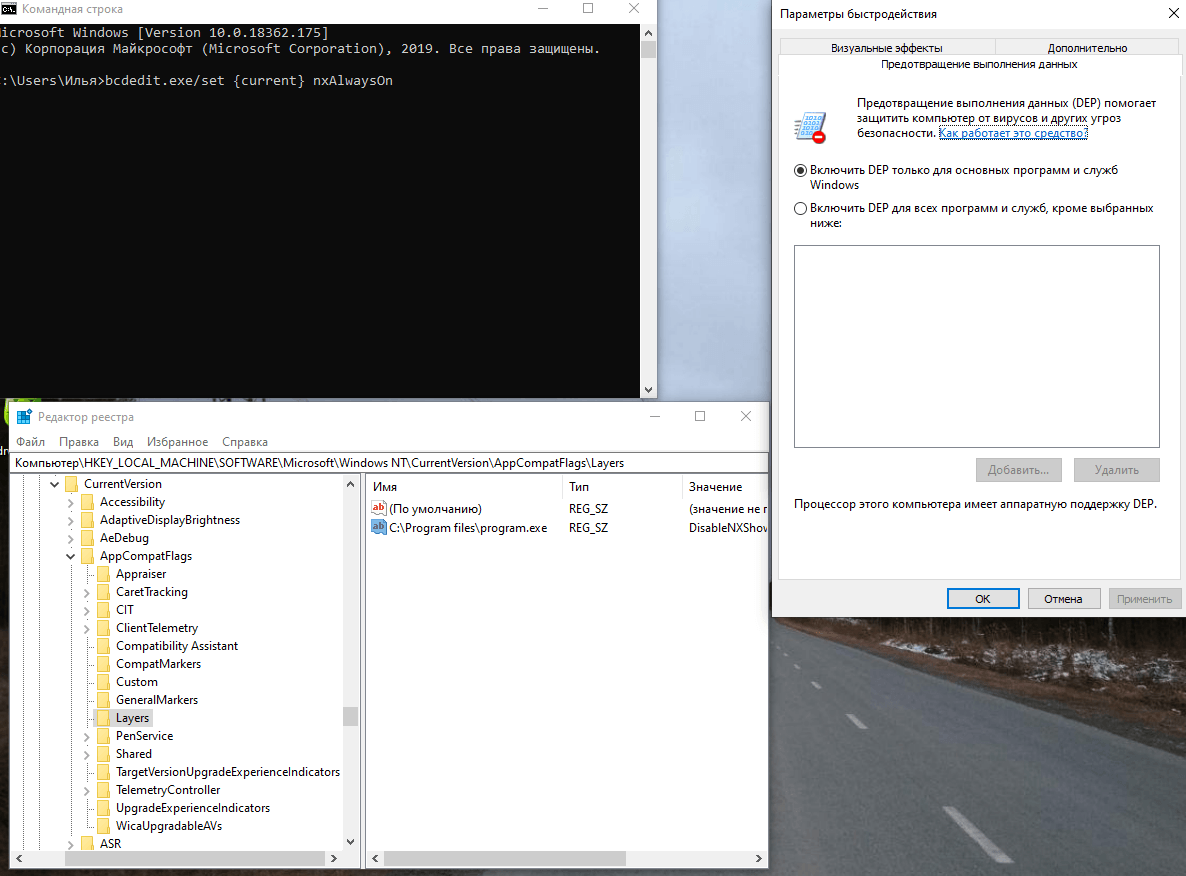
Запустим DEP одним из трёх способов.
Через «Командную строку»/ «Windows PowerShell»
Для восстановления работы DEP хватит буквально одной команды:
- Откроем «Командную строку» любым удобным способом – найдя утилиту через меню «Поиск», либо выбрав соответствующий пункт в списке, выпадающим по нажатию правой кнопки мыши на «Пуск».
- В новом окне вставим команду «bcdedit.exe/set {current} nxAlwaysOn» и нажмём на Enter.
- Закроем окно и перезапустим систему.
Через «Панель управления»
Штатный способ для тех, кто не любит работать с непонятными текстовыми командами. Для повторной активации DEP:
-
- Запустим «Панель управления» любым удобным способом: найдя ее через поиск или введя команду «control» в «Командной строке» или утилите «Выполнить».
- Перейдём в раздел «Система и безопасность», нажав на соответствующую плитку, и затем кликнем на ссылку «Система» в новом меню.
- Обратимся к левой панели и нажмём на ссылку «Дополнительные параметры системы».
- В новом окне обратимся к разделу «Быстродействие» на вкладке «Дополнительно» и нажмём на кнопку «Параметры».
- В окне «Параметры быстродействия» перейдём к вкладке «Предотвращение выполнения данных». Поставим галочку у параметра «Включить DEP для основных программ и служб Windows» либо у «Включить DEP для всех программ и служб, кроме выбранных ниже»в зависимости от наших целей.
- wНажмём на кнопки «ОК» и «Применить», закроем все окна и перезапустим систему.
С помощью «Редактора реестра»
Способ для тех, кто не ищет лёгких путей, либо если другие способы по неясным причинам не срабатывают так, как надо. Для восстановления полноформатной работы DEP:
- Запустим «Редактор реестра» любым удобным способом – найдя эту утилиту через меню «Поиск» или введя команду «regedit» в утилите «Выполнить» или «Командной строке».
- Обратимся к левой панели – здесь представлена файловая система реестра. Перейдём по следующему пути: HKEY_LOCAL_MACHINE \ SOFTWARE \ Microsoft \ Windows NT \ CurrentVersion \ AppCompatFlags \ Layers.
- Удалим все файлы в папке, закроем активные окна и перезапустим систему.
После восстановления мы сможем вернуть нужные ограничения любым из перечисленных выше способов. Но не стоит забывать о проверке системы при появлении ошибок – вероятность заражения не исключается простым отключением сообщения о сбое.
Post Views:
510
Улучшение сервисов Apple
Хотя компания Apple и утверждает, что практически не собирает данных о своих пользователях, этот процесс все же происходит. Например, компания производит сбор информации со смартфона ради улучшения своего картографического сервиса.
Вот только в России карты Apple значительно уступают аналогичным сервисам от Google и «Яндекса». Тем не менее на большинстве iPhone по умолчанию включены опции, которые позволяют в фоновом режиме улучшать карты Apple.
Если вы не пользуетесь картографическим сервисом Apple, то не стоит улучшать его собственными силами. Перейдите по пути: Настройки → Конфиденциальность → Службы геолокации → Системные службы и отключите опции: «Аналитика iPhone», «Маршрутизация и трафик», «Популярное рядом», «Улучшение Карт».
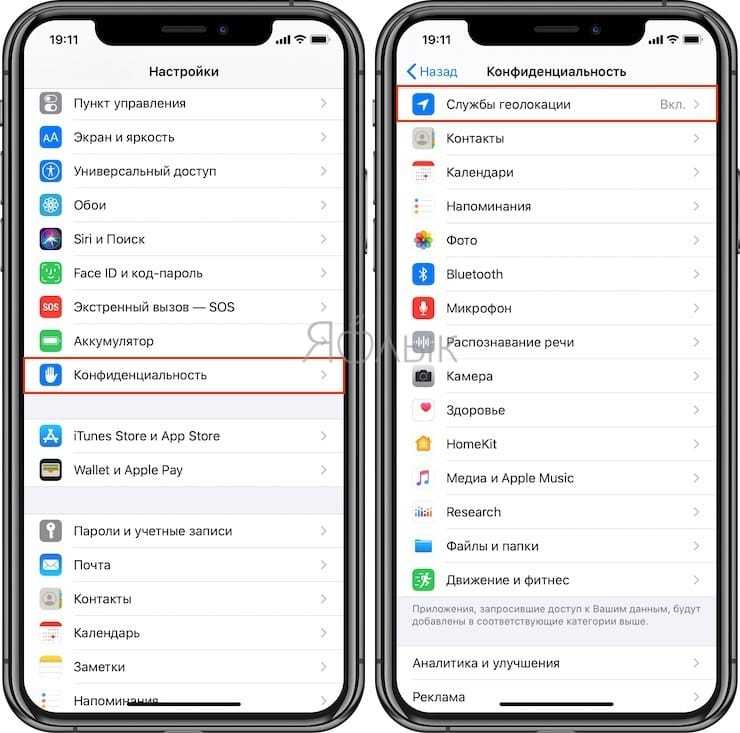
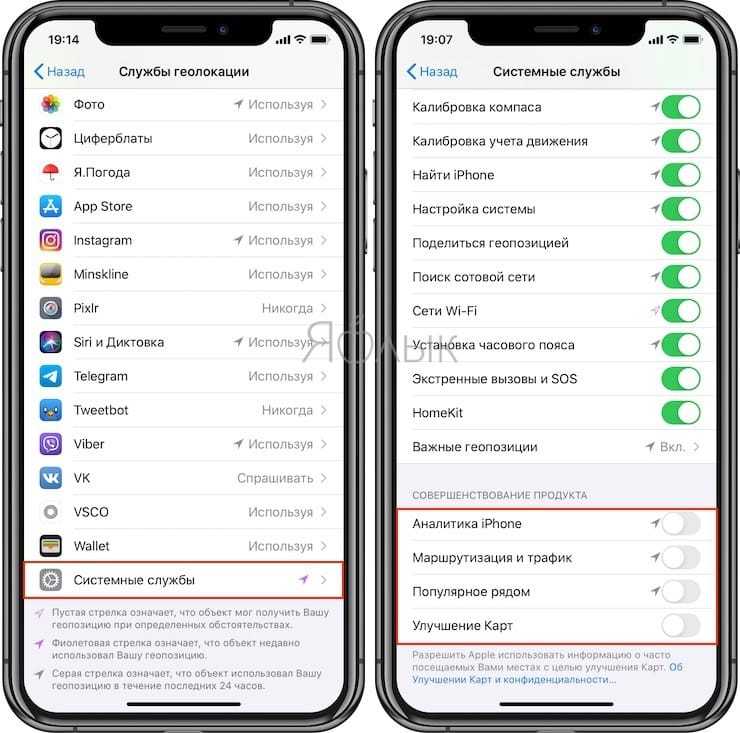
Как отключить DEP в windows
Начиная с ОС windows XP и во всех последующих версиях системы windows, есть такая функция как DEP. Ее можно расшифровать и перевести как «предотвращение выполнения данных». В некоторых случаях, работа данной службы создает определенные помехи и тогда возникает необходимость в ее отключении. Эта процедура не слишком сложная и многие смогут это легко повторить, ну а если отключение не дало желаемого эффекта, то DEP всегда можно снова активировать. Для большей наглядности, в конце статьи можно посмотреть видео, где все подробно показано.
Что такое функция DEP?
Основное предназначение функции DEP, это защита вашей системы от вредоносных приложений и других угроз, которые могут быть опасны для windows. Но не надо думать, что это на подобии антивируса или брандмауэра. Нет, это совсем другая программа, работающая по иному принципу.
Функция DEP способна отмечать различные области оперативной памяти которые не предназначены для использования. Если какая-нибудь программа начнет туда «влезать», то DEP тут же ее принудительно отключит и выдаст соответствующее сообщение об ошибке. Так часто могут работать вирусы или некорректно работающие приложения, в следствии чего предотвращается работа потенциально опасных для системы программ и служб.
Обычно, если с DEP не наблюдается проблем в системе, лучше вообще не трогать эти настройки. Но в некоторых случаях, встроенная утилита может создавать помехи в работе вполне нормальных программ, которые не несут никакой угрозы. В таких случаях приходится прибегать к отключению этой функции.
Как отключить DEP в windows?
Ну что же, приступим к делу. Откройте меню «Пуск» и в поисковом поле введите «cmd» (без кавычек). Появится список найденных файлов, в самом верху будет одноименная программа. Но не спешите ее запускать, ведь мы должны работать через учетную запись администратора. Поэтому, сделайте по ней клик правой кнопкой мышки и нажмите на «Запуск от имени администратора».
При этом, если находитесь в системе с учетной записи простого пользователя, то вам придется дополнительно ввести пароль для входа через учетную запись администратора, если он установлен.
После этих действий откроется окошко командной строки. Скопируйте в него данную команду и нажмите клавишу «Enter»: bcdedit.exe /set {current} nx AlwaysOff
В окне должно появиться сообщение об успешном завершении операции, как показано на рисунке ниже.
Чтобы все изменения начали работать, выполните перезагрузку компьютера. Вот так мы полностью выполнили отключение DEP для абсолютно всех приложений, служб и программ. Это действие применяется в любом случае, даже если работа этой функции никак не поддерживается на аппаратном уровне.
Выключаем DEP только для отдельного приложения
Есть и такой способ. Чтобы это сделать, откройте панель управления и перейдите в раздел «Система». В левой части окна, на панели, нажмите на ссылку «Дополнительных параметров системы».
На самой первой вкладке «Дополнительно» там, где раздел «Быстродействие», делаем клик по кнопке «Параметров».
В следующем окошке открываем вкладку «Предотвращение выполнения данных». Видим такую картинку.
При стандартных настройках, эта функция будет работать исключительно с основными программами и службами. Но если переместить переключатель на пункт ниже, туда где написано «Включить для всех программ и служб», у нас появится возможность выбрать и добавить к списку программы, с которыми DEP не будет работать. Просто выбираете в списке программу или нажимаете «Добавить» и через окно проводника найдите исполняемый файл программы и выбираете его.
Но есть одна особенность, 64 разрядные приложения не будут добавляться к данному списку. И далеко не все программы могут поддерживать работу без функции предотвращения выполнения данных. Это нужно учитывать и в таких случаях будет появляться ошибка.
В случае отключения службы через командную строку, рекомендуем убедится в том, что она включена для работы только с основными программами. Если она включена для всех приложений и служб, то разумно сначала переключиться на работу только для основных служб и выполнить перезагрузку компьютера. Вполне возможно, что этого будет достаточно, для решения проблемы и использование командной строки не потребуется.
Как включить DEP?
Чтобы снова запустить работу данной функции, откройте командную строку (cmd) с правами администратора, скопируйте туда и выполните вот такую команду:
bcdedit.exe /set {current} nx OptIn
После этого сделайте перезагрузку компьютера и DEP будет работать, как и прежде. Напоследок, для большей наглядности, предлагаем вам взглянуть на видео, где все подробно показано:




























