Как увеличить максимальный объем кэш
К сожалению, разработчики из компании Яндекс не предусмотрели возможность увеличить или уменьшить размер директории cache с помощью стандартных инструментов в браузере. Пользователи не могут изменить этот параметр в настройках обозревателя.
Однако существует альтернативный неочевидный способ выполнения данной операции – изменение свойств ярлыка. Скорее всего, подобные ограничения и трудности введены, чтобы неопытные пользователи не могли случайно что-то изменить и забить весь свой жесткий диск кэшированной информацией. Слишком маленький кэш – тоже плохо, так как вы не сможете посмотреть в онлайне фильм, который не помещается в память целиком.
Поменять свойства ярлыка не сложно – просто следуйте представленным пошаговым инструкциям:
- Правой кнопкой требуется кликнуть по значку интернет-обозревателя Яндекс. Вы можете найти его на панели быстрого доступа, на рабочем столе либо в меню «Пуск» в директории «YandexBrowser».
- Если ярлыка нигде нет, найдите exe-файл программы в каталоге Program Files, щелкните по ней ПКМ, выберите опцию «Отправить» и нажмите «На рабочий стол».
- В контекстном меню пользователям необходимо выбрать пункт «Свойства».
- Откроется небольшое окно, в котором будут представлены конфигурации файла ехе и относящегося к нему ярлыка.
- Вам нужно поменять значение параметра с названием «Объект». Ничего удалять не надо – это испортит ярлык, и он перестанет работать. Установите курсор в самый конец записи – сразу после слова «browser.exe».
- Нажмите пробел и скопируйте в строку следующую команду «—disk-cache-size=Новый_Размер». Вместо «НовыйРазмер» необходимо указать желаемый объем директории Cache в байтах (в одном гигабайте – 1073741824 байт).
- После этого нужно щелкнуть по кнопке «Применить» и нажать «Ok».
Таким образом, вы изменили размер локального хранилища в своем Яндекс браузере.
Увеличить кеш браузера
Если мы увеличим кэш нашего браузера, мы сможем получить больший объем информации из веб-сайтов для ввода, что приведет к более высокой скорости загрузки без снижения производительности нашего оборудования. Это то, что мы собираемся увидеть, как мы можем сделать это в трех самых популярных браузерах, таких как Google Chrome, Mozilla Firefox, Microsoft Edge и Opera.
В Google Chrome
Перед нами, без сомнения, самый популярный веб-браузер в мире, которым пользуются миллионы людей. Google предоставляет нам простой способ изменить размер кеша браузера. Для этого необходимо будет выполнить следующие действия:
Первое, что нам нужно сделать, это щелкнуть правой кнопкой мыши ярлык Chrome, что вызовет его контекстное меню, в котором мы должны выбрать опцию «Свойства».
Это вызовет появление нового окна, в котором мы должны выбрать вкладку «Прямой доступ». Затем в поле Destination мы должны добавить в конце маршрута:
Здесь мы должны иметь в виду, что число представляет размер кеша, который мы хотим включить, выраженный в байтах (1 килобайт = 1024 байта), чтобы мы могли установить объем, который мы считаем подходящим
Перед добавлением этого пути важно оставить пробел после кавычек. Он должен оставаться таким же, как на следующем изображении
Наконец, мы нажимаем «Применить» и «ОК», чтобы подтвердить изменения. Таким образом, мы смогли увеличить кэш на желаемый размер, чтобы повысить производительность нашего браузера Chrome.
В Mozilla Firefox
Другой из самых популярных браузеров — Mozilla Firefox, который был разработан на различных платформах и координируется Mozilla Corporation и Mozilla Foundation. У ваших пользователей также будет возможность повысить производительность за счет увеличения кеша. Для этого мы должны выполнить следующие шаги.
Первое, что мы должны сделать, это открыть наш браузер и ввести о: конфиг на панели навигации, нажав Enter, чтобы подтвердить операцию. Это приведет к появлению графического пользовательского интерфейса, в котором мы сможем получить доступ к размеру кеша и при необходимости изменить его.
Затем появится новый экран, на котором отображается знак «Продолжить с осторожностью», который предупреждает нас о том, что изменение дополнительных параметров конфигурации может повлиять на производительность или безопасность Firefox. Нажмите Принять риск и продолжить
Теперь в строке поиска, которую мы находим вверху, мы должны написать следующее:
Затем мы должны щелкнуть значок Toggle, расположенный в правой части экрана, чтобы изменить значение с False на True и перезапустить браузер.
Позже мы снова открываем браузер и возвращаемся к экрану about: config. На этот раз мы напишем следующее:
Теперь нам просто нужно щелкнуть значок карандаша в правой части экрана и ввести максимальный размер, который мы хотим, например 880500. После завершения мы снова перезапускаем Firefox, и нам будет присвоено новое значение для кеша.
В Microsoft Edge
У Microsoft есть новая операционная система Edge, которая вызвала большое признание среди пользователей и также позволит нам увеличить кэш для достижения большей производительности. Для этого мы должны выполнить следующие шаги.
Первое, что нужно сделать, это щелкнуть правой кнопкой мыши ярлык Microsoft Edge, чтобы открыть его контекстное меню, в котором из отображаемых параметров мы выбираем «Свойства».
Это приведет к открытию окна Edge Properties, где мы должны выбрать вкладку «Shortcut». Теперь в поле «Назначение» окна «Свойства» мы должны добавить следующий текст в конце указанного адреса.
В поле размера байта мы должны указать желаемый размер, например -disk-cache-size-2156683648. Таким образом у нас должно получиться что-то вроде
После этого нажмите «Применить», а затем «ОК», чтобы подтвердить изменения. Таким образом, мы смогли увеличить размер кеш-памяти Microsoft по своему усмотрению.
Opera браузер
Opera также позволит нам увеличить размер своего кеша с помощью процедуры, аналогичной той, что мы видели в Chrome и Edge. Для этого мы должны щелкнуть правой кнопкой мыши по его ярлыку, чтобы вызвать контекстное меню, и выбрать «Свойства».
Это перенесет нас в новое окно, где мы должны выбрать вкладку «Прямой доступ» и на вкладке «Назначение» добавить следующий текст, оставив пробел после кавычек.
Мы можем изменить число по своему усмотрению, зная, что чем больше размер, тем большую емкость он займет. Когда закончите, у нас должно получиться что-то вроде этого.
Нажмите ОК и Применить, чтобы сохранить изменения.
Как изменить место хранения папки кэш
При установке Яндекс браузера, у пользователя нет возможности указать, в какой директории на компьютере хранить папку с кэшем. Соответственно, все будет храниться на системном диске. Если на системном диске у вас не слишком много места, можно перенести данную папку на другой раздел диска, или вообще на другой жесткий диск (если их установлено несколько).
В статье будут освещены темы связанные с хранилищем интернет файлов Яндекс Браузера:как увеличить кэш, как очистить, где он находится, каков его размер, можно ли его перенести.
Кэш предназначен в первую очередь для снижения количества ненужных обращений от интернет браузера к открываемым сайтам. Каждый файл который передается через интернет маркируется особым образом, в этой маркировке присутствует, как правило, дата обновления. Если файл не обновляется месяцами ли годами нет никакого смысла вытаскивать его каждый день из интернета. Поэтому он сохраняется на жестком диске и браузер использует его минуя процесс запроса к всемирной паутине. Папка с такими данными и есть кэш.
Иногда возникает необходимость очистить эту папку принудительно. Есть определенные соображения по поводу того, отчего может возникнуть такая потребность.
- Ситуация первая. В системе вдруг закончилось свободное место на жестком диске и ОС предлагает почистить ненужные данные;
- Ситуация вторая. Пользователь старается скрыть следы посещения одного или нескольких ресурсов. Цели тут могут быть различные. Например, некоторые сайты могут запретить регистрацию с одного ip адреса более одного раза. Чтобы скрыть первую регистрацию пользователь может попытаться очистить куки и заодно историю. Возможно мотивом тут может быть и нежелание иметь на компьютере компрометирующие материалы, которые были просмотрены в сети. А ведь кэш хранит у себя всё что мы смотрим. Поэтому путем перебора файлов кэша можно обнаружить информацию, которую просматривал компаньон или член семьи.
Изменение памяти в популярных браузерах
Рассмотрим, как увеличить кэш браузера в Гугл Хром. В настройках приложения такой возможности не предусмотрено, но прописать размер памяти можно, используя ярлык на рабочем столе:
- Если у вас нет ярлыка Chrome, то создайте его следующим образом:
- Зайдите на системном диске в Program Files, найдите папку Google, в ней Chrome, а затем Application. В этой папке найдите саму программу Chrome.exe, она будет в виде привычного логотипа браузера.
- Правым кликом по нему вызовите контекстное меню, в котором нажмите на «Отправить» и выберите «Отправить на рабочий стол».
- После этого на основном экране вашего компьютера появится значок Chrome.
- Теперь правым кликом уже по ярлыку на рабочем столе вызовите контекстное меню, а в нём пункт «Свойства».
- В появившемся диалоговом окне перейдите на вкладку «Ярлык».
- В строке «Объект» нужно прописать размер кэша браузера. Напечатайте —disk-cache-dir=***, где вместо *** место сохранение файлов кэша на диске. Далее в той же строке наберите —disk-cache-size=***, где *** это размер памяти в байтах.
Кэш в Хроме по умолчанию не фиксирован. Он формирует его в зависимости от характеристик системы и свободного места на винчестере. Но вы можете посмотреть текущий размер кэша:
- Откройте браузер Chrome.
- Введите в адресной строке chrome://net-internals/#httpCache page.
- На появившейся странице в строке «Current Size» будет отражён размер памяти на данный момент, а в «Max Size» максимально возможный для вашего компьютера.
Повышайте объём постепенно, пока не добьётесь устраивающего вас результата, не вводите сразу заоблачные значения. Перегиб в ту или иную сторону никогда не отражается на работе положительно.
В отличие от Хрома, в браузере Опера есть фиксированный размер по умолчанию и возможность его изменения предусмотрена в интерфейсе:
- Чтобы увеличить кэш в Опере, зайдите в главное меню Opera, выберите «Настройки», «Общие».
- Перейдите в раздел «Расширенные».
- Нажмите на строку «История».
- Вы увидите пункт «Дисковый кэш».
- Рядом с ним есть кнопка «Очистить». Но, чтобы увеличит, нажмите на стрелочку, чтобы появилось выпадающее меню.
- Выберите более высокое значение, чем текущее.
Если и новый объём памяти покажется вам слишком маленьким, то повышайте значения до тех пор, пока не достигнете наилучшего результата.
Инструкция по увеличению кeша в Яндекс браузере можно аналогична порядку действий в Хроме:
- Создаём ярлык.
- Заходим в его свойства.
- Увеличиваем кэш, прописывая его значения в строке «Объект».
Узнать текущий и максимальный размер можно, введя в адресной строке browser://net-internals/#httpCache. При этом, если данные сразу не появились, нажмите на стрелочку справа вверху и в появившемся меню нажмите Stop. После этого на левой панели выберите строку Cache, и необходимые данные отобразятся на экране.
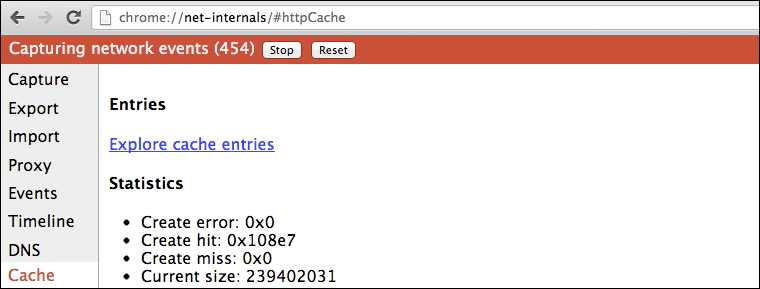
В Мозиле Файерфокс также установлено автоматическое управление размером памяти. Но, в отличие от Хрома и Яндекса, пользователям предоставлена возможность вносить свои изменения из интерфейса браузера:
- Зайдите в главное меню настроек Mozilla.
- Выберите «Дополнительные», раздел «Сеть».
- Уберите галочку со строки отключения автоматического управления.
- Чуть ниже будет строка, ограничивающая размер кэша. Чтобы увеличить память, вам просто нужно повысить значение ограничения.
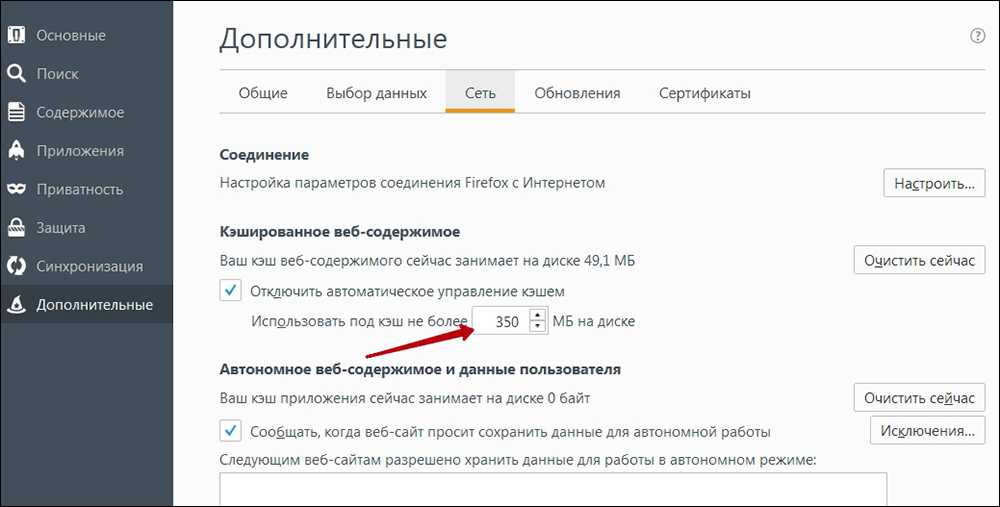
В Мозиле нельзя установить кэш более, чем в 1 Гб. Но на самом деле в реальности этого вполне достаточно.
Изменение памяти в популярных браузерах
Рассмотрим, как увеличить кэш браузера в Гугл Хром. В настройках приложения такой возможности не предусмотрено, но прописать размер памяти можно, используя ярлык на рабочем столе:
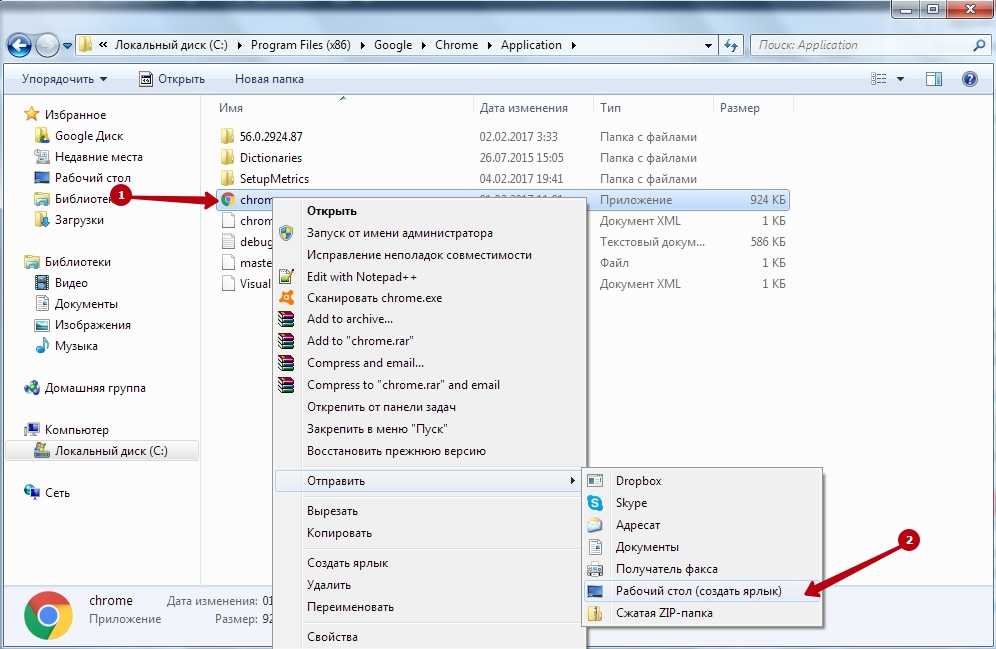
Кэш в Хроме по умолчанию не фиксирован. Он формирует его в зависимости от характеристик системы и свободного места на винчестере . Но вы можете посмотреть текущий размер кэша:
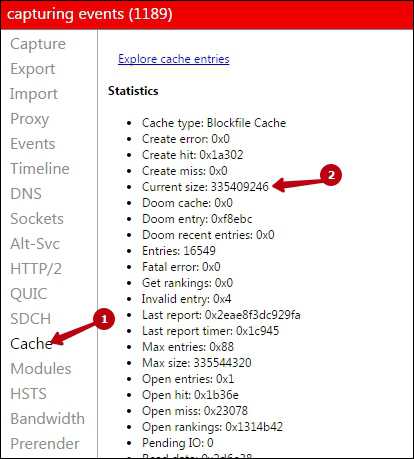
Повышайте объём постепенно, пока не добьётесь устраивающего вас результата, не вводите сразу заоблачные значения. Перегиб в ту или иную сторону никогда не отражается на работе положительно.
В отличие от Хрома, в браузере Опера есть фиксированный размер по умолчанию и возможность его изменения предусмотрена в интерфейсе:
- Чтобы увеличить кэш в Опере, зайдите в главное меню Opera, выберите «Настройки», «Общие».
- Перейдите в раздел «Расширенные».
- Нажмите на строку «История».
- Вы увидите пункт «Дисковый кэш».
- Рядом с ним есть кнопка «Очистить». Но, чтобы увеличит, нажмите на стрелочку, чтобы появилось выпадающее меню.
- Выберите более высокое значение, чем текущее.
Если и новый объём памяти покажется вам слишком маленьким, то повышайте значения до тех пор, пока не достигнете наилучшего результата.
Инструкция по увеличению кeша в Яндекс браузере можно аналогична порядку действий в Хроме:
- Создаём ярлык.
- Заходим в его свойства.
- Увеличиваем кэш, прописывая его значения в строке «Объект».
Узнать текущий и максимальный размер можно, введя в адресной строке browser://net-internals/#httpCache. При этом, если данные сразу не появились, нажмите на стрелочку справа вверху и в появившемся меню нажмите Stop. После этого на левой панели выберите строку Cache, и необходимые данные отобразятся на экране.
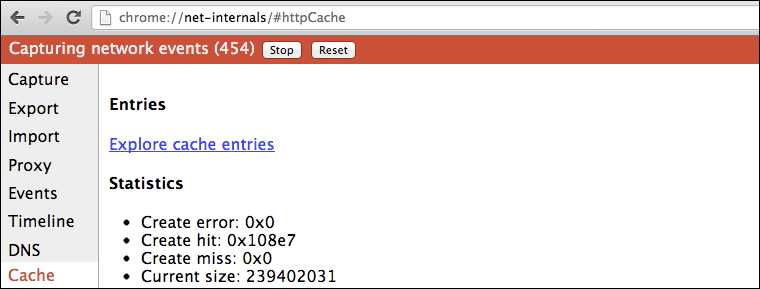
В Мозиле Файерфокс также установлено автоматическое управление размером памяти. Но, в отличие от Хрома и Яндекса, пользователям предоставлена возможность вносить свои изменения из интерфейса браузера:
- Зайдите в главное меню настроек Mozilla.
- Выберите «Дополнительные», раздел «Сеть».
- Уберите галочку со строки отключения автоматического управления.
- Чуть ниже будет строка, ограничивающая размер кэша. Чтобы увеличить память, вам просто нужно повысить значение ограничения.
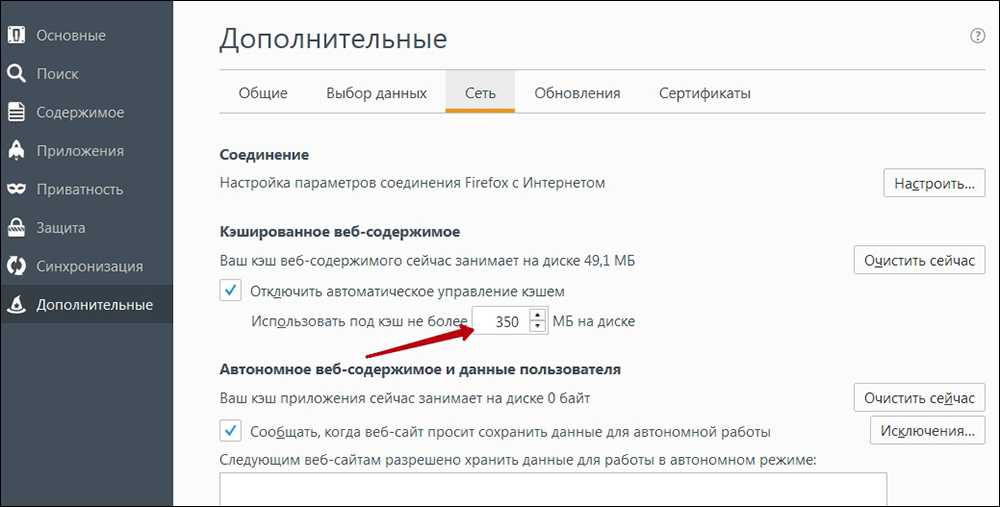
В Мозиле нельзя установить кэш более, чем в 1 Гб. Но на самом деле в реальности этого вполне достаточно.
Многие пользователи ПК задаются вопросом – можно ли сделать работу компьютера, в том числе работу в сети Интернет, быстрее? Ответ – да, конечно. При определенных настройках системы.
Скажем, для более быстрой загрузки веб-сайтов, можно увеличить объем КЭШ памяти, чтобы в последующих посещениях определенных веб-ресурсов информация грузилась из вашего ПК, а не загружалась из Интернета. Количество информации загружаемой из вашего компьютера зависти как раз от объема КЭШа. Итак, как увеличить объем кэш памяти?
В основных веб-браузерах, таких как, например, Internet Explorer, Mizilla Firefox, Opera, Safari, Google Chrome, есть такая функция как КЭШ память. Она состоит из временных данных, хранящихся на жестком диске.
Данная функция существует для того, чтобы часто посещаемые веб-ресурсы загружались и отображались быстрее, ограничив объем данных, которые ваш компьютер должен загрузить при открытии определенной странице в Интернете.
AeroTweak — программа для оптимизации Windows
Программа состоит из одного файла и не требует установки, её можно запускать прямо с флешки, поддерживается два языка: Русский и Английский. AeroTweak поможет нам настроить более полусотни параметров системы по таким критериям как безопасность, интерфейс, и конечно же — быстродействие. Я буду настраивать систему под себя, а вы мотайте на ус, и можете сделать либо также, либо по своим предпочтениям на основе полученной информации.
Раздел «Windows Explorer»
Перейдём на первую вкладку настроек «Windows Explorer»
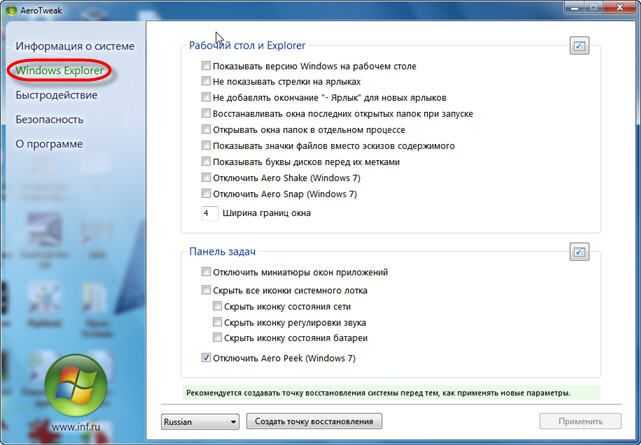
Что нас здесь может заинтересовать:
- «Отключить AeroShake» — отключить функцию интерфейса — сворачивание других окон с помощью удержания заголовка и встряхивания текущего окна.
- Отключить AeroSnap – отключить функцию изменения размера окон при их перетаскивании к краям экрана.
- «Отключить AeroPeek» — кнопочка в системном трэе, при наведении на которую показывается рабочий стол. Мне лично мешает, когда мышка скатывается в правый нижний угол.
Также я обычно ставлю галочки на «Не показывать стрелки на ярлыках» и «Не добавлять окончание Ярлык для новых ярлыков». Всё остальное оставляю по умолчанию, а вы сами смотрите. Сохраняем кнопкой «Применить».
Раздел «Быстродействие»
Программа AeroTweak позволяет настроить некоторые важные системные параметры для увеличения быстродействия:
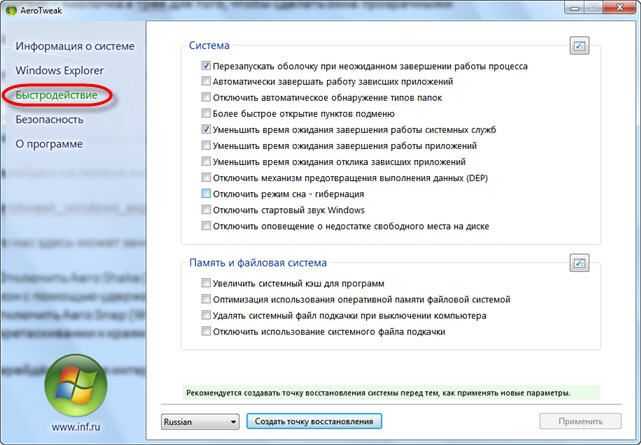
Система:
- «Перезапускать оболочку при неожиданном завершении работы процесса» — перезапуск «Проводника» при ошибках
- «Автоматически завершать работу зависших приложений» — можно поставить
- «Отключить автоматическое обнаружение типов папок» — если вам нравится автоматическое представление папки (значки, таблица, список) основанное на его содержимом можете не отключать
- «Более быстрое открытие пунктов подменю» — я включаю
- «Уменьшить время ожидания завершения работы системных служб» — можно включить чтобы компьютер чуть быстрее выключался
- «Уменьшить время ожидания завершения работы приложений» — то же, но лучше не включать, чтобы не рисковать несохранёнными данными
- «Уменьшить время ожидания отклика зависших приложений» — я включаю, чтобы сэкономить время
- «Отключить механизм предотвращения выполнения данных (DEP)» — если есть проблемы с работой специализированных программ. DEP — это механизм обеспечения безопасности, разработанное чтобы защититься от вирусов и других угроз путем ведения наблюдения за использованием системной памяти программами пользователя.
- «Отключить режим сна – гибернация» — если пользуетесь не отключайте. Гибернация – это режим сна, при котором компьютер полностью выключается, но содержимое оперативной памяти сохраняется на жесткий диск. При следующем включении, рабочее окружение, включая все запущенные программы и документы, полностью восстанавливается.
- «Отключить стартовый звук Windows» — как хотите
- «Отключить оповещение о недостатке свободного места на диске» — мне лично мешает, но кому-то наверное нужно.
Память и файловая система:
- «Увеличить системный кэш для программ» — если памяти более 4-х гигабайт, то поставте галку
- «Оптимизация использования оперативной памяти файловой системой» — можно поставить для увеличения быстродействия
- «Удалять системный файл подкачки при выключении компьютера» — не обязательно, но иногда помогает улучшить производительность
- «Отключить использование системного файла подкачки» — можете отключить, если не запускаете тяжеловесные программы или игры, и имеете много памяти на борту (от 6Гб).
Ну и заглянем в «Безопасность»
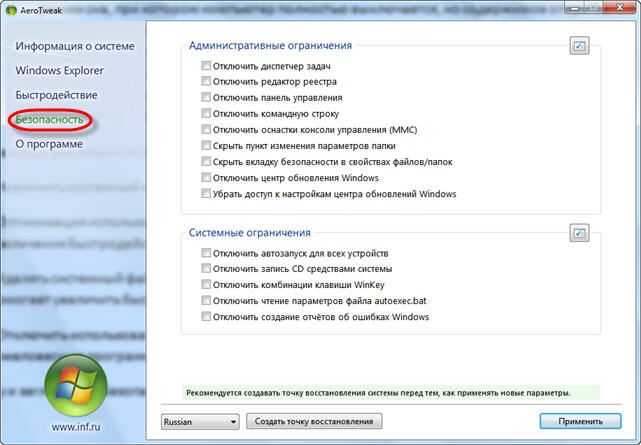
Здесь всё рассчитано на знающего пользователя. Если названия пунктов вам ни о чём не говорят, то вероятно трогать их незачем. Однако, на кое-что нужно обратить свой взор. Если у вас нелицензионная версия Windows 7/8/10, то обязательно поставьте «Отключить центр обновления Windows» и вообще «Убрать доступ к настройкам центра обновлений Windows». Иначе, после 30 дней использования вы рискуете больше не войти в систему.
Если нужна запись CD/DVD-дисков встроенными средствами, то просто не отключайте её, но я лично не вижу в ней пользы
Важно, обязательно выключите автозапуск для всех устройств, чтобы заметно повысить безопасность вашего компьютера. Ещё, если вас достали просьбы отправить отчёт об ошибках в приложениях в Microsoft, отключите это
Применяем сделанные настройки, перезагружаемся и тестируем. Если возникают какие-либо проблемы попробуйте отменить сделанные изменения или откатиться до точки восстановления. Для лучшей оптимизации системы проведите дефрагментацию диска.
Почему не нужно использовать программы для оптимизации памяти
На многих сайтах компьютерной тематики обязательно найдутся ссылки на программы, которые обещают в один клик улучшить работу нашего компьютера и превратить старенький медленный компьютер в скоростной «космолет». Мы уже писали о том, что подобные «однокликовые» оптимизаторы как минимум бесполезны, и что к вопросу оптимизации необходимо подходить совершенно иначе — более продуманно и уж никак не с инструментом вида «в один клик». Также встречаются и оптимизаторы оперативной памяти, которые в линейке бесполезных утилит стоят особо высоко, потому что они не только не приносят никакой пользы, но и снижают скорость работы вашего компьютера. И сейчас я объясню почему.
Как и зачем чистить кэш и cookie
Несмотря на то, что эти функции придуманы в первую очередь для удобства пользователей, их использование может вредить. Например, куки могут быть перехвачены злоумышленниками — и тогда они получат доступ к вашим персональным данным. В основном это происходит если подключение не защищено. Особенно велик риск при подключении к публичной сети Wi-Fi. Защитить себя можно с помощью шифрования данных.
Информация, хранящаяся в кэше, тоже может быть предметом интереса взломщиков. С загруженными файлами на компьютере могут оказаться вирусы, которые, прошерстив информацию в загруженных данных, передадут ее третьим лицам. От такого защищает надежное подключение и качественный антивирус, но иногда стоит и подстраховаться.
Есть еще несколько причин периодически чистить кэш и куки.
Это нужно для:
- ускорения работы браузера;
- корректной загрузки страниц — если новая информация не прогружается;
- сохранения конфиденциальности при работе с чужого компьютера;
- удаления своих данных с конкретных сайтов.
Очистить можно все содержимое полностью или удалить выборочную часть – например, отдельные файлы или сайты. Точный алгоритм будет отличаться в зависимости от того, какой браузер вы используете, но в целом схема примерно одинаковая. Нужно зайти в настройки и выбрать вкладку с данными о сайтах.
В Google Chrome куки можно также стереть через историю: для этого во время удаления просмотров нужно поставить галочку «очистить cookie». Кэш можно почистить на каждом выбранном сайте с помощью клавиши F12. Подробнее об удалении лишней информации из памяти браузера можно почитать в справочной информации к нему.
Cache и cookie — это современные инструменты, которые облегчают взаимодействие с интернетом и делают процесс более персонализированным. Страницы загружаются быстрее, сайты предлагают действительно актуальную рекламу, а на ввод паролей не нужно тратить время.
Многие боятся утечки персональных данных, но на самом деле риски использования достаточно низкие: если на компьютере стоит антивирус, а подключение защищено. Те, кто хочет сохранить полную анонимность, могут просто отключить или ограничить использование этих функций в настройках.
Увеличение кэша Standalone Flash Player
См. Увеличение кэша Internet Explorer (IE) и Microsoft Edge, так как Standalone Flash Player использует кэш Internet Explorer.
Каждый современный веб-обозреватель активно использует в своей работе технологию кеширования информации. Кеш выполняет множество полезных функций, без которых современных возможностей интернета не существовало бы. Он позволяет смотреть фильмы и прослушивать музыку в режиме онлайн, запускать браузерные игры, а также значительно экономит интернет трафик пользователей. В данной статье подробно описывается, как можно увеличить или уменьшить кэш в Яндекс браузере, а так же, для чего это может потребоваться.
Кэш – это специальная папка на вашем жестком диске, в которую сохраняются вся информация из сети. Копии просмотренных веб-страниц, видео- и аудио-файлы, данные из игр-браузерок, изображения – все это сохраняется на ваш персональный компьютер. Возможно, вы замечали серую полоску в прогрес-баре видеопроигрывателя на Youtube, которая бежит впереди воспроизведения. Это и есть процесс кэширования.
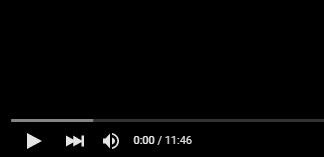
Подобный ход позволяет, во-первых, реализовать идею просмотра в онлайне. Фильм загружается на компьютер и параллельно с этим проигрывается, а затем удаляется. Во-вторых, это экономит время пользователей и трафик сети во время веб-серфинга.
Например, вы посетили главную страницу сайта. С нее перешли к какой-нибудь статье. А затем захотели вернуться на главную, чтобы выбрать другую статью. Так как она загружена в кеш, обозревателю Яндекс не приходится снова обращаться к серверу, чтобы ее скачать.
Кеш-память в браузере жестко ограничена в объеме. Иначе тысячи страниц и просмотренных видео просто захламили бы весь жесткий диск. Когда кэш заполняется – самые старые данные из него удаляются, а на их место записывается новая информация.
Пользователи могут увеличить максимальный размер кэш-памяти, чтобы в него помещалось больше данных, либо уменьшить его, если испытывают нехватку свободного места на компьютере. Если у вас не безлимитный интернет, и вы платите за трафик – кэш рекомендуется увеличить. Это позволит вам существенно снизить затраты на подключение к сети.
Настройки кэша в веб-обозревателях
В браузерах тоже имеются настройки, относящиеся к кэшу. Соответственно, резервируемый объем можно изменить. Для этого используются соответствующие настройки. Правда, в зависимости от разработчика самого обозревателя они могут находиться в совершенно разных разделах.
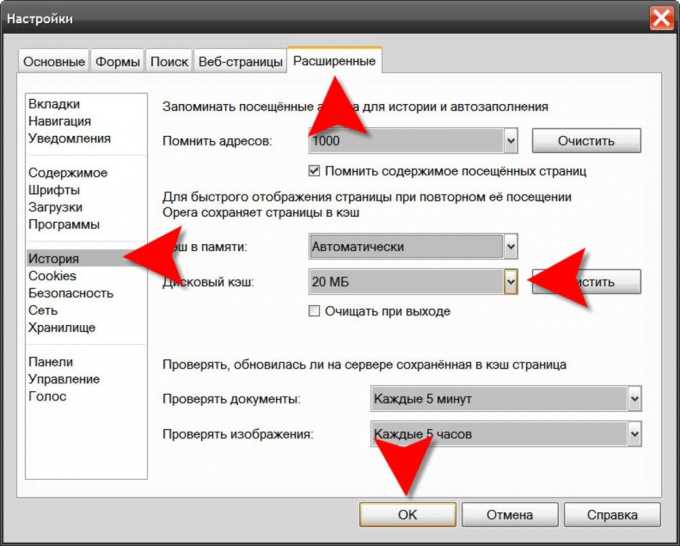
Например, в старой версии «Оперы» опции выставляются в настройках истории. В новой модификации браузера следует использовать свойства ярлыка, а в пути к исполняемому файлу в поле типа объекта дописать сочетание —disk-cache-size=Объем и нужный размер кэша в килобайтах (например, для 1 Гб это будет 1073741824 Кб).






























