Как это использовать?
Допустим, у тебя получилось обмануть датчик отпечатка пальцев. Что дальше? iOS — закрытая система, а вся память устройства будет зашифрована. Варианты?
- Установка джейлбрейка: нет. Для взлома 64-битного iPhone или iPad тебе в любом случае потребуется ввести код блокировки (а в некоторых случаях еще и отключить код блокировки в настройках).
- Физическое извлечение данных: можно попробовать. Если джейлбрейк уже установлен, ты сможешь извлечь большую часть данных, но не сможешь расшифровать keychain. А вот если джейлбрейка нет, то ничего поделать не получится — для его установки тебе потребуется код блокировки.
- iCloud: возможно. Разблокировав устройство, ты сможешь заставить его сохранить свежую резервную копию в iCloud (Settings –> iCloud –> Backup –> Backup now). Помни, однако, что для извлечения этих данных из облака тебе понадобится пароль от Apple ID, а если в учетке активирована двухфакторная аутентификация — то и доступ ко второму фактору (в роли которого, впрочем, может выступить исследуемое устройство). Важный момент: тебе придется подключить устройство к Wi-Fi, в результате чего вместо резервной копии на устройство может прилететь команда блокировки или уничтожения данных.
- Резервная копия iTunes: пожалуй, это единственное, что сделать можно и нужно. Разблокированное устройство легко подключается к iTunes, с помощью которого создается резервная копия данных на твоем компьютере. Дальнейшее — дело техники. Один момент: пароль на резервную копию. Если он установлен, тебе придется его взломать (например, с помощью Elcomsoft Phone Breaker). А вот если он не установлен — обязательно установи свой! Простейшего 123 будет вполне достаточно. Из резервной копии, зашифрованной паролем, ты сможешь извлечь все данные, а из незашифрованной — все, кроме keychain. Поскольку в keychain хранится все самое интересное, установить временный пароль перед снятием резервной копии будет весьма полезно.
Как отключить отпечаток пальца на смартфоне?
Практически на каждом смартфоне доступно три вида защиты: разблокировка по лицу, отпечатку пальца и паролю. На каком варианте остановиться каждый решает самостоятельно, но наибольшей популярностью пользуется именно дактилоскопия. Однако порой требуется отключить отпечаток пальца на смартфоне Honor, Xiaomi или iPhone. Это возможно сделать, воспользовавшись пошаговыми инструкциями.
На Xiaomi
Если вы интересуетесь, как отключить отпечаток пальца на Xiaomi, то сделать это получится посредством настроек. Вам потребуется удалить все добавленные отпечатки, а затем сохранить изменения. В результате выбранный тип защиты будет деактивирован. Для наглядности и понимания сути советуем обратиться к руководству:
- Открываем настройки смартфона.
-
Переходим в раздел «Пароли и безопасность».
-
Нажимаем по пункту «Разблокировка отпечатком».
- Вводим пароль от телефона для проверки.
-
Выбираем добавленный отпечаток, а затем отмечаем «Удалить». Аналогичное действие проводим с остальными сканированиями, если у вас их несколько.
-
Сохраняем изменения.
Как результат – вам успешно удалось отключить отпечаток пальца на телефоне Xiaomi. Если потребуется вновь включить защиту, то заново настройте сканирование. Для этого используйте все тот же раздел в настройках мобильного устройства.
На Honor/Huawei
Также многим нужно знать, как отключить отпечаток пальца на Honor или Huawei. В принципе, порядок действий практически не отличается, но найти нужный пункт бывает трудно. По этой причине мы приводим структурированную инструкцию, которая избавит вас от вопросов:
- Открываем настройки телефона.
- Переходим в раздел «Биометрические данные и пароли».
- Выбираем «Настройки блокировки экрана».
- Вводим PIN-код, установленный для защиты устройства.
- Отмечаем пункт «Отпечаток пальца», а затем – «Управление отпечатком пальца».
- Возле пункта «Разблокировка устройства» переводим ползунок влево.
- Подтверждаем изменения.

Отключаем опцию «Разблокировка устройства»
В результате выбранная защита по отпечатку пальца будет успешно отключена. Также вы можете пойти другим путем, вручную удалив каждое сканирование. Но это займет немного больше времени, хотя возможность поддерживается каждым телефоном Honor и Huawei.
На iPhone
И напоследок рассмотрим, как отключить отпечаток пальца на iPhone. В отличие от предыдущих смартфонов, здесь установлена операционная система iOS. Из-за этого принцип действий будет значительно отличаться. Но не переживайте, ведь вы всегда можете обратиться к инструкции:
- Переходим в настройки
- Нажимаем по пункту «Touch ID и код-пароль».
- Возле пункта «Разблокировка iPhone» переводим ползунок влево.
- Сохраняем результат.
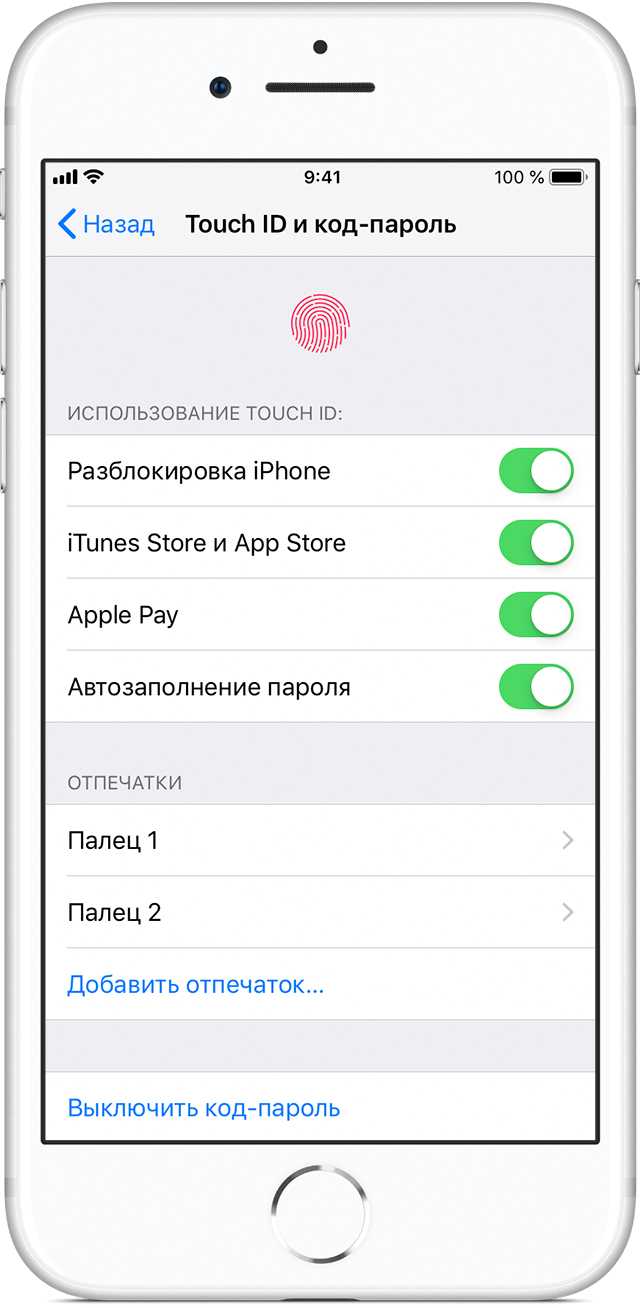
Отключаем отпечаток пальца на iPhone
Также вы можете отключить Touch ID и для других случаев. Например, убрав возможность подтверждать транзакции через Apple Pay. Все доступные параметры расположены на той же странице, поэтому учитывайте это. А еще получится полностью отключить код-пароль, нажав по соответствующему пункту.
Сканер на передней панели
Большинство пользователей считают этот вариант размещения датчика наиболее правильным и удобным. Обычно он применяется в популярных и дорогих телефонах, таких как Айфон (iPhone), у которых дактилоскоп находится под экраном.

Преимущества:
· Удобство. Датчиком, который расположен на фронтальной панели, легко пользовать при поездке в автомобиле, или когда телефон лежит на столе, потому что мобильное устройство лежит экраном вверх. Одно касание и ваш гаджет готов к работе.
· Безопасность. Во время использования опции со смартфоном в руках, минимален риск падения самого устройства. Это объясняется удобством расположения сканера отпечатков.
· Доступность. Для разблокировки такого сканера можно применять любой палец на обеих руках.
Недостатки:
· Если в спешке или на ходу вы держите телефон одной рукой – коснуться датчика можно только большим пальцем. Тогда есть вероятность, что устройство может выпасть из рук.
· Такое расположение сканера несовместимо с безрамочным дизайном смартфона. Например, Xiaomi MI 6.
Сканер отпечатка на задней панели
Это место является наиболее востребованным среди китайских производителей гаджетов. Такой сканер можно запрограммировать на несколько пальцев, однако для его использования рекомендуется применять указательный палец.

Преимущества:
· Многие специалисты-разработчики отмечают удобство и комфорт расположения такого сканера. Когда телефон находится в руке, то сразу несколько пальцев касаются задней крышки, поэтому все они находятся в оптимальном положении для работы со сканером.
· возможность увеличить соотношение экрана к корпусу.
Недостатки:
· Пользователи отмечают неудобство и проблемы в использовании дактилоскопа на заднем корпусе смартфона, когда устройство лежит на столе экраном вверх или находится на автомобильном держателе.
· В некоторых моделях сканер стоит слишком близко к камере. Это может выглядеть красиво, но как показывает практика, владельцы таких смартфонов часто промахиваются и путают объектив со сканером.
· Нужно либо переворачивать смартфон, либо отыскивать пальцем конкретную точку. Во-первых, эти действия занимают немало времени. А во-вторых, увеличивается риск падения мобильного устройства.
Сканер сбоку
Этот вариант размещения сканера отпечатков не является массовым. Обычно производители устанавливают датчик в кнопку питания на боковой панели или рядом с ней. Как правило бокового датчика касаются большим пальцем левой (если вы левша) или правой руки.

Преимущества:
· Боковой сканер быстро реагирует
· Не занимает много места за счет своего расположения на боковой грани
· Опцию удобно использовать в автомобиле, когда телефон находится на держателе.
Недостатки:
· Непрактичность. Боковые сенсоры имеют маленький размер, поэтому датчик запоминает малую площадь поверхности пальца. Это способствует появлению регулярных ошибок при разблокировке экрана.
· Ненадежность. Сайт AndroidAuthority отмечает, что за счет маленькой площади касания, боковой сканер легко обмануть. Соответственно, телефон не будет обеспечен должной защитой.
· Труднодоступность. Дизайн или толщина чехла для смартфона могут полностью перекрывать доступ к датчику.
Заключение
Как мы выяснили, сканер на боковой грани не очень удобен в использовании. Сканер, размещенный сзади телефона, также неудобен, потому что пользователю приходится переворачивать устройство или нащупывать пальцами на корпусе конкретную точку.
Резистивно-емкостный датчик
Сканеры такого типа используют чувствительную поверхность, которая состоит из множества микроскопических контактных пластинок. Между поверхностью пальца и проводящей частью в воздухе образуется своеобразный конденсатор. Чем ближе кожа к контакту, тем его емкость меньше. Разница высот поверхности пальца обеспечивается папиллярными линиями.
Аналого-цифровой преобразователь снимает характеристики емкости на каждой пластинке и отправляет их в виде матрицы чисел для последующей обработки в процессор мобильного устройства.
Основной минус у емкостных датчиков — их зависимость от чистоты кожи и самой чувствительной части аппарата. Грязь, влага и пыль изменяют характеристики емкости на каждом участке поверхности, на который попадают. Что сильно влияет на точность определения папиллярного рисунка.
Сравнение с Touch ID
Напрямую сравнить безопасность Apple Touch ID с ситуацией в мире Android не получится: если у Apple устройств единицы, то смартфонов на Android, наоборот, слишком много. В них могут использоваться самые разные датчики, основанные на разнообразных технологиях (от емкостных и оптических до ультразвуковых). Для разных датчиков подбирают разные технологии обхода. К примеру, для Samsung Galaxy S6 вполне срабатывает финт с разблокированием телефона моделью пальца, напечатанной на 3D-принтере из самого обычного пластика (с Apple Touch ID такой простой трюк не пройдет; для печати нужно будет использовать материал, обладающий особыми свойствами). Некоторые другие устройства легко обманываются распечатанными с высоким разрешением картинками.
А вот сравнение с Nexus Imprint вполне имеет смысл. В Nexus 5X и 6P Google использовал образцово-показательный подход к безопасности. Это и неотключаемое шифрование раздела данных, и грамотная интеграция датчиков отпечатков, да и сами датчики выбраны не абы как.
В устройствах сторонних производителей могут использоваться недостаточно безопасные датчики, могут зиять откровенные дыры в безопасности (несмотря на формальное соответствие требованиям Android Compatibility Definition).
Как взломать сканер отпечатков пальцев.
Взлом датчика отпечатков для Android подразумевает имитацию пальца, с помощью которого можно разблокировать смартфон. Насколько подробной и качественной должна быть имитация, из какого материала выполнена — зависит от технологии, на которой построен датчик конкретной модели смартфона.
Так, ультразвуковые датчики бесполезно пытаться обмануть с помощью отпечатка, распечатанного с высоким разрешением на специальной токопроводящей бумаге, — но стандартные емкостные сканеры таким образом перехитрить можно.
А вот ультразвуковой датчик обманывается с помощью пальца, отпечатанного на 3D-принтере, причем материал особого значения не имеет. Наконец, практически любой датчик примет за настоящий накладной отпечаток, выполненный из тонкого слоя токопроводящего материала и надетый поверх пальца.
Наверное, о том, что для разблокирования телефона, оборудованного дактилоскопическим датчиком, можно использовать палец спящего, бессознательного человека или даже трупа (полиция пользуется этим способом постоянно), упоминать нет необходимости.
А вот о том, что в некоторых странах правительства собирают базы данных отпечатков пальцев своих и не только своих граждан (когда-нибудь получал американскую визу?), упомянуть необходимо. И если сейчас законодательные ограничения не позволяют использовать эти базы для разблокирования телефонов просто по подозрению, то в будущем я такой гарантии не дам.
А как произвести сканирование нового отпечатка пальца на смартфоне Samsung Galaxy?
Далее мы опишем весь процесс регистрации нового отпечатка пальца на примере редакционного смартфона Samsung Galaxy A50 c ОС Android 11.
Внимание: большинство наэкранных сканеров отпечатков пальцев на смартфонах Galaxy хранят в своей памяти только три отпечатка пальцев. В дальнейшем вы можете каждый из них пересканировать заново на «новый палец»
Сам процесс добавления отпечатка пальца в память смартфона состоит из 3 этапов:
1 этап: .
2 этап: .
3 этап: .
1 этап: сканирование нового отпечатка пальца.
1. С экрана приложений запускаем Настройки телефона, нажав на значок «Настройки».
Находясь на основной странице Настроек телефона нужно открыть раздел «Биометрия и безопасность».
Скрин №1 – нажать на иконку «Настройки» на экране приложения. Скрин №2 – на основной странице Настроек телефона нажать на позицию «Биометрия и безопасность».
2. В разделе «Биометрия и безопасность» и нужно войти в подраздел «Отпечатки пальцев», нажав на строчку «Отпечатки пальцев. Добавлены 2 отпечатка пальцев».
Программа, прежде чем допустит вас к настройкам отпечатков пальцев, попросит вас ввести пароль разблокировки, который вы используете при включении телефона. Вводим пароль разблокировки смартфона.
После успешной разблокировки смартфона, находясь в подразделе «Отпечатки пальцев», чтобы начать сканирование «нового пальца» нужно нажать на пункт «Добавить отпечаток пальца +».
Скрин №3 – в разделе ««Биометрия и безопасность» нужно нажать на позицию «Отпечатки пальцев». Скрин №4 – для входа в раздел настроек отпечатков пальцев нужно вначале ввести пароль разблокировки смартфона. После входа в подраздел «Отпечатки пальцев» для начала сканирования нового отпечатка нажать на пункт «Добавить отпечаток пальца +».
3. Далее начнётся процесс сканирования отпечатка пальца.
Касаясь кончиком пальца серого круга наэкранного сканера внизу экрана нужно отсканировать всю поверхность кончика пальца. Чтобы зарегистрировать рисунок отпечатка пальца нужно нажимать на круг всеми сторонами кончика пальца, пока телефон не покажет вам, что вы успешно отсканировали 100% поверхность пальца и «Отпечаток пальца добавлен».
Для сохранения результатов сканирования нужно нажать на кнопку «Готово».
Скрин №5 – для начала сканирования приложите палец к датчику. Скрин №6 – прикладывайте и убирайте палец с датчика, чтобы процент сканирования рос.Скрин №7 – вы уже отсканировали 92% поверхности кончика пальца. Скрин №8 — «Отпечаток пальца добавлен» нажмите на кнопку «Готово».
2 этап: проверка добавленного отпечатка пальца.
4. Сейчас в памяти смартфона зарегистрированы 3 отпечатка пальца:
— Отпечаток пальца Правый;
— Отпечаток пальца 1;
— Отпечаток пальца Левый.
После сканирования отпечатка пальца желательно проверить смартфон на правильную идентификацию отпечатка пальца. Для этого нужно нажать на пункт «Проверьте добавленные отпечатки».
Скрин №9 — нажать на пункт «Проверьте добавленные отпечатки».
5. Для проверки отпечатка пальца в открывшемся окошке «Проверьте добавленные отпечатки» нужно приложить палец к датчику внизу экрана.
Сразу после приложения пальца к датчику появилась надпись «Отпечаток пальца 1».
Это говорит о том, что сканирование прошло успешно и в памяти смартфона он хранится под названием «Отпечаток пальца 1».
Скрин №10 – приложить палец к датчику сканера внизу экрана. Скрин №11 – появилась надпись «Отпечаток пальца 1».
3 этап: переименование отпечатка пальца.
6. Для изменения названия отпечатка «нового пальца» нужно нажать на строчку с его наименованием «Отпечаток пальца 1», которое присвоил ему смартфон.
Для переименования скана нового пальца нужно нажать на строчку с его старым названием.
После этого появится виртуальная клавиатура и вы можете внести новое название скана.
Скрин №12 – нажать на строчку с названием отпечатка пальца, которое было присвоено смартфоном «Отпечаток пальца 1». Скрин №13 – для изменения названия нужно на экране виртуальной клавиатуры нажать на строчку «Отпечаток пальца 1» и внести новое название.
Набираем новое название отпечатка «Указательный».
А для сохранения внесённого изменения нужно нажать на значок «Галочка» на виртуальной клавиатуре внизу экрана.
Вот таким образом мы отсканировали новый отпечаток пальца для разблокировки смартфона, проверили правильность его сканирования и переименовали отпечаток пальца на «Указательный».
Скрин №14 – набираем новое название скана «Указательный». После нажать на кнопку «Галочка». Скрин №15 – вид подраздела «Отпечатки пальцев» с новым третьим отпечатком пальца «Указательный».
Ответы на популярные вопросы
Пишет «Сбой отпечатка пальца», что делать?
В некоторых ситуациях при попытке разблокировать дисплей может появляться сообщение: «Сбой распознавания отпечатка пальца. Осталось 4 попытки. Протрите палец и датчик, а затем повторите попытку».
Причиной сбоя может служить:
- наличие влаги, грязи, жира на руках;
- наличие влаги, грязи, жира на самом сканере;
- пользователь прикоснулся подушечкой пальца, которая не была зарегистрирована;
- слабое прикосновение, поэтому недостаточно информации для распознания.
Чтобы решить эту проблему необходимо:
- вытереть руки салфеткой или полотенцем, чтобы они были чистыми и сухими;
- протереть сам сканер;
- вновь прикоснуться к нему.
Теперь телефон должен распознать пользователя.
После 5 неверных попыток разблокировать экран с помощью датчика, смартфон заблокирует эту функцию на 30 секунд. В этом случае пользователь может воспользоваться разблокировкой дисплея с помощью цифрового 6-значного пароля.
Пропал пункт с настройками отпечатков, что делать?
Причин, почему пропал пункт «Отпечаток пальца» в разделе «Безопасность и конфиденциальность» настроек смартфона, может быть две:
- вирусы;
- установка прошивки.
В первом случае, если пропали настройки, поможет установка антивирусного приложения с полной проверкой телефона на наличие вредоносного ПО, которое может блокировать работу датчика. При установке или обновлении прошивки, стоит учитывать, что ее создатели могут забыть сделать поддержку русского языка и некоторые пункты меню просто не отображаются на дисплее. В такой ситуации поможет выбор английского языка с последующей настройкой датчика или возврат к заводским настройкам смартфона.
Что делать, если добавленные отпечатки пропали?
Причиной такого поведения телефона может быть сбой работы операционной системы Android или проведенный сброс до заводских настроек. В этом случае придется проводить повторную регистрацию. О том, как сделать разблокировку телефонов Huawei и Honor через отпечаток написано выше.
Датчик не реагирует при прикосновении
Есть несколько причин, объясняющее это:
- грязь или влага на руках;
- загрязненный или влажный сканер;
- поврежден шлейф.
В первых двух случаях достаточно будет протереть руки и датчик, после чего повторить попытку. Если после этого снять ID не получается, то скорее всего неисправен шлейф, поэтому стоит обратиться в сервисный центр для диагностики и последующего ремонта.
Как видите, настроить разблокировку устройств Хонор и Хуавей при помощи Touch ID очень легко. Включение сканера предотвратит доступ к устройству нежелательных лиц и сохранит имеющуюся на нем информацию в безопасности.
Перекалибровка сенсора Touch ID
Самый простой способ исправить ошибки Touch ID – пересоздать на iPhone свой отпечаток пальца. За последний год обновлений iOS сделали большую работу, которая исправила большинство ошибок Touch ID в том числе «Не удается выполнить настройку Touch ID», и также есть общие улучшения производительности на iOS 8 и выше.
Это может помочь, если ваши отпечатки пальцев слегка изменились за последние несколько месяцев из-за износа, сухой кожи и т.д. Для этого вам нужно выполнить следующие простые шаги:
Шаг 1. Запустите приложение «Настройки» и откройте «Touch ID и код-пароль», введите свой пароль при появлении запроса.

Шаг 2. Выберите отпечаток пальца, с которым у вас возникли проблемы, затем нажмите кнопку «Удалить отпечаток».

Шаг 3. Нажмите кнопку «Добавить отпечаток …», чтобы начать повторное сканирование удаленного пальца.

Шаг 4. Прикладывайте палец к датчику Touch ID по-разному – с права налево, сверху вниз и по сторонам, пока значок отпечатка пальца не станет полностью окрашенным.

Шаг 5. Когда вас попросят настроить захват, сканируйте края этого пальца, пока значок отпечатка пальца не станет полностью окрашенным.
На заметку: Сканируйте переднюю, заднюю часть и стороны этого пальца таким образом, как по вашему мнению вы будете прикладывать его для разблокировки при не самом удобном захвате.
Шаг 6. Нажмите кнопку «Продолжить», когда процесс завершится, чтобы сохранить отпечаток пальца.
Заблокируйте устройство и убедитесь, что отпечаток работает; поздравляем, если все получилось! Если нет, перезагрузите устройство, по инструкции как показано ниже и проверьте устранена ли проблема.
Xiaomi
- Все, что вам нужно сделать, это открыть приложение «Безопасность» и затем нажать « Блокировка приложения».
- Другой способ – открыть « Настройки» , выбрать « Приложения» и «Блокировать приложения».
- После этих шагов вы сможете заблокировать приложения с помощью PIN-кода или пароля. и выберите приложения, которые вы хотите скрыть.
Если вы чувствуете, что вам не нужно скрывать все приложения, а только отдельные папки или элементы, есть способ сделать это. Это называется скрытой папкой. Эта опция находится в Файловом менеджере на правой боковой панели. Стоит сказать, что существует три способа добавления чего-либо в скрытую папку:
На уровне файлового менеджера давайте выберем одну папку и удерживаем ее, пока не увидим значок трех точек. Выберите его, а затем выберите Скрыть.
Сделайте это на уровне скрытых папок – просто нажмите на три точки (меню) и просто нажмите « Добавить файлы»
Вы должны увидеть список приложений, которые вы можете заблокировать.
И последнее, но не менее важное – заблокировать элемент, например Фото. Нажмите на фотографию, которую хотите скрыть, и выберите Скрыть.
Экран блокировки
Экран блокировки – самая распространенная защита на всех смартфонах. В случае бездействия экран телефона выключается и блокируется. Чтобы затем его включить и разблокировать, нужен пароль или отпечаток пальца.
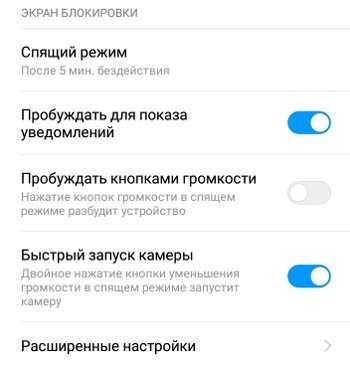
Спящий режим
Установите время бездействия, после которого экран блокируется и выключается
Пробуждать для показа уведомлений – включите опция, чтобы не пропустить важное уведомление. Пробуждать кнопками громкости – нажатие на кнопки громкости “разбудит” телефон
Быстрый запуск камеры – двойное нажатие кнопки уменьшения громкости в спящем режиме запустит камеру. Расширенные настройки: на заблокированном экране: показывать или не показывать уведомления, скрывать их содержимое;
подпись на экране блокировки – ваш текст отобразится на экране; разблокировка по bluetooth -возможность “разбудить” смартфон через bluetooth с другого устройства; режим “В кармане” – предотвращает случайные нажатия по экрану, когда вы кладете телефон в карман.. И в конце в разделе “Прочие настройки” можно прочитать положение о конфиденциальности на офиц
сайте MIUI
И в конце в разделе “Прочие настройки” можно прочитать положение о конфиденциальности на офиц. сайте MIUI.
Инструкция как подключить и пользоваться приложением с телефона
Подключить и начать пользоваться приложением сможет любой пользователь. Для этого достаточно пройти несколько простых, но необходимых этапов:
Благодаря интуитивно понятному интерфейсу, с процессом подключения карт и настройки приложения сможет справиться даже новичок.
Как добавить карту?
Чтобы добавить карту, требуется выполнить несколько простых шагов:
Помимо всего прочего, пользователь имеет возможность пользоваться всеми возможностями, предложениями и уровнями защиты, что предлагает его кредитно-финансовое учреждение.
Как поставить пароль и отпечаток пальца?
В том случае, если смартфон поддерживает опцию аутентификации посредством отпечатка пальца, тогда ее можно активировать для подтверждения оплаты в Google Play.
Для этого необходимо выполнить следующие шаги:
- Зайти в приложение Play Маркет со своего мобильного.
- Перейти в режим «Настройки».
- Поставить галочку напротив «Аутентификация по отпечатку пальца».
- Вписать пароль (необходимо только при первой настройке бесконтактных платежей).
Порядок оплаты
Благодаря этому приложению для смартфона, любой пользователь имеет возможность оплачивать покупки в магазинах, где есть соответствующие терминалы приема. На данный момент Google Pay доступна только на смартфонах работающих на платформе Android.
Чтобы оплатить товары этим методом, необходимо обнаружить магазин, где имеется терминал со специальным логотипом «G Pay».
Список самых популярных магазинов можно найти на официальном сайте Google.
Перед тем как совершать оплату посредством приложения, необходимо убедиться в том, что в настройках активирована опция NFC.
Для оплаты необходимо сделать следующие шаги:
В случае если подтверждение не появляется на экране, можно попробовать сделать следующее:
- изменить положение гаджета. Иногда антенна NFC может располагаться в нижней или верхней части;
- приставить смартфон ближе к терминалу;
- не убирать гаджет от терминала чуть больше времени.
В том случае, если на экране появилось оповещение об успешной оплате, однако кассир утверждает, что не получил оплату, нужно сделать 2 шага:
- удостоверится в том, что магазин поддерживает возможность оплаты посредством Google Pay;
- связаться со своим кредитно-финансовым учреждением.
Всегда необходимо следовать инструкциям на дисплее. Иногда в магазине требуется ввести свой пин или поставить подпись:
- если подключенная карта дебетовая, тогда необходимо ввести ее пин-код, который отличается от того, что установлен на гаджете;
- при оплате с кредитной карты, когда сумма выше установленной, необходимо будет поставить роспись.
Как включить автозаполнение на Android
По умолчанию подтвержденеи автозаполнения при помощи биометрии отключено, даже если функция уже доступна вам. Поэтому включать её придётся принудительно:
- Перейдите в «Настройки» — «Система и обновления»;
- Здесь выберите раздел «Язык и ввод» — «Другие настройки ввода»;
Включить биометрию на автозаполнение нужно принудительно
- В открывшемся окне выберите «Автозаполнение»;
- Включите механизм автозаполнения Google и активируйте подтверждение биометрией.
Как Huawei будет обновлять Android на своих смартфонах в обход Google
Подтверждение автозаполнения биометрией – очень важная вещь, которая может помочь вам избежать несанкционированной авторизации в ваших учётных записях со стороны третьих лиц. То есть, если кто-то возьмёт ваш смартфон и втайне от вас попытается войти в ваш аккаунт на том или ином сайте, у него не будет такой возможности, потому что для ввода учётных данных потребуется биометрическая верификация, которую посторонний человек пройти гарантированно не сможет. Разумеется, только при условии, что вы не добавили его отпечаток или лицо в память смартфона заранее.
Когда и почему iOS удаляет данные отпечатков из оперативной памяти
Пожалуй, самое интересное в системе безопасности iOS — это именно вопрос о том, при каких обстоятельствах iOS удалит данные отпечатков из оперативной памяти устройства и заставит пользователя заново авторизоваться с помощью кода разблокировки. Но для начала подумаем, зачем Apple вообще понадобилось периодически удалять отпечатки?
В компании отлично понимают (и понимали три года назад), что любую биометрическую систему можно обмануть. Да, в Apple разработали прекрасные дактилоскопические сканеры, обойти которые далеко не так просто, как датчик, к примеру, Samsung Galaxy S5. Но при этом все-таки можно. В конце концов, владельца можно заставить приложить палец для разблокирования телефона — вот только в рамках американской правовой системы для этого требуется ордер, на получение которого уходит время… по истечении которого телефон удалит из памяти данные отпечатков и не позволит разблокировать устройство по отпечатку пальца.
Звучит как натяжка? Попахивает теорией заговора? Нет, просто Apple очень не понравилась попытка давления со стороны правоохранительных органов, в ответ на которое она и ввела эту меру: Apple adds another rule forcing iPhone and iPad users to employ a passcode to unlock their device.
Но не будем отвлекаться, а посмотрим внимательно на условия, при которых система блокирует работу Touch ID и вынуждает авторизоваться с помощью кода блокировки. Датчик Touch ID выключается, а данные отпечатков удаляются из памяти устройства при соблюдении любого из следующих условий:
- телефон выключен или перезагружен;
- пользователь добавляет данные еще одного пальца;
- телефон получает команду удаленной блокировки через Find My iPhone;
- было пять безуспешных попыток разблокирования с помощью отпечатка подряд;
• устройство ни разу не разблокировалось в течение двух суток; - антиполицай: прошло более шести суток с момента последнего ввода кода блокировки, а само устройство не было разблокировано датчиком Touch ID в течение последних восьми часов.
Смысл последнего пункта нужно пояснить. По мнению сайта PhoneArena, он «может усложнить работу правоохранительных органов». Я выразился бы более уверенно, ведь последний пункт был введен сразу после нашумевшего процесса с террористом из Сан-Бернардино, когда на Apple оказывалось беспрецедентное давление.
Выполняйте быстрые действия касанием пальца
У смартфонов Google Pixel есть удобная функция, которая позволяет открывать панель уведомлений, проведя пальцем вниз по сканеру отпечатков. Приложение Fingerprint Quick Action делает что‑то подобное, но его можно устанавливать на любые девайсы, и даже root‑доступ не понадобится. При этом вы можете назначать собственные быстрые действия.
Установите Fingerprint Quick Action, дайте ему доступ к параметрам смартфона, а затем зайдите в настройки приложения. Вы можете назначать три быстрых действия. Одно выполняется при одиночном прикосновении к сканеру отпечатков, второе — при двойном тапе, а третье — при свайпе (это, правда, работает не на всех девайсах). Вариантов действий довольно много: можно открыть список приложений, погрузить устройство в сон, активировать режим разделённого экрана, сделать скриншот, включить фонарик, запустить какую‑нибудь программу и так далее.
У этого приложения есть альтернатива под названием Fingerprint Gestures. Здесь чуть больше функций — например, программа умеет управлять воспроизведением музыки в проигрывателе. Это довольно удобно, если вы хотите переключать или ставить на паузу треки не доставая телефон из кармана. Однако для реализации некоторых возможностей приложению понадобятся root‑права, и оно доступно не для всех смартфонов. Попробуйте обе программы и решите, какая работает на вашем устройстве лучше.
Fingerprint Quick Action Разработчик: Code boy studio Цена: Бесплатно Жесты с отпечатком пальца Разработчик: Hue Essentials Цена: Бесплатно
Как сканер получает данные
Самые первые сканеры работали по принципу фотоаппарата: фотографировали приложенный палец крупным планом, а потом сравнивали это изображение с тем, что есть в памяти. Сложность была в том, что для успешного распознавания нужно было прикладывать палец точно так же, как при первоначальном сканировании. Если приложить на полсантиметра ниже или выше — ничего не сработает.
Второй минус такого визуального подхода — этот сканер легко обмануть, приложив фотографию отпечатка. Сканер сфотографирует её, получит то же изображение, что и на отпечатке, и разрешит доступ. По этой причине такие оптические сканеры для серьёзной защиты почти не используются.
Современные сканеры работают не с общим видом отпечатка, а с минуциями. Задача сканера теперь такая:
- Сканировать приложенный палец.
- Выделить на нём все минуции.
- Закодировать информацию о них и их взаимном расположении в виде цифровой матрицы.
- Сравнить эту матрицу с теми, что уже есть в базе.
- Если процент пересечения данных больше определённого значения — значит, мы нашли отпечаток. Например, можно открыть доступ к телефону.






























