Обновление прошивки
До начала выполнения нижеописанной инструкции следует скачать микропрограмму с официального ресурса производителя роутера и сохранить файл в компьютере. Далее можно произвести обновление ПО маршрутизатора, а для этого исполнить следующие шаги:
- Запустив интерфейс, войти в закладку «Maintance»;
- Далее перейти в раздел «Firmware»;
- Затем клацнуть «Выбрать файл» и показать микропрограмме месторасположение файла прошивки в компьютере;
- Кликнуть «Upgrade»;
- Дождаться завершения процесса;
- Готово. Вот так просто можно прошить прибор обновленной версией программного обеспечения.
- https://mywebpc.ru/modem/setting-modem-tp-link-td-w8961nd/
- https://tvoi-setevichok.ru/setevoe-oborudovanie/nastroyka-routera-tp-link-td-w8961nd-poshagovaya-instruktsiya.html
- https://nastrojkin.ru/equip/tplinkdevice/tp-link-td-w8961nd.html
Как установить TP-LINK маршрутизатор для работы с ADSL-модемом
Эти настройки предназначены для тех пользователей, которые подключились к модему с услугой ADSL.
Шаг 1: Прежде чем начать
— Пожалуйста, используйте только порт Ethernet модема. Если вы используете подключение USB, перед использованием маршрутизатора, отключить USB-кабель и подключите Ethernet кабель от модема ADSL к WAN порту маршрутизатора.
Шаг 2 Подключите сеть
1 Выключите DSL модем, маршрутизатор и компьютер. 2 Подключите к порту WAN маршрутизатора к ADSL модему через Ethernet кабель. 3 Подключите телефонную линию (DSL линия) к порту линии вашего ADSL модема. 4 Подключите компьютер к одному из портов LAN на маршрутизатору.

Шаг 3 Настройка TP-LINK Маршрутизатора
1. Включите ваш роутер и компьютер. Откройте веб-браузер (Internet Explorer) и введите адрес LAN IP маршрутизатора, в адресной строке (по умолчанию 192.168.1.1). Нажмите Enter
2. Введите имя пользователя и пароль в окне (по умолчанию имя пользователя и пароль — admin ), а затем нажмите OK.
3. Нажмите кнопку Network > WAN с левой стороны, а затем нужно выбрать тип подключения
Прежде чем выбрать тип подключения WAN, примите к сведению:
— Если на ваш компьютер (непосредственно подключен к ADSL-модему), может получить доступ к Интернету автоматически , не запуская никаких дополнительных программ, то выберете динамический IP в качестве WAN соединения и нажмите кнопку – Save.
Настоятельно рекомендуется изменить LAN IP маршрутизатора.
— Если вы использовали для создания PPPoE соединения на операционной системе, то измените тип соединения WAN на PPPoE.
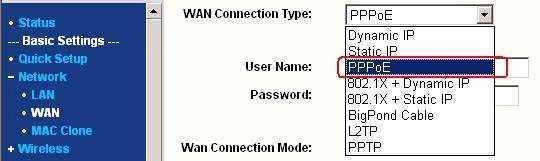
4. Для PPPoE введите имя пользователя и пароль, которые предоставляются вашим провайдером.
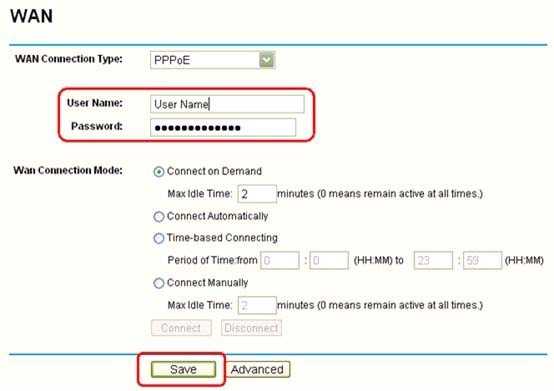
5. Нажмите кнопку Save , чтобы сохранить настройки
Источник
Настройка TP Link TD W8950N
Продолжить настройку tp link td w8961n для Ростелеком или любой другой модели стоит созданием защиты для сети. После формирования подключения канал оказывается в общем доступе. Чем это опасно для владельца оборудования?
- К сети могут подключиться любые пользователи, устройства которых улавливают ее.
- Передаваемые данные не защищены, злоумышленники способны перехватить личную информацию.
- Нельзя оставлять сети для доступа в интернет открытыми согласно законодательным актам.
Роскомнадзор успел разъяснить, что использование роутеров без пароля в жилых домах является противозаконным. По действующему законодательству, оно приравнивается к оказанию услуг связи без лицензии. Но это в теории, на практике никто не занимается отслеживанием данного факта и поимкой нарушителей.
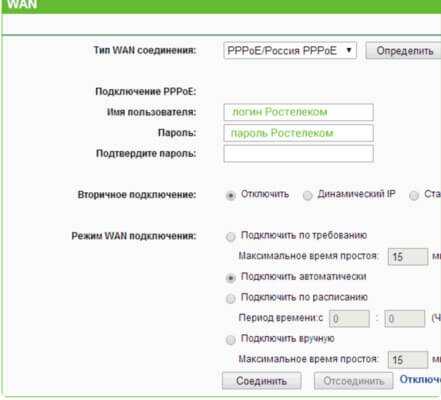
Как защитить Wi-Fi?
- Изначально зайдите в раздел «Беспроводной режим».
- В первой вкладке предлагается установить основные параметры.
- Выберете имя сети, включите беспроводное вещание, проверьте правильность значений и сохраните их.
- Теперь проследуйте во вкладку с защитой.
- Активируйте WPA2 Personal для надежности.
- Укажите пароль. Не стоит делать его слишком легким, подобный шифр не будет защищать сеть.
- Нажмите на кнопку сохранения.
При настройке tp link td w8901n для Ростелеком, пароль нужно сделать достаточно сложным. Так удается защитить сеть от взлома. Запишите код в блокнот, чтобы быстро узнать его при необходимости.
Не стоит бояться сложных паролей. На каждом устройстве код потребуется ввести один раз. В дальнейшем техника будет подключаться автоматически, поэтому у пользователя не возникнет трудностей.
Подготовка оборудования успешно завершена. Можно выйти из меню, выдернуть кабель из ноутбука и попробовать присоединиться через Wi-Fi. Когда владелец точно выполнил предоставленные инструкции, не должно возникнуть проблем с подключением.
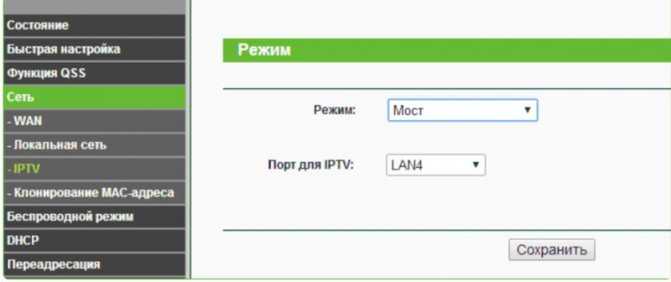
Процесс занимает не больше 3-5 минут. Но перед началом внимательно ознакомьтесь с этапами и держите инструкцию перед глазами для быстрого уточнения нужных параметров.
TP TD W8968: настройка услуг от Ростелекома
Настройка беспроводного маршрутизатора TP TD W8960N для услуг от Ростелекома выполняется через веб-интерфейс оборудования. Каждая из модификаций роутера обладает схожим функционалом, но их можно легко отличить благодаря индивидуальным дизайнерским решениям.
- Возможности оборудования
- Комплектация
- Индикаторы, разъемы и кнопки
- Подсоединение устройств
- Настройка интернета и Wi-Fi
IP телевидения и телефонии от Ростелекома.
Роутер прост в установке и подключении. Настроить TP TD W8901N от Ростелекома также не составит труда. Приобретая подобную модель, пользователь совершает выгодную сделку, которая позволит сэкономить на создании домашней сети. Несмотря на низкую стоимость, оборудование в плане аппаратной части практически не отличается от более дорогих вариантов. Единственным минусом, который сразу же можно заметить, является наличие всего одной антенны. Это повлекло за собой и уменьшение скорости передачи данных беспроводным путем. Она ограничивается 150 Мбит/с.
Отсутствие USB разъема на роутере назвать минусом весьма сложно, так как его использование на сетевом оборудование в домашних условиях актуально лишь в узком кругу.
Тем не менее, не все модели линейки имеют вышеперечисленные минусы. К примеру, TP TD W8968 оснащен портом USB и двумя антеннами, которые обеспечивают скорость передачи данных в беспроводном режиме до 300 Мбит/с.
Узнайте, как настроить подключение к интернету на роутере D- DSL 2540u для Ростелекома.
О том, как установить OpenWRT и настроить опции IPTV можно прочитать здесь.
Несмотря на простоту модельного ряда в своем большинстве, роутеры от TP нацелены заменить целых три устройства — DSL-модем, беспроводную точку доступа и LAN маршрутизатор.
включения Wi-Fi точки доступа (Wi-Fi) и быстрой настройки беспроводного соединения (WPS). Использование последней возможно только при условии, что подключаемое оборудование (приемник Wi-Fi сигнала) также будет иметь подобный функционал.
На передней части роутера находится панель индикаторов. Здесь присутствуют светодиоды, которые сообщают:
- о состоянии (включено/выключено);
- о задействованных сетевых портах (LAN 1-4);
- о подключении к интернету (Internet);
- об автоматической настройке Wi-Fi (WPS);
- о беспроводном соединении (Wi-Fi).
Ростелекома на приставках Amino Aminet 110 и 130.
Прочитайте о настройке услуг провайдера на QBR 1041WU V2 тут.
Технологии Annex M и B: https://rostelekom1.ru/oborudovanie/annex-m-b/.
Для того чтобы получить доступ к интернету на устройствах посредством беспроводной связи на TD W8950N понадобится активировать модуль Wi-Fi при помощи кнопки на корпусе, а уже после перейти в раздел «Беспроводной режим» для настройки услуги под соединение от Ростелекома.
Роутеры от компании TP имеют невысокую стоимость, которая отличается в зависимости от количества дополнительных функций и скорости передачи. Оборудование начального уровня позволит быстро и легко организовать домашнюю сеть с поддержкой IP телевидения и телефонии.
Источник
Как настроить роутер tp link td w8961nd для подключения к интернету?
Когда роутер установлен и подключен можно перейти к настройкам интернет-соединения: для этого потребуется зайти в интерфейс маршрутизатора (в адресной строке браузера введите адрес — 192.168.1.1, логин и пароль по умолчанию — admin).

Для начала необходимо создать новое интернет-соединение – вам потребуются данные, указанные в договоре с провайдером (здесь и далее сокращение ДСП). Для этого:
- в окне настроек маршрутизатора откройте меню «Настройки интерфейса» и выберите раздел «Интернет»;
- Теперь заполните основные разделы, необходимые для работы сети.
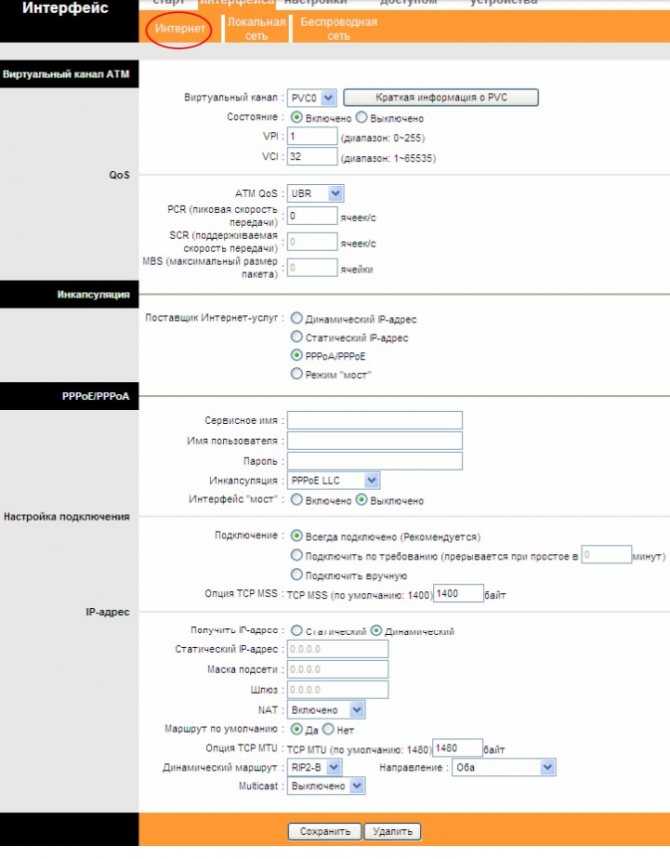
В блоке «Виртуальный канал АТМ» укажите два основных параметра — это «VPI» и «VCI» (в зависимости от вашего региона и провайдера, по умолчанию установлено 1 и 32).
По необходимости — и при понимании — укажите параметры «QoS»:
- «UBR» — неопределенный битрейт;
- «CBR» — постоянный битрейт;
- «VBR» — переменный битрейт.
И в зависимости от выбранного укажите значения: «PCR» (пиковая скорость передачи), «SCR» (поддерживаемая скорость передачи) и «MBS» (максимальный размер пакета).
- Блок «Инкапсуляция»: в нём требуется выбрать один из типов соединения, предоставляемый вам провайдером:
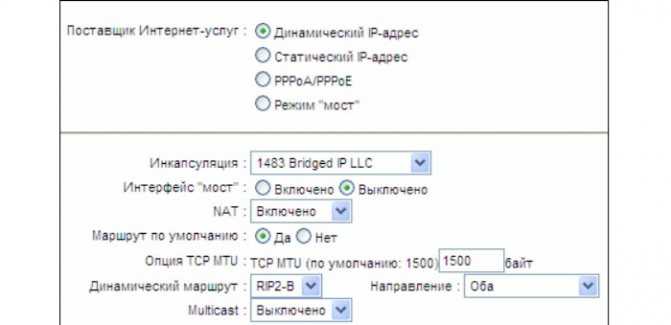
Для работы сети, больше указывать ничего не требуется — все остальные параметры указываются по желанию.
«Статистический IP-адрес»
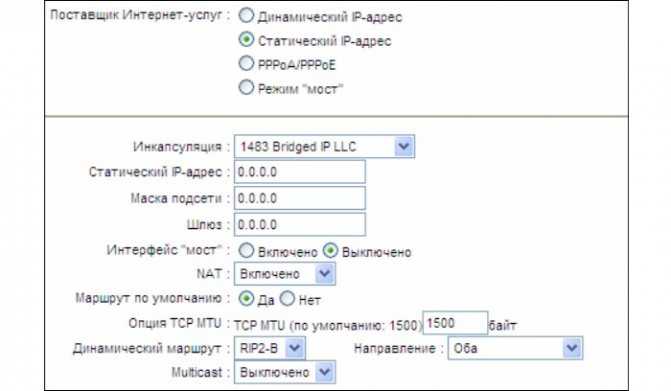
При данном типе подключения необходимо заполнить 3 основных параметра: «статистический IP-адрес», «маска подсети» и «адрес основного шлюза».
«PPPoA/PPPoE»
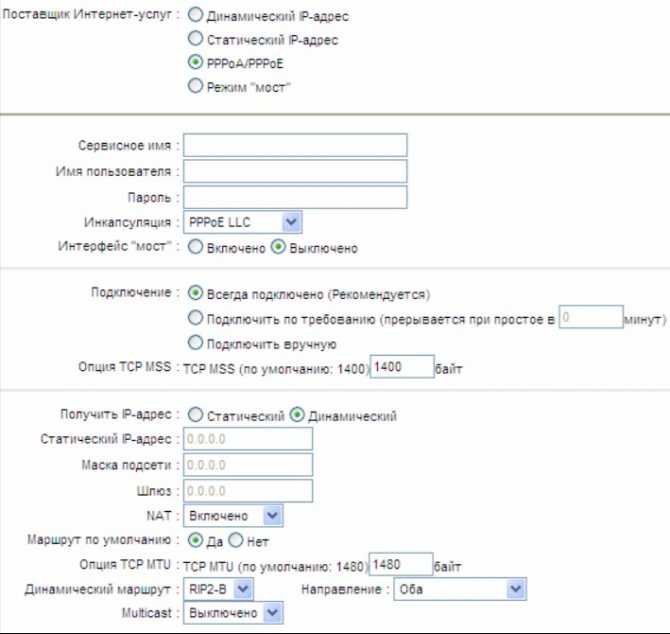
Согласно данным, указанным в «ДСП», заполните строки «Имя пользователя» и «Пароль» — для идентификации данных у поставщика интернет услуг. Также потребуется указать:
- «Инкапсуляция» — LLC или VC Mux;
- раздел «Подключение» — «Всегда подключено»;
- «Маршрут по умолчанию» — «ДА».
«Режим Мост»
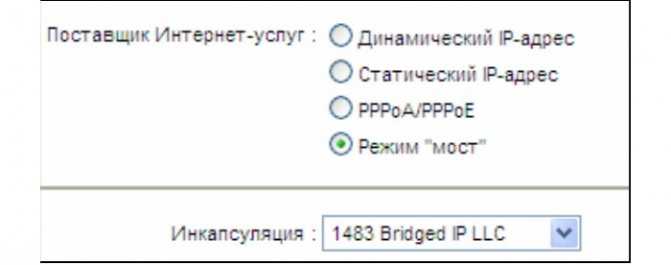
Выбрать только «1483 Bridged IP LLC».
Для завершения настройки роутера tp link td w8961nd нажмите на кнопку «Сохранить».
Процедура подключения модема
Для подсоединения используются разъемы на задней панели прибора. В зависимости от модели роутера их расположение и характеристики могут изменяться, однако, незначительно.
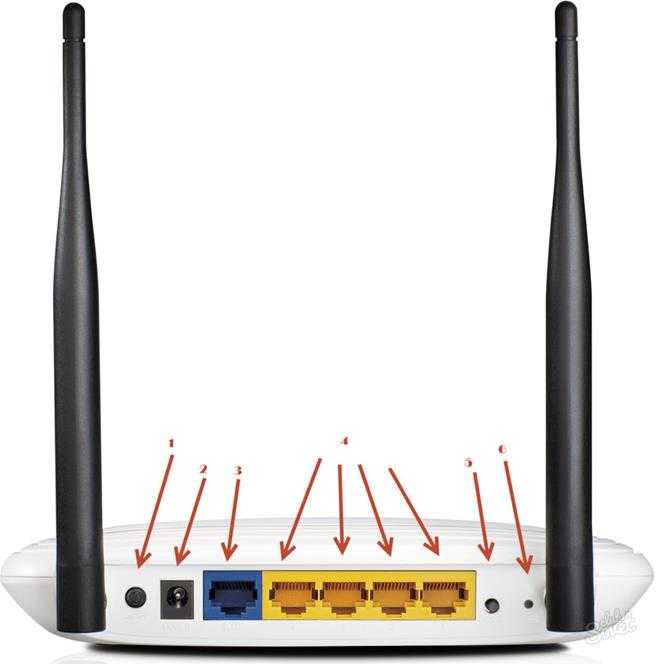
Часто в оборудовании TP LINK предусматривается включатель «1». Это выгодно отличает устройство от некоторых аппаратов конкурирующих фирм, так как для отключения прибора отсутствует необходимость постоянно выдергивать из гнезда питающий провод либо вынимать из электророзетки адаптер.
Если розетка расположена в труднодоступном месте, то это создает дополнительные сложности в эксплуатации устройства пользователем.
В гнездо круглого сечения, обозначенное на рисунке выше «2», требуется установить штекер от блока питания.
Кабель от поставщика услуг связи следует вставить в гнездо «3». Нередко оно в устройствах TP Link выделено отдельным цветом, например, темно-синим, а также снизу подписывается буквами «WAN» либо «Интернет».
Установка соединения с компьютерами возможна посредством LAN-портов (под номером «4» на картинке). Таким образом, доступно создание локальной проводной сети из четырех ПК.
Подключившись патч-кордом к одному из этих разъемов, производится настройка и обновление микропрограммы модема.
Некоторые модификации устройства оснащаются клавишей «QSS» (на рисунке обозначена цифрой «5»). Благодаря ей обеспечивается удобство подключения к Wi-Fi по закрытой сети;
Последняя утопленная в корпусе аппарата клавиша под номером «6» также несет важную функцию.
С помощью нее производится откат параметров прибора к фабричному состоянию. Производитель часто обозначает ее словом «Reset», что в переводе на русский язык значит «Сброс».
На официальном ресурсе TP Link рекомендует до начала процесса ввода параметров, осуществить возврат настроек к заводскому состоянию.
Пошаговая инструкция подключения для настройки:
- Вставить штекер блока электропитания в «2»;
- Установить кабель провайдера в «3»;
- Один из разъемов «4» соединить патч-кордом с сетевым адаптером ноутбука либо стационарного ПК;
- Подключить адаптер к розетке 220 В;
- Нажать клавишу «1»;
- Дождаться завершения загрузки микропрограммы;
- Сесть за ПК и приступить к процессу указания параметров сети.
Краткий обзор маршрутизатора tp link td w8961nd
Корпус маршрутизатора выполнен в приятном белом цвете: по бокам две антенны (приёма/передачи), а на передней стороне корпуса расположилась индикаторная панель из девяти элементов:
- «Питание» — информирует о наличии электропитания устройства;
- «ADSL» — предоставляет информацию о состоянии подключения линии ADSL: если мигает — происходит синхронизация, если «горит» постоянно — соединение установлено, если не горит — соединения нет;
- «Internet» и «WLAN» — информируют о состоянии интернет-соединения и о состоянии беспроводной сети (принцип аналогичен индикатору «ADSL»);
- «WPS» — активность и состояние подключения устройств, подключенных (или подключаемых) по технологии «WPS»;
- «LAN 1-4» — активный индикатор свидетельствует о том, что к маршрутизатору подключено сетевое устройство, работающее в данный момент (если при этом индикатор мигает — происходит передача данных).
Как и у большинства маршрутизаторов TP-Link на задней панели корпуса td w8961nd находятся порты, разъёмы и кнопки (всего 10 элементов):
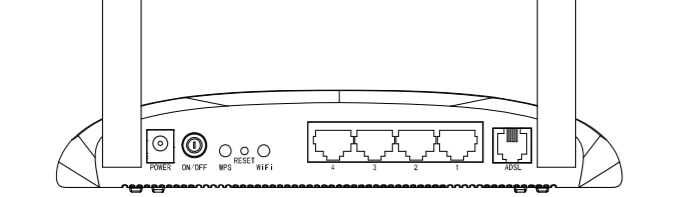
- «Power» — разъём предназначен для подключения блока питания;
- «ON/OFF» — кнопка для физического включения или отключения роутера;
- «WPS» — для включения или настройки соединения по технологии «WPS»;
- «Reset» — для сброса настроек hjenthf td w8961nd до заводских (нажать чем-то острым и удерживать 5 и более секунд);
- «WiFi» — для быстрого включения или отключения беспроводной сети;
- «LAN 4/3/2/1» — служит для подключения сторонних сетевых устройств;
- «ADSL» — предназначен для подключения кабеля поставщика интернет-услуг или кабеля? идущего от сплиттера.
Схема подключения роутера к сети не отличается особой сложностью исполнения:

- при подключении напрямую: с помощью кабеля (витой пары) соедините «розетку» и маршрутизатор (через порт ADSL);
- при подключении через сплиттер (стандартный 3х портовый): в порт «LINE» подключите кабель от телефонной розетки, в порт «Phone» подключите кабель, идущий к телефонному аппарату, а порт «Modem» соединить с портом «ADSL» на роутере (с помощью кабеля);
- при подключении с помощью «Ethernet кабеля» — используется один из «LAN» портов.
Общие сведения
Как и другие виды маршрутизаторов, так и TP Link, предназначены для обмена получаемого пакета сетевого трафика между всеми подключаемыми к нему устройствами. То есть получать доступ к интернету может все домашнее оборудование через технологию беспроводного соединения Wi-Fi, при условии, что конкретное оборудование его поддерживает. Но пользователь обязательно должен уяснить, что скорость будет снижаться пропорционально количеству подключенных единиц других устройств.
Любой маршрутизатор имеет порты для получения и раздачи принимаемого сигнала. На корпусе обязательно присутствует разъем с наименованием WANЯ, через который оборудование подключается к интернет сети Ростелеком, и несколько LAN разъемов для присоединения другого домашнего оборудования. А если роутер снабжен адаптером беспроводных сетей, то соединение может быть установлено сразу по Wi-Fi технологии.
Большинство своих моделей производитель оснастил защитным программным обеспечением, то есть трафик фильтруется, и блокируются нежелательные атаки злоумышленников.
Настройка
Чтобы выполнить настройки модема TP-Link, необходимо на компьютере открыть браузер и в строку поиска вбить IP адрес маршрутизатора. Он записан на нижней панели прибора.
Когда адрес вписан, кликают по кнопке «Поиск». После этого заходят в первый сайт, минуя рекламу. Далее в соответствующие окна вводят логин и пароль (по умолчанию admin/admin).
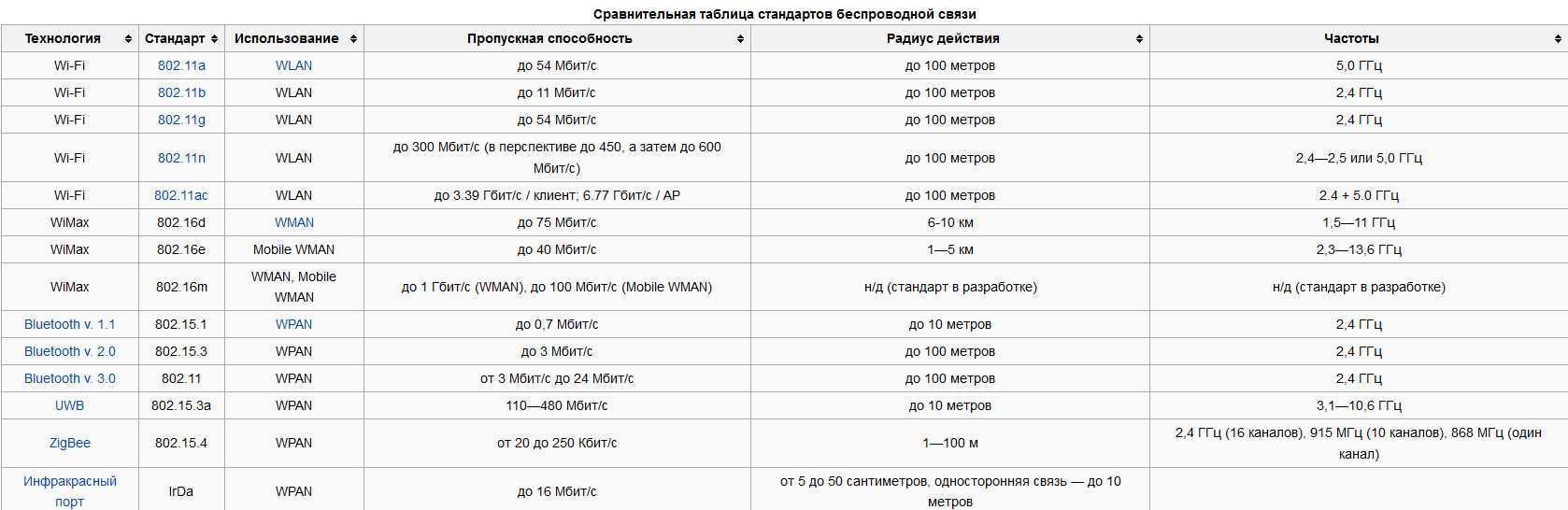
Расскажем о том, как настроить ADSL модем от TP Link на примере описанной выше модели TD-W8961ND.
Маршрутизатор применяют для подключения к сети Интернет по телефонному кабелю. Вам понадобится договор с провайдером!
Подключение к интернету

- Заходим в вэб-интерфейс маршрутизатора.
- В графе «Interface Setup» выбираем «Internet».
- Вы увидите надпись «Virtual Circuit», где нужно выбрать канал PVC0.
- В пунктах VPI и VCI вписываем данные из договора.
- В графе «ATM QoS» вам нужно «UBR».
- В разделе «Encapsulation» задайте тип подключения и укажите логин и пароль от провайдера.
- Для активации подключения отметьте «Always On».
- Примените настройки.
Настройка WI-FI
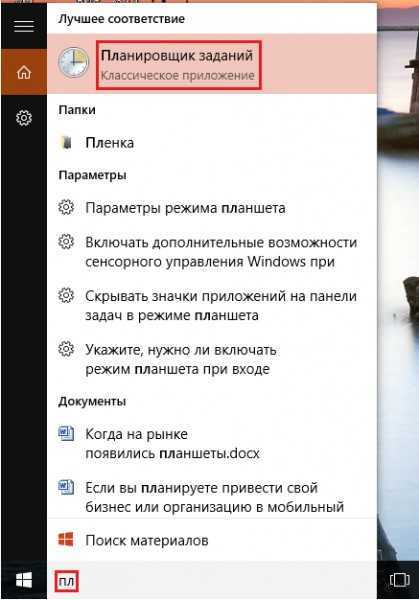
Теперь нам нужно настроить беспроводное подключение. Распишем также, по пунктам:
- В интерфейсе нам нужен раздел «Wireless».
- В окне «Channel» ищем свой регион.
- При желании (и по рекомендациям знающих) меняем имя сети (SSID).
- Выбираем протокол безопасности WPA2 с шифрованием AES.
- В пункте «Encryption» нам нужно AES.
- Теперь нужно придумать ключ безопасности (пароль от вашей сети). Пишем его в окно «Pre-Shared Key» и сохраняемся.
Смена пароля
Чтобы к роутеру не могли подключиться другие пользователи, рекомендуется сменить пароль. Сделать это можно следующим образом:
- осуществляют вход в настройки маршрутизатора,
- переходят в подраздел «Maintenance»,
- выбирают вкладку «Administration»,
- в соответствующую графу вписывают новый пароль и в строку ниже снова вводят этот же пароль для подтверждения,
- сохраняют внесенные изменения.
Сброс настроек
Иногда маршрутизаторы прекращают раздавать WI-FI. В этом случае выполняют различные манипуляции для решения проблемы, и иногда при этом требуется сбросить настройки до заводских установок. Для этого нажимают на кнопку выключения и удерживают ее в течение 15-20 секунд.
Сбросить настройки можно также следующим образом:
- входят в настройки прибора и переходят в подраздел «Backup & Restore»,
- кликают по кнопке «Restore».
После этого все настройки сбрасываются до заводских установок.
Настройка ADSL-роутера TP-Link TD-W8901N (Интернет+IPTV)
Беспроводной ADSL модем TP-Link TD-W8901N — одна из самых популярных в народе моделей. Причина проста — это недорогой, простой и достаточно надежный роутер, умеющий всё, что необходимо обычному неприхотливому пользователю.
А вот веб-интерфейс девайса достаточно сложный для новичка и потому я хочу подробнее рассказать как настроить модем TD-W8901N для того, чтобы работал Интернет, WiFi и цифровое телевидение IPTV. По портам всё обычно — 1WAN RJ11 и 4 LAN RJ45.
Если у Вас подключено цифровое телевидение, то ТВ приставку, как правило, принято включать в порт LAN 4.
В локальной сети устройством используется стандартный IP-адрес 192.168.1.1. Логин для доступа admin. Пароль по умолчанию — admin. Первой открывается статусная страница устройства:
Здесь отображается вся основная информация о текущем состоянии АДСЛ-маршрутизатора и его настройках.
Внимание! Прежде чем пытаться настраивать модем, необходимо уточнить в технической поддержке все параметры соединения, которые нужно прописать. В частности значение параметров канала VPI/VCI, инкапсуляцию и используемый тип подключения — PPPoE, Динамический или статический IP. Без этой информации дальнейшие действия не имею смысла
Без этой информации дальнейшие действия не имею смысла.
Как настроить подключение к Интернет
В главном меню роутера TP-Link TD-W8901N выбираем раздел Interface Setup -> Internet. Устройство поддерживает одновременно до 7 виртуальных каналов. Нас пока интересует только один. В списке «Virtual Circuit» выбираем первый виртуальный канал с индексом PVC0.
Смотрим чтобы у него стоял статус «Activated». Ниже в поля VPI и VCI нужно ввести значения, которые предоставила техподдержка. ATM QoS оставляем в значении «UBR».В разделе ISP надо выбрать используемый провайдером тип подключения.
Если это Динамический IP — самый простой вариант, так как больше никаких настроек делать не надо.Если используется протокол PPPoE, то ниже, в соответствующих полях, надо ввести имя пользователя и пароль на соединение. Инкапсуляция — «PPPoE LLC».
В разделе «Connection» ставим галочку «Always On» чтобы соединение всегда было активным. Нажимаем кнопку «Save».
Настройка WiFi
Для того, чтобы настроить беспроводную сеть Вай-Фай на роутере TD-W8901N от ТП-Линк, нужно в главном меню открыть раздел Interface Setup -> Wireless.
В поле «Channel» выбираем значение «RUSSIA».Прокручиваем страничку ниже до поля «SSID», в которое надо прописать имя беспроводной сети — любое слово на латинице.
В списке «Authentication Type» надо выбрать способ авторизации. Самый надёжный и безопасный — WPA2-PSK с шифрованием AES.
Остаётся только в поле «Pre-Shared Key» придумать и ввести пароль на WiFi для подключения к сети. В этом качестве лучше всего использовать буквенно-цифирную последовательность не короче 8 символов.
Нажимаем на кнопку «Save» чтобы сохранить параметры.
Цифровое телевидение
Для примера я буду рассматривать подключение IPTV от Ростелеком с подключением ТВ-приставки на 4й порт роутера. Начинаем с раздела Interface Setup -> Internet. В списке «Virtual Circuit» выбираем соединение PVC1.
Пописываем значение VPI/VCI для цифового ТВ Ростелеком — у нас это значение 0/50. В списке ATM QoS оставляем значение UBR, Затем в разделе «Encapsulation» ставим галочку на значение «Bridge Mode». Ниже появится поле, в котором надо выбрать значение «1483 Bridged IP LLC». Нажимаем кнопку «Save».
Соединение настроено, но это ещё не всё. Теперь надо правильно сгруппировать LAN-порты. Для этого переходим в раздел Advanced Setup -> VLAN -> Define VLAN Group.
В поле «VLAN ID» прописываем цифру 2. В списке «ATM» оставляем соединение для ТВ и привязываем к нему LAN-порт 4. Должно получится как на скриншоте. Сохраняем.
Последним этапом надо зайти в подраздел Assign VLAN PVID:
Здесь нужно поставить двойку для PVC-соединения, которое мы настроили под ТВ и для четвёртого порта, который выделен под приставку. Сохраняем настройки TP-Link TD-W8901N и проверяем работу ТВ.
Смена заводского пароля
Для того, чтобы никто не смог несанкионировано попасть в параметры настройки Вашего модема ТП-Линк, в обязательном порядке рекомендую сменить пароль Администратора. Для этого надо зайти в раздел Maintenance -> Administration.
Вводим дважды новый пароль и нажимаем кнопку Save. Главное — в дальнейшем сами его не забудьте, иначе без сброса настроек попасть в веб-интерфейс роутера у Вас не получится.
Раздел продвинутых настроек (Advanced)
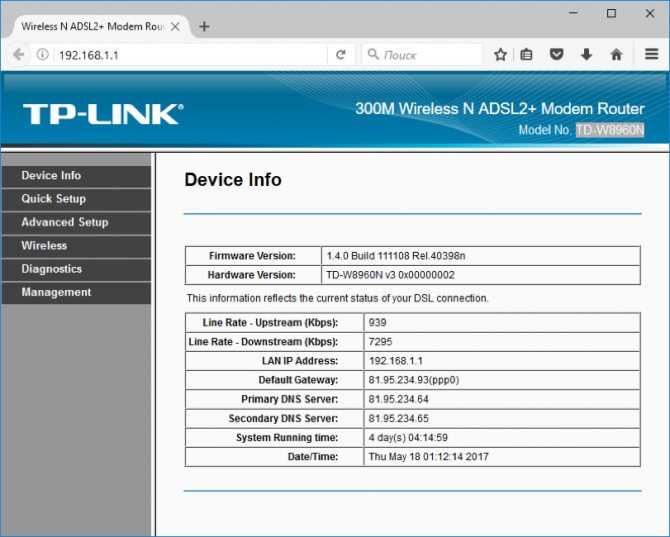
Advanced-настройки Вай-Фай. Полезные продвинутости.
Как правило, продвинутые настройки модемам ТП Линк не требуются. Всё должно работать в значениях по умолчанию.
1. Channel (канал): рекомендуется значение Auto. Если по соседству работает множество других сетей, и скорость подключения слабая, то можно поэкспериментировать, подобрав вручную оптимальный канал (от 1 до 11).
2. Mode (режим): b / g / n / ac или их вариации – bgn, bg и др. Фактически, поколения стандарта Wi-Fi. Следует выбирать наиболее свежий режим подключения в настройках, настройка bgn, или, если присутствует – bgn+ac. Остальные нужны лишь для редких случаев несовместимости устройств.
· Древние и медленные a и b-режимы вряд ли видели даже маститые специалисты. Оставлены для совместимости, использовать их не следует.
· Старый режим «g»: использовать можно, если старые устройства категорически отказываются работать с другими режимами.
· Современный стандарт «n»: самый распространённый для большинства устройств.
· Сверхсовременный стандарт «ac»: поддерживается не всеми устройствами.
3. Bandwidth («ширина» канала Вай-Фай). Рекомендуемые значения — 20/40 МГц, или Auto. Допустимо значение 40 МГц. Использование 20 МГц значительно снижает пропускную способность сети, но иногда помогает чуть увеличить радиус её действия.
Организация безопасности подключения
После настройки роутера tp link для Ростелекома также важно обеспечить безопасность вашего подключения. Изначально ваше wi-fi соединение не имеет пароля и к нему может подключиться любое устройство. В некоторых случаях, это приемлемо, однако чаще устанавливается пароль, ограничивающий доступ
В некоторых случаях, это приемлемо, однако чаще устанавливается пароль, ограничивающий доступ.
Выгодно ли подключать роуминг за границей, можно узнать здесь.
Для этого вам нужно зайти в меню “Беспроводное подключение” (все на той же страничке по адресу tplinklogin.net либо 192.168.0.1). Здесь вы можете установить наименование вашего подключения. Это нужно, чтобы вы легко могли определить свой канал и при необходимости подключиться к нему. В названии нельзя использовать кириллицу, только латинские буквы и цифры любого регистра.
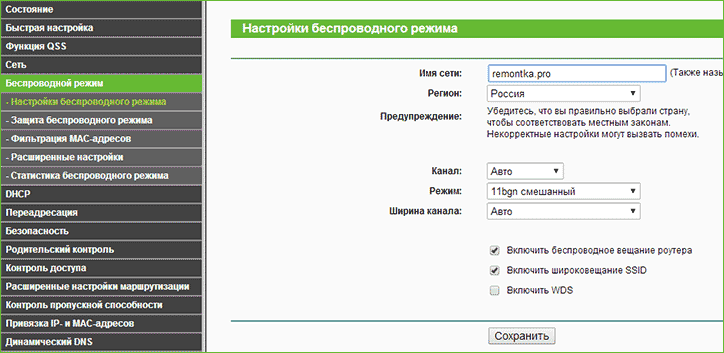
Для того чтобы непосредственно защитить ваш канал и установить пароль, перейдите в меню “Защита беспроводного подключения”. Выбрав опцию WPA Personal, введите желаемый вами набор букв и цифры (не меньше 8 символов) в поле Password PSK. Будьте внимательны к регистру, так как он учитывается при подключении.
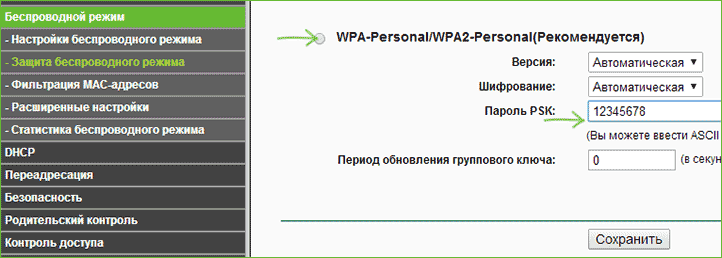
На этом процесс организации безопасности заканчивается: ваш wi-fi канал будет защищен установленным вами паролем и будет доступен лишь для утвержденных вами лиц.

























