История модемов
Первый модем
Первый модем появился в 1958 году. Американская телефонная компания AT&T ввела дейтафонное обслуживание (передача информации по телефонному каналу). Первым модемом был Bell Dataphone 103, скорость передачи которого составляла 300 бит/с. Но даже сегодня большинство модемов имеет режим работы, совместимый с Bell 103. Bell 212a предложил уже 1200 бит/с, правда, был более чувствителен к шумам в телефонной линии. Менее шумочувствительный модем разработала компания Racal-Vadic. К сожалению, эти две модели модемов несовместимы. Так начиналось длительное соперничество за права и стандарты в мире модемов. В последнее время модемы становятся неотъемлемой частью компьютера, который превратился в интеллектуальное многофункциональное устройство, предоставляющее пользователю возможность общаться с огромным миром информации со всего света. Благодаря установке модема на компьютер, последний фактически превращается в звено глобальной сети. Модем позволяет, не выходя из дома, помимо широчайшего спектра информации и услуг, получаемых через Internet, разместить сообщение на BBS (электронной доске объявлений), скопировать с той же BBS интересующие файлы. Кроме того, воспользовавшись глобальными сетями (RelCom, FidoNet), можно принимать и посылать электронные письма не только внутри города, но фактически в любой конец земного шара. Глобальные сети дают возможность не только обмениваться почтой, но и участвовать во всевозможных конференциях, получать новости практически по любой интересующей тематике.
Два способа настройки модема ADSL
Чтобы настроить ADSL-модем, необходимо подключить его к телефонной линии через сплиттер. В нём вы увидите три разъёма. В разъём LINE подключается провод с линией (что пришёл от АТС). К разъёму ADSL (или MODEM) подключите кабель, ведущий к модему. К разъёму PHONE подключается телефонный аппарат (можно несколько, если это необходимо). Далее необходимо подключить модем к компьютеру сетевым кабелем.
Для дальнейшей настройки потребуется карточка Ростелекома с логином и паролем. На карточке уже отпечатана краткая инструкция по настройке ADSL-модема, хотя на некоторых карточках её нет. Наша задача – создать подключение через PPPoE. Оно может быть создано на компьютере или прямо в модеме. Если подключение создаётся на компьютере, его придётся держать включённым. Также возникнет проблема с подключением других устройств. Но если других устройств, кроме компьютера, дома нет, выберите этот вариант.
Второй вариант ориентирован на роутеры Wi-Fi со встроенными ADSL-модемами. Здесь подключение к Ростелекому создаётся именно в роутере – он подключается к провайдеру самостоятельно, без помощи компьютера. Домашние устройства подключаются к интернету через разъёмы LAN или через Wi-Fi. Это самая удобная схема, так как она не принуждает держать какой-либо из домашних компьютеров включённым.
Первоначально нужно немного настроить подключение к роутеру (ADSL-модему):
- Подключаем его к компьютеру кабелем.
- Заходим в «Центр управления сетями и общим доступом».
- Выбираем пункт «Изменение параметров адаптера».
- Щёлкаем мышью по активному соединению и выбираем его свойства.
- Выбираем «Протокол интернета версии 4 (TCP-IP)».
- Прописываем IP-адрес 192.168.1.2 (или 192.168.0.2 для ADSL-модемов D-Link).
- Маска подсети – 255.255.255.0 (прописывается автоматом).
- Основной шлюз – 192.168.1.1 (192.168.0.1 для ADSL-модемов D-Link).
- Адрес первичного DNS-сервера – как в предыдущем вариант.
- Адрес вторичного DNS-сервера – 8.8.8.8.
Впрочем, чаще всего достаточно указать IP-адрес и маску подсети. Теперь можно посетить административную панель ADSL-модема по адресу 192.168.1.1 (или 192.168.0.1 для ADSL-модемов D-Link) для задания настроек.
Настройка подключения через компьютер
Этот способ предполагает настройку ADSL-модема в режиме моста (Bridge). Заходим в веб-интерфейс устройства и запускаем мастер подключения (он есть во всех современных модемах). Если мастер отсутствует, переходим в раздел WAN и выбираем тип соединения Bridge или Bridging. Далее прописываем параметры VPI и VCI. У оператора Ростелеком (бывший Вебстрим, Дизель или ТВОЙ Интернет для разных регионов) параметры VPI и VCI зависят от региона и типа услуги.
Например, для Краснодарского края и Адыгеи это 0/35 для интернета и 2/35 для цифрового ТВ. Аналогичные цифры используем при подключении к Ростелекому в Московской области. В Волгоградской области значения VPI/VCI – 8/35 для интернета и 9/99 для цифрового ТВ. Иногда могут использоваться несколько параметров. Например, в Свердловской области VPI/VCI для интернета составляет 8/35 и 1/50, а для цифрового ТВ – 0/34.
Далее нужно перезагрузить модем и выполнить некоторые действия на компьютере. Заходим в «Центр управления сетями и общим доступом», выбираем пункт «Настройка нового подключения или сети», выбираем пункт «Подключение к интернету», далее щёлкаем «Высокоскоростное (с PPPoE)», задаём имя подключения и прописываем логин и пароль с карточки Ростелекома. Теперь оно появится в списке подключений – можно выходить в интернет.
Настройка подключения через модем
Каждый раз подключаться вручную – утомительно. Да и с подключением дополнительных устройств возникают проблемы. Проще всего настроить подключение через PPPoE прямо в ADSL-модеме. Заходим в админку, запускаем мастер настройки (или проходим в раздел WAN), выбираем тип соединения PPPoE, прописываем параметры VPI и VCI, указываем имя подключения, вводим логин и пароль с карточки Ростелекома, все остальные параметры не трогаем (их разрешается менять только опытным пользователям, но им наша статья особо не нужна). Сохраняем и смотрим на индикатор подключения к интернету на ADSL – он должен загореться.
Теперь ADSL-модем подключён к интернету от Ростелекома. Даже если выключить компьютер, соединение останется активным. Кстати, никаких дополнительных настроек для ПК не нужно – они все в нашем модеме. Не забудьте зайти в настройки WLAN (или Wi-Fi), чтобы настроить беспроводную точку доступа. Выберите шифрование WPA2-PSK, задайте пароль на 8 символов, укажите имя вашей точки. Сохраните данные и на всякий случай отправьте ADSL-модем на перезагрузку.
Подключение к компьютеру
Перед тем как настроить ADSL-модем, его надо подключить к сети и компьютеру. Для этого вам дополнительно понадобятся:
- Сплиттер. Разделитель частот. Представляет собой маленькую коробочку с тремя портами. интернет и телефония «находятся» в одном проводе. Но у них разные частоты. Сплиттер исключает их влияние друг на друга.
- Кабель Ethernet. Нужен для присоединения ПК к устройству ADSL. Можно использовать и Wi-Fi, если вы знаете пароль. Если вы подключаете модем по USB, нужен USB-провод.

Кабель Ethernet
Телефонный кабель с двумя коннекторами. Для соединения роутера и сплиттера.
Многие операторы предоставляют одновременно услуги интернет, телефонии и телевидения (в том числе и Ростелеком). Так все коммуникации будут работать на одном проводе. Хотя есть и другие типы подключений. Сейчас очень популярны кабели из оптического волокна — у них высокая пропускная способность. Или витая пара различных категорий. У них отличаются размеры и коннекторы. Поэтому они не подходят для ADSL.
Настройка модема начинается с присоединения его к компьютеру и сети.
- Возьмите сплиттер.
- В слот под названием «Line» вставьте основной телефонный кабель, который подключен к провайдеру (Ростелеком, Домолинк, МТС и так далее).
- Порт «Phone» (или «Tel») предназначен для телефонного аппарата (если он у вас есть). Можно использовать розетки, чтобы подключить несколько устройств.
- В гнездо «Modem» вставьте телефонный провод, который проведите к модему. Для интернет-кабеля предназначен разъём «ADSL». Слоты там разных размеров — не перепутаете.
- Сам роутер присоедините к ПК любым удобным для вас способом. Для работы по Wi-Fi найдите на компьютере нужную беспроводную сеть и введите пароль (должен быть указан на корпусе модема или в инструкции). Чтобы подключиться при помощи Ethernet-кабеля, вставьте один его конец в слот «LAN», а другой присоедините к порту сетевой карты. Или используйте провод USB.
- Проверьте, зажглись ли на роутере соответствующие индикаторы. Лампочка «Internet» не должна гореть, пока вы не установите связь.

Схема подключения
Что делает роутер
Роутер подключается к интернету через модем или интернет-кабель и по Wi-Fi сети подключает к «всемирной паутине» несколько устройств: компьютеров, планшетов или смартфонов . Часто применительно к роутеру можно также услышать слово «маршрутизатор» — оно означает, что роутер занимается распределением трафика, идущего от разных устройств.
Роутер имеет входы для модема, Ethernet-кабеля и WLAN-кабелей
Допустим, к сети Wi-Fi подключено два компьютера и один телефон. На каждом устройстве пользователь что-то делает в сети, отправляет какие-то данные в интернет и получает информацию из интернета. Вся эти потоки данных проходят через роутер, который должен самостоятельно определить, какую часть информации отправить на определённый компьютер, а какую — на мобильный телефон, и ничего при этом не перепутать.
Основные характеристики роутера
Готовясь к покупке роутера, обратите внимание на следующие характеристики:
- цена: самые дешёвые варианты — от 1 тыс. рублей, самые дорогие — свыше 10–20 тыс. рублей;
- список поддерживаемых модемов: список моделей, с которыми сможет работать роутер;
- поддержка технологии 3G/4G: все современные роутеры умеют работать с 3G сетью, но при этом далеко не все поддерживают 4G соединение; если попробовать раздать 4G-интернет с роутера, не поддерживающего эту технологию, произойдёт автоматическое переключение на протокол 3G, роутер продолжит работу, но высокой скорости не получится;
- дальность действия: от неё зависит радиус, на который будет распространяться Wi-Fi сигнал; производители обычно указывают радиус действия в идеальных условиях (без дождя, при отличном качестве соединения со спутником, без бетонных и иных заграждений), но в реальности роутеру будут мешать стены и другие препятствия, а также, возможно, низкий уровень интернет-сигнала (его качество зависит от модема), поэтому смело, урезайте заявленную дальность на 5–10 м; средний радиус действия роутеров — 100 метров в обычных условиях и 300 метров на открытой местности, причём скорость соединения при отдалении от роутера падает.
Плюсы и минусы роутера
Использование роутера имеет два основных плюса: усиление сигнала и возможность раздачи интернета на несколько устройств. У всех роутеров есть антенны, помогающие модему поймать сигнал со спутника, причём чем лучше сигнал, тем выше скорость принятия и отправки трафика.
К минусам роутера можно отнести:
- Его размер. Стандартное устройство занимает площадь около 300 см2 (примерно размером с книгу).
- Помимо этого, роутер требует постоянного подключения к розетке электропитания, в то время как модем питается от USB-порта.
- При подключении проводного интернета к роутеру также могут возникнуть проблемы: не везде можно проложить интернет-кабель.
Заменяет ли роутер модем
Роутер не заменяет модем, они работают в паре. Сам роутер не умеет устанавливать соединение со спутником, это делает модем. Модем вставляется в роутер и берёт на себя задачу принимать и отправлять данные, а роутер только сортирует, что какому из подключённых устройств отдать, а у какого принять и куда отправить.
Модем с роутером вместе создают домашнюю Wi-Fi сеть с выходом в интернет
Роутер может работать не только с беспроводным модемом, но и с проводным интернетом. В этом случае соединение с сетью будет обеспечивать кабель Ethernet, но функции роутера не изменятся.
История развития
История развития технологии ADSL начинается со второй половины восьмидесятых, когда велись поиски технологии, обеспечивающей интерактивное телевидение. Пионером в области семейства технологий xDSL является компания Bellcore. В 1987 году она представила спецификацию первой технологии из семейства xDSL и запустила её в телефонных сетях США. Вскоре компания распалась, а технология залегла на дно.
В середине 1990-х годов семейство xDSL пополнилось асимметричной модификацией цифровой абонентской линии — ADSL. Последующие годы создавались и совершенствовались наборы микросхем для осуществления передачи данных посредством ADSL. Темпы развития были замедленными, поскольку DSL изначально разрабатывалась для систем передачи «видео по требованию». Сами системы не получили распространения, а технология ADSL получила второе дыхание благодаря развитию сетей Интернет.
С появлением первых ADSL-модемов провайдеры увидели перспективность данной технологии и начали использовать её для предоставления доступа к сети. Из-за необходимости установки оборудования на каждой АТС затраты на постройку и поддержание сети были заметно выше, чем в случае классического коммутируемого доступа, когда все модемы провайдера устанавливались на одной АТС, однако по сравнению со стоимостью других способов предоставления высокоскоростного доступа к сети Интернет технология DSL оказалась очень дешёвой.
Несмотря на появление более быстрых способов передачи данных, технология ADSL по-прежнему остается лидером на рынке широкополосной передачи данных. В ряде европейских стран ADSL является стандартом де факто при обеспечении населения достаточно быстрым и недорогим Интернетом. Так, в Финляндии, где каждому жителю страны законодательством с июня 2010 г. гарантирован доступ в Интернет, подключение большинства домов производится именно по технологии ADSL, а British Telecom обеспечил возможность подключения услуг по технологии ADSL 99 % зданий Великобритании.
Какие типы подключения к интернету существуют
От используемого типа подключения зависит, какой роутер для Ростелеком вам необходимо приобрести. Поэтому нужно обязательно ознакомиться с этой информацией.
Компания предоставляет три вида подключения к сети.
ADSL – соединение по телефонной линии. Это устаревающая технология, которую используют либо по привычке, либо в силу отсутствия технической возможности воспользоваться чем-то другим. Особенностью является то, что интернет возможен только, если в дом заведена телефонная линия. Скорость сети невелика. Работает на одном из двух стандартов подключения: annex A или annex B. Мы не будем подробно рассматривать особенности технологии. Просто, если вы пользуетесь ADSL, то постарайтесь узнать у провайдера, какой именно annex является вашим стандартом. При покупке модема, убедитесь, что он поддерживает этот стандарт.
ETTH – самый популярный вид подключения к интернету от компании Ростелеком. С помощью оптического кабеля удается достичь очень высокой скорости обмена трафиком – до 1 Гбит/c.
Удобна технология еще и тем, что у вас практически нет ограничений по выбору модели роутера. Изначально предполагалось, что по технологии ETTH кабель будет протянут прямо к компьютеру абонента. Но сегодня это не очень удобно. Большинство пользователей хотели бы подключить к сети не только один компьютер, но и все другие свои электронные устройства, включая планшеты, телевизоры и смартфоны.
Технология позволяет создать домашнюю сеть с помощью практически любого маршрутизатора, который имеет четыре порта. В гнездо WAN подключается кабель от провайдера. А в порты LAN вставляется кабель до компьютера, телевизора, принтера и до других устройств.
Gpon – самый современный и перспективный вид связи. Если вам предлагают именно его – соглашайтесь! Но для этого вида подключения не получится купить устройство самостоятельно. Ведь для выхода в интернет используется оптический терминал, который прошивается непосредственно под Ростелеком. Поэтому при подключении к этой технологии вы по умолчанию получите необходимый роутер.
Чтобы понять, в чем отличия последних двух технологий, внимательно посмотрите видео:
Локальная сеть
При необходимости можно легко создать локальную сеть с общим выходом в интернет через ADSL-модем. Лучшим вариантом будет организовать сеть при помощи Wi-Fi-роутера, так как это позволит избежать путаницы из проводов.
Для того чтобы настроить локальную сеть, необходимо лишь выполнить в строгом порядке следующие действия:
настроить соединение по протоколу TCP/IP (маску, DNS-сервера);
настроить различные сопутствующие сервисы (DHCPи другие);
настроить параметры локальной беспроводной сети, при этом важно особое внимание уделить безопасности (в настройках выбираем тип шифрования WPA-PSK);
настраивается соединение с сетью интернет.
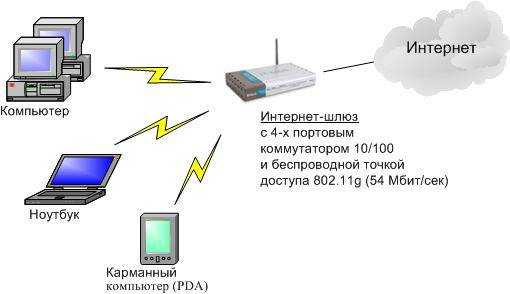
Настройка ADSL-модема в связке с Wi-Fi-роутером не представляет собой ничего сложного
Важно лишь внимательно изучить техническую документацию, идущую в комплекте с сетевым оборудованием. А также руководство по настройке, предоставляемое провайдером
Технология ADSL не нова, но все ещё продолжает применяться довольно широко различными провайдерами. Хотя она и не удобна тем, что требуется специализированный ADSL-модем. Но стоимость его не велика, также многие операторы предоставляют данное сетевое оборудование в аренду
Настройка данного типа соединения довольно проста, важно лишь учитывать все нюансы и особенности создания подключения, а также связки Wi-Fi-роутера и ADSL-модем
Как подключить ADSL модем к wifi роутеру?
Рассмотрим две возможные схемы настройки ADSL модема и роутера с использованием интернета, поступающего по технологии ADSL. Когда от вас ушел работник провайдера, подключивший интернет, схема выглядит так:
- Телефонный кабель подключен к сплиттеру (тройник, раздваивающий вилку для телефонного кабеля).
- От него один телефонный провод идет на сам городской телефон, а другой к ADSL модему.
- А от модема уже сетевой кабель подключается к разъему в компьютере.
Первый способ раздать такой интернет через wifi — сделать одно дополнительное звено в виде обычного wifi роутера. Мы его просто соединяем с ADSL модемом и компьютером сетевым кабелем (от модема — к порту WAN, от ПК — к LAN), и получается вот такая схема:
Для создания данной структуры мы можем использовать два способа:
- Чтобы модем работал в режиме моста (bridge), а роутер — маршрутизатора (Router, RT) или точки доступа (Access Point, AP). В такой конфигурации все настройки подключения к интернету производятся не в ADSL модеме, а на компьютере или в нашем случае в роутере.
- Другой — когда наоборот, модем настроен на соединение с провайдером, а роутер просто продлевает этот сигнал.
Настройка ADSL модема
Второй вариант совсем простой. Вы ничего не трогаете в настройках, которые уже сделал сотрудник вашего провайдера при подключении, а просто настраиваете роутер на получение динамического IP адреса и активируете функцию динамической раздачи адресов по сети DHCP.
Первый немного сложнее, поэтому давайте разберемся, как его осуществить на примере самой распространенной бюджетной модели ADSL модема D-Link. Прежде всего вставьте телефонный кабель (с маленьким коннектором RJ-11) в соответствующий ADSL разъем модема
а в разъем LAN — патчкорд, которым соединяем его с ПК.
Сама настройка adsl находится на компьютере. Зайдем в Windows 7 «Пуск > Панель управления > Сеть и Интернет > Центр управления сетями > Изменение параметров адаптера». Находим тут «Подключение по локальной сети», кликаем правой кнопкой и выбираем «Свойства > Протокол TCP/IPv4» и устанавливаем получение всех настроек на автомат.
После этого заходим в браузере по адресу http://192.168.0.1 — это сетевой адрес в админку модема D-Link. Вводим пару логин-пароль admin-admin.
В меню заходим в раздел «Quick Setup», убираем галочку с «DSL Auto Connect» и прописываем значения для VPI и VCI — они должны быть указаны в вашем договоре на подключение услуг или узнайте у своего провайдера. В пункте «PORT» оставляем «0».
После этого жмем кнопку «Next» и ставим флажок на значении «Bridging», то есть переводим модем в режим моста.
Далее Ставим флажок на «Enable Bridge Service» и задаем название для нашего моста. После чего на следующей странице прописываем IP адрес и маску нашего модема, то есть 192.168.0.1 и маска стандартная 255.255.255.0.
Опять жмем «Некст», смотрим все окончательные настройки и жмем кнопку «Save/Reboot» для того, чтобы применить все изменения. Модем перезагрузится. Также перезагружаем и компьютер для того, чтобы он получил новый сетевой IP.
Ваше мнение — WiFi вреден?
Да
22.93%
Нет
77.07%
Проголосовало: 36244
Подключение wifi роутера
Переходим к роутеру. Прежде всего вытаскиваем патчкорд из ПК, соединяем его с роутером, а роутер в свою очередь, соединяем таким же патчкордом (кабелем RJ-45) — с модемом через разъем WAN, а с компьютером через LAN. Если вы работаете с роутерами Asus, то выглядеть это будет как на скринах ниже. Заходим в раздел меню «WAN» и в качестве соединения из выпадающего списка выбираем PPPoE. Далее вводим все данные, которые предоставил провайдер (логин, пароль, возможно что-то еще). И применяем все эти настройки.
Все, после этого ваш роутер через посредничество ADSL модема должен начать трансляцию интернета.
Причины сбоев и способы их устранения
Первый способ исправить незначительный сбой – перезагрузите роутер. Это можно сделать из системы настройки, нажав кнопку «Перезагрузка» или с помощью клавиши на корпусе маршрутизатора. Клавишу нужно нажать дважды, чтобы произошла перезагрузка. Рекомендуем перезагружать роутер исключительно программным методом без нажатия клавиши.
Если не работает интернет, важно определить причину сбоя. Для этого используйте световые индикаторы на панели маршрутизатора
Пример смотрите на рисунке 2 с расшифровкой в разделе «Схема подключения»:
- Если не говорит индикатор «Power», то роутер или не подключен к электросети или неработоспособен. Вставьте вилку в розетку или обратитесь в ремонтную мастерскую.
- Если не говорит индикатор подключения к «Интернету», либо слетели настройки, либо у провайдера проблемы с доступом, либо интернет-кабель не подключен или поврежден. Соответственно сначала обратитесь к провайдеру и уточните доступность услуг. Если у оператора нет проблем, проверьте целостность интернет-кабеля и вставлен ли он в соответствующий разъем. Если всё в порядке, настройте роутер заново. Если проблемы остались, звоните в техническую поддержку ПАО «Ростелеком».
- Если не горит любой из LAN индикаторов, для разъемов, которые подключены к вашим устройствам, значит проблема или в кабеле и разъемах или в настройках роутера. Сперва проверьте кабель. Если не помогло, отсоедините и подсоедините его с перерывом в полминуты. Если интернета всё равно нет, то:
- Следуйте по маршруту «Пуск» – «Панель Управления» – «Сети и Интернет» – «Просмотр состояния сети и задач» – «Изменение параметров адаптера».
- Дважды кликните на «Подключение по локальной сети».
- Нажмите «Свойства» и дважды кликните на пункт «Протокол интернета версии 4».
- Установите галочки напротив «Получить IP-адрес автоматически» и «Получить адрес DNS-сервера автоматически».
- Нажмите «Применить».
- Если не горит индикатор Wi-Fi, зайдите в настройки роутера. Выключите функцию беспроводной передачи данных. Нажмите «Применить настройки». Затем снова включите её и снова нажмите «Применить настройки».
Возможных поломок и сбоев гораздо больше, но перечислить их все невозможно, своевременно обращайтесь к технически грамотным специалистам, если не смогли решить проблему по нашим инструкциям.
Что такое режим моста или режим бриджа?!
Большинство модемов — как ADSL-модемы, так и оптические терминалы GPON ONT — умеют работать в двух режимах:
1) «Режим маршрутизатора», при котором модем сам подключается к сети провайдера и раздает Интернет на подключенные устройства.
2) «Режим моста (режим бриджа)». Это более простой режим в разрезе логической роли устройства в сети. Смысл этого режима в том, что модем выступает как бы проводником между сетью провайдера и компьютером абонента.

Другими словами, при таком варианте настройки, модем работает только на канальном уровне (L2) и отвечает только за канал между оборудованием доступа провайдера и Вашим компьютером. Главный минус режима моста (бридж) заключается в том, что со стороны абонента только одно устройство может подключиться в Интернет. Есть конечно исключения, но они весьма редки.
Подготовка компьютера.
Приведенная далее инструкция предназначена для настройки компьютера, работающего под управлением ОС Windows XP.
Первым делом учтите, что отныне управлять вашей сетью будет именно Dlink DSL-2500U. Применительно к компьютерам это значает лишь одно — все параметры настройки протокола TCP-IP отныне они будут получать от модема. И для этого их нужно соответствующим образом настроить. Настройка заключается в том, чтобы указать компьютеру, что отныне свой собстенный адрес, а также адрес сервера DNS он будет получать автоматически (по протоколу DHCP). Как это сделать, показано на рисунке ниже.
 Рис. 2 — Настройка протокола TCP-IP на компьютере
Рис. 2 — Настройка протокола TCP-IP на компьютере
Первым делом открываете папку «Сетевые подключения» (см. рис. 2 выше).
Находите в ней подключение, соответствующее вашей сетевой плате, к которой вы подключили модем. Обычно по умолчанию оно называется «Подключение по локальной сети». На его значке нужно щелкнуть правой кнопкой мыши, и в появившемся контекстном меню выбрать пункт «Свойства».
Откроется окно свойств
В этом окне, в списке нужно выбрать пункт «Протокол Интернета (TCP/IP)», подсветить его (один раз щелкнув мышью), и затем нажать кнопку «Свойства».
В открывшемся окне свойств протокола TCP-IP необходимо установить «птички» напротив пунктов «Получить IP-адрес автоматически» и «Получить адрес DNS-сервера автоматически» (кстати, обращаю ваше внимание, что на приведенном рис. 1 «птичка» про DNS-сервер установлена не правильно!!!)
Когда «птички» будут установлены в нужные позиции, нажмите кнопку «ОК» внизу справа. После того, как вы нажмете «ОК», комьютер слегка «призадумается», также, возможно моргнет индикатором подключения сетевой платы внизу справа у часов (выведя сообщение «Получение адреса….»).
После этого есть смысл лишний раз проверить, что все у нас, как говорится, «идет по плану».
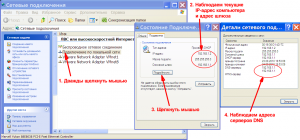 Рис. 3 — Просмотр сведений о подключении
Рис. 3 — Просмотр сведений о подключении
Для этого:
- Всё в той же папке Сетевых подключений на подключении, обозначающем сетевую плату, которой компьютер подключен к модему, нужно просто дважды щелкнуть мышью (см. рис. 3 выше). Откроется окно Состояния подключения.
- В открывшемся окне вы увидите текущий IP-адрес компьютера и IP-адрес шлюза, к которому он подключен. Запомните адрес шлюза. Хотя, у модема сброшенного в заводские параметры, адрес обычно один и тот же — 192.168.1.1.
- Также, щелкните мышью кнопку «Подробности..»
- Откроется окно «Деталей подключения», в котором среди прочего вы можете увидеть IP-адреса DNS-серверов, используемых вашим компьютером в текущем подключении.
Все. Мы увидели то, что нам было нужно — адрес шлюза. Запомним его.
Возможно, что после смены настроек возникнут проблемы с подключением, или появится сообщение, что «Подключение ограничено…» и т.п. Тогда имеет смысл «обновить подключение». Для этого выполните следующее:
- Щелкните мышью кнопку «Пуск».
- В списке щелкните пункт «Выполнить». Откроется окно «Запуск программы».
- В поле «Открыть» введите cmd, после чего щелкните мышью кнопку «ОК».
- Откроется консоль.
- В консоли введите последовательно две команды — сначала ipconfig/release, а затем ipconfig/renew. После выполнения первой команды подключение будет остановлено, а после второй — создано по новой. При этом модему будет отправлен запрос обновить все данные соединения по протоколу DHCP (см. рис. 4 ниже).
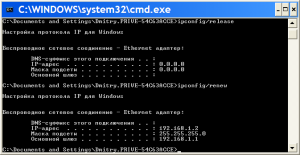 Рис. 4 — «Переподключение» к модему
Рис. 4 — «Переподключение» к модему





























