Настройка маршрутизатора Netgear с привязкой к MAC-адресу
MAC-адрес – это серийный номер устройства, который позволяет распознать пользователя в сети по физическому адресу роутера. У каждого девайся есть такой идентификатор и некоторые провайдеры настраивают работу с привязкой к MAC-адресу. В таких случаях необходимо зайти в настройки роутера, и в разделе «общие» выбрать найти поле с конфигурацией MAC. Туда необходимо вписать номер, который предоставит провайдер, как правило, эти данные указаны в контракте. При отсутствии этих данных следует связаться с технической поддержкой и сделать запрос на предоставление этой информации.
После успешного подключения к сети необходимо настроить wi-fi на роутере. Роутеры Netgear, настройка которых проводится в разделе «параметры беспроводного соединения», требуют заполнения полей «имя(SSID)» (название точки wi-fi подключения), выбора протокола защиты WPA2 PSK AES. После активации последнего пункта появится дополнительное поле для пароля. В данное поле следует ввести пароль. Длина пароля должна составлять не менее 8 символов. Следует прописать заглавные и строчные буквы, а также цифры и допущенные знаки.
Настройка PPtP (VPN) при статическом локальном IP адресе
При наличии доступа к локальным ресурсам провайдера необходимо настроить дополнительные параметры подключения. Если они получаются автоматически или провайдер их Вам не предоставил, то обычно ничего дополнительного вводить не нужно! Если у Вас имеются данные по указанию IP-адреса, маски подсети, шлюза и DNS-серверов, то их необходимо ввести в соответствующие поля: «Мой IP-адрес», «Маска подсети», «IP-адрес шлюза» и «Главный DNS», «Дополнительный DNS» (некоторые поля не видны на рисунке). Если провайдер использует привязку по MAC-адресу, выберите так же опцию «Использовать MAC-адрес компьютера». Затем нажмите кнопку «Применить».
Настройка PPPoE подключения
Режим подключения «PPPoE» по своим настройкам совершенно аналогичен предыдущим режимам. Заполняем графы «Имя пользователя» и «Пароль» (данные берем в договоре с провадйером), «Имя службы» — вводим любое название будущего подключения. «IP адрес в Интернете» — ставим точку на «Получить динамический от поставщика услуг Интернет».
После выбора режима требуемого подключения к интернету и соответствующих настроек, маршрутизатор должен автоматически подключиться к интернету. В этом можно убедиться зайдя в меню «Состояние маршрутизатора» и нажав кнопку «Состояние подключения».
После выбора режима требуемого подключения к интернету и соответствующих настроек, маршрутизатор должен автоматически подключиться к интернету. В этом можно убедиться зайдя в меню «Состояние маршрутизатора» и нажав кнопку «Состояние подключения».
Настройка L2TP подключения.
1. Тип соединения — L2TP
2. Имя пользователя и пароль — логин и пароль из договора
3. Режим подключения — Всегда включено
3. Адрес сервера — вводим ip-адрес или название vpn-сервера по договору
4. IP-адрес DNS-сервера — получить автоматически от провайдера
5. MAC-адрес маршрутизатора — использовать адрес по умолчанию
6. Остальные параметры можно не менять. Нажимаем Применить.
Настройка Wi-Fi на роутере
Для настройки защиты беспроводной сети необходимо зайти в меню «Параметры беспроводного соединения». Здесь можно задать собственное имя сети, которое будет видно беспроводным wi-fi-устройствам. Регион оставляйте «Россия». Номер беспроводного канала рекомендуется так же оставить без изменений в режиме «авто». А так же надо установить режим подключения и параметры безопасности. В качестве режима подключения рекомендуется использовать максимально возможный режим, если у вас имеются соответствующие беспроводные адаптеры с поддержкой новых стандартов со скоростью работы до 150 или 300 Мбит/c. В противном случае достаточно указать режим до 54 Мбит/с. В качестве режимов безопасности рекомендуется использовать самые современные, например, WPA2-PSK с шифрованием , так как он даёт максимальную производительность и защиту сети. После выбора данного режима необходимо задать фразу пароль, которая будет использоваться для подключения всех беспроводных wi-fi-устройств к маршрутизатору. Постарайтесь использовать сложную фразу и запишите её! Использование комбинаций типа «qwerty» или «1234567» могут быть взломаны злоумышленниками за считанные секунды. После ввода фразы-пароля нажмите кнопку «Применить», и подключайте безопасно Ваши беспроводные устройства, ПК к маршрутизатору, используя данный ключ безопасности.
После проведения настройки, рекомендуется сохранить их, чтобы в случае возникновения проблем, можно было их восстановить. Для этого необходимо зайти во вкладку Техническое обслуживание (MAINTENANCE), меню Сохранение и Восстановление (Save and Restore).
— Для сохранения текущих настроек роутера необходимо нажать кнопку Save (параметр Save Settings To Local Hard Drive). Файл с настройками будет сохранен в указанное место на жёстком диске.
— Для восстановления настроек настроек из файла, необходимо нажать кнопку Обзор, указать путь к файлу с настройками, затем нажать кнопку Upload Settings.
Внимание! Нажатие кнопку Restore Device приведет к восстановлению заводских настроек!
Переадресация/проброс портов
Заходим в Дополнительно — Переадресация портов / инициирование портов.
Нажимаем Добавить собственную службу.Имя службы — название создаваемой службыТип службы — выбираете нужный Вам протоколВнешний начальный/коченый порт и Внутренний начальный/конечный порт — диапазон портовIP-адрес сервера — сетевой адрес устройства, на который будет перенаправляться запрос Нажимаем Применить.
Какую прошивку выбрать для роутера
Идеальный вариант — это использовать прошивку «все-в-одном», но следует помнить, что в NetGear WNR3500L v1 всего 8 МБ флеш памяти. И поэтому не каждая прошивка «влезет». И если быть более точным, то максимальный размер прошивки не должен превышать 7,5 Мбайт. Учитывайте это когда будете заливать прошивку в роутер.
Если вы получили сообщение об ошибке «File is too big to fit in MTD», то ищите прошивку меньшего размера.
Я заливал следующие прошивки и они гарантированно работают (во всяком случае запускаются):
- tomato-K26USB-1.28.RT-MIPSR2-128-Big-VPN.trx
- tomato-K26USB-1.28.RT-MIPSR2-132-BTgui-VPN.trx
- tomato-K26USB-1.28.RT-MIPSR2-132-VPN.trx
- tomato-K26USB-1.28.RT-MIPSR2-136-WNR3500L.trx
- tomato-K26USB-1.28.RT-MIPSR2-137-WNR3500L.trx
- freshtomato-K26USB_RT-MIPSR2-2018.5-MiniVPN.trx
Настройка роутера Netgear N150
Правильная настройка роутера netgear n150 не требует каких-то специальных навыков и знаний. Достаточно прочитать инструкцию, которая поставляется к устройству в комплекте и знать параметры интернет-соединения провайдера. Эту информацию можно найти в договоре предоставления услуг, на официальном сайте или узнать по телефону у оператора.
Тем не менее, в процессе могут возникнуть разные вопросы, касающиеся подключения роутера и настройки сети wifi. Чтобы развеять все сомнения, предлагаем вам подробную инструкцию как настроить роутер netgear n150.
Чтобы в процессе не возникло лишних вопросов, обозначим основные понятия, которые будут встречаться в статье:
- интернет провод — кабель, по которому провайдер поставляет вам интернет-соединение;
- LAN кабель — сетевой кабель по типу “витая пара”, обжатый с двух сторон;
- патч-корд — коммутационный шнур, который поставляется вместе с устройством, отличается короткой длиной, не может быть больше 5м.
Другие понятия встречаются реже и по ходу статьи им будут даваться подробные разъяснения.
Передняя и боковая панели роутера Netgear WNR1000 n150

На передней панель расположены индикаторные светодиоды, указывающие на подключение питания, активирование автоматической беспроводной защищенной сети WPS, активирование модуля Wi-Fi, наличия подключения к Интернету и активность портов LAN. Охлаждается маршрутизатор через решетки, расположенные по кругу корпуса.
Сбоку корпуса расположены две кнопки: активация WPS и включение/выключения Wi-Fi модуля.
Задняя панель роутера Netgear WNR1000 n150
На задней панели роутера расположены интерфейсы подключения сетевых проводов, разъем подключения блока питания и кнопка включения/выключения устройства.

Маршрутизатор оборудован четырьмя lan портами для подключения устройств локальной сети и одним wan портом для подключения к провайдеру.
Методика изменения кода доступа
Необходимо выполнить следующие действия:
- Открыть любой из интернет-обозревателей, установленных в ПК;
- Напечатать 192.168.0.1;
- Щелкнуть «Ввод»;
- Напечатать имя и код, выписав из таблицы, приведенной в первом параграфе этой инструкции для конкретной модели роутера. Также выяснить эти параметры можно из сопроводительной документации оборудования;
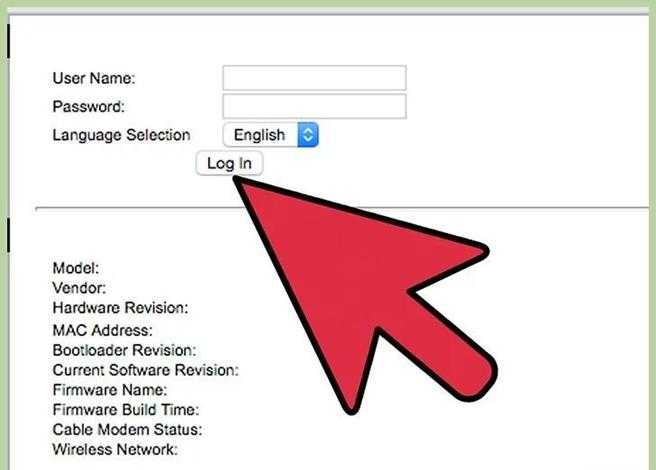
Примечание: если маршрутизатор уже не новый, и пароль по умолчанию был изменен, то предварительно требуется сделать сброс его настроек.
Пошаговая инструкция по смене пароля от Wi-Fi для D-Link, TP-Link, Ростелеком, ByFly, Huawei, ASUS, ZyXEL, Tenda, Mikrotik и Ubiquiti
- Отобразится веб-интерфейс роутера;
- Войти в закладку «WiFi»;
- Далее во вкладке параметров безопасности стереть действующий код доступа;
- Придумать и напечатать собственный код;
- Кликнуть «Применить»;
- Готово. Теперь к сети, создаваемой маршрутизатором Netgear, действует измененный код доступа.
Как настроить роутер — алгоритм действий:
Любое действие должно быть обдумано, любая операция должна иметь свой алгоритм. Нет, конечно можно действовать «от фонаря» и как попало, но тогда можно просто добиться того, что в результате таких действий устройство будет работать нестабильно, терять сеть и т.п. Я приведу свою последовательность действий, которую делаю сам.
Шаг 1. Заходим в веб-интерфейс.
Для простоты настройки на всех современных роутерах SOHO-уровня сделан специальный интерфейс, который многие называют «Сайт модема». Чтобы попасть в веб-интерфейс, Вам нужно запустить веб-браузер (лучше всех Internet Explorer или Google Chrome). В адресной строке набираем IP-адрес маршрутизатора в локальной сети. Как правило, это — 192.168.1.1. Исключение составляют устройства от D-Link, Tenda и некоторые модели TP-Link — их IP 192.168.0.1. Если веб-интерфейс недоступен — изучите вот эти статьи: для 192.168.1.1 и для 192.168.0.1. Если же он доступен, но войти по стандартному логину admin и паролю по-умолчанию admin или 1234 не получается — поможет вот эта статья.
Шаг 2. Настраиваем подключение к Интернету (WAN).
Все основные параметры подключения к сети Интернет находятся в разделе веб-интерфейса под названием «WAN» или «Интернет»:
Для соединения с провайдером необходимо в этом разделе указать тип подключения — PPPoE, PPTP, L2TP или IPoE (Динамический или Статически IP). Если Вы не знаете какой тип у Вас используется — это можно уточнить в технической поддержке своего провайдера, т.к. они обязаны предоставлять такие данные. Если используется тип подключения PPPoE, PPTP или L2TP — тогда у Вас должна быть карточка с логином и паролем на доступ в Интернет. Если у Вас их нет данных для авторизации, то дальнейшие действия выполнять бессмысленно — сначала Вам придется идти в абонентский отдел провайдера и восстанавливать реквизиты. Так же, в большинстве случаев надо ставить галочки «Enable WAN Service», «Enable NAT» и «Enable Firewall». Пример настройки маршрутизатора D-Link DIR для Ростелеком по PPPoE:
Пример для Билайн — L2TP + Dynamic IP:
По завершении настроек подключения к Интернету — нажмите кнопку Применить (Apply) или Save (Сохранить).
Шаг 3. Локальная сеть (LAN).
Базовая настройка локальной сети обычно уже сделана по умолчанию. А именно: прописан IP-адрес (192.168.1.1 или 192.168.0.1) и включен DHCP сервер для простоты подключения компьютеров, ноутбуков, планшетов и компьютеров к Вашей локальной сети. Параметры локальной сети можно найти в разделе LAN или Локальная сеть:
Фактически, менять в этом разделе ничего не нужно — надо всего лишь проверить включен ли DHCP-сервер. Иногда нужно использовать альтернативные DNS-серверы — в этом случае их тоже надо прописать в настройках DHCP-сервера и тогда они будут выдаваться устройствам при подключении. Пример конфигурации локальной сети на маршрутизаторе Asus:
По завершении — нажмите кнопку Применить (Apply) или Save (Сохранить).
Шаг 4. Беспроводная сеть WiFi.
Весь процесс настройки сети WiFi на современном роутере сейчас сведена к тому, что Вам нужно просто изменить имя беспроводной сети — SSID и прописать свой пароль (ключи сети) WiFi. Эти параметры, как правило, находятся в одноименном разделе веб-интерфейса — Wi-Fi или Wireless:
Чаще всего базовая конфигурация беспроводной сети разделена на 2 части. Первая часть настроек находиться в разделе «Основные настройки (Basic Wireless Settings)», а вторая — в параметрах безопасности беспроводной сети (Wireless Security). В базовой части надо указать имя беспроводной сети — SSID, выбрать страну (регион) использования (в нашем случае Россия или Европа), используемый режим (mode) и канал (channel). Режим лучше всего выбирать смешанный — 802.11 b/g/n, а канал — 1,6, 11 или auto. Конфигурация основных параметров WiFi на роутерах TP-Link:
В настройках безопасности роутера надо выбрать тип сертификата безопасности. На текущий момент самый надежный в плане взлома — это WPA2-PSK. Затем надо в поле Network Key или PSK Password прописать ключ безопасности сети. Им может быть буквенная, цифирная или смешанная последовательность не короче 8 символов. Для сохранения параметров нужно нажать кнопку Применить (Apply) или Сохранить (Save). Параметры безопасности WiFi на TP-Link:
Netgear WNR1000 v2
This device is NOT RECOMMENDED for future use with OpenWrt due to low flash/ram. DO NOT BUY DEVICES WITH 4MB FLASH / 32MB RAM if you intend to flash an up-to-date and secure OpenWrt version (18.06 or later) onto it! See 4/32 warning for details.
1) This device does not have sufficient resources (flash and/or RAM) to provide secure and reliable operation. This means that even setting a password or changing simple network settings might not be possible any more, rendering the device effectively useless. See OpenWrt on 4/32 devices what you can do now.
2) OpenWrt support for this device will end after 2019. 19.07 will be the last official build for 4/32 devices. After 19.07, no further OpenWrt images will be built for 4/32 devices. See OpenWrt on 4/32 devices what you can do now.
WNR1000-100PES – very similar to WNR2000v3 / WNR612v2
Переадресация/проброс портов
Заходим в Дополнительные настройки – Переадресация портов / инициирование портов.
Нажимаем Добавить службу.
- Имя службы – название создаваемой службы
- Тип службы – выбираете нужный Вам протокол
- Внешний начальный/коченый порт и Внутренний начальный/конечный порт – диапазон портов
- IP-адрес сервера – сетевой адрес устройства, на который будет перенаправляться запрос
- Нажимаем Применить.
Настройка маршрутизатора NetGear WNR1000v2
| Режим | Скорость, мбит/сек |
| NetGeat WNR1000v2 | |
| PPTP | 90-100 |
| L2TP | 90-100 |
| Локальные торренты | до 100 |
| Wi-Fi (на 802.11 b/g) | до 22 |
Внимание! Версию прошивки желательно обновить до последней. В маршрутизаторе встроена автоматическая поддержка IPTV и возможность выделения порта для STB- приставки, но к сожалению у производителя происходит постоянная чехарда с доработками прошивок, надо быть осторожнее и аккуратнее
1. Подключите Ethernet-кабель, входящий в Вашу квартиру, в порт WAN Вашего роутера.
2. Сделайте необходимые настройки на сетевой карте своего компьютера. Для этого щелкните левой кнопкой мыши на кнопку Пуск , выберите пункт Панель управления , далее пункт Сетевые подключения . В открывшемся окне правой кнопкой мыши щелкните на значок сетевой карты и в контекстном меню выберите пункт Свойства .
Левой кнопкой мыши один раз щелкните на пункте Протокол Интернета TCP/IP и нажмите на кнопку Свойства .
Сделайте настройки аналогично приведенным на рисунке.
3. Соедините Ethernet-кабелем сетевую карту компьютера и один из портов роутера, например порт №1, как показано на рисунке.
4. Откройте окно браузера и в адресной строке введите http://192.168.1.1 и нажмите Enter . В появившемся окне авторизации в поле User Name введите admin , и в поле Password введите password и нажмите ОК .
5. В открывшейся странице в меню в разделе Основные настройки произведите настройку, как указано на рисунке. IP-адрес , адрес шлюза и DNS-серверов можно узнать из регистрационной карточки или уточнить в техподдержке:
Внимание!! Для корректной работы связки IPTV+Интернет, настройку роутера необходимо проводить по протоколу PPTP
После заполнения всех полей нажмите кнопку Применить .
6. Для доступа к локальным ресурсам сети Freedom необходимо настроить статическую маршрутизацию. Для этого перейдите в раздел Статические маршруты и нажмите кнопку Добавить .
Выполните настройки согласно следующему рисунку:
В таблице статической маршрутизации небходимо прописать пять строк:
Имя маршрута : 1
IP-адрес место назначения : 10.0.0.0
IP-маска подсети : 255.0.0.0
IP-адрес шлюза : Ваш шлюз для доступа в сеть
После заполнения всех полей нажмите кнопку Применить .
Имя маршрута : 2
IP-адрес место назначения : 195.98.64.65
IP-маска подсети : 255.255.255.255
IP-адрес шлюза : Ваш шлюз для доступа в сеть
После заполнения всех полей нажмите кнопку Применить .
Имя маршрута : 3
IP-адрес место назначения : 195.98.64.66
IP-маска подсети : 255.255.255.255
IP-адрес шлюза : Ваш шлюз для доступа в сеть
После заполнения всех полей нажмите кнопку Применить .
Имя маршрута : 4
IP-адрес место назначения : 10.0.255.12
IP-маска подсети : 255.255.255.255
IP-адрес шлюза : Ваш шлюз для доступа в сеть
После заполнения всех полей нажмите кнопку Применить .
Имя маршрута : 5
IP-адрес место назначения : 195.98.90.80
IP-маска подсети : 255.255.255.255
IP-адрес шлюза : Ваш шлюз для доступа в сеть
После заполнения всех полей нажмите кнопку Применить .
После чего постоянная маршрутизация должна иметь следующий вид:
7. Для настройки подключения с помощью беспроводной сети перейдите в раздел Настройка беспроводной сети .
1) В поле Имя (SSID) укажите имя беспроводной сети, например: «FreeDom»
2) В пункте Параметры безопасности выберите WPA PSK (TKIP) – WPA2 PSK (AES)
3) В поле Фраза-пароль защитный ключ на Wi-Fi (ключ должен быть от 8 до 63 символов)
Выполните настройки согласно следующему рисунку:
Как войти, если вы забыли учетные данные вашего маршрутизатора
Все четыре версии маршрутизатора NETGEAR WNR1000 поставляются со следующими настройками по умолчанию:
- Пароль: пароль (с учетом регистра).
- Имя пользователя: admin .
- IP-адрес: 192.168.1.1, который является общим для большинства маршрутизаторов.
Если пароль по умолчанию не работает
Если пароль по умолчанию не работает для вашего маршрутизатора WNR1000, кто-то (вероятно, вы) изменил его в какой-то момент. Несмотря на то, что вы забыли его, изменение пароля по умолчанию является хорошей практикой безопасности.
К счастью, все, что вам нужно сделать, это сбросить настройки маршрутизатора до заводских настроек по умолчанию. Это удалит не только пароль, который вы забыли, но также и имя пользователя, и восстановит обе учетные данные, указанные выше.
Сброс и перезапуск – это две совершенно разные концепции. Простой перезапуск маршрутизатора не приводит к сбросу программного обеспечения; он просто начинает новый сеанс, используя те же учетные данные для входа.
Вот как можно сбросить настройки маршрутизатора NETGEAR WNR1000:
-
Убедитесь, что кабель питания подключен и маршрутизатор включен.
-
Переверните WNR1000, чтобы получить доступ к задней панели.
-
Вставьте скрепку или другой острый маленький предмет в отверстие Сброс , чтобы нажать кнопку, и удерживайте ее в течение 5–10 секунд или до тех пор, пока индикатор питания не начнет мигать.
-
Подождите не менее 30 секунд, чтобы маршрутизатор завершил сброс. Когда индикатор питания перестанет мигать и станет сплошным, сброс будет завершен.
-
Отключите кабель питания на несколько секунд. Затем подключите его снова, чтобы перезагрузить маршрутизатор.
-
Подождите еще 30 секунд, пока WNR1000 загрузится.
-
Маршрутизатор был сброшен, поэтому вы можете войти в систему с учетными данными по умолчанию, приведенными выше по адресу http://192.168.1.1. Используйте admin для имени пользователя и пароль для пароля.
-
Для обеспечения безопасности измените пароль по умолчанию.
Ваш пароль должен быть сложным и трудно угадываемым. Используйте бесплатный менеджер паролей, чтобы не забыть его снова.
Восстановите ваши предпочтительные настройки
Повторно введите другие пользовательские настройки, если вы хотите, чтобы ваш маршрутизатор вернулся в то же состояние, в котором он находился до сброса настроек. Если у вас настроена беспроводная сеть, например, введите SSID и пароль, который вы хотите использовать. То же самое верно и для других пользовательских настроек, таких как DNS-серверы.
Во избежание повторного ввода всей этой информации, если вы когда-нибудь перезагрузите свой маршрутизатор, сделайте резервную копию настроек маршрутизатора в файл. Подробные сведения о резервном копировании и восстановлении конфигурации маршрутизатора см. В главе 6 руководства WNR1000, в разделе «Управление файлом конфигурации». (Ссылки ниже.)
Что делать, если вы не можете получить доступ к маршрутизатору
По умолчанию доступ к маршрутизатору NETGEAR WNR1000 можно получить по адресу http://192.168.1.1, если только IP-адрес не был изменен с момента его первой настройки.
К счастью, вам не нужно переустанавливать весь маршрутизатор только для того, чтобы узнать его IP-адрес. Вместо этого используйте компьютер, подключенный к маршрутизатору, чтобы найти шлюз по умолчанию.
Ссылки на прошивку и руководство
Все загрузки, руководства пользователя, статьи поддержки и т. Д. Для этого маршрутизатора доступны на странице поддержки NETGEAR WNR1000v1. Информацию о вашей конкретной версии можно найти в раскрывающемся меню «Выбрать другую версию».
Обязательно выберите правильную прошивку для вашего маршрутизатора WNR1000. Нажмите Загрузки , чтобы просмотреть и загрузить все программное и микропрограммное обеспечение для конкретного маршрутизатора.
Каждая из четырех версий маршрутизатора WNR1000 имеет отдельное руководство пользователя:
- Версия 1
- Версия 2
- Версия 3
- Версия 4
Эти руководства представлены в формате PDF. Если вы не можете открыть руководство в формате PDF, установите бесплатную программу для чтения PDF.
Настройка брендированного роутера Дом.Ру
В первой части статьи я покажу, как подключить маршрутизатор, который предоставляется компанией Дом.Ру и имеет на себе ее логотип. Разумеется, сами они его не производят — чаще всего это Netgear, D-Link, ZXHN или ZTE. В таком устройстве изначально стоит прошивка, максимально адаптированная под этого провайдера, а следовательно его проще всего настроить для работы.
Подключение маршрутизатора Дом.Ру к компьютеру
Прежде чем настроить роутер на интернет от Дом.Ру, нужно подключить его к компьютеру. Для этого берем кабель провайдера и подключаем его к Интернет разъему WAN на роутере — на многих моделях он обозначен синим цветом. После этого берем патчкорд из коробки роутера и соединяем им сетевую карту компьютера с любым свободным портом локальной сети (LAN) на роутере — их принятно обозначать желтым цветом.
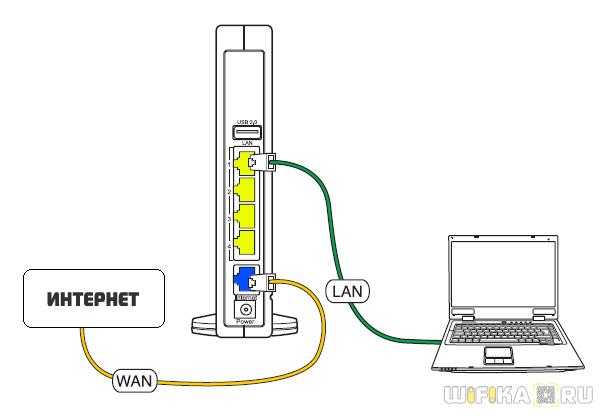
Далее открываем панель управления настройками сетевых адаптеров на компьютере с Windows: Пуск > Панель Управления > Сеть и Интернет > Центр управления сетями и общим доступом > Управление сетевыми подключениями > Изменения параметров адаптера.
В списке типов подключения нам нужно «Подключение по локальной сети» — кликаем на нес правой клавишей мыши и открываем «Свойства»
Здесь нам нужен пункт «Протокол Интернета версии 4» — активируем 2 галочки на получение адресов IP и DNS сервера в автоматическом режиме.
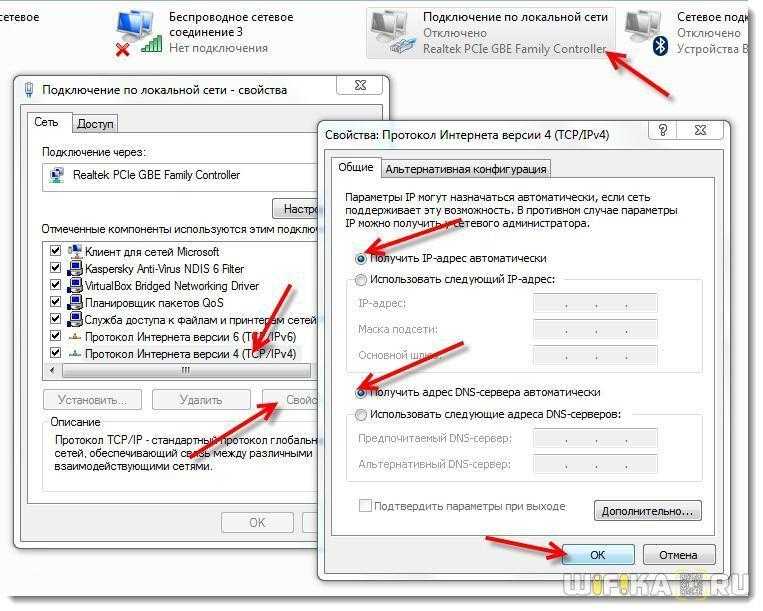
Применяем изменения.
Настройка интернета Дом.Ру
После этого набираем в браузере адрес http://192.168.0.1 и попадаем на страницу авторизации. Здесь нужно ввести логин и пароль, которые предоставил провайдер.
Далее ротуер Дом.Ру сам сгенерирует новый SSID (имя сети WiFi) и пароль для подключения. Необходимо их записать, чтобы потом сконнектиться с беспроводной сетью. И нажать «Да,я запомнил»
Откроется страница с подтверждением об установлении связи с к интернетом. Нам нужно нажать на ссылку «Изменить настройки»
В адаптированной прошивке роутера для Dom.Ru возможности изменить настройки очень ограничены. Мы можем поменять только:
- Режим работы
- Канал WiFi
- Тип шифрования соединения
Это сделано специально для того, чтобы вы не могли впоследствии невозможно было выполнить его настройку на другого провайдера — вот такое «жлобство».
Как настроить wi-fi роутер Netgear N150
Интернет провайдер может работать посредством различных протоколов. Если он предоставляет соединение PPTP, то придется выполнить следующие инструкции. В графе «Основные настройки» необходимо выбрать поставщика интернет услуг. В выпадающем меню необходимо отметить пункт PPTP. В договоре с провайдером должны быть прописаны имя пользователя и пароль для него. Если таковых данных не имеется, то придется связаться с технической поддержкой провайдера и получить сведения. Если в ходе настройки вы будете соблюдать все предписания, но сеть так и не заработает, возможно это повод узнать от провайдера недостающие параметры конфигурации, типа IP-адреса или DNS-серверов.
Настройка соединения L2TP может требоваться для абонентов Билайн. Принцип настройки такого типа соединения очень похож на PPTP, за исключением выбора меню «всегда включена» в поле «режим подключения».
Основное меню настроек маршрутизатора Netgear N150
Протокол PPPoE настраивается для таких провайдеров, как Ростелеком. На данный момент это один из самых распространенных протоколов подключения. Наряду с этим это еще и один из самых простых режимов работы, где необходимо указать только имя пользователя и пароль. Дополнительных настроек для этого режима не требуется. Данный тип подключения реализуется следующим образом:
- во вкладке «новые настройки» необходимо найти поле «требуется ли при подключении к интернету ввести информацию о подключении» и выбрать пункт «да»;
- имя пользователя и пароль также должны быть прописаны в договоре. В противном случае эти данные можно получить у технической поддержки;
- настройки статического и динамического IP адреса протекают в стандартном режиме.
После установления этих параметров роутер готов к использованию.
Настройка Wi-Fi на роутере
В характеристиках Netgear Centria WNDR4700 заявлено, что данный роутер имеет Высокоскоростной двухдиапазонный WiFi, до 450 + 450 Мбит/сек. Это означает, что данная модель wi-fi роутера имеет радиоблоки, представленые парой чипов Atheros серии AR9000 (скорее всего, это AR9380 и AR9580) с поддержкой диапазонов 2,4 и 5 ГГц и скоростей до 450 Мбит/с (3T3R). Каждый имеет свои собственные антенны. Т.е. роутер работает в двух диапазонах.
Заходим в пункт меню Настройки беспров. сети
Обратите внимание, что здесь можно включать оба радиоблока или оставить какой-то один. При включении обоих, у Вас будет две сети
Обе сети следует настроить. Настройки одинаковые для обеих сетей.
- Имя (SSID) – указываете название для первой и для второй сети, но они должны различаться
- Канал – Авто
- Режим – здесь выставляется максимальная скорость, на которой будет работать сеть
- Параметры безопасности – WPA2-PSK с шифрованием , так как он даёт максимальную производительность и защиту сети
- Фраза-пароль – будет использоваться для подключения всех беспроводных wi-fi-устройств к маршрутизатору. Постарайтесь использовать сложную фразу и запишите её! Использование комбинаций типа «qwerty» или «1234567» могут быть взломаны злоумышленниками за считанные секунды.
- После этого нажмите кнопку «Применить», и подключайте безопасно Ваши беспроводные устройства, ПК к маршрутизатору, используя данный ключ безопасности.
Подключение роутера
Перед тем, как настроить роутер Netgear wnr1000, его нужно правильно подключить
Обратите внимание: в комплекте, должен быть не только блок питания для устройства, но и сетевой шнур (патч-корд), которым вы – соедините порт роутера с портом сетевой карты компьютера
Перед включением роутера, выполните необходимые соединения:
- Установите разъем шнура провайдера в «желтый» порт роутера;
- В любой из оставшихся портов, включите патч-корд (другой стороной – соединенный с сетевой картой компьютера);
- Включите адаптер питания, нажмите кнопку роутера «Power».
На следующем шаге, проверьте настройку сети на вашем компьютере (должно быть, как на рисунке):
Посмотреть можно в «Состоянии» соединения, «Свойствах», далее – «Протокол Интернета TCP/IP», его «Свойства».
Если все выполнено, как сказано выше – осталось отправить компьютер в перезагрузку.
Роутер netgear n 150: обзор и краткая характеристика
Внешне устройство представляет собой компактную пластиковую «коробочку», которую при установке девайса можно фиксировать в двух положениях с помощью специальной подставки из базовой комплектации маршрутизатора.
На передней панели расположены лампочки-индикаторы:

- — Питание
- — Статус WPS (подробнее о функции WPS можно узнать из статьи что такое WPS и для чего он нужен)
- — Состояние Wi Fi
- — Интернет-подключение (если данный индикатор не горит — стоит обратиться в службу поддержки провайдера: возможно, возникли неполадки «на линии» или временно приостановлено обслуживание данного абонента)
- — 4 индикатора, характеризующих подключенных проводных устройств.

С обратной стороны находятся:
- — Антенна для Wi-fi.
- — Кнопка включения.
- — Разъём питания.
- — Разъём для подключения интернета.
- — 4 LAN разъёма для подключения проводных устройств.
На боковой панели также имеются кнопки:
- — Кнопка вкл/выкл WPS
- — Кнопка вкл/выкл вай-фай





























