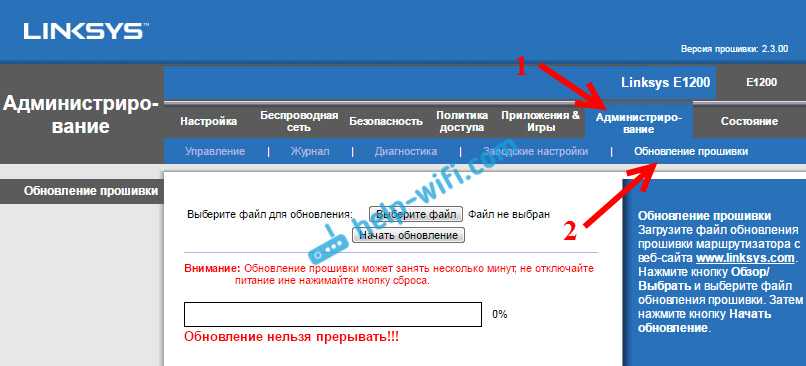Смена прошивка linksys wrt54gl
Роутер Lynksys WRT54GL — существенная переработка WRT54G, модели 2003 года. Как и модель WRT54G он содержит флеш-память в 4 MB и RAM 16 MB. Его отличительная особенность — Open source на основе Linux. Последний даёт возможность использования сторонних прошивок: HyperWRT, OpenWRT, Sveasoft и dd-wrt.
Они позволяют добиться увеличения выходной мощности сигнала антенны, предоставляют новые возможности в организации администрирования и мониторинга сетевой активности.
Настройка роутера Lynksys WRT54GL, его прошивка, конфигурирование PPPoE, IPTV, L2TP требует времени. Попробуем разобраться во всех особенностях этого маршрутизатора.
Веб-интерфейс панели администратора
После того, как я подключил роутер Зиксель Спидстер к компьютеру и зашел на my.keenetic.net, то обнаружил в нем тот же самый веб-интерфейс, который уже видели в Viva и Start. Подробная инструкция по настройке текущей серии Keenetic уже есть на блоге wifika.ru, поэтому я не буду здесь повторяться — подробно все показано в видео.
Однако порадовало то, что сразу после подключения к интернету маршрутизатор автоматически запросил обновление прошивки Keenetic OS.
А после него я получил свежую версию операционной системы роутера с дополнительными функциями, главной из которых стала возможность легкой и быстрой настройки роутера Кинетик в качестве бесшовного повторителя wifi сигнала.
Также обратил внимание обновленный дизайн панели администратора. Меню стало синим и по умолчанию отображаться в свернутом виде
Вопрос эксперту
Тесты скорости интернета по WiFi
Конечно же, куда без замеров скорости интернета? При подключении роутер Keenetic Speedster создает одну сеть, которая работает одновременно в двух диапазонах, применяя умную технологию распределения нагрузки Band Steering. Это круто для новичка, но в данном случае нам она мешала. Поэтому мы создали две разных сети с отличающимися SSID. И померили скорость интернета в каждой из них в разных точках квартиры.
2.4 ГГц
В диапазоне 2.4 GHz прогнозируемый результат. Максимально возможная в моем случае скорость интернета — 100 мбит/с (хотя маршрутизатор поддерживает 1 гб/с по кабелю). Но из-за множества помех и ограничения самой технологии wifi 802.11 N она не достигает максимума и падает на удалении от роутера.
5 ГГц
А вот что касается работы в 5 GHz, то Keenetic Speedster откровенно порадовал. Сигнал достал даже то третьей точки, куда большинство роутеров не добивают при ретрансляции wifi в данном диапазоне. Более того, скорость осталась на весьма том же уровне, что и во 2 локации! Браво! Справится ли так же хорошо он с функционированием в режиме повторителя сигнала? Узнаем совсем скоро!
Как использовать wifi роутер Keenetic Speedster KN-3010?
Потенциальный покупатель наверняка задастся вопросом, какие сценарии использования данного wifi роутера. Конечно же в первую очередь я вижу модель Keenetic Speedster в качестве очень крутого расширителя зоны покрытия беспроводной сети. При наличии современного диапазона 5 GHz и такого количества локальных портов, он является настоящим комбайном для ретрансляции сигнала.
Однако рекомендовать его также смело можно в качестве основного маршрутизатора. Если вы не хотите в данный момент подключать к нему другие девайсы по USB для расширения функциональности сети, то это отличный вариант. Можно также взять его и с прицелом на будущее в качестве первого роутера Keenetic, чтобы ознакомиться с возможностями системы. А потом, распробовав, можно уже будет приобрести более навороченную модель из этой же серии, а Speedster не закинуть на дальнюю полку, а использовать в качестве репитера для максимального покрытия wifi.
Плюсы и минусы
Дизайн
Стабильность
Большое количество функций
Возможность добавить или убрать компоненты
Режим работы в качестве mesh повторителя
5 ГГц
Гигабитные порты
Нет USB
Нет кнопки FN
Цена
Комплектация
9
Внешний вид
9
Скорость интернета
9
Дальность WiFi
9
Качество исполнения
8
Цена
6
Набор функций
8
Удобство настройки
10
Стабильность
9
Итого
8.6
*по мнению редакции WiFiKA.RU
Не помогло
Выберите один из нескольких вариантов установки и настройки маршрутизатора Linksys
После приобретения маршрутизатора Linksys у вас есть несколько вариантов настройки компьютерной сети. Лучший для вас зависит от модели вашего маршрутизатора и его возраста. В большинстве случаев в документации, прилагаемой к маршрутизатору, рекомендуется лучший способ настройки домашней сети.
Linksys Smart Wi-Fi Сервис
Новые маршрутизаторы Linksys Smart Wi-Fi поставляются в комплекте с сервисом Linksys Smart Wi-Fi. Сервис работает через веб-браузер в сочетании с бесплатной облачной учетной записью Linksys. Он предоставляет ряд функций, которые можно применять во время установки или позже. Эти функции:
- Создавайте безопасные и защищенные сети.
- Показать, кто подключен к сети.
- Создайте отдельные гостевые сети.
- Настройте безопасный веб-серфинг, чтобы защитить детей.
- Приоритет пропускной способности для конкретных устройств и приложений.
- Проверьте скорость интернет-соединения.
- Контроль доступа к общим файлам.
- Диагностика проблем с подключением.
- Настройте параметры маршрутизатора.
- Защитите сеть от интернет-угроз с помощью инструмента безопасности.
Первоначальная настройка должна быть выполнена локально, но затем облачный сервис получает доступ к вашему маршрутизатору, где бы вы ни находились. Сервис проведет вас через каждый шаг процесса установки и настройки.
Программное обеспечение Linksys Connect
Установочный компакт-диск, содержащий программное обеспечение Linksys Connect (первоначально называемое Cisco Connect), поставляется с некоторыми устройствами Linksys. Если вы не получили компакт-диск, загрузите программное обеспечение Linksys Connect и используйте его для подключения и управления беспроводной сетью и устройствами.
Не каждый маршрутизатор Linksys совместим с этим программным обеспечением. Однако многие из маршрутизаторов серии E, маршрутизаторов серии EA и шлюзов серии X совместимы.
Linksys EasyLink Advisor
Linksys EasyLink Advisor (LELA) – это бесплатная программа от производителя, которая была включена в установочный компакт-диск некоторых старых маршрутизаторов Linksys. LELA работает как мастер настройки и использует пошаговый процесс для настройки маршрутизатора Linksys и других подключенных к нему устройств. Мастер установки LELA может работать на компьютерах с Windows или Mac. LELA также предоставляет дополнительные возможности, которые помогают управлять сетью после ее установки.
Чтобы использовать LELA, установите программное обеспечение на свой компьютер и следуйте инструкциям на экране, чтобы выбрать предпочитаемый язык и запустить мастер. Программное обеспечение проверяет соединение, устанавливает маршрутизатор и настраивает его. Прочтите и примите условия лицензионного соглашения и выйдите из мастера установки, когда будет предложено это сделать.
Cisco Network Magic
Network Magic – это программа, ранее доступная для приобретения у Cisco Systems. Как и LELA, Network Magic поддерживает как начальный процесс настройки сети, так и текущее управление сетью. Программное обеспечение Network Magic использовалось для добавления нового устройства в существующую сеть, устранения неполадок с подключением, обновления настроек безопасности беспроводной сети, проверки скорости сети, совместного использования ресурсов и мониторинга использования сети.
Традиционная (ручная) настройка
Хотя мастера упрощают работу, мастера и стороннее программное обеспечение не требуются для настройки сетей Linksys. Эти сети традиционно настраиваются вручную. Установка вручную начинается с подключения одного компьютера к маршрутизатору Linksys с помощью кабеля Ethernet, открытия браузера и подключения к консоли маршрутизатора по адресу http://192.168.1.1/. Этот метод позволяет вам:
- Установите широкополосное подключение к Интернету, введя соответствующие настройки IP-адреса.
- Установите имя сети Wi-Fi (для беспроводных маршрутизаторов), режим передачи и настройки безопасности.
- Настройте дополнительные параметры безопасности, в том числе связанные со встроенным сетевым межсетевым экраном маршрутизатора.
Помимо настройки маршрутизатора через его консоль, при выполнении процедуры ручной настройки настройте сеть на каждом компьютере с помощью сетевого адаптера Linksys и всех других устройств отдельно.
Настройка Интернет
После того, как мы попали в основное меню, можно начинать подключение к сети.
Сделать это можно в автоматическом режиме:
- переходим в «Настройки» и затем «Основные настройки»;
- находим пункт «Тип соединения с Интернетом» и выбираем «Автоматический конфигурация – DHCP»;
-
сохраняем изменения, нажав «Save Settings».
Некоторые провайдеры используют привязку к MAC-адресу.
Чтобы настроить такое подключение нужно:
- заходим в раздел «Настройки» и находим опцию «Клонирование MAC-адреса»;
- нажимаем «Включить» и подтверждаем клонирование MAC-адрес вашего компьютера;
- сохраняем изменения.
MAC-адрес можно скопировать и в ручном режиме.
Его можно узнать у техподдержки вашего провайдера или посмотреть следующим образом:
- заходим в «Пуск», отсюда «Панель управления»;
-
находим меню «Центр управления…»;
- переходим в «Управление сетевыми подключениями»;
-
нажимаем правой клавишей мыши на активном подключении и выбираем «Состояние»;
- далее кликаем на «Сведения» и в пункте «Физический адрес» находим свой MAC-адрес.
В том случае, если провайдер использует динамический IP (такой, который изменяется при каждом входе в сеть), то подключение будет несколько иным:
- в настройках маршрутизатора переходим во вкладку «Интернет»;
- в графе «Требуется ли при подключении…» отмечаем «Нет»;
- подтверждаем согласие на получение данных для DNS и IP-адресов в автоматическом режиме;
- если активна привязка к MAC-адресу – настраиваем его (как это сделать – было описано выше);
- сохраняем настройки.
Также процесс будет иметь несколько отдельных нюансов, если используется тип подключения «PPPoE»:
- переходим в раздел «Интернет» в настройках роутера;
- в поле «Требуется ли при подключении…» изменяем на «Да»;
-
в качестве поставщика услуг выбираем «PPPoE»;
- вводим данные для входа (логин и пароль от провайдера, которые можно посмотреть в договоре или узнать у технической поддержки);
- в окне выбора режима указываем «Всегда включено»;
- подтверждаем сделанные изменения.
Настройка Linksys E1200 – подключение, настройка интернета и Wi-Fi сети
После того, как создал страницу с отзывами, характеристиками и небольшим обзором роутера Linksys E1200 (кстати, оставляйте свои отзывы) , все никак не мог найти времени, что бы написать подробную инструкцию по настройке Linksys E1200. Но решил, что нужно уже сделать, а то модель E1200 вроде бы сейчас популярная, а значит, инструкция по настройке пригодится многим. Постараюсь все изложить простым языком, ну и конечно же с картинками. Все как вы любите:)
Linksys E1200 — роутер, который сделан исключительно для домашнего использования и средних нагрузок. Это можно понять посмотрев на его цену и характеристики. Покрытие Wi-Fi сети не большое, для двух комнат должно хватить. Сеть Wi-Fi вроде бы держит стабильно, выглядит просто отлично и сделан из качественного пластика. Linksys E1200 подойдет для подключения к интернету по Wi-Fi ваших мобильных устройств, ноутбуков, ну и если нужно, то стационарных компьютеров, телевизоров и других устройств по сетевому кабелю. Настроить Linksys E1200 не сложно, именно этим мы сейчас и займемся.

Кстати, настраивать я буду через панель управления (в которую мы зайдем через браузер) . В комплекте с этим роутером идет диск с программой, которую мы запускаем на компьютере, и пошагово настраиваем наш Linksys. Да, штука в принципе полезная и простая, я обязательно напишу отдельную статью о настройке роутеров компании Linksys с помощью диска, который идет в комплекте. Но, в этой статье я покажу настройку через браузер. Почему? Считаю этот способ более универсальным. Если вы хотите настроить Linksys с планшета, телефона, или ноутбука, у которого нет оптического привода, то диск просто запустить не получится. А по этой статье вы сможете задать все настройки даже с мобильного устройства. Подключившись по Wi-Fi. На самом деле, ничего сложно. Главное, вам нужно узнать все параметры для подключения к интернет, которые использует ваш интернет провайдер (более подробно напишу об этом ниже) .
Настраивать будем по такой схеме:
- Сделаем сброс настроек роутера (если он новый, с магазина, то можно не делать)
- Подключимся к нашему Linksys E1200 по сетевому кабелю, или по Wi-Fi. Это уже зависит от того, с какого устройства будем проводит настройку маршрутизатора.
- Зайдем в панель управления
- Настроим роутер на работу с интернет-провайдером. Выберем тип соединения и зададим нужные параметры WAN
- Сменим (установим) пароль на Wi-Fi сеть и поменяем имя беспроводной сети на Linksys E1200
- Сменим пароль для доступа к панели управления
Снизу устройства есть кнопка Reset, которую нажимаем чем-то острым и держим примерно 10 секунд. Затем отпустите кнопку и подождите, пока роутер запустится. Настройки будут сброшены к заводским.

Фирма-производитель
Ниже представлены модели ASUS , к которым определенно стоит присмотреться в виду их функциональности:
- — WL500g Premium
- — WL500g Premium v2
- — WL500W
- — RT -N65U
- — RT-N66U
Особенное внимание рекомендуется обратить на две последние модели. Рассмотрим их чуть подробнее:. ASUS RT-N65U имеет следующие характеристики:
ASUS RT-N65U имеет следующие характеристики:
- частота процессора: 500 Мгц
- оперативная память: 128 Мб
- флеш-накопитель: 16 Мб
- беспроводная сеть стандарта 802.11 a/b/g/n
- общая скорость передачи данных: до 750 Мбит/с
- поддержка гигабитной локальной сети
- два порта USB
Несмотря на некоторую простоту данная модель отлично справляется со всеми функциями домашнего маршрутизатора.
ASUS RT-N66U отличается улучшенными характеристиками и справедливо считается лучшей моделью домашнего роутера от компании ASUS на сегодняшний день.
- частота процессора: 600MHz
- оперативная память: 256 Мб
- флеш-накопитель: 32 Мб
- беспроводная сеть 802.11 b/g/n
- общая скорость передачи данных: до 900 Мбит/с
- скорость передачи данных: 1 Гбит/с
- два порта USB
Более дорогие, но работающие без нареканий – роутеры фирмы Linksys и Zyxel.
Рассмотрим подробнее некоторые модели этих производителей.
ZyXEL Keenetic Ultra – отличный выбор для дома от фирмы ZyXEL . Обладает следующими характеристиками:
- частота процессора: 700 МГц
- оперативная память: 256 Мб
- флеш-память: 16 Мб
- два порта USB
- поддержка гигабитной локальной сети
- общая скорость передачи данных: до 750 Мбит/с
Linksys EА6700 – отличная модель домашнего роутера от компании Linksys. Ее характеристики:
- частота процессора: 600-800 Мгц
- оперативная память: 256 Мб
- поддержка беспроводной сети 802.11a/b/g/n/ac
- общая скорость передачи данных: до 1300 Мбит/с
- поддержка гигабитной локальной сети
- два порта USB
Рекомендуется также обратить внимание на несколько упрощенные версии данного устройства: Linksys EA6500, Linksys EA6400, Linksys EA6300, Linksys EA4500, Linksys EA3500. Довольно неплохие роутеры производит компания TP-LINK
Обратим внимание на две модели — TL-WR743ND и TL-WR743ND
Довольно неплохие роутеры производит компания TP-LINK
Обратим внимание на две модели — TL-WR743ND и TL-WR743ND
TP-LINK TL-WR743ND отличается невысокой ценой и достойными техническими характеристиками. К сожалению, он не обладает высокой скоростью передачи данных, но для тех пользователей, кому этот параметр не столь важен, вполне подойдет.
- беспроводная связь стандарта 802.11n
- съёмная антенна
- оборудован защитой от DoS-атак и системой шифрования WPA
- скорость беспроводного соединения: 150 Мбит/с
TP-LINK TL-WR1043ND – отличный вариант для дома, сочетающий в себе высокую скорость передачи данных и хороший сигнал беспроводного соединения.
- 4 гигабитных LAN порта и один гигабитный WAN-порт
- USB порт
- беспроводная связь стандарта 802.11n
- 3 съёмные антенны
- скорость беспроводного соединения: 300 Мбит/с
- поддержка IPTV
При выборе роутера постарайтесь не допустить основных ошибок:
— Если вы полагаете, что продавец в магазине грамотно подскажет вам, какой роутер приобрести, то вы сильно заблуждаетесь. Он не знает, что именно и для каких целей вам нужно, поэтому наверняка предложит самый ходовой товар либо модель, срочно подлежащую реализации.
— Даже если у ваших знакомых долгое время без нареканий работает какая-либо модель роутера, это еще не значит, что все устройства данной фирмы столь же хороши. У любого производителя есть неудачные модели, поэтому, прежде чем совершить покупку, ознакомьтесь с отзывами о заинтересовавших вас маршрутизаторах. Это не составит большого труда, так как на сегодняшний день интернет изобилует множеством тематических форумов.
— Совсем не обязательно приобретать самый дорогой роутер из всех предложенных моделей. Высокая цена зачастую обусловлена широким функционалом устройства. Если ваши требования к маршрутизатору достаточно скромны, то зачем переплачивать за функции, в которых у вас нет необходимости? Выбирайте модель на основании своих реальных запросов и требований.
Подключение
Устанавливаем диск CD в привод компьютера под управлением Windows. Нужно просто следовать «инструкциям»…
Выбор языка
Не удивляйтесь, что мастер установки (не спросив, не предупредив), первым делом меняет настройки сетевого интерфейса вашего компьютера (на получение IP автоматически).
Шаги мастера установки, при этом, снабжены подробными подсказками в виде рисунков, что не должно вызвать сложностей даже у человека, не владеющего английским в совершенстве… Мы же, рекомендуем перейти к конфигурированию оборудования непосредственно из web-интерфейса (который есть в роутере). Рассмотрим его возможности более подробно.
По умолчанию, web-интерфейс роутера WRT54GL имеет IP адрес 192.168.1.1, на который надо заходить с маской подсети 255.255.255.0. Вы можете задать сетевой карте вашего ПК IP-адрес той же подсети, что и у роутера; подключившись к одному из Ethernet-портов (кроме WAN), можно из браузера зайти в web-интерфейс. Пароль здесь – admin, а имя пользователя – не нужно указывать.
web-интерфейс
Здесь первым делом, как видите, мы решили проверить версию уже установленной «на заводе» прошивки. Это – вкладочка «Status».
Начальная настройка роутера linksys wrt54gl, сводится к настройке соединения с вашим провайдером. Выполняется это – на первой по счету вкладке «Setup».
Setup
В закладке «Basic Setup» выбирается тип подключения к провайдеру Интернет, с указанием соответствующих параметров. Мы выбрали DHCP, но вообще, доступны 6 вариантов подключения.
Мы выбрали DHCP
Примечание: провайдер сети, обычно отдает Интернет по одному из двух протоколов – либо PPPoE (point-to-point), либо DHCP (сеть с динамическим получением IP-адресов). Сведения вы можете выяснить в службе поддержки провайдера.
На этой же вкладке, блок «Network Setup» – настраивает совершенно другое (локальную проводную сеть, у нас же здесь – целых 4 аппаратных порта!).
В этом разделе, меняется адрес web-интерфейса, также – включается встроенный DHCP-сервер, и можно настроить параметры DHCP (для проводной локальной сети).
А вот, по поводу соединения с вашим провайдером – добавим еще кое-что. Перейдите к закладке «MAC Adress Clone»:
MAC Adress Clone
Здесь вы сможете «подменить» физический адрес роутера (то есть, MAC-адрес) на WAN-порте. Например, на такой же, что и в сетевой карте ПК.
Переходя к другой вкладке, нажимайте «Save Settings» для сохранения новых значений.
Примечание: Отсутствие связи по WAN, часто может быть вызвано только одним – а именно, «неправильным» адресом MAC. Физический адрес роутера (MAC-адрес порта WAN), конечно, отличен от адреса интерфейса компьютера (который использовался до подключения роутера). Возможны два разных решения: «подмена» адреса в роутере (как выполнить – рассмотрено выше), также, вы можете «договориться» с провайдером (ставя его в известность, что MAC-адрес – сменился).
MAC-адрес – сменился
Увидеть значение MAC-адреса роутера, можно на вкладке «Status».
Status
Закладка «Router», покажет MAC-адрес, относящийся именно к порту «WAN».
Все роутеры до 20 тысяч на рынке — лотерея
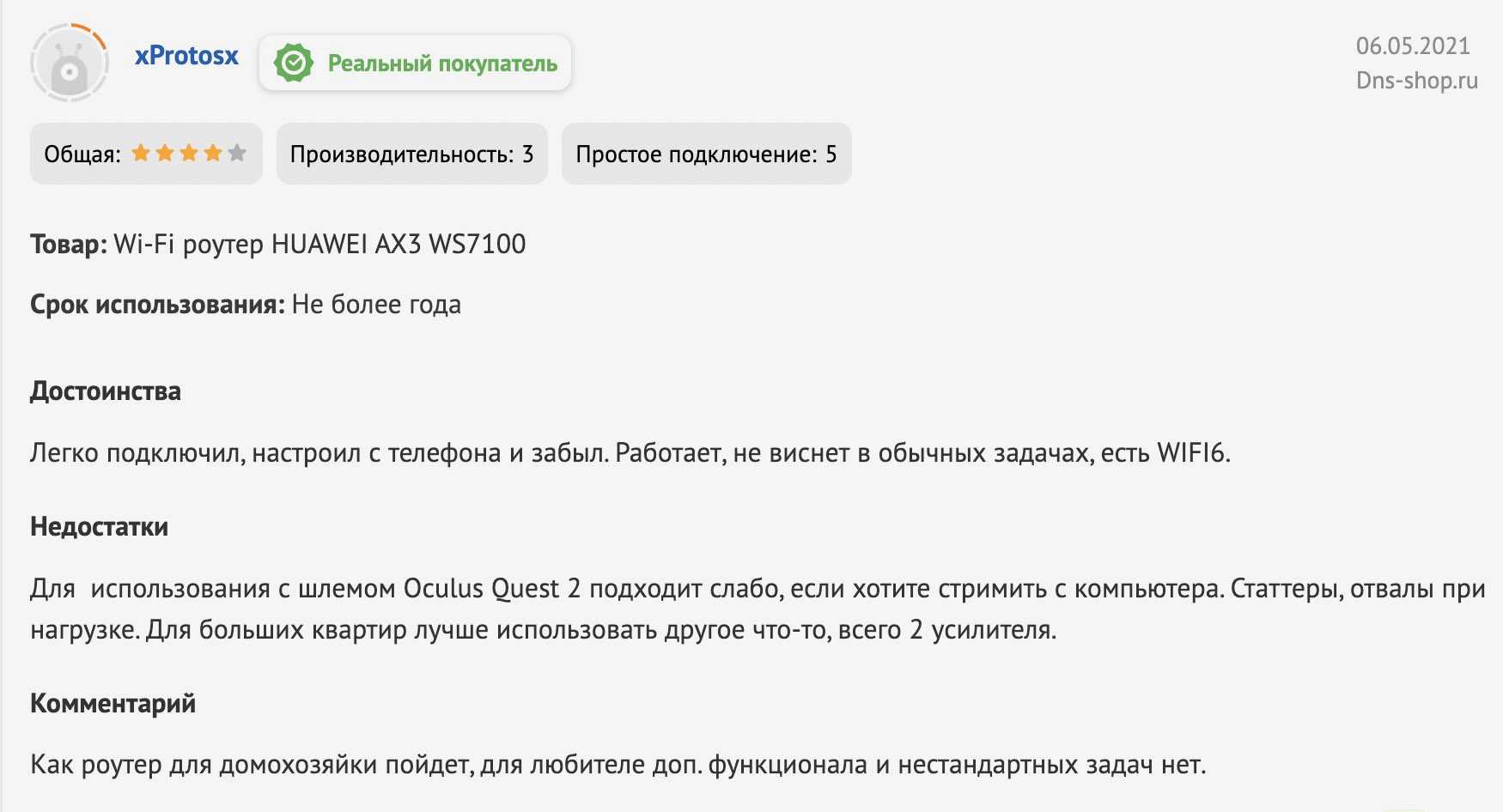
Если для вас, как для меня, критически важна стабильность интернета, то вам нельзя покупать роутеры, не прочитав их отзывы внимательно, буквально с лупой. Потому что идеальных моделей нет. Я искал их два месяца.
В одном из чатов мне порекомендовали роутер Huawei. У него почти тысяча отзывов, поддержка Wi-Fi 6, а стоит недорого. Начал я читать и быстро понял: мою квартиру такой нормально точно не покроет. Мощность не та. Плюс как обычно: перезагрузки иногда, разрывы.
Следом в том же чате порекомендовали Keenetic Giga. Почитал его описание, вдохновился. Хорошая, мощная штука, а главное, техническая поддержка в России очень активная.
Начал читать отзывы, а там — ужас. Прошивки, которые приносят глюки и разрывы, причём массово, а не единично. Техподдержка, которая публично эмоционально препирается с каждым, кто недоволен. И ответы почти всегда упираются в «скачайте нашу бета-прошивку» или «исправим в следующей прошивке».
Напомню, при всём этом роутер этот стоит 10 тысяч рублей, то есть дороже 90% роутеров в магазинах России.
 Интерфейс RouterOS, на которой работают роутеры Mikrotik.
Интерфейс RouterOS, на которой работают роутеры Mikrotik.
Скажу честно, я даже легендарный Mikrotik начал рассматривать, но когда посмотрел на интерфейсы, то понял: его практически невозможно настроить так, чтобы всё точно работало раз и навсегда.
Ведь чем больше настроек, тем больше девиаций, и при каждом разрыве будешь думать: может, это я что-то не так сделал, надо перенастроить…
Это крутая штука, но нужно обладать особым складом ума или интересоваться сетевыми технологиями. А мне есть, чем заниматься, кроме навигации в тысячах пунктов меню «микротика» и потребления ютуб-мануалов на десятки минут для решения проблем.
И это так, просто привёл три примера, которые вспомнил. Мне всего лишь хочется, чтобы роутер можно было один раз настроить, быстро — и он работал годами, никак о себе не напоминая.
И тут я вспомнил, что много лет назад писал те же самые слова в обзоре AirPort 2015 года.
Найти пароль по умолчанию E1200 & amp; Другая информация по умолчанию для входа
Пароль по умолчанию для Linksys E1200 – admin . Как и для большинства других паролей, этот пароль для маршрутизатора E1200 чувствителен к регистру, что в этом случае означает, что вы не можете использовать заглавные буквы.
Когда вас попросят ввести имя пользователя по умолчанию, введите здесь также admin .
192.168.1.1 – это общий IP-адрес по умолчанию для маршрутизаторов Linksys, а также IP-адрес по умолчанию для Linksys E1200.
Существует три версии аппаратного обеспечения маршрутизатора E1200 (1.0, 2.0 и 2.2), но каждая из них использует только что упомянутую информацию.
Что делать, если пароль по умолчанию для Linksys (Cisco) E1200 не работает
Если пароль по умолчанию admin не работает для вашего маршрутизатора E1200, это просто означает, что он был изменен на что-то другое, возможно, куда более безопасное. Хотя это хорошая вещь, это также означает, что ее легко забыть.
К счастью, вам не нужно покупать новый маршрутизатор или просто избегать входа в свой маршрутизатор – вы можете просто восстановить его до заводских настроек по умолчанию, что восстановит информацию по умолчанию сверху.
Это как сбросить маршрутизатор Linksys E1200:
-
Для начала убедитесь, что маршрутизатор подключен и включен нормально.
-
Переверните маршрутизатор, чтобы получить доступ к нижней части.
-
С помощью чего-нибудь маленького и острого, например скрепки или булавки, нажмите и удерживайте кнопку Сброс в течение 5-10 секунд .
-
Переверните маршрутизатор в его обычное положение, а затем подождите еще 30 секунд , чтобы Linksys E1200 полностью перезагрузился.
-
Теперь отсоедините кабель питания на несколько секунд и снова подключите его.
-
Подождите еще 30 секунд или около того, чтобы Linksys E1200 снова включился.
-
Теперь, когда маршрутизатор был сброшен, вы можете войти с именем пользователя и паролем по умолчанию admin , как описано выше. Используйте http://192.168.1.1 для доступа к маршрутизатору.
-
Не забудьте изменить пароль маршрутизатора сейчас, когда он был восстановлен до слишком простого для угадывания пароля admin . Вы можете сохранить более сложный пароль в бесплатном менеджере паролей, если вы думаете, что можете забыть его.
Так как сброс настроек маршрутизатора означает, что все настройки сброшены и восстановлены в том виде, в каком они были прямо из коробки, вам необходимо заново ввести все настройки, которые вы сделали, как любые настройки беспроводной сети (например, SSID и пароль беспроводной сети), DNS-сервер настройки, параметры переадресации портов и т. д.
Единственное, что вы можете сделать, чтобы избежать повторного ввода всей этой информации в будущем после сброса, – это сделать резервную копию конфигурации маршрутизатора в файл. Вы можете прочитать, как это сделать, в руководстве пользователя, указанном ниже, на странице 61.
Помогите! Я не могу получить доступ к маршрутизатору E1200
IP-адрес по умолчанию для маршрутизатора Linksys E1200 делает URL-адрес для доступа к маршрутизатору http://192.168.1.1 . Однако, если вы не можете связаться с маршрутизатором с этим адресом, это означает, что он был изменен на что-то другое.
К счастью, в отличие от сброса настроек маршрутизатора для восстановления пароля по умолчанию, вы можете просто увидеть, какой шлюз по умолчанию настроен, как на компьютере, подключенном к маршрутизатору. Этот IP-адрес совпадает с IP-адресом маршрутизатора.
Linksys E1200 Руководство и прошивка Ссылки
Все ссылки на поддержку и загрузку для трех версий этого маршрутизатора доступны на странице поддержки Linksys E1200.
Вы можете скачать руководство пользователя для версий 1.0, 2.0 и версии 2.2, которое является прямой ссылкой на PDF-версию руководства, размещенного на веб-сайте Linksys.
Загрузите прошивку и другое программное обеспечение для этого маршрутизатора Linksys на странице загрузок E1200.
На странице загрузок E1200 вы хотите быть уверенными, что вы просматриваете загрузки, которые зависят от версии аппаратного обеспечения вашего маршрутизатора. Если у вас версия 2.2, используйте ссылку Версия аппаратного обеспечения 2.2 – то же самое верно и для двух других версий.
Wi-Fi
Имя сети можно установить в разделе «Wireless» – «Basic Wireless Settings». Вводим новое имя сетки и сохраняемся. «Wireless Network Mode» — это стандарты вай-фай, которые будет использовать роутер, лучше ставить «Mixed». Ниже «Wireless Channel» – канал. А теперь немного поподробнее – у меня почему-то в настройках нет установки «Auto» как на других роутерах. Поэтому тут будет постоянно выставлен статический канал.
Косяк в том, что если на данном канале будет сидеть ещё кто-то, то связь будет плохая. Обычно помогает перезагрузка и роутер сам выбирает свободный канал – но тут такой настройки нет. Так что если у вас в какой-то прекрасный момент будет плохая связь именно по WiFi, то вам нужно выбрать другой свободный канал.
Кнопка «SES Inactive» – автоматом выставляем пароль на вайфай и имя. Лучше не нажимать, если вы не хотите сбросить свои настройки.
«Security Mode» – ставим как WPA2 Personal. Потом в строке «WPA Shared Key» вводим пароль от вашей WiFi.
Подключение роутера к компьютеру
У нас есть провод из комплекта. Им нужно соединять роутер с ПК, на котором будет проходить отладка. Любой из штекеров кабеля вставляем в локальный разъём (например, в первый из четырёх). Другой конец подключаем к такому же разъёму на компьютере — это будет гнездо сетевой карты. Находится этот разъём либо на задней панели (на стационарном ПК), либо на боковой (у ноутбука).
Кабель провайдера WAN должен быть подключён к разъёму Internet
Кабель от провайдера, по которому поступает сигнал интернета, вставляем в соответствующий разъём на роутере. Подключаем роутер к электросети и ждём, пока его «операционка» загрузится. На этом подключение завершено.
Если вы новичок, то используйте для настройки диск из комплекта. Подключитесь к сети Wi-Fi вашего роутера (данные для входа написаны на наклейке снизу) и вставьте диск в дисковод. На экране дисплея ПК появится окошко программы настройки. Хотя её интерфейс на английском языке, выполнить отладку не составит труда. Всё будет проиллюстрировано. Поэтому не будем останавливаться подробно на этом способе настройки, а вместо него разберём несколько более сложный вариант — настройку через веб-панель роутера.
Для новичков подойдёт настройка через программу на диске, который идёт в комплекте с роутером
Лучшее для игр: двухдиапазонный игровой маршрутизатор Linksys WRT32X AC3200
Что нам нравится
-
Двигатель приоритетов убийцы
-
Дизайн с низкой задержкой
-
Геймер-ориентированный интерфейс
Что нам не нравится
-
Требуется игровой ПК со специальным оборудованием, чтобы в полной мере использовать его возможности
-
Отсутствие параметров настройки, таких как родительский контроль
WRT32X Gaming Router — это вариация WRT3200ACM компании, которая обладает набором функций, разработанных специально для геймеров. Несмотря на то, что аппаратное обеспечение практически идентично, WRT32X отказывается от классического синего цвета Linksys для более гладкой глянцевой черной отделки и включает в себя некоторые довольно крутые, ориентированные на геймера функции в прошивке.
Главной особенностью, которая отличает WRT32X, является включение механизма приоритезации Killer, который может автоматически расставлять приоритеты в игровом трафике, если у вас есть игровой ПК такого бренда, как Alienware, MSI или Razer, в который входит сетевая карта Killer. Это может ускорить ваш игровой трафик, обещая снизить ваш пинг до 77 процентов, и может управляться прямо из Killer Control Center на вашем игровом ПК.
Тем не менее, если у вас нет аппаратного обеспечения Killer на вашем ПК, WRT32X не будет предлагать преимуществ для оптимизации игр, но он по-прежнему является надежным маршрутизатором сам по себе с процессором 1,8 ГГц и трехдиапазонным быстродействием AC3200 Wi-Fi. , формирующие луч антенны и MU-MIMO для обработки нескольких устройств одновременно. Он также поддерживает Tri-Stream 160 Dynamic Frequency Selection (DFS), который позволяет осуществлять поиск по большему количеству каналов Wi-Fi, чтобы найти наименее перегруженные.
Good to Know
WRT3200ACM и WRT32X имеют одинаковые аппаратные характеристики с различным программным обеспечением, и поэтому оба предлагают одинаковую производительность, если у вас нет компьютера Killer, который может использовать игровые функции WRT32X.