Как правильно использовать SSD диск?
Эксплуатация SSD диска включает в себя некоторые весьма специфические особенности, которые отличают его от использования типичного жесткого диска. И в этой статье я попробую рассказать вам, как правильно использовать SSD диск.
Если вы решили заменить обычный жесткий диск быстрым и новым твердотельным накопителем, при этом вы хотите получить максимум от солидной инвестиции (а так оно и будет, потому что SSD накопители все еще относительно дорогие), в первую очередь потребуется оптимизировать всю систему.
Если вам необходимо перенести систему с обычного жесткого диска на SSD накопитель, тогда читайте статью «Как перенести систему с HDD на SSD накопитель?».
Итак, как правильно использовать SSD диск?
Как удалить или скрыть системные разделы
Перед тем как изменять или удалять системные разделы, учтите такие моменты.
- Этого не следует делать, если ваш компьютер или ноутбук на гарантии.
- Стоит сделать копию раздела на всякий случай. Например, чтобы сохранить лицензию на систему, приобретённую вместе с ноутбуком.
- Имейте при себе загрузочный диск с Windows, чтобы переустановить систему, если что-то сломаете.
Как удалить раздел
Если вы всё-таки хотите удалить системные разделы, чтобы высвободить место или избавиться от предустановленных приложений, которые вам не нужны, это можно сделать несколькими способами.
Во-первых, можно воспользоваться такими программами для управления разделами, как Acronis Disk Director или Paragon Partition Manager. Либо удалить раздел в стандартном «Управлении разделами» Windows.
Во-вторых, можно просто удалить ненужные разделы через командную строку.
Откройте командную строку от имени администратора и введите:
Затем выводим список разделов:
Запомните номер вашего раздела и введите:
select partition номер_раздела
delete partition override
И ненужный раздел удаляется.
Как скрыть раздел
Обычно системные разделы не отображаются в «Проводнике» и не особенно заметны пользователю. Но если один из системных разделов почему-то стал видимым и раздражает вас, его можно легко скрыть.
Вызовите «Управление разделами». Для этого можно нажать Windows + R и ввести diskmgmt.msc. Затем отыщите нужный раздел, щёлкните по нему правой кнопкой мыши и выберите пункт меню «Изменить букву диска или путь к диску». Затем удалите букву диска.
Теперь ненужный раздел перестанет отображаться в «Проводнике».
Как предотвратить создание зарезервированного раздела
Вы можете предотвратить создание зарезервированного раздела при установке Windows, хотя делать этого и не рекомендуется. Но вы можете установить загрузочные файлы прямо в системный раздел.
- Начните устанавливать Windows и нажмите Shift + F10, чтобы вызвать окно командной строки.
- Введите diskpart и нажмите Enter.
- Создайте новый раздел в неразмеченном пространстве. Например, если вы устанавливаете систему на пустой диск, вы можете просто выбрать его целиком. Или создать отдельный раздел для документов и прочих ваших данных, если хотите.
- Продолжите установку. Когда вам предложат создать новый раздел для системы, просто выберите тот, что создали в предыдущем пункте.
Так вы уместите и загрузочные файлы, и систему в один раздел. Правда, вы не сможете пользоваться BitLocker. Зато уменьшите количество разделов, занимаемых системой. Это может быть полезно, если вы устанавливаете Windows второй системой и не хотите, чтобы она плодила разделы.
Общий обзор
Чтобы запустить «Disks», откройте меню «Приложения», щелкнув панель запуска в нижнем левом углу. Там вы можете либо вручную найти приложение, либо начать вводить имя, чтобы найти его.
Внешний вид утилиты довольно прост. Слева у вас есть список дисков, которыми вы можете управлять. Все остальное на дисплее относится к текущему выбранному диску.
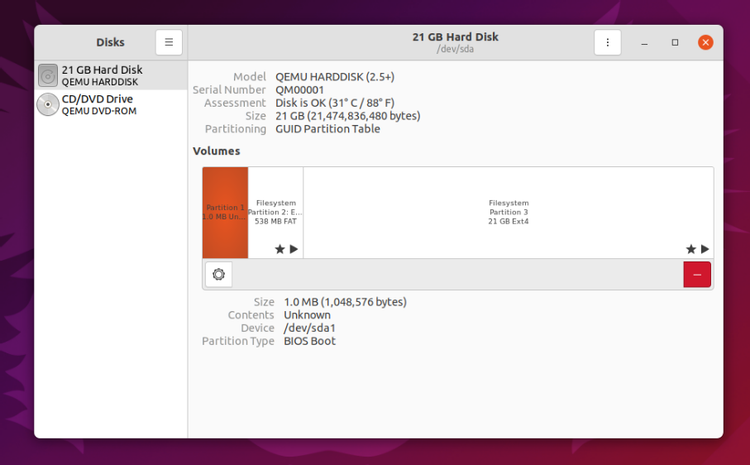
Верхняя половина содержит общую информацию о диске, такую как его имя, объем памяти, который он имеет, как он разбит на разделы и статус SMART диска (подробнее об этом позже). Вы также можете выполнять действия со всем диском через меню в правом верхнем углу утилиты.
В нижней половине вы увидите схему разделов; это дает вам информацию о текущем выбранном разделе. Используя вид компоновки разделов, вы также можете добавлять/удалять разделы, отключать разделы и выполнять другие задачи, скрытые за значком шестеренки.
Давайте рассмотрим варианты более подробно. Во-первых, вот действия, которые вы можете применить к любым дискам с помощью Ubuntu Disks.
4. Разметка GPT-диска
Если планируется установка Windows на диск GPT, после нажатия кнопки «Quick Partition» в окне задания параметров разметки в графе «Partition Table Style» указываем, соответственно, «GUID».
Далее в графе «Partition Count» указываем число разделов, на которые мы хотим поделить жёсткий диск. В это число входит раздел С для Windows, но не учитываются её технические EFI-разделы. В нашем случае выберем пункт «Custom» и укажем всего лишь 2 раздела.
Следующий шаг – формирование технических EFI-разделов. Ставим галочку создания раздела ESP (он же EFI), указываем его размер 100 Мб. Ставим галочку создания раздела MSR.
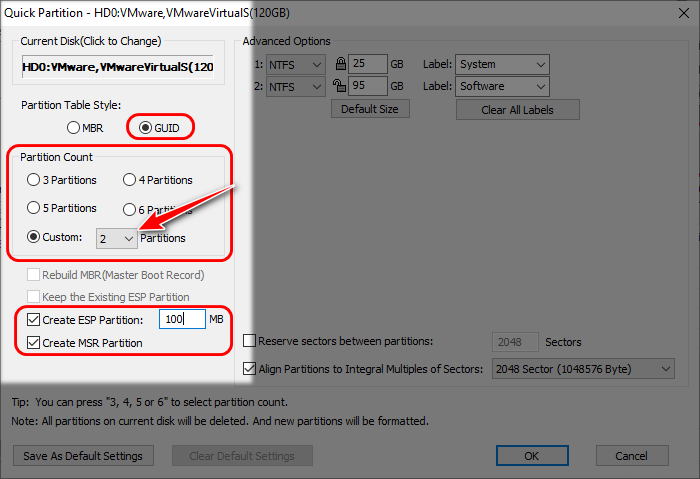
Идём дальше: в графе «Advanced Options» распределяем между разделами дисковое пространство. В пункте «Label» можем выбрать для разделов метки из числа шаблонных вариантов, предлагаемых DiskGenius.
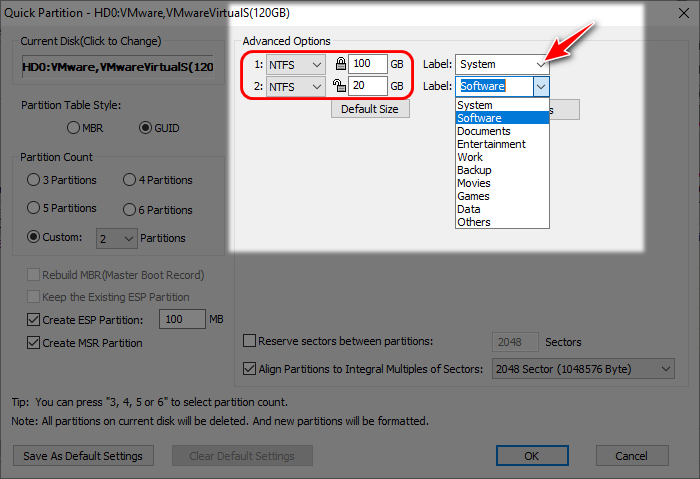
Наконец, выбираем размер кластера. Поскольку мы используем форму быстрой разметки диска, размер кластера будет применён ко всем разделам. И поскольку у нас системные разделы в приоритете, выбираем размер кластера, рекомендуемый для Windows – 4096 байт. Жмём «Ок».
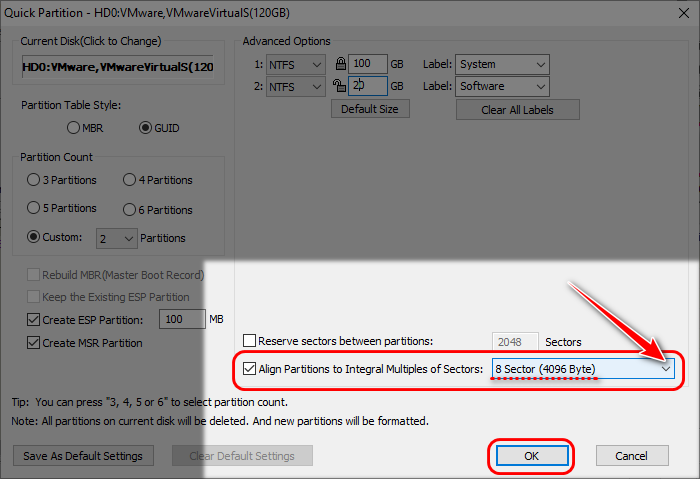
Вот и весь процесс разметки. Структура разделов под EFI-систему создана.
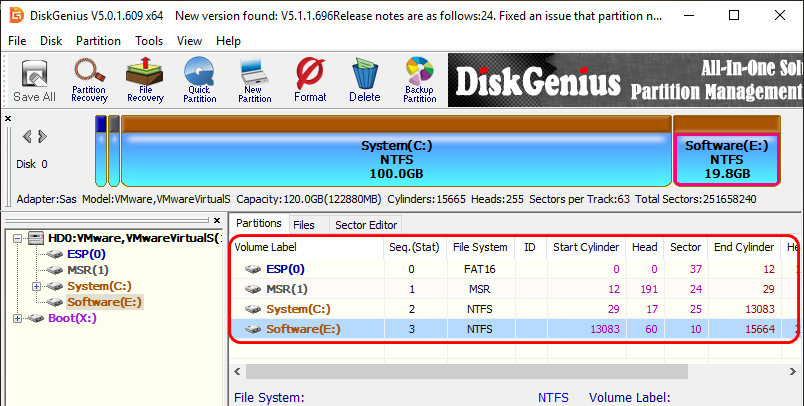
Если хотим переназначить размер кластера на больший для несистемных разделов, просто кликаем их и в контекстном меню выбираем форматирование – «Format Current Partition».
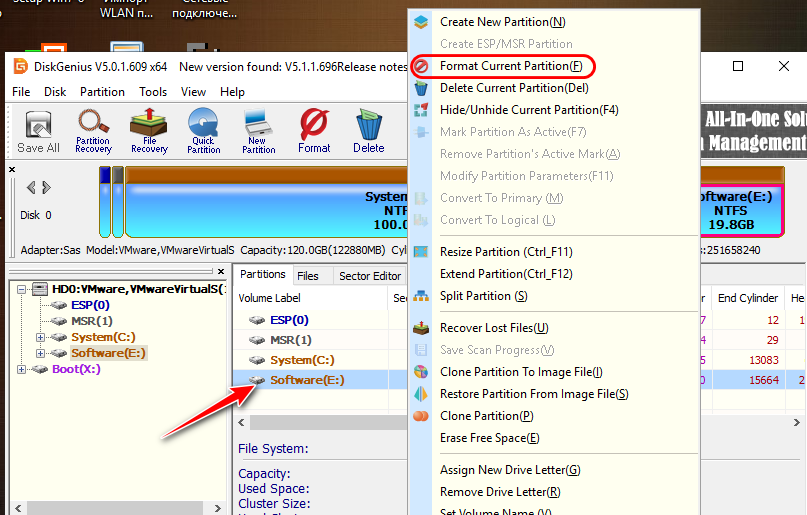
Самый большой размер кластера, который предлагает DiskGenius – 2048 Кб. В нашем случае его и выберем.
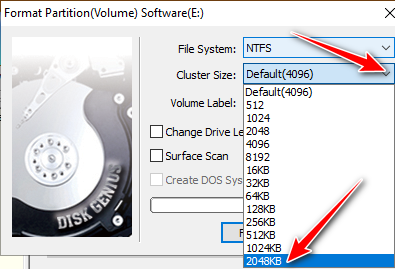
И, собственно, форматируем.
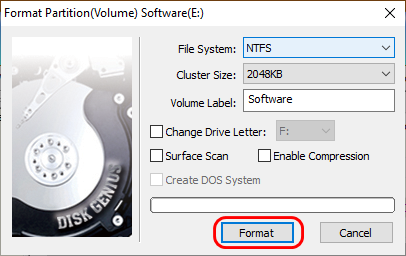
Что такое SMART и что он показывает?
«S.M.A.R.T.» расшифровывается как «self-monitoring, analysis and reporting technology», что в переводе означает «технология самодиагностики, анализа и отчетности».
Каждый жесткий диск, подключённый через интерфейс SATA или ATA, имеет встроенную систему S.M.A.R.T., которая позволяет выполнять следующие функции:
- Проводить анализ накопителя.
- Исправлять программные проблемы с HDD.
- Сканировать поверхность жесткого диска.
- Проводить программное исправление, очистку или замену поврежденных блоков.
- Выставлять оценки жизненноважным характеристикам диска.
- Вести отчётность о всех параметрах жесткого диска.
Система S.M.A.R.T. позволяет давать пользователю полную информацию о физическом состоянии жесткого диска, методом выставления оценок, при помощи которых можно рассчитать примерное время выхода HDD из строя. С данной системой можно лично ознакомиться, воспользовавшись программой Victoria или другими аналогами.
С тем, как работать, проверять и исправлять ошибки жесткого диска в программе Victoria, Вы можете ознакомиться в статье «Как протестировать и исправить жесткий диск используя бесплатную программу Victoria».
Клонирование загрузочного раздела
Перед клонированием вашего жесткого диска, дефрагментируйте его, используя инструмент дефрагментации и оптимизации диска. Выберите раздел, затем нажмите кнопку “Анализировать” и “Оптимизировать” и выполните дефрагментацию диска, если это необходимо. Далее необходимо сжать раздел, чтобы он соответствовал новому drive с помощью утилиты Disk Management; нажмите клавишу “Windows”, введите “diskmgmt.msc” (без кавычек) и нажмите клавишу “Enter”, чтобы открыть его. Щёлкните правой кнопкой мыши на раздел, выберите “Сжать том” и затем, в поле “Enter the Amount of Space to Shrink in MB,” введите количество мегабайт, чтобы удалить всё лишнее из этого раздела, так что бы он подходил для SSD. Перенесите файлы на новый SSD диск с помощью программы клонирования дисков таких как Clonezilla, EaseUS Todo Backup или Acronis. Каждая из этих программ работает по-разному, но все они содержат параметр, который напрямую позволяет перенести файлы со старого диска на новый. Выберите эту опцию в главном меню, а затем при запросе выберите исходный и целевой диски.
2. Загрузочной носитель с DiskGenius
Поскольку в контексте статьи поставленной задачей является разметка чистого жёсткого диска, если таковой не является дополнительным в системе, если он единственный, работать с DiskGenius, соответственно, необходимо с загрузочного носителя. Создать его можно средствами самой программы, установленной в среде Windows.

Но для этого потребуется дополнительно скачать Windows AIK /ADK для создания среды WinPE, на базе которой программа будет работать с загрузочного носителя. И раз уж возиться со скачиванием увесистого дистрибутива, в нашем случае мы выберем чуть иной путь – скачаем и запишем на флешку LiveDisk от Сергея Стрельца, в сборке которого присутствует DiskGenius.
Сайт загрузки образа LiveDisk Стрельца:
Acronis Disk Director
Средняя цена — 1700 руб.
Один из мощнейших инструментов для работы с жестким диском с полным набором всех типов операций. Единственная программа, которая позволяет как вручную, так и автоматически использовать все функции без потери данных.
Изделие состоит из 4 модулей:
- менеджер разделов (предназначен для создания, преобразования, изменения томов, удаления и других операций);
- администратор загрузки (позволяет установить на компьютер несколько операционных систем);
- редактор дисков (возможность напрямую редактировать содержимое HDD);
- утилита восстановления.
Для установки приложения требуются определенные условия: наличие 512 МБ ОЗУ и более, расширение экрана не менее 1024 × 768, частота процессора 1 ГГц.
Преимущества:
- простота использования, интуитивно понятный интерфейс;
- мощный функционал (в платной версии);
- перезагрузки не требуется;
- есть русская версия;
- регулярные обновления.
Недостатки:
только бесплатная демо-версия.
Программа для SSD дисков Intel Toolbox
Это программное обеспечение управления SSD дисков INTEL, является одной из самых простых в использовании программы. Он имеет встроенную возможность запуска сборки мусора, который вы можете запланировать или автоматизировать.
Она также позволяет выполнять следующие задачи:
- Просмотр информации для твердотельного диска Intel, включая номер модели, версия прошивки, здоровье, оценку диск, оставшийся срок, определить сведения об устройстве и многое другое
- Оптимизировать производительность Intel SSD с использованием обрезки функциональность
- Получать активные уведомления о новой версии программного обеспечения Intel SSD Toolbox для систем Windows 7, Windows 8, Windows 8.1 и Windows 10
- Запустить быстрое, полное диагностическое сканирование, тест чтения и записи
- Адаптировать настройки системы для оптимальной производительности и энергетической эффективности
- Просмотр информации и аппаратные конфигурации системы, таких как центральный процессор (CPU), набор микросхем, имя контроллера и версии драйверов
Имейте в виду, что если ваша система имеет защиту паролем, Intel SSD может отклонить любые запросы от хоста для обновления прошивки. Лучшим решением является просто отключить защиту паролем и только после этого обновлять прошивку. Скачать ||
Решаем неисправности, обновляя старые SSD
Во всех новых дисках SSD встроена специальная подпрограмма, которая удаляет мусор по мере его заполнения. Этот механизм удаления мусора нужен для сохранения быстродействия SDD. Твердотельные диски существуют на рынке уже достаточно давно. В старых версиях SSD в некоторых моделях отсутствует механизм защиты от очистки мусора, вследствие чего скорость записи на таких дисках заметно падает. Решить эту проблему можно полным затиранием информации на диске и впоследствии переустановки Windows. Чтобы не переустанавливать Windows, не разбивать новые разделы на диске, ниже мы опишем способ, сохраняющий предыдущее состояние системы.
Первым делом нужно загрузить с сайта http://clonezilla.org образ Clonezilla, который поможет нам сохранить все разделы. Также вы можете воспользоваться другими средствами клонирования системы и ее восстановления. Процесс создания образа системы с помощью Clonezilla несложен и с ним справится, как опытный пользователь, так и новичок. После создания полного бекапа можно приступать к очистке диска. Для этого нам понадобится образ Linux Parted Magic и утилита UNetbootin. Скачать это ПО можно на сайтах: https://partedmagic.com и http://unetbootin.github.io. С помощью утилиты UNetbootin можно записать наш образ на флешку, создав из нее загрузочный накопитель. После создания загрузочной флешки можно загрузиться с нее.
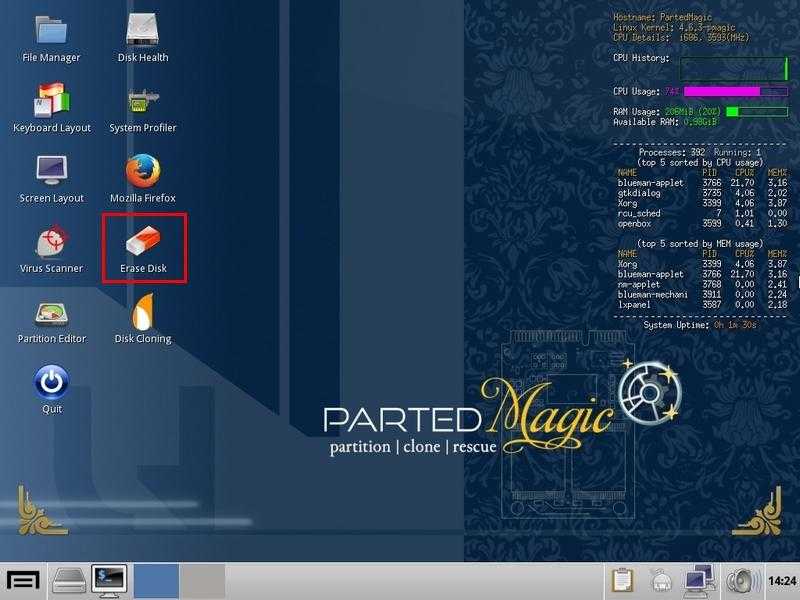
Теперь на рабочем столе найдем программу «Erase Disk» и запустим ее.
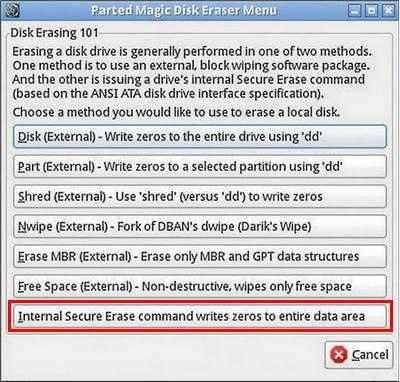
В открывшемся окне программы найдем пункт «Internal Secure Erase» и нажмем на него. После этого должно открыться окно с выбором вашего SSD. Выбрав необходимый диск, начнется процесс затирания. После очистки восстановите систему с помощью Clonezilla. Восстановленная Windows должна функционировать так, как будто у вас новый твердотельный накопитель.
Как выбрать SSD
Сразу стоит отметить, что твердотельные накопителя стали доступны по разумной цене лишь несколько лет назад, что и стало основным катализатором по их массовому «вбросу» на пользовательский рынок.
Рассматриваемый вопрос имеет невероятную сложную структуру, так как крайне тяжело учесть все пожелания и возможности пользователей, и предоставить им 100%-ый вариант, который удовлетворит все их потребности.
Принимая это во внимание, в рамках рекомендаций стоит остановиться на разборе нескольких основных критериев по выборе SSD-накопителя, а также привести сравнительную таблицу по самым популярным дискам. Итак, приступим
Выбор в пользу SSD накопителя
На SSD диск можно установить любую операционную систему, но лучше поставить Windows 7, поскольку это первая операционная система от Microsoft с поддержкой команды Trim, с помощью которой, ОС сообщает накопителю, какие блоки SSD, если они не используются, могут быть очищены.
Принимая во внимание цену этих устройств, выгоднее спланировать свою покупку, с учетом достаточного места для операционной системы. Для системы на Windows 7, вполне достаточно объема в 60 ГБ
Естественно, ни о каком хранилище файлов речь не идет. Для этого лучше купить отдельно обычные HDD. Кроме того, если вы решите установить программы, которые занимают приличный объем дискового пространства (игры, фильмы, музыка, специализированные программы), то для этого лучше установить другой диск.
На ноутбуках ситуация более сложная, обычно там только одно место для подключения диска. Конечно, вы можете установить SSD-накопитель на 80 Гб или 90 Гб, которого будет достаточно для большинства пользователей. Параллельно используя для хранения файлов обычный внешний жесткий диск. Однако, возможно не всем придется по душе такое решение. Это относится в основном к тем, кто много перемещается с ноутбуком, и всегда носить с собой дополнительный внешний HDD неудобно. В таком случае, вам понадобится SSD-накопитель большей емкости, что сильнее ударит по карману.
Три лучших программы для ремонта и восстановления жестких дисков
Чтобы приступить к ремонту жёсткого диска с помощью специализированных программ и утилит, для начала необходимо разобраться в причинах его поломки. Существует несколько классических сбоев, а именно:
— Нарушение структуры в файловой концепции
— Дефект или повреждение файлов винчестера
— Сбой и ошибки программы
— Исчезновение информации и файлов
Для решения всех этих проблем используют самые популярные программы и утилиты:
- HDD Регенератор
- Виктория
- Acronis Recovery Expert
- Другое
Программа для ремонта жесткого диска HDD Regenerator
Regenerator – это достаточно мощная и сильная программа, которая позволяет найти ошибки в системе жесткого диска, а также произвести его восстановление. В основном она действует на поврежденные участки, где произошли сбои и пытается восстановить поврежденные реестры и участки. Программа не восстанавливает информацию, которая была удалена или утеряна, она работает на ремонт поврежденных участков.
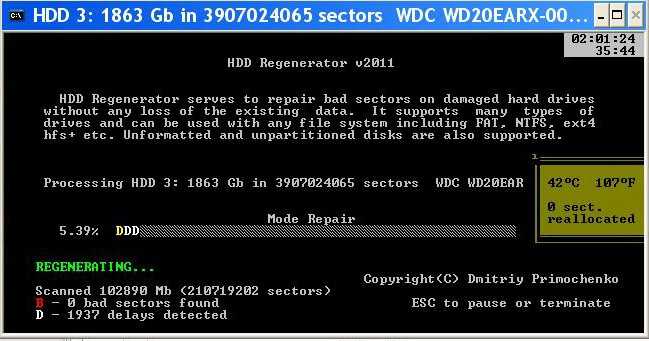
Для работы в программе необходимо:
1. Запустить приложение и выбрать диск для работы.
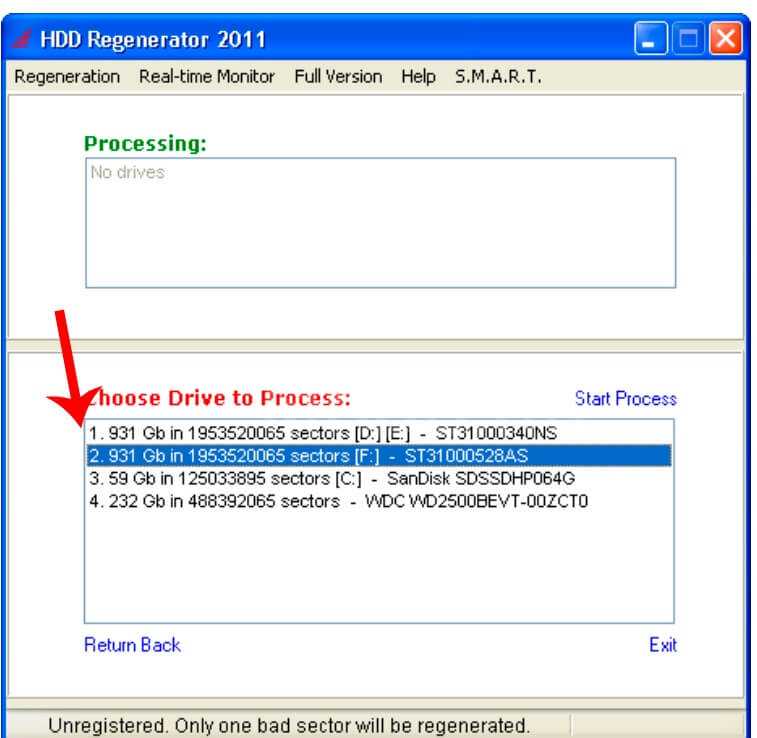
2. В дос окне выбрать вид сканирования и нажать кнопку enter.
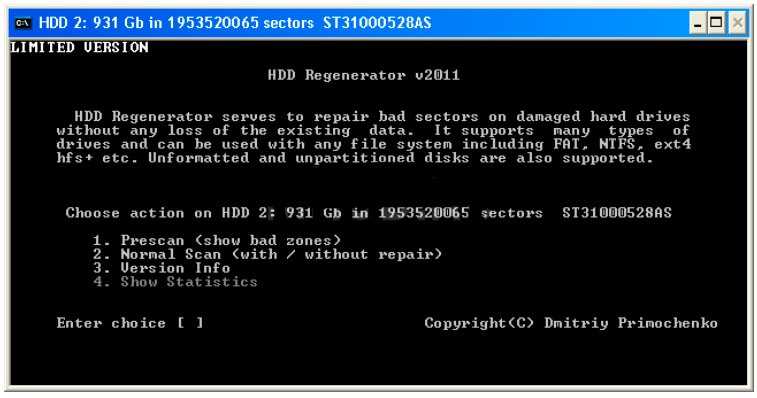
3. Дальше необходимо выбрать, как производить сканирование (сканировать и проверять, сканировать без восстановления, сканировать и регенерировать), выбираем 1 пункт.
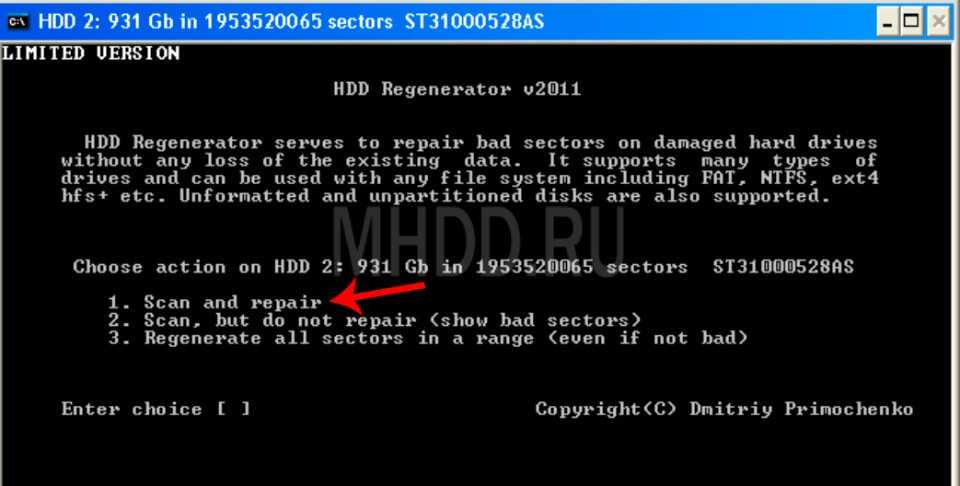
4. Далее указать нулевой диапазон сканирования и начинать сканировать самого начала.
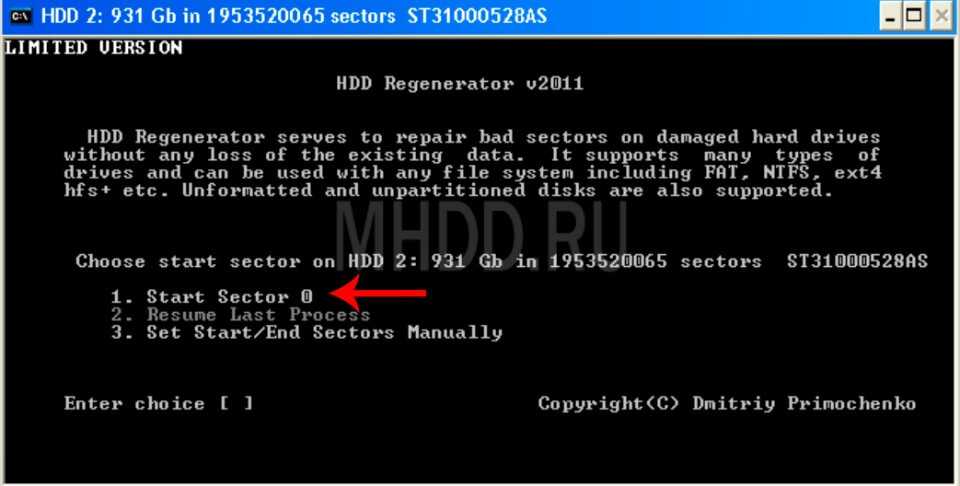
После всех действий, заканчиваем сканирование и ремонт поверхности диска, смотрим результаты.
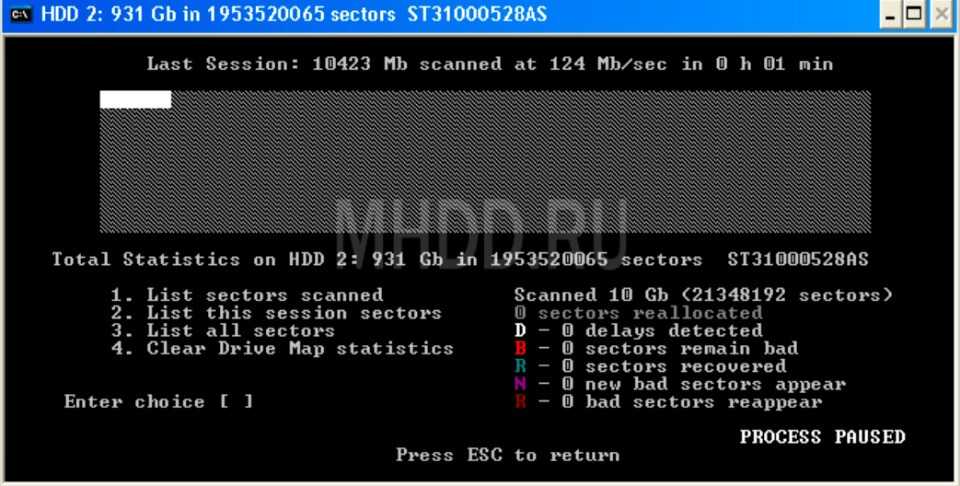
По данным специалистов — HDD Regenerator в DOS-режиме может полностью восстановить жесткий диск по средствам намагничивания поверхности винчестера. Это позволяет решить большинство проблем, связанных с повреждениями диска.
Скачать HDD Regenerator — http://www.softportal.com/software-17886-hdd-regenerator.html
Программа для ремонта жесткого диска Viktoria
Viktoria – это известнейшая программа, которая очень качественно и самое главное быстро справляется со многими ошибками, системными потерями и сбоями секторов в HDD. Программа работает в двух вариациях:
- DOS-режиме
- Оконном приложении операционной системы Windows
В любой вариации программа отлично справляется с большим количеством ошибок, реанимируя потерянные файлы и восстанавливая поврежденные сектора.
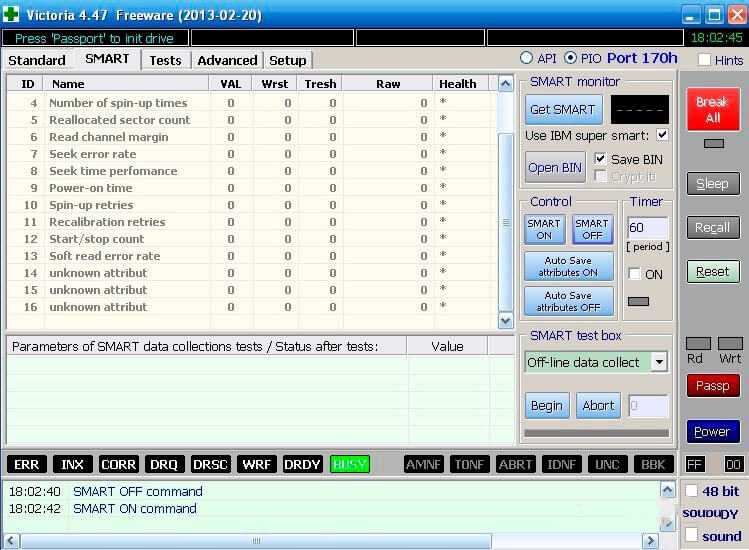
Для работы в программе необходимо:
1. Запустить программу и выбрать неисправный диск.
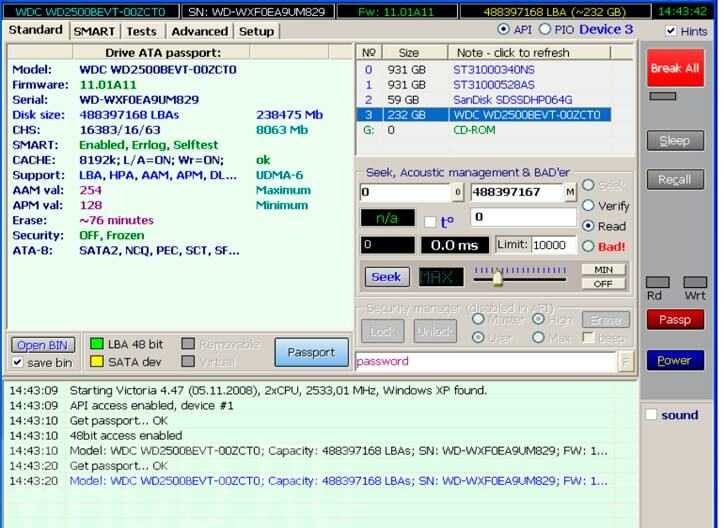
2. На специальной вкладке смарт, посмотреть информацию о диске.
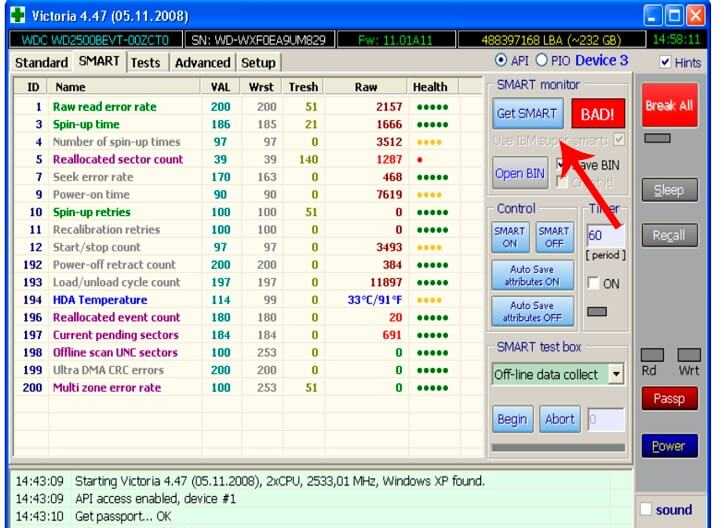
3. После полученной информации, зайти во вкладку тест и тестировать все области диска по умолчанию. Тип теста должен стоят – Verify.
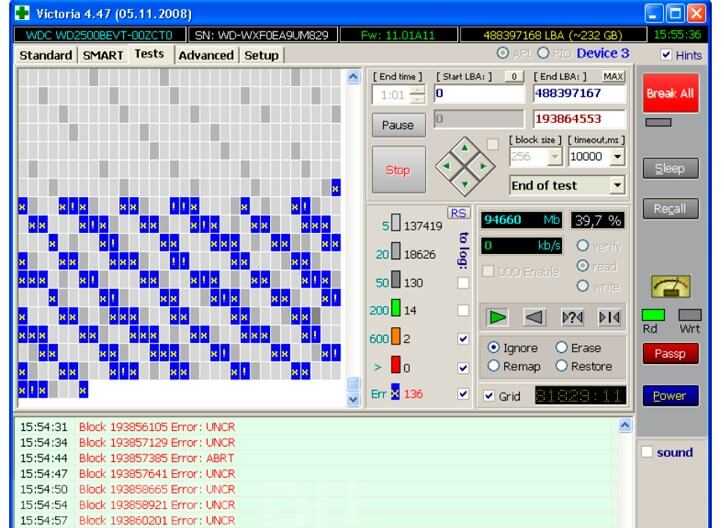
4. Проанализировать полученные ошибки, которые отмечены красным цветом (это провалы и нерабочие сектора).
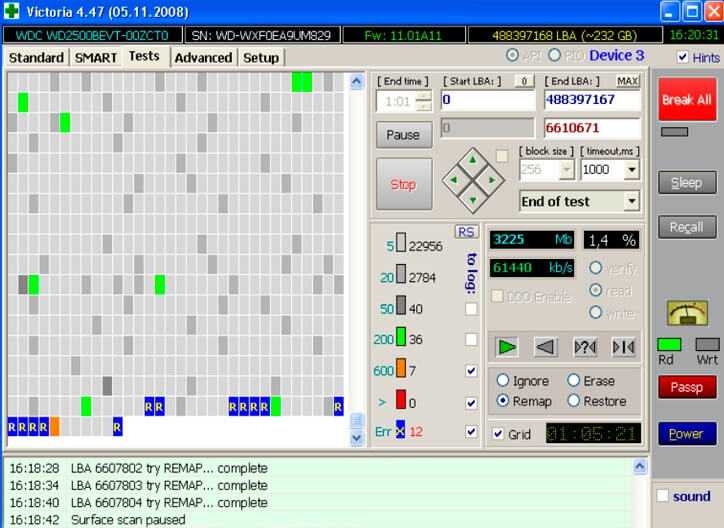
5. Скрыть нерабочие и поврежденные сектора, использовав режим работы Remap.
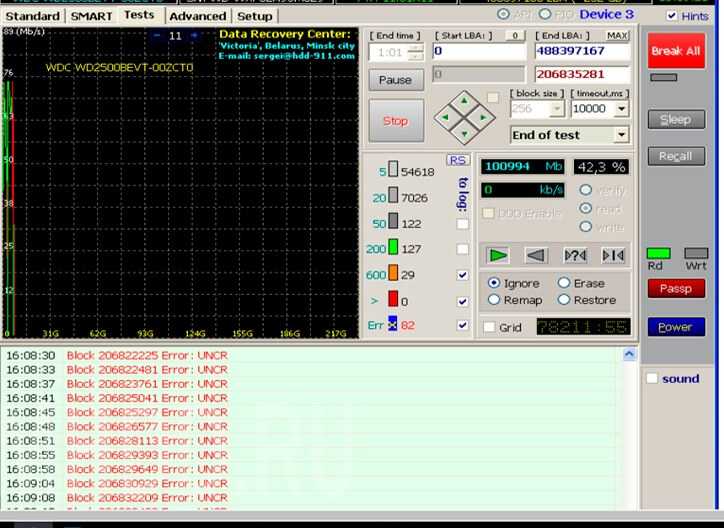
Скачать Victoria — http://www.softportal.com/software-40873-victoria.html
Программа для ремонта жесткого диска Acronis Recovery Expert
Данная программа является отличным помощником при ремонте жесткого диска. Acronis Recovery Expert достаточно проста в использовании, имеет удобный интерфейс и запускается, как обычное приложение. Помимо этого, она может создавать специальный загрузочный носитель, который воспроизводит файлы при плохой работоспособности винчестера. Также данная программа поддерживает огромное количество системных файлов и большие размеры жестких дисков.
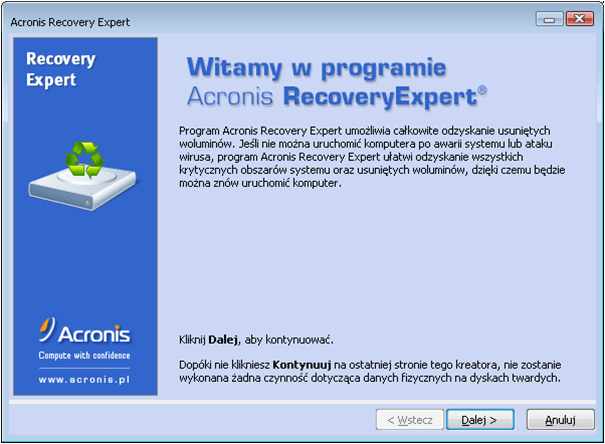
Для работы в программе необходимо:
1. Запустить программу.

2. Выбрать режим работы и восстановления (ручная или автоматическая).
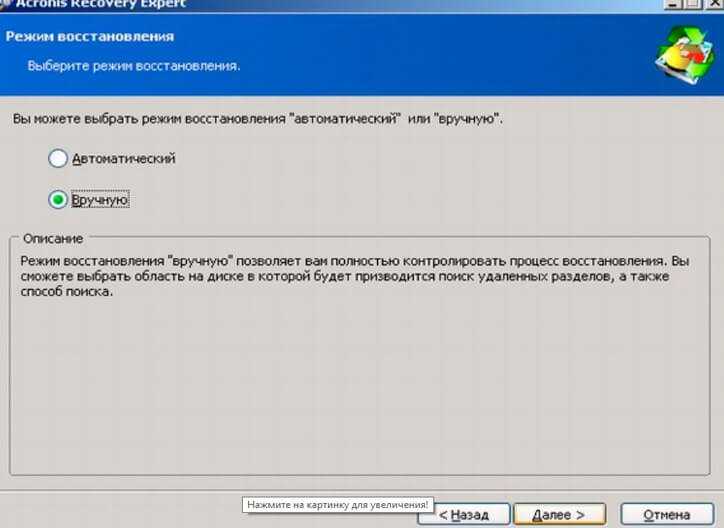
3. Выбрать удаленный и поврежденный раздел.
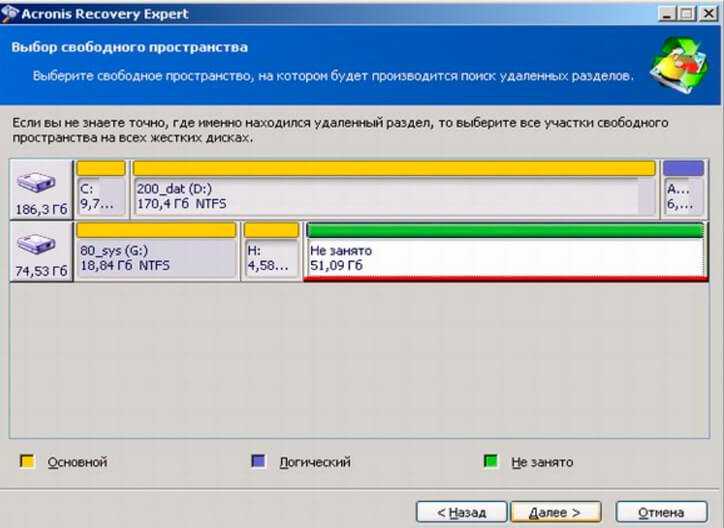
4. Выбрать способ поиска удаленных разделов (быстрый и полный).
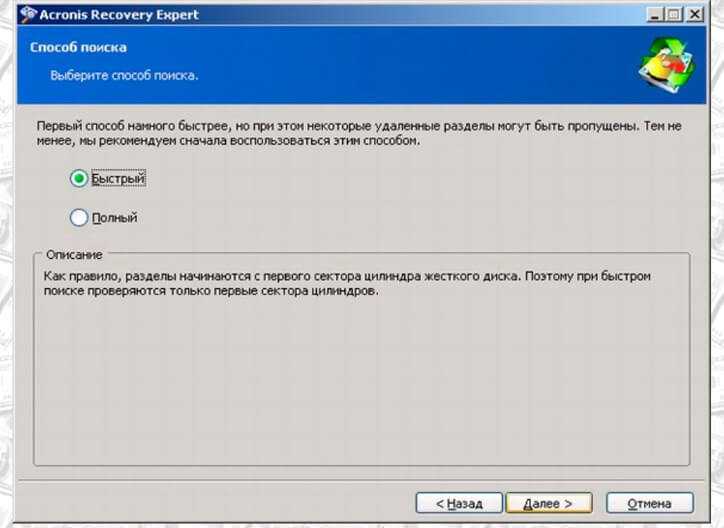
5. Восстановить раздел и произвести починку диска.
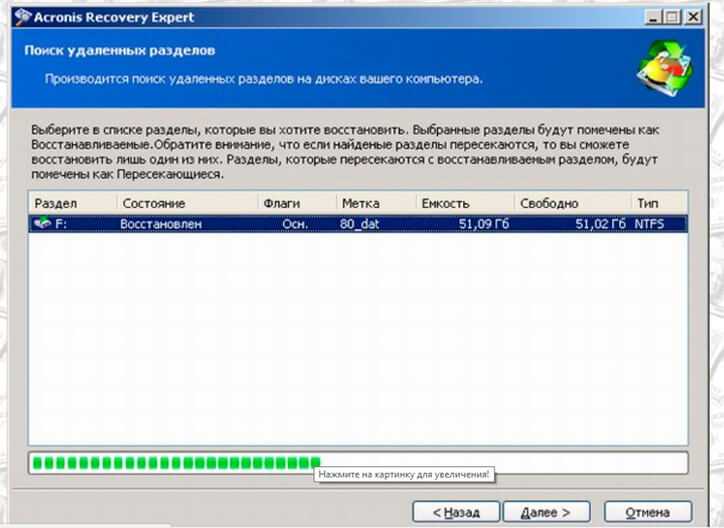
Скачать Acronis Recovery Expert — http://soft.mydiv.net/win/download-Acronis-Recovery-Expert.html
Помимо этих программ Ремонт жесткого диска, существует еще достаточно много других приложений и утилит, которые также помогают починить проблемные участки жесткого диска и решить множество проблем с ним. Конечно первоочередное решение при небольших проблемах с жестким диском – это ScanDisk, но, а в более серьезных – это уже такие гиганты HDD Regenerator или Viktoria. Эти программы точно смогут помочь с починкой жесткого диска, и никакие мастера вам не понадобятся.
Welcome to Ideation!
Ideation sections have been created for customers to engage with us by discussing and promoting ideas and improvements relating to Lenovo’s products and services.
As a reminder, your participation in Ideation is governed by Lenovo’s website Terms of Use and by Lenovo’s Forums Community Guidelines. Additional terms governing the Ideation Program are included in the Ideation Terms and may be found here. For your convenience, here’s a
Quick summary of the highlights:
- This area is for ideas – improving our products or suggesting entirely new products – please keep technical support issues on the other boards designated for that purpose
- You’re giving your ideas freely for us to use so we can improve our offerings to you
- The ideas you give us are your own and are not confidential
- If we decide we want exclusive use of your idea, you’re agreeing to sell it to us at a fixed price
By clicking on “Yes” below you certify that you have read and agree to the Community Guidelines and the Ideation Terms, and acknowledge that by submitting any ideas, material, or information on the Ideation site you grant Lenovo the right to use any such submissions by you in any way without acknowledging, notifying, or compensating you, as described in those documents.
Дополнительные возможности DiskGenius
Мы рассмотрели работу тех функций, которые достаточно востребованы и важны с точки зрения работы с дисками и разделами. Но функционал DiskGenius способен на большее.
Например, с помощью этой утилиты вы можете создать загрузочную флешку – эта фича становится всё более востребованной по мере исчезновения компьютеров с установленным DVD-приводом (или если такой дисковод приказал долго жить от старости или физического износа). Для этого кликаем по кнопке Tools и выбираем пункт Create WinPE USB Drive.
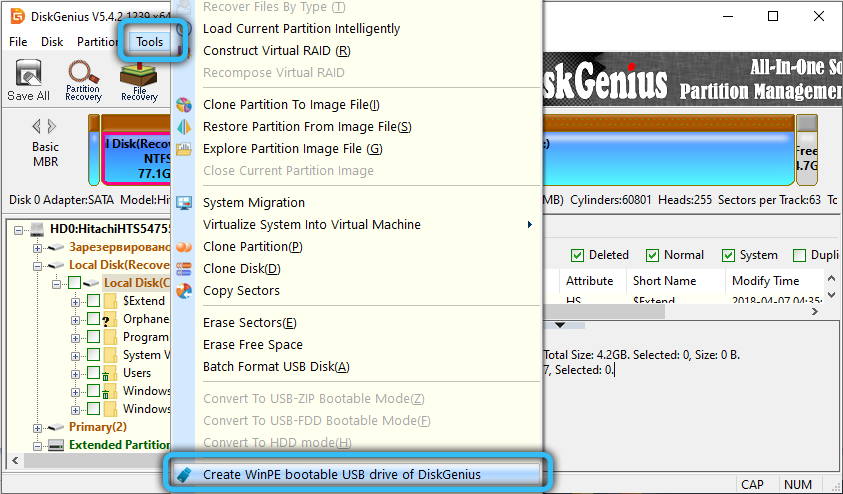
Выше мы говорили о том, что диск может содержать плохие сектора, что справедливо и для HDD-накопителей, и в не меньшей степени – для дисков SSD, особенно первых поколений. Опция доступна в контекстном меню разделов, называется она Verify/Repair Bad Sectors, из чего становится понятно, что она умеет и восстанавливать плохие сектора.
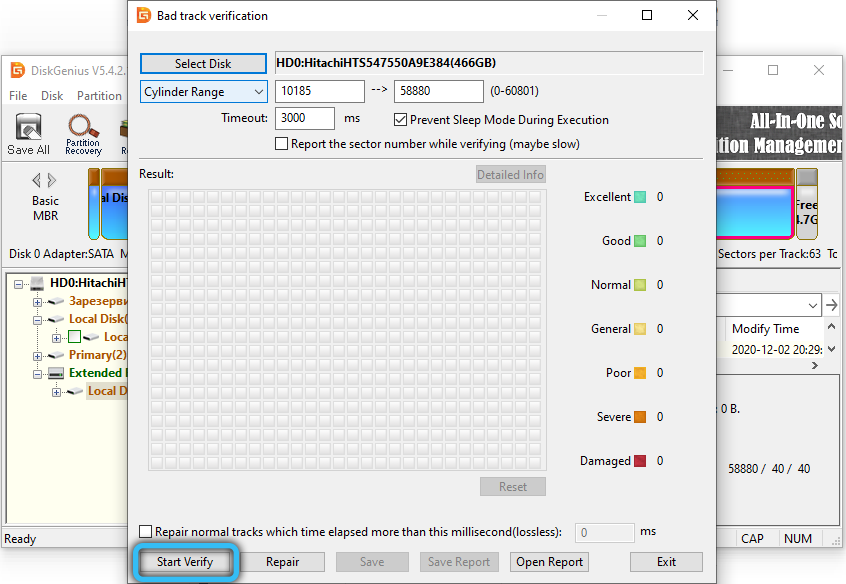
В этом же меню присутствует функция Clone Partition To Image, позволяющая записывать образы разделов в файл ISO.
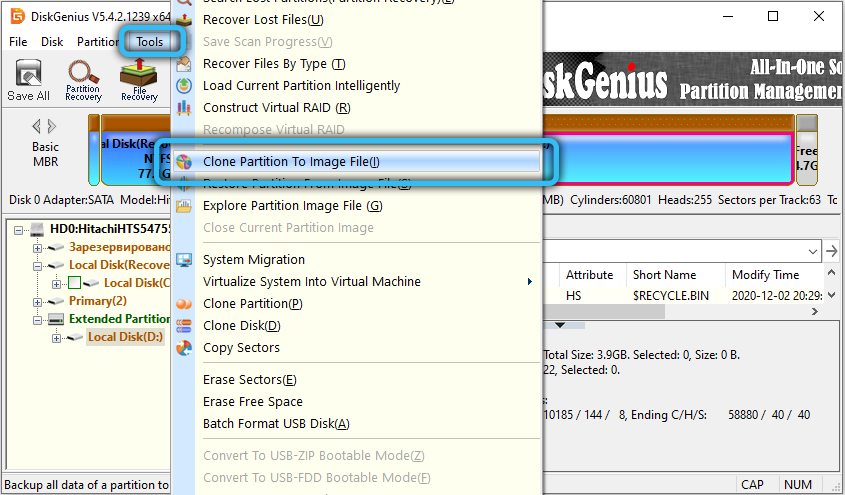
Create New Virtual Disk позволяет создавать виртуальные диски, которые в ряде случаев предпочтительнее физических. Более того, ваша операционная система может быть клонирована в виртуальную машину, а это покруче виртуального диска.
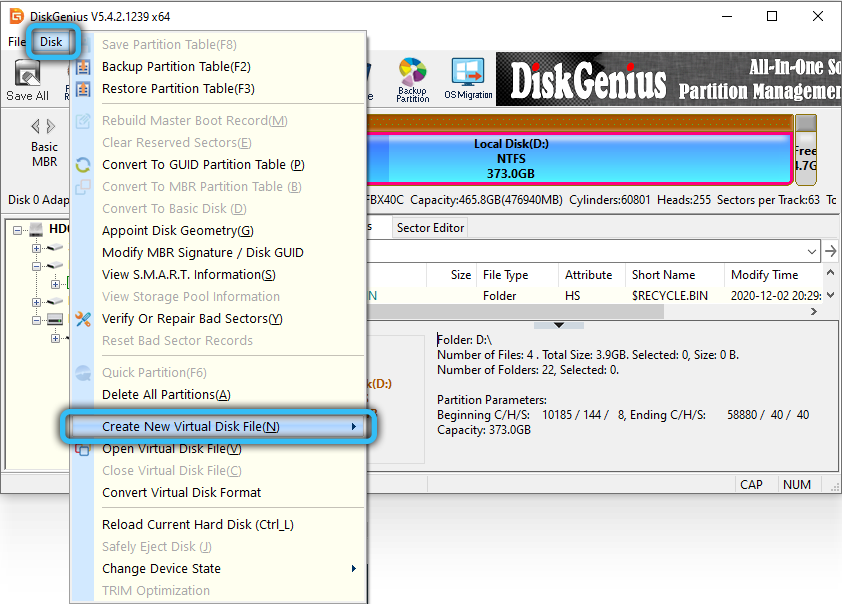
Наконец, в DiskGenius имеется возможность создания резервных копий содержимого разделов с их последующим восстановлением.
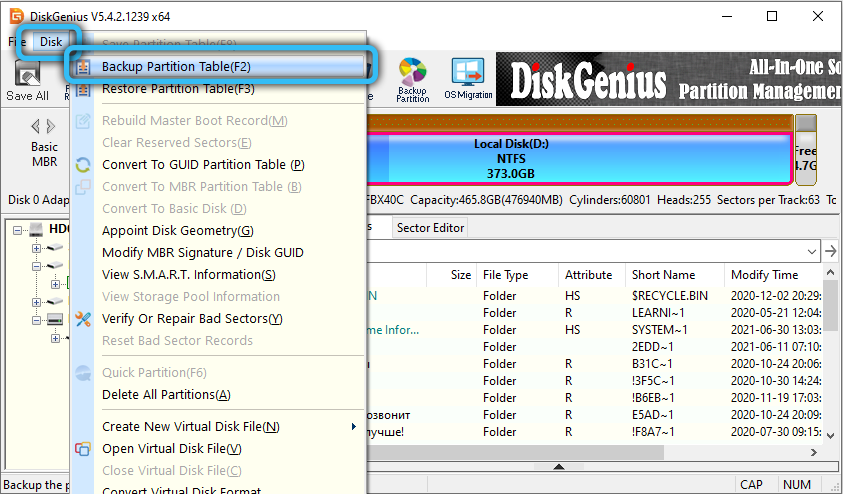
Словом, утилиту DiskGenius в настоящее время с полным правом можно назвать одной из лучших в своём классе. Остаётся дождаться, когда разработчики утилиты соизволят добавить русский язык в интерфейс программы.
Как отключить проверку SMART?
Диск с ошибкой S.M.A.R.T. может выйти из строя в любой момент, но это не означает что им нельзя продолжать пользоваться.
Стоит понимать, что использование такого диска не должно подразумевать в себе хранение на нем сколько-либо стоящей информации. Зная это, можно провести сброс smart настроек, которые помогут замаскировать надоедливые ошибки.
Шаг 1. Заходим в BIOS или UEFI (кнопка F2 или Delete во время загрузки) и переходим в пункт «Advanced» и выбираем строку «IDE Configuration» и нажимаем Enter. Для навигации следует использовать стрелочки на клавиатуре.
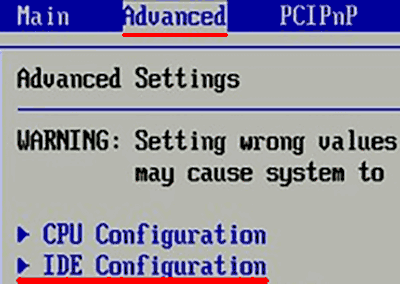
Шаг 2. На открывшемся экране следует найти свой диск и нажать Enter (жесткие диски подписаны «Hard Disc»).
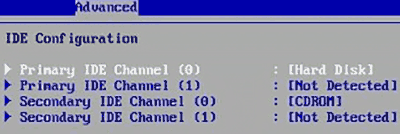
Шаг 3. Опускаемся вниз списка и выбираем параметр SMART, нажимаем Enter и выбираем пункт «Disabled».
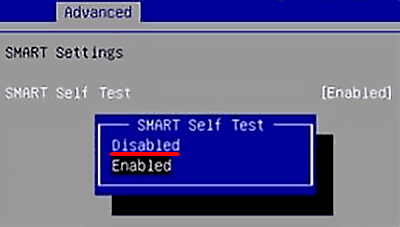
Шаг 4. Выходим из BIOS, применяя и сохраняя настройки.
Стоит отметить, на некоторых системах данная процедура может выполняться немного по-другому, но сам принцип отключения остается прежним.
После отключения SMART ошибки перестанут появляться, и система будет загружаться в штатном порядке до тех пор, пока HDD окончательно не выйдет из строя. В некоторых ситуациях, ошибки могут показываться в самой ОС, для этого следует несколько раз отклонить их, после чего появиться кнопка «Больше не показывать».
Установка Gnome Disks
В Ubuntu 20.04 приложение GNOME поставляется с установленным инструментом GNOME disk. Если вы не можете найти инструмент, используйте следующую команду для его установки.
GNOME Disk теперь установлен, далее вы можете перейти в меню рабочего стола и запустить его. Из приложения вы можете просмотреть все подключенные диски. А также можете использовать следующую команду для запуска приложения GNOME Disk.
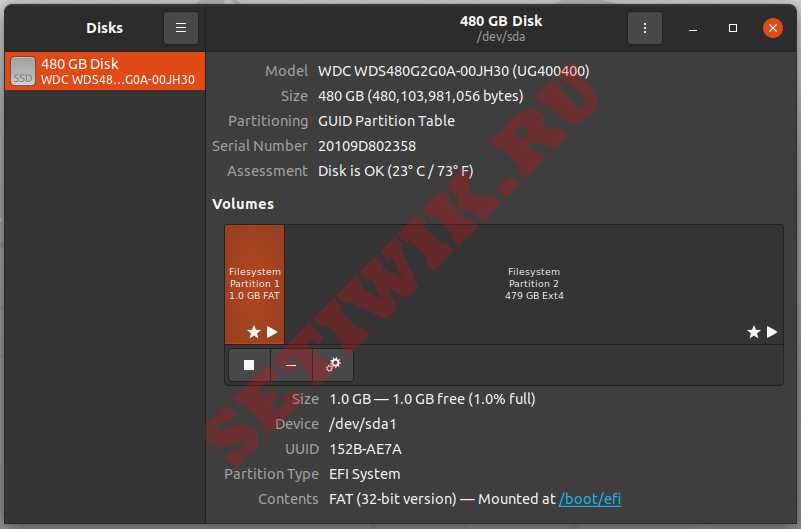
GUI дисков GNOME
Для того чтоб выполнить тест, запустите GNOME disks и выберите диск, который вы хотите протестировать. Вы можете найти быструю оценку дисков, таких как размер, разделение, серийный номер, температура и работоспособность. Нажмите на значок шестеренки и выберите SMART Data & Self-tests.
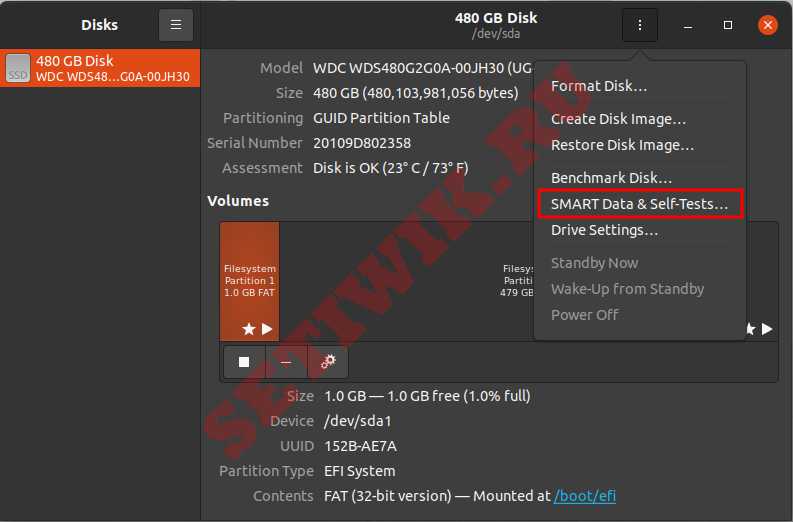
GNOME disks данные и самопроверки
В новом окне вы можете найти результаты последнего теста. В правом верхнем углу окна вы можете обнаружить, что интеллектуальная опция включена. Если SMART отключен, его можно включить, нажав на ползунок. Чтобы начать новый тест, нажмите на кнопку Начать тестирование.
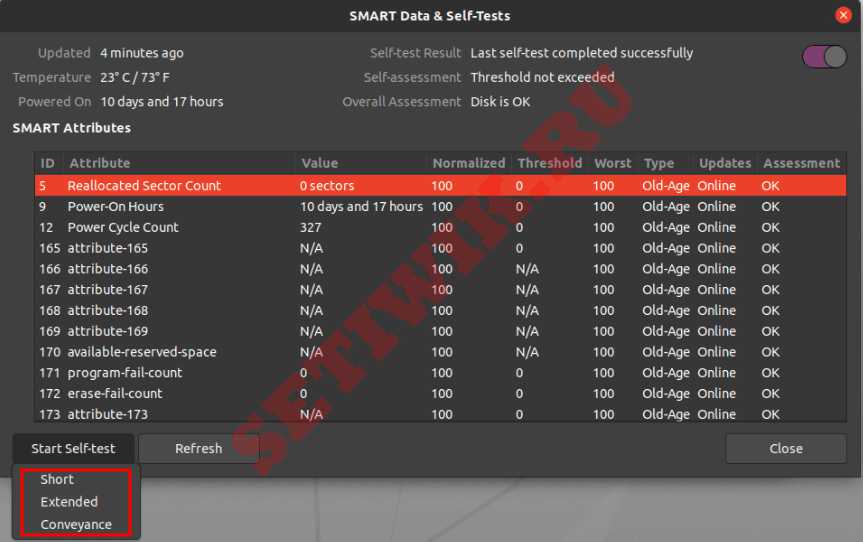
GNOME disks работает самотестирование
Как только будет нажата кнопка Начать Тестирование, появится выпадающее меню для выбора типа тестов:
- Короткие
- Расширенные
- Транспортировочные.
Выберите тип теста и введите свой пароль sudo. На индикаторе прогресса можно увидеть процент завершения теста.
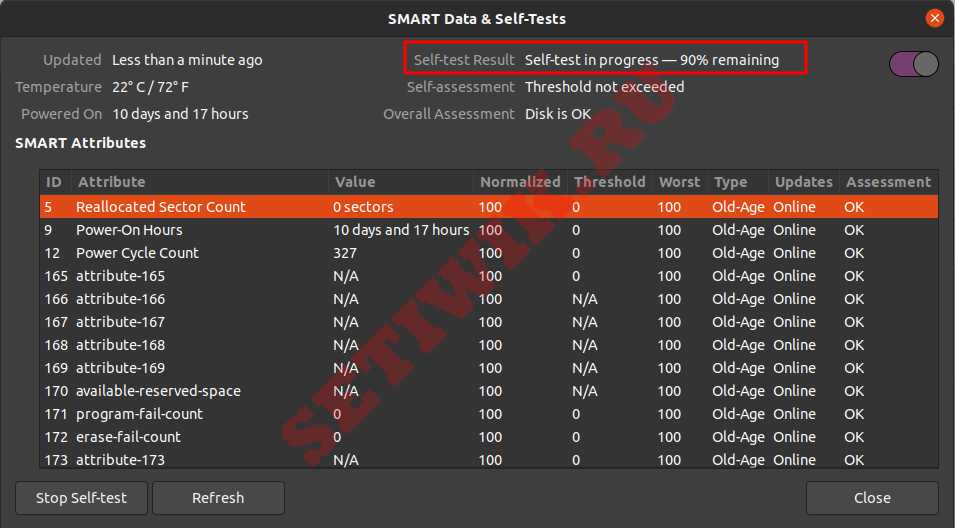
Результат самопроверки
Какие типы дисков SSD существуют и какой лучше
При выборе твердотельного накопителя в первую очередь следует обратить внимание на его форм-фактор и различные типы интерфейсов, по которым они подключаются к ПК. Самый распространённый форм-фактор, как и с жестким диском HDD, является форм-фактор корпуса в 2.5 дюйма
Этот твердотельный накопитель можно встретить во многих ноутбуках и персональных компьютерах. Ниже представлен список, в котором перечислены все типы форм-факторов, имеющиеся в наше время твердотельных накопителей:
- Тип форм-фактора 2.5 дюйма;
- Тип форм-фактора mSATA;
- Тип форм-фактора M.2.
Ниже представлен рисунок с твердотельными дисками с размером 2.5 дюйма, который является наиболее распространённым и знаком многим пользователям.
Перечисленные выше диски являются довольно популярными моделями и имеют такую маркировку – GOODRAM CX200 240 GB, Kingston HyperX FURY SHFS37A/120G и Samsung 850 EVO MZ-75E250B. Подключаются такие диски с помощью стандартного SATA-интерфейса, который используется на большинстве компьютеров.
Второй тип устройств mSATA, представленный ниже, с 2009 года используется в основном в портативных компьютерах.
Встретить mSATA на материнских платах десктопов можно крайне редко, но в ультрабуках и планшетах это не редкость.
Третий форм-фактор M.2 представляет новую разработку, которая должна заменить устройства mSATA. Ниже представлен рисунок, на котором изображен диск формата M.2 фирмы Samsung.
С форматами твердотельных дисков разобрались, теперь попробуем разобраться с типом памяти, используемым в них. Сейчас в продаже можно встретить устройства с SLC, MLC и TLC типами NAND-памяти. В таблице ниже представлены характеристики памяти относительно NAND-микросхем.
| Спецификации NAND-микросхем | SLC | MLC | TLC |
|---|---|---|---|
| Количество битов в ячейке | 1 | 2 | 3 |
| Количество циклов перезаписи | 90000 — 100000 | 10000 | 3000 — 5000 |
| Время чтения из чипа | 25 us | 50 us | ~ 75 us |
| Время программирования | 200 – 300 us | 600 – 900 us | ~ 900 – 1350 us |
| Время стирания | 1.5 — 2 ms | 3 ms | 4.5 ms |
Из характеристик таблицы видно, что диски, построенные на микросхемах SLC, имеют 90000 – 100000 циклов перезаписи. Из этого следует, что такие диски прослужат больше времени. Но покупка SLC-диска в наше время является очень дорогим удовольствием, поэтому большинство пользователей отдают предпочтение накопителям на MLC и TLC. Чтобы наши читатели имели представление о продолжительности жизни твердотельного накопителя, мы подготовили таблицу, в которой это описано.
| Ресурс SSD накопителя на TLC памяти | ||
|---|---|---|
| Количество циклов перезаписи | 3000 | 5000 |
| Объём памяти | 120ГБ | 120ГБ |
| Средний объём записи днем | 12ГБ | 12Гб |
| Увеличение объёма записываемой информации | 10x | 10x |
| Формула циклов перезаписи в день | Один цикл = 10 * 12 | Один цикл = 10 * 12 |
| Формула ресурса SSD | Ресурс SSD = 3000/120 | Ресурс SSD = 5000/120 |
| Оценка жизни SSD диска | 8 лет | 13, 5 лет |
Из таблицы заметно, что мы взяли за основу самый дешёвый накопитель с микросхемами памяти TLC. По формуле видно, что наш SSD проходит один цикл перезаписи за день, а это не так уж мало. Например, пользователь ПК может перезаписывать информации куда меньше, 120 ГБ в день. Но даже при таких не щадящих условиях, этот диск способен проработать 8 или 13,5 лет.
Ниже представлена таблица для накопителя с SLC, MLC чипами памяти.
| Расчет | Ресурс SSD накопителя на SLC памяти | Ресурс SSD накопителя на MLC памяти | ||
|---|---|---|---|---|
| Количество циклов перезаписи | 90000 | 100000 | 9000 | 10000 |
| Объём памяти | 120ГБ | 120 ГБ | 120 ГБ | 120 ГБ |
| Средний объём записи днем | 12ГБ | 12ГБ | 12ГБ | 12ГБ |
| Увеличение объёма записываемой информации | 10x | 10x | 10x | 10x |
| Формула циклов перезаписи в день | Один цикл = 10 * 12 | Один цикл = 10 * 12 | Один цикл = 10 * 12 | Один цикл = 10 * 12 |
| Формула ресурса SSD | Ресурс SSD = 90000/120 | Ресурс SSD = 100000/120 | Ресурс SSD = 9000/120 | Ресурс SSD = 10000/120 |
| Оценка жизни SSD диска | 750 лет | 833 года | 75 лет | 83 года |
Конечно, пользователь может использовать больше циклов перезаписи в день, но тогда показатели таблицы будут другими. Например, если перезаписывать SSD на MLC чипах памяти 10 раз на день, то жизненный цикл этого диска составит 7,5 лет. Посудите сами, при 10-кратной перезаписи на этом диске в день нужно перезаписывать 1200 ГБ информации, что является довольно немалым объемом.
Исходя из вышеописанной информации, для рядового пользователя ПК вполне хватит SSD с микросхемами памяти TLC.
Если вы хотите максимально продлить жизнь вашего SSD и обезопасить информацию, то рекомендуем использовать накопители на основе MLC.
Руководство по восстановлению данных DiskGenius
http-equiv=»Content-Type» content=»text/html;charset=UTF-8″>style=»clear:both;»>
- Сначала выберите диск для восстановления, например, я выбрал здесь диск C, а затем нажмите «Восстановить файл»
- Затем нажмите «Пуск». После сканирования не забудьте поместить восстановленные данные на другой диск, например на диск D.
- Дождитесь завершения сканирования
- DiskGenius завершает процесс сканирования, или пользователь удовлетворен текущими результатами поиска, и после активной остановки процесса сканирования вы можете выбрать файлы, каталоги и т. Д. Для восстановления в результатах сканирования, а затем щелкнуть правой кнопкой мыши, чтобы скопировать их в указанную папку. На следующем рисунке: Примечание. Не забудьте поместить восстановленные данные на другой диск. Например, я восстанавливаю данные на диске C, поэтому мне следует поместить данные на другой диск, например диск D.
Интеллектуальная рекомендация
Для Python откройте публичный аккаунт WECHAT, добро пожаловать на исследование:https://mp.weixin.qq.com/s/B0dvAiIXy_1a_2euaGsGEg Тщательно рассчитать, от плана на изучение сейчас, это почти три или че…
Название Описание Merge two sorted linked lists and return it as a new list. The new list should be made by splicing together the nodes of the first two lists. Example: Input: 1->2->4, 1->3-&…
От 1 до 13 1 2 2 7 3 5 4 30 5 169 6 441 7 1872 8 7632 9 1740 10 93313 11 459901 12 1358657 13 2504881 Передано 1012 1012 тайм-аут …
Я изначально думал, что это проблема, вызванная услугами IIS, но после того, как IIS все удалены, проблема все еще существует. Позже я обнаружил, что это проблема с службами отчетности SQL Server (MSS…
1. Используйте python для разработки интерфейса сервера веб-сервиса и его предоставления Среда Python: 3.6 IDE:Eclipse Java EE IDE for Web Developers.  …
Вам также может понравиться
Описание В целях обучения вам потребуется доступ к беспроводной сетевой карте RTL8188 для передачи данных на платформе hi3518ev200. В этой статье записаны мои собственные шаги по компиляции в надежде …
На шоссе машина ехала, и внезапно тело сильно затрясло, последовал громкий шум, что означает, что произошла самая неожиданная и опасная ситуация при использовании шины — прокол. Даже на городских доро…
Python прошлое и настоящее Основатель питона — Гвидо ван Россум. Во время Рождества в 1989 году Гвидо Ван Росум решил разработать новый интерпретатор сценариев как наследство языка ABC, чтобы провести…
использование Vue.js 1. VueJS Обзор и быстрый Начало работы 1.1 Vuejs Введение Vue.js прогрессивная платформа для создания веб-интерфейс управляемой данными. Цель Vue.js является добиться ответных дан…
Каталог статей Импортируйте необходимые пакеты панды читают csv Просмотр данных Улучшение данных, добавление функций ECDF Анализ недостающих значений Заполнение отсутствующего значения панды две табли…



























