Что такое браузер в телефоне
Для начала следует разобраться, что означает такое интересное слово, как браузер. Если говорить простым языком, то это программа, которая предназначена для загрузки и просмотра страниц в интернете, а также скачивания файлов и многих иных задач. Первое подобное программное обеспечение появилось всего 27 лет назад в 1993 году. Тогда программа называлась NCSA Mosaic. Особенностью этого ПО был открытый исходный код, который в последующем использовался для создания более популярной программы Netscape Navigator.
Рассматривая, что такое браузер, нельзя не отметить ещё один момент. Это особый веб-интерфейс, который предназначен для работы в интернете. Такие программы распространяются бесплатно, чаще всего они поставляются как дополнение к другим программам ПО. Современные смартфоны рассчитаны на работу с разными браузерами, тут каждый выбирает по своему вкусу.
Что такое браузер по умолчанию
Есть несколько браузеров, которыми пользуется основная масса людей. Но чаще всего на смартфоне установлен не один браузер, а два или три. Вот в этом случае и появляется такое понятие, как браузер по умолчанию.
Рассмотрим на примере. Допустим, любимым браузером пользователя является Opera, именно в нём он открывает разные сайты и менять ничего не собирается. При этом при попытках открыть какую-то ссылку система норовит подсунуть другую программу, к примеру, Google Chrome.
Это происходит потому, что на смартфоне по умолчанию установлен совершенно другой браузер. Некоторым пользователям это доставляет массу неудобств. Чтобы такой путаницы не происходило, необходимо в настройках правильно установить браузер по умолчанию. Рассмотрим на примере, как сделать Yandex браузером по умолчанию.
- Открываем программу Yandex.
- Нажимаем на меню, в правом верхнем углу страницы, оно выглядит как три горизонтальные линии. Появляется список, где необходимо выбрать пункт Настройки.
- Нажимаем на Настройки и пролистываем страницу в самый низ. После этого кликаем по кнопке «Сделать Yandex браузером по умолчанию». Далее нужно подтвердить свои намерения.
После того, как браузер по умолчанию выбран, любые ссылки будут автоматически открываться в этой программе.
Если Опера не обновляется
Почему не обновляется Опера? Если не происходит такое автоматическое обновление Оперы, как описано выше, значит у Вас
- либо очень старая версия браузера,
- либо повреждён файл авто обновления.
В этом случае, чтобы обновить Оперу до последней версии, сначала удалите старую Opera с помощью встроенного средства Windows, а именно пройдите по маршруту (подходит для Windows):
Пуск – Панель управления – Программы и компоненты – Opera – Удалить (рис. 5).
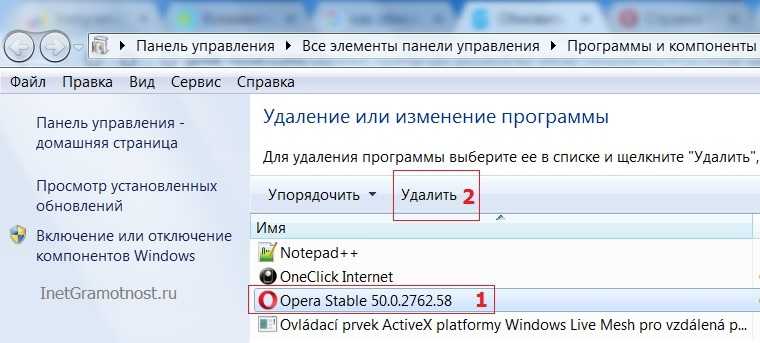 Рис. 5. Удаление Оперы на примере Windows 7
Рис. 5. Удаление Оперы на примере Windows 7
Помните, что при удалении браузера все закладки и сохранённые страницы могут тоже удалиться, хотя по моим наблюдениям так бывает не всегда.
После удаления старой Оперы скачайте новую, последнюю версию браузера
В заключение напомню, что обновления Оперы гарантируют определенную безопасность работы в Интернете при адекватных действиях пользователя. Без обновлений ваш компьютер (иное устройство) гораздо более уязвимы.
Появление обновлений зависит только от разработчиков браузера, никакого графика периодических обновлений нет, они могут появляться либо очень часто, либо крайне редко.
Также об Опере:
1. Как в Опере включить VPN
2. В браузере Opera появились WhatsApp и Telegram
3. Преимущества и недостатки браузера Opera
4. Продвинутый веб-серфинг: «тюнингуем» браузер Opera расширениями
5. 5 официальных браузеров
Высокая скорость загрузки страниц
По статистике, большинство пользователей ставят этот показатель на первое место. Это вполне оправдано, ведь кому нужен продукт, загружающий одну страницу при хорошей скорости Интернета достаточно долго
Здесь важно понимать, что не все зависит от вашего Интернета, так как многие грешат именно на плохое соединение. Дело в том, что существует скорость работы браузера и скорость загрузки страниц
Производительность никоим образом не зависит от того, какое у вас подключение. Как правило, грешат тут на движок. Что же касается скорости загрузки страниц, то тут важен не только ваш Интернет, но и скорость обработки обозревателем. Нельзя не отметить, что все браузеры отличаются по данному показателю. Обусловлено это тем, что разработчики имеют свой собственный подход к решению проблемы
В некоторых случаях действительно имеет смысл обратить внимание на свой Интернет и только потом искать проблемы в ПО
Яндекс.Браузер — самый популярный браузер в России
Яндекс.Браузер – очень популярный, быстрый и удобный браузер. Идеально приспособлен для российских пользователей. Основная особенность – интеграция многих фирменных сервисов от Яндекс. Пробки, погода, музыка, дзен, маркет, диск, почта и прочее всегда под рукой, на расстоянии 1 клика. Именно в этом браузере впервые по умолчанию перезапуск был настроен на открытие вкладок с прошлой сессии. Многие им начали пользоваться как раз поэтому – очень удобная штука. Да и плитки быстрого запуска веб-страниц реализованы интереснее, чем у других. Интерфейс приятный, оригинальный, обладает отличной эргономикой. Что касается расширений и дополнений, то Яндекс Браузер в этом плане самый универсальный – он поддерживает расширения из Каталога браузера Opera и Магазина Chrome.
СКАЧАТЬ ДЛЯ WINDOWS
УСТАНОВИТЬ НА ANDROID
Большой упор сделан на безопасность. Поисковик знает, где и что, поэтому ловко блокирует подозрительные сайты, всплывающие окошки, автоматические загрузки всякого мусора и прочую вредную активность. Многим нравится читать персональную новостную ленту «Дзен». Можно включить эффективный турбо-режим. Умная строка поиска понимает разные типы запросов: покажет погоду, курс валюты и прочее без перехода на сайты. Горы приложений, очень высокая скорость запуска страниц, управление жестами мыши, продвинутая встроенная читалка, переводчик, кастомизация внешнего вида – всё это элементы лучшего браузера на рынке.
Плюсы:
- Встроенный блокировщик рекламы, способный закрыть почти все всплывающие баннеры;
- Удачная интеграция полезных сервисов Яндекса в контекст работы с браузером;
- Скорость работы на уровне Google Chrome;
- Очень полезный турбо-режим, сжимающий налету видео и прочее для ускорения загрузки страниц при слабой скорости Интернета;
- Кроссплатформенность – есть приложения под iOS/Android, синхронизация между всеми устройствами;
- Отличный уровень безопасности. Браузер на лету сканирует сайты, файлы, обеспечивает безопасность платежей, ограничивает посещение потенциально опасных сайтов и прочее;
- Сообразительная строка поиска – может искать не только веб-страницы, но и показывать полезную информацию;
- Возможность установки расширений;
- Поддержка Adobe Flash Player;
- Встроенный PDF-ридер;
- Большой ассортимент фонов для красоты.
Минусы:
- По скорости работы уступает браузерам на движке WebKit;
- Чем больше установленных плагинов, тем очевиднее падение производительности;
- Интерфейс выглядит перегруженным опциями, что может отпугнуть новичков;
- Иногда оказывается не способен отобразить содержимое страниц из-за отсутствия поддержки чего-то там;
- Потребляет много ОЗУ, прожорлив.
Установка Opera в Ubuntu 20.04
Браузер Opera не включен в официальные репозитории дистрибутива, поскольку не распространяется с открытым исходным кодом. Но вы можете установить программу с помощью snap пакета. На данный момент существует три версии браузера:
- stable — стабильная версия, хорошо протестированная и готовая к использованию;
- beta — уже выпущенная в релиз, но пока тестируемая версия, может быть нестабильной;
- developer — версия для разработчиков, она очень нестабильна, но содержит самые новые возможности и функции.
Для каждой из этих трёх версий есть snap пакеты:
sudo snap install opera
sudo snap install opera-beta
sudo snap install opera-developer
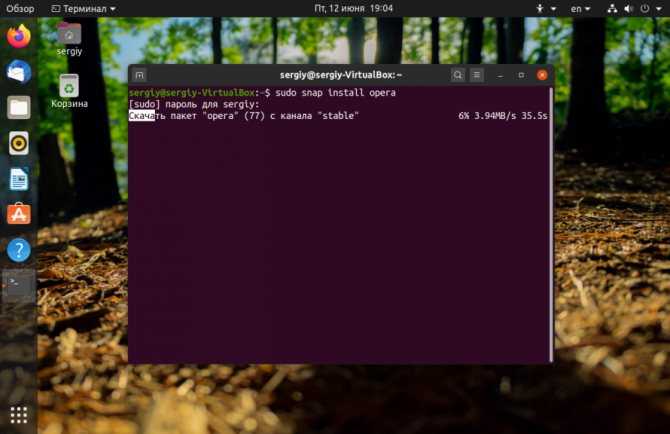
После завершения установки opera в Ubuntu 20.04 вы можете запустить программу из главного меню:
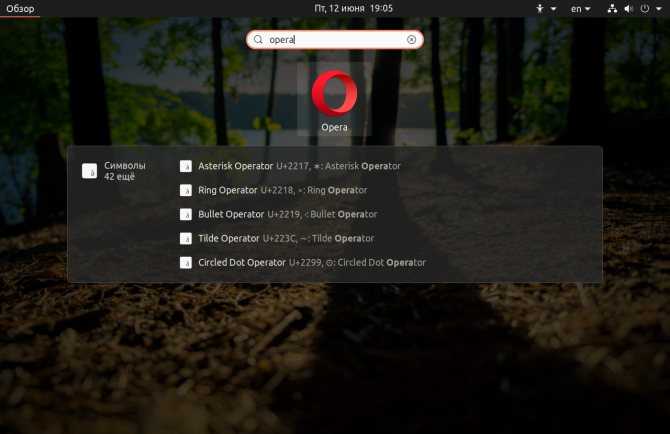
Но это не единственный способ установки. Вы можете использовать репозиторий разработчиков. Перед добавлением репозитория сначала добавьте его ключ:
wget -qO- https://deb.opera.com/archive.key | sudo apt-key add —
Затем добавьте репозиторий командой:
sudo add-apt-repository «deb https://deb.opera.com/opera-stable/ stable non-free»
Если вам нужна версия Beta или Developer — замените слово stable в словосочетании opera-stable на beta или developer.
Программу можно запустить не только из главного меню, но и через терминал:
opera
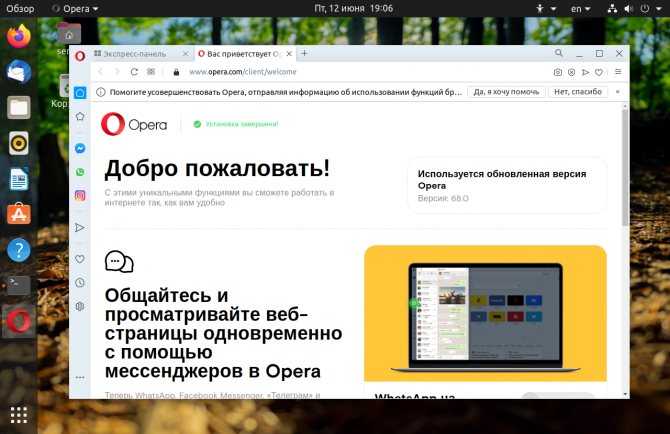
Шаг 1: Отключение задания в Windows
Файл opera_autoupdate.exe создает задачу в операционной системе, которая проверяет наличие обновлений браузера по расписанию. Его действие можно отключить или удалить все действие.
- Откройте «Пуск» и начните набирать в нем «Планировщик заданий». Запускаем найденное приложение.

В списке задач найдите пункт «Автоматическое обновление Opera по расписанию», щелкните его правой кнопкой мыши и выберите пункт «Отключить» или «Удалить», в зависимости от того, планируете ли вы временно или навсегда отключить поиск обновления.
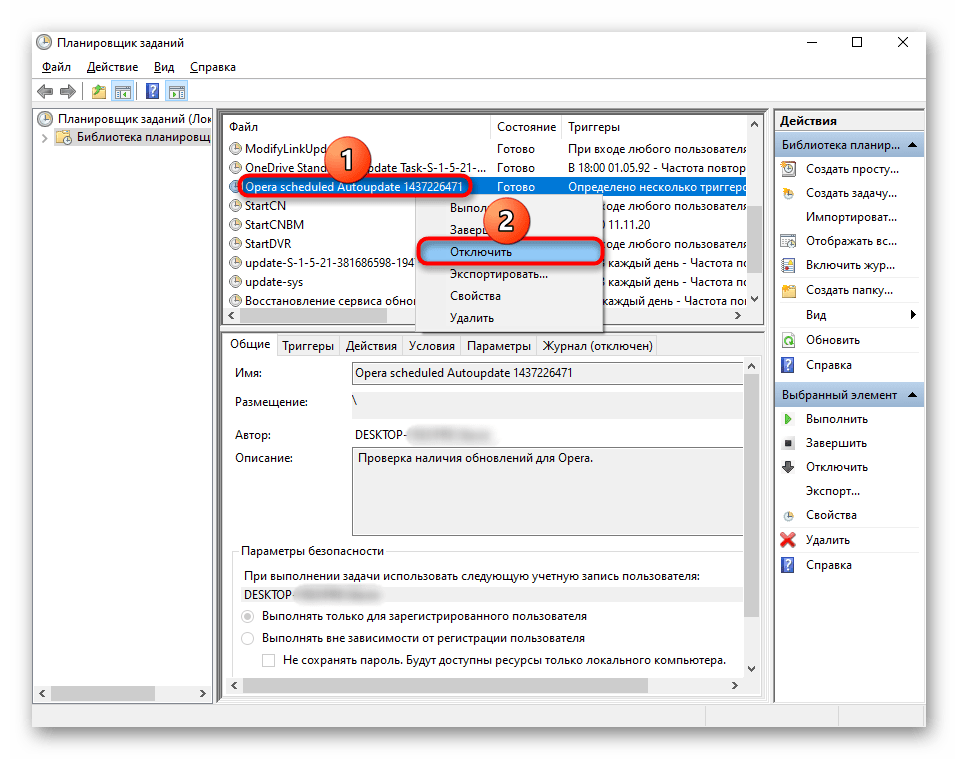
После этого просто закройте окно и переходите к другим шагам, так как это не решает проблему на 100%.
Как скачать и установить браузер
Скачать программу можно в официальном магазине приложений. Такие программы распространяются бесплатно. Чтобы найти нужное приложение, необходимо вбить его название в поисковую строку, далее на экране появляется список, из которого необходимо выбрать подходящий вариант.
Если у установленного приложения появляется обновление, то программа предлагает установить его. Кроме того, можно самостоятельно обновить браузер до актуальной версии, если таковая имеется.
Как установить браузер по умолчанию на Андроиде
Установить браузер по умолчанию на смартфоне Андроид несложно. Для этого необходимо следовать такой инструкции:
- Открывают новую вкладку нужного браузера;
- Находят значок меню в правом верхнем уголке, он выглядит как три вертикальные точки. Если такого значка на экране нет, то жмут на кнопку меню, расположенную на самом смартфоне;
- Далее появляется список, в котором нужно выбрать пункт Браузер по умолчанию.
В зависимости от модели смартфона и используемой программы последовательность действий может быть несколько иной, но принцип не меняется.
Как сохранить закладки в Опере стандартными средствами?
Для начала хотелось бы рассказать о том, как сохранить закладки в Опере стандартными методами. В более современных версиях убрана функция экспорта закладок в единый файл, что не может не расстраивать. Тем не менее старые варианты браузера позволяют без труда разобраться с тем, как сохранить закладки в Opera не прибегая к ручному методу и специальным приложениям.
Экспорт закладок Опера выполняется следующим образом:
- Откройте браузер и нажмите на вкладку «Файл»;
- Выделите элемент «Экспорт и импорт»;
- Внизу есть опция «Экспортировать закладки Opera…»;
- Укажите имя для создаваемого файла (выбранное название роли не играет) и кликните на кнопку «Сохранить».
Большинству пользователей такой вариант может не подойти, так как в более новых версиях функция отсутствует, но есть альтернативные варианты достижения цели.
Brave
Brave — главное окно программы
Относительно новый браузер, ставший доступный к использованию обычными пользователями лишь в середине 2019г. Стоит отметить, что Brave достаточно быстро набирает популярность, и считается одним из самых безопасных и анонимных браузеров в сети.
Крайне рекомендуется к использованию при подключении к интернет в общественных местах (кафе, парки, аэропорты…).
Ключевые особенности:
- браузер работает через встроенный VPN (это позволяет обеспечить макс. защиту информации);
- авто-блокировка рекламы и вредоносных сайтов;
- блокировка отслеживающих трекеров, майнеров, различной веб-аналитики, счетчиков и пр.;
- функция приватного просмотра сайтов (не ведется история просмотра, после закрытия браузера — весь кэш, ссылки, и журнал просмотренных сайтов — будут очищены);
- тесная интеграция с браузером TOR.
Материалы взяты из следующего источника:
Инструменты для работы
Самый элементарный способ, который поможет удалить оперу – это встроенные инструменты Windows 7. Чтобы ими воспользоваться, идём в меню «Пуск», выбираем панель управления.
В этом окне нажимаем «Удаление программ и компонентов»
В открывшемся списке ищем браузер Опера. Затем кликаем по названию и нажимаем «Удалить».
Должен запуститься встроенный деинсталлятор. Если вы хотите удалить все компоненты, включая пароли, то смело жмите «удалить пользовательские данные Opera». Галочку поставили, нажимаем кнопку «удалить».
Если с паролями у вас возникают трудности, сложно придумать, или вы их частенько забываете, рекомендую вот такую интересную вещь: www.roboform.com — программа для хранения и придумывания паролей. Это хорошая альтернатива классическим блокнотам и бумажкам, которые можно потерять или случайно выбросить.
Процесс пошёл, ждём окончания, браузер будет удалён.
Но иногда все эти манипуляции не помогают. Стандартный деинсталлятор не всегда начисто сносит браузер. Остаются кое-какие данные и файлы, которые занимают место и грузят систему. Поэтому я предлагаю использовать программу Uninstall Tool. Это до безобразия понятная утилита, с ней сможет справиться даже ребёнок. Итак, приступим. Открываем программу, нажимаем «деинсталлятор», выбираем нужный браузер и кликаем на кнопку «Деинсталляция».
Теперь по привычному сценарию запускается встроенный деинсталлятор, проделываем всё то же самое, о чём я говорил выше.
После удаления программы, утилита просканирует компьютер на наличие файлов и папок, которые остались от Оперы.
Uninstall Tool предложит вам удалить эти файлы, без сомнений нажимайте «удалить».
Утилита почистит компьютер, после чего сообщит вам об успешном выполнении данного процесса. Браузер полностью удалён.
Почему обновление не происходит
Иногда случаются такие ситуации, когда Яндекс Браузер не обновляется.
Существует несколько причин:
- установленная версия обозревателя – не лицензионная или установлена со стороннего источника;
- антивирусная программа или защитник Windows запрещает установка обновления;
- файлы, которые отвечают за процесс обновления, удалены;
- во время установки программы был сбой.
Для корректной и безопасной работы браузера Яндекс рекомендуется регулярно проверять обновления. Это можно сделать вручную, а также в автоматическом режиме через настройки. Актуальную версию следует устанавливать и на мобильные устройства. Это не занимает много времени и не требует больших усилий.
Windows
Наиболее популярная ОС давно показала, как нужно бороться с неугодными программами. Для решения проблемы достаточно воспользоваться следующей пошаговой инструкцией:
- Открываем Панель Управления и переходим в раздел «Программы и компоненты».
- В новом окне представлен весь перечень установленных приложений.
- Прокручиваем список до нахождения Opera, выделяем пункт ПКМ и кликаем на кнопку «Удалить», которая появится в контекстном меню.
- Система начинает деинсталляцию, подтверждаем серьезность намерений и ждем завершения процедуры.
Для полного удаления Оперы с компьютера под управлением Windows важно также очистить платформу от остаточного мусора. Для этого воспользуемся чистильщиком CCleaner:
- Запускаем утилиту и выбираем вкладку «Реестр», здесь ставим галочки напротив всех пунктов.
- Наводим курсор на кнопку «Поиск проблем», алгоритмы покажут точный объем удаляемой информации.
- Подтверждаем серьезность намерений кликом по «Исправить выбранное…».
Инструкция
Почти все браузеры, и наш в том числе, поддерживают синхронизацию. Эта полезная опция предоставляет возможность переноса пользовательской информации (логины, пароли, история посещений, плагины и т. д.) в облачное хранилище, откуда к ним можно получить доступ на любых авторизованных устройствах.
В данном случае синхронизация включается так:
- Кликаем на кнопку «Меню».
- Выбираем соответствующую опцию.
- Теперь жмем на «Войти».
- Авторизуемся в «учетке» Оперы. А если ее нет – создаем новую. Рассмотрим этот процесс более детально.
- Кликаем ЛКМ по надписи «Регистрация».
- В верхнем поле указываем действующий электронный ящик.
- В нижнем – пароль. Он должен состоять из как минимум двенадцати символов (одной цифре, одной маленькой и одной большой буквы в том числе).
- На всякий случай отмечаем пункт «Сохранить пароль».
- Завершаем создание учетной записи.
- Опять жмем на «Синхронизация».
Сохранение данных на этом завершено, можно переходить к удалению браузера с компьютера.
Процедура удаления
Проще всего деинсталлировать программу встроенными средствами Windows. Как правило, нужный инструмент предлагается вызвать с помощью Панели управления. Но мы рекомендуем вам более удобный способ:
- Используем комбинацию клавиш <keybtn>Win</keybtn> + <keybtn>R</keybtn>.
- В поле «Выполнить» вписываем команду appwiz.cpl.
- Для ее применения кликаем на «ОК».
- В результате появится окошко «Программы и компоненты» (в старых версиях Windows оно может называться иначе). В общем списке ищем наименование Opera.
- Щелкаем на соответствующую графу правой клавишей мыши.
- Выбираем опцию деинсталляции.
- Отмечаем единственный пункт, а затем подтверждаем выполнение процедуры.
- На следующей странице жмем «Удалить», а потом «Да».
- Дожидаемся окончания процесса и перезапускаем ПК.
Все записи об использовании интернет-обозревателя стерты, теперь можно переходить к повторной инсталляции.
Повторная инсталляция
Загрузить актуальную версию Opera выйдет с официального сайта.Сохраните, а потом и запустите файл OperaSetup.exe. В окошке инсталляции нажмите на «Настройки».
«Установить»
Когда извлечение файлов закончится, отобразится главное окошко интернет-обозревателя. На этом процедура инсталляции завершена.
Теперь остается только восстановить прежние данные.
Возврат прежних данных
Вновь вызовите меню и кликните на опцию «Синхронизация…». Затем нажмите на кнопку «Войти» и укажите данные от ранее созданной учетной записи. Потом щелкните ЛКМ на «Войти» и подтвердите синхронизацию данных. Теперь ваша пользовательская информация восстановлена.
Установка браузера
Загружайте обозреватель только с официальных ресурсов. Здесь всегда актуальная и рабочая версия. А вот инструкция:
- На этой странице нажмите кнопку «Загрузить сейчас».
- Выберите предпочтительную поисковую систему.
- Запустите файл OperaSetup.exe.
- Нажмите «Настройки».
- Измените предложенные параметры (браузер по умолчанию, импорт данных и т. д.).
- Для запуска процедуры кликните на «Установить».
- Дождитесь ее завершения и запуска браузера.
По окончании установки браузер запустится, вам остается только выполнить вход в свою учетную запись, если таковая есть или перенести ранее сохраненные файлы в системную папку для восстановления данных пользователя.
Tor Browser – браузер для анонимного серфинга
Tor Browser – браузер пригодится для тех случаев, когда нужно получить анонимный доступ к каким-либо сайтам. Он не подходит на роль основного. Не нужно пользоваться в нём привычными адресными маршрутами – для этого есть обычные браузеры. Этот работает медленно, обладает интерфейсом, близким по дизайну ко Firefox, и не может предложить ничего интересного, помимо анонимности соединения. Связь идёт через прокси-серверы, доступные для анонимной сети Tor.
Во время серфинга скрывается IP-адрес, местоположение, не работают cookie, не сохраняется кэш и прочие личные данные. Слушать музыку или смотреть фильмы через него не стоит. Подойдёт лишь для входа на заблокированные, запрещённые ресурсы. Встроен плагин HTTPS Everywhere, шифрующий все подключения подряд. Ничего особенного для настройки анонимности и подключения к сети Tor делать не нужно, браузер всё выполнит в автоматическом режиме.
Плюсы:
- Обеспечивает высокий уровень приватности;
- Позволяет получить доступ к сайтам и сетям, к которым не зайти с обычного браузера и поисковой системы;
- Поддерживает все необходимые для отображения современных сайтов технологии.
Минусы:
Низкая скорость загрузки страниц.
Как удалить браузер Opera
Если вы окончательно решились на деинсталляцию данного продукта, тогда мы постараемся помочь вам в этом непростом деле. И для начала нужно разобрать какие для этого есть способы. А их существует несколько, но, мы в данной статье рассмотрим только они. Почему, спросите вы? Все просто, потому что он является наиболее простым и безопасным, это удаление через специальные компоненты операционной системы Windows.
Также вы можете “снести” браузер Opera с компьютера, используя специальные внешние программы. Но данный способ мы рассматривать не будем по одной простой причине – в данном варианте остается большое количество ненужных файлов. Так что, если не знаете, как удалить браузер опера, то читайте ниже и используйте описанный здесь метод. В таком случае, можно быть уверенным, что браузер удалится полностью и не доставит неприятностей.
Давайте начнем:
Шаг 1. Прежде всего, нажмите на значок меню “Пуск”, чтобы развернуть список, где дальше надо выбрать пункт “Панель управления”. Таким образом нужно попасть в панель, где находится необходимый нам компонент для деинсталляции приложений на компьютере. Есть другой способ попасть туда – нажмите правой кнопкой мыши по значку “Мой компьютер” и в выпавшем меню откройте соответствующий пункт.
Шаг 2. Отлично, вы перешли в ПУ. В самом верху справа есть такая надпись — “Просмотр:”. Возле нее откройте выпадающее меню и выберите там “Крупные значки”. Это наиболее удобный вариант просмотра. Затем клацните по заголовку “Программы и компоненты”.
Шаг 3. В открывшемся окошке наведите на нажмите на пункте “Opera” правой клавишей мышки и выберите “Удалите”.
Шаг 4. На этом этапе обязательно поставьте галочку “Удалить пользовательские данные…”. И только тогда нажимайте на кнопку “Удалить”. Если не установить галочку возле этой надписи, то все данные просмотра сайтов, файлы кэша и куков сохраняться. А если цель стоит — удалить браузер опера с компьютера, то нужно очищать все, что с ней связано и не оставлять ничего лишнего.
Шаг 5. Процесс удаления программы успешно запущен. Дождитесь его окончания. В некоторых случаях он будет продолжаться немного должно. Ни в коем случае не закрывайте окно, пусть полностью завершится удаление.
По окончанию вы будете оповещены открытой вкладок в другом браузере. Обычно окно открывается в Internet Explorer, но может и запустить в другом обозревателе. Выглядеть оно будет следующим образом:
Его можно смело закрывать и переходить к следующему этапу. Но перед этим обязательно перейдите по адресу: Диск C:\Пользователи\Имя_вашей учетной записи\AppData\Local\Opera. Последнюю папку удалите. В некоторых случаях эта папка может отсутствовать. Тогда ничего этого делать не нужно.
История браузера
Интернет-обозреватель Opera – один из самых популярных браузеров в мире, начиная с 2001 года прочно входит в пятерку лидеров. В рунете популярность Оперы примерно в несколько раз выше, чем в остальном мире. Можно сказать, в нашей стране Opera если и не №1, то уж точно №2.
Браузер разрабатывается норвежской компанией Opera Software начиная с 1994 года. Первое время обозреватель имел коммерческую лицензию и особой популярностью не пользовался. Настоящий успех к Opera пришел только в начале 21 века, когда разработчики одними из первых начали осваивать перспективную нишу браузеров для мобильных устройств.
На протяжении многих лет Opera считалась самым быстрым браузером в мире, однако где-то с 2015-го в лидеры вышел Google Chrome. Тем не менее, нужно сказать, что третий постоянный претендент на звание The Faster Browser on Earth – Mozilla Firefox, в последние пару лет как-то одряхлел и по скорости стал похож на “черепаху Тортиллу”.
В отношении браузера Опера можно сказать словами из детской сказки: “Изнутри больше, чем снаружи”. Масштабируемость и настраиваемость интерфейса и функционала Оперы просто поразительны. Можно биться об заклад, что большинство пользователей используют только несколько процентов всех замечательных возможностей этого “варяжского гостя”.
SlimJet
SlimJet — главное окно
SlimJet — этот веб-браузер построен на основе движков Chromium и Blink. Отличается хорошей скоростью работы, встроенными удобными функциями (о них ниже), и модулем для загрузки файлов (позволяющим ускорить скачивание в 2-10 раз!).
Также стоит отметить, что браузер довольно «экономно» расходует ОЗУ: 10-20% экономии памяти (по сравнению с той же Opera или Chrome) при работе с 15+ открытых вкладок.
Ключевые особенности:
- браузер по умолчанию настроен на блокировку всей рекламы (на любых сайтах);
- блокировка всех всплывающих окон (особенно актуально в последнее время);
- высокая скорость загрузки файлов (в некоторых случаях до 10 раз быстрее, чем в других браузерах);
- «умное» авто-заполнение форм (например, существенно упрощается регистрация и вход на сайты);
- поддержка жестов мышки;
- хорошая интеграция с социальными сетями;
- возможность загрузки видео с онлайн-хостингов;
- возможность перевода текста с одного языка на другой (как всей веб-страницы, так и отдельной ее части).
Google Chrome
Chrome можно назвать альфа-версией Chromium, потому что оба выглядят практически идентично. Chrome будет полезен активным пользователям экосистемы Google, поскольку браузер не только синхронизируется с -аккаунтом и почтой Gmail, но и дает возможность быстрого доступа ко всем сервисам Google на стартовой странице.
Среди основных особенностей Chrome можно отметить высокую скорость загрузки страниц и наличие переводчика, иконка которого расположилась справа от строки поиска. При нажатии на нее в появившемся поле можно ввести текст на иностранном языке или просто кликнуть на кнопку “Перевести страницу”, что удобно при использовании зарубежных сайтов.
Как и все браузеры на Chromium, решение от Google имеет собственный магазин расширений, в котором можно найти различные утилиты, начиная от блокировщика рекламы и заканчивая сервисом для скачивания музыки и видео с сайтов. Браузер изначально предлагает минимальный набор функций, который можно увеличить с помощью дополнений. Это весьма правильная позиция, которая дает полную свободу кастомизации.
Главным минусом Chrome можно назвать «прожорливость». Дело в том, что браузер неэффективно использует оперативную память, «съедая» ее на глазах. Десять вкладок в браузере задействуют один гигабайт ОЗУ. А при увеличении открытых вкладок свободная оперативная память начинает таять на глазах. Конечно, владельцам современных компьютеров с 8-16 Гбайт RAM эта особенность не доставит проблем. Однако для тех, кто пользуется слабым устройством с менее чем 6 Гбайт оперативки, такое небрежное отношение браузера к ресурсам будет весьма критично.
UC Browser
UC Browser — главное окно
UC Browser (в народе «Белка) — очень популярный браузер от китайской компании UCWeb. Первоначально это приложение было выпущено лишь для мобильных телефонов (и снискав популярность) — вышли версии и для Windows.
Браузер очень быстрый, со встроенным модулем сжатия страниц. Работает на движках Chromium и Trident.
Ключевые особенности:
- встроенный модуль сжатия страниц (позволяет существенно ускорить их загрузку и обработку);
- есть блокировщик рекламы;
- наличие режима инкогнито;
- синхронизация закладок и настроек через «облако»;
- модуль для авто-переноса закладок из любого другого браузера;
- возможность быстрой смены фона страницы (очень удобно на не стандартных сайтах);
- наличие сканера QR-кодов;
- встроенная поддержка FLASH (сейчас по умолчанию во многих браузерах флеш-плеер уже отключен).
Через настройки
Как отключить обновление браузера «Опера»? Начнем с самого простого способа — с работы с настройками приложения. Именно с их помощью удастся довольно быстро воплотить задумку в жизнь.
Инструкция по отказу от автоматического обновления Opera имеет приблизительно следующий вид:
- Открыть упомянутый браузер.
- В левом верхнем углу нажать на иконку Opera.
- Перейти в раздел «Настройки».
- Открыть «Общие настройки».
- Выбрать «Расширенные» — «Безопасность».
- Зайти в раздел «Обновление…».
- Установить параметр «Не проверять».
- Нажать на «Ок».
Задача выполнена. После проделанных действий браузер перестанет автоматически обновляться. И теперь пользователь сможет без проблем пользоваться старой версией интернет-обозревателя.
Как обновить браузер Опера бесплатно, с сохранением всех настроек
В данной статье на примере Интернет-браузера Опера, будут более подробно рассмотрены варианты ручной установки обновлений.
Что дают обновления Интернет-браузера
В целом обновления требуются для того, чтобы улучшить работу браузера. Хотя и тут иногда случаются казусы, в результате которых его работа наоборот становится хуже. Но подобные неполадки всегда стараются исправить как можно быстрее, для этого разработчики и проводят периодические обновления, исправляя время от времени возникающие баги и другие ошибки.
Хочется также подчеркнуть, что при обновлении браузера, сохраняются все ваши настройки, все расширения и приложения установленные в прежней версии браузера. То есть, хоть ручное, хоть автоматическое обновление браузера не затрагивает ту часть, которая связана с персональными настройками, сохраняя их работу.
Кроме всего, любые обновления Интернет браузеров — совершенно бесплатны для пользователей. Разработчики предоставляют пользователям сам браузер и все последующие его обновления, не требуя за это оплаты.
Как правило, обновления приносят следующую пользу:
- Добавляются новые возможности, которые повышают удобство использования Интернет-браузера;
- Происходит увеличение скорости работы программ и Интернет соединений;
- Повышается уровень безопасности;
- Проводится исправление ранее выявленных системных ошибок.
Как установить обновления в Опере вручную
Итак, если автоматически Интернет-браузер Опера не обновляется, то это можно сделать самостоятельно.
Всё происходит достаточно просто:
- Открываете браузер Опера, далее клик по кнопке «Opera», которая располагается в левом верхнем углу;
- Открываете меню справка и кликаете по строчке «Проверить обновления».
При наличии новой версии Интернет-браузера, появиться предложения о её установке. В этом случае имеется возможность обновить сразу или сделать это позже.
Создание автоматического обновления Оперы
Чтобы не тратить лишнее время на поиск и установку обновлений, можно включить данную функцию в самом Интернет-браузере.
Это не сложно:
- В левом верхнем углу заходите в «Меню» браузера (кликаете по кнопке «Opera») и переходите в раздел «Настройки»;
- Затем переходите в «Расширенные» и кликаете по строке «Безопасность» (располагается в колонке с левой стороны);
- Находите строку «Обновления Opera» и отмечаете «Устанавливать автоматически»;
- Для сохранения настроек кликаете «ОК».
Обновление мобильной версии Оперы
Если Опера используется на телефоне или планшете, то в этом случае для проверки и установки обновлений потребуется нажать на значок Оперы и выбрать «Настройки».
Затем необходимо перейти в раздел «О программе» и нажать на «Проверить наличие обновлений». После того как откроется магазин приложений, например «Play Market» нажимаете на «Обновить». При обновлении сохраняются все ваши установленные приложения и настройки. Обновление происходит совершенно бесплатно.
Итог
Если у вас появился вопрос, как обновить браузер Опера бесплатно, с сохранением всех настроек, то это сделать нетрудно. Главное, просто подобрать наиболее удобный для этого способ.
В случае если ни один из вариантов не сработал, потребуется сделать переустановку Интернет браузера. Только, в этом случае, все ранее сохранённые пароли и прочее будет стёрто и потребуется заново всё переустанавливать, настраивать и сохранять.






























