Способ №3: утилита Microsoft Fix It
Задействовать Microsoft Fix It имеет смысл, если Autocad по какой-то причине установился некорректно в систему и его нужно деинсталлировать в целях последующей переустановки.
Чтобы использовать Microsoft Fix It: 1. Скачайте утилиту на странице – http://support.microsoft.com/mats/Program_Install_and_Uninstall/ (Клацните «Скачать».)
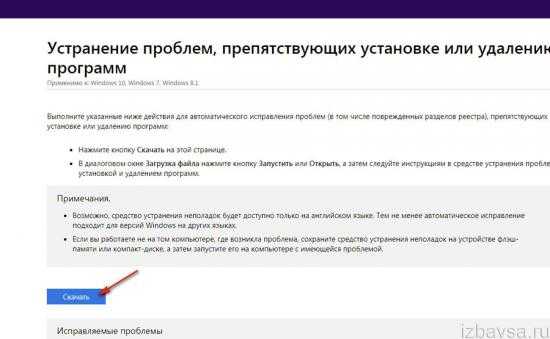
2. Запустите двойным щелчком мышки.
3. В окне утилиты выберите «Далее».
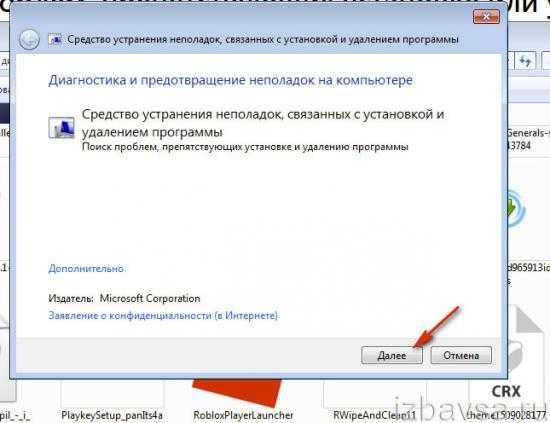
4. Дождитесь завершения сканирования.

5. В меню щёлкните «Удаление».
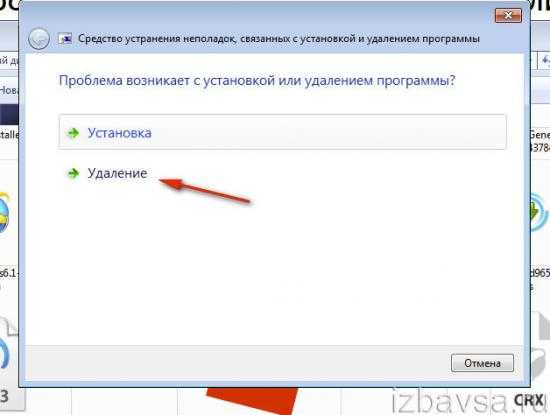
6. В перечне программ выберите Автокад, кликните «Далее».
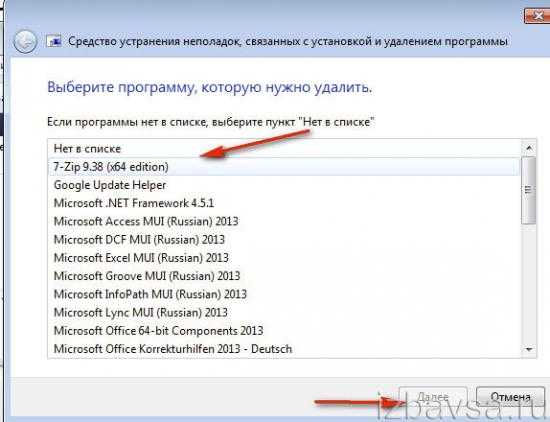
7. Следуйте инструкциям для завершения деинсталляции.
Наш обзор завершён! Вы ознакомились с тремя способами удаления Автокад: первый – не требует использования сторонних приложений; второй – удобен, быстро выполняется; третий – оптимально подходит для случаев, когда требуется переустановка программы из-за некорректной предыдущей установки.
Выбирайте метод деинсталляции в зависимости от ситуации. Успешной очистки компьютера!
Скачивание программы AutoCAD
После того как Вы попали встуденческое сообщество Автокади успешно зарегистрировались, создав свою учетную запись, вам нужно войти в свой аккаунт. Это даст возможность получитьАвтокад студенческийбыстро и просто.

После этого необходимо выбрать версию программы, язык, а также разрядность вашей ОС.
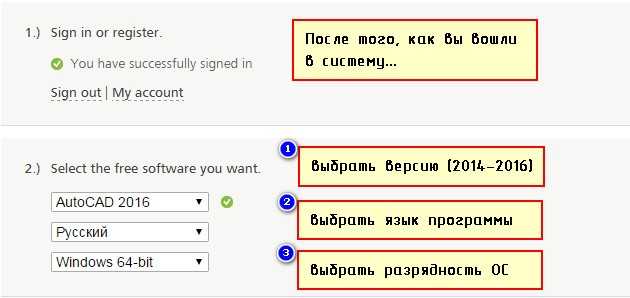
СОВЕТ: Чтобы посмотреть, какая разрядность у вашей операционной системы, воспользуйтесь меню «ПУСК» → правой кнопкой мыши нажмите на «Компьютер» → в выпадающем списке выберите «Свойства».
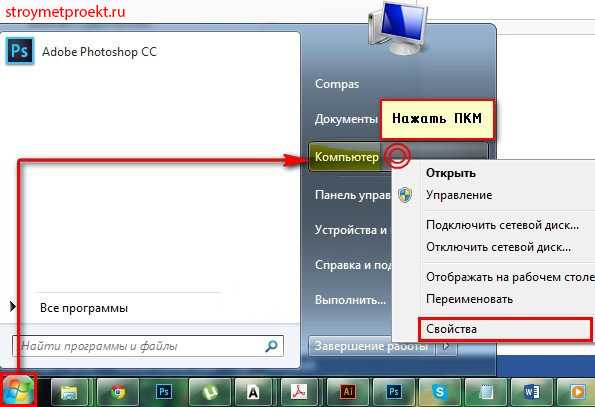
Откроется окно свойств, в котором можно посмотреть тип вашей операционной системы.
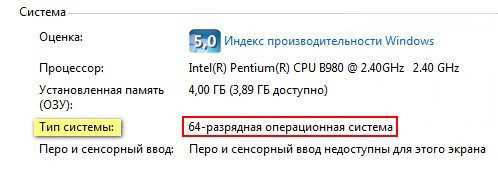
На третьем этапе через 5-10 секунд появится информация о загружаемом ПО.Самое важное на что следует обратить внимание − это серийный номер и ключ продукта.Программа которую можно на официальном сайте, во время установки затребует данный серийный номер и ключ. На вашу электронную почту автоматически придет письмо, содержащее всю необходимую информацию для того, чтобы активировать Автокад студенческий
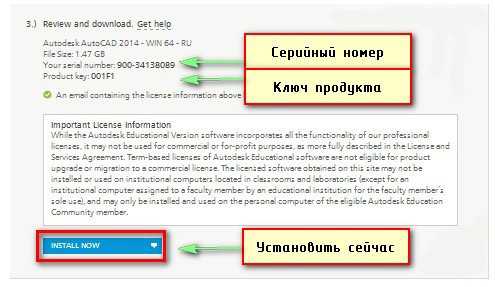
По умолчанию стоит INSTALL NOW (установить сейчас). Из выпадающего списка можно выбрать и другие режимы, например, «Загрузить сейчас» или «Загрузить в браузер».
Если у вас другой браузер, то разберитесь, где у вас идет процесс загрузок и куда скачиваются файлы.
Итак, запускаем скаченный файл, и на экране появляется окно установки. Нужно поставить галочку напротив I Agree, чтобы продолжить процесс установки программыDownload Manager.
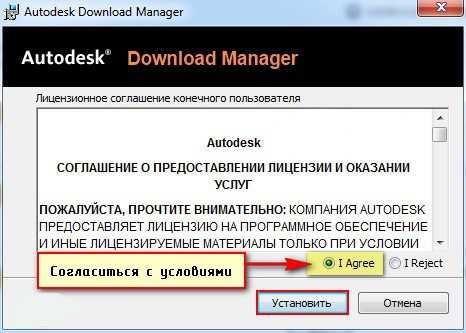
Затем начинается установка…
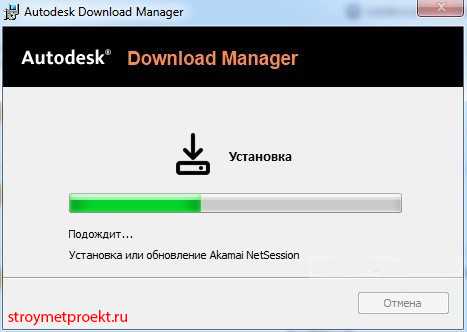
После установки в браузере появляется сообщение, в котором спрашивается: Запустить ли приложениеDownload Manager. Можно поставить галочку напротив «Запомнить выбор всех ссылок этого типа», чтобы в следующий раз при скачивании ПО с сайта Autodesk данное сообщение больше не выводилось и по умолчанию запускалось данное приложение.

В открывшемся приложенииDownload Managerнеобходимо указать, куда следует сохранить AutoCAD. Имейте в виду, что сейчас мы указываем путь для скачивания пакета AutoCAD, т.е. это будет не конечно установленная программа, а лишь пакет для дальнейшей установке.

После нажатия Ок начнется процесс скачивания программы на ваш компьютер.
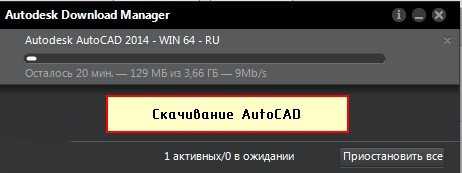
Ну, что ж, читайте в других уроках непосредственно про установку AutoCAD. Выполняя пошагово за мной на установку программы, у вас уйдет совсем немного времени, и вы сразу сможете приступать к работе.
Удаляем все надписи
Ранее уже было сказано о ом, что ряд пользователей желает максимально упростить визуальную составляющую. Такой подход позволяет отвлекать минимум внимания в ходе работы на устройстве. Требуется получить доступ в такое место, как реестр Windows. Как открыть его – это частый вопрос и необходимо сказать, что используются специализированные встроенные утилиты.
Существует особый ключ, где система держит сведения о цветах надписей, а также других элементов окон. Можно выполнить изменения данных параметров и более подробно это рассматривается ниже.
Для цвета кнопок «Button text» на «R G B»
Для текста окна «Window text» на «R G B»
Для текста меню «Menu Text» на «R G B»
Для информационного текста «Info Text» на «R G B»
R G B представляет собой обозначение цвета в соответствующем формате. Предполагается, что каждая буква означает трёхзначное число. Это позволяет получить любой цвет.
Внимание!
Ближайший курс “
BIM-менеджер
” пройдет
14-15 марта 2016 года в Москве.
Регистрация уже открыта, число мест ограничено.
Более подробно на странице:
——————————————————-——————————————————-—————————————————-

Серия курсов “BIM-менеджер” пользуется огромной популярностью – уже на протяжении трех лет количество желающих всегда превышает доступные места. С момента запуска первого курса мы постоянно получали вопросы о проведении аналогичного тренинга в Москве.
Сегодня мы с радостью сообщаем, что наш курс “BIM-менеджер 2.5 Lite” пройдет в столице России 29 июля, в офисе компании Autodesk.
Отличительной особенностью “четвертого сезона” курса является однодневный формат
Мы потратили много сил, чтобы выделить из нашего семилетнего опыта внедрения BIM самое важное и ценное, и уместить это в девятичасовой тренинг
Как и ранее, курс мы будем вести с Макаровым Сергеем, одним из лучших BIM-менеджеров России и СНГ. Вы сможете перенять наши знания, основанные на десятках успешных внедрений и сотнях обученных специалистов, которые сейчас работают в Revit.
Данный курс предназначен для сильных и современных компаний, стремящихся максимально эффективно использовать технологию BIM и быть первыми – по срокам работы, по качеству, по прибыли, по заказам.
Очистка списка «Документы»
В пусковом меню имеется довольно большое число элементов, которые не нужны многим юзерам. Одним из подобных разделов можно назвать «Документы». Выполнить очистку содержимого допускается несколькими методами, например, с использованием настроек. Следует рассмотреть, как реализовать поставленную задачу через реестр. Следует использовать HKEY_CURRENT_USER \Software \Microsoft \Windows \CurrentVersion \Explorer \RecentDocs. Происходит поиск MRUList. Данный параметр будет обладать определённым значением и следует выполнить его очистку. В случае посещения раздела в следующий раз, он окажется пустым.
Сокрытие различных пунктов в пусковом меню
Далеко не всегда в меню «Пуск» мы используем все доступные возможности. Для настройки системы под себя, можно скрыть те разделы, в которых нет необходимости. Для этого используются соответствующие ключи.
Выполнить
Нас интересует ключ HKEY_CURRENT_USER \Software \Microsoft \Windows \CurrentVersion \Policies \Explorer. Для него необходимо создать новый dword параметр, который будет иметь название NoRun. Ему допускается присваивать два значения – 0 и 1. В первом случае предусматривается отключение, а во втором включение указанного раздела.
Найти
Применяется уже описанный ранее ключ. Создаётся специальный параметр dword типа, который нужно назвать NoFind. Если требуется отключить раздел поиска, то присваивается значение 0, включить – 1.
Избранное
Тут используется такой же ключ, как и в предыдущем случае. Поставлена задача создания отдельного параметра с именем NoFavoritesMenu. Его значение зависит от того, что именно требуется. Когда «Избранное» должно быть удалено из меню, то происходит присвоение значения 00 00 00 00. Для возврата задаётся 01 00 00 00.
Документы
Ключ является стандартным для всего меню «Пуск» и описан ранее. Происходит создание параметра с именем NoRecentDocsMenu. У него может быть два значения, которые позволяют осуществить удаление раздела «Документы» или помещение обратно. В первом случае, присваивается значение 00 00 00 00, а втором — 01 00 00 00.
Завершение сеанса
Ключ описывался ранее, а имя создаваемого параметра должно быть NoLogOff. Ему присваивается значение 0 в случае отключения подобного раздела в меню «Пуск» и 1 для его возврата.
Завершение работы
Рекомендуется аккуратнее использовать подобную возможность, поскольку она не прибавляет удобства работы с ОС. Расположение уже было описано в первом пункте. Теперь нужно создать параметр с именем NoClose и типом dword. Он должен иметь значение 0 для отключения соответствующего раздела и 1 для его возврата.
Ограничение доступа
С использованием реестра Windows можно запретить выполнение определенных действий. Подобный момент заслуживает к себе отдельного внимания. Например, допускается ограничение запуска приложений. Чтобы его осуществить, надо в HKEY_CURRENT_USER \Software \Microsoft \Windows \CurrentVersion \Policies \Explorer\ выполнить создание раздела с названием RestricRun. Там должны иметься специальные параметры. Имена им можно присваивать произвольно. Главное – это задать расположение приложений и указать их названия. Все записанные программы будут единственными, к которым юзер будет иметь доступ. Чтобы вернуть все как было, надо очистить реестр Windows за счет удаления всего раздела RestricRun.
ВАЖНО: подобные действия несут угрозу стабильности работы устройства, поскольку неопытный пользователь легко может задать неверные параметры. Предварительно создайте копии реестра и научитесь проводить его восстановление через DOS
При задании ограничения доступа, необходимо указать и сам редактор реестра, иначе ситуация сильно осложнится.
Диалоговое окно запуска и сохранения документа
Подобные коррективы в реестре будут действовать для ОС Me, 2000, а также XP и последующих версий. Имеется специальное диалоговое окно «Открыть/Сохранить». Далеко не все пользователи знают о возможностях его изменения на основании их запросов. В левой области располагаются 5 папок и их расположение может корректироваться.
Для дальнейших действий осуществляется переход в HKEY_CURRENT_USER \SOFTWARE \Microsoft \Windows \CurrentVersion \Policies \comdlg32. Здесь необходимо найти раздел PlacesBar, где происходит хранение названий папок. Для каждой из них предполагается наличие определенного параметра. Присваивая конкретные значения можно обеспечить возможность внесения изменений под свои запросы.
Системные папки предусматривают следующие коды:
- Рабочий стол – уникальный код 00000000
- Мои файлы – уникальный код 00000005
- Моё видео – уникальный код 0000000е
- Избранное – уникальный код 00000006
- Сетевое окружение – уникальный код 00000012
- Шрифты – уникальный код 00000014
- История – уникальный код 00000022
- Мой компьютер – уникальный код 00000011
- Мои изображения – уникальный код 00000027
Имеется несколько другой подход к реализации поставленной задачи. Он заключается в том, чтобы применять не числовое, а строковое значение для параметров. В подобной ситуации, происходит задание не уникального кода, а пути к папке. Вовсе не обязательно применять все 5 параметров. Если некоторые из них удалить или оставить пустыми, то они не будут отображаться на панели.
Ограничение доступа к настройкам
Реестр Windows позволяет запретить осуществлять различные типы настроек за счет ограничения доступа к ним. Следует рассмотреть основные возможности в подобном направлении. Во всех описанных ниже случаях нас интересует путь HKEY_CURRENT_USER \Software \Microsoft \Windows \CurrentVersion\. Именно там нужно создавать параметры. Присвоение им значения 1 активирует запрет, а 0 – снимает его.
Настройки принтера
Предполагается несколько вариантов, в зависимости от желаемых целей:
- NoDeletePrinter. Печатающее устройство будет невозможно удалить программными методами, а только посредством физического отключения.
- NoPrinterTabs. Нельзя получить доступ к закладкам в разделе свойств печатающего устройства.
- NoAddPrinter. Нельзя подключать новые печатающие устройства.
Настройки сети
Создаётся дополнительный раздел с названием Network. В нём требуется создать один или более параметров. Это зависит от того, какие именно настройки должны быть заблокированы.
- NoNetSetup. Окно «Сеть» блокируется.
- NoNetSetupSecurityPage. Страница установок «Управление доступом» блокируется.
- NoNetSetupIDPage. Страница установок «Идентификация» блокируется.
Настройки системы
В подобной ситуации будьте осторожны и готовьтесь провести восстановление системы при возникновении проблем. Требуется создать раздел с названием System, после чего в нем создать несколько параметров с соответствующими значениями. Все они относятся к запрету доступа к различным диалогам «Свойства».
- NoDevMgrPage. Блокируется раздел «Система».
- NoConfigPage. Блокируется раздел «Профили оборудования».
- NoFileSysPage. Блокируется раздел «Быстродействие», а именно – кнопка «Файловая система».
- NoVirtMemPage. Блокируется раздел «Быстродействие», а именно – кнопка «Виртуальная память».
Настройки кодов доступа
Нужно создать особый раздел в упомянутом ранее пути и дополнительно создать в нем один или несколько писанных далее параметров:
- NoSecCPL. Весь диалог «Пароли» блокируется и к нему невозможно получить доступ.
- NoSecCPL. Происходит блокирование «Удаленное администрирование».
- NoPwdPage. Происходит блокирование «Смена паролей».
- NoProfilePage. Происходит блокирование «Профили пользователей».
Требуется присвоить параметру значение 1 или 0 в зависимости о того, какой результат необходим.
Настройки экрана
Ранее был описан путь, по которому требуется пройти и создать раздел System. После этого производится создание параметра и ему присваивается одно из двух доступных значений – 0 или 1. В первом случае, все остается без изменений, а во втором происходит блокировка. Имеется несколько параметров (можно прописывать по отдельности или в сочетании):
- NoDispCPL. Окно настроек «Экран» блокируется полностью.
- NoDispBackgroundPage. В окне настроек «Экран» выполняется блокировка «Фон».
- NoDispScrSavPage. В окне настроек «Экран» выполняется блокировка «Заставка».
- NoDispAppearancePage. В окне «Экран» выполняется блокировка «Оформление».
- NoDispSettingsPage. В окне «Экран» выполняется блокировка «Настройка».
Ознакомление с перечнем запускаемых в ходе загрузки приложений
Можно увидеть подобные программы, но для этого следует ознакомиться с HKEY_LOCAL_MACHINE \Software \Microsoft \Windows \CurrentVersion. Здесь можно обнаружить пять разделов и требуется дать более подробное описание для каждого из них:
- Run. Здесь находятся приложения, запускаемые в ходе загрузки ОС.
- RunOnce. Приложения в указанной категории открываются в ходе старта работы системы, но только единожды. Данный перечень будет очищаться и это должно учитываться.
- RunOnceEx. Является аналогичным описанному ранее пункту, кроме того, что последовательность начала работы приложений допускается задавать вручную.
- RunServices. Представляет собой перечень программ сетевого или системного типа, начинающие работу при запуске ОС.
- RunServicesOnce. То же самое, что было описано в предыдущем пункте. Единственным отличием является то, что запуск происходит только единожды.
Запрет на выполнение команд из меню «Пуск»
Требуется пройти по стандартной директории, которая уже была предложена в предшествующих пунктах. Тут может быть несколько вариантов и все они задаются специальными командами. В любом случае, они обладают общими моментами – присвоение 1 означает запрет команды, а 0 – её разрешение. Следует рассмотреть список возможных параметров:
- NoTrayContextMenu. Контекстное меню больше не станет выдаваться.
- NoRecentDocsHistory. Список недавних документов всегда будет пустым, поскольку они не будут в нём сохраняться.
- ClearRecentDocsOnExit. Перечень недавних документов станет очищаться всякий раз при осуществлении выхода из учетной записи пользователя.
- NoChangeStartMenu. Контекстное меню в «Пуск» не будет выдаваться.
- NoStartMenuSubfolders. Все подкаталоги будут сокрыты и не станут появляться в «Пуск».
Как удалить Автокад полностью
На нашу почту приходит очень много писем с такими вопросами: «Как удалить Автокад 2013?», «Где находятся скрытые папки?», «Как удалить Автокад 2014 с компьютера, где ОС Windows 8», «Существует ли единый алгоритм/инструкция, в которой подробно описано, как удалить Автокад полностью?» и т.д. Поэтому, мы решили подготовить полноценную статью, в которой вы найдете подробную информацию и последовательность действий, описывающую, как удалить Автокад с компьютера, найти и удалить скрытые папки, почистить реестр и подготовить компьютер к установке нового ПО.
Инструкция, как удалить AutoCAD
Бывают случаи, что не всегда получается деинсталлировать программу успешно, после чего возникает масса проблем при переустановки ПО (читайте, где можно скачать лицензионный Автокад бесплатно)
Поэтому, очень важно знать, как удалить Автокад полностью со своего компьютера. При этом, настоятельно рекомендуется чистить вашу систему, удалять все вспомогательные компоненты Autodesk и приложения (надстройки, утилиты, и т.д.), прежде чем пытаться переустановить программное обеспечение
Про это и поговорим.
Итак, ближе к делу! Перед началом деинсталляции ПО рекомендуется перезагрузить компьютер.
Для большинства продуктов Autodesk на базе Windows, процесс деинсталляции осуществляется через Панель управления. В меню Windows «Пуск» откройте «Панель управления» (см. рис.1).

Выберите «Программы и компоненты» / «Удалить программу» (Windows 7 / Windows Vista) или «Установка и удаление программ» (Windows XP) в зависимости от вашей ОС (см. рис. 2).
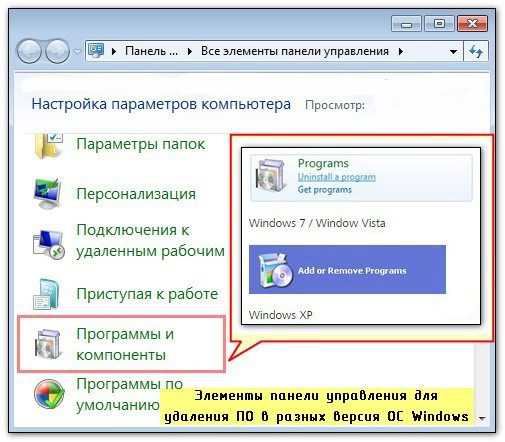
Прежде чем деинсталлировать AutoCAD, вы должны удалить соответствующие вспомогательные компоненты Autodesk, относящиеся к основному приложению.
ПРИМЕЧАНИЕ:
При удалении библиотек материалов Autodesk важно помнить, что эти библиотеки являются общими для всех продуктов данной компании, и они не должны быть удалены, пока вы не деинсталлируете все остальные приложения Autodesk из системы. Выберите приложение AutoCAD и нажмите кнопку «Удалить / Изменить» (см
рис. 3)
Выберите приложение AutoCAD и нажмите кнопку «Удалить / Изменить» (см. рис. 3)

После проделанных действий, программа установки Autodesk откроется в режиме обслуживания, предлагая вам варианты, чтобы добавить или удалить компоненты, выполнить восстановление/переустановку приложения или удалить выбранный продукт.
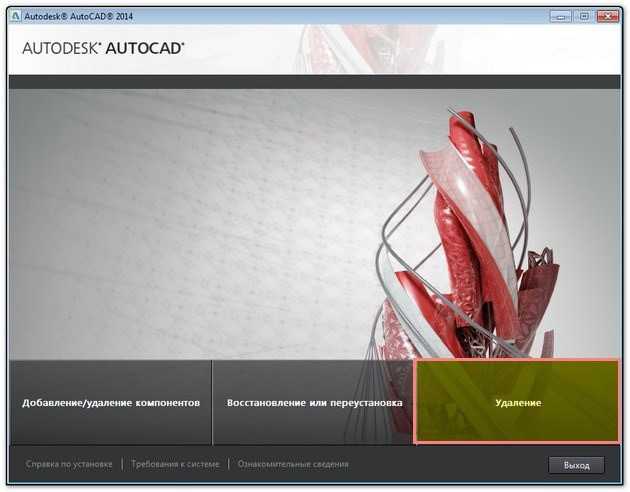
Выберите опцию «Удалить» и нажмите кнопку «Далее». Чтобы подтвердить, что вы хотите деинсталлировать данный продукт с вашего компьютера (если вам будет предложено удалить общие файлы, то нажмите кнопку «Да, для всех»).
После завершения удаления нажмите «Готово» для закрытия программы установки.
ПРИМЕЧАНИЕ:
Процедура удаления для некоторых продуктов Autodesk может потребоваться перезагрузить компьютер, когда удаление завершено. Если это так, то выполните перезагрузку.
Казалось бы, что все ясно с тем, как удалить AutoCAD, но что если папка с Автокадом была случайно удалена или деинсталляция по вышеописанному алгоритму выполняется не корректно? (а такое тоже бывает!).
Но самое главное, даже если получилось выполнить удаление программы через «Панель управления» Windows, то на вашем компьютере все-равно остались файлы и скрытые папки продукта Autodesk, которые могут вызвать серьезные проблемы с дальнейшей переустановкой программы.
Так все-таки, как удалить Автокад полностью? Не переживайте, выход есть!
Как удалить AutoCAD если не срабатывает механизм корректной деинсталляции
Для этого нужно выполнить всего лишь несколько нехитрых действий. И даже, если вы не сильно разбираетесь в компьютерах, то просто повторите нижеописанный алгоритм.
ПРИМЕЧАНИЕ:
Подробный пример описан для деинсталляции AutoCAD 2014.
Удалить все оставшиеся папки, связанные с приложением AutoCAD

ПРИМЕЧАНИЕ:
Папка AppData скрытая. Поэтому для того, чтобы в нее перейти следует включить отображение скрытых файлов.
Источник данного материала:http://autocad-specialist.ru
Около часов будет отображаться имя
Данное изменение касается визуальной составляющей рабочего стола. В правой нижней части находятся часы и одной из малоизвестных функций следует назвать помещение рядом с ними имени. Чтобы это стало возможным, требуется образовать три строковых параметра
Важно строго соблюдать заданный далее порядок
- Параметр «s1159» получает значение «Имя» и не должен превышать восьми символов
- Параметр «s2359» получает значение, которое является аналогичным предыдущему
- Параметр «sTimeFormat» предусматривает возможность использования двух форм записи значений, на основании удобного стиля отображения времени. Это «ЧЧ.ММ.СС ТТ» или «ТТ ЧЧ.ММ.СС». В данном случае, ТТ представляет собой указанный пользователем текст.
За указанный пункт отвечает ключ
Способ №2: Revo Uninstaller
Рекомендуем почитать:Как удалить программы из автозапуска
Плюсы использования программы Revo Uninstaller:
- полуавтоматический режим (от пользователя требуется только запуск команд);
- позволяет полностью удалить Автокад (полная очистка реестра и директорий);
- быстро.
Но требуется предварительная подготовка: утилиту нужно скачать и установить на компьютер.
Когда всё будет готово, запустите Revo Uninstaller и выполните следующие действия:
1. Клацните вкладку «Все программы», выделите иконку Автокад.
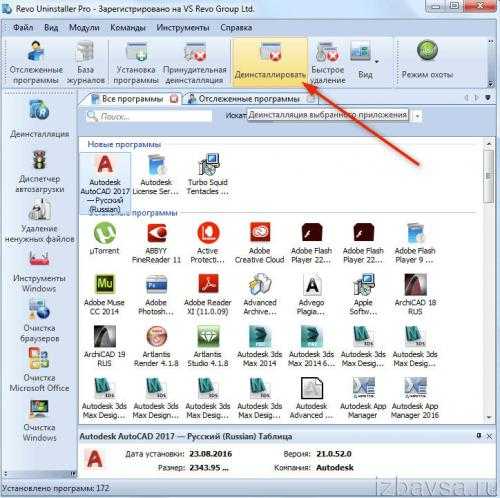
2. Щёлкните кнопку «Деинсталлировать» (верхняя панель).
3. Выполните стандартную деинсталляцию, предусмотренную в программе (смотрите предыдущий способ удаления при помощи штатных функций Windows).
4. В интерфейс утилиты выберите режим сканирования (рекомендуется «Умеренный» или «Расширенный»). Клацните «Поиск».
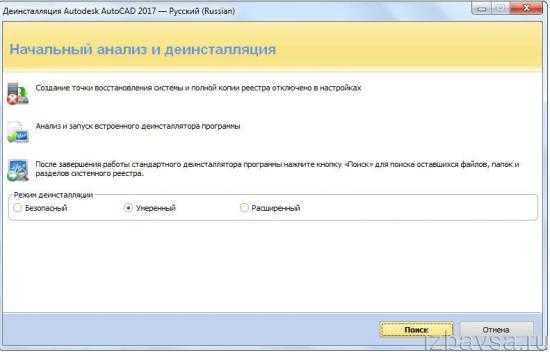
5. Под списком обнаруженных записей в реестре кликните «Выделить всё», затем «Удалить».
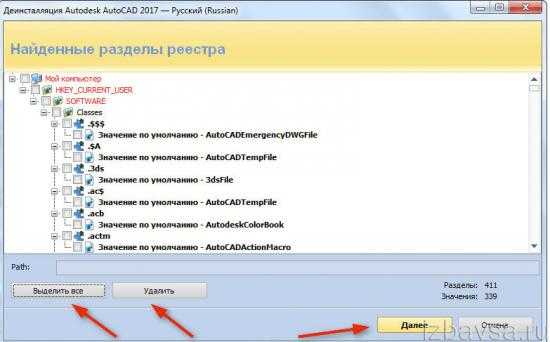
6. Нажмите «Далее». Выполните аналогичные действия для удаления оставшихся папок и файлов.
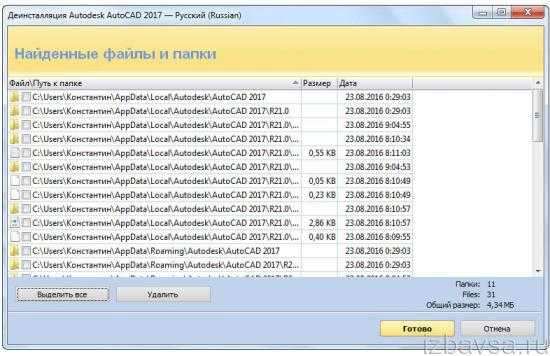
Что такое AutodeskDesktopApp.exe?
AutodeskDesktopApp.exe это исполняемый файл, который является частью Autodesk Desktop App Программа, разработанная Autodesk, Inc., Программное обеспечение обычно о 168.1 MB по размеру.
Расширение .exe имени файла отображает исполняемый файл. В некоторых случаях исполняемые файлы могут повредить ваш компьютер. Пожалуйста, прочитайте следующее, чтобы решить для себя, является ли AutodeskDesktopApp.exe Файл на вашем компьютере – это вирус или троянский конь, который вы должны удалить, или это действительный файл операционной системы Windows или надежное приложение.
Рекомендуется: Выявление ошибок, связанных с AutodeskDesktopApp.exe. (опциональное предложение для Reimage – Cайт | Лицензионное соглашение | Политика Конфиденциальности | Удалить)
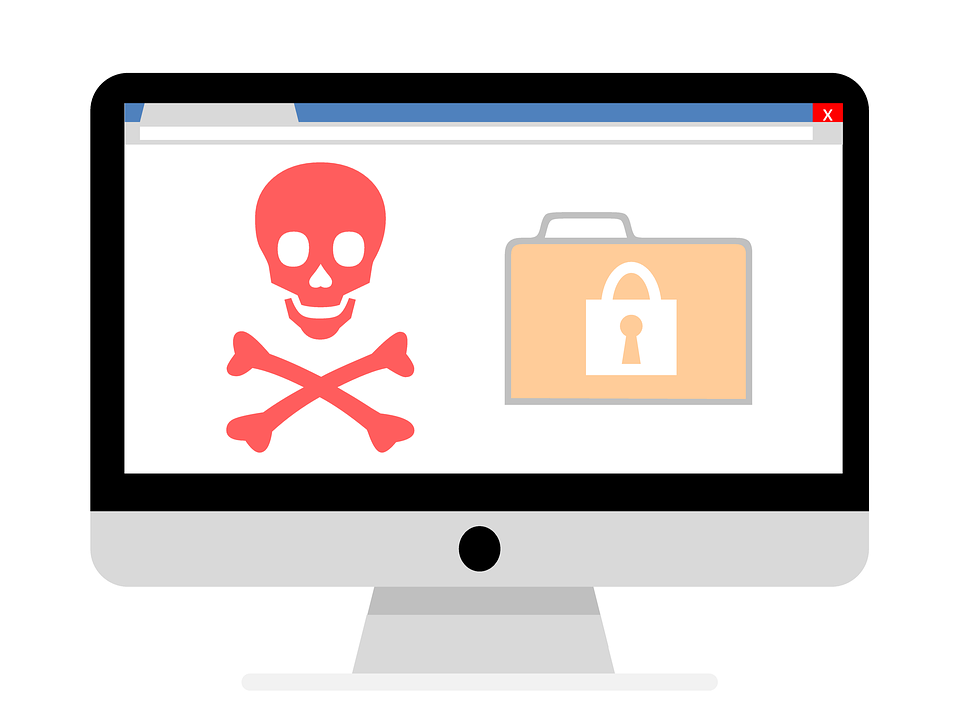
Полное удаление Autocad
- Размер шрифта: БольшеМеньше
- Просмотров: 6425
- Комментариев: 0
- Подписаться на обновления
- Печатать
- Поделиться
Добрый день посетители моего сайта. На днях я столкнулся с небольшой проблемой. Клиент попросил установить AutoCAD 2015. Скачал, начал устанавливать. На этапе выбора компонентов установки, я ни как не мог отметить сам автокад. Выходило сообщение, что AutoCAD уже установлен в системе. Для того, чтобы исправить данную ошибку необходимо выполнить следующее:
-
- Удалить все, что связано с Autodesk и AutoCAD через «Установка и удаление программ».Пуск/Панель управления/Удаление программ.
-
Удаление остатков файлов и директорий Autodesk.
- Удалить папки C:Program FilesAutoCAD или C:Program FilesAutodeskAutoCAD.
- Удалить директорию C:Program FilesCommon FilesAutodesk Shared.
- Удалить данные из профиля пользователя. Для Windows XP: C:Documents and Settings%username% Application DataAutodeskC:Documents and Settings%username%Local SettingsApplication DataAutodeskC:Documents and SettingsAll UsersApplication DataAutodesk Для Windows 7/8 или Vista: C:Users%username%AppDataRoamingAutodeskC:Users%username%AppDataLocalAutodeskC:ProgramDataAutodesk
-
Удаление остатка данных с реестра Windows: Пуск/Выполнить/regedit или win+r/regedit и удалить следующие ключи:
- HKEY_CURRENT_USERSoftwareAutodesk.
- HKEY_LOCAL_MACHINESoftwareAutodesk.
- HKEY_CLASSES_ROOTInstallerвсе, что связано с AutoCAD и Autodesk.
- HKEY_CLASSES_ROOTInstallerProducts7D2F387510099140002000060BECB6AB
После данных действий необходимо обязательно перезагрузить компьютер. После этого, установка должна пойти в обычном режиме. Всем спасибо!







![Редактор реестра windows. используем правильно. — [pc-assistent.ru]](http://ds-service39.ru/wp-content/uploads/5/f/7/5f79fe8f9250f93b3606f69a2912b734.png)





















