Дополнительные меры
Таковы в общих чертах действия при появлении сообщения Missing operating system. Что делать для устранения такой проблемы, хочется надеяться, уже понятно. В качестве дополнительных мер, например при воздействии вирусов, можно предложить произвести проверку с загрузочного диска Kaspersky Rescue Disk еще до старта Windows. Эта утилита способна определять даже те угрозы, которые глубоко засели в оперативной памяти.
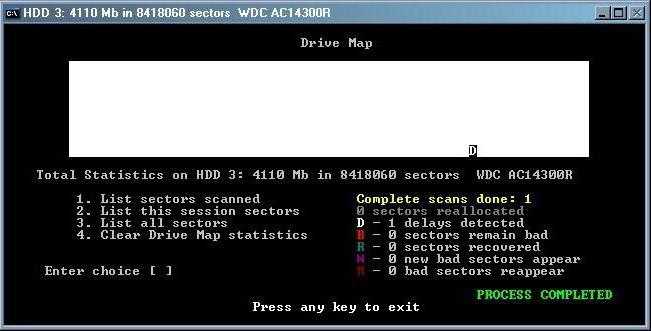
Если наблюдаются физические проблемы с жестким диском, в качестве последнего средства (чтобы его не выбрасывать и реанимировать всю информацию) можно предложить программу HDD Regenerator, которая, исходя из заявлений ее создателей, может полностью перемагничивать поверхность винчестера. В случае если и это не поможет, жесткий диск придется менять.
Остается заострить внимание любого пользователя на том, что никакие сторонние утилиты для восстановления загрузки системы в случае повреждения записей, секторов и самого загрузчика не помогут. Поэтому, хотите вы того или нет, придется использовать исключительно инструментарий командной строки
Бывает такое, что при установке операционной системы на наш компьютер или ноутбук, мы получаем сообщение с надписью «Missing operating system». Давайте разберемся в причинах того, почему это сообщение появляется при загрузке, как исправить проблему с Missing operating system и что делать что бы её предотвратить.
Missing operating system — переводится как «Отсутствует операционная система» и означает что ваш компьютер не может обнаружить операционную систему. Также возникает проблема при отсутствии или нарушении основных файлов конфигурации системы, возможны нарушения в разделах жесткого диска. Также причина может крыться в главной загрузочной записи. Попробуем подробнее разобраться в том, отчего возникает эта ошибка.
Как убрать Missing operating system
Для того что бы решить проблему с ошибкой MOS вам понадобится проделать следующие шаги. Наверное, самым первым и банальным, что необходимо сделать, это проверить на пригодность установочный диск или «флешку». Уж так повелось, что все непонятные ошибки нужно решать, начиная с простого. Но это делается в том случае, если вы переустанавливаете систему и получаете эту ошибку.
Если вы уверенны в том, что носитель с вашей ОС в полном порядке, то следует проверить на работоспособность жесткий диск:
- Перезагрузите компьютер или ноутбук.
- Удерживая клавишу F10 или Delete, что бы загрузить Bios.
- После загрузки Bios, используя стрелку вправо, выберите вкладку Tools.
- Выберите в разделе диагностику жесткого диска Hard Drive Self Test нажмите Enter.
- Если диагностика прошла успешно, то физических проблем с жестким диском нет.
Проблема может крыться в Master Boot Record — разделе жесткого диска, который отвечает за загрузку операционной системы на ПК. В таком случае, ошибка Missing operating system будет появляться при загрузке на ПК с уже установленной ОС.
В таком случае следует, вставить установочный диск с Windows 7 и:
- Нажмите на Enter после того, как начнется загрузка с установочного диска.
- В настройках OC Windows нажмите R, тем самым запустив восстановление системы.
- В строке C:\> введите FIXMBR и нажмите Enter.
- Система спросит у вас разрешение на запуск новой MBR, поэтому нажмите Y.
- Как только новый Master Boot Record будет создан, перезагрузите компьютер.
Иногда Windows Update завершается ошибкой, операционная система перестает загружаться. Это также может произойти, когда происходит установка более одной версии Windows, на один и тот же компьютер. Предлагаем один из вариантов решения проблемы с загрузкой системы.
Для выполнения процедуры восстановления работы компьютера Вам понадобятся установочный компакт-диск Windows или Recovery CD для Windows.
- Вставьте диск с Windows в привод
- Перезагрузите ПК
- Войдите в BIOS
- Измените порядок загрузки — приоритет для загрузки с CD / DVD
- Сохраните и перезапустить компьютер
- Выберите язык, а затем нажмите «Далее»
- Нажмите на кнопку Восстановление системы
- Выберите операционную систему, скорей всего там, будет только одна система в списке, затем снова нажмите кнопку «Далее»
- Выберите «Использовать инструменты восстановления», которые могут помочь устранить проблемы с Windows и нажмите «Далее»
- Нажмите «Начать ремонт»
Ваш компьютер перезагрузится еще раз. Возьмите диск и измените порядок загрузки в BIOS обратно, первый — жесткого диска. Windows должен загрузится.
В этот момент, попробуйте запустить обновления Windows снова и посмотреть, что необходимо для их установки. Если же проблема возникнет снова, попробуйте повторить первые 8 шагов выше. После выбора операционной системы, нажмите кнопку Далее,
- Нажмите «Открыть командную строку».
- Введите «FIXMBR
« (в Windows XP) или «Bootrec.exe / FIXMBR
« (в Windows 7). - Нажмите Enter .
Перезагрузите компьютер и проверьте, какой из вариантов восстановления сработал.
Обратите внимание, что если при выборе системы — Ваша операционная система не появляется, то, скорее всего, что у Вас неисправен жесткий диск. Выход один — замена жесткого диска на исправный HDD. При установке или загрузке операционной системы пользователь может внезапно столкнуться с сообщением «Missing operation system»
Обычно появление данного сообщения связано с отсутствием на жёстком диске ( , оптическом диске) загрузочных файлов операционной системы, о чём и было сообщено пользователю. В данной статье я подробно расскажу, что это за ошибка, каковы её причины, и как исправить «Missing operating system» в ОС Виндовс 7 и 10 на ваших ПК
При установке или загрузке операционной системы пользователь может внезапно столкнуться с сообщением «Missing operation system». Обычно появление данного сообщения связано с отсутствием на жёстком диске ( , оптическом диске) загрузочных файлов операционной системы, о чём и было сообщено пользователю. В данной статье я подробно расскажу, что это за ошибка, каковы её причины, и как исправить «Missing operating system» в ОС Виндовс 7 и 10 на ваших ПК.
Сообщение об ошибке на экране ПК
В переводе с английского языка текст данной ошибки звучит как «Отсутствует операционная система», и обычно обозначает ситуацию, когда система обратилась к загрузочному диску для считывания загрузочных файлов, но не обнаружила их.
Другой аналог рассматриваемой мной ошибки
Данная ошибка «Missing operation system» обычно сходна с другой аналогичной ошибкой, которая сигнализирует о себе сообщением «Operating System Not Found» (операционная система не найдена)
Missing operating system: как исправить самостоятельно?
Для того чтобы избавиться от данной проблемы, возможно, вам придется попробовать несколько способов.
- Выключите ваш компьютер (если он завис на черном экране, подержите несколько секунд кнопку питания, чтобы отключить компьютер).
- Теперь нажмите кнопку включения и через пару секунд нажмите на клавиатуре кнопку запуска настройки BIOS (обычно F10, ESC или F2).
- После того, как войдете в раздел настроек, перейдите к пункту «Save and exit».
- Выберите пункт «Load setup defaults».
- Нажмите на пункт «Save and exit».
- Компьютер будет перезагружен, если проблема решена – ОС запустится.
Восстановление загрузчика с помощью установочного диска:
- После включения компьютера откройте привод для оптических дисков и вставьте установочный диск.
- Перезагрузите компьютер и дождитесь загрузки с установочного диска.
- В появившемся окне нажмите «Восстановление ОС».
- Выберите версию ОС, которую нужно восстановить и нажмите раздел «Командная строка».
- Теперь введите Bootrec.exe /FixMbr и нажмите Enter.
- Введите Bootrec.exe /FixBoot и нажмите Enter.
- Перезагрузите компьютер.
Второй способ также позволит исправить ошибки BOOTMGR is missing и NTLDR is missing, которые не позволяют нормально запуститься операционной системе.
Нередко компьютерные пользователи в процессе переустановки или запуска ОС сталкиваются с сообщением «Missing Operating System». В результате данной ошибки пользователь не можете перейти к установке или работе с операционной системой. В данной статье мы рассмотрим основные причины, которые могут повлиять на возникновение данной проблемы, а также какие способы существуют, чтобы ее устранить.
Данное сообщение возникает в двух случаях: после того, как вы хотели как обычно запустить Windows или после того, как вы установили в загрузчике флешку или диск с операционной системой, но вместо отображения окна установщика на экране отображается сообщение «Missing Operating System». Если говорить русским языком, то система не смогла обнаружить операционную систему.
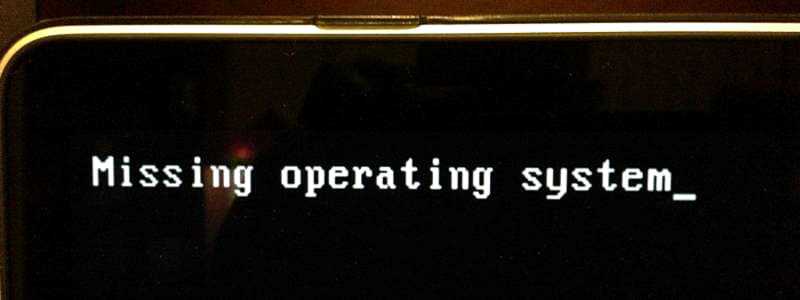
1. Загрузочное устройство неправильно создано или вовсе неработоспособно;
2. Имеется повреждение жесткого диска;
3. Имеется повреждение жесткого диска, на котором размещена Windows;
4. Повреждение MBR, который расположен на жестком диске;
5. Кабели внутри системного блока могли отойти от разъемов.
Варианты решения проблемы
После прочтения большого количества материала был составлен список методов, позволяющих устранить рассматриваемую ошибку. Рекомендуем следовать от способа к способу до окончательного решения проблемы.
Проверка настроек BIOS
Первым делом необходимо убедиться в том, что диск с загрузочным файлом операционной системы находится в приоритете. Выполнить проверку правильно поможет данная пошаговая инструкция:
- Переходим в BIOS. Для этого полностью выключаем, а затем заново включаем компьютер. Во время запуска нужно уловить момент, когда на дисплее висит много надписей. Если удастся приглядеться, то внизу экрана можно будет увидеть название кнопки, отвечающей за открытие BIOS. Чаще всего это клавиши: «Delete», «F1» и «F2».
- После входа в BIOS ищем раздел «Standard CMOS Features» и переходим в него. Кстати, всё перемещение и управление осуществляется исключительно с помощью клавиатуры.
- Теперь находим нужный диск и нажимаем Enter.
- На экране должен появиться раздел с настройками. Мы нажимаем по пункту «Access Mode» и из предложенных вариантов выбираем «Large».
- После этого нажимаем по клавише F10 для сохранения изменений и выхода из BIOS.
Зачастую после выполнения данной инструкции ошибка исчезает, но если этого не произошло, то переходите к следующему методу.
Использование командной строки
Новые Windows начиная с седьмой версии оснащены специальной функцией – «Bootrec». Она помогает исправить рассматриваемый сбой через командную строку. Если хотите сделать всё правильно, то воспользуйтесь пошаговой инструкцией:
- Запускаем командную строку. Сделать это можно через меню «Пуск», введя в строке поиска запрос «cmd».
- В командную строку поочерёдно вписываем следующие запросы: bootrec /FixMbr; bootrec /ScanOs; bootrec /rebuildBcd; bootrec /FixBoot. После каждого из них нажимаем Enter и проверяем информацию на экране.
Кстати, это тоже очень интересно: Что делать, если не запускается Windows 7
- После успешного завершения процедуры перезагружаем компьютер.
Что касается Windows XP, то здесь для получения доступа к компьютеру нужно попытаться выполнить запуск с загрузочного диска. Сначала переходим в BIOS и определяем CD/DVD в качестве источника загрузки системы. После этого начинаем установку операционной системы и во время этого процесса нажимаем по клавише R. Данное нажатие запустит процесс восстановления Windows XP, где необходимо выбрать версию загружаемой системы (естественно, при условии, что их несколько). Затем вводим следующую команду chkdsk /P/R, а после нажимаем Enter.
Теперь ожидаем окончания процедуры сканирования, а после вводим команду Exit и перезагружаем компьютер. Судя по отзывам пользователей, данный метод действительно заслуживает внимания.
Восстановление повреждённого загрузчика
Довольно часто проблема возникает из-за повреждённого загрузчика операционной системы. Вернуть компьютер в рабочее состояние поможет следующая инструкция:
- Переходим в консоль восстановления системы. Как писалось ранее, для этого на этапе загрузки нужно нажать по клавише R. После этого поступит запрос на выбор системы для восстановления. В большинстве случаев необходимо ввести запрос «1», и нажать по клавише Enter.
- Теперь вписываем команду fixmbr и нажимаем по клавише Enter. На экране должно выскочить оповещение о том, что есть вероятность повреждения таблицы разделов. Игнорируем данное предупреждение и запускаем процедуру кнопкой Y. Заметим, что регистр в данном случае соблюдать необязательно.
- Затем прописываем команду Fixboot. На экране появится сообщение с текстом: «Хотите сделать запись нового загрузочного диска в раздел С:?». Как и в предыдущем случае подтверждаем процедуру клавишей Y.
В конце добавляем команду Exit, а после переходим в BIOS и изменяем приоритет загрузки с флешки или USB на диск.
Award BIOS
| Вид сигнала | Описание |
| 1 длинный сигнал | Проблемы с оперативной память. |
| 1 короткий сигнал | Успешный опрос устройств. Ошибок нет. |
| 1 длинный и 1 короткий сигналы | Проблемы с оперативной памятью |
| 1 длинный и 2 коротких сигналов | Проблемы с видеокартой |
| 1 длинный и 3 коротких сигналов | Проблемы с видеокартой |
| 1 длинный и 9 коротких сигналов | Ошибка микроконтроллера |
| 2 коротких сигнала | Незначительные ошибки |
| 3 длинных сигнала | Проблемы с клавиатурой |
| Непрерывный сигнал | Проблемы с блоком питания |
| Повторяющийся короткий сигнал | Проблемы с оперативной памятью или блоком питания |
| Повторяющийся длинный сигнал | Проблемы с оперативной памятью |
| Повторяющийся с высокой и низкой частотой сигнал | Проблемы с процессором |
Восстановление файлов при сбое Windows
Нередки ситуации, когда на наших компьютерах хранятся ценные файлы и подобные сбои системы могут угрожать их полной потерей. Если вам необходимо восстановить документы, хранящиеся на ПК с поврежденной Windows, просто запустите его с установочного диска. Это позволит с легкостью получить доступ ко всем данным компьютера.
В некоторых случаях подключение загрузочного устройства не дает результатов. Поэтому вам понадобится перейти в BIOS или UEFI, чтобы выставить правильный порядок загрузки. Если даже этот способ не помогает получить доступ к данным диска, вероятно вы столкнулись с аппаратным повреждением.
Надеемся, статья оказалась для вас полезной и помогла справиться с загрузкой ОС.
Куда делась система? Missing operating system: причины появления сбоя
Действительно, куда могла деться операционная система, если пользователь ее не переустанавливал, не удалял системные файлы и вообще не производил каких-либо действий, которые, по его мнению, могли бы повлиять на работоспособность ОС? К сожалению, в большинстве случаев такое мнение ошибочно. Дело в том, что и сама система не застрахована от сбоев, не зависящих от пользователя.
Но, предположим, пользователь увидел на экране компьютера при старте строку Missing operating system. Что делать с ошибкой — будет понятно после выяснения причин ее появления. А среди них в качестве основных можно выделить следующие:
- некорректные настройки приоритета загрузки в BIOS;
- неверные параметры режима инициализации и работы HDD;
- ошибки на жестком диске;
- повреждение загрузчика и загрузочных секторов;
- износ винчестера;
- воздействие вирусов.
Дополнительные меры
Таковы в общих чертах действия при появлении сообщения Missing operating system. Что делать для устранения такой проблемы, хочется надеяться, уже понятно. В качестве дополнительных мер, например при воздействии вирусов, можно предложить произвести проверку с загрузочного диска Kaspersky Rescue Disk еще до старта Windows. Эта утилита способна определять даже те угрозы, которые глубоко засели в оперативной памяти.
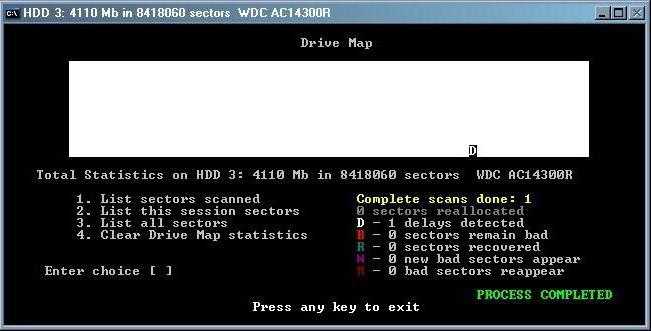
Если наблюдаются физические проблемы с жестким диском, в качестве последнего средства (чтобы его не выбрасывать и реанимировать всю информацию) можно предложить программу HDD Regenerator, которая, исходя из заявлений ее создателей, может полностью перемагничивать поверхность винчестера. В случае если и это не поможет, жесткий диск придется менять.
Остается заострить внимание любого пользователя на том, что никакие сторонние утилиты для восстановления загрузки системы в случае повреждения записей, секторов и самого загрузчика не помогут. Поэтому, хотите вы того или нет, придется использовать исключительно инструментарий командной строки
Что делать с ошибкой Missing operating system в Windows 7, 8, 10
Если при загрузке компьютера вместо привычного запуска Windows на чёрном экране появляется уведомление-ошибка «Missing operating system» или «Operating System not found», это значит, что работа застопорилась на уровне BIOS, поскольку не обнаруживаются файлы операционной системы.
BIOS не может определить диск с установленной Windows и передать далее управление загрузчику – MBR или GPT. Соответственно, причины появления ошибки необходимо искать в двух направлениях – в аппаратной части компьютера или в загрузчике Windows. Что конкретно может обусловить появление ошибки «Missing operating system» и что делать в таких случаях?
Изменяем приоритет загрузки в BIOS
Первым делом необходимо проверить приоритет загрузки в BIOS – стоит ли первым устройством загрузки жёсткий диск с Windows. Если в качестве приоритетного устройства загрузки установлена флешка (не загрузочная, а обычная), сеть или дополнительный носитель данных без операционной системы, при этом вторичные устройства загрузки отключены, естественно, запуск операционной системы не произойдёт.
Проблемы с жёстким диском
Если система компьютера не обнаруживает жёсткий диск, на котором стоит Windows, возможно, проблемы кроются именно в нём.
Проверяем SATA-кабель
SATA-кабель – это шлейф, которым HDD или SSD подсоединяются к материнской плате. Такие кабели подвержены износу или могут просто отойти.
Необходимо выключить компьютер, отключить питание, открыть корпус ПК или ноутбука и плотно вставить коннекторы SATA-кабеля в SATA-порт на материнской плате и на жёстком диске.
Если проблема не решилась, SATA-кабель необходимо переподключить к другому SATA-порту материнской платы.
Повреждённый SATA-кабель, соответственно, подлежит замене.
Кабель питания
Рядом с SATA-кабелем к жёсткому диску подключается другой кабель, отвечающий за питание. Если он отошёл или повреждён, на устройство не будет подаваться питание, и его не обнаружит система компьютера.
Ошибка — невозможно установить Windows на данный диск
Внутренние неисправности
Не обнаруживать жёсткий диск система компьютера может из-за его внутренней неисправности. Если HDD или SSD определяется в BIOS (в разделе конфигурации носителей данных или хотя бы в том же приоритете загрузки), при наличии определённых навыков можно попытаться установить причину неисправности путём тестирования специальными программами типа Victoria, Hard Disk Sentinel, HDDScan и т.п. Такого рода программы должны присутствовать в составе реанимационного LiveDisk – загрузочного носителя с подборкой различного софта для устранения неисправностей.
Но, скачав в Интернете образ такого LiveDisk, записав его на флешку или DVD-диск и загрузившись с них, первым делом необходимо запустить любой из менеджеров дискового пространства – например, Acronis Disk Director или AOMEI Partition Assistant. Возможно, проблема возникла из-за удаления разделов на диске, в частности, системных. Эти программы помогут восстановить разделы.
Если HDD или SSD не определяется в BIOS не по причине отошедших кабелей, если проблема кроется в повреждении SATA-порта на самом жёстком диске, необходимо отнести компьютер в сервисный центр как минимум для спасения важных файлов.
Восстановление загрузчика MBR
Если ошибка «Missing operating system» является следствием повреждения загрузчика MBR, его можно попытаться восстановить. Для этих целей обычно используют установочный носитель с Windows: через средства восстановления запускают командную строку и с помощью определённых команд перезаписывают загрузчик.
Но коль уж выше зашла речь о реанимационных LiveDisk, рассмотрим, как можно восстановить загрузчик с их участием. Так, например, с помощью одной из функций упомянутой программы AOMEI Partition Assistant (а, будучи бесплатной, она часто поставляется в составе различных LiveDisk) MBR можно восстановить в несколько кликов. В окне программы жмём «Восстановление MBR». В появившемся окошке выбираем тип загрузчика версий Windows и жмём «Ок».
Почему не запускаются игры на Windows
Применяем операцию.
Подтверждаем её.
По завершении жмём «Ок».
И пытаемся загрузиться с жёсткого диска.
Дополнительные варианты решений
Если ничего из предложенного выше не помогло, то вот еще список того, что можно сделать.
- Проверьте состояние жесткого диска. Особенно актуально при торможении ПК, появлении разных ошибок, синих экранов, гудения и шумов. Возможно, требуется замена.
- Откат. Используйте контрольные точки для отката к предыдущему (рабочему) состоянию. При этом сами точки должны быть предварительно созданы.
- Переустановка. Если ошибка «Missing operating system» появляется при установке Windows или сразу после нее при первом включении компьютера, то следует проверить две вещи:
- Если произошел скачок напряжения в сети и ПК резко выключился. То это могло нарушить целостность диска. Чаще они просто удаляются и приходится восстанавливать через дисковые утилиты (Acronis Disk Director и другие) или создавать раздел заново с последующей установкой операционки.
- Измените режим работы накопителя через BIOS с «IDE на ACHI» или наоборот. Опция находится в подразделе «SATA».
- Бывает даже такое, когда система ставится на частично несовместимый SSD и периодически слетает после обычной перезагрузки. Под фразой «частично несовместимый» я подразумеваю то, что в целом он работает и определяется устройством, но при этом ведет себя крайне нестабильно. Если подключить такой накопитель к другому компьютеру, то, как правило, он начинает работать как положено. Подобные случаи редки, но порой бывают.
Проверка конфигурации компьютера
Причиной “отказа” жесткого диска с операционной системой может стать банальная потеря контакта шлейфа, что может произойти при установке нового внутреннего устройства при большом количестве уже имеющихся. Для устранения этой неисправности достаточно еще раз плотно подключить вилку шлейфа к разъему диска.
Иногда Windows Update завершается ошибкой, операционная система перестает загружаться. Это также может произойти, когда происходит установка более одной версии Windows, на один и тот же компьютер. Предлагаем один из вариантов решения проблемы с загрузкой системы.
Для выполнения процедуры восстановления работы компьютера Вам понадобятся установочный компакт-диск Windows или Recovery CD для Windows.
- Вставьте диск с Windows в привод
- Перезагрузите ПК
- Войдите в BIOS
- Измените порядок загрузки — приоритет для загрузки с CD / DVD
- Сохраните и перезапустить компьютер
- Выберите язык, а затем нажмите «Далее»
- Нажмите на кнопку Восстановление системы
- Выберите операционную систему, скорей всего там, будет только одна система в списке, затем снова нажмите кнопку «Далее»
- Выберите «Использовать инструменты восстановления», которые могут помочь устранить проблемы с Windows и нажмите «Далее»
- Нажмите «Начать ремонт»
Ваш компьютер перезагрузится еще раз. Возьмите диск и измените порядок загрузки в BIOS обратно, первый — жесткого диска. Windows должен загрузится.
В этот момент, попробуйте запустить обновления Windows снова и посмотреть, что необходимо для их установки. Если же проблема возникнет снова, попробуйте повторить первые 8 шагов выше. После выбора операционной системы, нажмите кнопку Далее,
- Нажмите «Открыть командную строку».
- Введите «FIXMBR » (в Windows XP) или «Bootrec.exe / FIXMBR » (в Windows 7).
- Нажмите Enter .
Перезагрузите компьютер и проверьте, какой из вариантов восстановления сработал.
Обратите внимание, что если при выборе системы — Ваша операционная система не появляется, то, скорее всего, что у Вас неисправен жесткий диск. Выход один — замена жесткого диска на исправный HDD. Нередко компьютерные пользователи или запуска ОС сталкиваются с сообщением «Missing Operating System»
В результате данной ошибки пользователь не можете перейти к установке или работе с операционной системой. В данной статье мы рассмотрим основные причины, которые могут повлиять на возникновение данной проблемы, а также какие способы существуют, чтобы ее устранить
Нередко компьютерные пользователи или запуска ОС сталкиваются с сообщением «Missing Operating System». В результате данной ошибки пользователь не можете перейти к установке или работе с операционной системой. В данной статье мы рассмотрим основные причины, которые могут повлиять на возникновение данной проблемы, а также какие способы существуют, чтобы ее устранить.
Данное сообщение возникает в двух случаях: после того, как вы хотели как обычно запустить Windows или после того, как вы установили в загрузчике флешку или диск с операционной системой, но вместо отображения окна установщика на экране отображается сообщение «Missing Operating System»
. Если говорить русским языком, то система не смогла обнаружить операционную систему.
Устранение ошибки без переустановки системы
Причина 1. Если вы используете старый компьютер, то, скорее всего, повреждены аппаратные компоненты. Отсоедините жесткий диск от материнской платы и проверьте его на наличие неисправностей.
Самый простой способ – подключить его к другому ПК и проверить работоспособность.
Если устройство все-таки неисправно, единственный выход – это его замена.
В случае когда компьютер не реагирует на другие аппаратные компоненты, необходимо заменить еще и материнскую плату устройства.
Причина №2. Согласно этой причине, эта ошибка появляется в следствие конфликта двух жестких дисков.
Большинство юзеров после подключения еще одного диска не выставляют приоритетность использования.
Загрузчик нового жесткого диска в процессе загрузки ОС не может получить доступ к системным файлам NTLDR.
Следуйте инструкции, чтобы решить эту проблему:
- После появления ошибки перезагрузите компьютер;
- В первые пять секунд после старта новой загрузки зайдите в меню БИОС;
- В появившемся окне БИОСа найдите вкладку, в которой выставляется порядок использования жестких дисков системы – Hard Disk Boot Priority;
- С помощью клавиш вверх-вниз поставьте на первое место первый жесткий диск;
- Нажмите на клавишу F10, чтобы сохранить внесенные изменения.
После проделанных действий выйдите из меню БИОС, перезагрузите компьютер и дождитесь загрузки операционной системы.
Процесс расстановки приоритета использования жестких дисков в БИОСе
Причина 3. Разрешается эта причина следующим образом:
- Найдите диск, с помощью которого вы устанавливали операционную систему. Это также может быть флешка, на нее нужно записать установочный образ ОС;
- Загрузитесь с подключенного привода;
- Если вы используете ОС Windows XP, нажмите на кнопку R сразу после появления надписи: «Установка Виндовс». Появится следующее окно;
Консоль восстановления операционной системы
- Данное окно – это стандартная консоль восстановления. Нажмите на число, которое означает загрузочный раздел и введите по очереди команды fixboot и fixmbr (через Ентер);
- Пользователи седьмой и более новых версий ОС Виндовс после появления клавиши Установить должны нажать на поле восстановления ОС, как показано на рисунке ниже;
Окно установки операционной системы
- В появившемся окне выберите утилиту командной строчки;
- В командной строке пропишите через Ентер команду /FixMBR и команду /FixBoot. После того, как все команды будут успешно выполнены, закройте утилиту.
Утилита командной строки среды восстановления
Совет! Еще один способ решить неполадку – отключить один жесткий диск, предварительно скопировав системные файлы установщика. Затем их нужно копировать на второй жесткий диск. Подключите оба диска к материнской платы снова и перезагрузите систему. Теперь режим загрузки сможет найти необходимые системные файлы.
Причина 4 – это поврежденные файлы установщика. В большинстве случаев они повреждаются из-за функционирования вредоносного программного обеспечения или других типов вирусов.
Также файлы могли быть удалены самим пользователем.
Чтобы наладить работу системы необходимо восстановить ранее утерянные файлы. Это можно сделать с помощью решения к причине 3.
Заметьте! Если причиной неполадки стал вирус, после введения команды fixmbr есть вероятность повреждения главной таблицы разделов жесткого диска. Для начала необходимо просканировать диск на наличие вирусов. Сделать это можно, подключив его к другому компьютеру.
Причина 5. Решение заключается в том, что пользователь должен сменить активный диск системы. Включите консоль восстановления, как это было описано в предыдущих инструкциях статьи.
Также понадобится программа DiskPart. Она предустановлена в ОС Виндоус.
В командной строке введите слово diskpart и нажмите Ентер. Утилита будет запущена.
Утилита командой строки diskpart
Введите словосочетание list disk. Оно откроет список доступных дисков. Затем выберите необходимый жесткий диск и ведите команду list partition, чтобы увидеть подробный список разделов.
Выберите первый раздел и напечатайте команду active.
Плохая конфигурация BIOS
– это первое к чему обращается ваш компьютер при включении, настраивает оборудование и готовит его, чтобы загрузить операционную систему.
Плохая конфигурации BIOS может призвать компьютер игнорировать жесткий диск, что приводит к ошибке «ОС не найдена».
Вы можете войти в BIOS, нажав клавишу «Setup», которая обычно отображается на загрузочном экране — если компьютер не определяет его, то нажимайте клавиши F1, F2, F8, Esc или Delete.
После того, как войдете в BIOS, выберите опцию «Восстановить настройки по умолчанию» и ноутбук признает жесткий диск снова.
Некоторые ошибки BIOS требуют сброса BIOS путем удаления батареи CMOS. Этот процесс может быть намного сложнее на ноутбуках, потому что это может потребовать удаления клавиатуры и всего корпуса для доступа к аккумулятору.


























