Относитесь к виртуальному рабочему столу как к временному рабочему пространству для наилучшего взаимодействия.
К сожалению, встроенная функция виртуального рабочего стола в Windows 10 по-прежнему довольно ограничена по сравнению с возможностями других операционных систем. Вы не можете установить разные обои для разных рабочих столов. Вы не можете установить разные цветовые схемы или применить какие-либо другие типы персонализации. На разных рабочих столах не может быть разных панелей задач или даже разных значков на рабочем столе.Также нет возможности быстро перейти к конкретному рабочему столу — вы должны циклически перемещаться по ним с помощью команд клавиатуры или использовать мышь для навигации.Виртуальные рабочие столы сохраняются после перезагрузки компьютера, но на самом деле это не слишком хорошо. Даже если у вас есть приложения и окна, настроенные на автоматическую загрузку с Windows, они просто открываются на вашем основном рабочем столе: Рабочий стол 1. Затем вам придется снова перемещать их на соответствующие рабочие столы после каждого перезапуска. И это требует времени. В первую очередь, создание виртуальных рабочих столов выполняется быстро и легко.На данный момент, виртуальные рабочие столы — по крайней мере, в том виде, в котором они сейчас существуют в Windows 10 — лучше всего рассматривать как временные рабочие пространства, которые помогают вам организовать свою деятельность, пока вы работаете над ними.
Как по мне, так это вообще пока сомнительная функция, которая требует значительной доработки. И на слабых машинах, были замечены проблемы с быстродействием.
В любом случае, теперь вы точно знаете:
- Что такое виртуальный рабочий стол Windows 10
- Как включить виртуальный рабочий стол
- Как настроить виртуальный рабочий стол
- Как пользоваться виртуальным рабочим столом
Проверка на вирусы
Если Рабочий стол не показывает значки, нельзя сбрасывать со счетов вирусы. В процесс функционирования устройства могло вмешаться вредоносное ПО. Так что стоит обратиться к помощи специальных программ:
- Kaspersky;
- Avast;
- Web и другие.
Указанные приложения являются платными. Поэтому иногда проверка на вирусы не включается. В таком случае рекомендуется воспользоваться встроенным защитником Windows (соответствующий пункт есть в «Параметрах»), который тоже способен выполнить тестирование.
Проверка на вирусы занимает 15-30 минут, в зависимости от объема накопителя и скорости чтения данных. В конечном итоге антивирус предложит удалить вредоносное ПО, что поможет вернуть обычный вид Рабочего стола.
Восстановление отдельных элементов
Также пользователи сталкиваются с ситуацией, когда Рабочий стол не пропадает, но исчезают отдельные компоненты. Далее предложены инструкции, позволяющие восстановить недостающие элементы.
Кнопка «Пуск»
Первое, что нужно делать в случае пропажи кнопки «Пуск», – запустить список текущих задач. Здесь потребуется выполнить несколько простых шагов:
- Кликните по вкладке «Файл» и выберите пункт «Создать новую задачу».
- Введите название «PowerShell», после чего подтвердите создание задачи с правами Администратора.
Меню «Пуск» должно сразу же вернуться. После перезапуска обязательно проверьте его функциональность.
Возвращение корзины
Файлы, которые удалил пользователь, изначально помещаются в «Корзину». Данный элемент располагается на Рабочем столе и, когда его нет, появляется масса неудобств. Для восстановления компонента нужно:
- Кликните ПКМ по пустой области главного экрана.
- Выберите пункт «Персонализация».
Через вкладку «Тема» перейдите в раздел параметров стола.
Отметьте галочкой пункт с «Корзиной».
После сохранения настроек пропавший инструмент вернется на прежнее место. А если ничего не изменится, просто перезагрузите компьютер.
Windows 7
«Семёрка» радует любителей «олдскула». Большинство фанатов XP найдёт основные настройки этой ОС и в Виндовс 7. Для изменения параметров рабочего стола разработана очень удобная утилита — «Персонализация». Открывается следующим образом.
- Щёлкаем правой кнопкой мыши по свободному пространству на десктопе.
- Жмём на одноимённую вкладку.
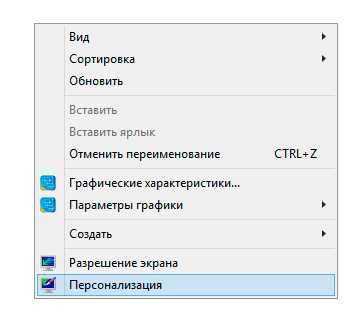
Вызовите меню нажатием правой кнопки мыши на пустом пространстве рабочего стола
Что можно изменить?
- Тема рабочего стола. Наверное, главное для многих юзеров. На выбор несколько стандартных тем Windows с заставками, обоями и звуками. Кроме них есть возможность подобрать свои фоновые изображения (одно или целый фоторяд), установить заставку и попробовать похимичить со звуковыми сигналами.
- Окна. У них можно менять цвет, шрифт и кегль заголовков. Достаточное количество вариаций, чтобы угодить любому юзеру в этом вопросе.
- Значки. На выбор доступно несколько размеров. Кроме того, доступны различные иконки для ярлыков, а из значков по умолчанию на рабочем столе можно оставить только нужные.
- Курсор. Указатель мыши не обязательно должен быть в виде безликой белой стрелочки. Windows 7 предлагает ещё несколько альтернатив.
- Кроме этих базовых опций, настроить можно рисунок учётной записи и так называемые гаджеты. Последние сегодня модно зовутся виджетами и используются на всех популярных мобильных ОС. На экране по велению пользователя будут отображаться часы (зачем они нужны, когда всегда есть на Панели задач? видимо попытка сделать на десктопе домашний интерьер), головоломку, конвертер валют, «Погоду» и ещё несколько мини-окошек сомнительной полезности. Действительно пригодиться могут последние два, да ещё с натяжкой индикатор ЦП. Список доступных «Гаджетов» можно расширить, если скачивать или покупать их на сайте Microsoft.

Гаджеты не только украшают десктоп, но и становятся маленькими помощниками
На этом практически исчерпываются возможности настроить рабочий стол под себя в Windows 7. Хотя пользовательских решений, которые легко найти на просторах интернета, несомненно больше.
Восстановление ориентации экрана
К изменению ориентации экрана чаще всего приводят неверные действия самого пользователя, реже это происходит вследствие ошибок в сторонних программах для управления настройками дисплея.
Использование «горячих» клавиш
Если экран оказался перевернутым, попробуйте сначала воспользоваться следующими «горячими» клавишами:
- Ctrl + Alt + ↑ — восстанавливает изначальное положение экрана.
- Ctrl + Alt + ↓ — переворачивает экран по вертикали.
- Ctrl + Alt + → — поворачивает картинку на 90° вправо.
- Ctrl + Alt + ← — поворачивает ее на 90° влево.
Настройки видеокарты
Если по какой-то причине вам не удается поменять ориентацию с помощью клавиатурных комбинаций, в таком случае можете воспользоваться панелью управления драйвера видеокарты. Это может быть NVIDIA или Intel. Рассмотрим внесение изменений в настройки на панели Intel. Кликните правой кнопкой мыши по рабочему столу и выберите в меню опцию «Графические характеристики».
Нажмите в открывшемся окне «OK», а затем на самой панели выберите Поворот → Поворот в нормальный вид. Примените настройки. Как вариант, можно выбрать в контекстном меню рабочего стола Параметры графики → Поворот → Поворот в нормальный вид. Результат будет аналогичным.
Апплет «Разрешение экрана»
Выбрать правильную ориентацию картинки можно и в настройках «Разрешение экрана», доступных из того же контекстного меню рабочего стола. Откройте их, выберите в выпадающем меню «Ориентация» опцию «Альбомная» и примените настройки. В меню десктопа Windows 10 пункта «Разрешение экрана» нет, требуемые опции в этой версии ОС находятся в разделе «Дисплей» приложения «Параметры».
Установка тем операционной системы
Чтобы изменить оформление виндовс 10 придется снова обратиться к разделу «Персонализация», где выбрать соответствующую вкладку. Если пользователю не по душе существующая тема для windows 10, ее легко сменить на понравившееся стороннее оформление.
Для установки сторонней темы придется воспользоваться специальным патчем Uxstyle. Пользоваться им легко, достаточно следовать инструкции.
- Скачиваем установочный файл и запускаем его на ПК.
- Соглашаемся с правилами использования патча, поставив галочку в соответствующем окне, и запускаем установку.
- Затем следует посетить специализированные сайты и подобрать желаемую тему.
Понравившаяся тема для виндовс 10 скачивается с выбранного сайта и устанавливается по адресу: C:\Windows\Resources\Themes
После этого тема появится в одноименной вкладке в разделе «Персонализация».
ПОСМОТРЕТЬ ВИДЕО
Умные темы
Есть магазин тем, где программисты выкладывают свои разработки, а пользователи их скачивают. Это нормальное решение, если вы готовы долго прокручивать страницу и выбирать из сотни вариантов самый подходящий. Но что если бы существовал способ, при котором достаточно поставить обои, а система как-то настроит остальной интерфейс сама?
Именно это Google сделала в Android 12. ОС определяет доминирующий и комплементарный цвета ваших обоев и на лету создаёт тему для всего интерфейса. Меняется всё: цветовая гамма, виджеты, панель уведомлений, слайдеры громкости, меню настроек и так далее.
Google назвала такой подход Material You. «Материальный дизайн» появился на Android много лет назад и успел сильно эволюционировать. Теперь внешний вид операционной системы не только привлекательный, но и настраивается самостоятельно. Также Google немного обновила шрифты, внешний вид окон и разделы в меню, сделав их более современными. Пожалуй, у Android 12 самый приятный дизайн в истории этой ОС.
Запуск процесса explorer.exe
Если вместо интерфейса главного экрана пользователь видит перед собой картинку черного света, необходимо активировать Рабочий стол. Проблема решается через Диспетчер задач. Восстановить исходные показатели можно следующим образом:
Откройте ДЗ («Ctrl Shift Esc»).
Кликните ЛКМ по вкладке «Файл».
- Нажмите кнопку запуска задачи.
- Введите запрос «explorer.exe».
Подтвердите выполнение операции.
Если данная инструкция не поможет, повторите операцию, но при этом отметьте галочкой пункт «Создать задачу с правами администратора» в окне, куда нужно вводить запрос «explorer.exe». Так у вас получится открыть рабочее пространство, которое при прочих равных сможет показать все имеющиеся значки.
Переключение языка системы в Windows 8 и Windows RT
В Windows 8 и Windows RT разработчики Microsoft постарались максимально упростить использование операционной системы в связке с различными языками. Добавить нужную раскладку клавиатуры или изменить язык интерфейса системы теперь можно из единой панели «Язык». О том как это сделать и рассказывается далее в подробной инструкции со скриншотами.
1. Для начала следует открыть панель «Добавление языка» (Add language в англоязычных версиях Windows 8), можно просто ввести эту фразу на начальном экране и в поиске перейти в раздел «Параметры».

2. В открывшемся окне нужно кликнуть по кнопке «Добавить язык» (Add language), а затем выбрать нужный в списке (для быстрого поиска достаточно ввести первую букву названия) и нажать на кнопку «Добавить».
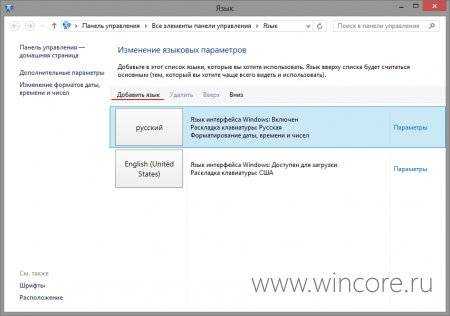
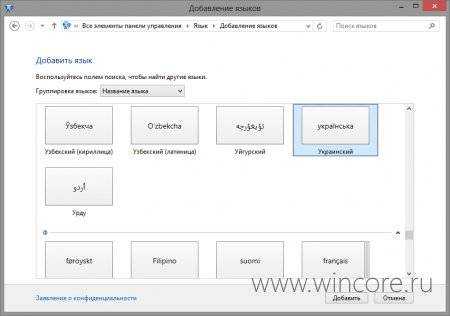
3. Таким образом мы уже добавили нужную раскладку клавиатуры, приоритетность можно выбрать простым выделением языка и перемещением в списке кнопками «Вверх» и «Вниз». В соответствии с приоритетностью будет подбираться язык приложений и части интерфейса.
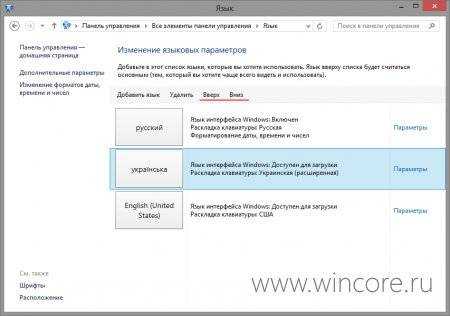
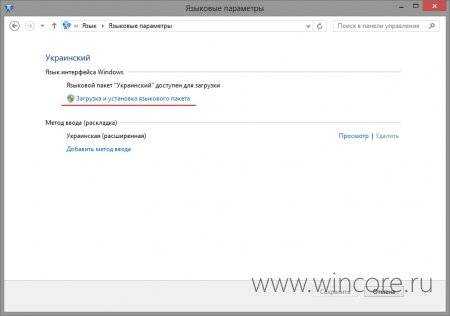
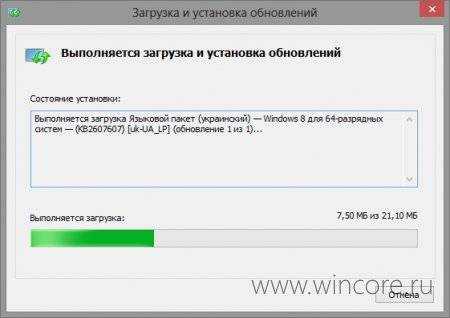
5. После завершения процедуры скачивания и установки пакета, потребуется перезагрузка. Эту процедуру можно проделать для каждого из используемых языков, а затем быстро переключать язык интерфейса системы простым перемещением в спике вверх или вниз.
При покупке компьютера с предустановленной ОС Windows 8 можно заметить то, что в ней установлен только один язык. По этому поводу конечно же беспокоиться не стоит так как в данной системе добавить языковой пакет не сложно. А в ОС Windows 7 все намного сложнее, там функция добавления нового языкового пакета доступна лишь в версии Ultimate и то через центр обновления. А в новой восьмой версии Windows все намного проще, от пользователя требуется лишь выбрать пакет с нужным ему языком и установить. Процесс чем то даже напоминает обычную установку программ.
А теперь давайте мы с вами попробуем рассмотреть процесс инсталляции и настройки:
1. Нажимаем на клавиатуре на клавишу «Пуск» после чего у вас откроется стартовый экран, в поисковой строке вводим текст «Язык».
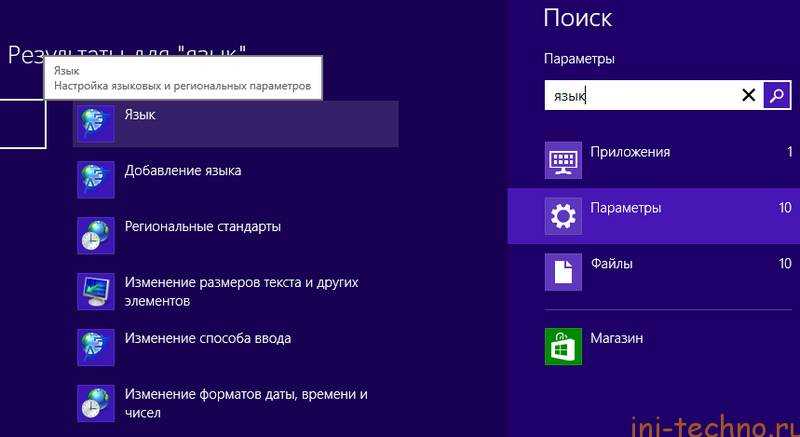
2. Далее после выбора соответствующего пункта меню вы увидите такое вот окно, в котором нужно выбрать «Добавить язык».
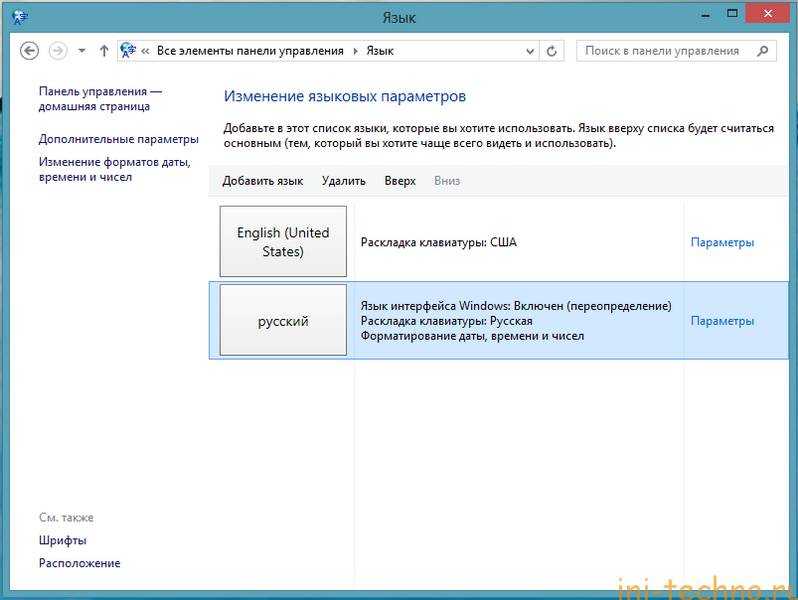
3. Как вы видите система предлагает пользователям огромное количество языковых пакетов, если вам сложно найти нужный вам, то для удобства и быстроты поиска найденные языки можно сгруппировать.
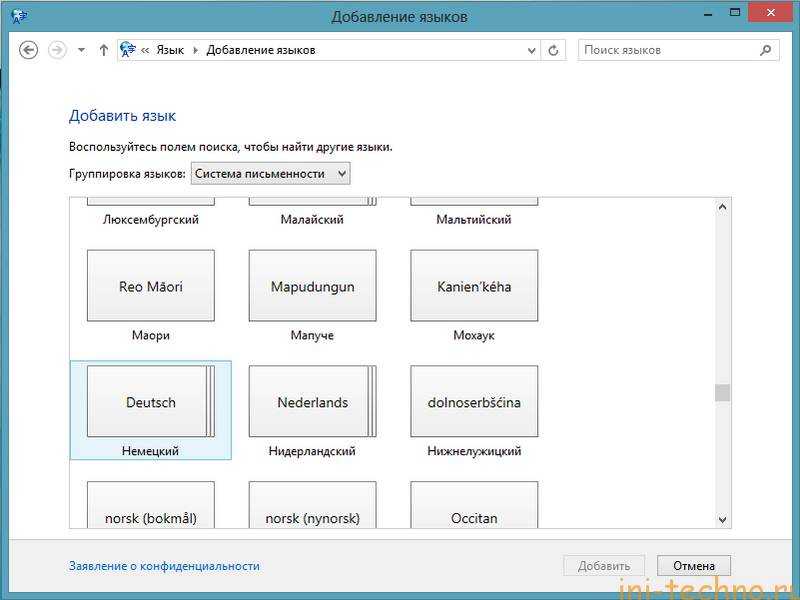
4. После того как вы выберите нужный вам языковой пакет система предложит вам также установить несколько языков-диалектов. Выбираем тот, который соответствует вашему региону.
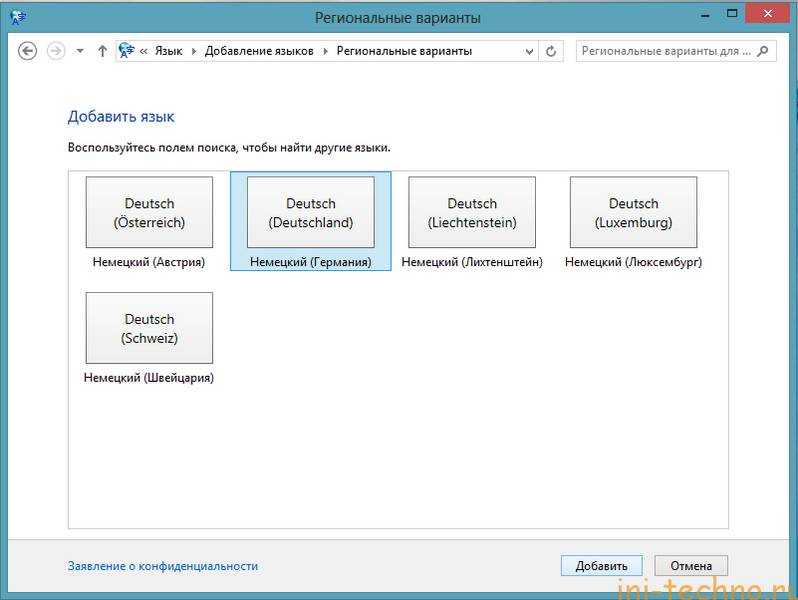
Далее после того как вы выбрали нажмите внизу окна на кнопку «Добавить».
5. После выполнения 4 пункта вас должно перекинуть на предыдущее окно с списком добавленных языков.
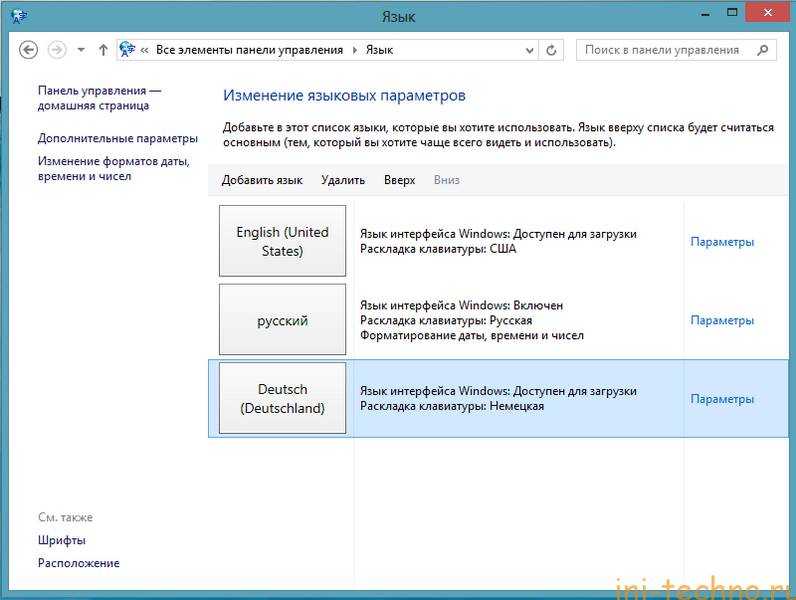
6. Теперь напротив выбранного языкового пакета вам нужно нажать на пункт «Параметры», далее у вас откроется окно настроек в котором вы сможете получить выбранный вами языковой пакет.
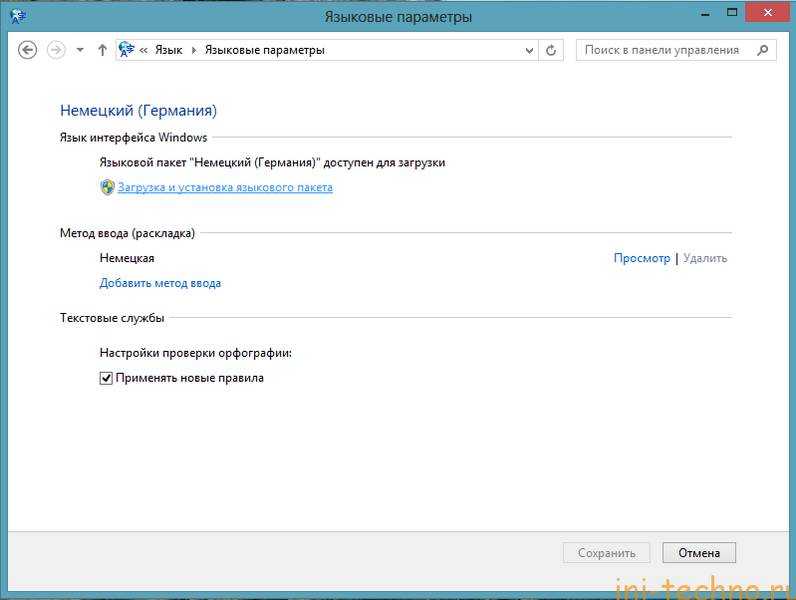
Тут вы можете настроить также и методы ввода и т.д. В случае если опция загрузки языкового пакета недоступна, то необходимо перейти в панель управления и в разделе «Языки» перейти в меню «Дополнительные параметры».
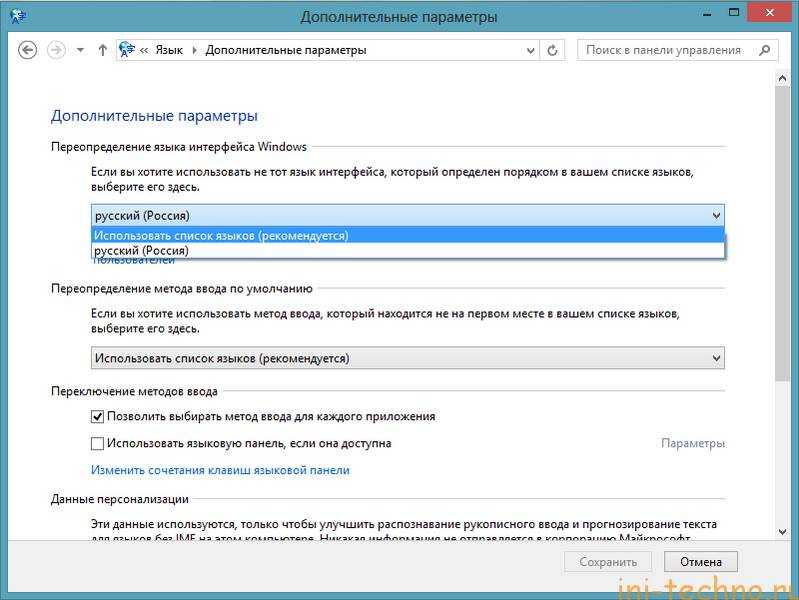
В том месте где написано «Переопределение языка интерфейса Windows» в выпадающем списке выбираете «Использовать список языков», после этого у вас в параметрах выбранного языкового пакета обязательно должна появиться ссылка «Загрузка и установка языкового пакета».
7. Далее у вас всплывет окно в котором система оповестит вас о том, что начался процесс загрузки и установки. Теперь вам нужно немного подождать, скорость загрузки пакета зависит от скорости вашего интернет соединения.
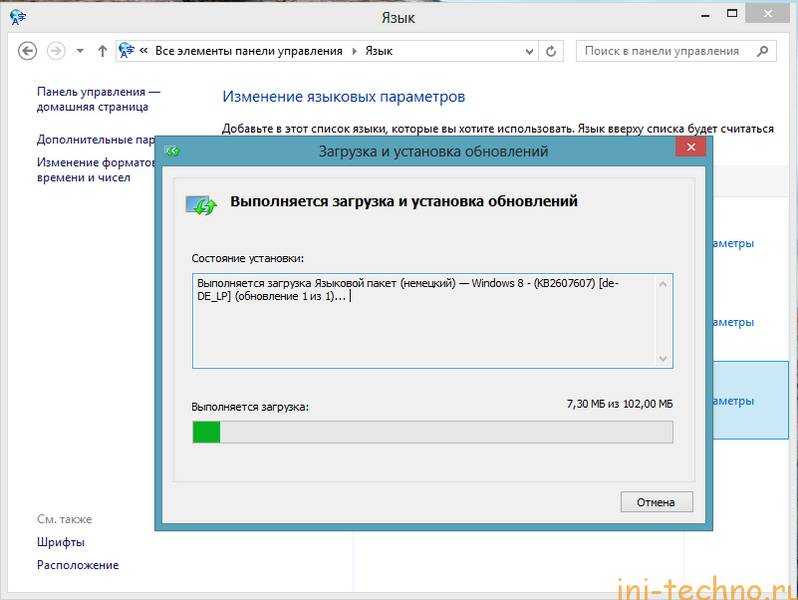
8. После того как пакет установится его обязательно нужно активировать нажав на «Сделать основным языком».
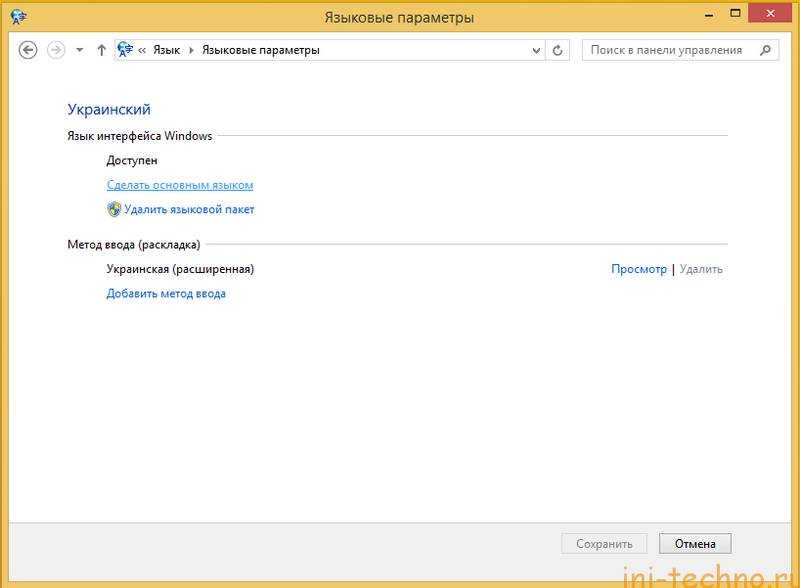
9. После нажатия на кнопку «Сохранить» система попросит вас выйти из учетной записи чтобы изменения вступили в силу.

10. После рестарта весь интерфейс вашей операционной системы должен сменить свой язык, также у вас в панели «Пуск» должен появиться еще один язык ввода.
Область ярлыков рабочего стола
В этой области располагаются ярлыки программ, часто используемых файлов и папок. Двойной щелчок по которым открывает эти объекты. Изначально, после установки Windows, на рабочем столе вы увидите лишь несколько значков. В зависимости от версии операционной системы – это иконки Корзины, Мой компьютер, Мои документы, Сетевое окружение.
рабочий стол для чайников
В процессе работы с компьютером вы сами можете добавлять и удалять нужные вам ярлыки. А так же располагать их как вам угодно. Все иконки здесь находятся на так называемом фоне рабочего стола, который имеет название «обои». Обои вы можете самостоятельно менять в зависимости от вашего вкуса из имеющего набора Windows. Или вы так же можете установить в качестве фона любую фотографию.
Таким образом, можно сказать, что практически рабочий стол – это ваше основное виртуальное рабочее место за компьютером. Так же как с обыкновенным столом, здесь вы располагаете все необходимые вам инструменты и материалы.
Как настроить центр уведомлений в windows 10
В новой операционной системе от Microsoft впервые появился Центр уведомлений, знакомый всем, кто хоть один день пользовался современными смартфонами.
При помощи центра уведомлений в операционной системе Windows 10, многие системные приложения, а также установленные из Магазина Windows и множество других программ, имеют возможность отображать на экране различные уведомления
Такая информация распределяется по времени отображения, а так же по степени своей важности и выводятся в правый нижний угол экрана
Если развернуть Центр уведомлений, то внизу можно увидеть кнопки для быстрого включения разных режимов и выполнения необходимых действий. Эти панельки можно редактировать и выбирать, что нужно отображать. Для этого пройдем путь Параметры-Система-Уведомления и действия и сами выбираем, что и откуда нам будет приходить в Центр уведомлений.
Если всё же он вам не нужен или попросту надоел, тогда вы можете его отключить. Там же в Уведомления и действияесть опция «Включение и выключение системных знаков». Открываете ее и попросту выключаете эту функцию. Можно Центр уведомлений и полностью отключить, но это уже с помощью реестра. В неопытных руках может навредить работе устройства.
В завершение хочется пожелать вам приятной работы за вашим устройством. Настройте его по своему вкусу и предпочтениям. Пусть работа за компьютером на Windows 10 приносит вам радость и массу положительных эмоций.
Источник
Дополнительные действия по превращению внешнего вида Windows 10 в Windows 7
Настроить систему можно с помощью нескольких дполнительных действий. Пользователю они станут доступными в результате работы с программой OldNewExplorer. Она скачивается в виде RAR-файла, поэтому для работы с ней понадобится программа-архиватор. После распаковки запустите файл OldNewExplorerCfg.exe и поменйте в появившемся окне следующее:
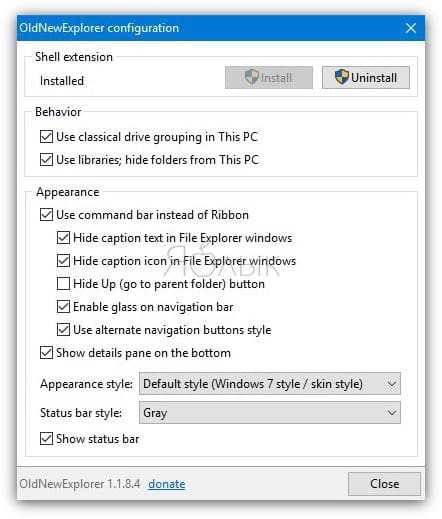
1. Выберите пункт Use classical drive grouping in This PC для классического отображения дисков.
2. Выберите пункт Use libraries; hide folders from This PC.
3. Выберите пункт Use command bar instead of Ribbon для использования командной панели вместо ленты.
4. Выберите пункт Show details pane on the bottom для нижнего расположения панели со сведениями.
5. Для выбора внешнего стиля системы есть три допустимых параметра: По умолчанию, Серебряный кремовый и Плоский белый.
6. Выберите серый стиль оформления для строки состояния.
7. Откройте Проводник. Перейдите в меню Сервис → Параметры папок. На вкладке «Общие» в раскрывающемся меню «Открыть проводник для» выберите «Этот компьютер».
8. На той же вкладке «Общие» снимите флажок с пункта «Показать недавно использовавшиеся файлы на панели быстрого доступа».
9. Снимите флажок с пункта «Показать часто используемые папки на панели быстрого доступа».
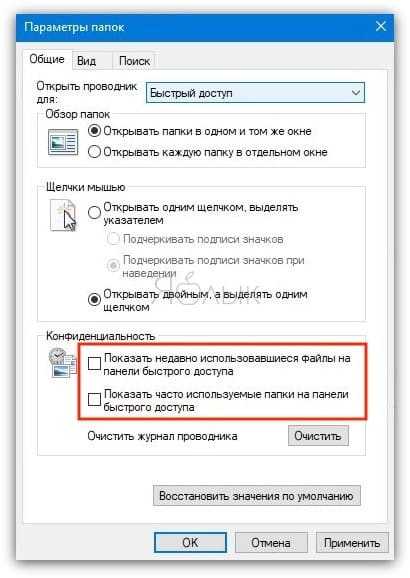
Раскрасьте windows своими любимыми цветами
Оставаясь в окне «Персонализация», перейдите в раздел «Цвета» для еще одной простой настройки. Выберите ваш любимый цвет из сетки, и вы можете применять его во всей системе.
Если вам не нравятся какие-либо из стандартных вариантов, откройте Пользовательский цвет для более детального управления. После того, как вы выбрали его, отметьте оба поля в разделе «Показать цвет акцента на следующих поверхностях», чтобы применить его к заголовкам приложений, а также элементы Windows, такие как панель задач и меню «Пуск». Также в этом меню вы можете отключить эффекты прозрачности и выбирать между светлым и темным режимами.
Панель задач компьютера
Панель задач находится в самой нижней части рабочего стола. На ней расположены кнопка «Пуск», панель быстрого запуска, панель для отображения открытых документов и запущенных программ, область уведомлений.
Один из важных элементов управления компьютером – это кнопка «Пуск». При щелчке левой кнопкой мыши открывается Главное меню, которое дает доступ ко всем элементам управления компьютером, установленным программам, настройкам операционной системы. С помощью этой кнопки компьютер выключается, перезагружается или переходит в режим сна.
На панели быстрого запуска располагают ярлыки часто запускаемых программ. Здесь для запуска нужен всего лишь один щелчок кнопки мыши, что и определило название этой области панели задач.
На панели запущенных программ, открытых файлов и папок находятся значки открытых на дынный момент окон.
Далее находится языковая панель, показывающая, на каком языке происходит в данный момент ввод с клавиатуры. Кроме того, с помощью языковой панели происходит переключении языка ввода.
панель задач windows
В области уведомлений, которая еще имеет название «системный трей», находятся значки программ работающих в тихом, невидимом для пользователя режиме. В так называемом фоновом режиме. Как правило, в этом режиме работают программы, запускаемые автоматически при загрузке Windows. Соответственно данные программы не требуют от пользователя действий. Здесь находится календарь с часами, значок регулировки громкости и значок подключения к сети интернет или локальной сети. В этой области также отображаются всплывающие сообщения, сигнализирующие о каком либо событии. Например, о наличии свежих обновлений для операционной системы, сообщения от программ, работающих в фоновом режиме и т.д.
Настройка меню «пуск» именно таким, как вам нравится
Меню «Пуск» в Windows 10 очень похоже на то, что вы использовали в Windows 7. Однако оно также объединяет части экрана «Пуск» из Windows 8.1, и это одна из первых функций, которые вы захотите настроить.
Существует несколько способов настройки меню «Пуск». Можно воспользоваться небольшой по умолчанию версией меню, к которой удобнее всего обращаться. В этом случае у вас будет меню с живыми плитками справа, а с левой стороны с доступом ко всем вашим приложениям и список наиболее используемых и недавно установленных приложений.
Вы также можете изменить размер меню «Пуск» по горизонтали и вертикали, но как далеко изменить размер меню, будет зависеть от разрешения экрана. Например, при разрешении экрана 1366 x 768 вы получите только до 3 столбцов.
На 4K дисплее вы сможете растянуть горизонтально до 4 столбцов и до 5 столбцов. Изменить размер меню «Пуск» легко, просто перетащите края вправо или вверх.
У вас также может быть меню «Пуск» без «Живых плиток», и оно будут ближе всего к виду меню «Пуск» в Windows 7. Однако Windows 10 не включает в себя возможность скрыть все фрагменты; вам придется вручную, щелкать правой кнопкой мыши каждый фрагмент и нажимать «Отключить» из «Пуск».
Теперь вы можете всегда использовать меню «Пуск» в полноэкранном режиме. Если вы предпочитаете этот режим, откройте «Настройки»>«Персонализация»>«Пуск» и включите «Использовать полноэкранный режим».
Попробуйте настроить интерфейс Windows 10 под себя, и тогда вы заметите, как улучшается ваше настроение и уменьшится усталость от компьютера.. В полноэкранном режиме меню «Пуск» будет охватывать все положение на дисплее, очень похожее на экран «Пуск» в Windows 8.1. У вас все равно будет доступ к рабочему столу, и приложения будут запускаться в окне.
Наконец, есть планшетный режим, который Microsoft специально разработала для устройств 2-в-1. Это функция, которая должна появляться автоматически при удалении клавиатуры и мыши с устройства с сенсорным экраном.
Основной недостаток с использованием режима Tablet заключается в том, что вы не можете получить доступ к рабочему столу, но приложения, проводник файлов и все будут отображаться в полноэкранном режиме.
Режим планшета можно включить с помощью кнопки быстрых действий, расположенной в центре действий, или выбрав «Настройки»> «Система»> «Планшет» и включив функцию.
Вы также можете настроить, вход в систему, (операционная система должна запросить вас, когда ему необходимо автоматически переключиться в режим Tablet). Кроме того, у вас есть возможность скрывать или показывать значки приложений на панели задач в режиме Tablet.
Установка тем операционной системы
Чтобы изменить оформление виндовс 10 придется снова обратиться к разделу «Персонализация», где выбрать соответствующую вкладку. Если пользователю не по душе существующая тема для windows 10, ее легко сменить на понравившееся стороннее оформление.
Для установки сторонней темы придется воспользоваться специальным патчем Uxstyle. Пользоваться им легко, достаточно следовать инструкции.
- Скачиваем установочный файл и запускаем его на ПК.
- Соглашаемся с правилами использования патча, поставив галочку в соответствующем окне, и запускаем установку.
- Затем следует посетить специализированные сайты и подобрать желаемую тему.
Понравившаяся тема для виндовс 10 скачивается с выбранного сайта и устанавливается по адресу: C:WindowsResourcesThemes
После этого тема появится в одноименной вкладке в разделе «Персонализация».
ПОСМОТРЕТЬ ВИДЕО
Добавление иконок на рабочий стол
Пользователи сталкиваются с проблемой отображения значков. Это касается иконки «Мой компьютер». Решить это проблему можно двумя способами.
рис.1. Можно воспользоваться поиском, в котором ввести фразу «отображение значков»рис.2. Затем появится окно настройки значков, которое выглядит следующим образомрис.3. Открыв этот раздел, пользователь попадает во вкладку настроек значков рабочего стола, в которой осуществляется выбор отображаемых иконок
Второй способ еще проще: для этого переходим в раздел «Персонализация».
Во вкладке «Темы» и находится раздел отображения скрытых значков, описанный в предыдущем способе
Как настроить экран блокировки в Windows 11
Вы также можете настроить экран блокировки, который сдвигается вверх каждый раз, когда вам нужно перейти на экран входа в Windows 11.
Установить собственное изображение на экране блокировки
Чтобы использовать собственное изображение на экране блокировки, выполните следующие действия:
1. Откройте настройки.
2. Щелкните » Персонализация «.
3. Щелкните страницу экрана блокировки справа.
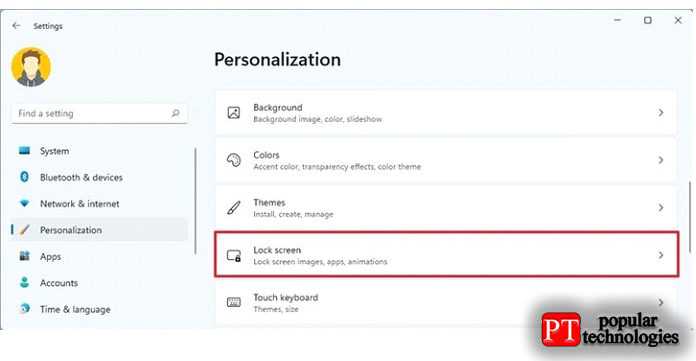
4. Используйте параметр «Персонализируйте экран блокировки» и выберите параметр Изображение.
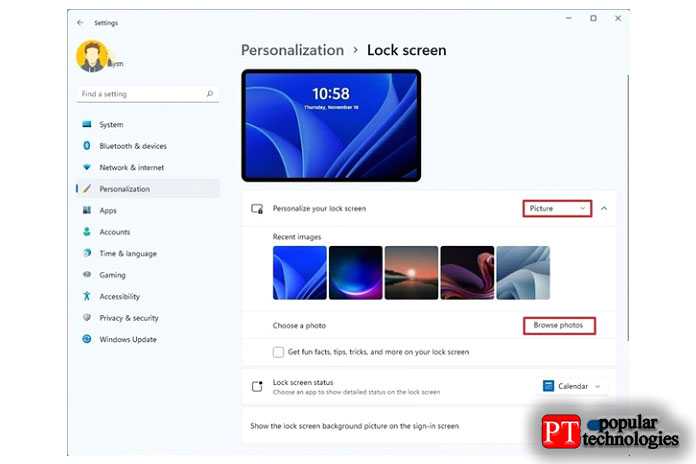
5. Нажмите кнопку » Обзор фотографий».
6. Выберите собственное изображение.
7. Нажмите кнопку Выбрать картинку.
8. (Необязательно) Снимите флажок Получать забавные факты, советы, уловки и многое другое на заблокированном экране.
После того, как вы выполните эти шаги, на экране блокировки отобразится изображение, которое вы выбрали в настройках.
Установить слайд-шоу на экране блокировки
Чтобы использовать настраиваемое слайд-шоу на экране блокировки Windows 11, выполните следующие действия:
1. Откройте настройки.
2. Щелкните » Персонализация «.
3. Щелкните страницу экрана блокировки справа.
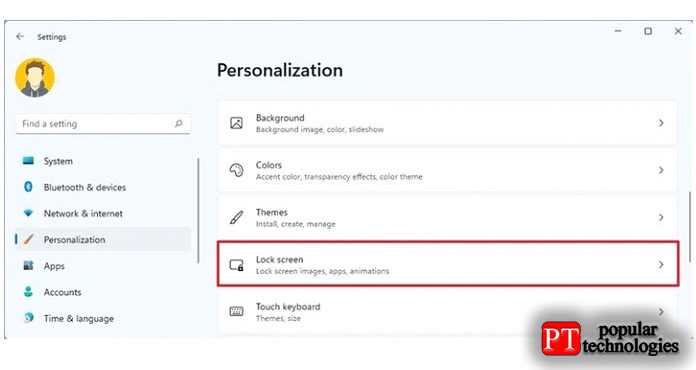
4. Используйте параметр «Персонализируйте экран блокировки» и выберите параметр » Слайд-шоу».
5. Щелкните кнопку Обзор.
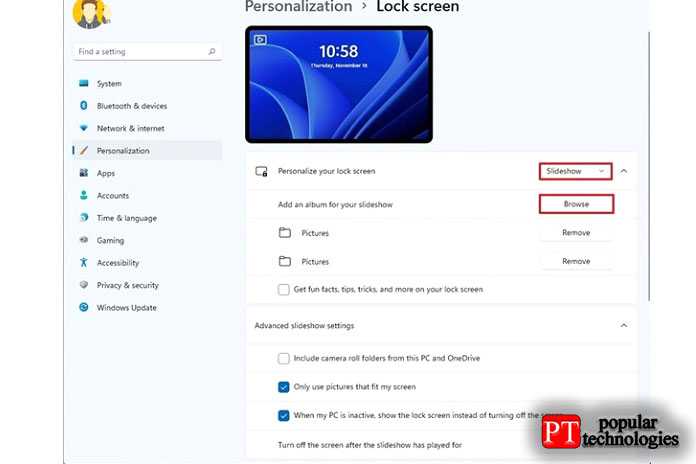
6. Выберите папку со всеми изображениями.
7. Нажмите кнопку Выбрать картинку.
8. Нажмите кнопку » Выбрать эту папку«.
9. (Необязательно) Снимите флажок Получать забавные факты, советы, уловки и многое другое на заблокированном экране.
После того, как вы выполните эти шаги, на экране блокировки будут вращаться изображения из папки, выбранной в настройках, при запуске компьютера.
Установить Windows: интересное на экране блокировки
Функция Windows: «В центре внимания» используется по умолчанию для экрана блокировки, но если вы использовали что-то другое или хотите отменить изменения, выполните следующие действия:
1. Откройте настройки.
2. Щелкните » Персонализация «.
3. Щелкните страницу экрана блокировки справа.
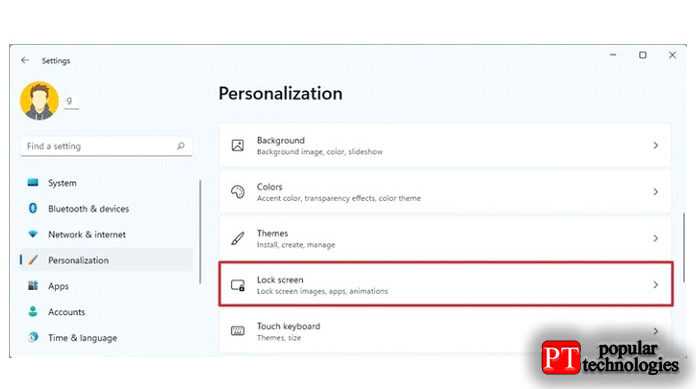
4. Используйте параметр «Персонализируйте экран блокировки» и выберите параметр » Windows: интересное».
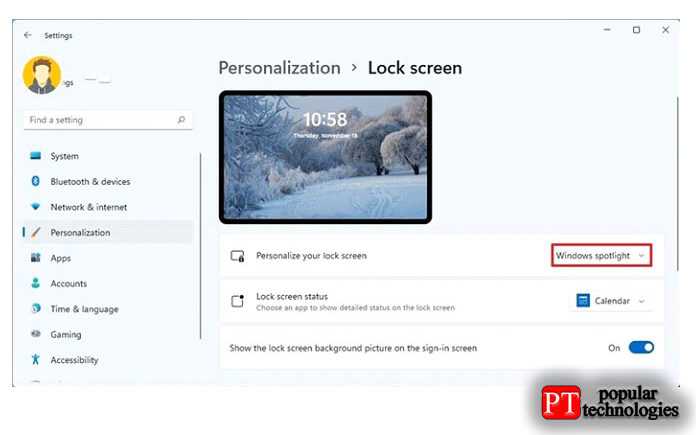
Выполнив эти шаги, вы будете видеть новые свежие изображения из Microsoft Bing каждый раз, когда находитесь на экране блокировки.
Настроить уведомления приложений на экране блокировки
Чтобы просматривать уведомления от приложений на экране блокировки, выполните следующие действия:
1. Откройте настройки.
2. Щелкните » Персонализация «.
3. Щелкните страницу экрана блокировки справа.
4. Используйте настройку «Состояние экрана блокировки» и выберите информацию, которую вы хотите видеть, например, погоду, почту или календарь.
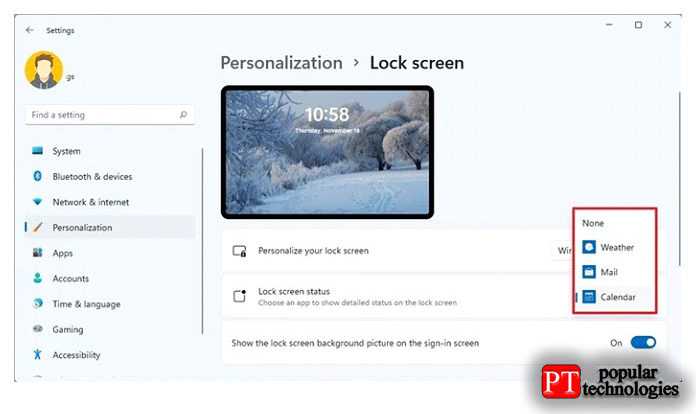
После того, как вы выполните эти шаги, на экране блокировки будут отображаться уведомления указанного вами приложения.
Отключить фон на экране входа
Windows 11 использует тот же фон на экранах блокировки и входа в систему, но вы можете отключить это поведение, если хотите, чтобы фон отображался только сплошным цветом.
Чтобы отключить фон экрана входа, выполните следующие действия:
1. Откройте настройки.
2. Щелкните » Персонализация «.
3. Щелкните страницу экрана блокировки справа.
4. Отключите переключатель Показывать фоновое изображение экрана блокировки на тумблере экрана входа.
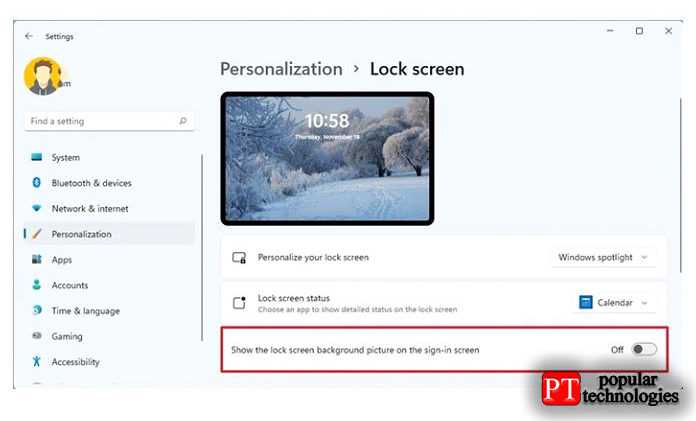
После того, как вы выполните эти шаги, на экране входа появится сплошной цвет фона.
Вещи, которые вы больше не можете настраивать в Windows 11
Хотя у вас все еще есть много разных способов настроить внешний вид Windows 11, в этой версии многое изменилось, и есть много настроек, которые вы могли использовать в предыдущей версии, а теперь они больше не доступны.
Вот список опций визуальной и функциональной настройки, которые Microsoft удалила из Windows 11.
Панель задач
- Панель задач теперь заблокирована в нижней части экрана, что означает, что вы больше не можете разместить ее вверху или по обе стороны экрана.
- Удаляет возможность отображать метки и хранить отдельные экземпляры приложений.
- Ditches поддерживает перетаскивание файлов, чтобы открывать их в запущенном приложении.
- Удаляет возможность увеличивать или уменьшать значки.
- Вы больше не можете регулировать высоту панели задач.
Стартовое меню
- В меню «Пуск» больше нет поддержки живых плиток.
- Поддержка изменения размера меню.
- Полноэкранного режима больше нет.
- Вы больше не можете создавать группы приложений.
- Вы больше не можете упорядочивать приложения по папкам.
Windows 11 – что-то большее или припудренная Windows 10
Можно спорить, является ли Windows 11 чем-то большим. Это не совсем новое качество. С другой стороны, припудренная, не обязательно в плохом смысле, потому что многие изменения, внесенные «одиннадцатой», являются плюсом. Более чистый интерфейс, более удобная работа со многими функциями, которые хорошо дополняют новые возможности, более быстрая работа системы и упор на интеграцию с приложениями – вещи, которые нельзя игнорировать.
Я также доволен подходом Microsoft к игровому сообществу. Я ожидаю самые большие изменения от DirectStorage. Жалко, что протестировать не удалось, но как только появятся первые поддерживаемые игры для ПК, обязательно вернусь к теме.
Windows 11 – стоит ли переходить
Честно говоря, я бы отложил переход на Windows 11 на несколько недель или даже месяцев. Некоторые функции недоступны, и система не лишена технических проблем. Если вы используете систему для игр, просмотра фильмов и сериалов, работы в Интернете, графических программ или текстовых редакторов, вы можете рискнуть. В других случаях, я дождался бы крупного обновления начала 2022 года.
Нельзя отрицать, что Windows 11 де-факто является оверлеем для Windows 10. Красиво, аккуратно и обширно, но всё же – оверлей. Тем не менее, после тестирования я почувствовал довольно (умеренное) удовлетворение, так что мне хотелось установить её на частный компьютер. Это что-то значит?
Windows 11 далека от совершенства, по крайней мере, на данный момент. Однако, это хорошая система со множеством мелких улучшений и новых многообещающих решений. Жалко, что не все из них удалось проверить. Но прогноз положительный. Сложно судить о системе только по объявлениям, поэтому на данный момент любые недостатки влияют на окончательный приём.



























