Как использовать сторонние темы в Windows
Помимо тем, которые вы можете найти на официальном носителе Windows, есть инструмент UltraUXThemePatcher. Он позволяет устанавливать на Windows 10 с обновлением Creators Update другие темы, которые вы найдете в сети.
- Для загрузки перейдите на страницу приложения и нажмите кнопку UltraUXThemePatcher 3.2.1, которая отображается синим цветом.
Для загрузки переходим на страницу приложения
- Скачайте исполняемый файл .exe, и при открытии начнется процесс установки, в котором нужно просто нажимать Next для перебора вариантов. По завершении процесса увидите предупреждение, что программа может повредить Windows. Не паникуйте, потому что программа создает резервную копию всех исходных файлов системы, и все сделанные изменения можно отменить с помощью деинсталлятора. Для установки нажимаем «Install» и «Next»
Следующий шаг — загрузить темы.
- Скачайте тему с загрузочного сайта и загрузите в формате ZIP. Теперь распакуйте этот файл и перейдите во вновь созданную папку. Распаковываем zip файлВ папке есть несколько подпапок для разных версий обновлений Windows 10. Выберите ту, что соответствует текущему обновлению, например, Creators Update. В ней вы найдете настроечные файлы .theme, а также папку с графическим материалом.
- Эти три элемента нужно скопировать в определенной папке Windows. Чтобы перейти в нее, в строке браузера введите адрес C: Windows Resources Themes. Также в папку можно попасть путем переходов: Этот компьютер > локальный Диск (C:) > Windows > Resources > Themes. Переместите туда графические файлы и файлы .theme. Перемещаем графические файлы и файлы .theme по указанному пути
Windows запросит разрешения на перемещение файлов в эту папку, после получения разрешения картина должна выглядеть, как на снимке. Таким образом, вы загрузили тему в ОС Windows. Теперь необходимо дважды щелкнуть по выбранному файлу .theme. Изменения будут применены.
Как добавить тему в Windows 7
Шаг 1. Скачиваем понравившуюся тему. Нажимаем «Подробнее».
Нажимаем «Подробнее», чтобы перейти в окно для скачивания темы
Откроется отдельная страница темы. Справа есть кнопка «Скачать».
Нажимаем на кнопку «Скачать»
Загруженный архив открывает при помощи WinRar.
Открываем архив с помощью WinRar
Перетаскиваем файл на рабочий стол.
Перетаскиваем файл на рабочий стол
После чего открываем «C:»-«Windows»-«Resources»-«Themes» и перемещаем файлы темы в эту папку.
Перемещаем файлы по указанному пути
Шаг 2. Проверка. Заходим в «Персонализацию». Жмем по рабочему столу правой кнопкой мыши, выбираем самый нижний пункт «Персонализация».
Выбираем пункт «Персонализация»
При соблюдении инструкции и правильном выполнении шагов, вы получите результат – в окне отобразится установленная тема.
Шаг 3. Щелкаем по теме. Ждем несколько секунд. Готово! На фото пример установленной темы «Mac White».
Нажимаем на выбранную тему
Как установить тему на windows 7
Изначально операционная система windows 7 не поддерживает возможность установки сторонних тем других разработчиков. Но данную проблему можно решить весьма быстрым и простым способом, и сегодня мы научим вас как установить темы для windows 7 с подробной инструкцией со скриншотами. Весь процесс не требует от пользователей особых навыков владения ПК.
Подготовка системы
Во первых нам нужно подготовить систему Windows 7 для установки сторонних тем, а именно установить 2 патча:1. Theme Resource Changer СкачатьПроцесс установки (картинки кликабельны):2. Universal Theme Patcher Скачать
Установка темы
1. Скачиваем любую тему здесь, мы будем объяснять процесс установки на примере темы2. Все темы упакованы в архиватор и после скачивания первым делом извлекаем содержимое архива, например на рабочий стол3. Помещаем содержимое папки «Theme» ( 1 файл с расширением «.theme» и 1 одноименная папка с ресурсами) в директорию C:/Windows/Resources/Themes.
4. После этого открываем панель персонализации и находим нашу установленную тему и кликаем по нему. Спустя 1-2 секунды оформление рабочего стола поменяется
5. Процесс установки большинства тем на этом заканчивается, но в некоторых остаются еще не измененные графические элементы, в нашем случае это кнопки навигации проводника и дизайн кнопки пуск.
6. В этом случае необходима замена системных файлов
Замена системных файлов
Вот основные из них:Explorer.exe ( меняет оформление кнопки «Пуск» ) — расположение C:/WindowsExplorerFrame.dll ( меняет дизайн кнопки навигации проводника ) — расположение C:/Windows/system32Shell32.dll ( меняет фон с левой стороны в панеле управления ) — расположение C:/Windows/system32
1. Во первых, чтобы иметь возможность менять эти системные файлы, нужно получить права доступа к ним. О том как это сделать прочитайте здесь2. Теперь нужно переименовать файл «Explorer.exe» на любой другой. ( Например в Explorer2.exe, Explorerorigin.exe и.т.д )
3. Открываем нашу папку с темой, которую скачали, копируем оттуда файл «Explorer.exe» и вставляем в директорию C:/Windows
4. Такие же действия проделываем с остальными двумя файлами5. После всех этих действий, чтобы изменения вступили в силу нам нужно перезагружать проводник или систему
Делаем Перезагрузку проводника
1. Открываем диспетчер задач, переходим на вкладку процессы, находим там explorer.exe, нажимаем по нему правой кнопкой мыши и выбираем завершить процесс
2. После этого не стоит пугаться: исчезнут все папки, панель задач, меню пуск и останется чистый обои и окно диспетчера задач
3. Выбираем в меню диспетчера задач Файл Запустить новую задачу и в открывшемся окне в поле открыть пишем explorer.exe
4. Все элементы рабочего стола вернутся на свои места а мы можем насладиться с новым дизайном кнопки пуск.
Установка шрифтов
В некоторых случаях в комплекте с темой вы найдете файлы шрифта помещенные в папку «Fonts». Двойным нажатием открываем файл шрифта, нажимаем установить
Установка темы для Windows 7
Самый простой, безопасный и надежный способ это поставить скачанную с сайта Microsoft тему. Для этого на пустом месте рабочего стола жмем правой кнопкой мышки (вызываем контекстное меню) и выбираем Персонализация
В открывшемся окошке можно выбрать любую из уже установленных тем просто кликнув по ней левой кнопкой мышки. Для того, чтобы скачать новую тему жмем на ссылочку Другие темы в Интернете
Мы попадем на сайт Microsoft где сможем выбрать любую из представленный тем. Можно нажать Подробнее и посмотреть фоновые изображения в теме. Для скачивания темы жмем соответствующую кнопку
Запускаем скачанный файл для установки темы. Тема устанавливается быстро и сразу отображается в панели Персонализация
Установленная тема выглядит у меня на ноутбуке следующим образом
Для смены изображений вызываем контекстное меню на рабочем столе и выбираем «Следующее фоновое изображение рабочего стола»
Для того, чтобы изменить изображения рабочего стола в окошке Персонализация выбираем Фон рабочего стола
Если вы не хотите, чтобы какое-либо изображение показывалось на рабочем столе — снимаете с него галочку.
Крутя колесико мыши у меня получилось поменять папки в которых находится изображения для различных тем. Это так же можно сделать раскрыв выпадающее меню в поле Расположение изображений
Нажав на кнопку Обзор… можно выбрать папку с подготовленными изображениями или фотографиями
Когда все настроили жмем Сохранить изменения
В теме еще можно настроить Цвет окон, Звуки и Заставку
Персонализируйте свой Windows 7.
Установка стандартной темы aero
Местом хранения стандартных тем Windows 10 является папка Themes.Этот компьютер → системный диск → Windows → Resources → Themes.
- Открыть в проводнике папку C:Windows/Resources/Themes. Открываем в проводнике папку по прописанному пути
- Скопируйте Aero.файл темы на рабочий стол, присвоив файлу имя AeroLite. Запустите блокнот и перетащите AeroLite в открывшемся окне блокнота. Перетаскиваем в блокнот файл AeroLite
- Внести следующие изменения в раздел «Тема». Вносим следующие изменения в раздел «Тема»
- В разделе .Вносим изменения в разделе
Сохраните файл и дважды щелкните его на рабочем столе.
Будет применена Тема Aero Lite.
Видео — Как установить тему на Windows 10
В мире, где столько разных красок, один цвет, рисунок, иллюстрация, которую человек наблюдает день ото дня, может очень быстро наскучить. Особенно это касается стандартной темы оформления Windows 10. Кому не хочется смотреть на пейзаж, красивую машину, сцены из любимого фильма или фото любимого вместо логотипа «Десятки»? Оказывается, тему оформления, цвета и многое другое очень просто сменить.
Dragoon X
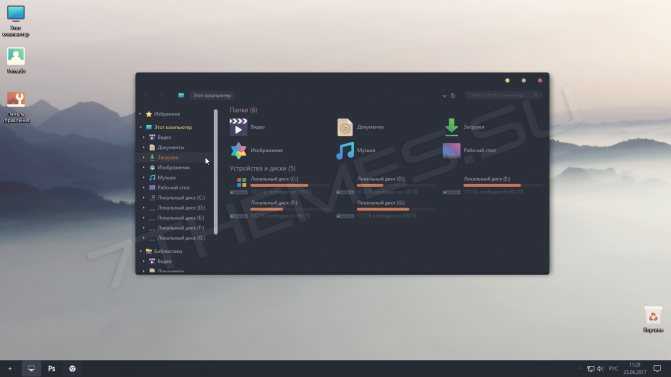
Имеет стильный черно-оранжевый дизайн и стильные встроенные иконки.
Помимо основной графической темы для Виндовс, в архиве имеются варианты оформления в едином дизайне для многих популярных программ.
Позитив:
- Наличие тем для популярных программ;
- Несколько вариантов интерфейса с отличием в оформлении функциональных элементов;
- Темная и светлая темы.
Негатив:
Недостаток – привычный неоригинальный дизайн. К тому же, при загрузке текстового редактора листы становятся темными.
Устанавливается стандартно, одновременно с иконками. Совместима с Anniversary Update 1607, Creators Update 1703.
Установка тем
С посторонних источников
UltraUXThemePatcher
Это особое программное средство, которое позволит установить на систему те темы, создателями которых является не Microsoft, то есть, со сторонних источников.
Разработчики ОС не дадут вам возможности скачивать и устанавливать сторонние темы. То есть, вы способны поставить только те, которые уже идут как стандартные или те, что вы найдете в Магазине.
Данная утилита помогает вносить изменения в те системные файлы, которые блокируют процесс скачивания и установки тем. Она устанавливается только один раз и не требует дальнейших операций с собой.
1. После скачивания программы, ссылку на которую мы оставим в конце ее описания, ее необходимо запустить от имени администратора и пройти стандартный процесс установки. Соглашаемся с правилами лицензионного соглашения и просто следуйем далее до конца установки. Установка UltraUXThemePatcher.
Перемещение содержания архива с системную папку тем
2. Теперь перезагрузите ваше устройство. После перезагрузки вы сможете скачивать из любого источника в интернете темы, которые вам понравятся.
3. Тема, которую вы решите загрузить, скачается на ваш компьютер архивом в папку, указанную как загрузочную. В архиве может быть не только сама тема, но и другие элементы: дополнительные файлы, шрифты, папки и др.
4. Архив требуется распаковать и отправить содержимое в системную папку, где хранятся темы.
Перемещение содержания архива с системную папку тем
5. Теперь в системной папке требуется добавление новой папки с названием вашей темы, в которую следует переместить скачанные вами файлы.
Папка с темами
6. Открываем «Персонализацию» и переходим в раздел «Параметры темы». Если вы правильно сделали все действия, то скачанная тема должна у вас отобразиться рядом с другими.
Отображение загруженной темы
7. Установка окончена. Для применения темы на нее необходимо нажать левой кнопкой мыши.
Вид примененной темы
Rainmeter
Данная утилита поможет оформить вашу операционную систему не только темами, но и различными виджетами. Кстати, кроме версии она работает также с 7 и 8/8.1.
В программе постоянно появляется все больше вариантов тем для оформления. Вы сможете в ней найти что-то для себя.
Программа имеет открытый код, она абсолютно безопасна, бесплатна и русифицирована.
Rainmeter
Для ее инсталляции нужно будет пройти ряд простых шагов:
- Выбрать язык установки и использования;
- Выбрать вид установки (советуем выбирать стандартный вид);
- Выбрать путь для установки программы.
То есть, установка проходит в традиционном режиме и ничего сложного собой не представляет.
Установка утилиты Rainmeter
Если во время установки вы не уберете галочку для автоматического открытия программы, то она запустится и, или откроет окно с приветствием и установит несколько виджетов на вашем рабочем столе, или отобразит иконку с окном настроек в области уведомлений.
Официального источника для установки тем программа не имеет, но их можно найти на разных российских и зарубежных сайтах.
Их существует огромное количество и проблем с поиском тем оформления у вас возникнуть не должно.
После того, как вы скачаете тему, необходимо нажать на ней два раза мышкой для установки и запуска, после чего программа автоматически ее запустит и применит все ее настройки, вам только нужно подтвердить установку, нажав на Install.
Установка темы
Зачастую, файл с темой имеет расширение rmskin, но иногда темы скачиваются архивом ZIP или RAR, и требуют дальнейшей распаковки.
Если в архиве вы видите файлы не с расширением rmskin, а в форматах cfg или rmskin.ini, выполняем дальнейшие действия:
- если эти файлы находятся в архиве ZIP, то примените вид файла с отображением его формата, после чего переименуйте его, поменяв исходное расширение на rmskin.
- если тема находится в архиве RAR, архив распаковываем и запаковываем заново, но уже в ZIP. Для этого выделяем ранее содержащиеся в архиве файлы, нажать на них правой кнопкой мыши и выбрать действия «Отправить – Сжатая ZIP-папка».
Запаковка файлов в ZIP-архив
После этого нужно, так же как и в варианте с RAR, изменить расширение файла с темой на rmskin.
Изменение расширения файла с темой
Благодаря этому приложению вы сможете изменить внешний вид интерфейса кардинально и сделать его по-настоящему неузнаваемым и оригинальным.
Посмотреть вариант оформления системы и увидеть возможные варианты модификации системы вы можете на рисунке:
Вариант оформления системы с помощью программы Rainmeter
Как установить тему на Windows 10
В Windows 10 есть два основных способа установить новую тему: через Store и при помощи внешнего источника, который предоставит готовый продукт. Кроме того, все оформления, что были активированы на операционной системе будут сохранены в специальном разделе «Параметров». А это значит что вы всегда сможете вернуться со старым настройками, если новая тема вам нравится меньше чем предыдущая.
Установка стандартных тем на Windows 10 через раздел «Персонализация»
Дистрибутивы Windows зачастую имеют в своём арсенале несколько стандартных тем. То есть оформление «по умолчанию» можно сменить сразу же, если оно вас не устраивает.
Чтобы изменить тему нужно попасть в одноимённую графу «Параметров» компьютера. Сделать это можно двумя способами.
- Щёлкаем правой кнопкой мыши по пустому месту рабочего стола, выбираем пункт «Персонализация».Щёлкаем правой кнопкой мыши по пустому месту рабочего стола, выбираем пункт «Персонализация»
- В открывшемся окне переходим во вкладку «Темы».В окне «Персонализация» переходим во вкладку «Темы»
Также можно следовать через «Параметры».
- Нажимаем комбинацию клавиш Win+I, переходим в раздел «Персонализация», и дальше как в примере выше.Нажимаем комбинацию клавиш Win+I, переходим в раздел «Персонализация»
Установить оформление из имеющихся очень просто: достаточно лишь кликнуть на изображение или название темы и оно сразу же применится. Возможно потребуется пять — десять секунд, чтобы изменения вошли в силу.
Среди перечня тем щелкаем на изображение или название чтобы применить тему
Установка дополнительных тем с Windows Store
Основной источник тем для Windows 10 это «Магазин». Именно тут собрано и одобрено большое количество тем на любой вкус.
- В параметрах «Персонализации», вкладке «Темы» нажимаем «Другие темы в Microsoft Store».В параметрах «Персонализации», вкладке «Темы» нажимаем «Другие темы в Microsoft Store»
- Из предложенных тем выбираем понравившуюся и щелчком переходим на страницу загрузки.Щёлкаем по понравившейся теме чтобы перейти на страницу загрузки
- Нажимаем «Получить» и ждём, пока оформление скачается и установится.На странице темы щёлкаем «Получить»
- Чтобы применить тему после установки нажимаем запустить на странице в Store или щёлкаем на неё в «Параметрах».После установки темы нажимаем «Запустить»
Вуаля — тема активирована и радует своими цветами и изображениями.
Установка других тем с официального сайта
Также темы можно скачать с официального сайта Microsoft. Их меньше чем в «Магазине», но возможность выбора это всегда хорошо.
Установка тем со сторонних источников
В целом установка тем со сторонних источников идентична инсталляции с официального сайта, за одним исключением: оформления не от Microsoft являются нелицензионными, потому потенциально опасные для операционной системы.
Подобные темы могут содержать вредоносные коды, а также чрезмерное изменение свойств «Проводника», что чревато последствиями для быстродействия и работоспособности компьютера.
- Делаем запрос в поисковик «Темы для Windows 10», открываем сайты с лучшими результатами.Делаем запрос в поисковик «Темы для Windows 10», открываем сайты с лучшими результатами
- Выбираем понравившуюся тему, сохраняем её на диск кнопкой «Скачать» и затем запускаем файл.Скачиваем тему, затем устанавливаем и применяем её
Как можно изменить тему в Windows 8.
Для того, чтобы изменить тему в Windows 8, также можно открыть окно персонализации, нажав правой кнопкой мыши на свободном месте рабочего стола. Это будет самый простой и быстрый способ изменить тему в восьмерке.
Кроме этого, здесь также можно открыть окно с темами и через панель управления. Здесь панель управления лучше всего открыть через меню, которое можно вызвать, нажав сочетание клавиш:
Windows + X
В левом нижнем углу окна появится список с доступными программами и окнами, в котором нужно выбрать панель управления.
Затем в окне панели управления выбрать раздел изменения темы и оформления Windows.
Само окно с темами системы такое же, как и в семерке, и принцип работы здесь такой же, выбираете нужную вам тему и она автоматически активируется.
Дополнительные настройки темы, такие, как заставка и звуки, настраиваются также, как и в Windows 7, о которой написано выше в статье.
Как заменить иконки в windows 7 с помощью стандартных и программных методов?
Доброго времени суток.
Многие пользователи хотят, чтобы их операционная система была уникальной. В первую очередь это связано с удобством. Кроме того, некоторые также надеются каким-то образом отличаться от других, ведь в целом на разные компьютеры устанавливаются одни и те же версии windows. В последних сборках пользователи имеют возможность устанавливать фон, менять общий цвет панели и окон. Кроме того, есть возможность выбрать подходящую звуковую схему. Но при этом не предусмотрена возможность установки новых значков. В статье я расскажу, как заменить иконки в windows 7. И постараюсь затронуть все возможные варианты.
О форматах( к содержанию ↑ )
В windows 10 и предыдущих версиях предусмотрены различные сценарии установки не встроенных пиктограмм. Но они обязательно должны иметь расширение *.ico. При этом многие разработчики предлагают картинки в формате *.png. Что делать в таком варианте? Все просто – нужно сделать конвертацию.
Для этого можно попробовать поменять формат в различных графических редакторах.
Но стоит сразу сказать, что подобное не всегда будет работать.
Самым эффективным способом является использование небольших простых приложений, позволяющих буквально в несколько кликов добиться нужных результатов. Одним из самых компактных, удобных и быстрых является Aveiconifier2.
Конвертация( к содержанию ↑ )
Этот процесс простой – разобраться сможет каждый. Скачиваем вышеуказанную программу и устанавливаем ее. После запуска открывается небольшое окно. В поле «PNG» переносим соответствующий рисунок. В результате в разделе «ICO» появится изображение. Просто перетягиваем его в нужное нам место.
Если в последнем поле нажать правой кнопкой мыши, можно выбрать подходящий размер. В случае, когда вам нужно перевести сразу несколько элементов, просто выделяем их все и делаем то же самое.
Замена значков( к содержанию ↑ )
В ОС от Microsoft предусмотрено множество вариантов замены стандартных иконок. Так, самой простой является процедура вручную. Для этого делаем несколько движений:
-
На ярлыке, файле или папке нажимаем правой кнопкой и выбираем соответствующую кнопку.
-
После откроется небольшое меню, где мы можем поменять картинку на стандартную, выбрать из альтернативных, скачанных из Интернета или сделанных своими руками.
-
Подтверждаем.
Несмотря на то, что этот инструмент встроен в систему, поменять даже десяток ярлыков будет проблематично. Кроме того, не все знают, как заменить системные значки, ведь с помощью вышеуказанных возможностей можно поставить новые картинки только на несколько ссылок.
Программа( к содержанию ↑ )
Если вы хотите заменить на новые сразу несколько иконок, которые относятся к одной группе, стоит воспользоваться приложением IconPhile.
Стоит отметить, что этот инструмент позволяет устанавливать даже другие пиктограммы на файлы форматов.
Пользоваться просто. Запускаем и сразу выбираем в каком именно разделе вы хотите установить другие изображения. После этого вызываем контекстное меню и нажимаем «Change Icons». Появится проводник, в котором мы выбираем путь к нужным изображениям.
Пуск( к содержанию ↑ )
Многие пользователи компьютера хотят, но не знают, как заменить иконку «Пуск». Ведь этот элемент практически всегда показывается на дисплее. А обычный его вид многим уже приелся.
Все это можно сделать при помощи программы. Впрочем, я уже ранее рассказывал об этом в статье Темы для пуска windows 7.
Корзина( к содержанию ↑ )
Этот элемент, как и прошлый является системным. Но в последних версиях операционок от Microsoft разработчики предусмотрели возможность не только изменения вида, но и скрытия с рабочего стола. Чего нельзя сказать о windows XP. Итак, как заменить иконку корзины стандартными методами?
Нужно зайти в «Персонализацию» и выбрать соответствующий пункт. Впрочем, и об этом я также уже раньше упоминал.
Темы( к содержанию ↑ )
Нередко пользователи хотят получить полностью обновленное оформление ОС, каждый элемент которого стилизован под определенное направление, будь то фильм, музыкальная группа или что-то подобное. Так, установка темы для windows 10 с заменой иконок позволит пользователя получить практически новую систему. Подробно можно узнать в этой статье.
При этом если кто-то слышал о способе с помощью «imageres.dll», стоит сразу сказать, что идея не является самой лучшей. Ведь это системный файл, в котором прописаны иконки, звуки, фон и другие элементы. В случае неправильного изменения, может полностью выйти из строя операционка.
Что ж, надеюсь мне удалось ответить на все вопросы, касающиеся этой темы.
Персонализация в Windows 10
В окне «Персонализация», во вкладке «Фон» выберите изображение для фона Рабочего стола. Для отображения фона доступны следующие варианты:
- Фото — фоном служит отдельное изображение.
- Сплошной цвет — в качестве фона будет использован выбранный цвет.
- Слайд-шоу — фоновые изображения будут меняться с определенной периодичностью.
При выборе одного из вариантов нужно будет сделать настройки: выбрать фото, выбрать цвет фона, выбрать альбомы для слайд-шоу. В каждом конкретном случае, выберите нужные настройки. Здесь можно выбрать положение фона: «заполнение», «по размеру», «растянуть», «замостить», «по центру», «расширение».
Во вкладке «Цвета» выберите главный цвет для оформления Windows. В настройках можно включить автоматический выбор главного цвета фона, изменить параметры отображения цвета в меню «Пуск», на Панели задач и в Центре уведомлений.
Во вкладке «Экран блокировки» настраивается фон, который будет отображаться на экране монитора, во время блокировки компьютера. Здесь есть выбор из трех вариантов отображения фона экрана блокировки: «Windows: интересное», «Фото», «Слайд-шоу».
Из вкладки «Темы» осуществляется переход к параметрам темы, и сопутствующим параметрам: «Дополнительные параметры звука», «Параметры значков рабочего стола», «Параметры указателя мыши».
Подробно параметры темы мы разберем позже. Если необходимо, настройте параметры звука, параметры указателя мыши. Войдите в параметры значков Рабочего стола.
В окне «Параметры значков рабочего стола» выберите значки, которые необходимо отображать на Рабочем столе, а затем нажмите на кнопку «ОК». Для того, чтобы убрать значок с Рабочего стола, уберите галку напротив соответствующего значка, а потом нажмите на кнопку «ОК».
Во вкладке «Пуск» производится настройка параметров меню «Пуск». Пользователь сам подбирает настройки по своим предпочтениям: количество отображаемых плиток, показ рекомендаций, порядок показа приложений и т. д.
Цвета
Установленная на компьютер тема заменит собой текущий цветовой вариант. Если вы хотите поменять цвета интерфейса или оставить нынешний, нажмите на раздел Цвета.Чтобы сохранить предыдущий цвет, приложение Параметры запоминает последние пять цветовых вариантов. Они указаны под заголовком «Недавно использованные цвета», вы можете выбрать один из них.
Некоторые темы меняют цвета при вращении изображения. Если вы хотите запретить такое поведение, в разделе «Выберите цвет» отключите настройку «Автоматический выбор главного цвета фона».
Начиная с версии Creators Update можно устанавливать собственные цвета. Нажмите на кнопку «Дополнительный цвет» для выбора варианта по своему усмотрению.
При выборе нового цвета есть предварительный просмотр, который даст возможность решить, будет ли удобно читать на таком фоне или покажет, что этот цвет не поддерживается. Нажатие здесь на кнопку «Больше» даёт возможность выбрать точный цвет при помощи RGB, HSV или 16-разрядного значения.После нахождения нужного цвета нажмите кнопку «Готово». Пролистав страницу с цветами, вы можете выбрать светлый или тёмный цветовой режим, однако эта настройка не будет сохранена в темах, которые вы оставили для обмена.
Наиболее простые способы
В первую очередь рекомендуется обратить внимание на варианты от компании Microsoft. Они обычно максимально просты в использовании и безопасны
При этом нужно учитывать, что кроме самостоятельной настройки, можно прибегнуть и к скачиванию готовых тем.
Параметры
Самый очевидный метод, позволяющий сменить тему в Windows 10 – это персонализация. Открыть требуемое окно можно, нажав ПКМ по свободному пространству рабочего стола, или же зайдя в него через «Параметры». Далее нужно выбрать следующий раздел:
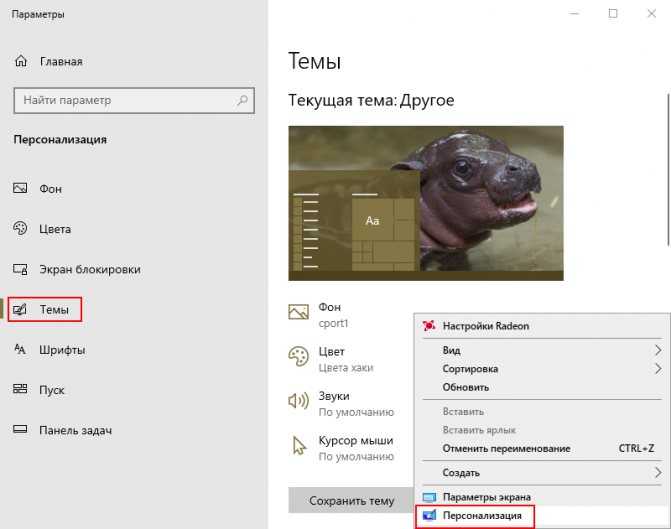
В нем можно как настроить все самому, так и установить предложенные темы. Последние в большинстве случаев располагаются под параметрами, которые можно увидеть выше. Следует отметить, что внешний вид окна может варьироваться в зависимости от версии ОС.
Такой вариант нельзя назвать очень популярным, т. к. выбор тем относительно невелик. Однако есть и определенный плюс: здесь присутствует разделение на категории. Кроме того, метод отлично подходит для людей, не имеющих опыта обращения с компьютером.
Выбрав тему на сайте, нужно ее скачать. После этого файл требуется просто запустить и ждать, пока закончится установка. По ее завершению тема активируется автоматически.
Windows Store
Один из наиболее легких и широко используемых методов – специальный магазин. Если он установлен, в параметрах (как их открыть, уже указывалось в предыдущем способе) будет присутствовать отдельный пункт, позволяющий скачать тему из Store. Выглядит он следующим образом:

При нажатии на него откроется список. Выбрав понравившееся оформление, нужно перейти на его страницу. Установить тему можно прямо через окно магазина.
Как активировать тёмное оформление на Windows
Кроме изменения темы Windows имеет несколько настроек, некоторые изменяют внешний вид системы. К примеру, «Параметры» и все что с ними связано напрямую можно сделать в тёмном цвете.
- Открываем параметры «Персонализации», как показано выше, переходим во вкладку «Цвет»
- Прокручиваем настройки в самый низ, в графе «Выберите режим приложения по умолчанию» переставляем тумблер на «Тёмный».Переходим во вкладку цвет и меняем настройку «Выберите режим приложения по умолчанию» на «Тёмный»
Видео: как включить тёмное оформление Windows 10
Загрузить и сменить тему оформления очень просто. Достаточно сделать всего несколько кликов мышью и ваш рабочий стол оживёт красками и цветами.
Как и в предыдущих версиях операционных систем, компания Microsoft ограничивает количество тем оформления рабочего стола в Windows 10. Однако это не значит, что невозможно изменить или добавить иную тему. Для этого существует несколько способов.
Если вам не нравится классическая тема оформления рабочего стола Виндовс 10, для её изменения или чтобы установить новую, стоит выполнить следующие действия.
Жмём «Пуск», «Параметры» и выбираем «Персонализация».
Переходим в раздел «Темы», а далее выбираем «Параметры темы».
Откроется окно панели управления с перечнем доступных тем для оформления.
Выбираем понравившуюся тему и двойным кликов устанавливаем её. Если нажать на ссылке «Другие темы в Интернете», откроется страничка Microsoft с новыми темами. Среди них можно выбрать популярные «Звездные войны», «Марвел», «Aero» и другие.
Загружаем тему «Star Wars» или любую другую, запускаем на ПК. Переходим в панель управления и жмём «Сохранить тему», задав ей имя.
Если вам не удалось установить нужную тему, необходимо попробовать добавить картинки в нужную папку.
Темы в Windows 10 хранятся в папке «Themes», что находится на диску С в папках «Windows» и «Resources».
Здесь в основном хранятся классические темы Aero. Необходимо скачать сюда новые темы, перезагрузить компьютер и попробовать установить их повторно.
Для тех, кому нравится тёмная тема оформления, можно прибегнуть к редактированию реестра. Для этого выполняем следующие действия:
Жмём «Win+R» и вводим «regedit».
- Делаем копию реестра. В случае неправильного редактирования реестр можно будет восстановить.
- Переходим по ветке «HKEY_LOCAL_MACHINE», «SOFTWARE», «Microsoft», «Windows», «CurrentVersion», «Themes», «Personalize». Если раздела «Personalize» у вас нет, его необходимо создать самостоятельно.
Далее жмём правой кнопкой мыши на разделе «Personalize» и создаём «Параметр DWORD 32-бита». Называем его «AppsUseLightTheme».
- Созданному параметру присваиваем значение «0».
- Выходим из системы. Только после того, как вы повторно залогинетесь, тёмная тема будет активирована.
Таким способом могут быть установлены любые темы для Windows 10.
О том, как ещё можно изменить и установить тему для Windows 10, смотрите в видео:
- https://geekon.media/ustanavlivaem-menyaem-i-udalyaem-temy-v-windows-10/
- https://winda10.com/personalizatsiya-i-oformlenie/kak-ustanovit-temu-na-windows-10.html
- https://softikbox.com/kak-ustanovit-i-izmenit-temu-v-windows-10-15969.html
Заключение
Надеюсь вы так же разобрались как установить тему в Windows 7 и как включить функции персонализации в Windows 7 Начальная и Windows 7 Домашняя Базовая.
Легче всего с пакетами тем. Там ничего не нужно делать кроме как запустить скачанный файл. В этом случае, как и с темами скачанными с сайта Microsoft, у нас меняются фоновые изображения и цвет окон.
Если же вы хотите сильнее изменить свою операционную систему то обязательно сделайте точку восстановления или еще лучше образ системного диска. Затем нужно пропатчить три системных файла и внимательно следовать инструкции приложенной к теме.


























