Как изменить расширение файла в Windows 10
По умолчанию Windows 10 показывает файлы без типа расширения. По этому, нужно включить функцию «Расширения имен файлов«. Для этого откройте «Этот компьютер» > нажмите на вкладку «Вид» > и поставьте галочку на против «Расширения имен файлов«.
Теперь у вас показываются файлы с расширенным именем. Теперь вы можете вручную переименовать форматы, в вам нужные. К примеру, m4a в mp3, а gif в jpg.
Смотрите еще:
- Windows 10: Как конвертировать JPEG и PNG изображения в PDF
- Как конвертировать MBR в GPT без потери данных в Windows
- Как обрезать видео в Windows 10 без сторонних программ
Как объединить видео в Windows 10 </ul>comments powered by HyperComments<cen>
расширение
Итак, расширение имени файла (сокр. «расширение файла» или «расширение») – это группа букв и цифр после точки в имени. Когда мы кликаем по файлу с зарегистрированным форматом, автоматически запускается ассоциативный софт. Примеры популярных форматов файлов:
- Звуковые (аудио) – MP3, WAV, FLAC
- Видео – AVI, MP4, MKV, MPEG
- Текстовые – DOC, DOCX, TXT, PDF
- Архивы (сжатые файлы) – RAR, ZIP
- Исполняемые (исполнимые) – EXE, MSI и т.д.
Как показать расширения файлов в Windows
По умолчанию в операционной системе расширение скрыто от взора пользователя. Разумеется, дабы изменить тип файла, необходимо включить его отображение. Сделать сие можно двумя способами. Первый – самый несложный и быстрый – осуществим только в Windows 10, второй актуален для всех вынесенных в заглавие версий ОС.
Если у вас на десктопе (ноутбуке) установлена «десятка», комбинацией клавиш «Win + E» откройте Проводник → далее, перейдите на вкладку «Вид» и включите «Расширения имен файлов«.
В Windows 7 / 8.1 / 10 через меню «Пуск» посетите «Панель управления» → справа вверху панели переключите «Просмотр» на «Значки» → выберите апплет «Параметры папок» («Параметры Проводника«) → в новом окне откройте вкладку «Вид» и в конце списка дополнительных параметров снимите галку с пункта «Скрывать расширения для зарегистрированных типов файлов» → «ОК«.
Как поменять расширение файла в Windows
Все просто: щелкните по нужному файлу правой кнопкой мыши и в контекстном меню остановитесь на «Переименовать» (тот же эффект, после выделения, достижим клавишей «F12«).
После чего смените формат, скажем, с .TXT на .DOC и кнопкой «Да» закройте уведомление с «грозным» текстом «После изменения расширения этот файл может оказаться недоступным. Вы действительно хотите изменить его?«. Понятно, что со сменой формата сменится и ассоциативное приложение, открывающее файлы данного типа (в нашем случае с Блокнота на Microsoft Word).
Как изменить расширение нескольких файлов
Если «претендентов» на смену расширения много, лучше задействовать штатный инструмент командная строка.
В Windows 10 зайдите в целевую папку и в адресной строке Проводника наберите cmd → «Enter» (в «семерке» и «восьмерке», удерживая «Shift«, щелкните правой кнопкой мыши по незанятому месту → выберите в меню «Открыть окно команд«).
- Введите команду вида ren *.flv *.mp4, если хотите всем flv-файлам сменить формат на mp4.
- Нажмите «Enter» и дождитесь завершения операции. Как вы догадались, в нашем примере *.flv – исходное, а *.mp4 – конечное расширение.
Конвертация файлов
К сожалению, нередко «реинкарнированный» файл не открывается ассоциативной программой. И это неудивительно, ведь меняется лишь его «описаловка» для системы, но никак не само содержимое. По сути, расширение только помогает выбрать софт, запускаемый по умолчанию. В таких ситуациях панацеей станет конвертация, т.е. преобразование одного формата файла в другой, с изменением и расширения, и содержимого. Из самых функциональных онлайн-конвертеров могу рекомендовать (начните работу с раздела «Поиск файлов с поддерживаемым форматом«).
Дмитрий dmitry_spb Евдокимов
- https://siteprokompy.ru/kak-pomenyat-rasshirenie-fajlov-windows-10/
- https://mywebpc.ru/windows/izmenit-tip-fajla-v-windows-10/
- http://testsoft.su/kak-izmenit-rasshirenie-faila-v-windows-10-8-7/
Использование программ конвертеров онлайн
Есть более простые решения, которые изобрели программисты. Если вы не хотите копаться в настройках, чтобы убрать галочку, и вам удобнее, когда расширение автоматически скрыто (ведь его не нужно постоянно править при изменении имени), воспользуйтесь специальными программами конвертерами, которые смогут перевести расширение в считанные минуты. Вот их список для ПК:
- WinScan2PDF – преобразует все текстовые файлы в ПДФ формат.
- Total PDF Converter – переводит документы PDF в Doc, Excel, Text, HTML или CSV.
- ABC Amber Text Converter – программа, которая перерабатывает огромное количество форматов: WK4, RTF, PDF, HTML, TXT (Unicode и ANSI), RFT, DOC, SAM, XLS и другие.
- BookReader – подходит заядлым читателям, особенно когда так хочется изучить новое произведение по дороге на работу или учебу, а взять электронную книгу нет возможности. Программа делает читаемыми на телефоне форматы DOC, FB2, HTML, RTF, WRI, TXT, CHM.
Если вы не хотите качать утилиты на свой ПК, не проблема! Вы можете выбрать онлайн конвертеры, которые делают преобразование файла за несколько минут. Зачастую там нужно только зарегистрироваться и загрузить текстовый, аудио, видео файл. Вот несколько примеров сервисов для преобразования электронных книг: ebook.online-convert.com, convertfileonline.com, popprograms.com, lamerkomp.ru.
- Что ждет работающих пенсионеров — изменения в законе, порядок индексации и повышения пенсии
- Лечение баланопостита у мужчин
- Как музыку наложить на видео
Что такое расширение или формат файла
Прежде чем менять включить функцию замены расширения, пользователю необходимо узнать, что это такое, на что влияет эта характеристика:
- Во-первых, она ограничивает круг приложений, с помощью которых можно открыть файл.
- Во-вторых, она была создана, чтобы устройство имело возможность определить его тип.
Каждый из документов имеет свой формат, который указывается после названия. С помощью этого свойства система определяет, с каким видом информации имеет дело – видео, аудио и т. д. Расширение характеризует этот параметр, помогает системе выбрать оптимально подходящее приложение для открытия. Предваряя смену свойства файла под свои потребности, необходимо запомнить, как узнать формат, а уж потом думать,как изменить существующее расширение файла.
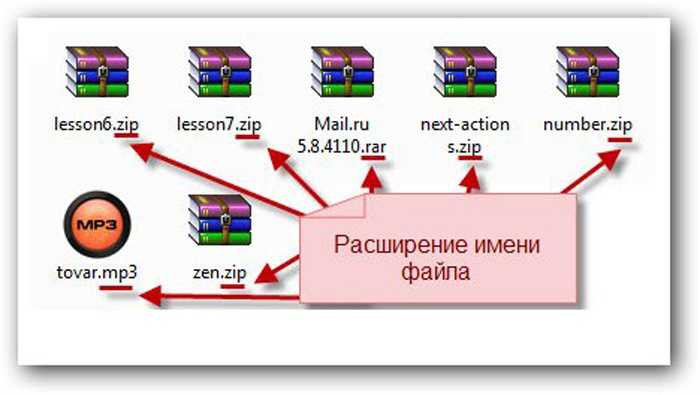
Для этого нужно нажать правой клавишей мыши и выбрать вкладку «Свойства». Расширение будет указано в строке «Тип файла». Это свойство в большинстве случаев имеет вид сочетания 3-4 букв и цифр. В качестве иллюстрации:
- аудиофайлы бывают с расширением mp3, wma;
- видеофайлы – mpeg, avi;
- графические изображения — gif, jpg.
Когда система видит это буквенное сочетание, она понимает, при помощи какой программы открывать документ и, как правило, может его расшифровать
При изменении формата очень важно правильно выполнять алгоритм действий, учитывая особенности той или иной операционной системы, иначе вы можете повредить информацию, задав неверный формат, и в дальнейшем система просто не сможет выполнить процедуру расшифровки и т.д. Чтобы этого не произошло, мы приготовили для вас пошаговые инструкции по изменению расширения для разных ОС и другие полезные советы
Некоторые файлы не имеют никакого расширения и сменить их формат легче всего. Пользователю необходимо нажать правой кнопкой мыши, выбрать пункт «Переименовать». Затем к имени приписывается точка, после которой вписывается буквенное значение интересующего расширения. Если свойства после переименования полностью соответствуют требуемому формату, информация будет открываться нужными приложениями.
Операционными системами семейства Windows расширение по умолчанию скрыто от пользователей. Возможность осуществить преобразование файла предусмотрена одним из разделов панели управления. Зайдя и внеся соответствующие изменения в настройки, вы получите возможность дать интересующим вам файлам нужный формат. Процедура имеет некоторые различия для разных версий операционной системы. Преобразование информации, не такой сложный процесс, и его выполнение доступно даже пользователям без продвинутых навыков.
Linux
Sunflower
Sunflower — великолепный и многофункциональный менеджер файлов, способный потягаться с такими продвинутыми аналогами, как Total Commander и Double Commander. Кроме того, он поддерживает и массовое переименование файлов.
Установите Sunflower и в настройках отыщите пункт «Модули». Включите модуль «Улучшенное переименование». Затем выделите нужные файлы и запустите «Улучшенное переименование», которое находится в меню «Инструменты».
Загрузить Sunflower →
Thunar Bulk Renamer
Thunar Bulk Renamer входит в состав Thunar — файлового менеджера среды XFCE. Это очень простой инструмент для массового переименования, который поддерживает все необходимые функции, вплоть до переименования музыкальных файлов в соответствии с их тегами.
Чтобы установить Thunar Bulk Renamer, выполните команду sudo apt-get install thunar thunar-media-tags-plugin
KRename
KRename разработан для графической среды KDE, но функционирует и в других оболочках. Это приложение с наиболее богатыми возможностями из всех представленных альтернатив. Оно отлично справляется как с документами, так и с изображениями и музыкой.
Чтобы установить KRename, выполните команду sudo apt-get install krename
GPRename
Аналогичный инструмент для среды GNOME. GPRename позволяет переименовывать файлы, изменять регистр их имён и добавлять нумерацию. Заменять имена файлов можно с учётом регистра или регулярных выражений.
Чтобы установить программу, выполните команду sudo apt-get install gprename
Изменяем расширение файла в Windows 10
Когда пользователю нужно изменить формат определенного объекта, стоит воспользоваться конвертированием — этот шаг обеспечит корректный просмотр содержимого. Но изменение расширения файла — это немного иная задача, и ее можно выполнить вручную, точнее, с помощью стандартных средств Windows или воспользовавшись специальными программами. Но для начала работы следует активировать отображение типов файлов в системе.
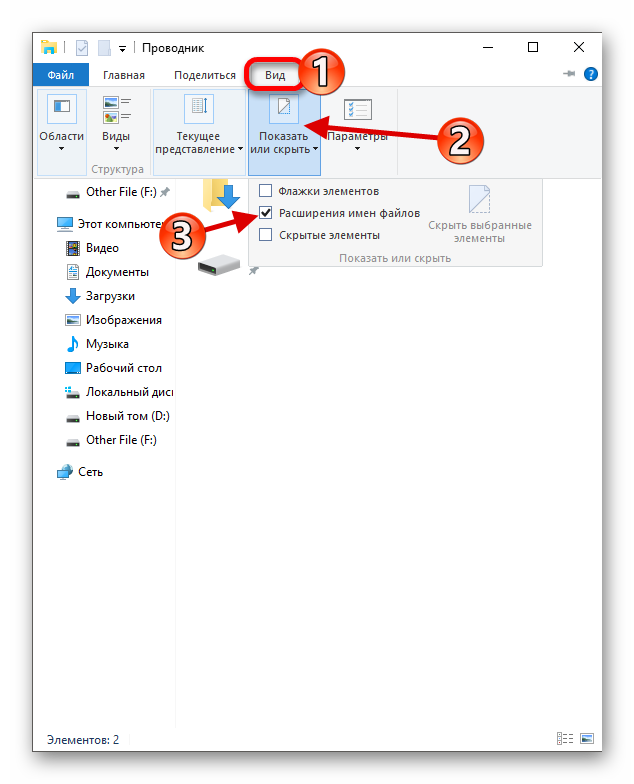
Или можно воспользоваться «Параметрами Проводника».
RunDll32.exe shell32.dll,Options_RunDLL 7
Или зажмите Win+S и введите «диспетчер».
Способ 1: XYplorer
XYplorer – это один из быстрых и продвинутых файловых менеджеров. Он имеет удобный дизайн вкладок, гибкие настройки, двойную панель и многое другое. Данная программа платная, но есть пробная версия на 30 дней. Поддерживается русский язык.
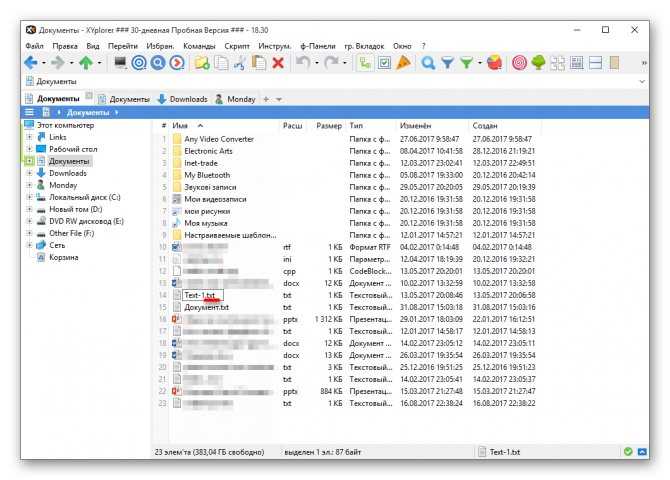
Также вы можете изменить расширение одновременно нескольких файлов.
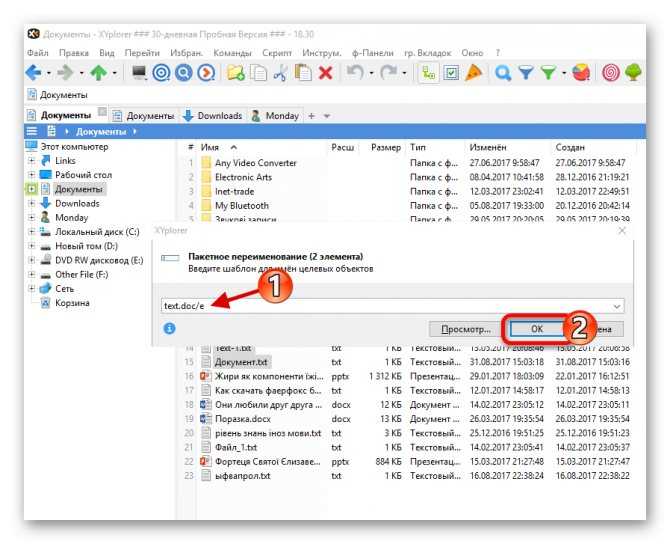
Вы можете получить совет и подробную информацию, нажав на круглую иконку с буквой «i». Если вам нужно узнать правильность переименования, то кликните на «Просмотреть…». В правой колонке вам будут отображены изменения.
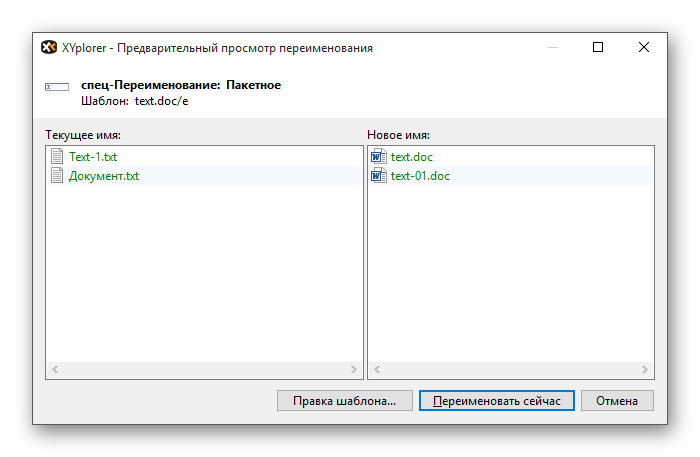
Способ 2: NexusFile
NexusFile имеет две панели, возможность настраивать внешний вид на свой вкус, предоставляет широкие возможности для переименования файлов и содержит другие полезные функции. Распространяется бесплатно и поддерживает большое количество языков, в том числе и русский.
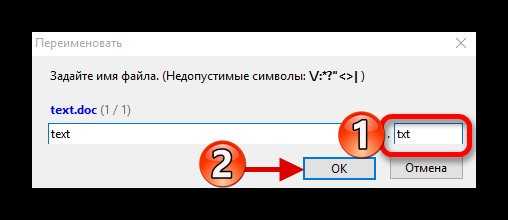
В NexusFile, в отличии от XYplorer, нельзя указать сразу для всех выбранных файлов определённое расширение, но в нём можно отдельно для каждого файла указать нужные данные по очереди. В некоторых случаях это может пригодиться.
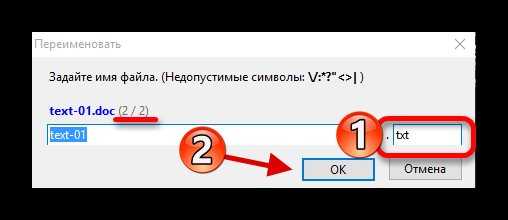
Способ 3: «Проводник»
Используя стандартный «Проводник», можно изменить тип любого нужного объекта. Это бывает актуально, когда скачанный объект не имеет расширения вовсе, но вы точно знаете, что оно должен быть, например, .FB2 или .EXE. Впрочем, ситуации бывают разными.
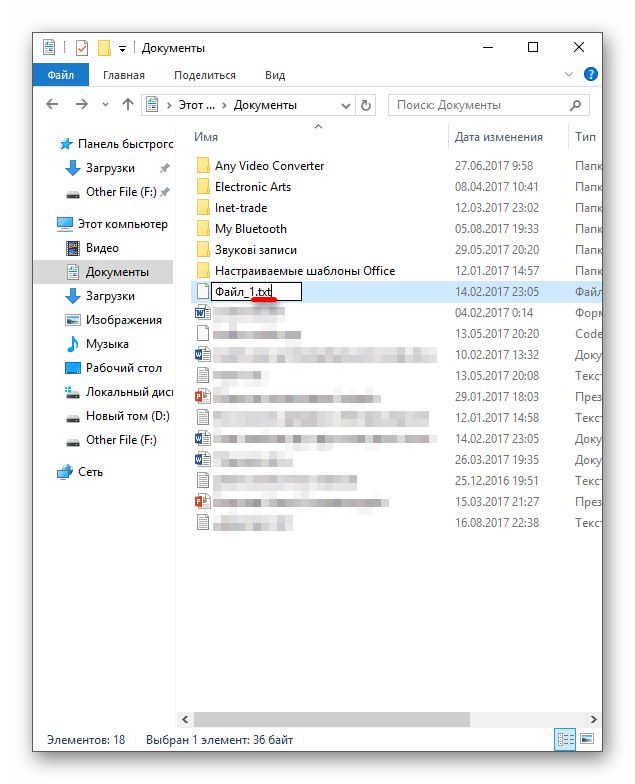
Способ 4: «Командная строка»
С помощью «Командной строки» можно изменить тип нескольких объектов.
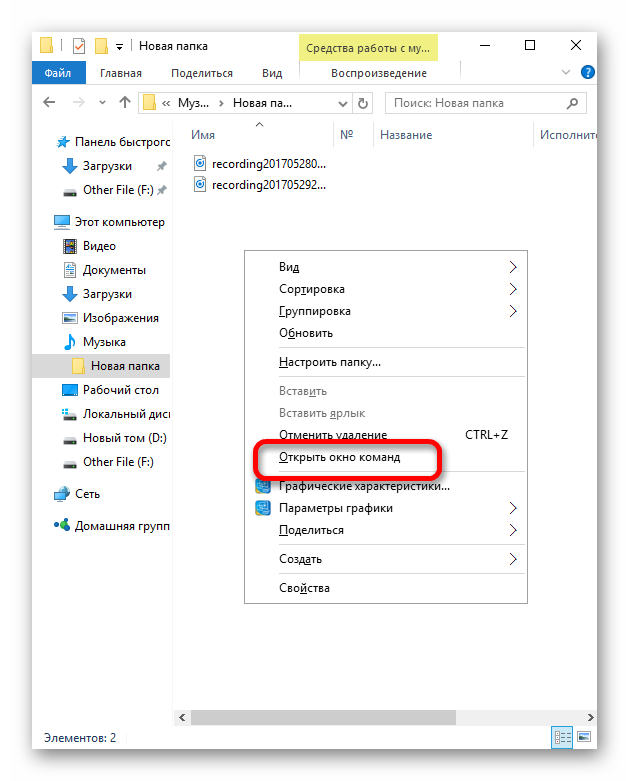
*.wav – это тот формат, который нужно изменить. *.wma – расширение, на которое будут изменены все файлы в формате .WAV.
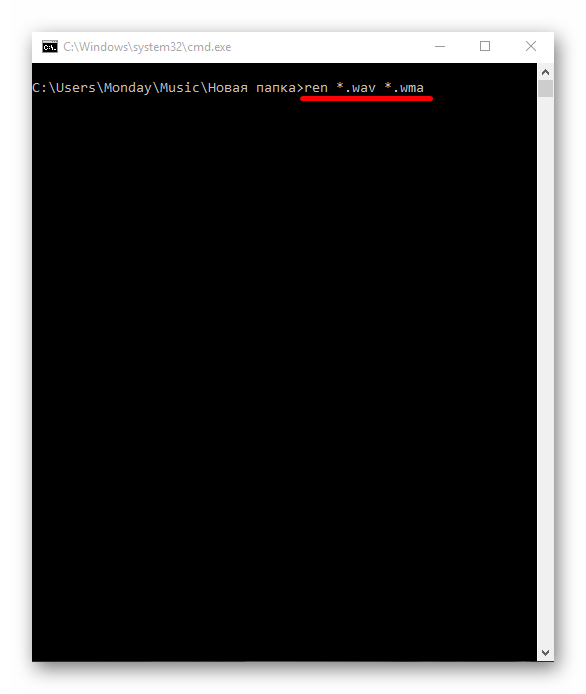
Вот такие есть способы изменения типа файлов. Имейте в виду, что в некоторых случаях стоит воспользоваться конвертированием, если вы хотите просмотреть содержимое в корректном виде (более подробно о данной процедуре вы можете узнать в специальном разделе на нашем сайте)
Не менее важно учитывать совместимость расширений
Источник
Изменяем расширение
Пользователю доступно несколько вариантов, чтобы поменять расширение файлов.
С помощью контекстного меню
На примере файла, созданного с помощью блокнота, изменим его расширение с .txt на .doc. Для этого:
-
Щелкните правой кнопкой мыши по документу и выберите переименовать.
-
Укажите желаемое расширение документа, редактируя информацию после точки.
-
Согласитесь с предупреждением, чтобы изменения вступили в силу.
Изменив текстовый документ в формат .doc для чтения с помощью программы Microsoft Office Word, информация сохранилась.
Но помните, при подобном изменении расширения, есть большая вероятность потерять часть информации. Если информация станет нечитаемой, верните прежнее расширение файла. И не забывайте делать резервные копии файлов, с которыми проводите подобные операции.
С помощью командной строки для группы файлов
Простая команда поможет изменить расширение целой группе файлов. В качестве примера возьмем папку с 10 картинками .jpg и переведем их в .png. Для этого:
-
Откройте командную строку в папке с файлами (Shift+ПКМ → Открыть окно PowerShell здесь).
-
Введите команду cmd чтобы запустить командную строку в оболочке PowerShell а затем введите ren *.jpg *.png:
- Команда ren позволяет изменить расширение файлов в папке.
- *.jpg — начальное расширение файлов.
- *.png — конечное.
-
Нажмите Enter для выполнения команды.
Важно! Даже если в папке находились документы с другими расширениями, изменятся только те, у которых начальное было .jpg.
Конвертация с помощью программ
Изменение расширения файлов предыдущими способами можно назвать «грубым». Подобное переиначивание может приводить к потере информации. Например файл .doc имеет колоссальные возможности форматирования текста, сохранения всевозможных формул, стилей, фотографий, медиаконтента и т.д. При переводе в тот же формат .txt (который ничего из этого не поддерживает), вы теряете информацию.
Конвертационные программы частично способны решить этот вопрос. Например при конвертации видеофайлов из .mkv в .mp4, программы способны сохранить и правильно перенести важную видео и аудио информацию в новый формат, без существенных потерь. Если же изменять расширение в операционной системе Windows 10 с .mkv в .mp4 — видеофайл попросту будет нечитаем.
Программ для конвертации довольно много в интернете, есть платные и бесплатные, работающие онлайн или как программы для Windows. Но я хотел бы остановится на тех, которые использовал сам:
- online-convert.com — бесплатный онлайн конвертер большим функционалом.
- convertio.co — позволяет конвертировать файлы, размещенные на облаке.
Сохранение файлов с определенным расширением
Работая с операционной системой, иногда приходится создавать конфигурационные файлы с нужным нам расширением. Например нужно создать .bat с помощью текстового редактора «блокнот» на этапе сохранения. Для этого в блокноте нажмите Сохранить как… → тип файла «Все файлы». Укажите имя и расширение после точки.
Блокнот, файлы .bat и hosts
Еще один частый вопрос, имеющий отношения к расширению файлов — создание и сохранение файлов .bat в блокноте, сохранение файла hosts без расширения .txt и другие схожие.
Тут все просто — при сохранении файла в блокноте, в диалоговом окне в поле «Тип файла» укажите «Все файлы» вместо «Текстовые документы» и тогда при сохранении к введенному вам имени и расширению файла не будет добавляться .txt (для сохранения файла hosts дополнительно требуется запуск блокнота от имени Администратора).
Допустим, у вас в папке куча файлов, которые необходимо переименовать или преобразовать в другой формат, интересно, что вы будете делать? Если файлов всего несколько, то можно преобразовать их вручную. А если 10-20 или 100? В данной статье мы покажем, как пакетным способом переименовать файлы, а также как быстро и легко изменить расширение файлов. Данная статья может быть особенно полезна тем, у кого много фотографий или изображений хранятся с разными расширениями и именами файлов, например, в формате JPG, PNG, и т.д.
Изменим расширение файлов для всех файлов, хранящихся в папке
Ну что ж, приступим. У вас есть папка с фотографиями. Сделаем так, чтобы все файлы были одного расширения, например, jpg. Нажмите клавишу Shift и щелкните правой кнопкой мыши на пустое место внутри папки.
В открывшемся контекстном меню выберете пункт «Открыть окно команд». Откроется окно командной строки. Введите
Вместо расширения jpg введите то расширение, на которое хотите изменить расширения файлов. В нашем примере это jpg. Нажмите «Enter». После того, как команда будет выполнена расширения всех файлов в папке измениться на jpg.
Групповое переименование файлов
Теперь переименуем файлы. Нажмите сочетание клавиш Ctrl+a, чтобы выделить все файлы в текущей папке. Переименуем первый файл – Image. Нажимаем клавишу «Enter» или щелкаем в любое место внутри папки.
Вы увидите, что все файлы будут переименованы в числовой последовательности Image1, Image2 и др.
Итак. Руководствуясь данной статьей , вы сможете массово переименовывать и менять расширения файлов.
Для целей тестирования одной программы было необходимо получить массив из больших файлов с расширением txt (размер более 3 Мб), содержимое которых было не важно. Не мудрствуя лукаво, было принято решение о простом переименовании копий файлов фотографий, сделанных с цифровика
В исходной папке было более 70 различных файлов с расширением jpg. Переименование «руками» такого количества файлов вредно для рук и для кармы . Попробуем найти простые методы для автоматизации процесса.
Рассмотрим два варианта массового переименования:
- Встроенными средствами Windows
- Дополнительными программами
Способ: Конвертация
Стоит отметить, что далеко не все файлы подвергаются такой процедуре. Простая ручная смена расширения может привести к тому, что файл просто не будет читаться программой. Особенно капризны в этом плане видео и аудио файлы.
Для смены расширений придется использовать специальные программы, которые называются конвертерами. Для видео хорошо подходит DVDFab Video Converter, а для аудио можно воспользоваться встроенным инструментарием популярного проигрывателя AIMP.
Конвертация видео в DVDFab
DVDFab – это не просто конвертер форматов. В состав программного продукта входят такие инструменты, как граббер (для конвертации DVD дисков в «нормальный» формат), конвертер, ПО для создания дисков и прожига).
В общем, это многофункциональный комбайн для работы с видео. Но в любом случае, программу нужно сначала скачать и установить на компьютер. Установка стандартна. Она не вызовет проблем. Дальнейшие действия таковы.
1. Запускаем программу при помощи соответствующего ярлыка.
2. В главном окне утилиты переключаемся на вкладку «Converter».
3. В левой колонке щелкаем на иконку с изображением формата и выбираем нужный вариант для конвертации (к примеру, MKV).
4. Жмем на кнопку с изображением плюса и добавляем нужный для конвертации файл в очередь.
5. При необходимости щелкаем на кнопку «Advanced Settings» и выставляем желаемые параметры конвертирования. Затем нажимаем «ОК».
6. Теперь остается только запустить процесс нажатием зеленой кнопки «Start».
Вот так происходит правильная смена расширения видеофайла. Программа DVDFab легко может справиться со всеми форматами и обладает поддержкой аппаратного декодирования, что позволяет ускорить процесс. Но утилита не бесплатна.
Конвертирование аудио в AIMP
AIMP – это универсальный музыкальный проигрыватель, который использует продвинутый движок для воспроизведения музыки. Плеер совершенно бесплатен и нереально популярен. Вероятно, он у вас уже установлен. Если нет, то скачать его можно на официальном сайте.
Проигрыватель снабжен довольно неплохим инструментарием для управления музыкальной библиотекой. Есть редактор тэгов. Но что важнее – имеется производительный и простой конвертер форматов. Вот им мы сейчас и воспользуемся.
1. Открываем меню «Пуск», ищем каталог AIMP и запускаем «AIMP Audio Converter».
2. В главном окне программы нажимаем на кнопку с изображением зеленого плюса и добавляем в очередь нужный файл.
3. Теперь выбираем нужный формат кодирования (к примеру, МР3).
4. Выбираем нужные параметры конвертирования и нажимаем «ОК».
5. Остается только запустить конвертирование при помощи кнопки «Старт».
Конвертирование одного файла займет очень мало времени. По умолчанию программа помещает новый файл в тот же каталог, где находился старый. Конвертер AIMP также умеет конвертировать целые каталоги с заданными параметрами. И это очень хорошо. А еще утилита бесплатна.
Сторонние программы и сервисы
Существует несколько сторонних решений, с помощью которых можно изменять тип файла в Windows 7. Преимущество их использования кроется в том, что они не просто изменяют расширение (например, png на jpg), но и перекодируют информацию внутри файла. Иначе говоря, при обычной ручной замене формата можно не достичь желаемого результата, а вот при применении специализированной программы всё изменится корректно.
Удобнее всего использовать программы и онлайн-сервисы для изменения расширения у мультимедийных (музыкального или видеофайла) и текстовых файлов. Рассмотрим несколько представителей таких инструментов среди устанавливаемых на ПК программ и не требующих установки онлайн-конвертеров.
Программы для ПК
Для изменения мультимедийных форматов (видео и аудио) будем использовать Any Video Converter. Программа позволяет работать с огромным количеством форматов – от мп3 до мкв. Бесплатную версию можно скачать с официального сайта разработчика. Установив и запустив программу (всё по инструкции установщика), выполняем следующие действия:
- Нажимаем на «Добавить или перетащить файлы», после чего при помощи открывшегося проводника находим нужный объект. При желании его можно просто перетащить в область программы. В нашем случае будет обрабатываться музыка.
Добавив файл, выбираем его будущее расширение из списка на скриншоте и нажимаем на «Конвертировать»
Обращаем внимание, что доступна смена на специализированные форматы под iOS или Android – например, m4r. Форматы распределены по многочисленным категориям для удобства.
- Ожидаем завершения работы программы – по окончанию окно с новым файлом откроется автоматически.
Эту операцию можно провести с любым медиафайлом (или с группой объектов). Продолжительность процедуры зависит от объёма и необходимого расширения – пользователи могут просто ставить файл на конвертацию и продолжать пользоваться компьютером. При желании можете ознакомиться с функционалом программы более детально.
Разберём, как обрабатывать текстовые документы. В этой статье мы решили посмотреть в сторону AVS Document Converter. Скачиваем, устанавливаем и запускаем программу, а затем выполняем следующую последовательность действий: добавляем файл в программу, выбираем выходной формат (pdf, rtf, docx и т. п), настраиваем директорию, в которую будет сохранён результат, и нажимаем на «Старт».
По завершении программа автоматически предложит открыть папку с новым файлом. Как видно, всё максимально просто и понятно.
Онлайн-сервисы
Помимо обычных программ, существует и ряд онлайн-служб, с помощью которых также можно конвертировать файлы. Принцип работы со всеми ими сводится к простому алгоритму: загружаем объект, выбираем будущее расширение, запускаем процесс конвертации, скачиваем результат.
Кратко рассмотрим один из таких сервисов – универсальный конвертер online-convert. С помощью него можно проводить изменение типа текстовых, графических (фото и картинки), аудио- и видеофайлов (таких, как mp3, mkv, avi и т. п.):
- Перетаскиваем файл в выделенную область, при необходимости настраиваем дополнительные параметры (в примере с аудио можно обрезать трек, изменить его битрейт и т. д.), нажимаем на «Начать конвертирование».
- Кликаем по «Загрузить», если скачивание результата не началось автоматически.
Что такое расширение файлов в Windows?
Это понятие возникло давно и предназначалось оно для того, чтобы определить тип того или иного файла. Определенный файл имеет свой формат, который пишется после названия. За счет этого компьютер с легкостью определяет какой программой возможно открыть тот или иной значок. Аудио открываются проигрывателем, картинки или изображения — программой для просмотра изображений, а различные документы открываются текстовыми редакторами. Ниже будет приведен перечень популярных форматов и принадлежащие им программы:
- Программам характерны exe, com;
- Документы, например, Word — doc;
- Таблицы — xls;
- Картинки, изображения — jpg (самый распространенный), bmp, gif, ico и другие.
- Аудио — mp3;
- Видео — Avi, mpeg.
На всякий случай рекомендуем знать, чем открывать файлы vsd.




![Как изменить формат файла – пошаговая инструкция [2020]](http://ds-service39.ru/wp-content/uploads/6/b/c/6bc69baff2c51c6930f7c2f6fdeb4b44.png)


















