Avidemux Review
Pros
— Avidemux works on all the primary operating systems. Linux users will appreciate having a native installation instead of having to use an emulator program like WINE.
— It has some standard video processing features and a few extra capabilities that help make editing a breeze. There’s a ‘calculator’ option that quickly estimates the final file size based on your current settings. In most other programs, you have to work through several export menus to get to the file size information.
— There is some presets to quickly process videos for different types of DVDs and current mobile devices. There are also settings to improve the quality of playback if you’re working with a low-quality file.
— Avidemux has been around for over a decade, but it still has a very active community. If you get stuck, post a question on the message board, and one of the members will help you.
— Have some videos to work on? This software can do group file editing.
Cons
— Avidemux has a somewhat dated interface; not the most professional looking freeware program out there. It has only a few icons and instead you have to rely heavily on the sometimes confusing menus.
— Some of the menu settings and names aren’t intuitive for a raw beginner. Unless you’re already familiar with terms like ‘deblocking’ and ‘VBR time map,’ expect to spend some time looking them up first.
— You may need to download extra codecs to work with uncommon video and audio file types.
Conclusion: Avidemux is a simple, relatively easy to use video editor that stands out from the crowd of other editing apps. Unlike the competing software out there, Avidemux supports most major file types including .avi, .mpeg, and .mp4. This program handles both simple processes like cutting and editing video files, and it also has a selection of filters.
Интерфейс программы
Перед началом работы нужно обратить внимание на внешний облик редактора и главного окна, где и будет вестись работа над обработкой. Состав основного рабочего окна несложный, он содержит:
Состав основного рабочего окна несложный, он содержит:
- Меню — строчка с возможностью выбрать нужные опции (в самом верху).
- Область кодирования — необходима для кодирования видеоролика (слева).
- Экран предпросмотра — нужен, чтобы видеть, как продвигается работа над кадром (в центре)
- Панель инструментов — там находится основной функционал, инструменты для обработки и перемещения по видеофайлу.
Для начала работы необходимо открыть файл. Для этого достаточно щелкнуть в меню на “файл”/ “File”, а среди появившихся функций выбрать “открыть” / “Open”. Также рядом находятся кнопки:
- “Edit” или “Правка” — можно отменить последнее действие;
- “Recent” / “Недавно” — показывает недавние файлы и проекты;
- “Video” / “Видео” — позволяет наложить фильтры на видео;
- “Audio”/ “Аудио” – соответственно, фильтр на трек;
- “Auto” — автоматическая кодировка видеоролика;
- “Tools” — это сервис, где можно ввести команды для видео.
Лучшие программы и онлайн сервисы для создания файлов PDF из картинок JPG
Переходы между видео предлагает оформить раздел “GO”/”Переход”, а за помощью и справкой можно обратиться в “Help” / “Помощь”.
Установка редактора
На сайте можно скачать Avidemux на русском языке бесплатно. Так как официального перевода нет, в инсталлятор встроен русификатор интерфейса от энтузиастов. За основу взята версия с официального сайта.Скачать Avidemux
Программа не подходит для профессионального монтажа. Добавление сложных спецэффектов и переходов лучше выполнять в аналогичных программах от Sony и Adobe.
Запустите установочный файл и подтвердите внесение изменений на компьютере. Откроется приветственное окно на английском языке. Пропустите его и переходите к разделу с условиями использования программы. Нажмите на «I Agree» для того, чтобы согласиться с правилами.
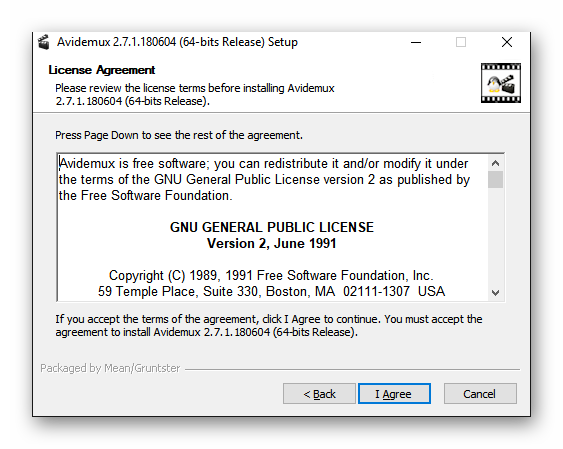
Выберите компоненты, которые будут установлены в систему. В зависимости от выставленных галочек, будет изменяться итоговый размер приложения. Если не планируете создавать дополнительные плагины или модификации, то не отмечайте дополнительные пункты.
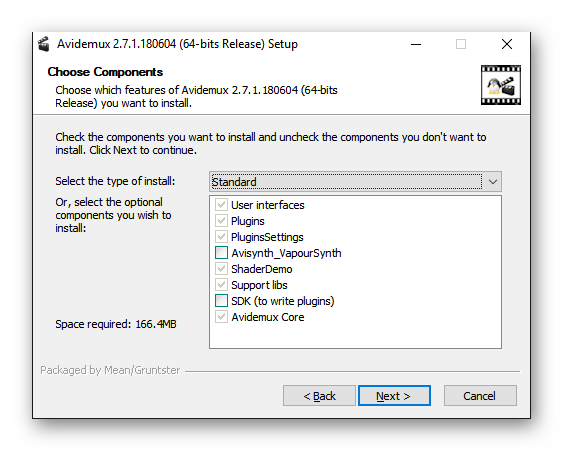
Поставьте галочку напротив каждого из пунктов для того, чтобы создать иконку на Рабочем столе и в меню «Пуск».
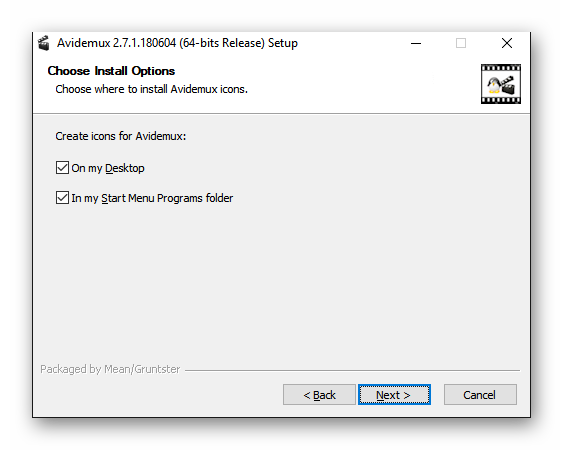
Укажите путь для установки. Инсталляция необязательно будет выполнена на системный локальный диск. Нажмите «Install», после чего начнётся процесс установки.
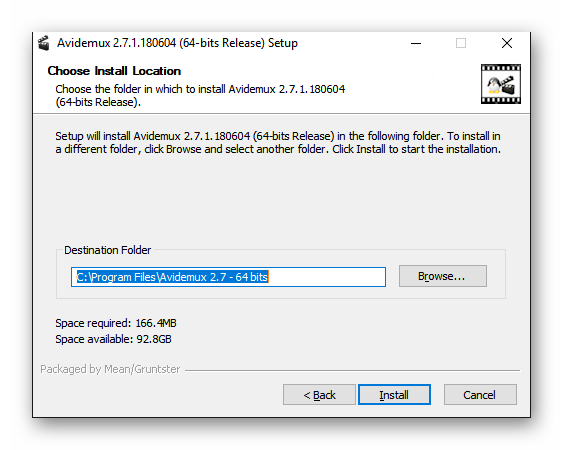
Главное окно программы
Сначала нужно разобраться с интерфейсом программы. Главное окно выглядит вот так:
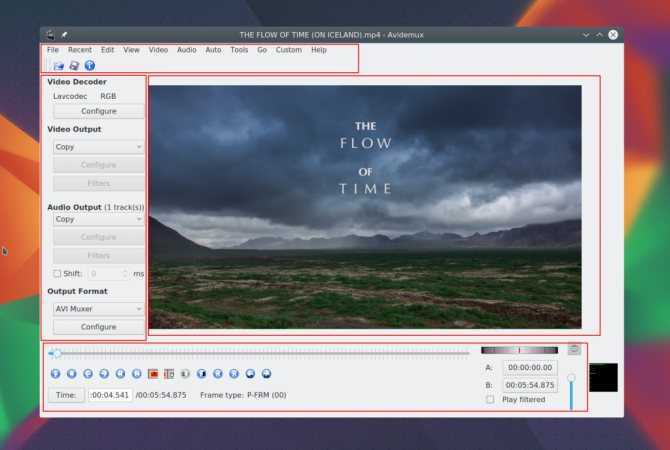
Его можно разделить на такие основные части:
- Строка меню — находится в самом верху и позволяет выбрать некоторые опции;
- Панель кодирования — находится слева, тут вы можете указать параметры кодеков, для перекодирования видео;
- Область предпросмотра — просмотр текущего кадра видео;
- Панель навигации и инструментов — в самом низу находится панель, позволяющая перемещаться по видео и использовать различные инструменты.
Чтобы открыть видео для редактирования достаточно выбрать меню «Файл» -> «Открыть»:
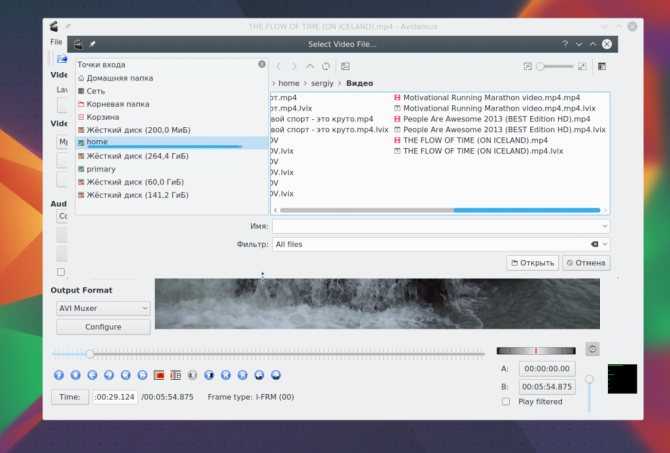
Мой отзыв о программе.
Честно говоря для меня программа оказалась сложновата, с англоязычным интерфейсом я бы наверно если и разобрался, то не скоро…
Для тех целей, которые обычно есть у меня, а это конвертация и обрезка видео я пожалуй, продолжу использовать для обрезки FREE VIDEO DUB – бесплатная программа для нарезки видео, а для конвертации например это программу для преобразования DVD в AVI или это бесплатный конвертер flv в avi.
А AVIDEMIX буду использовать для таких специфических задач, как например улучшение качества изображения, путем наложения фильтров.
Скачать avidemux 2.5.6
Скачать русификатор для avidemux 2.5.6
Скачать avidemux 2.6.1
Machete Video Editor
Видеоредактор Machete сделан именно для того, чтобы обрезать видео, удалять из него какие-то части, и сохранять результат в виде нового файла. К сожалению, полная версия редактора платная (с 14-дневным полнофункциональным пробным периодом), но есть бесплатная — Machete Light. Ограничение бесплатной версии программы заключается в том, что работает она только с файлами avi и wmv. В обоих случаях, русский язык интерфейса отсутствует.
Если такое ограничение по допустимым форматам вас устраивает, вы можете обрезать видео в Machete, используя указатели начала и конца отрезка (которые должны располагаться на ключевых кадрах видео, перемещение между которыми осуществляется с помощью соответствующих кнопок, см. на скриншоте).
Чтобы удалить выбранный отрезок — нажмите Delete или выберите кнопку с изображением «креста». Также вы можете копировать и вставлять отрезки видео с помощью стандартных комбинаций клавиш или кнопок в меню программы. А еще программа позволяет убрать аудио из видео (либо наоборот сохранить только звук из видео), эти функции находятся в меню «File».
По завершении редактирования, просто сохраните новый файл видео, содержащий сделанные вами изменения.
Скачать Machete Video Editor (как пробную, так и полностью бесплатную версии) можно с официального сайта: https://www.machetesoft.com/
Фильтры видео
Одна из самых интересных возможностей Avidemux — это фильтры видео. Они позволяют применять различные эффекты к вашем видео, как в профессиональных редакторах. Например, вы можете уменьшить размер кадра, изменить FPS, повернуть видео и многое другое. Все они доступны из меню «Video» -> «Filters»:
Здесь вы можете выбрать нужный вам фильтр, и настроить его параметры. Для активации фильтра просто выполните двойной клик по его имени. Затем настройте его параметры, например, для фильтра crop (обрезка кадра) нужно указать размеры обрезаемых областей с каждой стороны:
После завершения настроек вы нажмите «Ок». Также в окне со списком фильтров вы можете нажать «Preview», чтобы посмотреть что получиться. Например, для фильтра поворота на 180:
Правда, в Linux все надписи меню и наименования фильтров на английском, поэтому вам придется немного ориентироваться в нем чтобы пользоваться Avidemux.
Стартовое, рабочее окно утилиты
Прежде чем приступить к работе, стоит детально разобраться в возможностях и функциях приложения, путём изучения главного окна Avidemux. Отрыв программу, стандартным двойным щелчком манипулятора по пиктограмме утилиты, пользователь сможет созерцать окно, разбитое на несколько разделов:
- Вверху окна в горизонтальном расположении находится меню с вкладками, где пользователю доступны базовые настройки редактора.
- Параллельно, внизу экрана располагается панель с основными навигационными объектами и инструментами, необходимыми для работы с видео.
- Центральная часть экрана разбита на две части: в правой стороне расположена область предпросмотра рабочего видео, а в левом, более узком секторе, размещены графы, где пользователь сможет задать необходимые кодеки и форматы рабочего видеофайла.
Изучив меню и интерфейс программы Avidemux, можно приступать непосредственно к разбору нюансов работы в редакторе, о чём и пойдёт речь дальше, с ориентацией на анализ ключевых моментов эксплуатации утилиты.
Кодирование видео
За процесс конвертирования файлов
в программе Avidemux в нужный формат непосредственно отвечает вертикальная панель, предназначенная для кодирования видео. Пользоваться ресурсными возможностями декодера довольно несложно:
- В графе «Видео на выходе» потребуется выбрать предпочтительный видеокодек. Программа предложит на выбор доступные варианты форматов: среди них будут как популярные расширения, такие как XWID, MPEG или MJPEG, позволяющие улучшить качество видеофайла, так и менее распространённые кодеки – DIVX, VCD, Huffyuv и другие.
- Аналогично потребуется определиться с форматом «Аудио на выходе», выбрав предпочтительный режим кодирования из предложенного приложением списка.
- В разделе «Выходной формат» необходимо проставить кодек, который будет применяться как для графики, так и для звука. Желательно, чтобы он соответствовал ранее выставленным параметрам в предыдущих настройках, что при сохранении отредактированного файла позволит избежать программных конфликтов.
Под каждым разделом имеется графа «Настройки», где можно задать дополнительные параметры: внедряться в нюансы взаимодействия с ними специалисты рекомендуют только после детального ознакомления с базовыми инструментами программы и приобретения стартового опыта работы с Avidemux. После внесения параметров конвертации остаётся только сохранить видеофайл, задав область его размещения на ПК.
Конвертация файлов
Для начала, добавьте нужный файл в программу. Стоит отметить, что Авидемукс поддерживает работу со всеми распространенными форматами: MPEG, AVI, MP4, FLV, OGM, MKV, поэтому, проблем с распознаванием файлов быть, в принципе, не должно. Все, что от вас потребуется — это, только, выставить нужные аудио и видео настройки в левом вертикальном блоке.
В опции «Video Output», выберите видеокодек, которым вы будете конвертировать файл (см. скриншот).
Так же, вы можете произвести дополнительные настройки видео в опции «Configure». В разделе дополнительных опций, выбирайте разные вкладки и делайте настройки качества по своему усмотрению (см. скриншот).
Когда закончите с видеонастройками, приступайте к разделу «Audio Output». Здесь вы сможете выбрать кодеки для переконвертации звука, а также (в опции «Configure») детально выставить настройки качества аудио: режимы, битрейт и т.д.
Теперь, все, что вам осталось — лишь выбрать в опции «Output Format» нужный формат для будущего файла и нажать кнопку «Сохранить файл». И не забудьте задать ему имя, а также указать путь сохранения.
Как пользоваться программой Avidemux
Перед началом работы следует познакомиться с возможностями и функциями Avidemux, для чего изучим главное окно приложения. Основные разделы главного окна:
— в верхней части окна расположено меню с вкладками — для выбора опций;
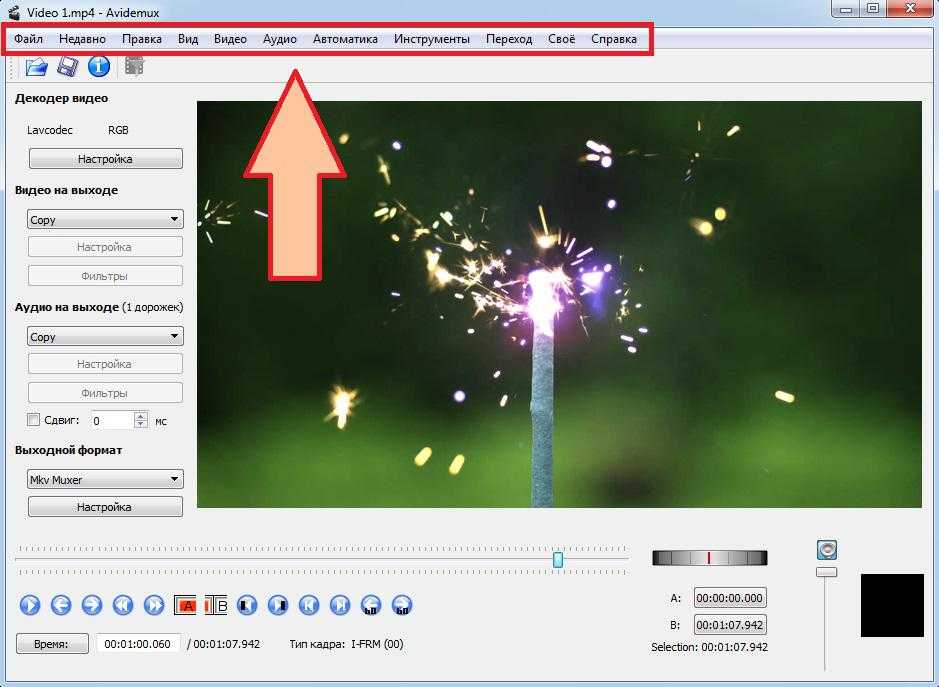
— внизу экрана, параллельно меню, расположена панель навигации и инструментов, предназначенная для перемещения по видео и выбора нужного для работы инструмента;
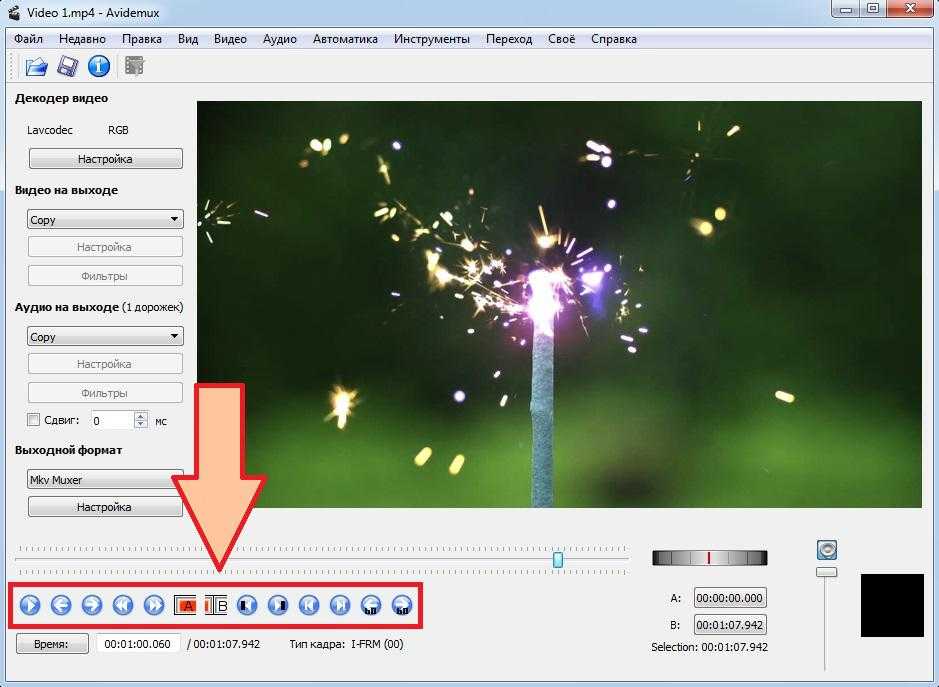
— в центральной части экрана, слева, находится панель кодирования — для перекодирования видео (задаются нужные кодеки и форматы выходного видеофайла);
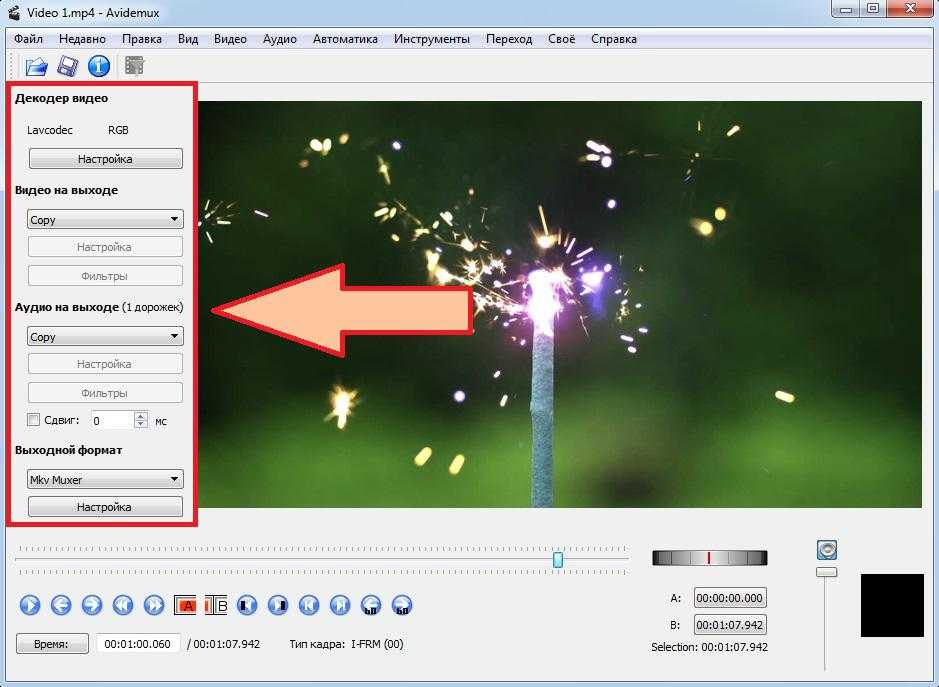
— в центральной части экрана, справа, находится область предпросмотра — для просмотра рабочего кадра;
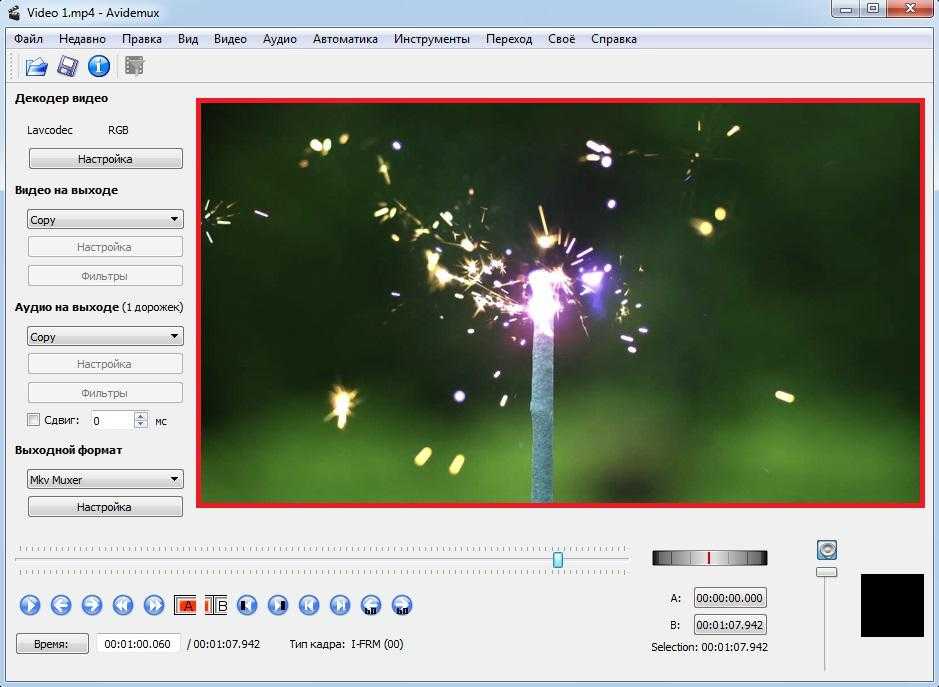
— две главные кнопки вверху — это «Открыть файл» и «Сохранить файл». Первая кнопка — чтобы выбрать нужный файл, вторая — чтобы сохранить, измененное видео.
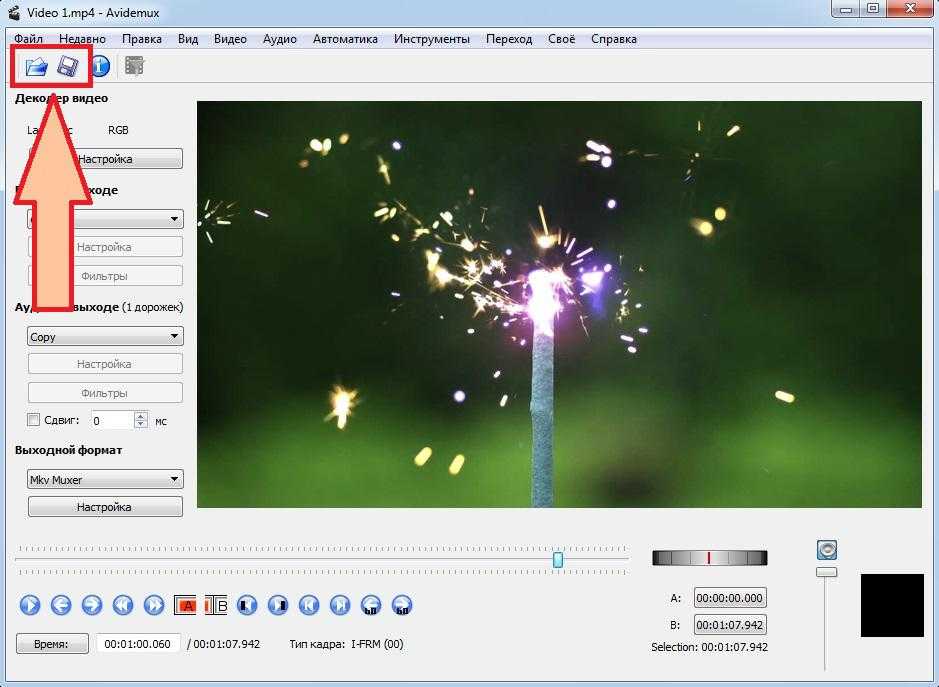
Основные возможности редактирования видео
Для начала работы выберите в главном меню программы пункт «Файл» -> «Открыть». Ищем на компе оригинальное видео, требующее редактирования и приступаем к его модернизации.
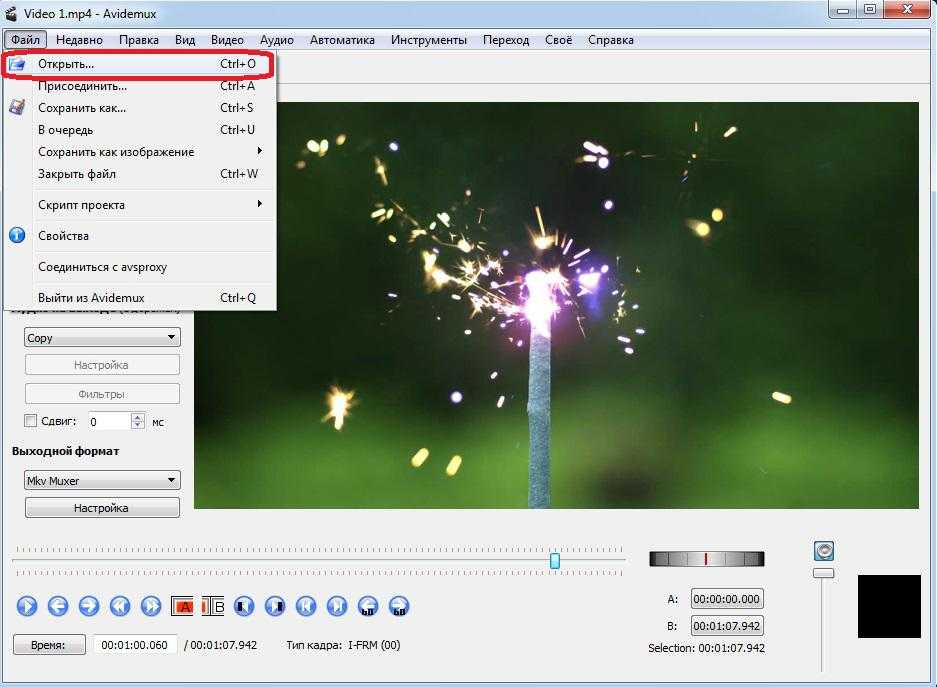
Рассмотрим основные функции, которые чаще всего применяют в процессе редактирования.
Вырезка — удобный способ избавиться от ненужного фрагмента или подвергнуть его дальнейшей обработке. Данная манипуляция выполняется с помощью ползунка, который маркирует края выделяемого участка.
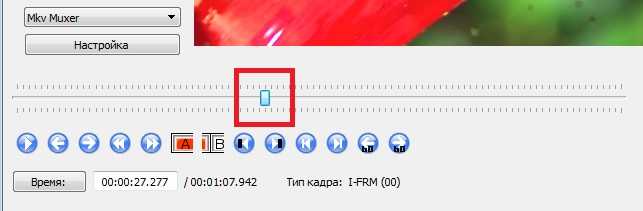
Чтобы вырезать из видео какой-то участок, нужно передвинуть маркер-ползунок к началу участка и нажать кнопку А. Это будет стартовая точка отрезка.
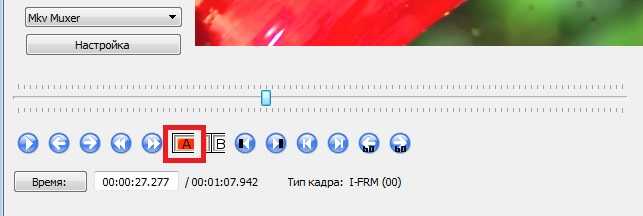
Переместив маркер-ползунок к концу участка, нужно нажать кнопку В, которая будет конечной точкой.
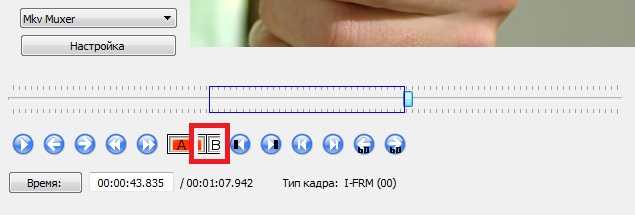
Таким образом был отмечен фрагмент видео для редактирования. Визуально он отображен на шкале синим прямоугольником.
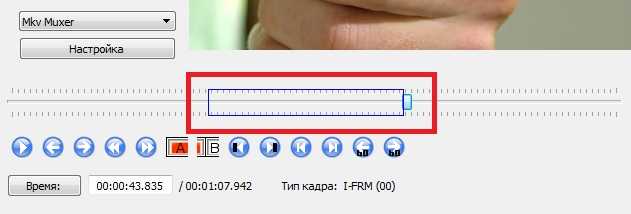
Чтобы вырезать отмеченный фрагмент, выбираем в главном меню программы пункт «Правка» -> «Вырезать».
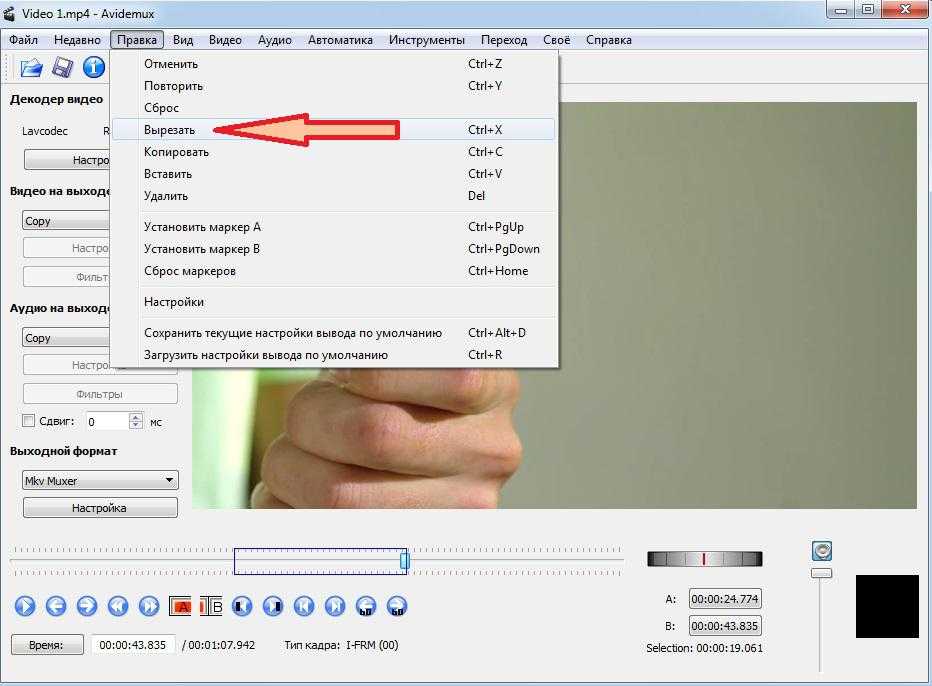
Дальше пользователь должен сам решить, что делать с вырезанным фрагментом. К примеру, можно переместить его в другую область видео, выделив с помощью ползунка точку для перемещения и подтвердив его командой «Вставить» из меню «Правка».
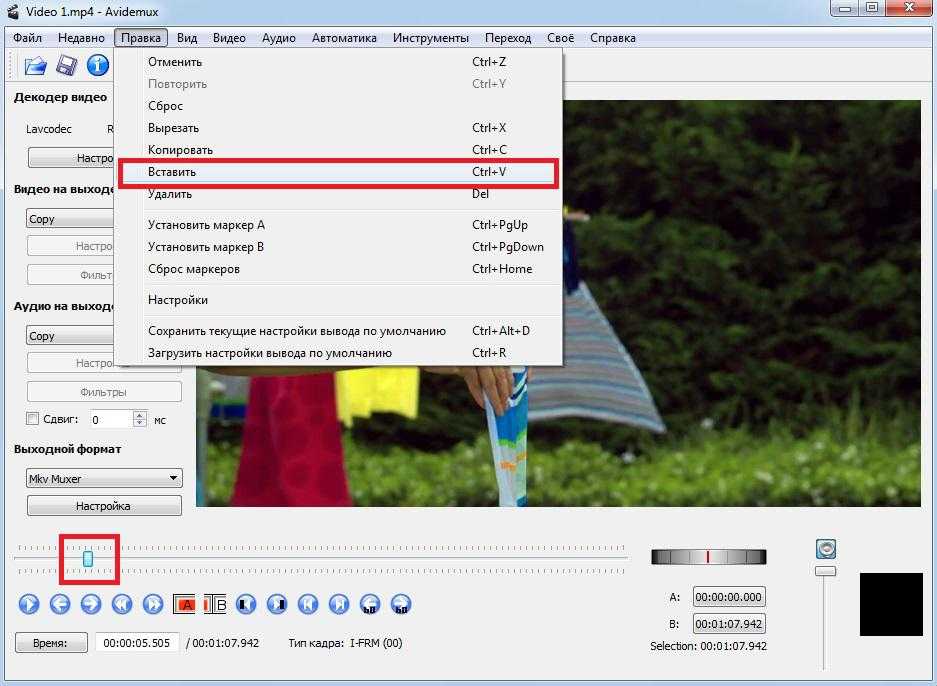
Чтобы сохранить вырезанный фрагмент, в главном меню выбираем «Файл» -> «Сохранить».
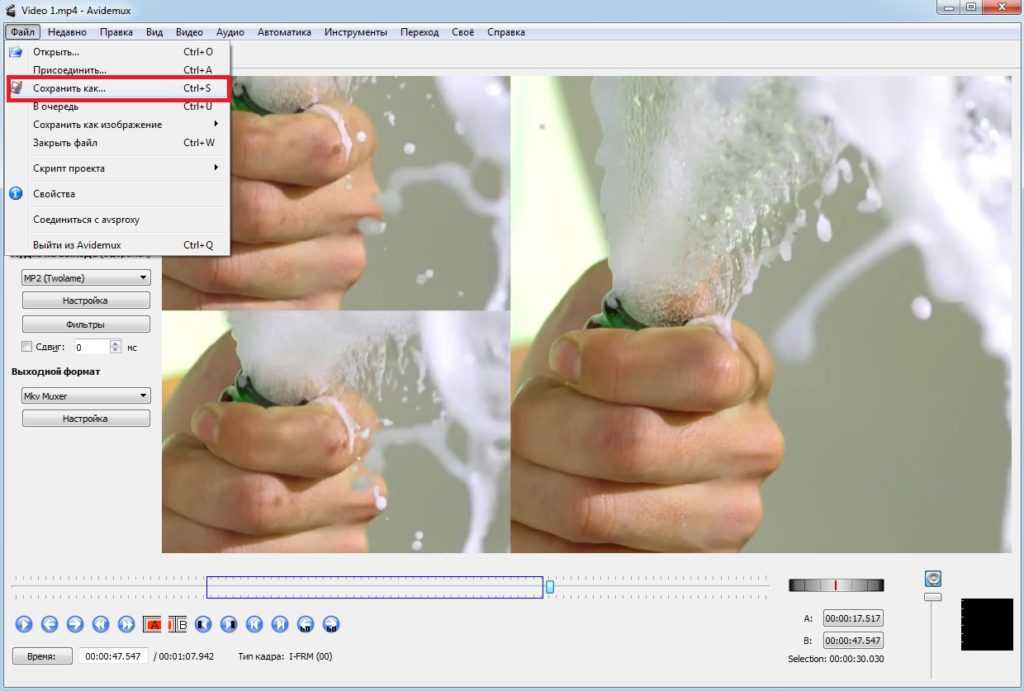
Если же вырезанный фрагмент не нужен, выбираем «Правка» -> «Удалить». Выделенный участок видео будет удален.
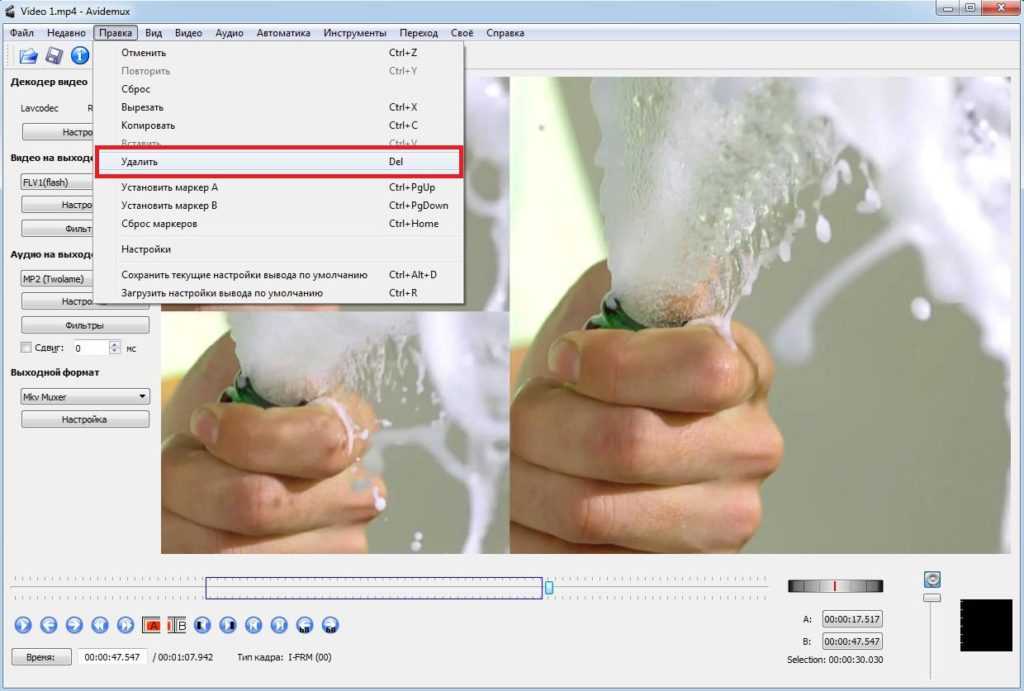
Отмеченный участок можно скопировать. Для этого жмем «Правка» -> «Копировать».
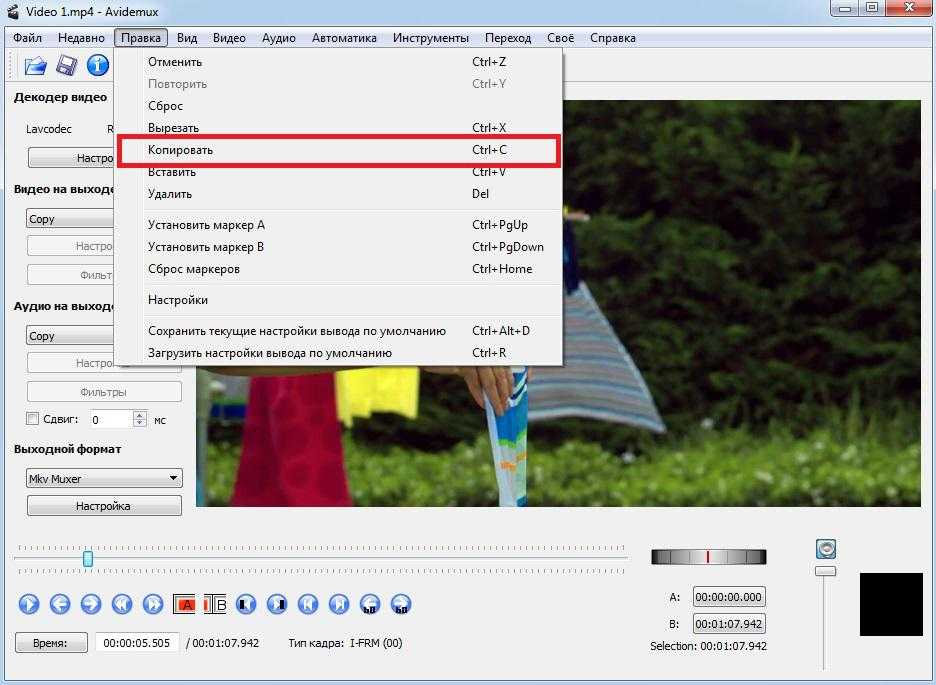
Теперь скопированный фрагмент можно перенести из одной области видео в другую, выделив с помощью ползунка точку для перемещения и выбрав в меню «Правка» пункт «Вставить».
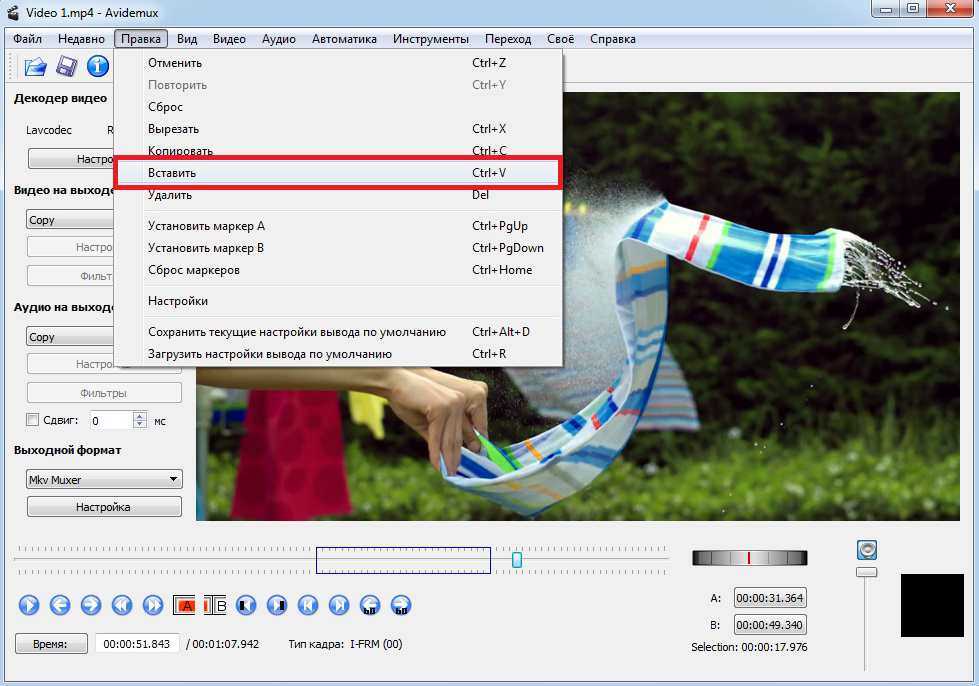
Выполнив необходимые действия, необходимо сохранить изменения. Для этого жмем «Сохранить видео», в меню программы.
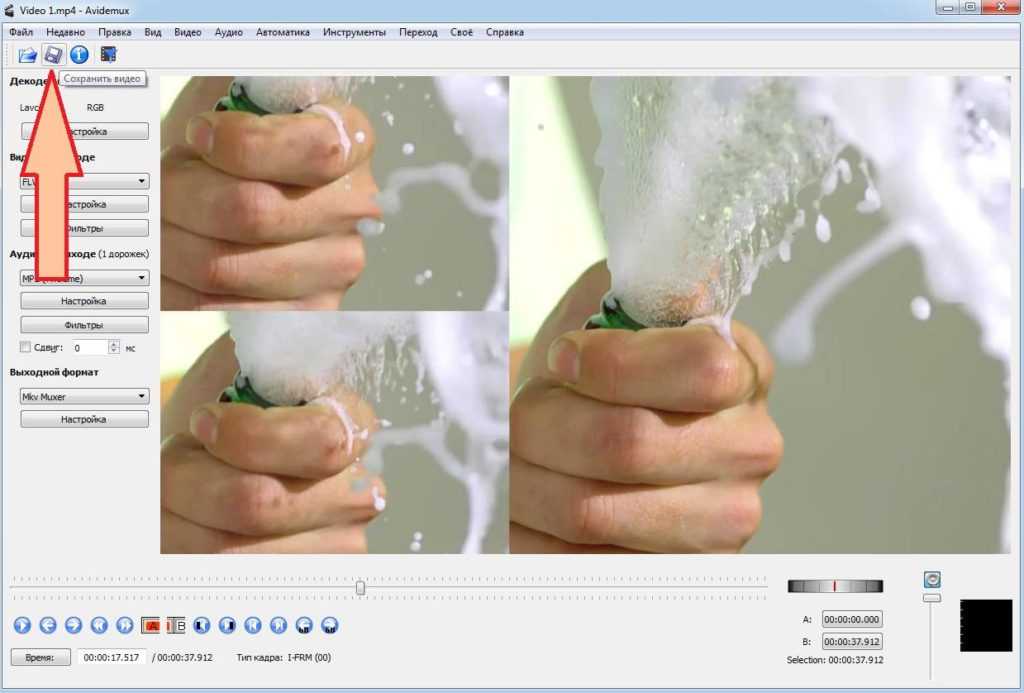
Применение фильтров
В разделе «Видео» вы можете настроить фильтры. Выбрать их можно через главное меню «Видео» -> «Фильтры», или же нажав кнопку «Фильтры» на боковой панели кодирования.
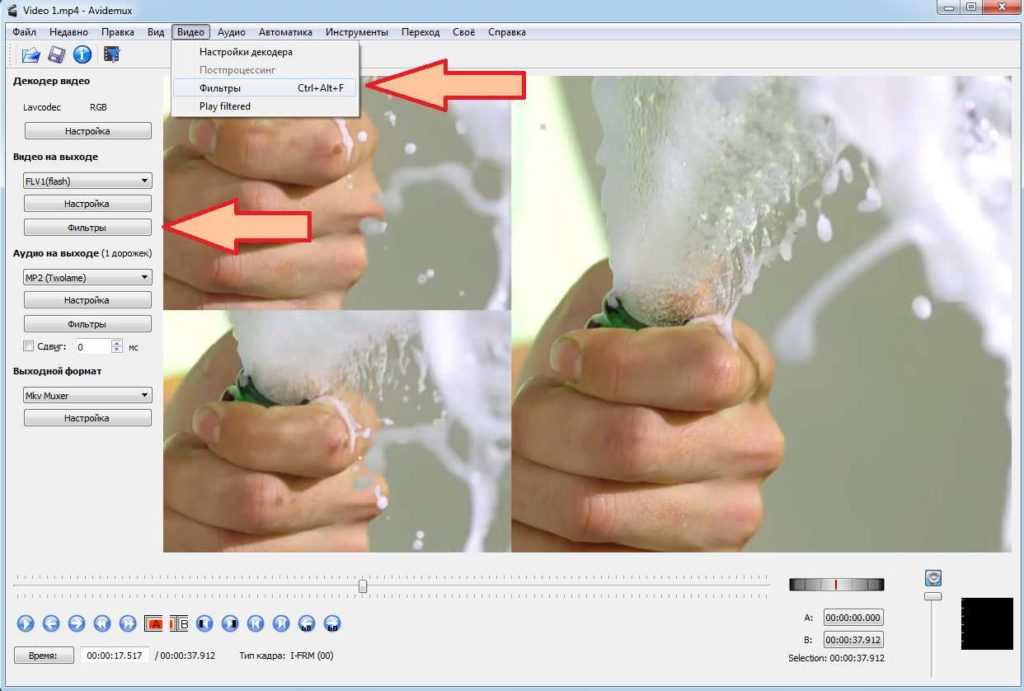
Появится окно с набором видеофильтров. С их помощью вы сможете настроить контраст и резкость, уменьшить шумы, повернуть видео, замедлить или ускорить воспроизведение и многое другое.
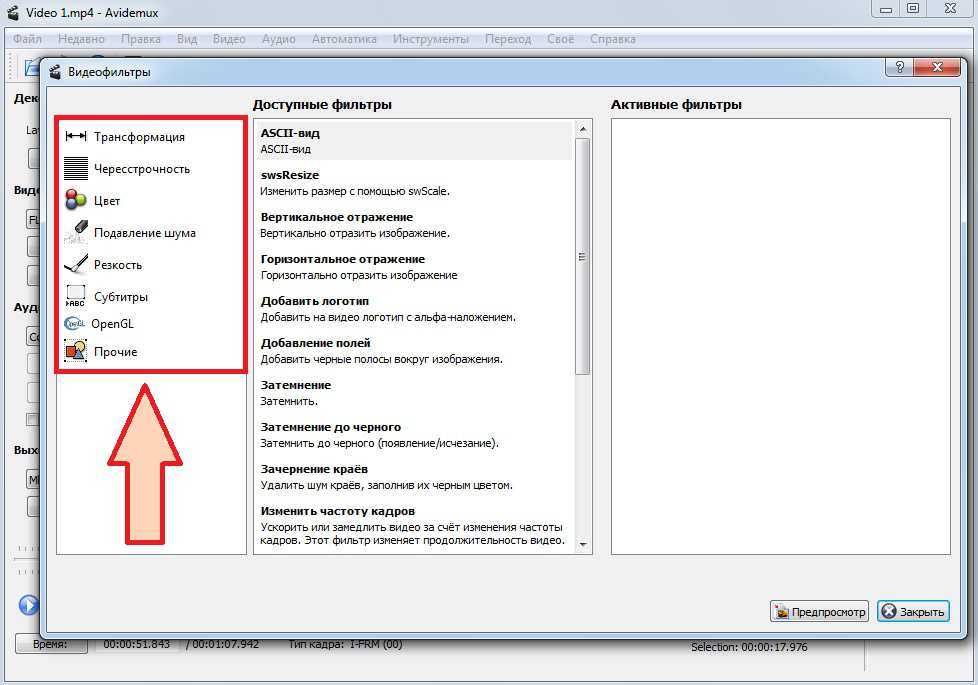
Чтобы задействовать понравившийся фильтр, его нужно активировать, кликнув по нему 2 раза. Фильтр из колонки «Доступные фильтры» попадет в колонку «Активные фильтры».
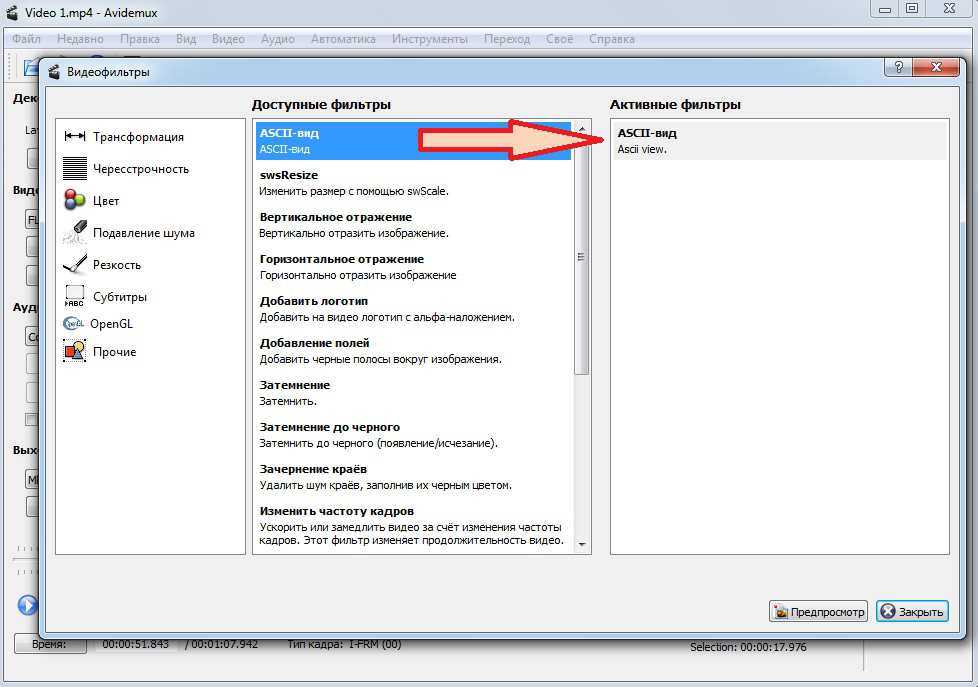
При необходимости выбранный фильтр можно настроить, нажав по нему правой кнопкой мыши и выбрав пункт «Настройка».

Аналогично применяются и аудиофильтры. Несмотря на небольшой выбор, их вполне достаточно для бесплатного видеоредактора.
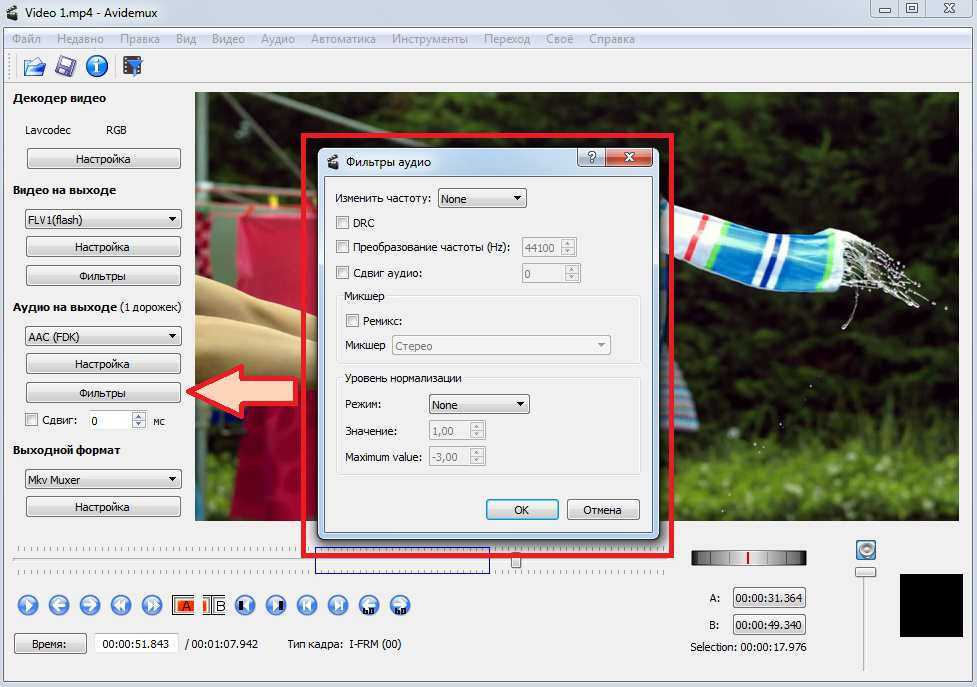
Наложить звук на объект можно при помощи инструмента «Настройка аудиодорожек», расположенного в меню «Аудио» -> «Выбрать дорожку».
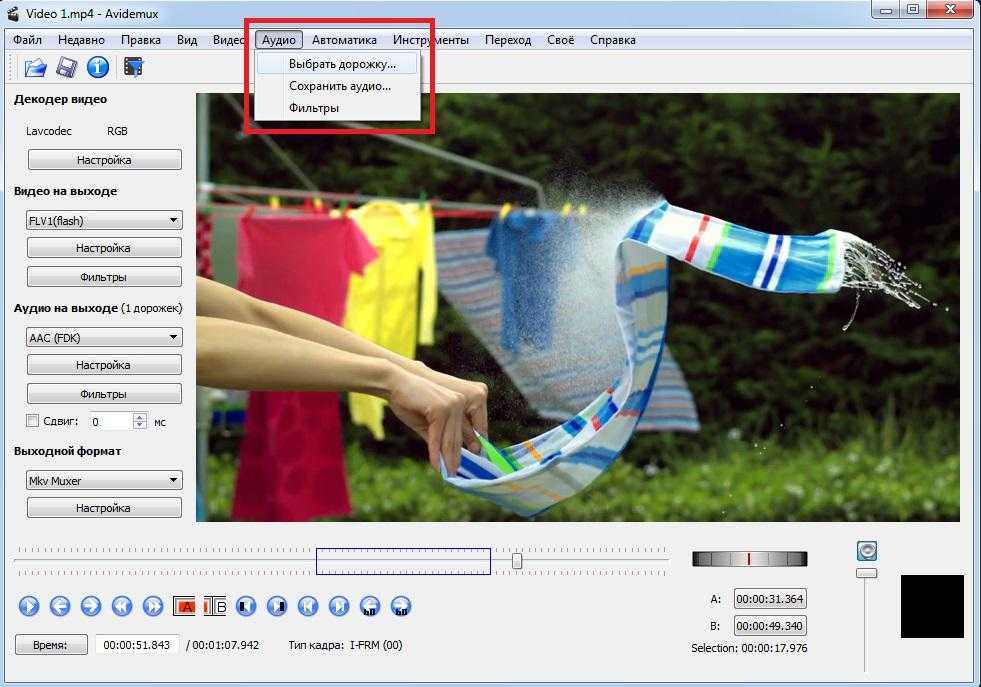
После чего выбираете аудиодорожку, которую хотите вставить. Для одного объекта возможно применение четырех звуковых дорожек.
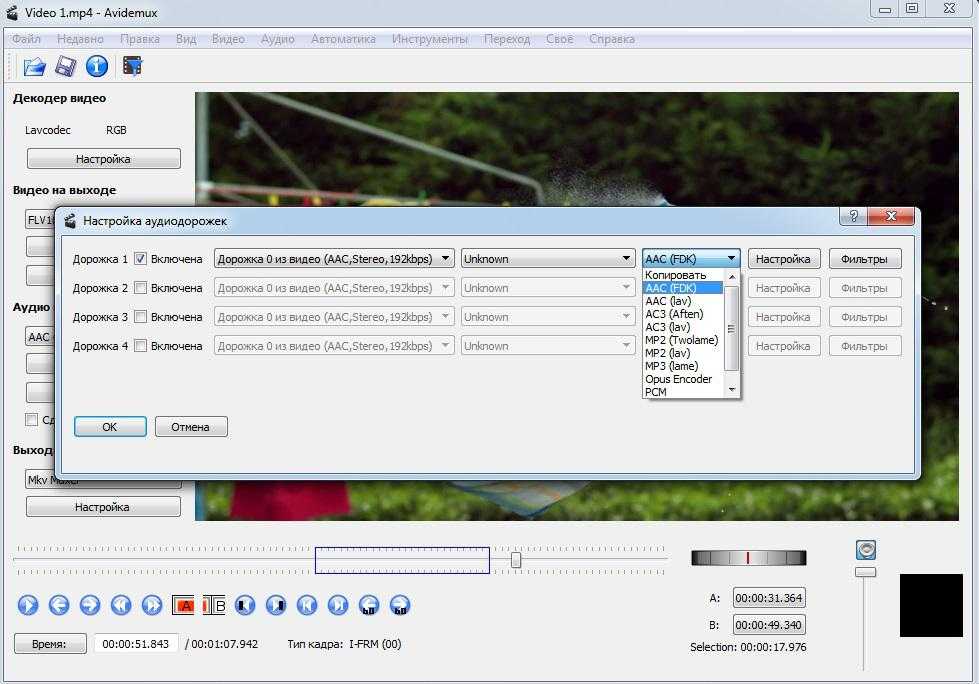
Как конвертировать видео с одного формата в другой
За процесс конвертирования видео отвечает боковая панель кодирования.
В разделе «Видео на выходе» из выпадающего списка, выбираем видеокодек, которым будем конвертировать файл.
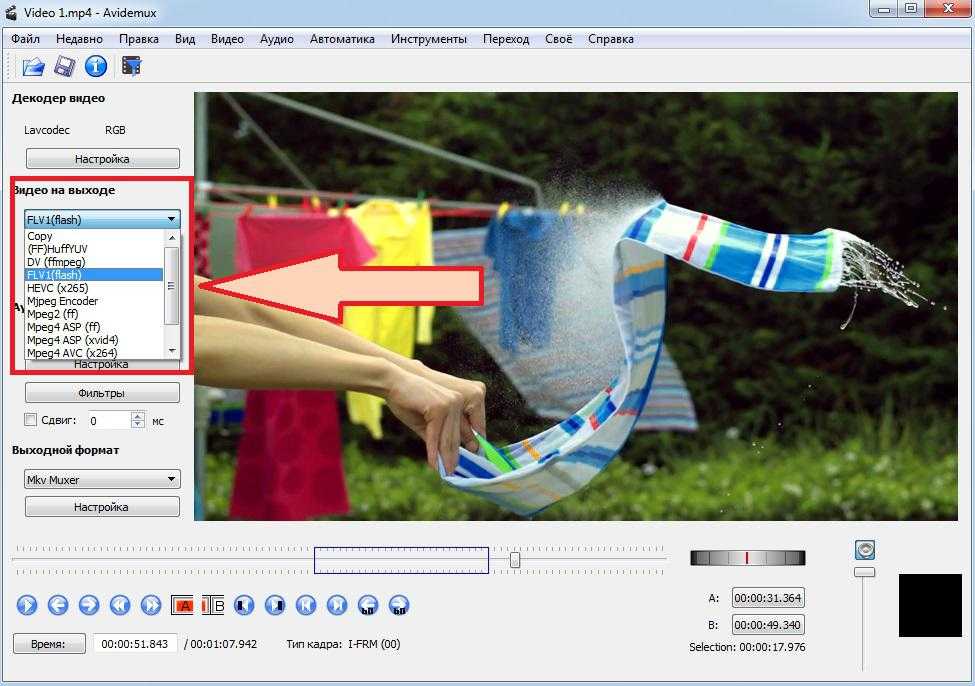
Расположенные ниже кнопки «Настройка» и «Фильтры» дают возможность задать дополнительные настройки от которых может зависеть качество и размер файла.
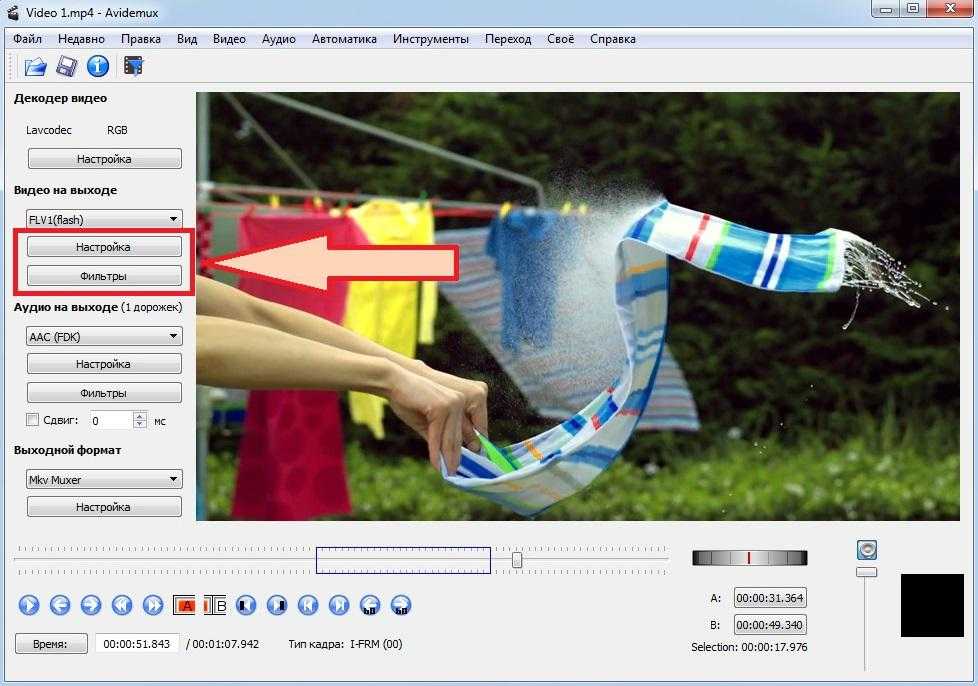
В разделе «Аудио на выходе» выполняем все то же, только для аудио. Выбираем нужный кодек, при необходимости производим дополнительные настройки, применяем фильтры.

В разделе «Выходной формат» выбираем формат будущего файла.
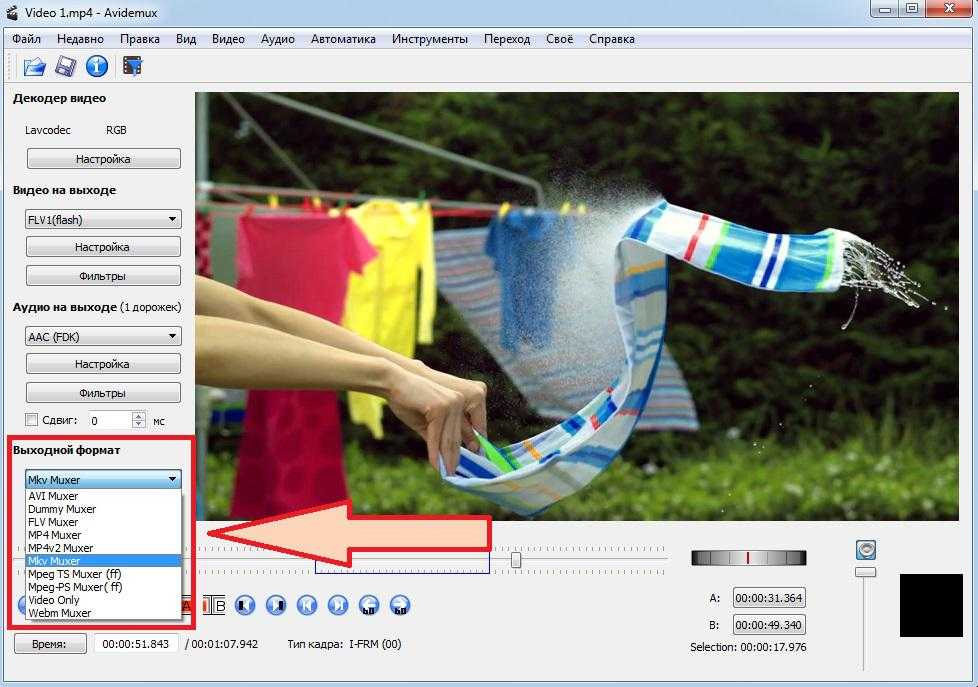
Далее жмем кнопку «Сохранить видео».
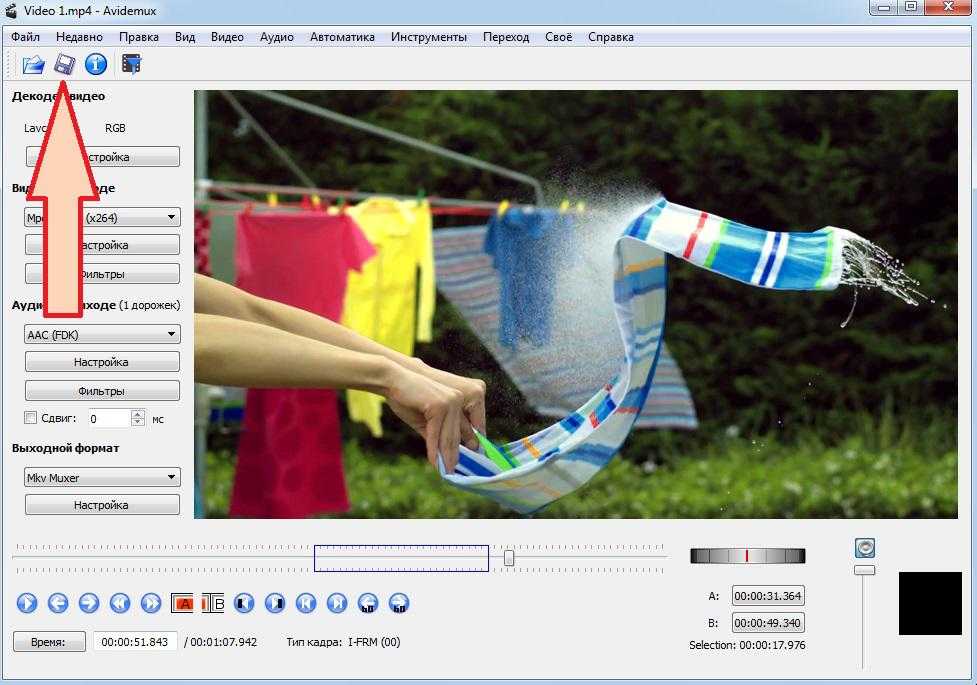
Выбираем место сохранения, после чего начнется процесс конвертирования.
Применение спецэффектов
Одной из приоритетных возможностей в разнообразных видеоредакторах профессионального уровня является допустимость применения спецэффектов и фильтров, которые позволяют придать результативному файлу фееричности, драматичности, престижа или помпезности, в зависимости от конечной цели исполнителя работ. Не обделена этой возможностью и программа Avidemux, причём реализована в виде допустимости применения фильтров к редактируемому объекту, с помощью которых можно повлиять не только на графику, но и трансформировать или синхронизировать кадры, задать скорость их воспроизведения, создать удвоенные или наложенные изображения, повлиять на цветопередачу, добавить субтитры и многое другое. Эти возможности хоть и являются не насколько богаты, как в профессиональных аналогах, но позиционируются как высококачественные инструменты для видеоредактора бесплатного класса.
Обособленного руководства, предназначенного для обучения роботы с фильтрами, разработчики не прилагают к программе, однако, инструкция в этом случае и не нужна: «Фильтры» находятся в разделе «Видео», расположенном на верхней панели программного окна. Некоторые из фильтров уже были рассмотрены при анализе работы с видео, другие же пользователь самостоятельно может попробовать применить, и посредством предпросмотра определить, насколько актуальными они являются для каждого конкретного случая видеоредактирования. Если эффект от применения фильтра удовлетворяет исполнителя, достаточно просто нажать кнопку «Применить», расположенную внизу экрана предпросмотра. Определить, какой именно фильтр применить к каждому типу файла, поможет практика и субъективное творческое мышление, советовать в этом направлении более чем некорректно, так как «на вкус и цвет» товарищей найти сложно. Экспериментируйте, и у вас получится уникальный проект, заслуживающий внимания.
Ключевые особенности и функции программы
- базовые возможности по обработке видео (конвертация форматов, изменение размера картинки, цветокоррекция, наложение фильтров и т.д.);
- поддержка популярных форматов аудио и видео;
- поддержка скриптов;
- поддержка командной строки;
- обработка файлов в пакетном режиме;
- поддержка многопоточности.
Скачать программу Avidemux (Аведимукс) можно с оф. сайта (англ. версия) или руссифицированную версию можете .
Только предупреждаю сразу, руссификация не полная. Тем не менее, надеюсь, что в описании ниже будет понятно, как работать с программой:о) и сложностей не возникнет.
Установка и работа бесплатного видеоредактора avidemux
Обрезка файлов
Можно смело сказать, что данная программа — чемпион по простоте и функциональности редактирования видео. Итак, продолжаем, открываем Avidemux. Как обрезать видео? Очень просто! Добавляете для редактирования желаемый видеофайл. Перемещая ползунок воспроизведения, фиксируем его в том месте, где нужно обрезать видео. Если нам нужно обрезать видео от начала до выбранного кадра, то жмем в меню «Редактирование» и выбираем сектор «В». На клавиатуре это значок «]». И все, что оказывается в левой выделенной части дорожки, удаляется нажатием кнопки «Delete».
В случае, когда нужно вырезать только концовку видео, в нужном месте ставим маркер «А», на клавиатуре значок «[». Кнопкой «Delete» удаляется выбранный фрагмент, тот, что справа. Если нужно в этот проект добавить еще одно видео, то открываем в программе этот новый файл. На дорожке редактирования эти два файла будут выглядеть как одно целое склеенное видео. Первый файл — в начале, второй — в конце.
Если же нам требуется вырезать просто небольшой фрагмент в данном видео, то устанавливаем маркер в нужном месте «В», на клавиатуре значок «]». Затем перемещаем вперед ползунок и в нужном месте ставим маркер «А», на клавиатуре значок «[». Кнопкой «Вelete» удаляем выбранный фрагмент. Для сохранения нашего фильма выбираем в группе «Аудио» аудиокодек MP3 (lame). Для вывода фильма выбираем нужный нам формат, например MP4. Сохраняем видео, даем имя фильму и жмем «Сохранить»
Обратите внимание на то, как быстро сохраняется видео, и оно не перекодируется! Важное дополнение. Постарайтесь, чтобы исходные файлы у вас были в одном формате, тогда при кодировке не будет никаких проблем
Avidemux (Аведимукс) — бесплатный видеоредактор с открытым кодом. С помощью этой программы вы сможете конвертировать видео и отдельные его фрагменты в разные форматы, добавлять эффекты, обрезать кадр, менять размер картинки, поворачивать кадр, проводить деинтерлейсинг, работать с полями, корректировать цветовой баланс, подавлять видео-шум, накладывать субтитры и многое другое.
Пользователи Avidemux могут сохранять скриншоты видео в форматах JPG и BMP, настраивать частоту кадров и опции декодера, добавлять на видео звуковые дорожки и записывать готовое видео на DVD и CD.
Программа поддерживает несколько аудио-фильтров, может работать в многопоточном режиме и позволяет извлекать звук из фильмов.
В качестве входных форматов Avidemux поддерживает AVI, MPEG, ASF, H.263, MPEG-4, QuickTime, 3GP, MP4, Matroska и Flash Video.
Готовые видео-проекты можно сохранять в AVI, MPEG, MP4, MKV, FLV и в некоторые другие форматы. Avidemux поддерживает фильтры OpenGL, несколько скриптовых языков, может управляться из командной строки и обрабатывать файлы в пакетном режиме.
Kid»s Shell
Kids»s Shell — это лаунчер для запуска только разрешенных приложений и игр на телефоне. С его помощью в мобильнике ребенка создается своеобразная безопасная зона. Также лаунчер можно установить и на родительский телефон, к которому ребенок имеет доступ. В этом случае блокируются звонки и SMS, а также доступ к Google Play.
Основные функции Kid»s Shell
- Детский режим, при котором запускаются только выбранные родителями приложения;
- Блокировка перехода в Google Play, а также по рекламным ссылкам и баннерам;
- Запрет на покупку внутри установленных программ;
- Установка математического пароля на выход из оболочки.
В PRO-версии за 200 рублей функционал приложения расширяется до запрета на доступ в Интернет, настройки рабочих столов, установки времени работы смартфона, а также встроенного плеера с полезным для ребенка контентом.
YouTube Детям — это специальное приложение, которое содержит развлекательные и познавательные видео. При этом если какое-либо видео не понравится родителям, им достаточно нажать на кнопку «Пожаловаться», и указанный ролик будет удален из программы.
Все видеоролики в приложении распределены по четырем категориям:
- Музыка;
- Обучение;
- Калейдоскоп.
Благодаря большим кнопкам, управлять интерфейсом могут даже самые маленькие пользователи. Также смартфон с установленной программой можно подключить к телевизору и смотреть видео на большом экране.
Специальные настройки для взрослых позволят отключить функцию поиска, чтобы ребенок смотрел только видео главном экране, а также ограничат время работы программы.
Safe Lagoon — универсальное приложение по родительскому контролю. Для его использования достаточно выполнить простые действия:
- Загрузить Safe Lagoon на устройство ребенка;
- Создать родительский профиль;
- Настроить безопасность;
- Установить Lagoon для родителей или зайти в свой профиль на сайте.
В профиле родители могут отслеживать активность ребенка в Сети и приложениях, устанавливать лимит на работу с программами и даже выставлять гео-периметр, в границах которого папа и мама всегда смогут увидеть, где находится их ребенок, и получат уведомление, если он вышел за границы определенной территории.
Как пользоваться Avidemux — краткая инструкция.
После установки запускаем прогу и проводим первый обзор кнопок меню и настроек. Советую перед работой изучить все функции видеообработчика и запомнить расположение клавиш. Приложение позиционируется как домашний софт для непрофессионалов, поэтому сложностей в использовании быть не должно.
Все интуитивно понятно и доступно описано в файле помощи. Процедура обработки видео стандартная для всех типов файлов. Открываем программой нужный видеофайл и начинаем при помощи настроек меню его редактировать.
Для меня это не было проблемой и получилось все с первого раза. Кстати вместе с софтом рекомендую скачать русификатор, это значительно облегчит работу. Если у вас возникли какие либо сложности с настройками программы и неясности в работе рекомендую ознакомится с этой инструкцией.
Альтернативы Avidemux
Из того, что мы проанализировали выше, мы знаем, что вырезать раздел из исходного файла в Avidemux может быть непросто. Что еще хуже, постоянные сбои этого нестабильного программного обеспечения могут свести вас с ума.
В этом случае вы можете попробовать другие бесплатные альтернативы Avidemux. Далее мы предложили вам лучшее аналогичное программное обеспечение.
№1. VideoProc Vlogger
Рекомендуется для: новичков и полупрофессионалов.
VideoProc Vlogger — отличная альтернатива Avidemux, которая помогает пользователям создавать потрясающие видео простым и эффективным способом. VideoProc Vlogger, разработанный для пользователей Windows и Mac, предлагает набор функций, таких как разделение, обрезка, добавление музыки, изменение скорости, добавление наложения, создание видео «картинка в картинке», создание видео на зеленом экране, добавление субтитров, запись голоса и многое другое. Кроме того, он предлагает множество эффектов, фильтров и стилей, которые помогут вам улучшить ваши видео.
№2. OpenShot
Рекомендуется для: быстрого редактирования
OpenShot выбран в качестве альтернативы Avidemux, так как он также лучше всего подходит для быстрого редактирования. OpenShot — это бесплатное программное обеспечение для редактирования видео с открытым исходным кодом, которое хорошо работает в операционных системах Windows, Mac и Linux. С OpenShot вы можете легко обрезать видео до нужной длины. Вы можете добавлять переходы, фильтры, эффекты и шаблоны заголовков для вашего видео, а также экспортировать видео без водяных знаков.
№3. Shotcut
Рекомендуется для: начинающих пользователей
Shotcut — еще одна рекомендуемая альтернатива Avidemux. Он прост в использовании и лучше всего подходит для начинающих пользователей. Это программное обеспечение для редактирования видео с открытым исходным кодом доступно для загрузки для пользователей Windows, Mac и Linux. Shotcut имеет интуитивно понятный, но не устаревший интерфейс с различными элементами программы, скрытыми за кнопками. (Большинство задач легко найти в его модульном пользовательском интерфейсе, поэтому вам не придется тратить много времени на изучение того, где их найти.)
Хотя Shotcut является бесплатной программой для начинающих пользователей, Shotcut больше подходит для профессионального уровня редактирования. Он поддерживает ускорение графического процессора для NVIDIA, AMD и Intel Quick Sync (быстрый рендеринг) и показывает хорошую производительность на этих машинах. Однако стоит также упомянуть, что Shotcut имеет довольно ограниченные эффекты перехода для множества сцен.
№4. Lightworks
Lightworks — это мощная программа для редактирования видео, созданная для операционных систем Windows, Linux и Mac. Вы можете редактировать файлы, добавлять переходы, добавлять тексты, выполнять цветокоррекцию, настраивать и устанавливать звуковые эффекты и т.д. Кроме того, вы можете импортировать видео в Lightworks без ограничения по времени и экспортировать их без водяных знаков.
5. Кодирование видео
Еще одно действие, которое очень часто выполняется с помощью Avidemux — это изменение кодировки видео файлов. На панели слева вы можете выбрать различные параметры кодеков. Вы можете выбрать кодек для сохранения видео, аудио, а также формат, в котором будет сохранен файл.
Сначала выберите Output Format, это контейнер, в который будет помещен видео ряд, а также аудио дорожки. Поддерживаются такие форматы: AVI, MPEG, MKV, FLV, MP4, Webm. Вы можете выбрать один из них, рекомендовать что либо бесполезно, так как это зависит от вашей ситуации, в большинстве случаев можно выбрать MP4. Но это только пол дела. Еще нужно выбрать кодеки для видео и аудио.
Для видео поддерживаются такие кодеки:
- Divx — медленный и имеет мало настроек;
- Xvid — дает хорошее качество и имеет много настроек;
- Lavcodec — большая скорость работы и хорошее качество;
- Mjpeg — хорошее качество;
- Mpeg — хорошее качество, работает с большинством файлов;
- H263 — работает для большинства видео файлов;
- Huffyuv — хорошее качество, не везде поддерживается;
- VCD/DVD/SVCD — хорошее качество, но медленно;
- XVCD — быстро.
Что касается выбора, то тут все так же, как и с контейнером. Но в большинстве случаев достаточно выбрать что-то распространенное, например, Mpeg или Xvid. Из аудио кодеков здесь поддерживаются AAC, MP2, MP3. Под каждым пунктом есть кнопка «Configure», с помощью которой вы можете настроить параметры кодирования. Но обычно все будет работать с параметрами по умолчанию. Далее, вам осталось только сохранить файл.
Вырезание и вклеивание
Идем дальше. Попробуем вырезать небольшой видеофрагмент и вклеить его в выбранное место исходного ролика. Для этого в панели навигации имеются кнопки установки меток A и B. Устанавливаем ползунок на начало вырезаемого фрагмента и нажимаем кнопку A. Затем на его окончание и нажимаем B. Выделенный фрагмент обозначился синим прямоугольником. R7 Теперь выбираем в меню Правка/Вырезать, ставим ползунок в то место, куда мы хотим вставить вырезанный фрагмент и затем Правка/Вставить. Никакой задержки, все происходит в один миг. Проверяем — задача выполнена.
Кстати, в кропотливом деле перелицовки ролика нам здорово может помочь функция поиска черных кадров, то есть моментов, когда на видео происходит смена сцены. Соответствующие кнопки находятся здесь же, в панели навигации. Все кнопки продублированы в верхнем меню и имеют горячие клавиши.
Если нам необходимо, к примеру, разрезать ролик на равные фрагменты, то можно воспользоваться функцией поминутной прокрутки.
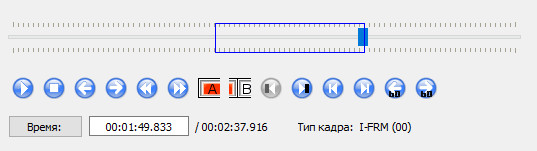
Для тонкой подгонки на панели навигации справа имеется колесико покадровой перемотки.
Редактирование файлов
Просмотр файла. Кнопки управления просмотром видео находятся в нижней горизонтальной панели
. Какие конкретно функции выполняет каждая клавиша, подробно показано на скриншоте.
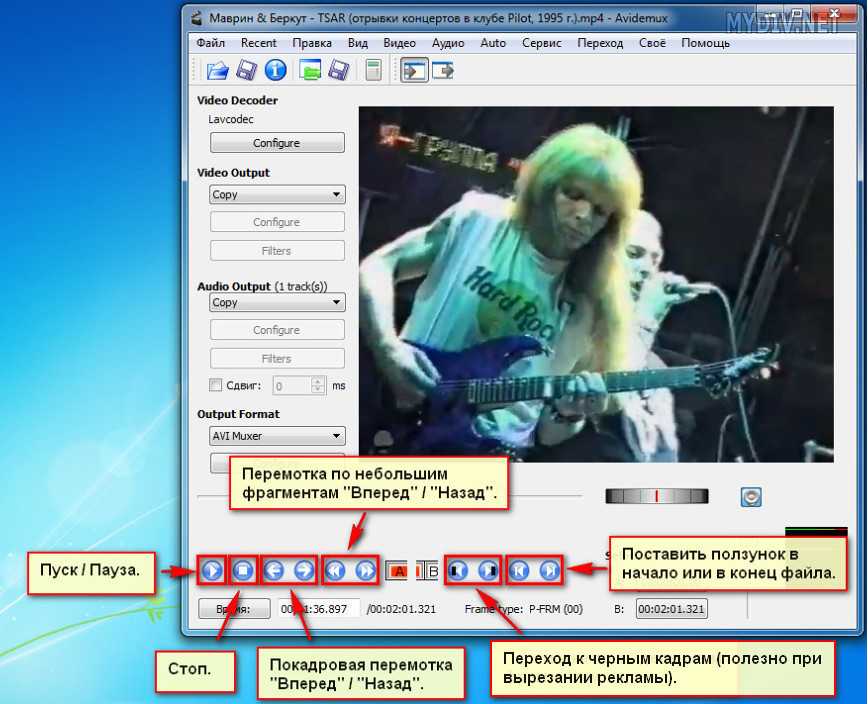
Обрезка фрагментов видео. Здесь все операции осуществляются так же предельно просто, с помощью маркера-ползунка
и двух кнопок «A» (на клавиатуре «[») и «B» (на клавиатуре «]»).
Если вы хотите обрезать файл от начала до нужного момента
, поставьте ползунок туда и нажмите кнопку «B»
, затем откройте опцию «Правка»
и нажмите на выбор «Cut»
/Вырезать (Ctrl + X
) или «Delete»
/Удалить (Del
).
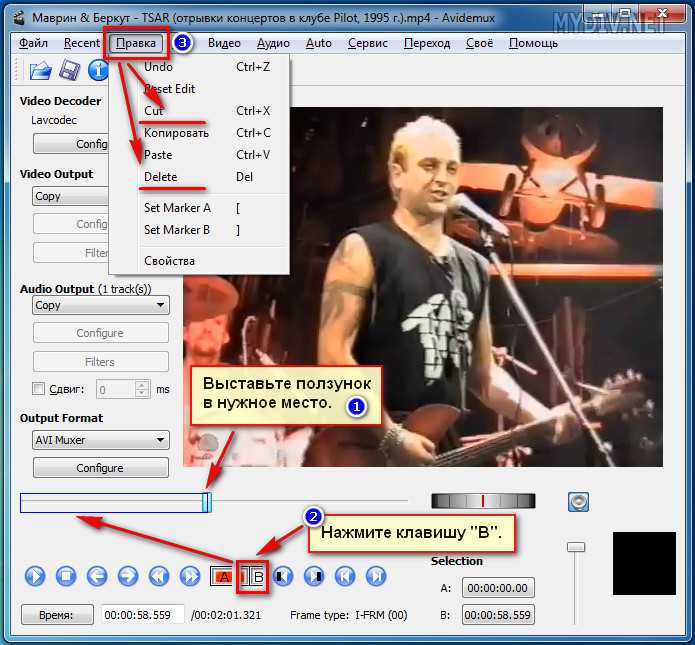
Если вы хотите обрезать фрагмент видео с конца файла до нужного места
, поставьте ползунок туда, затем нажмите кнопку «A»
. Для удаления/вырезания
воспользуйтесь теми же опциями, что и в предыдущем варианте.
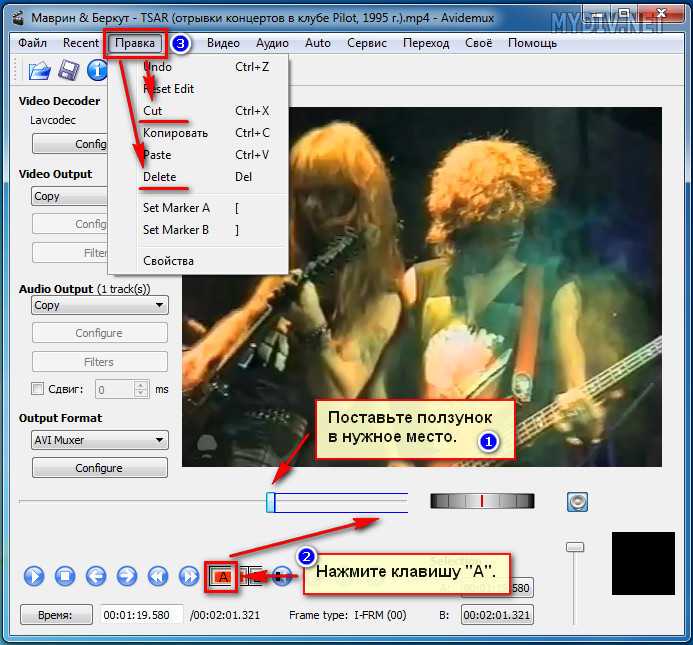
Если вы хотите вырезать фрагмент не с начала и не с конца файла
, выставьте маркер в нужном месте и нажмите любую из кнопок «А» (влево) или «В» (вправо), затем передвигайте маркер на шкале в нужную сторону на нужное расстояние, расширяя область выделения этими же кнопками. Затем, так же проведите операцию обрезки или удаления
.
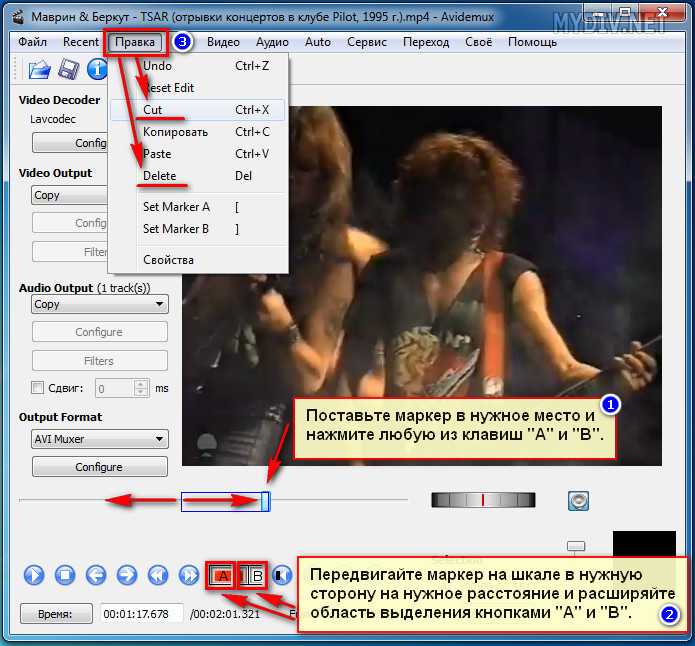
Применение фильтров (спецэффектов). Звуковые фильтры вы сможете найти и настроить, последовательно пройдя по опциям «Audio Output» —> «Filters», как показано на скриншоте. Их настройка вряд ли сможет вызвать у вас какие-либо трудности.
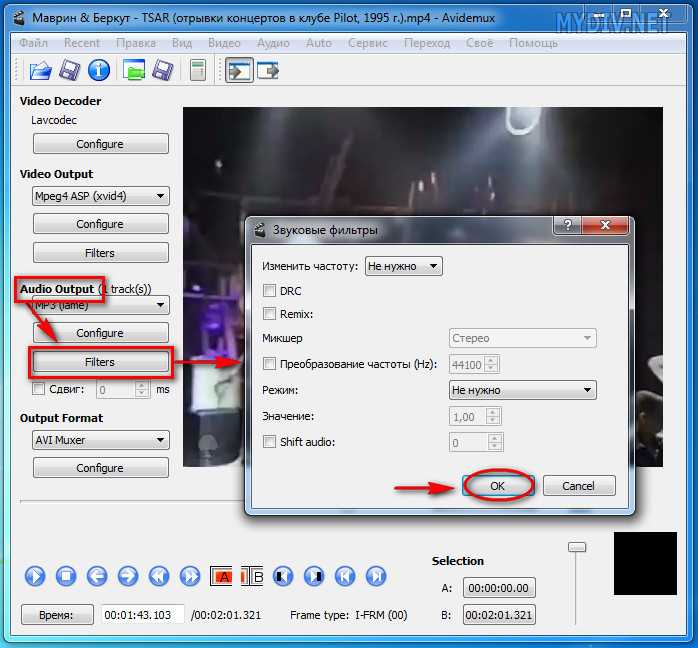
Спецфильтры для видео находятся в следующих опциях «Video Output» —> «Filters». Выберите любой из представленных в левом окне фильтров, например, «Noise» — шумоподавление или «Sharpness» — резкость или «Colors» — цветность и т.д. Затем, в среднем окне выберите любой из инструментов, присутствующих в данном фильтре и нажмите для подтверждени на значок «+» (внизу). Активный фильтр появится в правом окне. Результат его применения на видео, можно сразу же посмотреть, нажав внизу на кнопку «Preview».
Как пользоваться этим видеоредактором?
Для начала работы над проектом необходимо добавить файлы. Avidemux поддерживает видео и фото. Выполняется это следующим образом:
- Нужно навести мышку на всплывающее меню «Файл» и нажать на «Открыть». Откроется обозреватель, в котором следует выбрать требуемый файл.
- Все остальное добавляется при помощи инструмента «Присоединить». Выбранные файлы располагаются в выбранном порядке на таймлайне за первым объектом.
После добавления порядок расположения файлов изменить не получится. Это необходимо учитывать при работе.
Перед обрезкой видеофайла или выполнением других действий желательно настроить кодировку. Это дает возможность использовать фильтры. Также это позволяет избежать возможных конфликтов, связанных с наложением звука и скоростью воспроизведения. Необходимо выполнить следующее:

- В левой части нужно найти «Декодер видео» и нажать на пункт «Настройки». Там будет две главные функции – «Показать Вектор движения» и «Поменять U и V». Первый инструмент непосредственно видео не меняет, а второй влияет на отображение цветов.
- Далее есть пункт «Видео на выходе». Программа работает со всеми основными форматами.
- Те же действия производятся и с настройкой «Аудио на выходе».
Также есть «Выходной формат». Желательно выбирать те же значения, что и в предыдущих пунктах, чтобы не возникало конфликта.
Добавить аудиозапись отдельно не получится. Можно только изменить звук в загруженной ранее записи. В Avidemux можно использовать фильтры для аудио и активировать сразу несколько дорожек. Необходимо навести курсор на всплывающее меню «Аудио» и перейти в настройки. Для одного видео можно использовать 4 дорожки.
В настройках можно применить фильтры:
- изменения частоты;
- сдвига композиции;
- работы в режиме нормализации и т. д.
Конечно, в программе есть и фильтры для видео. С их помощью:
- выполняется изменение воспроизведения;
- вставляются дополнительные элементы;
- производится синхронизация;
- изменяется скорость кадров.

- Первый раздел называется «Трансформация». В нем есть фильтры, которые отвечают за работу с кадрами. Например:
- можно добавить логотип;
- отразить видео по горизонтали или вертикали;
- изменить скорость;
- затемнить участки;
- добавить поля;
- кадрировать изображение.
Настройка не вызывает сложностей, так как она интуитивно понятна. После выбора требуемого значения можно перейти к предосмотру, нажав на соответствующее поле.
Следует заметить, что увидеть эффекты можно только в окне предосмотра. В главном меню отображаются только кадры.
- Эффекты «Чересстрочность» добавляют поля. Можно объединять или разделять изображения, благодаря чему происходит эффект наложения.
- В разделе «Цвет» есть инструменты, с помощью которых изменяется контрастность, яркость, гамма и насыщенность. Также есть специальная функция, которая может убрать все цвета, кроме выбранного, например, серого.
- Раздел «Резкость» имеет 4 эффекта. Стирать логотипы или же увеличивать резкость граней можно при помощи «Msharpen» и «MPlayer delogo2».
В Avidemux нельзя кадрировать и изменять добавленные файлы. Можно лишь использовать инструмент по обрезке видео. Он функционирует по принципу A-B.
После всех манипуляций с видеозаписью необходимо сохранить проект. Для этого нужно:
- Открыть меню «Файл» и нажать на «Сохранить как».
- Указать директорию сохранения.
Если нужно позже продолжить работу с проектом, то следует нажать на «Сохранить проект как».
Как добавить текст на видео?
Для добавления текста на видео нужно сначала создать текстовый файл, в котором будут написаны необходимы фразы. Далее алгоритм действий такой:

- Перейти в меню «Фильтры».
- Откроется диспетчер фильтров. Тут необходимо нажать на «Подзаголовок» перед выбором «Субтитры».
- Теперь нужно нажать на «Добавить» и выбрать требуемый текстовый файл.
- На последнем этапе сохраняются внесенные изменения.





















![Avidemux 2.7.8 [162 mb] на русском языке скачать бесплатно](http://ds-service39.ru/wp-content/uploads/f/8/9/f8928dc3aeaae3c6934e43aaa3919d74.jpeg)








