Пять случаев, когда пригодится Ubuntu
- Старые компьютеры у родителей, дальних родственников. Установили один раз, поставили все нужные программы из магазина приложений и забыли проблемы. Графический интерфейс не хуже Windows, вирусов и троянов там нет. Всё безопасно, быстро и хорошо. Бабушка скажет спасибо.
- Ваша собственная рабочая станция на USB-флешке. Берёте Ubuntu, ставите её на флешку, настраиваете под свои задачи. Теперь это ваш компьютер. Вставляете эту флешку в любой комп, загружаетесь с флешки, и вот они: все нужные вам программы, явки и пароли, закладки, документы.
- Домашний сервер. Если хотите экспериментировать с веб-технологиями, можно взять какой-нибудь старый комп, поставить на него Ubuntu и развернуть там полноценный сервер под свои задачи. Хочешь — базы данных там крути, хочешь — телеграм-ботов.
- Школа, вуз, офис. Ubuntu в частности и Linux вообще очень полезен в университетах, школах и офисах: он бесплатный, там есть весь необходимый минимум, работает на слабом железе, легко раскатывается и поддерживается.
- Установить новый мировой порядок. Показать кукиш жадным корпорациям, собрать средней руки комп, накатить на него бесплатный софт, скрыться от цифрового шпионажа, сделать свою криптовалюту, вот это вот всё.
Эксперт
Владимир Олохтонов
Автор
Александр Бабаскин
Редактор
Максим Ильяхов
Корректор
Ирина Михеева
Иллюстратор
Даня Берковский
Вёрстка
Мария Дронова
Распорядитель соцсетей
Виталий Вебер
Ручной способ переадресации
Выполнить проброс портов вручную немного сложнее, но этот способ считается более верным. При автоматической переадресации иногда возникает ситуация, когда роутер открывает доступ не для того устройства, и если вы хотите все контролировать в целях безопасности сети, то остановитесь на этом способе настройки. Есть один минус — переадресация перестанет работать, если поменять данные роутера, поэтому придётся заново вносить всю необходимую информацию.
Когда вы уже знаете, какой порт хотите открыть и делаете это для отдельной программы, например, торрента, выполните следующее:
- Зайдите в настройки программы, выберите раздел Соединение и перепишите комбинацию цифр из строки «Порт входящих соединений».
- Далее снимите все флажки из строк, расположенных снизу, кроме «В исключения брандмауэра».
Ещё нужен MAC-адрес компьютера, дабы по нему найти свой компьютер в списке всех устройств, подключённых к маршрутизатору.
Его вы узнаете при помощи таких действий:
- Зайдите в меню «Центр управления сетями и общим доступом» через Панель управления на компьютере.
- Откройте сведения актуального подключения по локальной сети, перепишите комбинацию цифр из строки «Физический адрес».
Теперь настроим роутер на проброс портов. Прежде всего, в меню оборудования измените способ установки IP-адреса на статический, так как для открытия порта необходимо, чтобы он оставался неизменным.
Рассмотрим, как сделать переадресацию на моделях TP-Link, так как они наиболее востребованы среди провайдеров и их клиентов.
Выполните следующее:
- Откройте меню привязки IP и MAC-адресов, пункт «Таблица ARP».
- По MAC-адресу определите адрес IP, запомните его, чтобы затем внести в настройки.
- Откройте «Параметры привязки», поставьте флажок напротив «Связывание ARP», сохраните изменения.
- Выберите строку «Добавить новую», внесите данные, которые ранее запоминали в настройках.
Вы связали вместе IP и MAC-адреса вашего компьютера, теперь осталось внести параметры для переадресации. Это делается так:
- Остановитесь на разделе Переадресация, пункт Виртуальные серверы, нажмите на «Добавить новую…»
- В первые две строки введите номер, который вы записали из параметров торрента, впишите IP-адрес, из выпадающих окон выберите пункт «Все» и состояние «Включено».
Теперь вы осведомлены в том, как делается проброс портов автоматически и вручную. Выбрать оптимальный вариант установки вы можете по своему усмотрению, а если что-то пойдёт не так, то всегда можно сбросить настройки и начать процесс сначала.
Что есть Ubuntu, что есть Linux и какая между ними связь
Есть операционная система Linux — это программа, которая работает как прослойка между пользователем, программами и компьютерным железом. Она существует наравне с Windows и другими операционками. В Linux можно управлять файлами, запускать программы и делать дела.
На разных версиях Linux работает огромное количество серверов, смартфонов и компьютеров по всему миру. Например, по разным подсчётам, от 70 до 90% серверов в мире работают на Linux. Linux любят за гибкость, скорость и глубину настройки.
На основе Linux делают много модификаций и дистрибутивов. Дистрибутив — это как подарочный набор: в него может входить сама операционка, какой-то набор программ и драйверов, графическая оболочка, может быть, даже игры. Например, в дистрибутиве Raspbian, который обычно ставят на миникомпьютеры на Raspberry Pi, сразу установлены среды для программирования.
Ubuntu — это один из дистрибутивов Линукса, ориентированный на простых людей, которым нужно делать простые людские дела. Там есть графический интерфейс и офисные программы.
Скачивается здесь: ubuntu.com/download
Пример 2: FORWARD с одного ip на другой (DNAT с MASQUERADE, меняется адрес источника и назначения)
Не всегда перенаправление совершается из/в локальную сеть. Бывает, что необходимо сделать проброс соединения на какой-то сервер, используя промежуточный. Это может быть необходимо для дополнительной фильтрации подключаемых клиентов, для разделения нагрузки и других задач.
Есть хост с публичным IP-адресом (1.1.1.1), ему может быть сопоставлено доменное имя, для которого могут быть выпущены SSL-сертификаты и прочее.
Нужно, чтобы клиенты, обращающиеся на 1.1.1.1:25, направлялись бы на 2.2.2.2:25, с 1.1.1.1:443 — на 3.3.3.3:443, а с ip 4.4.4.4 обращения на порт 3535 шли бы на 3.3.3.3:22.
1.1.1.1, 2.2.2.2, 3.3.3.3 — это публичные IP-адреса (а могут быть и внутренними, не важно, могут быть от разных ISP и вообще, в разных местах). Подключающимся клиентам это знать незачем, не придется ничего перенастраивать в почтовых программах и т.п
(!) Естественно, хосты 2.2.2.2 и 3.3.3.3 должны разрешать трафик на соответствующие порты!
Вот идея правил iptables на сервере 1.1.1.1:
#!/bin/sh IF_EXT="eth0" IPT="/sbin/iptables" # flush $IPT --flush $IPT -t nat --flush $IPT -t mangle --flush $IPT -X # loopback $IPT -A INPUT -i lo -j ACCEPT $IPT -A OUTPUT -o lo -j ACCEPT # default $IPT -P INPUT DROP $IPT -P OUTPUT DROP $IPT -P FORWARD DROP # allow forwarding echo 1 > /proc/sys/net/ipv4/ip_forward # NAT $IPT -t nat -A PREROUTING -i $IF_EXT -p tcp --dport 25 -j DNAT --to 2.2.2.2:25 $IPT -t nat -A PREROUTING -i $IF_EXT -p tcp --dport 443 -j DNAT --to 3.3.3.3:443 $IPT -t nat -A PREROUTING -i $IF_EXT -p tcp -s 4.4.4.4 --dport 3535 -j DNAT --to 3.3.3.3:22 $IPT -t nat -A POSTROUTING -o $IF_EXT -j MASQUERADE # FORWARD $IPT -A FORWARD -m state --state ESTABLISHED,RELATED -j ACCEPT $IPT -A FORWARD -i $IF_EXT -o $IF_EXT -s 4.4.4.4 -d 3.3.3.3 -j ACCEPT $IPT -A FORWARD -i $IF_EXT -o $IF_EXT -d 2.2.2.2 -j ACCEPT $IPT -A FORWARD -i $IF_EXT -o $IF_EXT -d 3.3.3.3 -j ACCEPT # log #$IPT -A FORWARD -j LOG --log-prefix " ---FORWARD-LOG--- " # INPUT $IPT -A INPUT -p tcp ! --syn -m state --state NEW -j DROP $IPT -A INPUT -m state --state ESTABLISHED,RELATED -j ACCEPT # ssh $IPT -A INPUT -p tcp --dport 22 -j ACCEPT # OUTPUT $IPT -A OUTPUT -m state --state NEW,ESTABLISHED,RELATED -j ACCEPT
Комментарии к скрипту:
1) INPUT разрешен только для 22/tcp, для ssh.
2) Несмотря на то, что интерфейс всего один, masquerade включен все равно
При переброске трафика все последующие сервера будут считать, что источник всего — это 1.1.1.1, а не реальные клиенты! Это важное отличие от предыдущего примера forward, когда менялся только адрес назначения!. 3) Пусть вас не смущает, что OUTPUT по дефолту DROP, а ниже — все ACCEPT
Привык всегда вначале ставить DROP на все, а потом по необходимости разрешаю. В данном случае нет необходимости фильтровать исходящие со шлюза пакеты
3) Пусть вас не смущает, что OUTPUT по дефолту DROP, а ниже — все ACCEPT. Привык всегда вначале ставить DROP на все, а потом по необходимости разрешаю. В данном случае нет необходимости фильтровать исходящие со шлюза пакеты.
Отладка
На удаленном компьютере-клиенте запустите что-то вроде «telnet 1.1.1.1 25». Пакет должен прийти на 1.1.1.1:25. Это можно контролировать, запустив на сервере 1.1.1.1 в консоли команду:
tcpdump -n port 25
Если все правильно, то на удаленном клиенте пойдет сеанс связи с SMTP-сервером 2.2.2.2.
Если что-то не так, вы должны понимать, что пакет все же пришел на 1.1.1.1:25. А вот потом не ушел. Он не должен попасть никуда, кроме FORWARD. Поэтому для отлова отбрасываемого трафика в цепочке FORWARD раскомментируйте правило лога (есть в примере) и просматривайте события в реальном времени (например, «tail -f /var/log/messages«). В соответствии с тем, что вы увидите в логе, испрвьте ваши правила iptables. Все должно получиться. Когда это произойдет, не забудьте выключить логирование (иначе размер лог-файла станет огромным).
Авторизуйтесь для добавления комментариев!
Что такое проброс порта. Как пробросить порты на роутере
Перенаправление порта — это сопоставление определённого порта на внешнем интерфейсе роутера с определённым портом нужного устройства в локальной сети.
Перенаправление порта является одной из функций механизма NAT (трансляции сетевых адресов). Суть NAT заключается в использовании несколькими устройствами в локальной сети одного внешнего интерфейса.
В домашних сетях внешний интерфейс — это WAN-порт роутера, а сетевые устройства — это компьютеры, планшеты и смартфоны.
А суть перенаправления заключается в том, чтобы предоставить доступ к какому-то устройству в сети из Интернета, используя какой-либо открытый порт роутера.
Как сделать проброс порта на шлюзе (роутере, модеме)
Это то, что в народе называется «как открыть порт на роутере».
Допустим, есть задача предоставить доступ к удалённому рабочему столу компьютера, который подключён к Интернету через роутер. Для этого нужно создать правило перенаправления любого свободного порта WAN-интерфейса роутера на порт 3389 нужного компьютера.
3389 — это порт, который используется по умолчанию для приёма входящих подключений службы сервера удалённых рабочих столов.
После создания такого правила и применения настроек на роутере запросы, поступившие на указанный внешний порт будут перенаправлены на 3389 нужного компьютера в сети.
Для этого на роутере необходимо зайти в настройки перенаправления портов и добавить правило.
Пример настройки перенаправления порта на роутере D-Link.
1 Откройте раздел Advanced (Расширенные настройки).
2 Выберите настройку Port Forwarding (перенаправление портов).
3 Настройте правило перенаправления:
- Укажите любое удобное для вас имя правила;
- Укажите номер публичного порта (или диапазон). Публичный порт — это тот, который будет открыт на роутере для доступа из Интернета через WAN-интерфейс. Если нужно открыть только один порт, укажите один и тот же порт и в качестве начального в диапазоне, и в качестве конечного.В нашем случае нам нужно открыть порт 3389, поэтому мы два раза указали его в верхней строке настроек.
- Укажите IP-адрес компьютера (сервера) в локальной сети, на котором запущена служба, доступ к которой нужно предоставить. Рекомендуется зарезервировать IP-адрес для данного сервера в настройках DHCP-резервирования на роутере, чтобы он не поменялся в дальнейшем. Вместо этого также можно указать IP-адрес вручную в настройках сетевого адаптера на компьютере, проброс до которого вы будете делать на роутере.В нашем примере мы указываем внутренний серый IP-адрес 192.168.1.100, который принадлежит компьютеру с Windows Server 2008 с настроенным сервером удалённых рабочих столов.
- Укажите порт для приёма входящих подключений на компьютере в локальной сети.В нашем случае на сервере для службы Сервер удалённых рабочих столов используется порт по умолчанию 3389.
- Установите флажок слева для включения правила.
4 Нажмите Save Setting (Сохранить настройки)
Проверка работы перенаправления порта
Для проверки работы перенаправления портов нужно подключиться к компьютеру, используя внешний IP-адрес или имя хоста.
Нажмите win+r, введите mstsc и нажмите Enter:
В поле Компьютер dведите внешний IP-адрес роутера (который присвоен провайдером WAN-интерфейсу) либо имя хоста.
Нажмите Подключить:
(Тем самым вы устанавливаете соединение с WAN-портом роутера на 3389. При этом на роутере срабатывает перенаправление порта согласно правилу на внутренний IP-адрес 192.168.1.100 и указанный порт 3389)
Если вы увидите подпись Настройка удалённого сеанса, значит перенаправление порта работает:
В итоге вы должны увидеть рабочий стол удалённого компьютера (сервера удалённых рабочих столов):
Примечание
В веб-интерфейсе маршрутизаторов вместо настройки Port Forwarding может присутствовать настройка Virtual Server. А иногда — и та, и другая.
Имейте в виду, что для публикации одного порта можно использовать как настройку Port Forwarding, так и Virtual Server.
Разница в том, что настройка Виртуальный сервер позволяет переадресовывать (публиковать) только один порт на локальном компьютере, а с помощью настройки Перенаправление можно пробрасывать и отдельные порты, и диапазоны.
Рекомендуемые к прочтению статьи:
MikroTik NAT. Общая информация
NAT (Network Address Translation) – преобразование сетевых адресов. Главное назначение NAT – это экономия белых IP-адресов и повышение безопасности сети за счет ограничения обращений к внутренним хостам LAN снаружи и возможности скрыть сервисы с помощью подмены портов.
«Классический» NAT предполагает, что количество одновременных выходов в интернет из локальной сети за “натом” ограничено количеством свободных портов TCP/UDP. Благодаря этому множество устройств может одновременно выйти в интернет через один белый IP.

Настройка NAT на MikroTik подразделяется на два типа:
- Destination NAT – изменение IP-адреса назначения и выполнение обратной функции для ответа. Преобразование адреса получателя называется dst-nat;
- Source NAT – изменение IP-адреса источника и выполнение обратной функции для ответа. Преобразование адреса источника называется src-nat.
Все остальные действия – производные от dst-nat и src-nat.
Схематично принцип работы NAT можно изобразить так:
 Принцип работы MikroTik NAT
Принцип работы MikroTik NAT
IINA – современный аудио и видео плеер для Mac
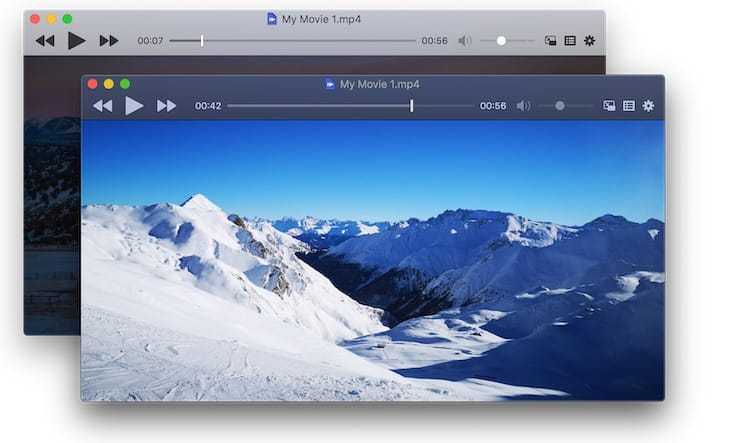
Под таким названием скрывается современный аудио и видео плеер для Mac. У программы современный дизайн, она поддерживает технологии Force Touch и Touch Bar, а также функцию «картинка в картинке». При открытии видео автоматически в список воспроизведения добавляются все ролики из этой же папки. При прослушивании аудиокниги или подкаста программа дает возможность быстрого перемещения между разделами MP3. Присутствует поддержка воспроизведения online-стримов и плейлистов YouTube.
Интерфейс приложения минималистичен. Тут есть кнопки для воспроизведения, выбора режима музыки, списка, картинки в картинке и настроек. Имеющаяся учетная запись OpenSubtitles позволяет автоматически подгружать к фильмам субтитры.
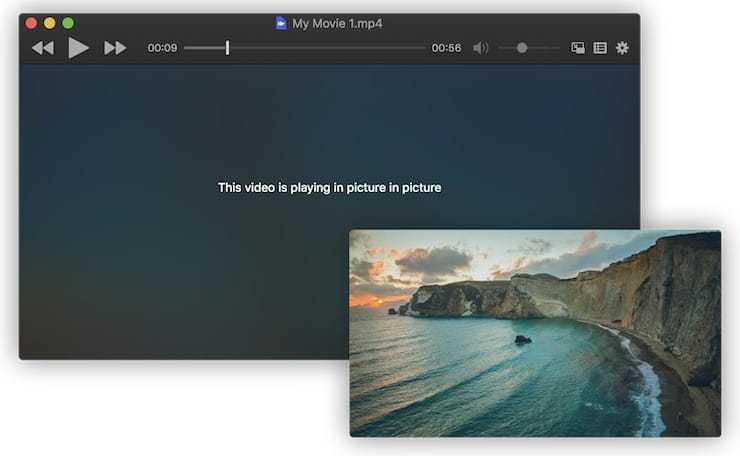
Программа дает возможность настройки многочисленных параметров: тем интерфейса, воспроизведения аудио/видео, внешнего вида субтитров, привязки клавиш.
Установка iptables
На самом деле фаервол у нас на сервере уже стоит и работает, просто нет никаких правил, все открыто. Установить нам нужно будет дополнительные утилиты управления, без которых конфигурировать iptables невозможно. Например, нельзя будет перезапустить фаервол:
# systemctl restart iptables.service Failed to issue method call: Unit iptables.service failed to load: No such file or directory.
Или добавить в автозапуск не получится:
# systemctl enable iptables.service Failed to issue method call: No such file or directory
Чтобы подобных ошибок не было, установим необходимый пакет с утилитами:
# yum -y install iptables-services
Теперь можно добавить iptables в автозагрузку и запустить:
# systemctl enable iptables.service # systemctl start iptables.service
Таблица форвардинга
При настройке iptables мы уже использовали таблицу форвардинга, но единственное, что мы делали — это очищали правила командой
iptables -F FORWARD
В этой таблице не рекомендуется фильтровать трафик, рекомендуется ее использовать только для перенаправления трафика. Фильтрацию необходимо выполнять либо до форвардинга, либо уже после. В таблице FORWARD вы определяете, куда должны форвардиться пакеты, а куда нет. Например:
— разрешить форвардинг между eth0 и eth1
— разрешить форвардинг между eth0 и eth2
— запретить форвардинг между eth1 и eth2
Правила в таком случае могут выглядеть так:
iptables -A FORWARD -i eth0 -o eth1 -j ACCEPT iptables -A FORWARD -i eth1 -o eth0 -j ACCEPT iptables -A FORWARD -i eth0 -o eth2 -j ACCEPT iptables -A FORWARD -i eth2 -o eth0 -j ACCEPT iptables -A FORWARD -i eth1 -o eth2 -j DROP iptables -A FORWARD -i eth2 -o eth1 -j DROP
либо еще короче:
iptables -A FORWARD -i eth1 -o eth2 -j DROP iptables -A FORWARD -i eth2 -o eth1 -j DROP
Технические требования
Для того, чтобы все работало как надо, существуют определенные технические требования
— «белый» IP адрес от провайдера, т.е. IP адрес который виден из сети Интернет
— статические IP адреса на компьютерах, к которым будут подключаться удаленные сотрудники, так как в ситуации с DHCP, IP адреса могут меняться, а значит каждый раз нужно будет менять настройки.
— должен быть разрешен удаленный доступ к рабочему столу на компьютере пользователя
— установлен пароль на учетную запись пользователя, под которым он выполняет вход на компьютер. Т.е. если у вас домен, то тут проблем нет, там для всех учеток прописывается пароль, если одноранговая сеть, то нужно этот пароль установить.
Открытие портов
Теперь немного расширим нашу конфигурацию и откроем в iptables порты для некоторых сервисов. Допустим, у нас работает веб-сервер и необходимо открыть к нему доступ из интернета. Добавляем правила для веб-трафика:

Было добавлено разрешение на входящие соединения по 80-му и 443-му портам, которые использует web сервер в своей работе.
Если у вас установлен почтовый сервер, то нужно разрешить на него входящие соединения по всем используемым портам:

Для корректной работы DNS сервера, нужно открыть UDP порт 53
![]()
И так далее. По аналогии можете открыть доступ для всех необходимых сервисов.
Как сделать переброс портов за 3 шага
Весь трафик в сети проходит через порты, каждый из которых предназначен для определенной цели. Открытие порта и выбор устройства в сети для отправки входящих сообщений называется перенаправлением портов. Ниже приведены способы настройки переадресации портов:
Назначьте статический IP-адрес
Вы можете назначить фиксированный IP-адрес компьютеру в вашей локальной сети. Таким образом, вам не придется менять переадресацию порта каждый раз, когда он получает новый IP. Для этого вам нужно открыть командную строку на устройстве Windows и записать результаты команды ipconfig. Затем вы можете открыть свойства своего подключения в Сетевом центре и настроить свой статический IP-адрес. Вы также можете получить доступ к своему маршрутизатору как администратор и «зарезервировать» IP-адрес в его списке устройств.
Настройте переадресацию портов
После настройки статического IP-адреса вы можете настроить параметры переадресации портов на своем маршрутизаторе. Вам необходимо получить доступ к маршрутизатору с правами администратора и проверить настройки переадресации портов. Это могут быть такие категории, как сеть, беспроводная связь или расширенные возможности. После этого вам необходимо указать номер порта, который вы хотите перенаправить. Заполните поля начала и конца для диапазонов портов. Вы можете проверить, какие порты вам необходимо открыть для обслуживания. Затем вам нужно будет выбрать протокол (TCP, UDP или оба), ввести статический IP-адрес и включить переадресацию портов. У большинства маршрутизаторов есть аналогичные способы переадресации портов, но вы также можете найти конкретные инструкции для вашего Mikrotik, Tplink, Netgear router или Google wifi.
Проверьте порт
Проверьте наличие открытых портов: возможно, даже после настройки переадресации портов программа не может получить доступ к порту из-за брандмауэра. Следовательно, вам нужно увидеть в онлайн-инструменте проверки портов, открыт порт или нет. Если это не так, возможно, вам придется изменить его статус или перенастроить настройки на другой порт.
Тестирование опубликованной службы
Осуществляя подключение со стороны Интернета. Напомним, что в настройках клиентской программы вы будете указывать IP-адрес WAN-интерфейса шлюза, как если бы вы хотели подключиться к самому шлюзу. В процессе проброса, адрес назначения будет переписан на адрес целевого сервера. В качестве порта нужна указывать порт, настроенный как “входящий / публичный порт” в правиле проброса. В процессе проброса, порт назначения будет переписан на порт, который задан как “исходящий порт” в правиле проброса. Серверное ПО на целевом сервере должно ожидать подключения на порт, который задан как “исходящий порт” в правиле проброса.
Используя команду NMAP
Nmap – мощный сетевой сканер, разработанный для сканирования и пентестинга удаленных узлов, но ничего не мешает направить его на локальный компьютер:
Если вы хотите посмотреть какие порты на компьютере доступны снаружи, здесь тоже пригодится Nmap. Если компьютер – общедоступный сервер, то результат скорее всего не будет отличатся от локального сканирования, но на домашнем компьютере все немного по другому. Первый вариант – используется роутер и в сеть будут видны только порты роутера, еще одним порогом защиты может стать NAT сервер провайдера. Технология NAT позволяет нескольким пользователям использовать один внешний IP адрес. И так для просмотра открытых внешних портов сначала узнаем внешний ip адрес, для надежности воспользуемся онлайн сервисом:
Дальше запускаем сканирование:
В результате мы можем получить открытый порт 80 веб сервера, или даже 21 – файлового сервера, которых мы не устанавливали, эти порты открыты роутером, 80 – для веб-интерфейса, а 21 для может использоваться для обновления прошивки. А еще можно вообще не получить результатов, это будет означать что все порты закрыты, или на сервере установлена система защиты от вторжений IDS.
Для сканирования открытых/прослушиваемых портов на вашей системе Linux, запустите следующую команду (она может занять долгое время для завершения):
Ручная переадресация портов на роутере TP-Link и Asus.
Для начала нужно определиться с номером порта, который мы хотим открыть. Например, мы хотим сделать проброс портов для торрента. Идем в настройки программы по уже знакомому пути и смотрим в строку «Порт входящих соединений». Запишите номер из окна для генерации и снимите все галочки кроме пункта «В исключения брандмауэра». Не забудьте применить сделанные изменения.
Теперь нужно узнать MAC-адрес своего устройства. В нашем случае это компьютер и его физический адрес нам понадобиться позже. Нажмите кнопку «Пуск» — «Панель управления» — «Центр управления сетями и общим доступом» — «Подключение по локальной сети» и нажмите кнопку «Сведения…». В поле «Физический адрес» вы увидите MAC-адрес своего компьютера.
Теперь зайдите в интерфейс маршрутизатора. Здесь первым делом, нам нужно для своего компьютера задать статический IP-адрес. Далее путь для каждого сетевого устройства свой.
TP-Link. В правом меню найдите «Привязка IP- и MAC-адресов» и перейдите на вкладку «Таблица ARP». Здесь отображены все устройства, которые подключены к нашей сети, а в столбце «Состояние» показан статус привязки (несвязанно). Поскольку мы уже знаем MAC-адрес компьютера, то в строке с физическим адресом видим присвоенный ему IP сервером DHCP. Его мы впишем на следующей вкладке.
Поднимитесь на вкладку выше с названием «Параметры привязки» и активируйте «Связывание ARP» и нажмите «Сохранить». Далее следует нажать кнопку «Добавить новую…» и задать параметры необходимые настройки. В новом окне нужно прописать физический адрес компьютера (MAC), присвоенный ему IP и нажать кнопку «Сохранить».
Теперь MAC- и IP- адреса связаны между собой для персонального компьютера. Об этом также свидетельствует вкладка «Таблица ARP». Если у Вас много устройств в сети и вы желаете им всем задать статический IP, то можно в «Таблице ARP» нажать кнопку «Связать все» предварительно активировав «Связывание ARP».
Осталось задать параметры для проброса портов. Зайдите в «Переадресация» (Forwarding) на вкладку «Виртуальные серверы» (Virtual Servers) и нажмите кнопку «Добавить новую» (Add New…). Теперь прописываем известные нам параметры. В поле «Порт сервиса» (Service Port) и «Внутренний порт» (Internal Port) указываем порт торрент-клиента, а в «IP-адрес» присвоенный IP компьютеру. В выпадающем списке «Протокол» (Protocol) выбираем «Все» (All) и в поле «Состояние» (Status) ставим «Включено» и нажимаем «Сохранить».
После этого для компьютера будет зарезервирован прописанный нами порт и P2P клиент сможет обмениваться входящими и исходящими пакетами.
О принципе по которому работает роутер можно узнать здесь.
Asus. Нажмите в боковом меню «Локальная сеть» и перейдите на вкладку «DHCP-сервер». В самом низу страницы активируйте пункт «Включить назначения вручную». Ниже есть поле «Список присвоенных вручную IP-адресов в обход DHCP». Вот он то нам и нужен. В выпадающем списке поля «MAC-адрес» нужно выбрать физический адрес компьютера, который мы узнали заранее. Поскольку у меня включен DHCP, то в поле «IP-адрес» автоматически подставился текущий IP компьютера.
Осталось кликнуть по кружку «Добавить/Удалить» и нажать кнопку «Применить». Роутер перезагрузится и после каждого подключения к сети, компьютер будет иметь один и тот же IP-адрес.
Теперь в административной панели в боковом меню кликните по «Интернет» и перейдите на вкладку «Переадресация портов». В строке «Включить переадресацию портов» переставьте точку в положение «Да». Далее нужно опуститься в блок «Список переадресованных портов» и в поле «Имя службы» указать uTorrent, поскольку мы открываем порт для этой программы. В строке «Диапазон портов» указываем номер порта P2P клиента, который мы узнали заранее.
В поле «Локальный IP-адрес» выбираем статический IP-адрес компьютера, который мы только что привязали и в строке «Локальный порт» снова указываем порт Torrent-клиента. В выпадающем списке «Протокол» выбираем BOTH (оба протокола). Осталось кликнуть по кружку «Добавить» и кнопку «Применить». После презегрузки порт будет открыт для раздачи и закачки файлов из интернета от программы uTorrent.
Теперь вы имеете представление о том, как настроить проброс портов на роутере TP-Link и Asus. Безусловно автоматический способ намного удобнее, чем ручной и многие люди используют функцию UPnP, но правильнее задавать все настройки в ручную. Однако, это дело каждого и вы вольны выбрать способ, который вам ближе.
Если возникнут какие-то проблемы, то вы всегда можете сбросить установки роутера до заводских и настроить его заново. Если у Вас есть желание дополнить статью, то милости просим в комментарии. Пока!






























