Безопасность протокола PPTP
PPTP был объектом множества анализов безопасности, в нём были обнаружены различные серьёзные уязвимости. Известные относятся к используемым протоколам аутентификации PPP, устройству протокола MPPE и интеграции между аутентификациями MPPE и PPP для установки сессионного ключа. Краткий обзор данных уязвимостей:
- MSCHAP-v1 совершенно ненадёжен. Существуют утилиты для лёгкого извлечения хешей паролей из перехваченного обмена MSCHAP-v1.
- MSCHAP-v2 уязвим к словарной атаке на перехваченные challenge response пакеты. Существуют программы, выполняющие данный процесс.
- В 2012 году было показано, что сложность подбора ключа MSCHAP-v2 эквивалентна подбору ключа к шифрованию DES, и был представлен онлайн-сервис, который способен восстановить ключ за 23 часа.
- При использовании MSCHAP-v1, MPPE использует одинаковый RC4 сессионный ключ для шифрования информационного потока в обоих направлениях. Поэтому стандартным методом является выполнение XOR’а потоков из разных направлений вместе, благодаря чему криптоаналитик может узнать ключ.
- MPPE использует RC4 поток для шифрования. Не существует метода для аутентификации цифробуквенного потока и поэтому данный поток уязвим к атаке, делающей подмену битов. Злоумышленник легко может изменить поток при передаче и заменить некоторые биты, чтобы изменить исходящий поток без опасности своего обнаружения. Данная подмена битов может быть обнаружена с помощью протоколов, считающих контрольные суммы.
Как настроить подключение к интернету через PPPoE в Windows 10
В списке доступных вариантов подключения выберите «Подключение к Интернету» и нажмите «Далее».
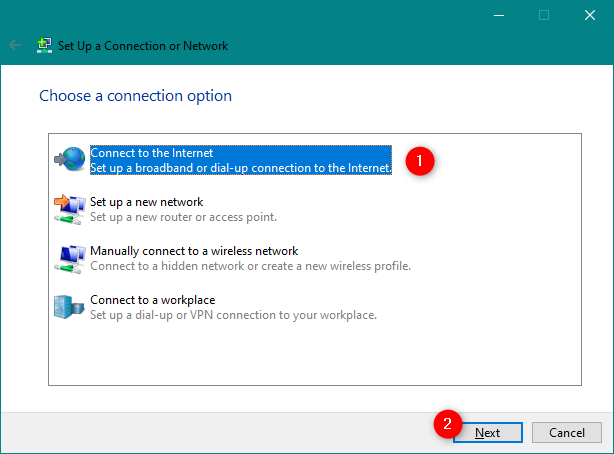
В окне «Подключение к Интернету» щелкните или «Широкополосный доступ» (PPPoE).
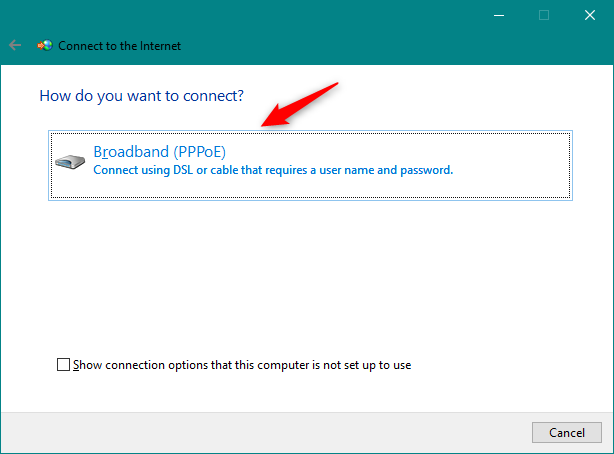
Теперь мы пришли к месту, где вы предоставляете настройки вашего соединения PPPoE
Самое важное, что нужно сделать, — это ввести имя пользователя и пароль, предоставленные вам вашим интернет-провайдером
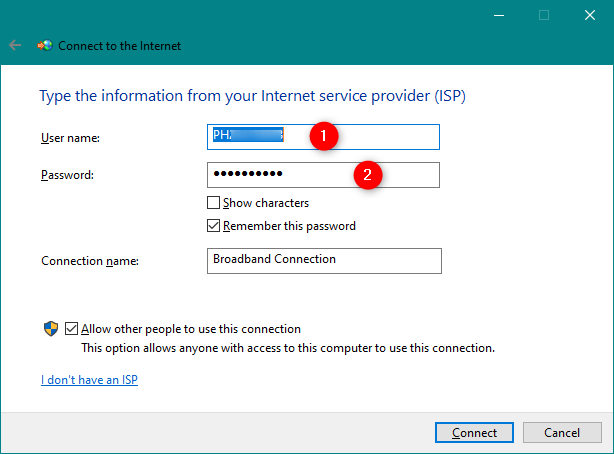
Есть также несколько дополнительных опций, которые вы можете изменить:
- Вы можете выбрать опцию «Показать символы», если хотите увидеть свой пароль, чтобы убедиться, что вы ввели его правильно.
- Если вы не хотите, чтобы ваш компьютер с Windows 10 запрашивал ваш пароль каждый раз, когда вы подключаетесь к Интернету, вы можете задать для него значение «Запомнить этот пароль».
- По умолчанию Windows 10 дает вашим PPPoE-соединениям имя Broadband Connection. Однако, если вы хотите использовать другое имя, введите его в текстовое поле Имя соединения.
- Наконец, если вы хотите, чтобы ваше вновь установленное соединение PPPoE было доступно всем людям, имеющим доступ к вашему компьютеру, отметьте последний вариант, который говорит: «Разрешить другим людям использовать это соединение». Однако учтите, что для включения этой опции вам необходимы права администратора.
После того, как вы выполнили все настройки, нажмите или коснитесь Подключить, чтобы установить соединение PPPoE *.*
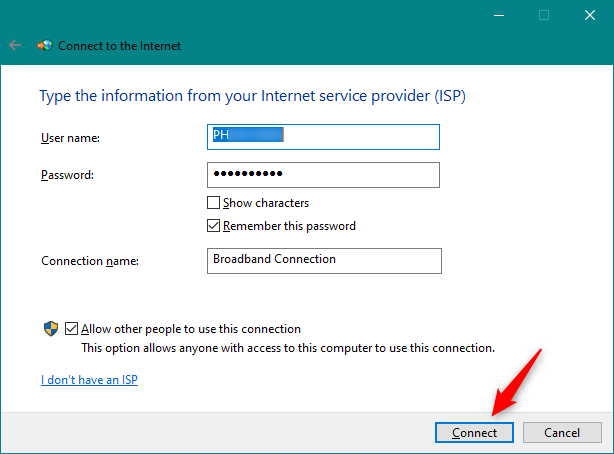
Мастер проходит несколько шагов, проверяя ваше имя пользователя и пароль, и проверяя ваше интернет-соединение.
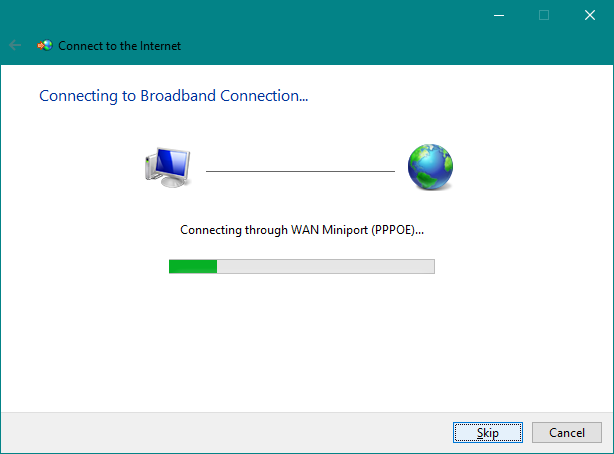
Если все работает хорошо, мастер уведомляет вас о том, что теперь «Соединение с Интернетом готово к использованию».
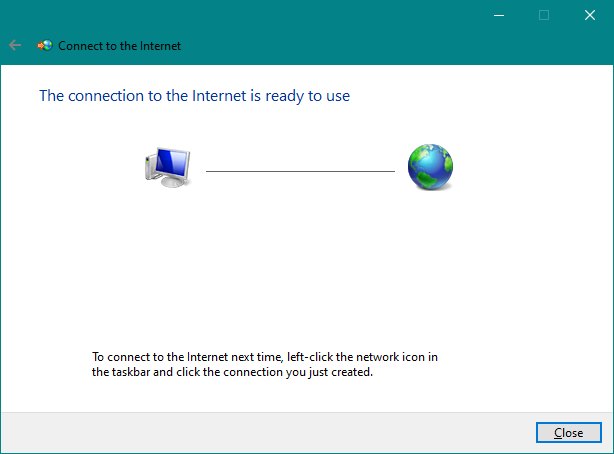
Закройте мастер, и соединение PPPoE теперь установлено и работает. Вы можете пойти дальше и использовать любой веб-браузер или любое приложение Windows, которому нужен доступ в Интернет.
Особенности подключения в дистрибутивах Linux
Перед настройкой PPPoE в Linux следует учитывать несколько существенных различий по сравнению с Windows. Так, при выполнении любых изменений в дистрибутиве или при установке программ потребуются права администратора (root-доступ). В зависимости от семейства, способ их включения будет отличаться.
Также в системах Linux для редактирования параметров чаще всего пользуются терминалом. Работать с ним удобно, он предоставляет большие возможности, однако, необходимо хотя бы иметь базовое представление об используемых в нем командах.
Еще стоит добавить, что, если используется GUI (графический интерфейс), он в каждом семействе также отличается. По этой причине ниже представлены способы конфигурирования именно в терминале наиболее распространенных ОС, созданных на базе Debian. Поскольку вторая является предшественником Ubuntu, настройка в ней выглядит таким же образом.
Debian и производные ОС
Чтобы начать проводить изменения, в первую очередь потребуется наличие прав администратора. Для этого нужно включить терминал комбинацией Ctrl+Alt+T. Затем можно приступать к настройке:
- Ввести команду вида sudo pppoeconf. Здесь sudo является сокращением от SuperUser do и подразумевает запуск операции от администратора. pppoeconf в свою очередь является переходом в режим изменения настроек PPPoE. Затем система попросит указать пароль, используемый для входа в Debian.
- Откроется окно с предупреждением о последующем изменении файла конфигураций. Следует подтвердить намерение продолжить и ОС автоматически проведет поиск сетевых устройств. Сканирование может занять время.
- Когда поиск будет закончен, снова откроется окно с выбором. Здесь «noauth» отключает необходимость авторизации для подключения к сети, «defaultroute» определяет соединение по умолчанию, а «nodetach» показывает ошибки, которые могут появиться во время обмена пакетов. Если дополнительно ничего не нужно настраивать, достаточно выбрать вариант «Да».
- В последующих окнах потребуется указать логин и пароль, выданные провайдером. Стоит знать, что при вводе пароля на мониторе ничего не будет видно – особенность всех Linux. Когда откроется окно с предложением выбрать пользователя, нужно просто нажать «Да».
- В следующем окне предлагается включить автоматическое соединение настроенного подключения – нужно подтвердить.
- Последний шаг – активировать доступ к Сети через PPPoE. После чего будет возможно пользоваться Интернетом.
При необходимости отключить Интернет в терминале достаточно ввести команду «sudo poff dsl-provider», а, чтобы включить его – «sudo pon dsl-provider».
Минимпорты
Достаточно частым явлением, при попытке соединения с сетью с использованием РРРоЕ, является «Ошибка 651» которая возникает на ОС Win7/8. Ее еще называют ошибкой подключения через WAN Miniport PPPoE (название используется для обозначения ошибки, и какого-то определенного значения не имеет). Ее устранение, задача непростая, часто не помогает и переустановка операционной системы. Сложность возникает в выявлении проблемы, она может крыться в сетевом оборудовании и пользователя, и провайдера.
Частые причины ошибки и способы ее устранения:
- Сбой в работе RASPPPoE – службы, осуществляющей контроль за «Высокоскоростным подключением». В этом случае потребуется переподключение, путем удаления созданного раньше и создания нового, с использованием данных с именем пользователя и пароля, открывающего доступ.
- Соединение блокирует не распознающий его брандмауэр, или антивирусная программа. Здесь все решается намного проще – отключением. В случае со встроенным Брандмауэром, его работа отключается полностью, хоть делать этого не рекомендуется. Что касается антивируса, отключается не сама программа с защитой, а только сетевой экран.
- Неправильная работа ADSL-модема, приводит к ошибке, если он вместо BRIDGE настроен как РРРоЕ, или в нем неверно заданы параметры VPI и VCI. При этом проблема с соединением устраняется перенастройкой модема, с использованием правильных данных и максимальной концентрацией внимания при их внесении.
То же касается и сбоев в работе маршрутизатора, или неправильных настроек, аналогичных ADSL-модему – придется его заново настраивать. Это самые распространенные, но далеко не единственные причины ошибки, также они могут заключаться в неисправности телефонной пары, повреждении Интернет-кабеля, или исходить со стороны провайдера. Это нужно уточнить, прежде всего, в службе технической поддержки поставщика сетевых src=»https://composs.ru/wp-content/uploads/2018/08/pppoe_soedinenie_chto_eto3.jpg» class=»aligncenter» width=»582″ height=»505″
Способы настройки интернета на компьютере
Подключение видеоглазка к компьютеру
Подключение видеоглазка к компьютеру даёт проживающим в квартире или доме целый ряд дополнительных возможностей. Прежде всего, это архивирование всех видеоданных на жёстком диске. Многие модели современных видеоглазков оборудованы датчиком движения, позволяющим включать камеру и соответственно видеозапись, как только кто-нибудь приблизится к входной двери. Так можно зафиксировать попытки проникновения незваных гостей в жилище при отсутствии хозяев. После установки соответствующего программного обеспечения хозяева квартиры, с помощью любого мобильного устройства, смогут получить информацию о всех визитах в их отсутствие.
Компьютер не предназначен для прямого подключения видеокамер, поэтому чтобы состыковать видеоглазок с персональным компьютером, необходимо приобрести плату видеозахвата (видеокарту). Они могут иметь различное число входов. Обычно приобретают недорогую видеокарту на один вход, но впоследствии, возникает желание установить ещё 1-2 видеокамеры, поэтому, лучше всего приобрести плату видеозахвата на четыре входа. Плата устанавливается в свободный слот на материнской плате. В качестве входных разъёмов на плате могут быть установлены коннекторы BNC или RCA, на материнскую часть которых нужно распаять кабель от видеоглазка.
Цифровой видеоглазок может быть подключен к компьютеру через роутер или напрямую при помощи кабеля витая пара, который используется для подключения компьютера к интернету. Также может быть предусмотрена возможность подключения глазка через USB порт, аналогично обычной веб камере.
Если прокладка кабеля невозможна по каким-либо причинам, следует приобрести беспроводной видеоглазок. Эта система стоит дороже, но она может обеспечить передачу видеосигнала на расстояние до 50 метров. Такие видеоглазки хорошо устанавливать в загородных домах или квартирах с большим числом комнат. Дисплей имеет вид планшета и его можно держать в любом месте.
С этим читают:
Видеонаблюдение своими руками
Видеоглазок для входной двери: как сделать правильный выбор?
Критерии выбора кабеля для видеодомофона
Настройка доступа в Windows
Если вдруг кому-то нужна настройка подключения на Windows 8, смотрите следующее видео:
Если роутер отсутствует и планируется подключение к компьютеру или ноутбуку напрямую через кабель, конфигурации прописываются непосредственно в Windows. Ниже рассмотрены алгоритмы подключения в Windows 7 и 10. В первом случае процедура следующая:
- Для создания высокоскоростного соединения на Windows 7 сначала следует нажать Пуск, открыть «Панель управления» и перейти в «Центр управления сетями…».
- В этом окне нажать на «Создание … нового подключения/сети».
- Выбрать «Подключение к интернету» и выбрать доступную опцию «Высокоскоростное с PPPoE».
- Далее будет предложено указать данные для авторизации – логин и пароль, а затем подтвердить действие кнопкой «Подключить».
Что касается последней версии системы от Microsoft, отличия в ней незначительны:
- Нужно нажать на ярлык Windows (снизу слева) и выбрать «Параметры».
- После открытия нового окна нужно перейти в настройку сетевых подключений «Сеть и Интернет».
- Здесь выбрать раздел изменения сетевых опций и перейти в него.
- Затем выполнить конфигурирование PPPoE, аналогично Windows 7.
Инструкции для «десятки» доступны в формате видео:
Причины, по которым используется PPTP
Настройка PPTP VPN — это простой процесс. Создание безопасного PPTP-соединения может быть выполнено на нескольких устройствах, таких как ноутбуки, ПК, маршрутизаторы, Xbox, смартфоны и многие другие. VPN PPTP предоставляют безопасное соединение, которое помогает вам тремя различными способами;

Он скрывает ваш IP-адрес, защищает и передает данные через безопасный туннель и передает данные, не влияя на производительность сервера
Служба PPTP VPN поможет вам открыть заблокированные или недоступные веб-сайты. Использование данного сервиса позволяет вам получать доступ к любимым фильмам и телепередачам в любой точке мира. Он обеспечивает быстрое соединение, которое идеально подходит для потоковой передачи, поскольку использует очень простое шифрование.
Это также является недостатком использования PPTP, поскольку это не самая безопасная VPN для использования.
Принцип работы VPN
Давайте рассмотрим, как в принципе работает VPN соединение.
Представим, что передача это движение пакета по автомобильной дороге из точки А в точку Б, на пути движения пакета встречаются контрольные пункты пропуска пакета данных. При использовании VPN, этот маршрут дополнительно защищён системой шифрования и аутентификацией пользователя, что бы обезопасить трафик, в котором содержится пакет данных. Такой метод называется «Туннелированнем» (tunneling – использование туннеля»
В этом канале все коммуникации надежно защищены, а все промежуточные узлы передачи данных имеют дело зашифрованным пакетом и только при передаче данных информации адресату, данные в пакете дешифруются и становятся доступны для авторизованного получателя.
Неавторизованные пользователи просто не смогут воспользоваться данными
VPN обеспечит приватность вашей информации вместе с комплексным антивирусом.
VPN поддерживает такие сертификаты как OpenVPN, L2TP, IPSec, PPTP, PPOE и получается вполне защищенный и безопасный способ передачи данных.
VPN туннелирование применяется:
- Внутри корпоративной сети.
- Объединение удалённых офисов, а так же мелких филиалов.
- Доступ к внешним it-ресурсам.
- Для построения видеоконференций.
Настройка PPPoE соединения через роутер
В разных операционных системах процесс настройки PPPoE соединения отличается. В данной статье мы разберём настройку на примере Windows 7 и Windows 10. А вместе с тем и в системе Linux – Debian. Если вы используете для соединения с интернетом роутер, то настраивать PPPoE соединение нужно именно в нём в его интерфейсе. Настройка в ОС Windows не сильно отличается, но всё-таки имеет ряд нюансов.
Для начала рассмотрим, как настроить PPPoE соединение в роутере, на примере TP-Link. Возможно вас заинтересует, статья про то, что такое Роутер.
Для того, чтобы попасть в интерфейс настроек модема нам нужно открыть любой браузер, который вам больше нравиться и ввести в адресную строку IP-адрес модема, в зависимости от производителя он может отличаться, но в нашем случае это 192.168.0.1. Логин и пароль должен быть указан на наклейке роутера. Обычно логин admin, пароль admin. Но есть и другие стандартные вариации, например, логин admin, пароль root и т.д. Не будем на это отвлекаться.
После того как вы зашли в интерфейс своего модема и получили доступ к настройкам, перейдите в раздел Сеть, далее перейдите в WAN, в этом разделе нужно будет осуществить настройку роутера, что такое WAN читайте здесь. Тип подключения выбираем «PPPoE/PPPoE Россия», в других маркам модема она может просто называться «PPPoE/PPPoE» или что-то похожее, но название PPPoE должно присутствовать в любом случае.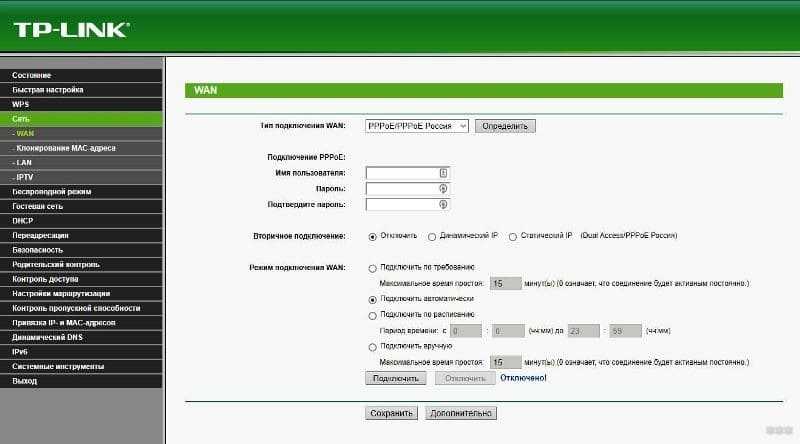 Провайдер вам предоставляет данные для пользования интернетом, логин и пароль, их нужно ввести ниже, эти данные для каждого пользователя индивидуальные.
Провайдер вам предоставляет данные для пользования интернетом, логин и пароль, их нужно ввести ниже, эти данные для каждого пользователя индивидуальные.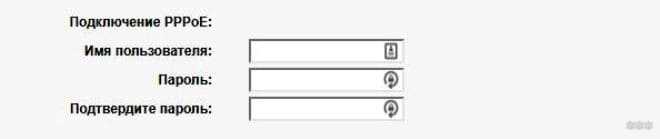 В секцию «Подтвердить пароль, нужно также ввести ваш пароль, остальные настройки оставляем по умолчанию. Нажимаем на кнопку «Подключить» и выполняем перезагрузку вашего роутера. Сделать это можно в разделе «Системные инструменты» – «Перезагрузка».
В секцию «Подтвердить пароль, нужно также ввести ваш пароль, остальные настройки оставляем по умолчанию. Нажимаем на кнопку «Подключить» и выполняем перезагрузку вашего роутера. Сделать это можно в разделе «Системные инструменты» – «Перезагрузка».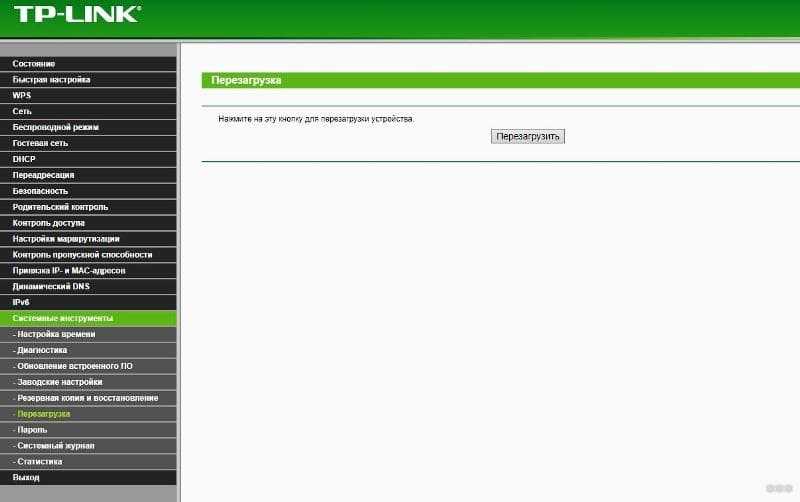 Примерно через пару минут, маршрутизатор будет перезагружен и осуществит подключение к интернету. Хотелось бы отметить, что настройка роутера подходит для любой операционной системы Windows, Linux – Debian и так далее, так как подключение будет производиться, непосредствен самим роутером, согласитесь, это очень удобно.
Примерно через пару минут, маршрутизатор будет перезагружен и осуществит подключение к интернету. Хотелось бы отметить, что настройка роутера подходит для любой операционной системы Windows, Linux – Debian и так далее, так как подключение будет производиться, непосредствен самим роутером, согласитесь, это очень удобно.
Ниже вы можете просмотреть видео, настройки на модеме соединения PPPoE
Asus
Настройка IP-адрес и указать его в браузере для открытия веб-интерфейса. Логин и пароль размещены там же.

На экране появится меню быстрой настройки. Требуется закрыть его и перейти на главную страницу. Далее на роутерах с синим интерфейсом нажать «Дополнительные настройки» — «Wide Area Network, WAN) — компьютерная сеть, охватывающая большие территории и включающая большое число узлов, возможно находящиеся в различных городах и странах»>WAN-подключения» выбрать «
Обычно этого достаточно для соединения. Если провайдер предоставляет статический IP, напротив строк «Получить IP-адрес автоматически» и «Подключаться к DNS-серверу автоматически» выбрать «Нет», а затем указать данные, предоставленные поставщиком услуг.
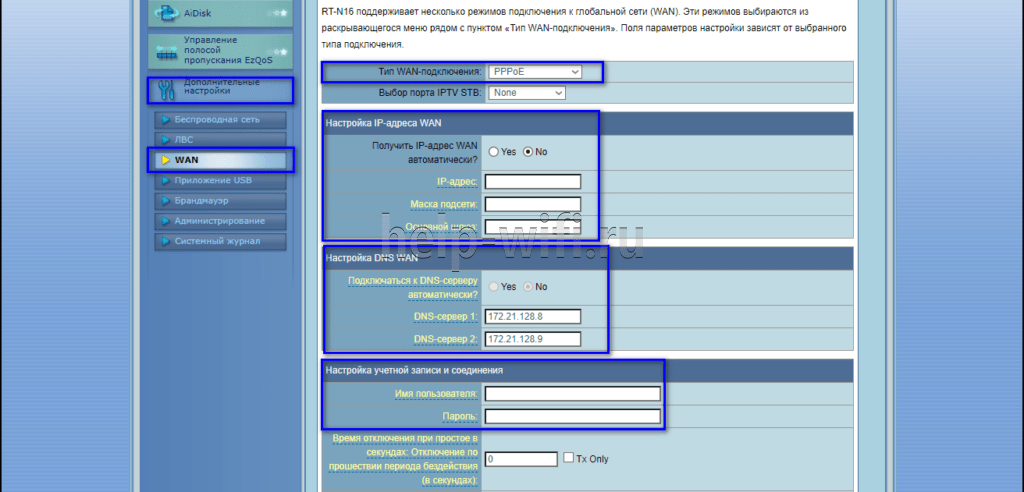
D-Link
Роутеры D-Link имеют несколько прошивок, но действия на них почти одинаковы. Сначала требуется войти в веб-интерфейс и авторизоваться, пропустить окно быстрой настройки. Далее:
- Кликнуть «Расширенные настройки».
- В разделе «Сеть» нажать «
- Нажать «Добавить».
- Указать тип соединения –
Маршрутизатор будет перезагружен, чтобы изменения вступили в силу.
TP-Link
У роутеров TP-Link три варианта прошивки и, соответственно, три варианта веб-интерфейса – зеленый, синий и бирюзовый.
Для настройки Wide Area Network, WAN) — компьютерная сеть, охватывающая большие территории и включающая большое число узлов, возможно находящиеся в различных городах и странах»>WAN».
Указать «Тип подключения» — «статический IP-адрес. Во втором случае потребуется вручную ввести IP и маску подсети.
Кликнуть «Сохранить».
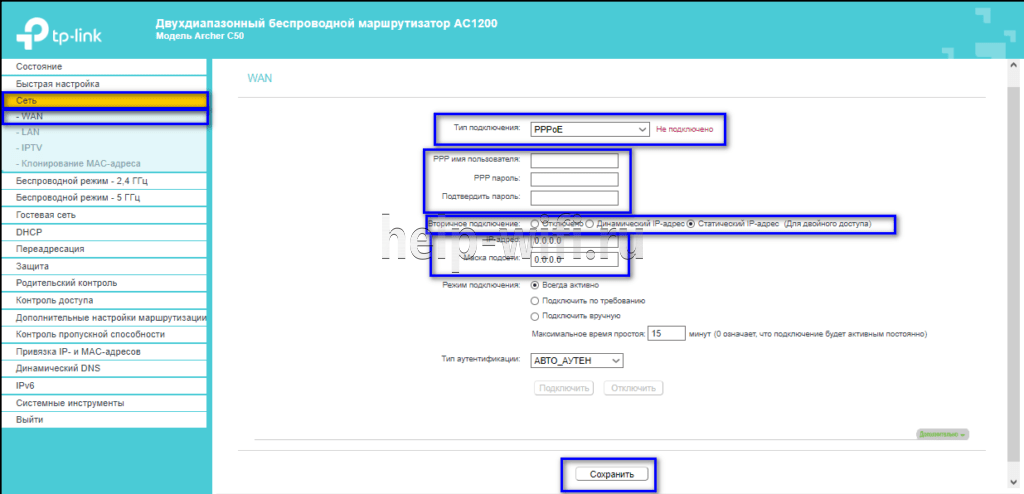
Действия для роутеров с синим веб-интерфейсом:
- Кликнуть «Базовая настройка».
- Нажать «Интернет».
- Выбрать способ соединения – «
После перезагрузки роутера можно будет воспользоваться новым соединением.
Keenetic
Чтобы настроить PPPoE (англ. Point-to-point protocol over Ethernet) — сетевой протокол канального уровня (второй уровень сетевой модели OSI) передачи кадров PPP через Ethernet. В основном используется xDSL-сервисами. Предоставляет дополнительные возможности (аутентификация, сжатие данных, шифрование).»>PPPoe/
- Установить тип (протокол) – IP-адрес, маску подсети, шлюз, DNS.
- Сохранить изменения.
После перезагрузки новые параметры станут действительными.
Как настроить VPN на Windows Phone
Несмотря на то, что мобильная операционная система Windows Phone более не поддерживается, по всему миру остались миллионы функционирующих устройств, для которых нет столь же эффективных приложений, как для платформ Android и iOS.
При необходимости создать VPN подключение, вам придется вводить все данные вручную, через настройки системы. Мы рекомендуем ознакомиться с приложениями, доступными в магазине. Большинство из них имеют полноценные пошаговые инструкции, а также данные, которые необходимо вводить для организации виртуальной приватной сети.
Иногда пользователям не удается настроить VPN на Windows 10 mobile самостоятельно. В этом случае помощь приложений станет незаменимой. В частности, среди доступных вариантов присутствуют и популярные решения, такие как HotspotShield, Avast, hide.me VPN, Avira и другие.
Настройка встроенного VPN в Windows 7
Откройте меню Пуск → Панель управления → Сеть и Интернет → Центр управления сетями и общим доступом:
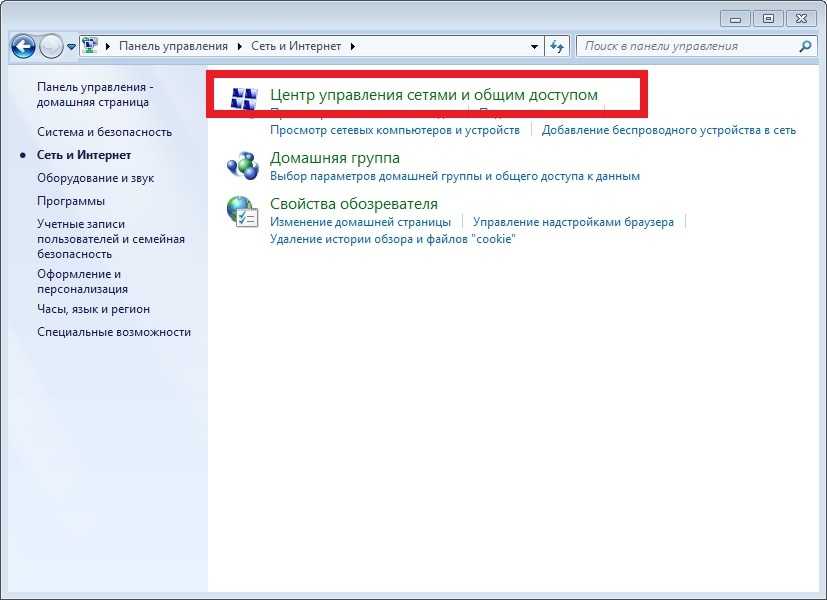
Выберите опцию Настройка нового подключения или сети:
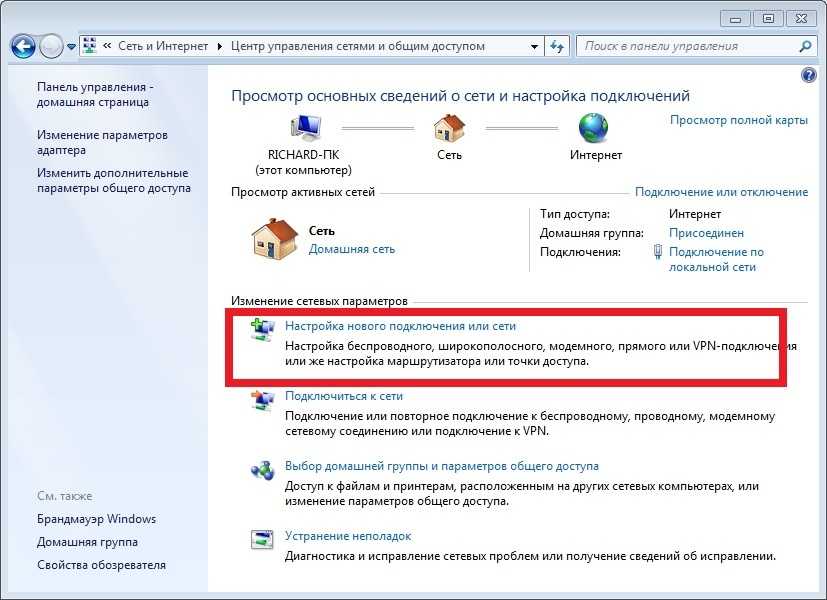
Укажите тип Подключение к рабочему месту:
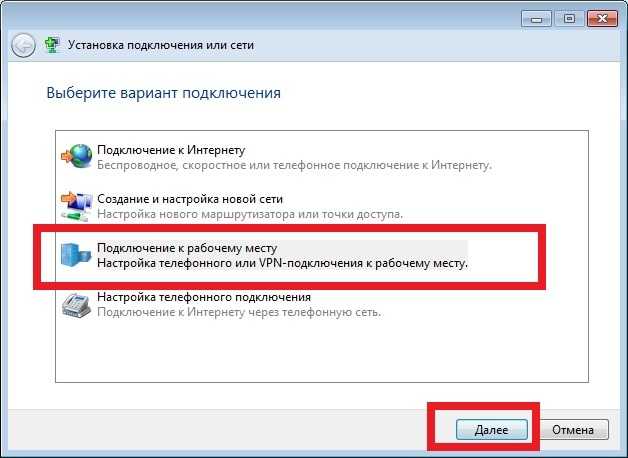
Выберите первый пункт:

Введите адрес VPN-сервера (его можно узнать в техподдержке сервиса) и укажите наименование для подключения:
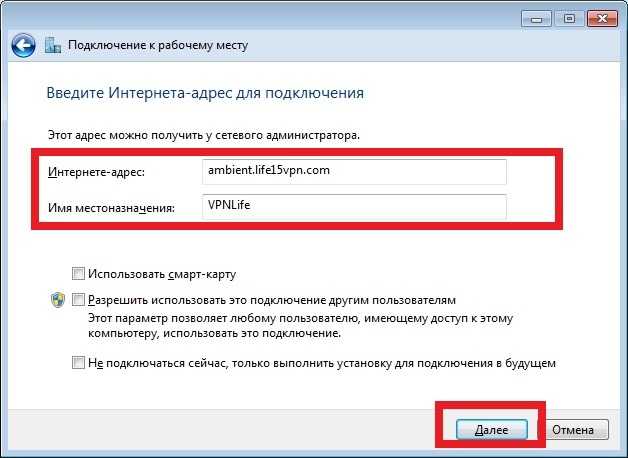
Введите имя пользователя и пароль (данные выдаются VPN-провайдером):
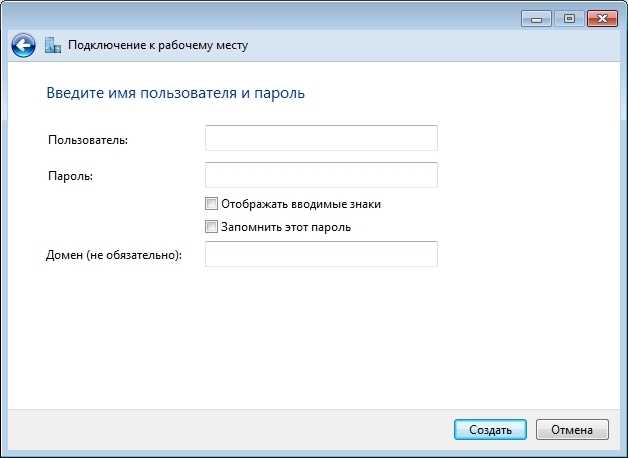
Не нажимайте кнопку Подключить сейчас, а просто закройте окно:
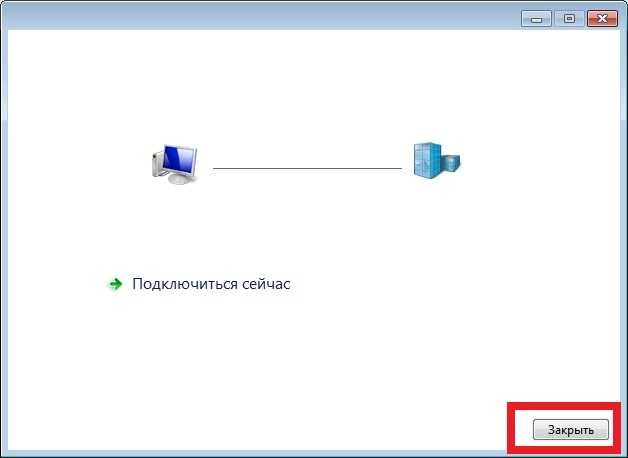
Далее перейдите во вкладку Изменение параметров адаптеров, кликнете правой клавишей мыши по вашему VPN-соединению и выберите пункт Свойства:
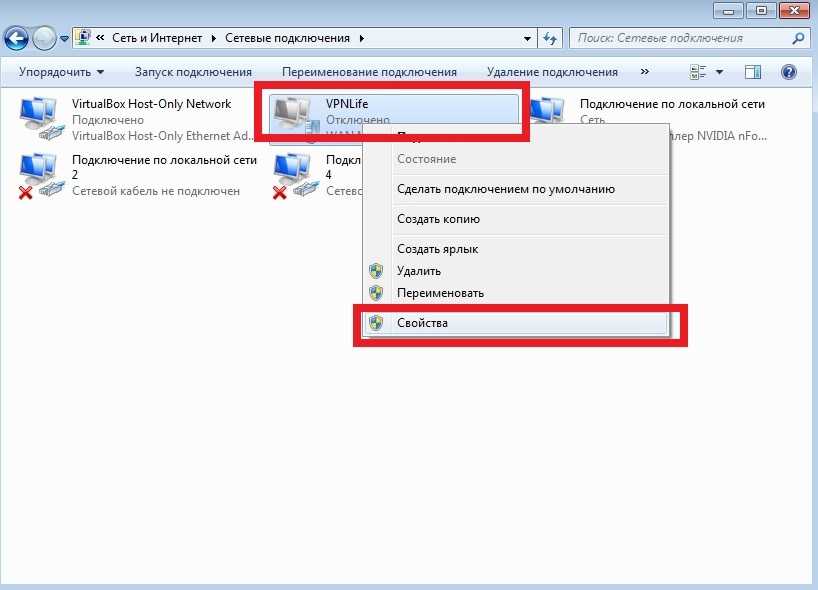
Во вкладке Параметры снимите галочку у чекбокса (см. скриншот ниже):

Во вкладке Безопасность используйте тип соединения, который поддерживается вашим провайдером. Бесплатные VPN-серверы зачастую используют протокол PPTP и необязательное шифрование данных:

В этом случае также необходимо отключить расширение LCP во вкладке Параметры → опция Параметры PPP:


Вы также можете попросить специалистов техподдержки VPN-сервиса помочь вам с настройкой параметров соединения, если хотите использовать более надежный протокол вместо PPTP.
Сохраните все настройки и кликнете дважды по значку VPN-соединения. Для проверки работы VPN используйте сервис WhatIsMyIp.
Базовые правила подключения PPTP
Но прежде чем начать работу с подключением PPTP, его следует настроить и соблюсти несколько важных условий.
К особенностям настройки используемого туннелирования стоит отнести следующее:
- порт TCP № 1723;
- порт IP GRE №
При этом чтобы данные настройки работали соответствующим образом параметры встроенного брандмауэра (или сетевого экрана) не должны ограничивать поток IP-пакетов.
Их отправка и прием должна быть свободной.
Впрочем, даже если эти правила будут соблюдены при настройке подключения локально, не факт, что PPTP будет работать корректно.
Важно: Для правильной работы протокола провайдер должен обеспечить полную свободу пересылки туннелированных данных
Отличие PPPoE от DHCP в настройках роутера
Еще один популярный вопрос от новичков — чем отличается протокол PPPoE от DHCP и что лучше. Сразу скажу, что между этими двумя типами подключения к интернету вообще нет ничего общего. PPPoE, как мы уже выяснили, это создание туннельного подключение поверх Ethernet. DHCP — это способ автоматического получения настроек IP адреса, шлюза и маски для вашего коннекта.
Не вдаваясь в подробности, DHCP лучше, так как он не прерывает соединение с интернетом, в отличие от PPPoE, который при выключении роутера или компьютера разрывает его. Но думаю, что дилемма, что выбрать PPPoE или DHCP, возникает именно при настройке wifi роутера. Здесь выбирать нужно не вам — тип подключения уже заранее определен поставщиком услуг. Вам нужно лишь узнать правильный тип и установить его. После чего ввести необходимые данные для авторизации. К слову, у DHCP коннект устанавливается автоматически без указания какого-либо логина и пароля.
Использование
Тоннель VPN запускается командой pon:
# pon $TUNNEL
для примера:
# pon beeline
Тоннель останавливается командой poff:
# poff $TUNNEL
для примера:
# poff beeline
Автоматическое подключение тоннеля VPN при загрузке системы
Для автоматического подключения при загрузке следует добавить в /etc/network/interfaces следующую запись:
auto ppp0
iface ppp0 inet ppp
provider $TUNNEL # (/etc/ppp/peers/MY_PEER)
Если в локальной сети используется DHCP, то в некоторых случаях PPTP-соединение инициализируется еще до того, как были получены настройки от DHCP-сервера. В этом случае /etc/network/interfaces следует изменить таким образом, чтобы PPTP-соединение устанавливалось только после полной инициализации ethernet-соединения:
iface eth0 inet dhcp
post-up ifup ppp0
down ifdown ppp0
iface ppp0 inet ppp
provider $TUNNEL
VPN-сервер на Windows XP
Данная инструкция актуальна для настройки Windows 7, 8 и 10. В XP для настроек используется мастер настроек.
- В нем после выбора пункта создания нового входящего подключения перед пользователем откроется мастер настроек. В нем нужно выбрать последний пункт «Установить прямое подключение к другому компьютеру» и далее следовать указаниям мастера.
- В окне «Дополнительные параметры подключения» необходимо выбрать разрешение подключения к серверу.
- На этапе выбора устройства для входящих подключений можно пропустить выбор устройства, если используется модем или LPT (параллельный порт).
- В следующем окне выбираем «Разрешить виртуальные частные подключения (VPN)».
- Далее переходим к настройке пользователей.
В дальнейшем настройки пользователя и протокола IPv4 производятся, как на остальных версиях Windows.
Что такое протокол L2TP?
L2TP или протокол туннелирования уровня 2 (L2TP) является результатом партнерства между Cisco и Microsoft. Он был создан для обеспечения более безопасного протокола VPN, чем PPTP. L2TP – это протокол туннелирования, такой как PPTP, который позволяет пользователям получать удаленный доступ к общей сети.
L2TP VPN – это комбинированный протокол, который имеет все функции PPTP, но работает по более быстрому транспортному протоколу (UDP), что делает его более дружественным к брандмауэрам. Он шифрует данные с использованием 256-битного шифрования и поэтому использует больше ресурсов ЦП, чем PPTP. Однако повышенные издержки, необходимые для управления этим протоколом безопасности, заставляют его работать медленнее, чем PPTP.
























