Удобные способы подключения планшета к телевизорам при помощи провода
Предварительно перед кабельным способом подключения необходимо внимательно изучить инструкцию, ведь даже малюсенький пропущенный пункт будет стоить вам много нервов. Причём реализовать коммутацию всё равно не удастся, поэтому отнеситесь внимательно к каждому пункту. Итак, приступим: какие же методики мы можем для себя использовать?
Традиционный способ: соединение телевизора и планшета посредством USB
Подключить таким способом устройства для просмотра онлайн-трансляций можно только в том случае, если они имеют новую технологию скоростной передачи данных. Если ваш гаджет «старенький», то вам удастся использовать его только как съёмную флешку. Как же подключить данный прибор:
Привычные USB-провода имеют длину до 60 см, соответственно, его неудобно использовать, если рядом нет близкостоящей полочки
- Возьмём наш USB-кабель, узкое устройство подключим к зарядному разъёму планшету, а стандартный выход 2.0 − к разъёму для Flash-накопителя на телевизоре.
- После чего включите питание телевизора. На экране появится окно, в котором вам нужно выбрать внешне подключённое устройство (имя у планшета может быть разным, вам в меню нужно выбрать своё название).
- Далее на планшете выберите пункт «Как внешний накопитель». Однако это значение лучше выбрать сразу после включения телевизора.
- После чего на экране телевизора вы увидите список доступных приложений и данных для воспроизведения.
Простой способ, как подключить планшет к телевизору через HDMI-провод
Нынешние планшеты, к сожалению, не все оснащены разъёмом по HDMI, поэтому эту задачу на себя берёт специальный переходник с выходом MicroUSB. Этого приспособления вполне достаточно, чтобы посмотреть фильм даже в новомодном формате 4К (Ultra HD).
ПОЛЕЗНАЯ ИНФОРМАЦИЯ!
Вы можете настроить одновременную синхронизацию на устройствах, чтобы просматривать картинки, видео или аудиофайлы сразу на двух экранах, управляя задачей с планшетника.
Для успешного подключения всё, что вам нужно, − это включить оба гаджета, соединить их кабелем (вставляя в соответствующие гнёзда, после чего можно воспроизводить фото и видео непосредственно на планшете, а изображение в реальном времени будет передаваться на экран телевизора).
Обратите внимание, что некоторые способы соединения могут не поддерживаться современным устройствами
Адаптер USB-MHL: как он участвует в соединении телевизора и планшета
Что такое MHL-устройство — это своего рода переходник, успешно осуществляющий одновременно и соединение через HDMI, и зарядку гаджета.
Помните, что для данного способа подключения имеется специальный адаптер-переходник
Как выясняют эксперты нашей редакции, планшет во время синхронизации с телевизором очень быстро теряет энергию, вследствие чего воспроизведение мультимедийных файлов может быть некорректно.
mhl hdmi адаптер
Как подключиться к телевизору с планшета кабелем RCA
Кабель RCA представляет собой шнур коаксиального типа, который подходит для синхронизации даже старых аппаратов. Каждый цветной тюльпан отвечает за свои функции. В большинстве случаев данное устройство подходит для объединения старого планшета и телевизора. Данный шнур предназначен для преобразования цифрового сигнала в аналоговый. После подключения не рассчитывайте на то, что телевизор сможет управлять планшетом: с помощью такой синхронизации вы сможете только слушать музыку, смотреть фото и видео, разумеется, если они соответствуют формату, который поддерживает ваше ТВ.
Что сделать в первую очередь, если Компьютер не видит планшет
Следующие шаги помогут вам подключить планшет к компьютеру.
Ограниченный доступ
Первое, что необходимо проверить на планшете, — это наличие разрешений на доступ к файлам. В конце концов, вы могли просто забыть включить USB-накопитель в настройках. В этом случае гаджет будет заряжаться только от вашего компьютера, но не позволит обмениваться данными.
Чаще всего, когда вы подключаете планшет к компьютеру, в настройках появляется запрос на проверку USB-накопителя. Если по какой-то причине он «забыл» это сделать, включите USB-накопитель самостоятельно. Просто зайдите в настройки, найдите пункт «память устройства». Он находится там и активируйте нужную функцию. Стандартное подключение к ПК осуществляется таким образом.
Отключаем антивирус и вайервол
Антивирусная программа и брандмауэр на вашем компьютере могут блокировать любые внешние соединения в целях безопасности. Эта проблема обычно возникает при старой версии операционной системы на вашем компьютере.
Вы можете отключить брандмауэр и антивирус, открыв их, а затем выйдя.
Перезагрузка ПК и планшета и проверка
На планшете под управлением iOs или Android может возникнуть незначительная системная ошибка, которая устраняется перезагрузкой устройства.
Вы можете перезагрузить любое устройство, независимо от его операционной системы, удерживая нажатой кнопку питания и выбрав в появившемся меню пункт «Перезагрузка».
На персональном компьютере или ноутбуке это происходит гораздо реже, потому что архитектура менее прочная, а аппаратные компоненты не такие маленькие. Тем не менее, лучше перезагрузить компьютер вместе с планшетом.
Установить рекомендуемые драйвера
Наиболее распространенной причиной является отсутствие необходимого драйвера на ПК или планшете. Если планшетный компьютер подключен к сети — загрузка идет, но папки не открываются, зайдите в «диспетчер устройств», где USB отмечен как неопознанное устройство с восклицательным знаком. Обновите свое программное обеспечение.
Если по какой-то причине вы не можете обновить операционную систему, загрузите необходимые драйверы из Интернета или используйте материнскую плату. Программное обеспечение для планшетных ПК можно найти на официальном сайте производителя.
В некоторых случаях при отсутствии программного обеспечения планшет может выглядеть как карта sd или cd-rom.
Отсутствие автоматического обновления программного обеспечения чаще встречается в дешевых китайских гаджетах (digma, supra, prestizhio, texet, explay, dns, irbis). Такие марки, как Asus nexus 7, lenovo tb2 x30l, Samsung галактики вкладке 3, Sony, Huawei, Xiaomi, Acer, Apple, Vakom один, Oysters заботятся о своих клиентах и обновлять версию прошивки и всего программного обеспечения время от времени.
При установке нового драйвера в Windows 10 появляется следующее сообщение «Устройство остановлено, код 43». Это связано с конфликтом между старым и новым водителем. Это необходимо:
- отключите все от USB-порта,
- Извлеките старый USB-корень,
- Перезагрузите компьютер,
- подключите машину.
Включите отладку по USB
Также может помочь включение отладки USB, хотя компьютер должен видеть устройство и без этого.
Первое, что необходимо сделать, это включить режим «Для разработчиков». Если он у вас включен, сразу же откройте раздел «Для разработчиков». Если нет, следуйте инструкциям.
Перейдите в настройки, найдите пункт «О планшете».
Затем коснитесь номера здания 7 раз. Будьте внимательны, в некоторых прошивках нужно коснуться другого элемента, например, версии прошивки.
Вы видите сообщение о том, что вы стали разработчиком.
Вернитесь в настройки и посмотрите новый раздел «Для разработчиков».
Если необходимо, включите его с помощью тумблера и установите флажок «Отладка USB».
Затем подключите планшет к компьютеру.
Изменение настроек планшета
Неправильные настройки устройства могут быть причиной неправильного подключения. Чтобы решить проблему, сделайте следующее:
-
- Перейдите в раздел «Память».
- Нажмите на три точки в верхней части экрана и выберите «USB-подключение к компьютеру».
- В открывшемся окне необходимо установить флажок «USB-накопитель». Если флажок «USB как модем» установлен, его необходимо снять.
Компьютер также должен быть правильно настроен:
- Включите службу обновления операционной системы, чтобы получать последние версии программного обеспечения.
- Активируйте инструмент для обнаружения подключенных устройств.
- Пользователи старых версий Windows XP должны установить в своей системе протокол под названием RTM.
Варианты как подключить планшет к Интернету
Планшеты набирают огромную популярность в качестве домашних устройств для развлечений и работы. Практически все они имеют несколько способов для подключения к Сети. Это могут быть как проводные, так и беспроводные типы соединений. Перед выбором варианта подключения желательно взвесить все положительные и негативные стороны каждого. Легче всего приходится жителям городов, поскольку им доступны все варианты. Однако иногда требуется доступ к Интернету на даче, в частном доме или других отдаленных от города местах, где кабельные операторы не предлагают свои услуги.
Обратите внимание! Количество абонентов за городом небольшое, поэтому тянуть дорогостоящий кабель, чтобы подключить нескольких пользователей — нерентабельно. Все способы подключения к Интернету делятся на два типа: проводной и беспроводной. Все способы подключения к Интернету делятся на два типа: проводной и беспроводной
Все способы подключения к Интернету делятся на два типа: проводной и беспроводной.
К первому относятся такие виды подключения:
- предоставление доступа к Сети при помощи оптоволоконного кабеля;
- при помощи обычной телефонной связи. Этот вариант называется DSL и имеет множество разновидностей — ADSL, VDSL и др.
Второй тип делится на следующие виды:
- беспроводное подключение при помощи мобильного стандарта 3G, 4G, LTE. Доступ к Сети смартфон или модем получает от симки одного из сотовых операторов;
- Wi-Fi. В этом случае до точки доступа подключение идет при помощи кабеля или другим беспроводным способом, а при помощи роутера или маршрутизатора потом раздается нескольким устройствам;
- спутниковый Интернет. Все данные принимаются и передаются через спутник.
Важно! В качестве раздающего устройства часто используются роутеры. Они передают интернет-соединение при помощи Wi-Fi. Однако сами они могут быть подключены к Сети как при помощи провода, так и без него
Однако сами они могут быть подключены к Сети как при помощи провода, так и без него.

Ищем причины неисправности подключения и варианты решения
Если после действий с компьютером и планшетом устройство все так же не подключается к компьютеру, то стоит рассмотреть варианты различных поломок и неисправностей.
Планшет не отображается в списке устройств
Если после того, как вы произвели подключение к компьютеру, планшет начал заряжаться, но в списке устройств на ПК нет вашего девайса, значит, проблема заключается в самом софте, который установлен на планшете. Можно попробовать решить эту проблему частично. Вам необходимо просто перезагрузить планшет, после чего он высветится в списке подключенных устройств и при необходимости начнется скачивание и установка дополнительных драйверов.
Проблема с кабелем
Зачастую проблема с подключением может быть связана с тем, что USB-кабель поврежден. Может быть, он где-то перегнут или уже имеет совсем плохой вид, с возможными повреждениями по длине кабеля. В этом случае попробуйте заменить кабель на другой, и подключите устройство снова.
Как установить приложение на планшет с Play Market?
Зайдите в приложение со своего девайса, при входе введите логин и пароль. Далее внимательно изучите изучите список программ для своего планшета. Приложений достаточно много.
Кликните на понравившееся приложение, откроется страничка с полной информацией о нем – размер, отзывы, описание.
- В верхнем углу появится иконка «Установить», а затем «Принять и загрузить». Нажав на нее, приложение установится автоматически. Об этом вас оповестит система Андроид, в строке состояния и на странице загрузки.
Скачивать программы с Android Market просто, а главное – надежно, ведь вероятность подхватить вредоносный вирус минимальна. Тем более, приложения будут обновляться автоматически.
Если нет возможности скачать приложения с планшета, при помощи интернет соединения, воспользуйтесь иным методом.
Установка драйверов для беспроводных сетей
Для каждого конкретно ноутбука, адаптера нужен свой драйвер. Но к счастью, есть универсальный способ установки драйверов. Это — программа Driver Pack Solution. Это образ ISO, который имеет в себе все необходимые для компьютера драйвера. С помощью этой программы можно установить недостающие драйвера и обновить уже имеющиеся.
Для этого нам нужно:
Теперь мы научились настраивать bluetooth, устанавливать актуальные драйвера для его комфортной работы, сопрягать устройства, передавать и принимать данные. Оказывается, настроить bluetooth не так уж сложно и сделать это под силу каждому, даже неопытному пользователю.
Технические неполадки
Проблемы технического характера, по которым компьютер не видит планшет через USB, гораздо более серьёзны, чем просто не поставленная галочка. Однако и в этом случае проблема решаема.
Причин может быть несколько. Вышел из строя провод или контроллер. Если компьютер перестал видеть планшет по причине повреждённого кабеля, то это— не беда. Цены на кабели относительно не высоки, поэтому если запасного кабеля у вас нет, то вам прямая дорога в магазин. Но не поленитесь и перед покупкой ещё раз убедитесь, что дело именно в нём. Для этого просто подключите планшет к ПК при помощи другого провода.
Если же неисправен контроллер, то без помощи сервисного центра не обойтись. Бывает, что и с контроллером, и с проводом всё ok, и проблема заключается в несовместимости портов. На некоторых новых ПК ставят USB 3.0, в то время как у вас на планшете может стоять только 2.0. Это легко можно определить “на глазок”: у 3.0 интерфейсы синего цвета, у 2.0 — белого.
Видеоинструкция
Предлагаем посмотреть видео о подключении интернета к ноутбуку, чтобы было более понятно.
Как подключить смартфон к компьютеру через Bluetooth — Пошаговая инструкция
Подключение смартфона Huawei Honor к ПК через USB кабель – все способы, настройка и разбор ошибок
Как подключить телефон Samsung к компьютеру
Как подключить очки VR к компьютеру — пошаговая инструкция
Способы подключения смартфонов Xiaomi к телевизору: пошаговая инструкция
Как к компьютеру подключить гарнитуру от телефона: микрофон и наушники — пошаговая инструкция
Что делать, если в компе плохой разъем?
Если компьютер не видит планшет через USB, то подходить нужно к этому вопросу комплексно. Ведь здесь причина может крыться как в программной, так и аппаратной части. А может — на стыке. Сложностей много, поэтому чтобы не ломать голову, лучше обратиться сразу к специалистам. Ну а если денег или времени жалко, то следуйте приведенным ниже советам:
- Проверьте контроллер USB на материнской плате компьютера. Бывает так, что он самопроизвольно отключается. Чтобы эту ситуацию исправить, нажмите в первые секунды загрузки F2 (некоторые производители для входа в BIOS поставили другую кнопку — должно быть написано на экране загрузки, какую). Заходим в меню «Integrated Peripherals» или «Advanced» в зависимости от конкретного биоса ноутбука или компа. Далее ищем пункт USB Configuration, и там пункт USB Controller должен стоять в положении «Enabled».
- Попробуйте переустановить драйверы самих контроллеров USB в Windows. Делается это аналогичным образом — через диспетчер устройств. О неисправности какого-то контроллера также свидетельствует желтый восклицательный знак. В этом случае понятно, почему комп не видит планшет.
- Иногда помогает простая перезагрузка.
- Бывает, что в целях экономии электроэнергии система регулирует подачу напряжения на контроллеры. В результате, они не работают. Чтобы это исправить, идем в диспетчер устройств, далее находим «Контроллер универсальной последовательной шины», а там — «Корневой USB-концентратор». Кликаем по нему левой кнопкой мыши два раза, после чего нажимаем «Управление электропитанием». Надо сбросить флажок, разрешающий отключение порта для экономии энергии. Далее нажимаем «ОК».
- Переустановить Windows. Очень часто это позволяет понять, проблема — программного или аппаратного характера.
- Заменить батарейку CMOS на материнской плате.
И этот список советов еще не полный. А чтобы установить, какая именно у вас проблема, лучше обращаться к специалисту. Сложно, не так ли?
Загрузка из Интернета прямо на планшет
Многие, дочитавшие статью до этого места, воспрянут духом — вот оно, именно это нам и нужно! Да, существуют мобильные приложения, которые позволяют скачивать музыкальные треки на iPad напрямую из Сети. Да, с их помощью можно загружать любимые композиции из популярного ВКонтакте и множества других ресурсов, так как подобный софт, как правило, обладает своим браузером. Казалось бы, чего ещё желать, но и тут не обошлось без подводных камней.
Начнём с того, что большинство подобных утилит существуют в двух версиях — демонстрационной, с ограниченным количеством треков, которые можно скачать (чаще всего не больше 15) и полнофункциональной, но платной. Стоят они чаще всего в районе 1–2 долларов, но тут на сцену выходит второй нюанс. Дело в том, что такое программное обеспечение способствует распространению пиратства, а это идёт вразрез с политикой корпорации из Купертино. Именно поэтому такого рода утилиты регулярно удаляются модераторами из магазина приложений AppStore. По этой же причине мы не стали приводить здесь каких-то конкретных примеров подобного ПО (как и приложений из предыдущего способа), так как они слишком часто сменяют друг друга и уследить за ними достаточно трудно, но если вам всё же хочется попытать счастья, в ТОПах русскоязычного магазина приложений Apple всегда можно найти очередных представителей этого жанра.
Видео о том, как скачать музыку на iOS-устройства:
Как и предыдущая группа ПО, эти утилиты чаще всего могут проигрывать музыку лишь на своем внутреннем плеере, но справедливости ради стоит заметить, что среди них попадаются довольно неплохие, а для того, чтобы воспроизвести скачанные треки стандартным проигрывателем, придётся сначала скинуть их на компьютер, добавить в iTunes, затем синхронизировать с планшетом. Согласитесь, смысл загрузки композиции прямо на планшет при таком подходе несколько теряется.
Теперь вы знаете, как закачать музыку на iPad, причём несколькими способами. Отметим, что мы ни в коем случае не поощряем пиратство, а неофициальные варианты загрузки музыки приведены исключительно в ознакомительных целях. Надеемся на вашу сознательность. Слушайте хорошую музыку и оставайтесь с нами.
Передача на устройство с Windows 7
Не все современные компьютеры оснащены последней Windows. Многие пользователи остаются на удобной и привычной Windows 7. Давайте разберёмся, как передать файлы в этой ОС.
-
Также включаем bluetooth и делаем планшет видимым.
-
В углу экрана жмем на значок «Bluetooth».
-
Появится небольшое окно, в котором нам нужно выбрать строку «Открыть параметры».
-
Нам нужно включить видимость нашего ноутбука. Для этого нужно нажать на «Разрешить обнаруживать». Для этого в открывшемся окне выбираем вкладку «Параметры».
-
Видимость включили, но передача, скорее всего пока запрещена. Чтобы исправить это, нужно установить галочку напротив строки «Разрешить поиск, передачу файлов». Сделать это необходимо во вкладке «Совместное использование». Здесь также можно указать место, куда будут сохраняться все полученные компьютером файлы.
Теперь, когда и сам bluetooth и его видимость включены на обоих устройствах, а на компьютере включено разрешение принимать и передавать файлы, можно приступить к их отправке. Сначала необходимо установить сопряжение между устройствами:
-
В том же углу ищем значок и нажимаем на него правой кнопкой мыши. В появившемся окошке выбираем «Добавить устройство».
-
Откроется список всех обнаруженных устройств, в нем вы должны найти свой планшет. Выберете его щелчком мыши и нажмите «Далее».
-
После этого действия на экране вашего ноутбука появится специальный код. Такой же код должен появиться и на экране планшета. Если они совпадают, то нажимайте «Сопряжение».
-
Далее вы увидите на экране сообщение о том, что сопряжение и подключение прошло успешно.
Все самое сложное и долгое уже позади, остаётся лишь отправить или принять сам файл.
-
Мы также хотим отправить файл. Чтобы сделать это, нам нужно нажать на все тот же знак «Bluetooth».
-
Только теперь нас интересует пункт «Показать устройства».
-
Здесь мы находим планшет и нажимаем на его имя правым кликом мыши. В появившемся списке выбираем «Управление».
-
В следующем окне выбирайте передачу файлов.
Как установить программу с карты памяти?
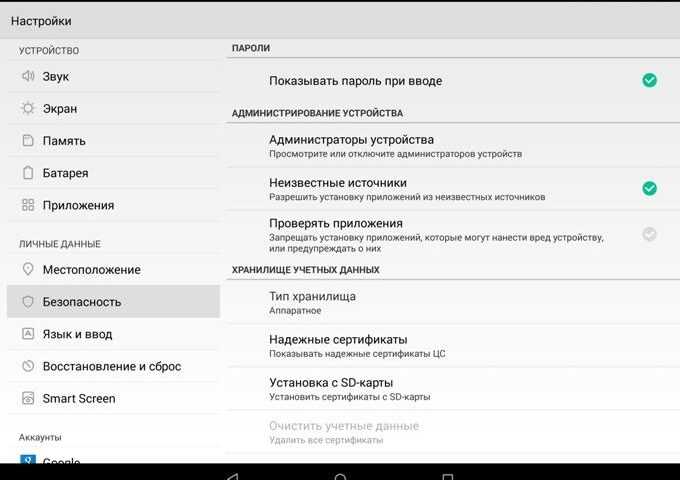
Зайдите в «Настройки», откройте вкладку «Безопасность» и поставьте галочку в меню «Неизвестные источники».
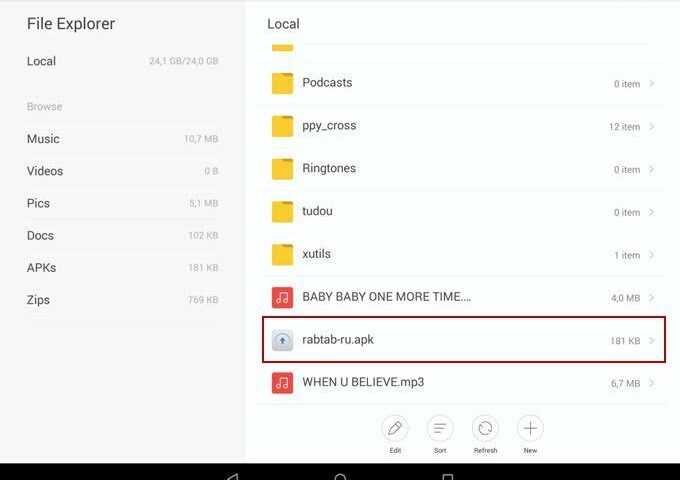
Скачиваем с Интернета программу или игру с .арк расширением, записываем ее на карту памяти, которую вставить в свой планшет.
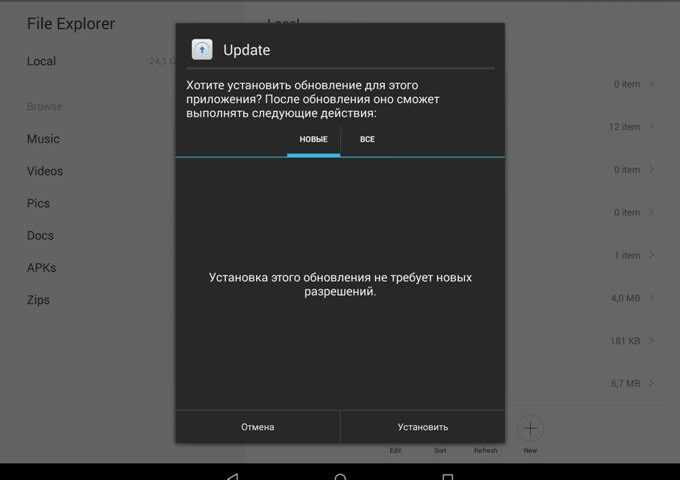
- При помощи диспетчера файлов найдите приложение и нажмите на него. Установка выполнится автоматически. В процессе, устройство может, оповестит о том, что эта установка не является безопасной, но в действительности такое предупреждение можно игнорировать если вы уверены в источнике программы.
Запомните, что все скачанные приложения из Интернета не проходят антивирусную проверку, поэтому некоторые файлы могут наносить вред устройству. Для этого лучше проверять новую программу, на содержание вирусов.
При наличии USB-шнура, можно воспользоваться еще одним способом установки программ.
Подключение планшета к ноутбуку с ОС Windows 10
Для успешной передачи файлов с помощью bluetooth требуется выполнить сопряжение устройств.
Для этого:
- Запустите bluetooth на вашем планшете. Сделать это можно просто потянув шторку уведомлений и нажав на значок «Bluetooth». Или выберите соответствующий раздел в настройках.
Раскрываем шторку уведомлений и нажимаем на значок «Bluetooth»
- Включите видимость. Сделать это можно на некоторое время, или же на все время. В противном случае, вы не сможете увидеть ваше устройство на ноутбуке.
Перемещаем переключатели в пунктах «Bluetooth» и «Видимость» в режим включено, активные кнопки имеют голубой цвет
Отложите планшет и сядьте за компьютер. Нам необходимо выполнить поиск всех доступных устройств. Чтобы сделать это в популярной Windows 10 нужно:
- Запустить меню «Пуск» и выбрать «Параметры».
Запускаем меню «Пуск», выбираем «Параметры»
- Щелкните на раздел «Устройства» и найдите там «Bluetooth».
Щелкаем на раздел «Устройства»
- После поиска на экране должно появиться имя вашего планшета и кнопка «Связать», на которую нам нужно нажать.
Находим имя планшета и нажимаем на него
Нажимаем кнопку «Связать»
- Далее сравниваем секретные коды и нажимаем «Сопряжение».
Сравниваем коды на двух устройствах, нажимаем «Да» или другую соответствующую кнопку
Нажимаем «Сопряжение»
Устройства сопряжены и готовы принимать или передавать файлы
После этого настройка сопряжения ноутбука и планшета должна успешно завершиться.
Как передать видео с телефона на проектор
Вопрос, как передать видео с телефона на проектор, интересует многих владельцев гаджетов. И это не удивительно. Часто возникают ситуации, когда использование компьютера или ноутбука для проведения презентации проблематично или невозможно. В таких случаях выручит мобильный телефон. Нужно найти способы его подключения к проекционному оборудованию.
Способы подключения телефона к проектору
Их 2: проводной и беспроводной. Первый подразумевает использование кабеля и переходника. Во втором случае понадобится беспроводное соединение WI-FI.
Подключение с помощью переходников и провода
Главное условие – поддержка телефоном и проектором технологии MHL. Иначе придется купить специальные переходники.
Первый способ подходит для устройств, на которых встроен вход для mini-HDMI. Он помогает создать качественное соединение. Разрешение будет максимально высоким, а звук многоканальным.
Подключение проводится в 2 этапа:
- соединить гаджеты между собой, используя кабель;
- установить нужные драйвера и программное обеспечение.
Если на проекторе есть только стандартный вход VGA, действовать нужно по-другому. В первую очередь стоит приобрести MHL-адаптер. Он используется для преобразования сигнала в формат HDMI. Адаптер вставляется в micro USB-порт. В таком положении он выполняет функции обычного HDMI-кабеля.
Процесс выглядит так:
- Вставить адаптер в соответствующее гнездо на смартфоне.
- Другой конец адаптера соединить с HDMI-кабелем проектора.
- Установить необходимые для работы программы и драйвера.
Иногда переходникам не хватает мощности для того, чтобы трансформировать сигнал от телефона. Решить проблему поможет кабель питания, соединенный с адаптером.
Существует и другой способ подключения – через USB-кабель. Такой разъем есть почти на всех телефонах и на некоторых моделях проекторов.
Если оба устройства поддерживают MHL, смартфон играет роль флэшки. Все видео с него воспроизводятся без особых проблем.
Проводное подключение смартфона к проектору имеет 2 важных преимущества:
- небольшая цена оборудования;
- высокое качество изображения или видео.
Из недостатков выделяют сложную схему подключения, использование нескольких проводов, необходимость приобретения дополнительных приспособлений.
Беспроводная синхронизация через WI-FI
Данные передаются по протоколу DLNA. Проектор играет роль точки доступа. Включать и выключать его можно с помощью телефона.
Операционная система Windows на смартфоне требует установки специального программного обеспечения. В устройствах на Android оно изначально установлено компанией-производителем.
Подключение происходит в 4 этапа:
- Зайти в раздел «Настройки». Выбрать WI-FI источником сигнала.
- Подключить телефон к сети. Для этого нужно ввести имя и пароль. Их можно найти в опциях проектора.
- В системных настройках телефона зайти в меню «Экран».
- Выбрать пункт «Беспроводное проецирование».
Передать видео с телефона на проектор таким способом можно, если система Android обновлена до версии 4.2.2 и выше. Для устаревшего ПО выполняют обновление.
Беспроводное подключение обладает рядом преимуществ:
- понятный процесс синхронизации;
- отсутствие необходимости использования провода;
- возможна работа со смартфонами Apple
Существует и ряд недостатков:
для операционных систем Windows и Linux понадобится дополнительное программное обеспечение.
В список можно добавить высокую цену на проецирующее оборудование.
В домашних условиях не возникает вопрос, как вывести видео или изображение на большой экран. Здесь достаточно обычного компьютера. Но как быть, если под рукой только телефон? Можно подключить его к проектору через WI-FI. Другой вариант – воспользоваться специальными переходниками и адаптерами (micro USB. HDMI).
Покупка музыкальных композиций в iTunes
Самый простой и легальный способ заполнить память своего Айпада любимыми музыкальными композициями — покупка их в магазине цифрового контента iTunes.
Для этого вам понадобится учётная запись AppleID с привязанной к ней кредитной картой (можно также воспользоваться многочисленными гифт-картами разных номиналов), достаточно быстрое и стабильное интернет-соединение (Wi-Fi, 3G или LTE), а также желание финансово поддержать любимых исполнителей, так как в сознании человека, особенно на просторах СНГ, всё ещё трудно укладывается мысль, что за контент желательно платить.
Процесс проходит очень просто — требуется зайти в приложение iTunes на вашем iPad, набрать в поиске имя исполнителя, название альбома или конкретной композиции и нажать Search. Когда поиск будет завершён, вы увидите список найденных треков, альбомов или исполнителей. Приобрести можно как целый альбом, так и отдельную любимую песню. Делается это путём нажатия на стоимость, указанную возле каждой строчки результатов поиска, после чего появляется кнопка «Приобрести».
Стоит отметить, что преимущество этого способа скачивать музыку на iPad заключается не только в его стопроцентной легальности, но и в том, что один раз приобретённые композиции остаются навсегда привязанными к вашей учётной записи, то есть вы можете неограниченное количество раз загружать их на неограниченное количество устройств, где есть iTunes, в который можно войти под вашим аккаунтом. Кроме того, всегда можно выбрать, какие песни вы хотите загрузить на устройство, а какие оставить в облаке.
ПОДЕЛИТЬСЯ: передача файлов, обмен
SHAREit — первое приложение, появившееся в этом списке, потому что я лично им пользуюсь чаще всего, и оно очень популярно. Он имеет более 100 миллионов загрузок в Play Store, и есть много хороших отзывов, подтверждающих это. Он использует WiFi и позволяет пользователям обмениваться любыми файлами на разных платформах. Помимо приложения в Play Store, вы также можете загрузить настольное приложение для обмена файлами с телефона на компьютер и наоборот.
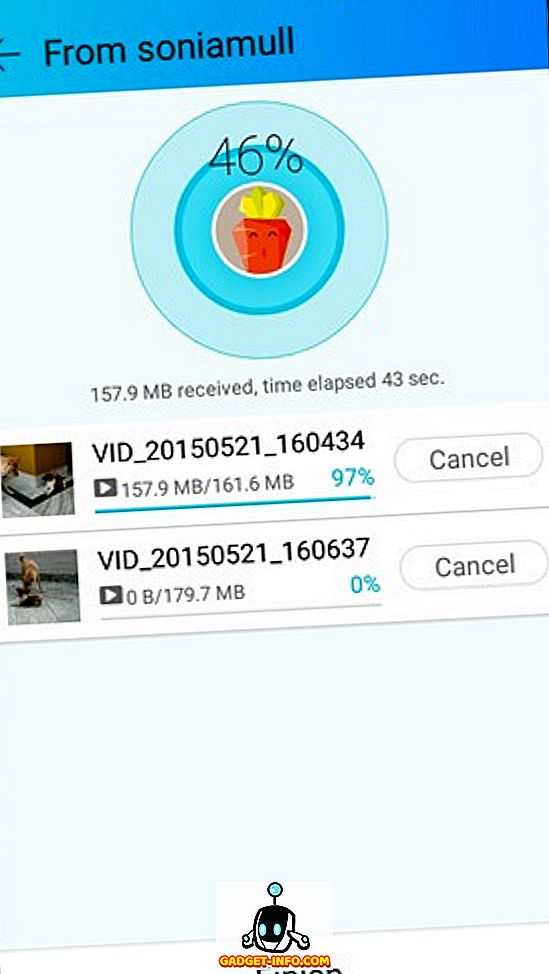
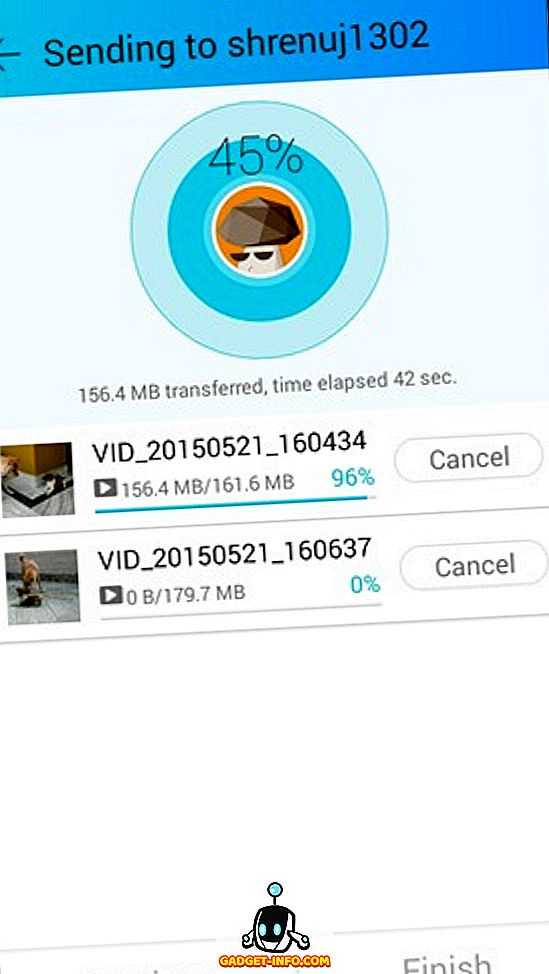
Скорость передачи музыки, приложений, фильмов, изображений и т. Д. Намного лучше, чем Bluetooth. Время от времени может потребоваться несколько попыток подключения устройств, но после этого он работает хорошо. Одна особенность SHAREit — это опция CLONEit, которую можно использовать для копирования всего со старого устройства на новое.
Как подключить планшет к ПК для прошивки
Иногда планшет нужно подключить к компьютеру именно для обновления программного обеспечения. Если и у вас есть такая необходимость, руководствуйтесь нашими простыми советами:
- Каждый производитель оснащает свое устройство разным алгоритмом перехода в прошивочное меню. Поэтому уточните процедуру на официальном сайте или тематическом форуме. Например, в аппаратах от Xiaomi это выключение устройства и одновременное нажатие кнопок уменьшения громкости и включения питания.
- Используйте разный прошивочный софт и только ту версию прошивки, которая точно подходит под вашу модель. В противном случае вместо планшета очень легко получить кирпич.
- Используйте оригинальный USB-шнур, причем вставлять его желательно именно в переднюю панель системного блока.

https://youtube.com/watch?v=HdxpRaPAPH0
Выводы
Подключение через USB шнур — самый доступный и простой способ передачи и обработки информации с девайсов планшетного типа. Тем не менее, он значительно расширяет возможности простого использования карманного аппарата и не ограничивается сёрфингом в интернете.
Мир компьютерных технологий растёт и развивается очень стремительно. Знать элементарные приёмы работы с гаджетами стало жизненной необходимостью. Умелый пользователь с лёгкостью справляется с сортировкой и передачей информации, хранит важные файлы в порядке в удобных местах. И просто не выглядит юзером в глазах всех знакомых. Поэтому расширять свои знания в этом направлении можно и нужно. А я постараюсь помочь вам сделать это легко и быстро.
Пример HTML-страницы
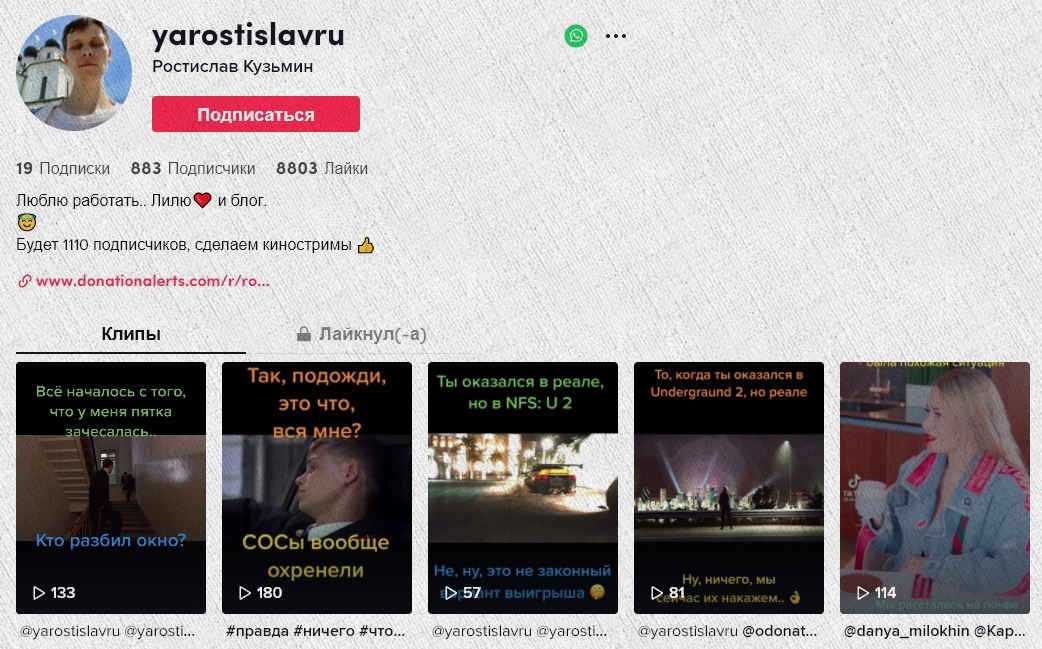
Выводы
Подключение через USB шнур — самый доступный и простой способ передачи и обработки информации с девайсов планшетного типа. Тем не менее, он значительно расширяет возможности простого использования карманного аппарата и не ограничивается сёрфингом в интернете.
Мир компьютерных технологий растёт и развивается очень стремительно. Знать элементарные приёмы работы с гаджетами стало жизненной необходимостью. Умелый пользователь с лёгкостью справляется с сортировкой и передачей информации, хранит важные файлы в порядке в удобных местах. И просто не выглядит юзером в глазах всех знакомых. Поэтому расширять свои знания в этом направлении можно и нужно. А я постараюсь помочь вам сделать это легко и быстро.





























