Буфер обмена и переменная
Передача текста между переменной и буфером обмена в VBA Excel осуществляется с помощью объекта DataObject. Стоит иметь в виду, что на некоторых компьютерах DataObject может некорректно работать при открытом окне проводника.
Объект DataObject
DataObject – это область временного хранения форматированных фрагментов текста, используемая в операциях переноса данных.
Подробнее об элементе DataObject вы можете прочитать на сайте разработчиков.
Методы объекта DataObject:
| Метод | Описание |
|---|---|
| GetFromClipboard | Копирует данные из буфера обмена в DataObject |
| GetText | Извлекает текстовую строку из объекта DataObject в указанном формате |
| PutInClipboard | Перемещает данные из DataObject в буфер обмена |
| SetText | Копирует текстовую строку в DataObject, используя указанный формат |
Копирование текста из переменной в буфер обмена
|
1 |
SubPrimer2() DimsAsString,myData AsNewDataObject s=»Копирование текста из переменной в буфер обмена» ‘Копируем текст из переменной в DataObject myData.SetText(s) ‘Перемещаем текст из DataObject в буфер обмена myData.PutInClipboard ‘Проверяем содержимое буфера обмена ActiveSheet.Paste Range(«A1») EndSub |
Копирование текста из буфера обмена в переменную
|
1 |
SubPrimer3() DimsAsString,myData AsNewDataObject Range(«A1″)=»Копирование текста из буфера обмена в переменную» ‘Копируем данные из ячейки в буфер обмена Range(«A1»).Copy ‘Копируем данные из буфера обмена в DataObject myData.GetFromClipboard ‘Извлекаем текст из объекта DataObject и присваиваем переменной s s=myData.GetText ‘Проверяем содержимое переменной s MsgBoxs EndSub |
Почему в автокаде не копирует в буфер обмена?
Главная » Прочее »
Загрузка…
Вопрос знатокам: При копирования части чертежа из одного файла в другой выдает ошибку копирование в буфер не выполнено. В чем может быть проблема?
Лучшие ответы
А (верхний левый угол) > Правка > КопироватьПосле этого выбираете нужный объект для копирования. После выбора нажать правую кнопку мышки — выделение с объекта должно сняться, следовательно, копирование выполнено.
Теперь открываете нужный чертеж и производите следующее действие: А (верхний левый угол) > Правка > Вставить. Останется указать только место вставки. Удачи!
Ответы знатоков
Здесь нелегальный софт не причем, скорее глючит или недоустановлен МС Офис
попробуйтекопировать — Ctrl+Cвставить — Ctrl+VДа и в какой программе работаете? !
Windows XP Pro — здесь ни причем!!!
- Попробуйте так:
- Выделите то что нужно скопировать и нажмите Ctrl+CПоставтье мышь куда вставить и нажмите Ctrl+V
- Помогает ????
Скорее всего дело не железе (теоретически невозможно)
Попробуй для начала открыть блокнот и там покопировать повставлять — если все пучком — значит просто Вордовский документ защищен от записи (авторскими правами и еще как нить).
У меня такое было, когда на компьютере была запущена еще и виртуальная машина.Тогда буфер обмена ни в какую не работал.
Некоторые сайты имеют защиту от копирования, или тексты в формате *.pdf. Так что, может у тебя все в порядке?
Копирует, но у вас могут не работать комбинации клавиш для этого.
Сломанные хоткеи — признак того что автор пиратской сборки выпилил что-то лишнее из автокада. А вообще сломанная клавиатура это проблема многих пираток, где используется виртуальная прослойка для работы механизма активации.

Где находится буфер обмена Windows
Завершить материал мы решили информацией, о фактическом месте расположения буфера.
Windows XP
В этой операционной системе все данные помещаемые в буфер обмена, хранились в одном единственном файле. Называется он clipbrd.exe, и найти его можно по следующему пути:
%Системный раздел%/Windows/System32/clipbrd.exe
В этой операционной системе по умолчанию вы могли открыть данный файл, и просмотреть его содержимое
Windows Vista и 7
В более поздних версиях Windows были внесены небольшие изменения. Теперь файл, отвечающий за буфер обмена Windows, называется clip.exe, и располагается по тому же пути. По умолчанию его содержимое недоступно для просмотра.
Видео к статье:
Как подключиться к ShareMe Xiaomi по 192.168.43.1:7007?
Для того, чтобы задействовать режим подключения по беспроводному сигналу без посредничества роутера необходимо в меню приложения выбрать раздел «Прямая передача»
Далее выбираем из папок и выделяем флажком необходимые для обмена документы и жмем «Отправить»
После этого на экране телефона отобразится информация для коннекта к нему — SSID сети и пароль для WiFi
И наконец, на последнем шаге — адрес 192.168.43.1:7007, который необходимо ввести на компьютере или ноутбуке, чтобы получить отправленный файл.
Соответственно, открываем браузер и вводим его в АДРЕСНУЮ строку (не путать с поисковой)
И видим список отправленных документов. Для сохранения их в папке на компьютере жмем на значок загрузки
Не помогло
Задание «Портрет любимого удава»
1. Откройте файл «рисунки удав.bmp» и сверните его.
2. Запустите еще Paint. Установите размер листа 270 х 400. Сохраните файл под именем «5-удав.bmp»
3. Нарисуйте рамку для фотографии (белый круг – цвет фона)
4. Выделите ее, скопируйте в буфер обмена, переключитесь в «удав.bmp» и вставьте.
5. Переместите рамку так, чтобы в ее центре оказалась голова удава (фон – прозрачный).
6. Выделите рамку (уже с головой), скопируйте в буфер обмена, переключитесь в «5-удав.bmp» и вставьте.
7. Сохраните файл.
Перемещать рисунок при нажатой клавише Shift. Количество копий, получаемых при этом, зависит от скорости, с которой перемещается мышь (из круга)
(из бабочки)
Изменить размер:
1 способ – выделить фрагмент, переместить боковой или угловой маркер выделения (курсор мыши должен принять форму двойной стрелки);
2 способ – меню Рисунок, команда Растянуть/Наклонить, установить новый размер в процентах.
Если размер должен увеличиться, то числа должны быть больше 100, уменьшиться – меньше 100.
Если числа – одинаковые, то рисунок изменится пропорционально, если разные, то рисунок станет выше/ниже или тоньше/толще.
Отразить и повернуть:
Весь рисунок или выделенный фрагмент можно отразить (сверху вниз или слева направо) и повернуть на угол 90, 180, 270 градусов. (Меню Рисунок)
– отражение слева направо,
– сверху вниз
поворот на 90, поворот на 180 поворот на 270
С помощью этой команды можно задать в градусах наклон выделенного фрагмента или всего рисунка.
наклон по горизонтали на 30 градусов
по вертикали на 30 градусов
Например, используя заготовку куста водоросли, с помощью наклонов можно получить разнообразные формы для аквариума или морского пейзажа
Использование буфера обмена Office
Все скопированные данные заносятся во временную область памяти под названием «Буфер обмена Windows». Но для приложений Microsoft Office разработана еще одна область памяти – буфер обмена Office. Чем они отличаются?
В один момент в буфере Windows может храниться один фрагмент данных, а в буфере Office – до 24. Чем это может быть полезно? При копировании нескольких участков, например, с разных листов, вы можете сначала скопировать все данные, а потом вставить. Так, вы не будете постоянно переключаться между листами для многократного копирования-вставки. Мы сначала собираем в буфер всю информацию, а потом вставляем поочередно или всё сразу. Каждое выполнение операции «Копирование» вносит выделенную информацию в начало списка в буфере обмена, дополняя список скопированных областей.
Чтобы воспользоваться содержимым буфера Office, Нажмите пиктограмму Буфер обмена на ленте (Главная-Буфер обмена)
Буфер обмена Microsoft Office
После нажатия, откроется окно буфера. Каждая запись в нём будет отображать примерное содержание скопированного участка. Чтобы вставить его на лист, выполните такие действия:
- Установите курсор в ту ячейку, куда нужно вставить данные
- Найдите в буфере обмена Office нужные данные и дважды кликните по ним левой кнопкой мыши. Информация будет вставлена в заданное вами место
Чтобы вставить всё содержимое буфера – нажмите Вставить всё. Чтобы удалить содержимое буфера – нажмите Очистить всё.
Если внизу окна нажать Параметры — появится контекстное меню управления буфером. Здесь хочу остановиться на первых двух командах:
- Автоматическое отображение буфера обмена Office – открывать буфер при запуске Excel.Включите эту опцию, если часто пользуетесь буфером
- Открывать буфер обмена Office при двойном нажатии Ctrl+C – автоматическое отображение буфера, если в нём содержится более одной записи. Так же, удобно при частом использовании буфера.
Учтите, что при внесении формул в буфер обмена Office, они заменяются значениями (результатом вычисления). Если вам нужно скопировать несколько формул – делайте это классическим способом, поочерёдно, без использования буфера Эксель.
Вирусная активность
Сразу при возникновении проблем с корректностью работы функционала буферизации, проверьте состояние антивирусных программ — статус учётной записи, актуальность вирусных баз, дата последней проверки и проведите полное сканирование компьютера на наличие вирусной активности.
Воспользоваться можно не только установленными антивирусами, но и портативными утилитами, к примеру, «Doctor Web Cureit» или «Kaspersky Virus Removal Tool».
Окно программы Kaspersky Virus Removal Tool
В случае обнаружения подозрительных файлов и вирусов проведите процедуры по лечению или удалению оных и перезагрузите компьютер, после проверив работоспособность буферизации.
Возможности буфера обмена
Для того, чтобы понять, как работает буфер обмена нужно
открыть текстовый документ и скопировать в буфер обмена часть текста.
Кстати, сделать это вы можете несколькими способами: как копировать в Word.
Скопированную информацию вы можете вставлять много раз.
Буфер обмена, который вы используйте един для практически
всех программ на вашем компьютере, то есть скопированный текст вы можете без
проблем вставить в любой другой программный продукт Microsoft (Exel, Visio) или в другие программы, которые не относятся к Microsoft Office (например, в Paint).
Буфер обмена может вмещать в себя 24 фрагмента, то есть тут
не важен вид информации и ее объем – сохранить в буфере обмена вы можете до 24 фрагментов:
одно копирование – один фрагмент.
Давайте воспользуемся этим.
Перейдите во вкладку «Главная» — «Буфер обмена» — кнопка группы «Буфер обмена».
Откроется
диалоговое окно Буфера обмена.
Выберите команду «Параметры» и установите галочки согласно иллюстрации:
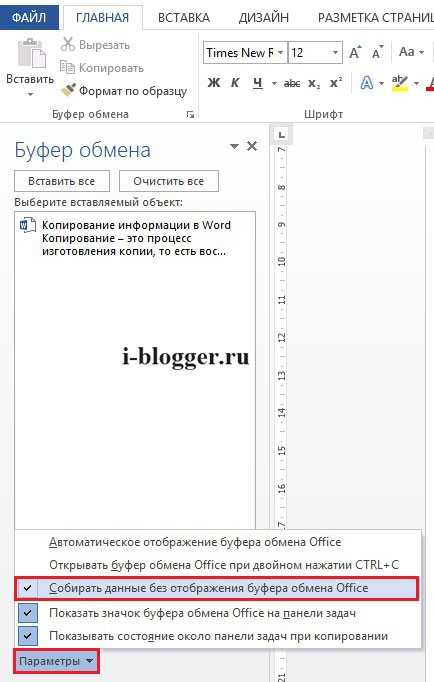
«Собирать данные без отображения буфера обмена Office»
Теперь данные в
количестве 24 фрагмента будут собираться в буфере обмена вне зависимости от
того, открыто ли окно Буфера обмена или нет.
В случае, если
вы скопируете больше, чем 24 элемента, то перезаписываться на новые будут
первые элементы, которые вы копировали.
Кстати, если вы
будете копировать информацию в других неофисных программах, то все равно эта
информация будет попадать в данный буфер обмена до 24 элементов, тогда как в
программе, в которой вы работаете в настоящий момент был бы доступен только
последний скопированный элемент.
После того, как
вы включите функцию «Собирать данные без отображения буфера обмена Office» на панели задач Windows появится
значок буфера обмена.
При копировании
очередного элемента на панели задач будет всплывать диалоговое окно:
Иногда
случается, что объект невозможно поместить в буфер обмена и тогда появляется
следующее окно:
Итак, если вы
настроили буфер обмена на размещение 24 элементов, то при закрытии программы
заново вам его настраивать не нужно, так как программа сохранит ваши настройки.
Comfort Clipboard — менеджер функции копирования
Для пока еще достаточно популярной версии Windows 7 есть специальная утилита для работы с копированием — Comfort Clipboard. Приложение поддерживает работу в операционных системах Windows 10, Windows 8.1, Windows 8.
Эта программа предоставляет пользователям следующие функции:
- Софт способен сохранять набранные сообщения в браузерах, например, в чатах или письмах. В них, как правило, нет таких функций, чтобы сохранить набранный текст, Comfort Clipboard выполняет это.
- Программа настраивается таким образом, что копирование файлов происходит на определенную папку, которую вы укажите, что предотвращает возможность утери данных при перезагрузке или выключении компьютера.
- Еще одной отличительной чертой программы является копирование без форматирования текста, то есть без выделений слов жирным шрифтом, наклона, подчеркивания и т. д.
- Копирование HTML-текста и вставка с сохранением в том же виде HTML, нажимая соответствующий пункт в программе.
Программа для работы с буфером обмена Comfort Clipboard.
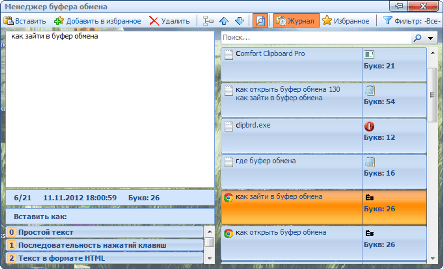
Программа имеет поддержку популярных языков, различные темы для настройки интерфейса, поддержка истории копирования. Comfort Clipboard Pro доступна в качестве однопользовательской лицензии за 990 рублей.
Как посмотреть что находится в буфере обмена
Посмотреть содержимое буфера обмена в Win 7 и 8 в данный конкретный момент можно только с помощью сторонних программ. Конечно, последний скопированный текст можно вставить в Word, а картинку – в Paint, однако историю файлов достать из системы не удастся. С Windows 10 чуть проще – в ней есть встроенное средство, с помощью которого можно легко открыть буфер обмена на любом компьютере.
В Windows 10
Пользоваться предложенной ниже инструкцией смогут пользователи с Windows 10 версии 1809 и новее. Воспользуйтесь сочетанием клавиш Win + V. Объекты, которые вы когда-то решили скопировать в буфер обмена, отсортируются по дате и будут доступны для использования. Нажатие на любой объект скопирует его и поднимет на вершину списка. Любую запись можно закреплять через «булавку» – так она не удалится при очистке. Картинки сохраняются в форме превью.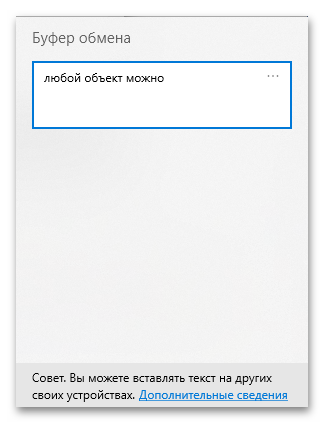
Если комбинация не работает, нужно предварительно включить буфер обмена:
Нажмите Win + X, чтобы вызвать контекстное меню «Пуск», перейдите в «Параметры».
Перейдите в блок «Система».
Разверните одноимённую строчку, активируйте опцию работы с журналом (обратите внимание на скриншот).
Если системный инструмент показался неудобным (или отсутствует в используемой версии ОС), переходите к следующему методу – в нём разберём удобное приложение.
В Punto Switcher
Punto Switcher – маленькая программа, предназначенная для быстрого переключения между раскладками клавиатуры. Дополнительно этот инструмент хранит около 30 текстовых объектов, скопированных пользователем – все эти данные можно быстро извлекать из буфера обмена.
Используйте по следующей инструкции (ссылка на скачивание по названию):
- Откройте «Настройки» программы (если она запущена, иконка помещается в область системных уведомлений), в блоке «Общие» перейдите во вкладку «Дополнительные» и активируйте пункты «Следить за…» и «Сохранять историю после перезагрузки ПК».
- Кликните правой кнопкой по иконке «Punto Switcher» в системном трее, разверните соответствующую вкладку и нажмите на «Просмотреть историю», чтобы войти в список.
- Выберите текст нажатием – он копируется и становится доступен для быстрой вставки.
Иллюстрированный самоучитель по AutoCAD 2004
Несколько команд системы AutoCAD работают с буфером Windows, который используется для копирования и вставки фрагментов чертежа.
Команда CUTCLIP (ВБУФЕР), которой соответствуют кнопка панели инструментов Standard (Стандартная) и пункт Cut (Вырезать) падающего меню Edit (Правка), вырезает (удаляет) объекты из текущего рисунка и помещает их в буфер, оформляя как блок. В качестве базовой точки у этого блока берется точка левого нижнего угла наименьшей прямоугольной рамки, охватывающей выбранные для копирования объекты.
Для того чтобы объекты из буфера вставить в текущий или любой другой открытый рисунок, следует воспользоваться командой PASTECLIP (ВСТБУФЕР), которой соответствуют кнопка и пункт Paste (Вставить) падающего меню Edit (Правка). При вставке блок, находящийся в буфере, не масштабируется и не поворачивается. Кроме того, блок расчленяется, поэтому описание нового блока в текущем рисунке не образуется.
Команда COPYCLIP (КБУФЕР) копирует выбранные объекты в буфер, не удаляя их из текущего рисунка. Базовая точка при этом выбирается так же, как и в команде CUTCLIP (ВБУФЕР).
Команде COPYCLIP (КБУФЕР) соответствуют кнопка панели инструментов Standard (Стандартная) и пункт Copy (Копировать) падающего меню Edit (Правка).
Если вы хотите сами назначить базовую точку при копировании объектов в буфер, то воспользуйтесь командой COPYBASE (БТКОПИРОВАТЬ), которой соответствует пункт Copy with Base Point (Копировать с базовой точкой) падающего меню Edit (Правка).
Команда PASTEORIG (ВСТИСХОД) дает возможность при вставке объектов из буфера расположить их с теми же координатами, какие они имели в файле-источнике.
Команда работает только в том случае, когда в буфере находятся объекты из «чужого» рисунка (т. е. не из текущего).
Данной команде соответствует пункт Paste to Original Coordinates (Вставить с исходными координатами) падающего меню Edit (Правка).
Что делать, если ошибка постоянно появляется?
- Отследите, какие программы помимо Microsoft Office Excel работают во время возникновения ошибок. Если одна из них использует клипборд — меняйте внутренние настройки этого приложения, выключайте на время работы с табличными данными или вовсе удаляйте из системы. Чаще всего проблема появляется при работе с различными свитчерами.
- Произведите восстановление файлов приложения в панели управления. Для этого просто ищем приложение в списке установленных и жмём на соответствующее поле в дополнительном меню программы, если оно есть.
- Если после произведённых манипуляций всё ещё не удаётся очистить буфер обмена Excel, то стоит попробовать откатить операционку назад, на время, когда с ним всё было в порядке. Для этого нужно иметь уже созданные контрольные точки. Если вы лично не настраивали расписание их создания и вручную тоже ничего не делали — не отчаивайтесь, некоторые приложения создают такие контрольные точки перед началом своей работы. Чтобы проверить наличие контрольной точки нужно зайти в защиту системы. Для этого кликаем правой кнопкой по иконке компьютера и выбираем пункт Свойства, мы попадём в меню Система, где в левой колонке нам нужно будет найти строку Защита системы. Заходим туда и жмём кнопку Восстановить. Появится список всех сохранённых контрольных точек. Если их, вообще, нет, то не расстраиваемся, есть ещё способы для решения проблемы с ошибкой открытия буфера обмена в Excel. Если же точки есть — восстанавливаем на ближайшую, дата создания которой точно вас удовлетворит. В будущем создайте расписание создания точек, этот приём вам ещё не раз пригодится.
- Ошибка очистки буфера обмена Excel чаще всего бывает в версиях программы 2003 и 2007 годов, попробуйте поставить более новую версию. Если переходить на другую версию не хочется, то просто попробуйте удалить Office и поставить его заново. Не вздумайте вручную удалять файлы офисных программ, для этого у Майкрософт существует специальная утилита, которую можно скачать на официальном сайте.
- Если ничего не помогает, а контрольной точки нет — переустанавливайте операционную систему. Действие радикальное, но точно вернёт всё на свои места. Если боитесь потерять драгоценные файлы, то разбейте локальный диск, если он один, на несколько частей. В итоге вы отформатируете только диск с операционной системой, а пользовательские файлы останутся нетронутыми.
ВАЖНО. Не спешите удалять всё подряд, отследите причину и выберите самый удобный и быстрый вариант для вашего случая.
Как очистить буфер обмена на Андроид?
Начнём с того, что действие это — совершенно бессмысленное. Объем оперативной памяти в современных смартфонах исчисляется гигабайтами. Даже если вы скопируете десяток тяжелых фотографий — буфер обмена на Андроид будет занимать считанные мегабайты. Его очистка к ощутимому ускорению работоспособности операционной системы точно не приведет.
Если вы всё-таки хотите устранить все текстовые фрагменты и изображения из буфера обмена, то воспользуйтесь следующим способом:
Шаг 1. Зайдите в текстовый редактор и удерживайте палец на свободном пространстве.
Шаг 2. Нажмите на вертикальное троеточие, после чего выберите «Буфер обмена».
Шаг 3. Нажмите на кнопку «Удал. всё».
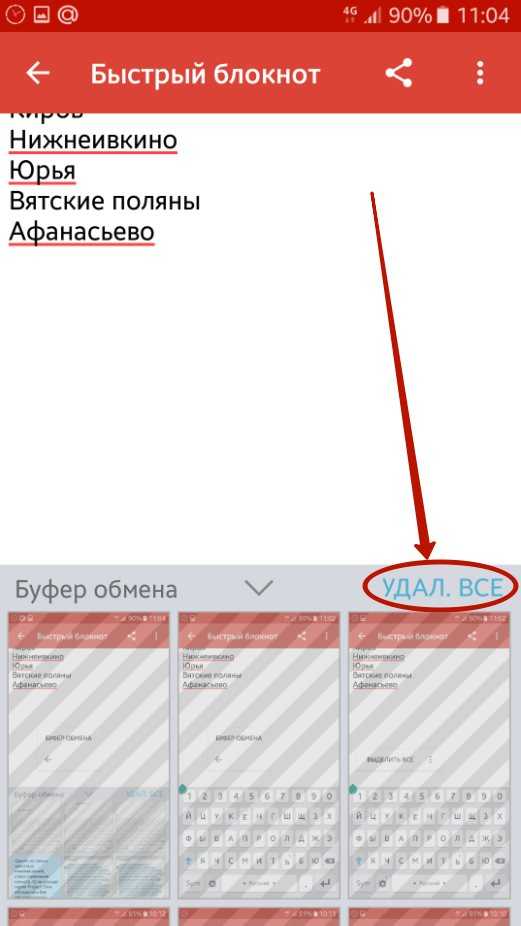
Обратите внимание: этот способ работает на устройствах от Samsung, а также на некоторых других, обладающих увеличенным буфером обмена
Конфигурирование RDP
Windows
Remote Desktop Connection
Откройте Панель Управления и перейдите в Система и Безопасность -> Система
Панель Управления
System properties
Доступны три опции под пунктом «Удаленный рабочий стол»:
- Не разрешать удаленные подключения к этому компьютеру» — Эта опция предотвращает пользователей от подключений к их компьютерам с использованием Remote Desktop Connection или RemoteApp. RemoteApp подключение отличается тем, что соединение происходит к одному приложению.
- «Разрешить удаленные подключение к этому компьютеру» (Windows 10 и Windows 8.1) или «Разрешать подключения от компьютеров с любой версией удаленного рабочего стола» (в Windows 7) — это позволит пользователям, использующим любую версию RemoteApp или Remote Desktop Connection, подключаться к вашему компьютеру. Используйте этот режим, если вы не уверены, какую версию удаленного рабочего стола клиент будет использовать, или если они используют стороннее приложение Remote Desktop Connection. Например, клиентам Ubuntu вероятно потребуется вторая опция.
- «Разрешать подключения только от компьютеров с удаленным рабочим столом с сетевой проверкой подлинности» — эта опция ограничивает Remote Desktop Connections до использования версий, которые имеют Network Level Authentication. Network Level Authentication была введена в Remote Desktop Client 6.0. Если компьютер клиента запущен под управлением Windows 10, Windows 8.1, Windows 7 или он недавно скачал клиент Remote Desktop Connection, то используйте эту опцию, так как этот режим более защищенный.
Теперь можно нажать «ОК», и клиенты смогут войти в ваш компьютер через Remote Desktop Connection, используя учетные данные для пользователей группы администраторов.
Если служба ролей узла сеанса удаленного рабочего стола не установлена на компьютере, количество подключений ограничено максимум двумя одновременными подключениями к этому компьютеру.
Windows Server
Установка RDS
Установка RDS
Remote Desktop Licensing (RD Licensing), бывший Terminal Services Licensing (TS Licensing), управляет лицензиями доступа клиентов служб удаленного рабочего стола (RDS CAL), которые необходимы для каждого устройства или пользователя для подключения к серверу узла сеанса удаленного рабочего стола (RD Session Host). RD Licensing используется для установки, выпуска и отслеживания доступности лицензий RDS CAL на сервере лицензий удаленного рабочего стола.
Когда клиент — либо пользователь, либо устройство — подключается к серверу узла сеанса удаленного рабочего стола, сервер определяет, нужна ли лицензия RDS CAL. Сервер узла сеанса удаленного рабочего стола затем запрашивает RDS CAL из сервера лицензий удаленного рабочего стола от имени клиента, пытающегося подключиться к серверу узла сеанса удаленного рабочего стола. Если подходящая RDS CAL доступна на сервере лицензий, RDS CAL выдается клиенту, и клиент может подключаться к серверу узла сеанса удаленного рабочего стола.
Чтобы изменить число одновременных удаленных соединений разрешенный для подключения:
- На сервере узла сеанса удаленного рабочего стола откройте конфигурацию узла сеанса удаленного рабочего стола. Чтобы это сделать, кликнете Пуск, затем Административные Инструменты, потом Службы удаленного рабочего стола, и наконец конфигурация узла сеанса удаленного рабочего стола.
- Под «Подключения» кликнете правой кнопкой на имя подключения и нажмите свойства.
- В диалоговом окне «Свойства» на вкладке «Сетевой адаптер» выберите «Максимум подключений», теперь введите требуемое число подключений и нажмите «ОК».
Если опция максимума соединений выбрана и отображается серым цветом, значит включена установка групповой политики лимита подключений и применена на сервере узла сеанса удаленного рабочего стола. Вы можете также установить максимальное число разрешенных одновременных подключений, применяя установку групповой политики лимита числа подключений. Эта установка групповой политики находится в и может быть изменена с помощью редактора локальных групповых политик или консоли управления групповыми политиками (GPMC). Установка групповой политики имеет преимущество над установкой, примененной в конфигурации узла сеанса удаленного рабочего стола.
Clipdiary — расширяем возможности буфера обмена
В общем, программа замечательная и сейчас попробую вкратце описать ее возможности. Как я уже упоминал, скачать Clipdiary можно совершенно бесплатно.
Если вам больше нравятся портабл версии программ, то можете скачать портабельный менеджер буфера обмена.
При установке вам предложат выбрать язык интерфейса и что приятно, русский входит в число доступных вариантов:
Сразу после установки Clipdiary начнет жить у вас в трее и подгружаться вместе с Windows. Как только будут происходить копирования в буфер обмена, эта программа получит уведомление и немедленно сохранит эту информацию из клипборда в свою базу данных. В этом плане ее работа для вас будет фактически незаметна.
Если вы обнаружите, что она не перехватывает почему-то информацию помещаемую в клипборд, то щелкните по ее значку в трее правой кнопкой мыши и убедитесь в наличие галочки в поле «Следить за буфером обмена»:
При первом запуске вам так же будет предложено расшарить информацию о существовании такой замечательной программы, как Clipdiary, в ваши аккаунты Твиттера и Фейсбука. Лично я так и сделал после недавнего обновления до последней актуальной версии.
Все. Теперь история всех операций с буфером обмена в вашей ОС будет вам доступна. По умолчанию, для вызова окна нужно будет нажать Ctrl+D на клавиатуре или щелкнуть левой кнопкой мыши по иконке программы в трее.
Как я уже говорил, Clipdiary хранит все, что вы копировали в буфер обмена с того момента, как установили эту программу. По умолчанию показывается только последние 50 сохранений, а для доступа к остальным можно воспользоваться кнопками перехода на предыдущую страницу, расположенными внизу окна справа.
В строках открывшегося окна отображается только начало фрагмента текста или же названия файла, а его более развернутую версию вы сможете наблюдать, кликнув один раз по ней мышью — появится всплывающее окно, которое видно на показанном выше скриншоте. Двойной клик по строке приведет к вставке хранимой там информации в то место, где у вас в данный момент был установлен курсор мыши.
Собственно, это и есть основной способ использования Clipdiary, чтобы вытащить из его базы то, что вы копировали в буфер обмена когда-то. По умолчанию, после вставки нужного вам фрагмента окно программы автоматически свернется в трей, чтобы вам не мешать.
Но если вам нужно будет в одно и то же место вставить сразу несколько фрагментов или же файлов из этого менеджера клипборда, то открыв его окно (Ctrl+D), достаточно будет нажать на Ctrl+F2, чтобы оно уже не закрывалась при очередной вставке. Когда вам это наскучит, то еще раз нажмите на Ctrl+F2.
Что примечательно, можно перенести в буфер обмена Windows любую из сохраненных в Clipdiary записей или же файл, даже не открывая окно этой программы. Для этого достаточно воспользоваться сочетанием клавиш Ctrl+Shift+стрелка вверх или вниз. Чуть подробнее.
Не важно будет, где именно у вас в данный момент находится курсор мыши. Просто нажимаете комбинацию клавиш Ctrl+Shift+стрелка вверх и у вас начнется прокрутка истории буфера обмена в обратную сторону (ретроспектива)
Это трудно показать на скриншоте, но в середине экрана появится область с текстом (или названием файла) когда-то помещенным в буфер обмена и содержимое этой области, а так же его размер будут менять по мере нажатия вами на стрелочку вверх на клавиатуре.
Когда найдете нужный фрагмент, то просто отпустите клавиши. Все — он будет помещен в клипборд и для его вставки вы теперь должны будете поставить курсор в требуемое место и воспользоваться Ctrl+V или же контекстным меню.
В самом низу окна с историей операций с буфером обмена будет расположена область для поиска по базе Clipdiary чего-то такого, что вы не можете найти визуально просматривая все записи. У меня такая необходимость возникает часто и, например, для поиска ссылок достаточно будет ввести в окно поиска «http://».
Чтобы вернуться к просмотру всей истории клипборда нажмите на кнопку «Сбросить», расположенную правее.
Возможны и групповые операции с фрагментами хранимыми в этой программе. Для этого, удерживая Ctrl или Shift, выделите несколько строк в окне Clipdiary и выберите из контекстного меню (можно использовать и верхнее меню пункта «Клип» или же верхнюю панель инструментов) нужный вам вариант.
Выделенные фрагменты можно удалить из базы этой программы, либо вставить их все сразу в буфер обмена или в том место, куда вы захотите. Причем, можно очистить текст от форматирования при вставке, если это необходимо.
Задание «Периферия»
1. Откройте файл «рисунки периферия.bmp» и сверните его.
2. Запустите еще Paint. Установите размер листа 800 х 600. Сохраните файл под именем «5-периферия.bmp»
3. Разделите лист на две равные части – проведите горизонтальную линию. В верхней части будете размещать устройства ввода, в нижней – устройства вывода.
4. Переключитесь в рисунок «периферия.bmp» (с помощи панели задач, внизу экрана), выделите одно из устройств, скопируйте его в буфер обмена, переключитесь в «5-периферия.bmp», вставьте, переместите либо в верхнюю, либо в нижнюю часть.
5. Проделайте это со всеми картинками. Сохраните файл.






























