CLCL – настройки программы
Сразу же хочу сказать, что программа не нуждается в каких-то особых настройках. Если у вас нет желания со всем этим разбираться, оставьте как есть.
Давайте вскользь ознакомимся с параметрами, которых здесь девять.
— Журнал – настройки, относящиеся к результатам копирования. В данном пункте можно произвести настройку количества сохраняемых объектов (по умолчанию 30).
— Меню – вкладка, отвечающая за визуализацию CLCL. Здесь можно разрешить /запретить отображение значков, рисунков, подсказок и т.п.
— Просмотр – предоставляет возможность более гибко настроить окно программы, вернее развернуть/свернуть папку «Буфер обмена», «Журнал», «Образцы».
— Действия – позволяет добавить, удалить либо изменить список действий, а также привязанные к ним сочетание горячих клавиш, отвечающих за вызов меню, просмотр и т.п.
— Формат – вкладка, вмещающая в себя разновидности поддерживаемых форматов. При желании возможности можно расширить, добавив иные форматы, находящиеся на сайте разработчика в пункте «Плагины».
— Фильтр – группа настроек, в которой можно задать типы сохраняемых в журнале копирования данных.
— Окно – вкладка, предоставляющая возможность выбрать определенные приложения, из которых скопированные либо вырезанные фрагменты не будут сохраняться в журнале программы CLCL.
— Клавиши – настройка, позволяющая изменить заданные системой по умолчанию сочетание горячих клавиш.
— Сервис – раздел, посредством которого можно расширить функционал программы.
Слегка пробежавшись по настройках, давайте возвратимся к тонкостям работы программы CLCL.
Настройка
В трее у вас должен будет появиться некий голубой кружочек. Это и есть наша программа. И когда мы на этот значок нажмем, то у нас откроется окно. Оно пока пустое, но туда будут забиваться все ваши скопированные вещи. Но прежде, чем работать с самим буфером давайте пройдемся по настройкам. Для этого нажмите на значок трех вертикальных точек и выберите пункт «Параметры».
Во вкладке «Общее» в принципе ничего трогать не нужно, так как там настроено всё нормально. Но единственное, можете поставить произвольный «Максимум объектов для сохранения» поменьше. Я не думаю, что вам когда-нибудь понадобиться 500 запомненных копипастов. И также вы можете поставить срок, через который эти записи удалятся. По умолчанию галочка не стоит. И если вы захотите, чтобы программа не запускалась после загрузки Windows, то также поставьте галочку в нужном месте.
Переходите во вкладку «Горячие клавиши». Это на самом деле очень интересный пункт. На нем остановимся обязательно, так как здесь мы можем задать горячие клавиши для первых десяти позиций в программе. Вот это действительно то, ради чего я вообще искал такую программу.
Итак, чтобы задать клавиши, нужно встать в каждую ячейку и нажать желаемую кнопку или комбинацию клавиш. Я решил задать комбинации CTRL+1 — CTRL+0, естественно в зависимости от позиции. Можно также поставить галочку в чекбоксе рядом с надписью Win. Тогда в вашей комбинации будет еще участвовать и кнопка Win, насколько вы поняли.
В принципе я больше ничего не настраивал. Но если вы хотите, то можете пробежаться по остальным параметрам. Там вам всё должно быть понятно. Ну а дальше жмем ОК и приступаем к работе.
Дополнительные слова о менеджерах буфера обмена Windows
Некоторые пользователи могут искать специфические функции. Поэтому далее будет перечислен список функций, которые оценивались для каждого приложения. Конечно, не все программы полностью включают все функции из списка. Но, возможно, имея на руках этот список, вам будет проще понять, что именно вы хотите от менеджера буфера обмена.
- Поиск, липучки (отдельно вынесенный скопированный буфер), группировка и добавление дополнительных заметок.
- Текстовый редактор: смена регистра (строчные и прописные буквы), поиск и замена, проверка орфографии, вставка текста без стилей, заметки, очистка форматирования и html-кода.
- Запоминание контекста скопированного буфера: время, дата, программа, из которой буфер был скопирован, веб-страницы, откуда скопирован. Кроме того, временная метка копирования
- Экспорт: создать txt файл, печать, отправить по почте.
- Пользовательское действие: поиск в интернете, открытие URL, запуск программ, открытие файлов.
- Безопасность: отключение мониторинга буфера обмена для конкретных приложений, в течении определенного периода времени, позволять соответствующей программе удалять и изменять последний скопированный буфер, защищать паролем сохраненные буферы.
- Добавление и объединение данных либо до, либо после копирования
- Графический редактор и возможность сделать скриншот экрана
- Извлечение содержимого текстового файла или файла изображения в буфер обмена
- Изменение типа вставки и действий, с учетом индивидуальных потребностей
Несмотря на то, что в обзоре детально описаны лишь 5 менеджеров буфера обмена, их существует намного больше. Вот лишь часть из них: ArsClip, CLCL, Clipboard Help+Spell, Clipboard magic, Clipboard manager (agatasoft), Clipboard Recorder (lw-works), Clipboardic, Clipcube, Clipcycler, Clipguru, Clipmagic, Clipomatic, Cliptorrent, Cliptray, Clipx, Copycat, Ditto, Flashpaste lite, Hovtext, Insideclipboard, Memoclip, Multiclipboard, Pastecopy.net, phraseexpress, Sanvient, Shapeshifter, Tenclips, Yankee Clipper III, xNeat Clipboard manager
Из этого списка стоит отдельно отметить PhraseExpress. Основным достоинством данной программы является повышение производительности, за счет назначения аббревиатур для часто используемых выражений, исправления орфографии на ходу и запуска программ или выполнения действий, при наличии ключевых слов.
Работа с буфером обмена
Где он находится и как узнать, что в нем
Многие пользователи считают, что буфер обмена – это какой-то файл, который можно найти в определенном каталоге и открыть его . Это не так!
Буфер обмена располагается в оперативной памяти устройства. Предназначен для временного хранения различных файлов: картинок, текста, видео и пр. Например, когда вы смотрите онлайн-видео – то оно сначала подгружается в буфер, а затем воспроизводится у вас в медиаплеере.
Также буфер задействуется при выделении и копировании какого-нибудь текста. Отмечу, что если вы никуда не сохраните его, то после выключения аппарата (или при добавлении другой информации в буфер) – этот скопированный участок пропадет!
Рассмотрю на примере как им пользоваться.
И так, допустим вы читаете какую-нибудь заметку в браузере. На определенном месте находите интересный участок, который необходим для дальнейшей работы.
Чтобы сохранить его в текстовый документ (например), сначала необходимо выделить этот участок (нажав на нужный участок текста и подержав палец 3-4 сек.) , и в появившемся контекстном меню выбрать «Копировать» (см. пример ниже). Всё, этот участок текста был помещен в буфер обмена!
Далее, открыв любой блокнот (например, я воспользовался Google-документами) , и, так же нажав и подержав палец 3-4 сек. на пустом месте, появится в меню из которого можно вставить информацию из буфера обмена. И только после сохранения этого документа, эта информация уже никуда не денется. Пример ниже.
Текст из буфера был вставлен в документ
Таким образом, чтобы узнать, какой блок текста находится в буфере телефона: достаточно открыть любой текстовый документ и выполнить операцию вставки.
Отмечу, что этот способ далеко не самый лучший, и для работы с буфером гораздо удобнее пользоваться спец. приложением. О нем пару строк ниже.
Как расширит буфер до нескольких элементов, и как очистить его
Представьте, если вам нужно прочесть десяток веб-страничек и сохранить из них все самые важные участки (мысли). Можно, конечно, каждый раз сворачивать/разворачивать несколько приложений и переносить через копировать/вставить. Но согласитесь это не есть удобно?!
Гораздо лучше установить спец. приложение, которое позволяет копировать в буфер обмена не один участок текста, а 10-15!
Простое и удобное приложение для работы с буфером обмена. Позволяет расширить его, сохраняя в памяти несколько скопированных ранее участков текста (что очень удобно при работе с документами). Кроме того, в приложении можно создавать заметки.
Из доп. функций: быстрая очистка буфера обмена и корзины, есть функция избранного, все заметки можно «раскидать» по категориям.
Аналоги этого приложения: Clip Stack, Clipper – Clipboard Manager, My Clipboard и пр.
После установки приложения «Менеджер буфера обмена» , вы также можете привычным образом копировать любые участки текста. Однако, теперь ни один из них не пропадет – все они будут храниться в специальном разделе.
Например, вы скопировали 5-6 участков текста, теперь хотите создать из них один документ. Как это сделать? Да очень просто: открываете этот менеджер, в разделе «Буфер обмена» увидите все свои скопированные участки (см. стрелки-3 на скрине ниже).
Тот участок, который хотите вставить в документ – скопируйте, а после откройте блокнот (например) и нажмите «вставить» (стрелка-4) . Операция выполнена!
Добавление 5-элементов (вместо 1) в буфер обмена
Чтобы очистить буфер обмена , достаточно в приложении выделить те строки, которые вам больше не нужны и нажать на значок корзины. Всё, буфер чист! Удобно?!
На некоторых аппаратах, где представлены инструменты для более детального контроля за буфером обмена (например, от Samsung, LG и ряда других производителей) можно просмотреть и очистить весь буфер даже без спец. приложений.
Для этого достаточно открыть какой-нибудь блокнот, далее нажать пальцем на любой пустой участок документа и подождать 3-4 сек.: после нажать на меню из «трех точек» и выбрать «буфер обмена». Затем можно будет удалить все, что в нем находится (пример ниже).
Удалить все из буфера обмена
Просто скопируйте в буфер обмена какой-нибудь небольшой участок текста – например, одну-две цифры. В результате у вас «старая» информация из буфера будет удалена и заполнена менее 1 КБ данных*. Чем не очистка? (работает на тех аппаратах, где нет расширенной работы с буфером обмена)
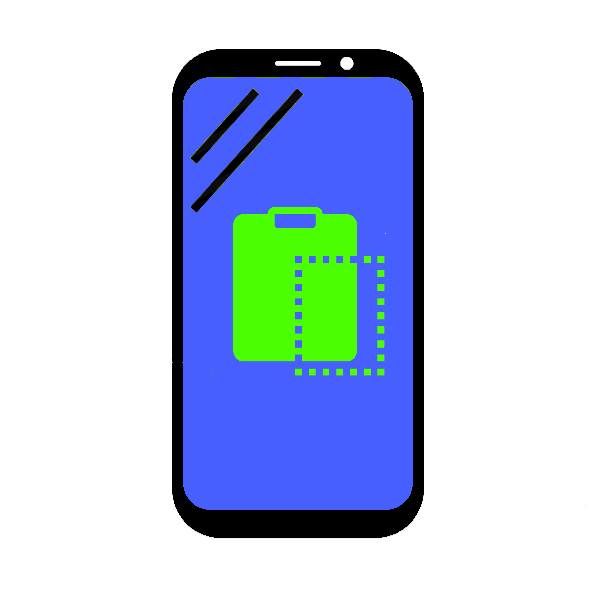
Современный девайс под управлением Andro >
Обзор бесплатных программ замены буфера обмена Windows
Программа замены буфера обмена Ditto отличный выбор
является лучшим бесплатным менеджером буфера обмена, который полностью удовлетворяет критериям. Эта простая, но мощная, очень быстрая и ресурсоемкая программа, которая хранит неограниченное количество данных буфера обмена в базе данных SQLite. Ditto имеет сотни различных настроек, так что настроить программу под себя сможет даже самый требовательный пользователь.Вот некоторые из его особенностей: окно поиска, которое позволяет найти трех дневных буфер обмена в течении нескольких секунд, поддержка трех различных виртуальных менеджеров буфера обмена, которые можно открыть с помощью нескольких комбинаций клавиш, а так же уникальные сетевые функции, которые позволяют обмениваться данными.
К недостаткам можно отнести только лишь то, что иногда могут возникать небольшие трудности с расположением окна.
В целом, Ditto является более надежной, эффективной и гибкой программой нежели, чем большинство ее конкурентов, и она будет отлично решать потребности как начинающих пользователей, так и продвинутых.
CLCL простой и надежный менеджер буфера обмена
представляет собой простой и надежный менеджер буфера обмена, который особенно хорошо взаимодействует со старыми версиями Windows, и который очень прост в использовании как клавиатурой, так и мышкой. Несмотря на то, что последний релиз был аж в 2005 году и вам необходимо устанавливать его вручную, CLCL до сих пор пользуется популярностью среди ряда пользователей.
Примечание: Помните, что для некоторых задач понятия времени попросту не существует. К примеру, большинство используемых команд консольной строки Windows были взяты из DOS-а.
ClipX приятный и простой менеджер буфера обмена Windows
является хорошо сделанным и простым менеджером буфера обмена. На сайте разработчика можно найти различные плагины, которые позволяют добавить различные специфические функции, такие как получение кода цвета изображения, липучки (отдельные скопированные буферы обмена), «поиск в Google» и другие. На сегодняшний момент, программа больше не развивается. Тем не менее, ClipX по прежнему остается очень неплохим менеджером буфера обмена.
Менеджер буфера обмена Clipboard Help+Spell полон возможностей
является многообещающим менеджером буфера обмена, полным возможностей. К вашим услугам быстрое добавление различных заметок и временных меток, мощные функции редактирования текста, проверка орфографии и многое другое. Несмотря на то, что утилита продолжает активно разрабатываться, у нее есть один существенный недостаток — она умеет обрабатывать только текст и не более.
Примечание: Помните, что буфер обмена позволяет копировать не только текст, но и изображения, файлы и т.д.
ArsClip отличный портативный менеджер буфера обмена Windows
будет хорошим вариантом для тех, кто ищет портативный менеджер буфера обмена. Кроме базовых функций, программа поддерживает и ряд специфичных, таких как создание макросов для копирования и вставки, поддержку JumpList Windows 7 и поддержку html-кода. Кроме того, в скачиваемом zip-архиве, вы найдете не только портативную версию и инсталлятор, но и исходный код программы. Так что если вы разбираетесь в программировании, то вы сможете в любой момент исправить или адаптировать под себя любые части программы.
Возможности Ditto
Выше был самый простой и классический случай использования программы Ditto, но она способна на большее.
Ditto имеет множество настроек, что делает ее еще более гибкой
Во-первых, сохраняются не только текстовые фрагменты, но и всё, что способен вместить в себя буфер обмена: картинки, ссылки, файлы и т. п.
Во-вторых, можно целенаправленно разместить в Ditto часто требующуюся информацию: адрес электронной почты, приветственные сообщения, текст рассылки и прочее. Чтобы они не исчезли в условленное время, нажмите «Настройки» («Свойства») — «Никогда не удалять автоматически». Встроенный редактор позволяет сделать даже простейшее форматирование: заменить слова, дополнить и т. д.
В-третьих, объекты легко рассортировать, создав для них группы (настройки зависят от версии программы).
В-четвёртых, элементы возможно вставлять не по одному, а по несколько сразу, если есть такая необходимость. Для них можно задать особые hotkeys в параметрах.
В-пятых, если Ditto установлен на несколько компьютеров сразу, информацию из буфера обмена легко синхронизировать и передать на другой ПК. При этом она будет должным образом зашифрована, и данные не потеряются.
В-шестых, картинки, хранящиеся в Ditto, удобно отображаются в виде миниатюр, чтобы не растеряться при поиске.
ВАЖНО. Чтобы не засорять буфер обмена лишним, не забывайте избавляться от неактуальной информации или не запрашивайте длительное хранение при настройке Ditto
как скопировать в буфер обмена
VB 6 обеспечивает объект, который делает все это чрезвычайно простым и удобным, но, к сожалению, это недоступно из VBA.
если бы это был я, я бы пошел по маршруту API. Нет причин бояться вызова native APIs; язык предоставляет вам возможность сделать это по какой-то причине.
однако более простой альтернативой является использование класса, который является частью библиотеки форм. Я бы рекомендовал только этот маршрут, если вы уже использование функций из библиотеки форм в приложении. Добавление ссылки на эту библиотеку только использовать буфер обмена, кажется, немного глупо.
например, чтобы поместить текст в буфер обмена, вы можете использовать следующий код:
или, чтобы скопировать текст из буфера обмена в строковую переменную:
Если эта ссылка не проходит, найдите “объект буфера обмена для VBA” в Центре разработки Office > Microsoft Office для форумов разработчиков > раздел Word для разработчиков.
Я создал два класса, запустил его тестовые случаи, и он отлично работал внутри Outlook 2007 SP3 32-бит VBA под Windows 7 64-бит. Скорее всего, он будет работать для доступа. Совет: чтобы переименовать классы, выберите класс в окне “проект” VBA, затем нажмите ” Вид “в строке меню и нажмите” окно свойств ” (или просто нажмите F4).
С его классами это то, что требуется для копирования в/из буфер обмена:
Он также предоставляет другие функции для управления буфером обмена.
Он также преодолевает 32KB MSForms_DataObject.Помощью setText ограничение-основная причина, почему помощью setText часто терпит неудачу. Однако, имейте в виду, что, к сожалению, я не нашел ссылку на Microsoft признавая это ограничение.
Что такое буфер обмена
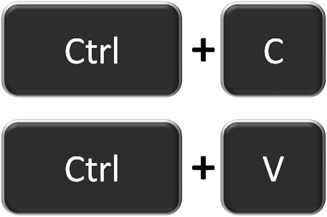
Основные комбинации клавиш для работы с буфером обмена.
Буфер обмена – это место для временного хранения данных. Буфер обмена предоставляется операционной системой, после чего программы используют его через определенных интерфейс. Также в некоторых случаях программы могут создавать собственный буфер обмена, в этом случая он будет доступен только внутри программы, которая его создала.
Буфер обмена используется для копирования или перемещения данных. Например, когда вы копируете текст, он помещается в буфер обмена и хранится там до тех пор, пока вы не скопируете что-то другое, что перезапишет предыдущий скопированный текст. Это работает точно также и с другими типами данных, например, с изображениями. При вставке текста, или другого скопированного объекта, он извлекается из буфера обмена и помещается в ту точку, куда вы вставляете данные.
Обычно при копировании программа помещает в буфер обмена данные сразу в нескольких форматах. Например, при копировании текста из текстового редактора в буфер обмена будет помещен не только текст, но и картинка с данным текстом. В данном случае при вставке будет использоваться тот формат, который сможет распознать программа. Например, при вставке в другой текстовый редактор будет вставлен текст, а при вставке в графический редактор будет вставлено изображение с данным текстом. Кроме этого, в некоторых случаях операционная система может выполнять определенные преобразования с теми данными, которые попадают в буфер обмена. Это может быть изменение кодировки текста или формата данных.
При необходимости функциональность буфера обмена можно расширить при помощи сторонних программ (диспетчеры буфера обмена). Такие программы позволяют:
- Создавать несколько буферов обмена и использовать их по отдельности. При этом в момент копирования или вставки нужно указать, какой из буферов нужно использовать. Это позволяет хранить сразу несколько разных объектов.
- Просматривать содержимое всех созданных буферов обмена, индексировать данные и выполнять поиск.
- Выполнять слияние, разделение или редактирование данных в буферах обмена.
Для Windows существуют следующие диспетчеры буфера обмена: Ditto, CLCL, ClipX, Clipboard Help+Spell, ArsClip, Free Clipboard Viewer, PasteCopy.NET, Clipdiary, Comfort Clipboard, lipboard Master, Outertech Clipboard History, FastPaste.
Clipdiary — расширяем возможности буфера обмена
В общем, программа замечательная и сейчас попробую вкратце описать ее возможности. Как я уже упоминал, скачать Clipdiary можно совершенно бесплатно.
Если вам больше нравятся портабл версии программ, то можете скачать портабельный менеджер буфера обмена.
При установке вам предложат выбрать язык интерфейса и что приятно, русский входит в число доступных вариантов:
Сразу после установки Clipdiary начнет жить у вас в трее и подгружаться вместе с Windows. Как только будут происходить копирования в буфер обмена, эта программа получит уведомление и немедленно сохранит эту информацию из клипборда в свою базу данных. В этом плане ее работа для вас будет фактически незаметна.
Если вы обнаружите, что она не перехватывает почему-то информацию помещаемую в клипборд, то щелкните по ее значку в трее правой кнопкой мыши и убедитесь в наличие галочки в поле «Следить за буфером обмена»:
При первом запуске вам так же будет предложено расшарить информацию о существовании такой замечательной программы, как Clipdiary, в ваши аккаунты Твиттера и Фейсбука. Лично я так и сделал после недавнего обновления до последней актуальной версии.
Все. Теперь история всех операций с буфером обмена в вашей ОС будет вам доступна. По умолчанию, для вызова окна нужно будет нажать Ctrl+D на клавиатуре или щелкнуть левой кнопкой мыши по иконке программы в трее.
Как я уже говорил, Clipdiary хранит все, что вы копировали в буфер обмена с того момента, как установили эту программу. По умолчанию показывается только последние 50 сохранений, а для доступа к остальным можно воспользоваться кнопками перехода на предыдущую страницу, расположенными внизу окна справа.
В строках открывшегося окна отображается только начало фрагмента текста или же названия файла, а его более развернутую версию вы сможете наблюдать, кликнув один раз по ней мышью — появится всплывающее окно, которое видно на показанном выше скриншоте. Двойной клик по строке приведет к вставке хранимой там информации в то место, где у вас в данный момент был установлен курсор мыши.
Собственно, это и есть основной способ использования Clipdiary, чтобы вытащить из его базы то, что вы копировали в буфер обмена когда-то. По умолчанию, после вставки нужного вам фрагмента окно программы автоматически свернется в трей, чтобы вам не мешать.
Но если вам нужно будет в одно и то же место вставить сразу несколько фрагментов или же файлов из этого менеджера клипборда, то открыв его окно (Ctrl+D), достаточно будет нажать на Ctrl+F2, чтобы оно уже не закрывалась при очередной вставке. Когда вам это наскучит, то еще раз нажмите на Ctrl+F2.
Что примечательно, можно перенести в буфер обмена Windows любую из сохраненных в Clipdiary записей или же файл, даже не открывая окно этой программы. Для этого достаточно воспользоваться сочетанием клавиш Ctrl+Shift+стрелка вверх или вниз. Чуть подробнее.
Не важно будет, где именно у вас в данный момент находится курсор мыши. Просто нажимаете комбинацию клавиш Ctrl+Shift+стрелка вверх и у вас начнется прокрутка истории буфера обмена в обратную сторону (ретроспектива)
Это трудно показать на скриншоте, но в середине экрана появится область с текстом (или названием файла) когда-то помещенным в буфер обмена и содержимое этой области, а так же его размер будут менять по мере нажатия вами на стрелочку вверх на клавиатуре.
Когда найдете нужный фрагмент, то просто отпустите клавиши. Все — он будет помещен в клипборд и для его вставки вы теперь должны будете поставить курсор в требуемое место и воспользоваться Ctrl+V или же контекстным меню.
В самом низу окна с историей операций с буфером обмена будет расположена область для поиска по базе Clipdiary чего-то такого, что вы не можете найти визуально просматривая все записи. У меня такая необходимость возникает часто и, например, для поиска ссылок достаточно будет ввести в окно поиска «http://».
Чтобы вернуться к просмотру всей истории клипборда нажмите на кнопку «Сбросить», расположенную правее.
Возможны и групповые операции с фрагментами хранимыми в этой программе. Для этого, удерживая Ctrl или Shift, выделите несколько строк в окне Clipdiary и выберите из контекстного меню (можно использовать и верхнее меню пункта «Клип» или же верхнюю панель инструментов) нужный вам вариант.
Выделенные фрагменты можно удалить из базы этой программы, либо вставить их все сразу в буфер обмена или в том место, куда вы захотите. Причем, можно очистить текст от форматирования при вставке, если это необходимо.
Clipdiary — расширяем возможности буфера обмена
В общем, программа замечательная и сейчас попробую вкратце описать ее возможности. Как я уже упоминал, скачать Clipdiary можно совершенно бесплатно.
Если вам больше нравятся портабл версии программ, то можете скачать портабельный менеджер буфера обмена.
При установке вам предложат выбрать язык интерфейса и что приятно, русский входит в число доступных вариантов:
Сразу после установки Clipdiary начнет жить у вас в трее и подгружаться вместе с Windows. Как только будут происходить копирования в буфер обмена, эта программа получит уведомление и немедленно сохранит эту информацию из клипборда в свою базу данных. В этом плане ее работа для вас будет фактически незаметна.
Если вы обнаружите, что она не перехватывает почему-то информацию помещаемую в клипборд, то щелкните по ее значку в трее правой кнопкой мыши и убедитесь в наличие галочки в поле «Следить за буфером обмена»:
При первом запуске вам так же будет предложено расшарить информацию о существовании такой замечательной программы, как Clipdiary, в ваши аккаунты Твиттера и Фейсбука. Лично я так и сделал после недавнего обновления до последней актуальной версии.
Все. Теперь история всех операций с буфером обмена в вашей ОС будет вам доступна. По умолчанию, для вызова окна нужно будет нажать Ctrl+D на клавиатуре или щелкнуть левой кнопкой мыши по иконке программы в трее.
Как я уже говорил, Clipdiary хранит все, что вы копировали в буфер обмена с того момента, как установили эту программу. По умолчанию показывается только последние 50 сохранений, а для доступа к остальным можно воспользоваться кнопками перехода на предыдущую страницу, расположенными внизу окна справа.
В строках открывшегося окна отображается только начало фрагмента текста или же названия файла, а его более развернутую версию вы сможете наблюдать, кликнув один раз по ней мышью — появится всплывающее окно, которое видно на показанном выше скриншоте. Двойной клик по строке приведет к вставке хранимой там информации в то место, где у вас в данный момент был установлен курсор мыши.
Собственно, это и есть основной способ использования Clipdiary, чтобы вытащить из его базы то, что вы копировали в буфер обмена когда-то. По умолчанию, после вставки нужного вам фрагмента окно программы автоматически свернется в трей, чтобы вам не мешать.
Но если вам нужно будет в одно и то же место вставить сразу несколько фрагментов или же файлов из этого менеджера клипборда, то открыв его окно (Ctrl+D), достаточно будет нажать на Ctrl+F2, чтобы оно уже не закрывалась при очередной вставке. Когда вам это наскучит, то еще раз нажмите на Ctrl+F2.
Что примечательно, можно перенести в буфер обмена Windows любую из сохраненных в Clipdiary записей или же файл, даже не открывая окно этой программы. Для этого достаточно воспользоваться сочетанием клавиш Ctrl+Shift+стрелка вверх или вниз. Чуть подробнее.
Не важно будет, где именно у вас в данный момент находится курсор мыши. Просто нажимаете комбинацию клавиш Ctrl+Shift+стрелка вверх и у вас начнется прокрутка истории буфера обмена в обратную сторону (ретроспектива). Это трудно показать на скриншоте, но в середине экрана появится область с текстом (или названием файла) когда-то помещенным в буфер обмена и содержимое этой области, а так же его размер будут менять по мере нажатия вами на стрелочку вверх на клавиатуре
Это трудно показать на скриншоте, но в середине экрана появится область с текстом (или названием файла) когда-то помещенным в буфер обмена и содержимое этой области, а так же его размер будут менять по мере нажатия вами на стрелочку вверх на клавиатуре.
Когда найдете нужный фрагмент, то просто отпустите клавиши. Все — он будет помещен в клипборд и для его вставки вы теперь должны будете поставить курсор в требуемое место и воспользоваться Ctrl+V или же контекстным меню.
В самом низу окна с историей операций с буфером обмена будет расположена область для поиска по базе Clipdiary чего-то такого, что вы не можете найти визуально просматривая все записи. У меня такая необходимость возникает часто и, например, для поиска ссылок достаточно будет ввести в окно поиска «http://».
Чтобы вернуться к просмотру всей истории клипборда нажмите на кнопку «Сбросить», расположенную правее.
Возможны и групповые операции с фрагментами хранимыми в этой программе. Для этого, удерживая Ctrl или Shift, выделите несколько строк в окне Clipdiary и выберите из контекстного меню (можно использовать и верхнее меню пункта «Клип» или же верхнюю панель инструментов) нужный вам вариант.
Выделенные фрагменты можно удалить из базы этой программы, либо вставить их все сразу в буфер обмена или в том место, куда вы захотите. Причем, можно очистить текст от форматирования при вставке, если это необходимо.
Краткий обзор программ для кэширования буфера обмена
Для устранения такой малой оплошности служат программы, которые могут запоминать огромное количество скопированного в буфер обмена материала и с их помощью можно легко возвращаться к недавно использованному элементу. Например, такая возможность реализована в популярном текстовом редакторе Microsoft Word.
Создано определенное количество программ такого направления — CLCL, Clipboard Recorder, ClipMate, ClipDiary, Ditto и другие. Некоторые из них бесплатны, имеют минимальный размер и просты в установке.
Такого типа утилиты расширяют стандартные возможности буфера обмена и позволяют экономить время при выполнении операций переноса данных.
CLCL
Плюсы и достоинства:
- Не требует установки. Просто скопируйте файлы в папку на компьютере и запустите программу;
- Поддержка всех форматов;
- Всплывающее меню вызывается клавишами Alt+C;
- Объект вставляется клавишей Enter;
- Полностью настраиваемое меню;
- В меню отображаются эскизы изображений;
- Всплывающие подсказки в меню;
- Встроен фильтр форматов;
- Возможность игнорировать отдельные окна;
- Настройка сочетание клавиш для вставки в каждое окно;
- Поддержка расширений за счет плагинов;
- Русский интерфейс;
- Утилита бесплатна.
Минусы:
При работе с текстом в Notepad++ у меня возникли проблемы с кодировкой.
Clipboard Recorder
Плюсы и достоинства:
- Полная совместимость с Microsoft Office и другими приложениями;
- Поддержка множества форматов;
- Использует незначительные ресурсы ОС;
- Программа запоминает все скопированные объекты и помещает их в свой перечень (Floating List);
- Вставка в текст по клику;
- Умеет сохранять форматирование скопированного фрагмента текста;
- Позволяет копировать изображения и другие типы данных;
- Гибкая система настроек;
- Все скопированные в буфер обмена данные можно передавать по локальной сети другому компьютеру;
- Программа бесплатна.
Недостатки:
- Отсутствие возможности работы с файлами и папками;
- Нет русского перевода.
Clip Mate
Плюсы и достоинства:
- Обладает огромным и мощным функционалом;
- Позволяет работать с текстовыми фрагментами, различного рода изображениями (как файлами, так и скопированными из графических редакторов), файлами и папками, а также позволяет захватывать объекты с экрана;
- Работает со всеми программами Windows, связанными с буфером обмена;
- Возможность переформатирования, редактирования, преобразования и даже проверка орфографии;
- База данных объектов может быть передана другим пользователям по локальной сети;
- Для повышения безопасности можно использовать шифрование базы данных.
Минусы:
- Программа платная. Бесплатный пробный период использования — 30 дней;
- Проблемы с кодировкой при использовании кириллического текста.
ClipDiary
Достоинства и плюсы:
- Программа дружелюбна к пользователю и снабжена понятным мастером настройки;
- При нажатии сочетания клавиш на экране возникает главное окно программы, содержащее сохраненные клипы;
- Вставить фрагмент в текст можно нажатием клавиши Enter или двойным щелчком по клипу;
- Клипы, которые уже были вставлены, могут выделяться в списке другим цветом;
- Возможность назначить горячую клавишу для очистки текста от форматирования;
- Клипы можно сохранять в виде текстовых файлов, а также осуществлять поиск по содержимому прямо в окне программы;
- Clipdiary бесплатна для некоммерческого использования.
Из перечня программ такого направления, эта выделяется своей простотой и удобством в применении. Мне лично она понравилась больше, чем другие и я на постоянной основе использую её в своей работе.
Ditto, без преувеличения, лучшая утилита для работы с буфером обмена. Она позволяет восстанавливать до 500 текстовых (в том числе с форматированием) и графических блоков информации. По умолчанию все фрагменты размещаются в общей зоне, однако при необходимости некоторые из них несложно переместить в конкретные группы, что ускоряет доступ к ним в дальнейшем.
По каждому из фрагментов выдается краткая статистическая информация, и любой из них может быть вставлен в документ перетаскиванием либо путем обычной вставки. Возможно редактирование текстовых фрагментов, при котором допускается вставка и удаление из них некоторой информации и простейшее форматирование.
P.S. В данной статье перечислены не все программы кэширования буфера обмена. Их гораздо больше и каждая из них достойна внимания. Из всего многообразия программ расширения возможностей буфера обмена выберите понравившуюся именно Вам и получайте удовольствие от работы с ней. Всех Вам благ, позитива и доброго здоровья!






![[видео] charu — самурайский менеджер буфера обмена – вадим стеркин](http://ds-service39.ru/wp-content/uploads/4/e/d/4ed7843381392958f6a6710ae32982a9.jpeg)






















