Туториал по записи роликов
Тема в разделе «Медиа Dota 2», создана пользователем blackky, 19 Jan 2012 в 00:09 .
Оценить пост #
blackky
Опишу предельно простой способ записать качественный видеоролик из демки во второй доте. При этом вовсе не обязательно обладать мощным, и даже средним компом. Автор этой статьи записывает ролики в высоком разрешении (1920х1080) ,обладая компьютером купленным 5 лет назад (Athlon 3800, 1Gb Ram, GF 7600GT 256Mb). Никаких фрапсов и прочего софта для захвата видео не надо. Сами ролики в итоге получаются красивыми, и маленького размера, что тоже плюс.
1. Для начала приготовьте следующее: Sony Vegas — видеоредактор. У меня 11 версия. XviD4PSP 5 — простой, мощный, бесплатный конвертер видео. Свободное место на диске, где установлен стим. Для перестраховки, считайте что на 1 минуту видео вам потребуется 10 гб свободного места. Зависит от длины, разрешения, битрейта и фпс ролика. Включите консоль в игре. Делается это в вашей библиотеке игр стима. Жмёте Dota 2 — свойства — установить параметры запуска , в появившемся окне пишите «-console» без кавычек. Более подробно описано тут. Приготовления закончены. Запускаем игру.
2. Настройки игры (см. скриншот): После запуска заходим в опции, и выставляем все настройки видео на максимум. Разрешение ставим общепринятое 16:9 , то есть 1280х720 или 1920х1080 . Впринципе хватит и первого. Если у вас тормозит, искажается изображение или пропорции — не волнуйтесь, на видео этого видно не будет. Так же настоятельно рекомендую включить оконный режим. Запускаем демку с тем моментом, который вы хотите записать (в главном меню, «Смотреть» — «Предыдущие игры» — «Фильтр». Находите свою демку, качаете, запускаете). Мотаете на нужный вам момент, жмёте на паузу. Выбираем героя, от лица которого будем записывать ролик, ставим чтобы камера следила за ним. Открываем консоль (клавиша
, или Ё). Если надо, то тут же в консоли и выставляем настройки качества сьёмки. Они приведены в следующем пункте. Если вы не поняли, то пропустите его и переходите сразу к пункту 4 .
Примечание — в лобби играх демка не записывается автоматически, приходится делать это самому. В начале игры напишите в консоли record . Начнётся запись. Чтобы потом запустить эту демку, пишем в консоли playdemo .
3. Настройки и команды сьёмки: Прописываются в консоли. host_framerate xx — число фпс, с которым будет записываться ваше видео. По дефолту 24 кадра в секунду , так лучше и оставить. Больше смысла ставить почти нет ( самый зоркий человеческий глаз перестаёт замечать разницу уже на 25-30 фпс). Исключение — если вы далее будете применять замедление видео, то можно поднять фпс до 60-120 кадров в сек. startmovie — та самая команда, которая начинает запись. На ней остановимся поподробнее. Примеры: startmovie RAMPAGE tga — значит что вы начинаете записывать видео в формате tga с названием rampage. Не трогаем эту команду до записи. startmovie DENDI avi — значит что вы начинаете записывать видео в формате avi с названием dendi. Не трогаем эту команду до записи. Так же можно записывать и в формате jpeg, но это для слабых
Создание и изменение изображения для шапки канала
Загруженная картинка меня немного не устраивает, и я хочу ее изменить. Для этого в фотошопе было создано изображение, состоящее из различных слоев: фон, который я сделал ранее для канала Компьютерапия, были добавлены полупрозрачные фигуры-подложки, текст и слоган канала. Я хочу добавить несколько смайликов и расположить их в пределах горизонтальных границ слева и справа от названия канала. Сделав несколько дубликатов слоев смайлика, расположу их, сделаю небольшой поворот и отображу их по горизонтали.
Затем сохраню рисунок, нажав в меню Файл-> Сохранить для Web и устройств в формате JPEG с размером изображения 2560*1440, данный размер картинки рекомендован YouTube при оформлении канала.
Audio
- Codec: AAC
- Bitrate: 192+ Kbps for Stereo, 320+ Kbps for 5.1 Surround.
- Sample Rate: 48,000 hz
- Channels: Stereo (L & R), Surround 5.1 (C, L, R, Ls, Rs, LFe)
Notes
- Please ensure 5.1 sound channels are mapped correctly (C, L, R, Ls, Rs, LFe).
- Steam does not require both Stereo and Surround unless the mixes are markedly different.
- When preparing alternate audio tracks (audio dubs, commentary tracks, etc.) the audio running time must be the same running time as the source video file.
- The language of the audio will be used to determine if an audio dub or subtitles should be automatically enabled. The language can be set on the Video Management page after the video has been ingested.
Использование функционала трансляции
Прежде, чем начать описывать данный функционал, важно расставить все точки над «i». Вернее, чётко изложить, что стоит ожидать от Стима, а чего лучше не ждать
Возможна ли видеозапись?
Важно понимать, что запись видео и трансляция – это разные понятия. Запись видео подразумевает его сохранение. Этой функции в Стиме пока нет
Есть только единственная и неповторимая трансляция. Ещё вместо названия «трансляция» может звучать понятие «запустить стрим», или же «организовать бродкаст»
Этой функции в Стиме пока нет. Есть только единственная и неповторимая трансляция. Ещё вместо названия «трансляция» может звучать понятие «запустить стрим», или же «организовать бродкаст».
Использование опции трансляции
О сейчас речь пойдёт о том, как записать трансляцию в Стиме. Именно в этом контексте пользователи применяют выражение «записать видео через Стим». Можно согласиться, что это не одно и то же, но так уж повелось.
Опция трансляции геймплея друзьям (broadcasting) появилась в Steam уже достаточно давно. Правда, только для тех аккаунтов, где сняты все ограничения.
Для того чтобы эти ограничения снять, нужно соблюсти два условия:
- По умолчанию профиль регистрируется с ограниченными правами. Часть функций заблокирована до тех пор, пока пользователь не приобретён товар в магазине Стима на сумму 5 американских долларов.
- У аккаунта должна быть идеальная репутация. Это означает, что у пользователя нет нарушений и блокировок сообщества.
Запуск трансляции
Если все ограничения сняты, то пора учиться запускать трансляцию! Для этого нужно открыть десктопный клиент онлайн-платформы Steam, авторизоваться в системе. Далее в меню выбрать пункт «Steam» (1), а в нём перейти в «Настройки» (2).
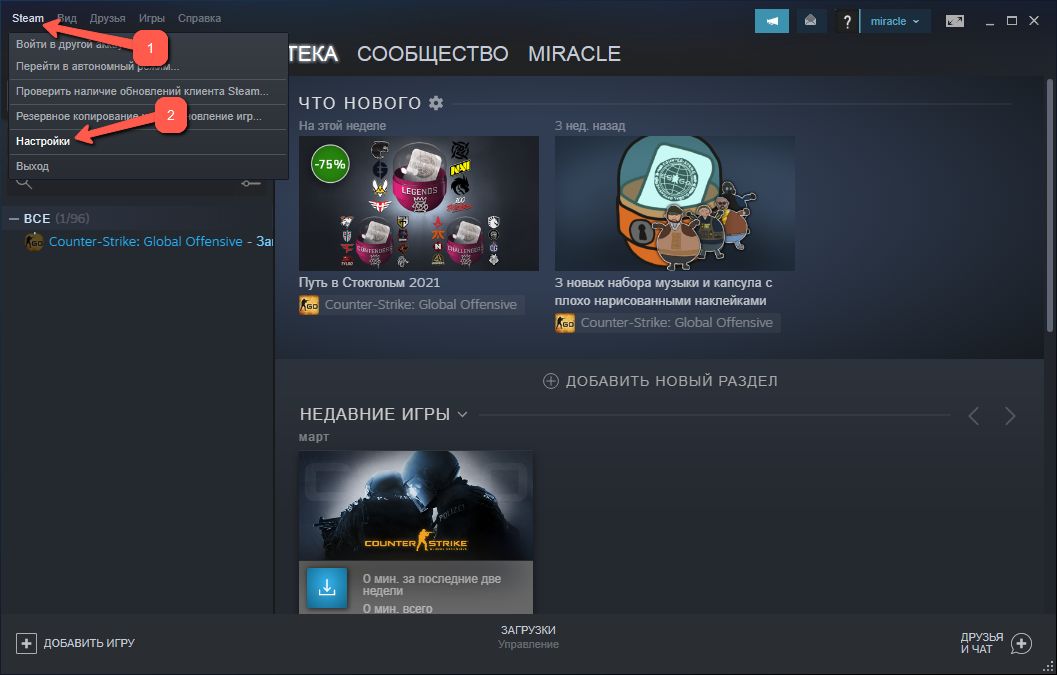
В настройках Стима есть раздел «Трансляция», пользователю нужно его открыть. Внутри данного раздела необходимо перейти на вкладку «Настройки приватности». Как видно из скриншота, по умолчанию данная функция у пользователя отключена. Но можно нажать на кнопку загрузки выпадающего меню и выбрать нужные настройки. Среди них есть такие варианты:
- Прямой эфир доступен всем пользователям,
- Трансляция доступна только друзьям,
- Прямой эфир доступен друзьям после одобрения поступившего запроса.
Теперь понятно, как записать трансляцию в Стиме. А вот как её прервать? Всё очень просто: для остановки видеотрансляции геймплея пользователю достаточно выйти из игры.
Публикация видеоролика
Все пользователи онлайн-платформы Steam в курсе, в интерфейсе есть некие 28 заданий. Выполнение их позволяет получить игроку соответствующие значки. Если пользователь недавно зарегистрировался в Стиме, то ему «светит» получить значок «Столп сообщества». Для этого ему нужно выполнить одно из 28 заданий. Это публикация видеоролика в Youtube.
Для этого нужно открыть Steam, авторизоваться в профиле. Далее в меню, рядом с пунктом «Сообщество», нужно нажать на имя пользователя (1). Откроется меню, где владельцу аккаунта нужно выбрать строчку «Контент». В данном пункте есть вкладка «Видео» (2), а справа – ссылка «Привязать аккаунт YouTube» (3).
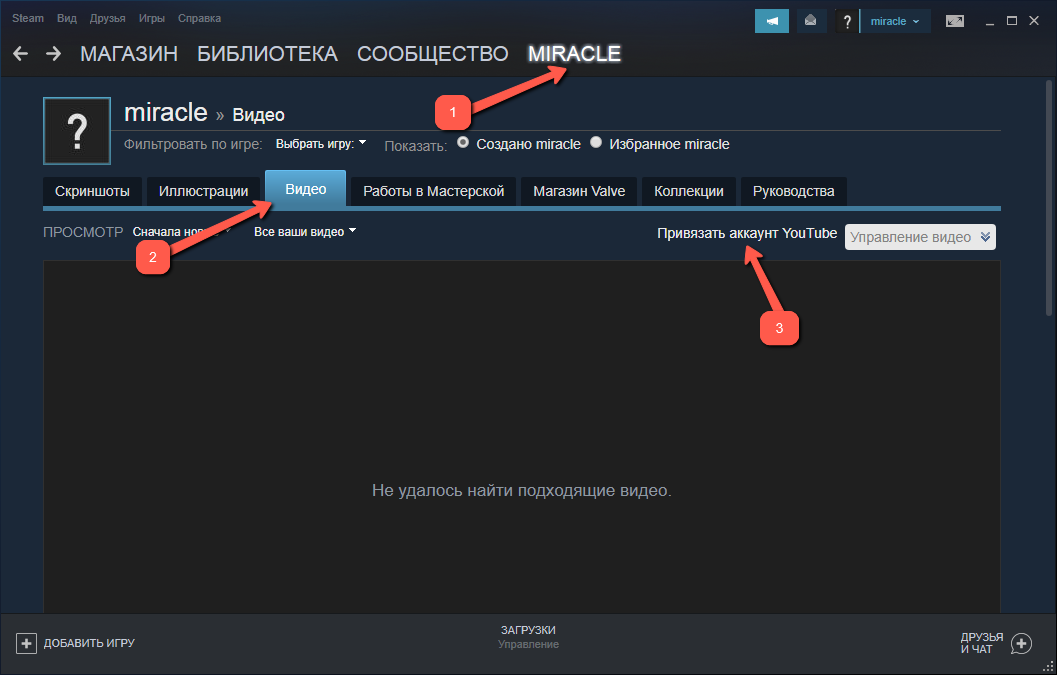
Откроется ещё одно окно, где нужно нажать на кнопку зелёного цвета «Получить доступ к моим роликам на YouTube».
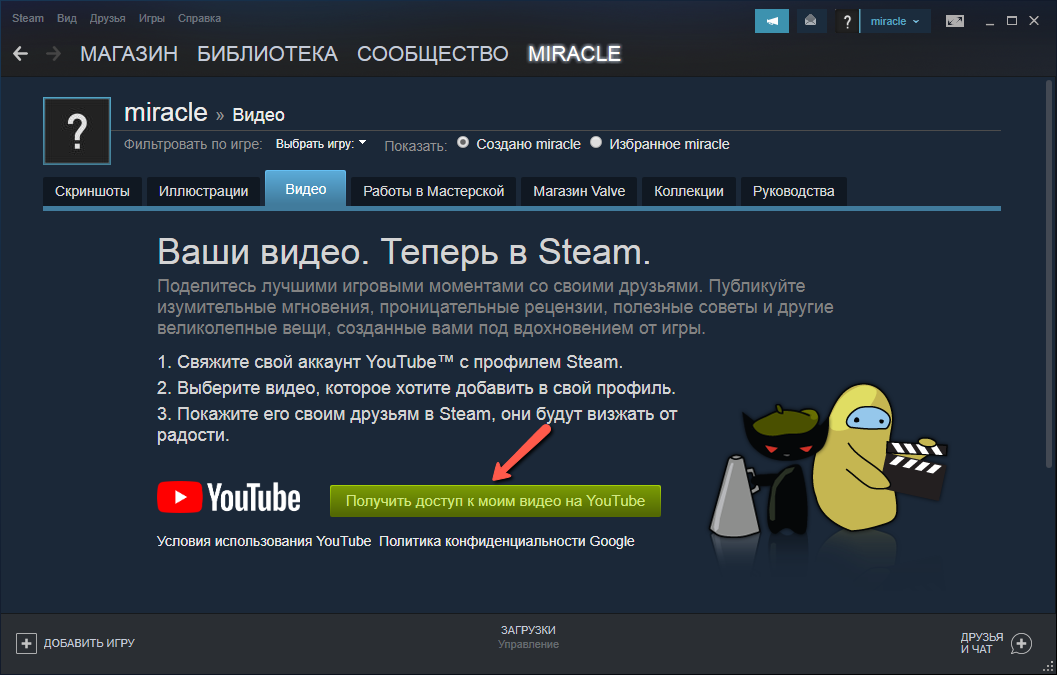
Далее пользователю необходимо пройти авторизацию в аккаунте Google, нажав на «Далее».
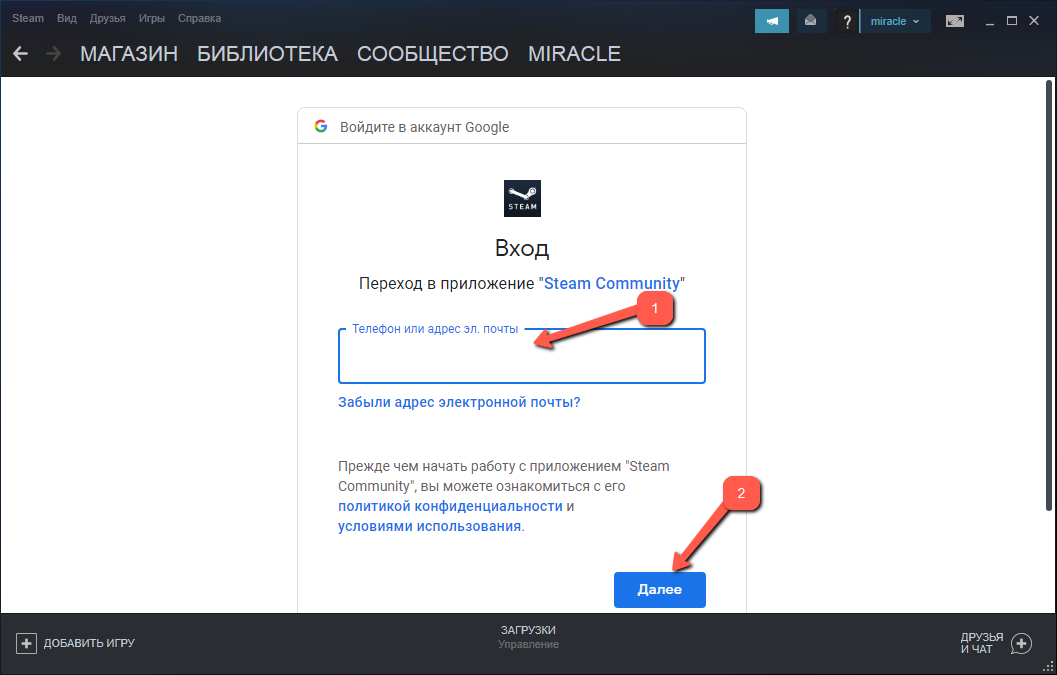
Следующий шаг – дать разрешение на доступ Стиму к аккаунту Google.
Как только ролик на YouTube будет добавлен в видеоколлекцию Стима, вернее, ссылка на него. Информация отобразится в профиле, её можно растиражировать своим контактам. Более того, за это задание пользователь получит долгожданный значок, который отразится на соответствующей странице.
Пять шагов создания второго канала
Итак, теперь я расскажу подробно, как создать ещё один канал на YouTube, если первый уже имеется.
- Прежде всего необходимо зайти на сам сайт YouTube под своим именем, найти в правом верхнем углу в небольшом кружке эмблему своего канала, нажать на неё и затем в появившемся меню выбрать третью сверху строчку – опцию «Творческая студия», возле которой нарисована серая шестерёнка с белой стрелкой внутри.
- Оказавшись в своей творческой студии, необходимо ещё раз нажать на иконку своего канала, что по-прежнему находится в кружочке в том же углу, и в небольшом всплывающем прямоугольном окошке кликнуть на серую шестерёнку, располагающуюся возле белой кнопки «Творческая студия».
- На той странице, где вы в итоге окажетесь, будут представлены эмблема вашего канала и ваша почта. Но нас интересует одна опция, которая расположена ниже. Если у вас на YouTube имеется пока только один канал, то под словами «Ваш аккаунт» вы увидите две опции. Одна из них – «Статус и функции», а другая – «Создать канал». Вот как раз нижняя нам и требуется.Если у пользователя уже есть по крайней мере два канала на YouTube, вместо опции «Создать канал» он увидит другую – «Показать все каналы или создать новый». Но суть от этого не меняется. Всё равно нужно нажимать сюда, если кажется, что каналов недостаточно. Только в этом случае появится дополнительный шаг: оказавшись на странице, где будут показаны все ваши каналы, нужно навести курсор на прямоугольник с большим серым плюсом и с надписью «Создать канал» и нажать на него.
- Затем вы увидите перед собой на мониторе форму с двумя полями для заполнения. В верхнее поле необходимо вписать новое имя для своего канала, а в нижнем нужно из предложенных четырёх вариантов выбрать подходящую категорию. Например, это может быть категория «Искусство, развлечения или спорт». Если ничего здесь не трогать, то останется категория «Другое».Заполнив оба поля, вы должны будете только поставить галочку в маленьком квадрате, тем самым согласившись с условиями использования, которые предлагаются Гуглом, и затем нажать на голубую кнопку «Готово».
- С этого момента можно считать, что ваш новый канал уже успешно создан. Дальнейшее его оформление зависит исключительно от ваших творческих способностей. Оформляется он по той же схеме, что и первый канал: добавляется иконка нужного размера, фоновое изображение, описание и, конечно же, сами ролики. Успех новосозданного канала во многом зависит от его оформления. Конечно, в первую очередь пользователь должен стараться снимать качественное видео. Но привлечению зрителей и подписчиков поспособствуют также красивые изображения и грамотное описание.
И как только наберётся достаточное число подписчиков, можно монетизировать новый канал и начинать с его помощью зарабатывать.
Одновременное ведение двух каналов
Теперь, имея на YouTube несколько каналов, вы можете в любое время переходить то на один, то на другой. Для этого достаточно лишь кликнуть по соответствующему аватару вверху справа. Так, если нужно загрузить ролик на свой старый канал или посмотреть его статистику, я перехожу на него и работаю с ним. А если необходимо опубликовать видео на втором канале, я быстро кликаю на другую эмблему.
Одновременное ведение нескольких каналов – это дело нетрудное
Но оно окажется эффективным только в том случае, если автор будет уделять внимание каждому из своих детищ. Следует продолжать публиковать ролики и на самом первом канале, иначе доход останется на том же уровне, на котором и был
Советы блогерам при загрузке видео на YouTube
В предыдущих разделах мы разобрались с возможными вариантами правильной загрузки роликов на свой Ютуб канал. Сейчас предлагаем ознакомиться с основными рекомендациями, которые сделают ваш контент еще лучше.
Предварительная подготовка
Это важный этап. Крайне нежелательно добавлять видеоролики на канал без предшествующей его обработки и монтирования
Здесь важно позаботиться о том, чтобы качество было соответствующим, по возможности были добавлены эффекты переходов от одного сюжета к другому
Не забывайте про накладывание текста на ролик. Делать эту работу можно в специальной программе Camtasia. После монтажа вставьте конечную заставку. Продолжительность ее показа не должна быть менее 20 секунд.
Расширенное описание
Ни в коем случае, не вносите в описание список ключевых слов, по которым продвигаете ролик. Их нужно разбавить текстом.
Создание иконки
Иконка для видео делает его узнаваемым среди остальных. Нарисовать такую можно в специальных редакторах: Paint, Fast Stone. Поддерживаемый формат такой графики: png, jpeg, bmp, gif. Размер файла не должен превышать 2 МБ. Желательно, чтобы значок отображал всю суть видео.
Стать инициатором комментариев
После загрузки ролика и запуска его в открытый доступ, вы можете сами написать под ним комментарий. Это не запрещено
В нем привлекайте внимание к контенту на вашем канале, вызывайте зрителей на диалог
Не забывайте просить подписаться и оценить публикацию. Если удобно, делайте эти просьбы непосредственно в конце видео.
Загрузка контента по протоколу SFTP или ASPERA
Передача данных с помощью протокола SFTP или ASPERA – это решение, обеспечивающее удобство управления большими объемами материалов за счет прямого подключения внутренней системы управления контентом (CMS) к YouTube.
Оба этих метода требуют создания электронной таблицы (файл .CSV или .XML, в котором будут указаны все метаданные, связанные с каждым из фильмов). Система ASPERA обеспечивает быструю передачу файлов, но чтобы её использовать, Вам необходимо приобрести лицензию.
Что вы можете сделать:
- Связать метаданные с фильмами через лист: скачайте один из таких шаблонов и убедитесь, что указаны все данные как в обязательных, так и в дополнительных полях, а также выбраны типы действий.
- Связать метаданные с фильмами с помощью XML-документа: подготовьте документ в соответствии с этой схемой . Посмотрите образец XML-документа .
- XML-документы позволяют контролировать сведения, содержащиеся в метаданных, более подробно, чем файлы электронных таблиц.
Советы:
- Этой функцией могут воспользоваться только партнеры, отвечающие соответствующим требованиям.
- Перед отправкой проверьте правильность метаданных и таблиц.
- Начните с ввода своего ключа SSH учетной записи.
- Если вы используете автоматический инструмент, который в состоянии генерировать правильные теги и правильный XML-документ, – это лучший способ подключения метаданных.
Основные правила размещения видеозаписей
Для добавленного в Steam видеоматериала существуют определенные ограничения. При несоответствии контента правилам платформы, он может быть удален или заблокирован. Если нормы не соблюдаются систематически, может быть закрыта и сама страница.
Также как и на Ютубе, запрещаются публикации, которые могут причинить зрителям моральный ущерб – носящие открытый сексуальный характер, пропагандирующие насилие и дискриминацию. По этим признакам материал обычно отсеивается еще на видеохостинге.
Запрещается также добавлять материал, нарушающий авторские права.
Пользователь, обнаруживший контент, не соответствующий нормам платформы, может помочь администраторам. Для этого на главной странице опубликованного в Steam видео нужно вызвать меню настроек, выбрать кнопку «Жалоба» и описать суть проблемы в открывшемся текстовом поле.
После чего необходимо заполнить данные в новом окне и отправить на рассмотрение разработчикам.
Каждую жалобу детально проверяют, после чего решение по запросу отправляют на электронную почту, указанную при регистрации.

В Steam каждый игрок может стать частью определенного сообщества, посвященного какой-либо игре. Чтобы сделать времяпровождение в ней более интересными, сотни и тысячи геймеров выкладывают в Стим все, что связано с определенными играми, в отдельные разделы сервиса. Это могут быть гайды по прокачке, развитию героя, забавные и красивые скриншоты, видео с геймплеем или интересными моментами. Вы тоже можете загрузить видеоролик к себе в профиль, чтобы поделиться им со своими другими пользователями, друзьями или сделав его приватным, или просто для получения очков опыта, так как это является одним из условий получения значка от Steam для повышения уровня профиля.
Где находится демо в КС 1.6
Итак, для начала нам понадобится сама демо запись (демка). Обычно демки хранятся в папке «Ваша CS 1.6/cstrike» и на многим серверах они записываются автоматически. Однако иногда приходится самому начинать запись демо с помощью команды: record название (прописывается в консоли). После этого помещаем демо в папку «Ваша CS 1.6/cstrike». Более подробно о том, как записать демо в КС 1.6, читайте на нашем сайте.
Для просмотра демки рекомендуем Вам нашу сборку КС 1.6 русская версия, где ничего не вырезано и просмотр демо будет гарантированно работать. Еще сборка порадует Вас полностью русским языком, защитой от взлома от рекламы, рабочим поиском серверов и полным отсутствием рекламы.
Captions
- Format: WebVTT (W3C Spec)
- Supported Languages: Arabic, Brazilian, Bulgarian, Czech, Danish, Dutch, English, Finnish, French, German, Greek, Hungarian, Italian, Japanese, Korean, Norwegian, Polish, Portuguese, Romanian, Russian, Simplified Chinese, Spanish, Spanish-Mexican, Swedish, Traditional Chinese, Thai, Turkish, Ukrainian, Vietnamese.
- Encoding: Unicode (UTF-8)
Notes
- Subtitle and Caption files are uploaded directly into the section of your video app after the video file has been ingested successfully.
- Captions for the deaf or hard-of-hearing (SDH/CC) and Subtitles for languages are supported for all languages.
- Captions and subtitles must be uploaded in the WebVTT format. For format conversion tools, please see the section for the program Subtitle Edit.
- WebVTT cue settings and {\an1-9} alignment options are supported. WebVTT Voices and Regions are not currently supported.
- Please ensure captions are time aligned for the video file being delivered. No commercial breaks and please use media time.
- We often find videos encoded at 23.976 fps have subtitles that are encoded at 24 fps and those subtitles will drift out of time over the course of playback. While other video platforms may correct these for you, Steam won’t. Please ensure your subtitles are created at the same frame rate as your video itself.
Часть 1. Как записать CS: GO на Windows и Mac Computer
Первый способ — это рекомендуемый способ запечатлеть игровой процесс для CS: GO, хотите ли вы поделиться своими яркими моментами на Twitch или заработать больше лайков на YouTube.
Перенесемся в сегодняшний день: для записи игрового процесса просто нужно ваше игровое окно и комментарии. Вот почему приходит Apeaksoft Screen Recorder.
Apeaksoft Screen Recorder программное обеспечение для захвата игр, позволяющее плавно записывать геймплей в CS: GO на компьютерах Windows и Mac. Это универсальный рекордер и редактор игр. Любой регион с вашего рабочего стола, браузера, приложения и веб-камеры может быть записан для создания великолепных презентаций игр.
Как рекордер игры, вы можете воспользоваться следующими моментами:
Рекомендация
- Запись CS: GO в 4K Ultra HD качестве до 3840×2160.
- Поддержка рисования в реальном времени (линия, форма, стрелка, текст и т. Д.) Во время записи видео CS: GO.
- Не существует ограничения по времени записи в зависимости от места на локальном диске.
- Поддержите высокую частоту кадров записи до 60 кадров в секунду.
- Запишите видео игры с вашим собственным аудио с микрофона.
- Создайте запись игры «картинка в картинке» для CS: GO.
Давайте посмотрим, как использовать лучшее программное обеспечение для записи игр CS: GO для записи игрового процесса на вашем компьютере.
Шаг 1. Загрузите регистратор игр CS: GO
Free DownloadFree Download
Инициируйте окно, вы увидите три основных функции, Видеомагнитофон, Audio Recorder и Захват экрана, Здесь мы должны выбрать Видеомагнитофон.
Шаг 2. Настройте параметры записи игры
Здесь вам нужно выбрать область записи из В полностью or На заказ.
Если вы играете в игру на весь экран, просто выберите В полностью режим записи. В противном случае просто нажмите На заказ выбрать окно игры или прямоугольную область от руки, как вы хотите.
После этого вы должны выбрать источник аудиозаписи.
Для добавления собственного игрового комментария необходимо включить Микрофон, Что касается Звуковая система, вы необязательно, чтобы включить или отключить.
После этого вы можете щелкнуть значок шестеренки, чтобы настроить параметры записи для горячих клавиш, параметров вывода, записи, мыши и т. Д.
Здесь вам нужно переключиться на каждую вкладку, чтобы щелкать мышью записи, выводить формат файла как MP4, MOV, WMV и т. Д., А также устанавливать горячие клавиши для остановки / возобновления записи, включения веб-камеры и т. Д.
Шаг 3. Запись CS: GO игры
Хотя все настройки настроены хорошо, просто нажмите REC кнопка, чтобы начать запись игрового процесса.
Во время записи вы можете нажать кнопку редактирования, чтобы добавить подписи, нарисовать линию и т. Д.
Шаг 4. Сохранить запись игры CS: GO
Нажмите кнопку «Стоп», и вы будете направлены в окно предварительного просмотра.
Во время предварительного просмотра вы можете нажать Клип вырезать ненужные части из вашего файла записи игры. Нажмите на скидка Кнопка для сохранения видео на локальном компьютере.
После сохранения файла вы можете нажать кнопку «Поделиться», чтобы напрямую загрузить файл на YouTube, Facebook, Twitter и т. Д.
Вот и все.
За 4 шага вы можете записать геймплей CS: GO на компьютерах с Windows и Mac без ограничений.
Как записывать игры на Xbox 360.Как записывать игры на PS3.
Для чего может понадобиться создавать два или несколько каналов на одном аккаунте YouTube?
- По большей части, канал на видеохостинге YouTube предназначен для того, чтобы пользователи делились с обществом интересным контентом. Однако многие люди создают дополнительные каналы для использования их в качестве хранилища видеоматериалов или архива, которые не предназначены для широкой публики. Посторонние их могут только увидеть в том случае, если владелец канала даст им ссылку на видео. Дисковое пространство в таком хранилище не ограничено и видеоматериалы в нём могут храниться вечно.
- Кроме того, что двумя или несколькими тематически разными каналами легко управлять из одной учётной записи Google, с них так же удобно получать доход. Наверняка многие знают про то, что на YouTube можно зарабатывать деньги за счёт кликов по рекламе. Если Вы создаёте множество каналов именно с этой целью, то прибыль от всех каналов будет поступать на один общий лицевой счёт AdWords.

Для чего может понадобиться создавать два или несколько каналов на одном аккаунте YouTube?
Несмотря на то, что Ваши каналы управляются из одной учётной записи Google, между собой они никак не связаны. Поэтому, если один из них перестаёт набирать популярность и приносить прибыль, на других канал это никак не отразится. Они по-прежнему буду оставаться в топе, набирать подписчиков и просмотры и приносить Вам стабильный доход.
Как зарегистрироваться в Ютубе и создать канал мы рассмотрели в одной из предыдущих статей. Как мы помним, для этого мы зарегистрировали аккаунт в Google и в нем открыли свой канал. Предположим, вы уже успешно заполняете его видеороликами на определенную тематику, скажем, снимаете обзоры игр. И тут вдруг вспоминаете, что вы еще и неплохой повар и можете делиться с миром своими кулинарными шедеврами. Однако мешать игровые ролики с со съемками готовки блюд не совсем хорошо. А потому для этих целей будем создавать еще один аккаунт в Ютубе, причем в существующем уже профиле Гугла.
Итак, как создать второй канал на Youtube
Зарегистрировать дополнительный канал на Ютубе несложно. Сперва заходим в свой Google аккаунт. Затем из списка сервисов выбираем Youtube и попадаем в свой профиль. Кликаем левой клавишей мыши на свою аватарку – появится всплывающая менюшка. Возле кнопки «Творческая мастерская» нажимаем на иконку «Настройки Ютуба»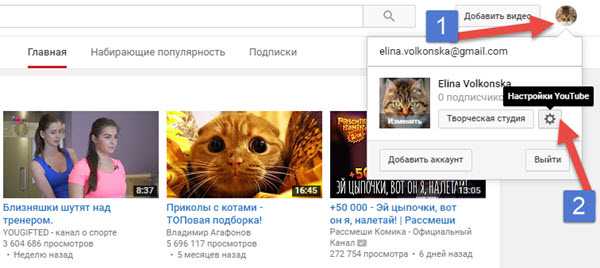 И попадаем на страницу настроек аккаунта в раздел общей информации. Здесь в нижней части страницы в подразделе «Дополнительные возможности» находим ссылку «Создать канал» и нажимаем на нее.
И попадаем на страницу настроек аккаунта в раздел общей информации. Здесь в нижней части страницы в подразделе «Дополнительные возможности» находим ссылку «Создать канал» и нажимаем на нее.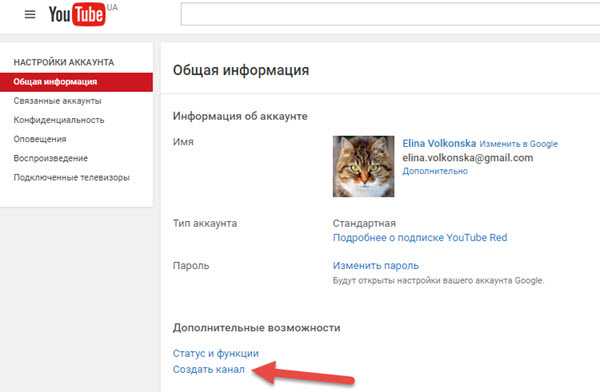 Перед нами откроется форма, где в первое поле нужно ввести название для своего второго профиля в Ютуб. Далее указываем категорию, к которой он будет относиться. На выбор нам предлагают: «Продукт или бренд», «Компания или организация», «Искусство, развлечения или спорт» и «Другое». Соглашаемся с условиями, предлагаемыми Гуглом, нажимаем на кнопку «Готово» и ждем. В нагрузку к каналу также мы получаем еще и страницу в Google+.
Перед нами откроется форма, где в первое поле нужно ввести название для своего второго профиля в Ютуб. Далее указываем категорию, к которой он будет относиться. На выбор нам предлагают: «Продукт или бренд», «Компания или организация», «Искусство, развлечения или спорт» и «Другое». Соглашаемся с условиями, предлагаемыми Гуглом, нажимаем на кнопку «Готово» и ждем. В нагрузку к каналу также мы получаем еще и страницу в Google+.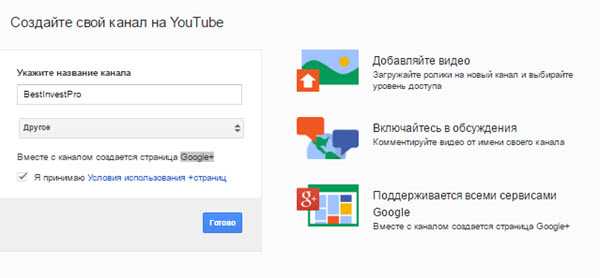 Буквально через несколько секунд мы оказываемся на странице новосозданного профиля, где нам сообщают, что он успешно добавлен в ваш аккаунт. Осталось его настроить, красиво оформить и начать загружать ролики.
Буквально через несколько секунд мы оказываемся на странице новосозданного профиля, где нам сообщают, что он успешно добавлен в ваш аккаунт. Осталось его настроить, красиво оформить и начать загружать ролики.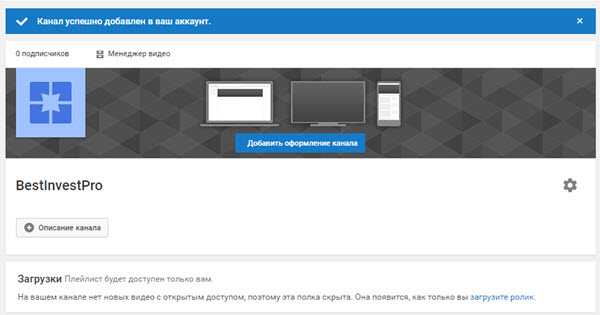 Как видим, создать второй канал на Ютубе – дело буквально нескольких минут. Если же вам и двух аккаунтов будет мало, тогда снова же отправляемся на страницу настроек, однако здесь уже вместо ссылки «Создать канал», будет – «Показать все каналы или создать новый». Кликаем и оказываемся на странице, где перечислены все ваши существующие каналы и, если вы не передумали добавлять еще один – жмем на кнопку «Создать канал» и снова заполняем форму.
Как видим, создать второй канал на Ютубе – дело буквально нескольких минут. Если же вам и двух аккаунтов будет мало, тогда снова же отправляемся на страницу настроек, однако здесь уже вместо ссылки «Создать канал», будет – «Показать все каналы или создать новый». Кликаем и оказываемся на странице, где перечислены все ваши существующие каналы и, если вы не передумали добавлять еще один – жмем на кнопку «Создать канал» и снова заполняем форму.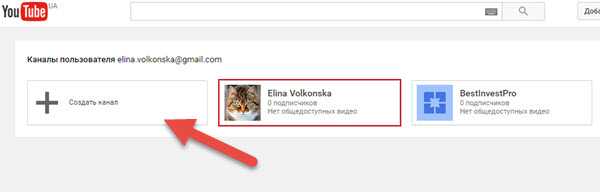
В данной статье я хочу рассказать о том, как, имея свой канал на YouTube, создать ещё один. С помощью второго канала на YouTube можно в несколько раз увеличить свой заработок. Ведь это поспособствует привлечению большого числа подписчиков. Я, будучи видеоблогером, об этом знаю не понаслышке. После того как у меня появился второй канал на YouTube, заработок мой стал заметно больше.
























