Руководство
Вся процедура происходит в два этапа:
- Экспорт списка избранных сайтов в HTML-документ из Opera.
- Последующий импорт в интернет-обозреватель от Google.
Рассмотрим каждый из них по отдельности
Этап №1
Запустите «красный» браузер. Затем вызовите его меню, кликнув на одноименную кнопку или на иконку, расположенную в левой верхней части окна. Далее, наведите курсор мыши на надпись «Закладки», а потом кликните по последнему пункту из появившегося списка.
Этап №2
Далее, откройте Хром. Вызовите основное меню интернет-обозревателя, нажав на иконку с точками, расположенную чуть правее адресной строки. Теперь опять наведите указатель мышки на графу «Закладки». В появившемся списке кликните по опции «Импортировать…».
MicrosoftEdgeHTML-файл…»
источник
Как экспортировать закладки из Оперы?
Теперь рассмотрим второй способ. Его суть заключается в том, что вам нужно вручную сделать копию закладок в Опере. То есть, экспортировать в виде небольшого html файла. А потом, после переустановки браузера или системы Виндовс – импортировать обратно. Этот же файл можно скопировать на флешку, чтобы потом перенести на другой ПК или ноутбук. То есть, вам необходимо выполнить две простые процедуры – экспорт и импорт. Начнем с первой.
Сразу отмечу, что импорт и экспорт закладок в Опере 43 настроен немного странно. Изначально в браузере такой возможности нет. Она реализована через расширение, которое нужно дополнительно установить.
Для этого:
- Зайдите в «Управление расширениями», нажав Ctrl+Shift+E (или выбрав в Меню пункт Расширения).
- Щелкните на пункт «Добавить расширение».
- Откроется новая вкладка – в поле поиска введите слово «Export» и поставьте расширение «Bookmarks Import&Export».
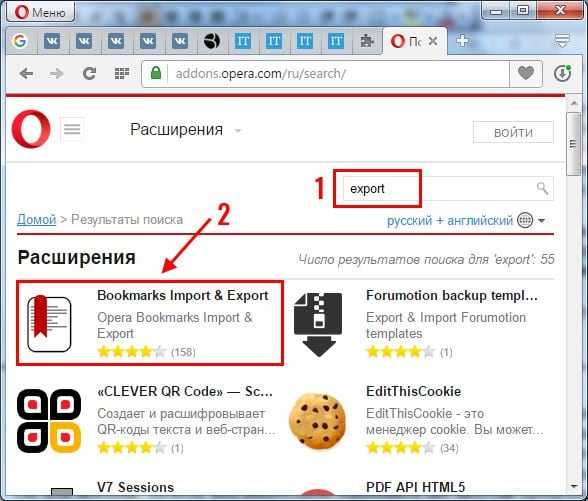
После этого на панели добавится небольшой значок. Щелкните на него – откроется новая вкладка. Чтобы экспортировать закладки из Оперы, щелкните кнопку «Export».

После этого на ваш ПК загрузится файл html.

По сравнению с аналогичной процедурой в остальных браузерах у расширения есть небольшой плюс – экспорт закладок в Опере 43 выполняется буквально в один клик.
Данный файлик необходимо обязательно сохранить. Особенно, если собираетесь переустанавливать Windows – ведь в этом случае все данные будут удалены. Рекомендуется скопировать закладки из Оперы на флешку. А когда новая Виндовс будет установлена, можно восстановить из этого html файла все прежние данные.
Полезно знать: Как очистить кэш браузера Opera?
Синхронизация закладок
Мало кто знает, что шведский браузер имеет еще и внутренний механизм синхронизации, который позволяет синхронизировать пользовательский набор сохраненных ссылок в режиме онлайн. Как это сделать Вам станет понятно после просмотра данного видео:
Похожие публикации:
Но иногда возникают ситуации, при которых «сокровище» можно потерять. Например, при смене компьютера, при переустановке Windows или другой операционной системы. Или может возникнуть необходимость сделать перенос любимых закладок с компьютера на мобильный телефон Android.
Что же делать? Как сохранить свое нажитое добро? Как перенести закладки из Оперы в новую Оперу или в другой браузер?
Синхронизация закладок в Опере
Более простым способом, который избавит от необходимости экспортировать, пересылать или перекидывать файл, а затем импортировать, является – синхронизация.
Синхронизация позволяет сохранить все свои данные, в нашем случае – закладки в свой аккаунт, где они и будут храниться. Аккаунт может использоваться сразу на нескольких разных устройствах: компьютер, планшет, телефон. При внесении изменений в закладки на одном из устройств, изменения будут применены и на других. То есть, добавив закладку на компьютере, синхронизированном с телефоном или другим компьютером, закладка добавится и на другом телефоне или компьютере. И наоборот, если удалить закладку на компьютере, она удалится и на другом устройстве.
Как синхронизировать закладки в Опере
Чтобы синхронизировать закладки в браузере Опера необходимо:
- Открыть главное меню, нажав на значок оперы вверху слева;
- Выбрать пункт «Синхронизация»;
Синхронизация в Опере
- Появится окно, в котором будет предложено создать учетную запись;
Синхронизировать данные в Opera
- Далее появится форма, в которой следует указать свой E-mail и придумать пароль к своему аккаунту, который должен состоять из не менее чем 12-и символов;
Создание учетной записи в Опере
- Последний шаг – нажатие кнопки «Синхронизация»;
Синхронизация в браузере Опера
- О том, что все прошло успешно оповестит надпись: «Синхронизация включена»;
- Теперь можно с любого другого компьютера или мобильного устройства зайти в свой аккаунт в Опере, используя указанные электронный почтовый ящик и пароль, и все ваши настройки, все закладки и все то, чем вы пользуетесь, будет доступно и там.
Выгрузка из файла
Теперь, когда вы произвели экспорт в файл HTML, хранящий все ваши закладки, вы можете использовать его, чтобы переносить данные на новые браузеры, или в качестве резервной копии. Рекомендуется сохранить его копию в надежном месте, чтобы вы смогли восстановить свою персональную информацию в случае каких-либо сбоев.
Выгрузить свои закладки в браузер Опера можно двумя способами: с помощью стандартного интерфейса и через установленный плагин Bookmarks Import & Export.
Процесс переноса данных с файла посредством инструмента Опера идентичен импорту с других обозревателей. Откройте меню переноса, как написано выше и вместо другой программы выберите пункт «HTML-file» («HTML-файл»), и укажите месторасположение вашей резервной копии.
Если для совершения данной операции вы хотите воспользоваться сторонним плагином, необходимо открыть его с помощью специального значка в верхней части окна. Далее щелкните по кнопке «Выберите файл», укажите путь к бекапу, а после нажмите «Import».
Как импортировать закладки в Оперу?
Для этого:
- Нажмите на значок расширения.
- Щелкните «Выберите файл» и укажите, где он лежит.
- Щелкните «Import».

Вот так легко импортировать закладки в Оперу. После этого вы увидите сообщение, что процедура прошла успешно.
Есть еще и второй способ выполнить импорт закладок в Опере 43 – через сам браузер. Для этого:
- Выберите в Меню пункты Другие инструменты – Импорт.
- В поле «Откуда» укажите «HTML файл», затем щелкните «Выберите файл» и укажите, где он хранится.
- Браузер сообщит, что выбранные данные импортированы – щелкните «Готово», чтобы закрыть окно.

Обратите внимание: здесь можно импортировать закладки в Opera из Firefox, Chrome, IE. Причем напрямую – без html-файла
Для этого достаточно, выбрать в списке соответствующий пункт. Помимо закладок переносятся также пароли, история посещений, файлы cookie. Из Яндекса импорт выполняется только через html файл.
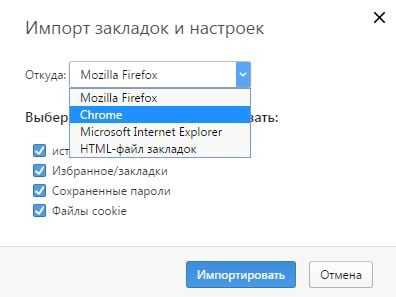
Данная функция является универсальной, т.е. реализована точно так же, как и в остальных браузерах. Поэтому, если вдруг вам надоест Opera, можно сделать экспорт закладок, а затем импортировать их в Хром, Яндекс или Mozilla.
Как синхронизировать закладки с новой «Opera»
Тем, кому не нужно осуществлять процесс переноса в другое приложение, а просто требуется «занести» вкладки в актуальную версию браузера, потребуется:
- Первым делом создать или войти в уже существующую актуальную учетную запись «Opera». Для этого нужно запустить браузер, активировать нажатием кнопки мыши «Меню» и выбрать пункт «Синхронизация…». В «Меню» выбираем пункт «Синхронизация…»
- Для создания нового профиля нажать на иконку «Создать учетную запись». Для создания нового профиля нажимаем на «Создать учетную запись»
- Ввести пользовательскую электронную почту, выдумать сложный пароль и кликнуть «Создать учетную запись». Вводим свою электронную почту, выдумываем пароль и кликаем «Создать учетную запись»
- После успешной регистрации нажать на появившуюся ссылку «Выбрать синхронизируемые данные». Нажимаем на появившуюся ссылку «Выбрать синхронизируемые данные»
- Активировать пункты, что обозначают данные, которые необходимо будет перенести, и нажать «ОК». Активируем пункты, которые необходимо будет перенести, и нажимаем «ОК»
- Запустить новую версию приложения и нажать «Меню». В списке выбрать подпункт «Синхронизация…». В новом «Меню» выбираем пункт «Синхронизация…»
- Войти в профиль пользователя браузером. Вводим данные в профиль пользователя браузером
- Перейти в раздел «Меню» и открыть «Настройки». Переходим в раздел «Меню» и открываем «Настройки»
- В появившейся области активировать вкладку «Браузер» и в пункте «Синхронизация» нажать на «Расширенная настройка». В отобразившемся окне выбрать необходимые данные для переноса, включая пункт «Закладки», и кликнуть «ОК». Проделываем необходимые действия
Через некоторое время все необходимые данные в полном объеме будут экспортированы из старой версии в более современную.
Данный вариант переноса будет особенно актуален в случаях, если юзер переустановил версию операционной системы, произвел полное форматирование данных или приобрел новое устройство. К тому же войдя под зарегистрированной учетной записью с мобильного устройства или любого другого девайса, можно с легкостью пользоваться ранее сохраненной информацией практически на любом гаджете.
Перенос закладок из Оперы в другой браузер
Как я уже описал ранее, интегрированного инструмента для переноса ссылок из Оперы не существует. Есть только механизм для импорта букмарков из другого браузера в Opera (из Вивальди, Файрфокса, Хрома или любого другого современного навигатора). Но в обратном направлении транспортировать ссылки не представляется возможным.
Как же это сделать нестандартным, не общепринятым способом? После часового поиска в Интернете я нашел одно простое, гибкое и удобное решение – расширение Bookmarks Import & Export. Установив расширение на вашу Opera с официальной страницы проекта https://addons.opera.com/ru/extensions/details/bookmarks-import-export/ и открыв главную страницу с помощью нажатия на пиктограммку расширения на главной панели, перед вами появится форма с кнопками управления основными функциями расширения: импортом и экспортом закладок.
Спящий режим Windows 10 (как включить, отключить или настроить)
Нажимаем кнопку “Export”, и на вашем ПК в папке «Загрузки» будет сохранен внешний файл с букмарками. Единственный замеченный минус данного расширения – это невозможность сохранять вложенные папки, то есть любые иерархические вложения объектов будут проигнорированы, и на их месте будут находиться те же самые папки, сохраненные в корневом каталоге результирующего файла.
Импорт работает аналогичным образом. Единственное требование: предварительно вам нужно указать путь к рабочему файлу с закладками, сохраненному на ПК, и после этого нажать кнопку “Import”. Как видите, процесс абсолютно интуитивен и понятен.
Способ 1: синхронизация закладок между браузерами Google Chrome
Суть данного способа заключается в использовании одной учетной записи для синхронизации закладок, истории просмотров, расширений и другой информации.
Прежде всего, нам понадобится зарегистрированная учетная запись Google. Если у вас таковая отсутствует, ее можно зарегистрировать по этой ссылке .
Когда учетная запись успешно создана, необходимо выполнить вход на всех компьютерах или иных устройствах с установленным браузером Google Chrome для того, чтобы вся информация была синхронизирована.
Для этого откройте браузер и щелкните в верхнем правом углу по иконке профиля. В отобразившемся меню щелкните по пункту «Войти в Chrome».
На экране отобразится окно авторизации, в котором поочередно надо ввести адрес электронной почты и пароль от утерянной записи Google.
Когда вход будет успешно осуществлен, проверяем настройки синхронизации для того, чтобы убедиться, что закладки будут синхронизированы. Для этого щелкните по кнопке меню браузера и в отобразившемся меню перейдите к разделу «Настройки».
В самом первом блоке «Вход» щелкните по кнопке «Дополнительные настройки синхронизации».
В отобразившемся окне убедитесь, что у вас выставлена галочка около пункта «Закладки». Все остальные пункты оставьте или уберите на ваше усмотрение.
Теперь, чтобы закладки были успешно перенесены в другой браузер Google Chrome, вам остается лишь таким же образом выполнить вход в вашу учетную запись, после чего браузер приступит к синхронизации, перенося закладки с одного браузера в другой.
Копирование закладок при обновлении Opera
Если вы решили обновить интернет-обозреватель, вам не нужно экспортировать информацию, чтобы потом её восстанавливать. В разных версиях утилиты используются одни и те же форматы. Можно сохранить данные юзера, и в новом браузере появится старое избранное. Разобраться, как перенести закладки из Opera в Opera, очень легко. Сделайте следующее.
- Включите отображение скрытых папок. Для этого откройте окно «Мой компьютер» и нажмите кнопку «Упорядочить». Она находится под строкой меню. Перейдите к строке «Параметры», выберите вкладку «Вид» и поставьте галочку рядом с пунктом «Показывать скрытые файлы».
- Зайдите в папку, в которой хранятся настройки браузера: C:\Users\\AppData\Roaming\Opera\ для Windows 7 или C:\Documents and Settings\\Application Data\ для Wndows XP.
- Скопируйте оттуда bookmarks.adr. В нём и находятся добавленные страницы. Его лучше перенести на съёмный носитель, чтобы в случае чего у вас была резервная копия избранных сайтов.
После этого можете обновить обозреватель. Чтобы восстановить свои данные, просто замените новый файл bookmarks.adr на сохранённый ранее. Также можно импортировать историю поиска, пароли, параметры.
Подобный способ — это настоящее спасение, если вы работаете на нескольких компьютерах. Установите на них одну и ту же версию программы, поскольку так будет легче перенести пользовательские настройки.
У Opera широкие возможности по работе с избранным. Вы можете сохранить понравившиеся страницы, импортировать их из другого браузера или файла.
Расскажите, какими интернет-обозревателями пользуетесь вы и в чём их преимущества.
Как удалить закладки в Гугл Хром
Дабы окончательно распрощаться с закладкой, необходимо выполнить два действия:
- Нажать правую клавишу мыши на закладке, которую нужно убрать;
- Выбрать «Удалить».
Если нужно убрать сразу несколько закладок, тогда Вам понадобится Диспетчер закладок.
Как восстановить удаленные закладки в Google Chrome
Если вдруг пропали закладки в Гугл Хром, то не стоит паниковать, при условии, что был выполнен хотя бы один из пунктов описанных выше. В таком случае восстановить закладки в Гугл Хром проще простого, просто следуйте инструкции. Но если предварительно не был сохранен файл или выполнена синхронизация, то восстановить их не получиться, придется добавлять заново.
Восстановление из файла
При переустановке системы можно потерять все настройки браузера. Поэтому надо знать, как восстановить закладки в Opera. Для начала нужен HTML-файл с избранным. Его лучше хранить на сменном носителе как резервную копию. Так данные всегда можно перенести в обозреватель.
Чтобы выгрузить все сохранённые страницы, сделайте следующее:
- Вызовите меню быстрого доступа, нажав на логотип Opera.
- Наведите курсор на пункт «Другие инструменты» («More Tools») и кликните «Импортировать»
- В списке «Откуда» отметьте «HTML-file».
- Укажите путь к файлу.
Можно восстановить добавленные ресурсы глобальной сети при помощи аддона Opera Bookmarks Import & Export. Откройте программу, нажмите «Выбрать», укажите путь и кликните по кнопке «Импортировать».
Сортировка закладок по папкам
Если закладки сохранялись не по категориям, а в общую папку «Несортированные закладки», для удобства использования их лучше разложить по тематическим папкам. Для этого:
- Заходим в папку «Закладки» (через соответствующий пункт в главном меню Opera или нажимая на «Закладки» в экспресс-панели).
- Выбираем в левом меню папку «Несортированные закладки».
- Удерживая левую кнопку мыши на интересующей закладке, перетаскиваем её из области просмотра в нужную тематическую папку в меню слева.
- Если закладок много, нажимаем на каждой закладке галочку для выбора и переносим в нужную папку.
- При перетаскивании закладки на папку переносимый значок закладки уменьшится в размерах, а название папки подсветится. Значит, кнопку мышки можно отпускать – закладка попадёт в верную папку.

Экспорт и импорт закладок в Mozilla Firefox
2.1. Экспорт закладок из Mozilla Firefox
Экспорт закладок из браузера Mozilla Firefox происходит таким образом:
1. Необходимо кликнуть на иконку «Закладки», находящуюся вверху. В отобразившемся окне требуется нажать «Показать все закладки». Также подходит комбинация Ctrl + Shift + B.
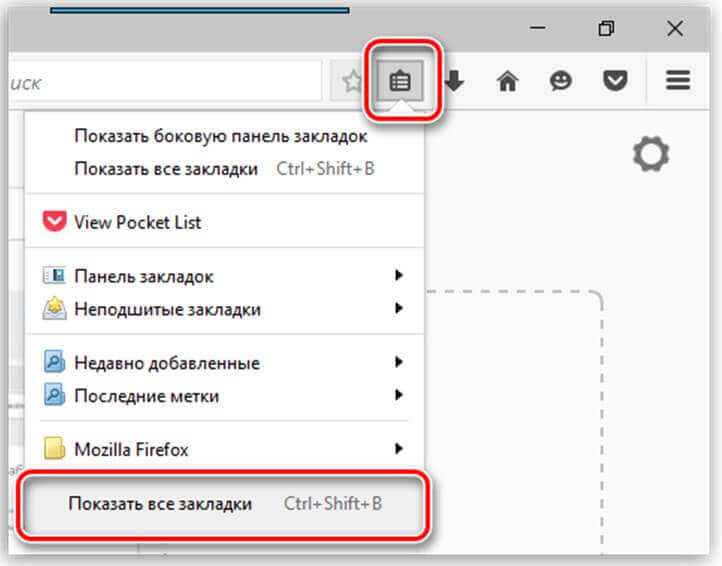
2. В новом окне выбираются функции «Импорт и резервные копии» -> «Экспорт закладок в HTML-файл».
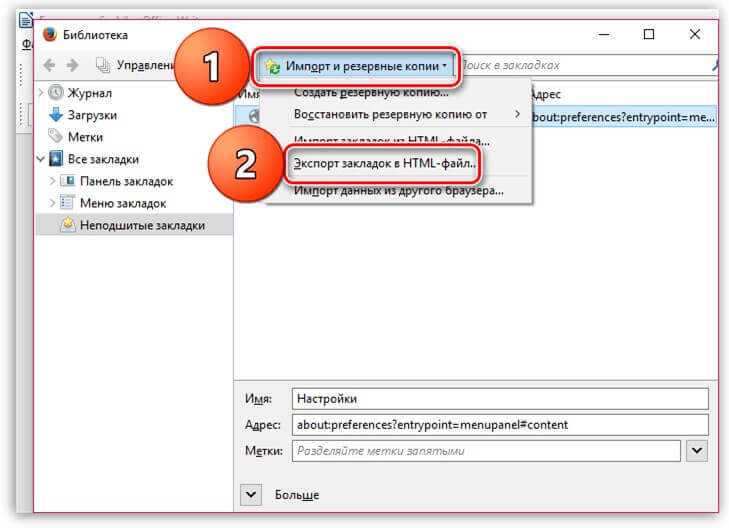
3. На завершающем этапе следует задать конечную папку для HTML-файла с закладками и дать ей название. Затем требуется кликнуть «Сохранить».
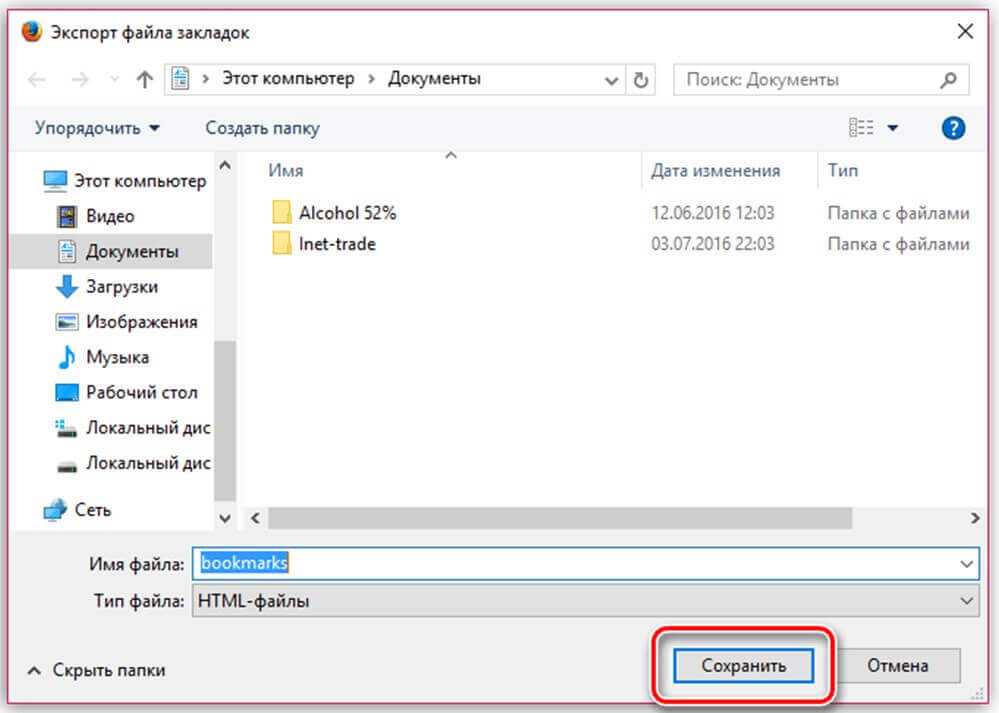
2.2. Импорт закладок в Mozilla Firefox
Закладки импортируются в Mozilla Firefox в таком порядке:
1. Требуется кликнуть «Закладки» -> «Показать все закладки».
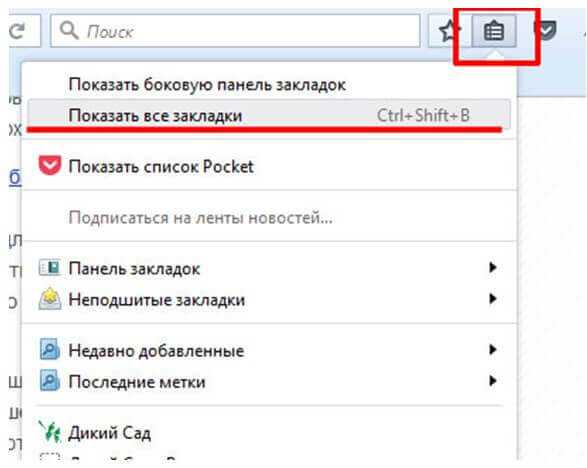
2. Далее стоит указать «Импорт и резервные копии» -> «Импорт данных из другого браузера».
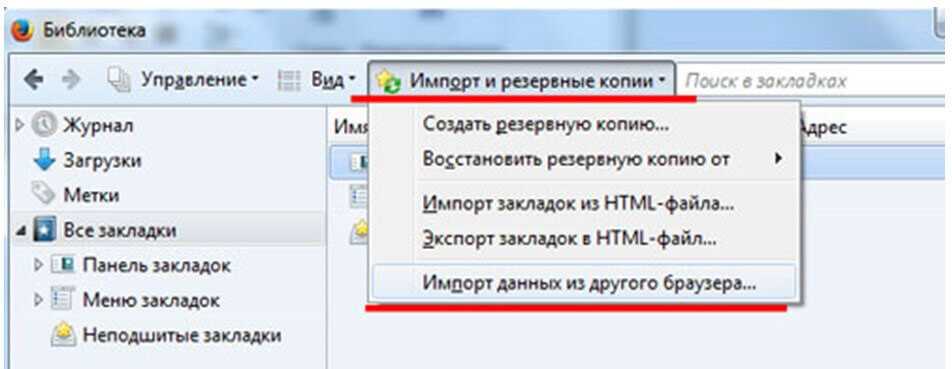
3. Выбираются файлы, которые нужно импортировать посредством отмечания галочками. Затем нажимается «Далее».
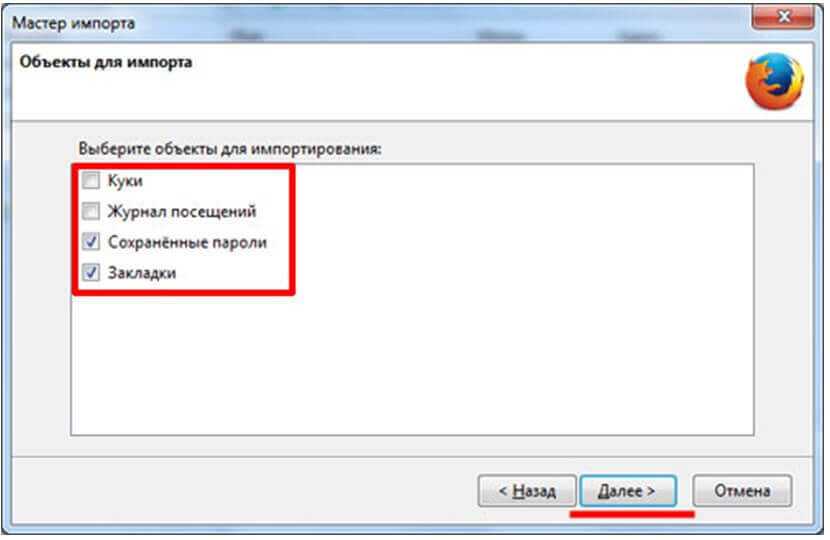
4. Затем откроется окошко, уведомляющее о завершении процесса. Нужно нажать «Готово».
2.3. Альтернативный способ импорта закладок в Mozilla Firefox
Закладки могут импортироваться и таким образом:
1. Выбирается функция «Импорт закладок из HTML-файла».
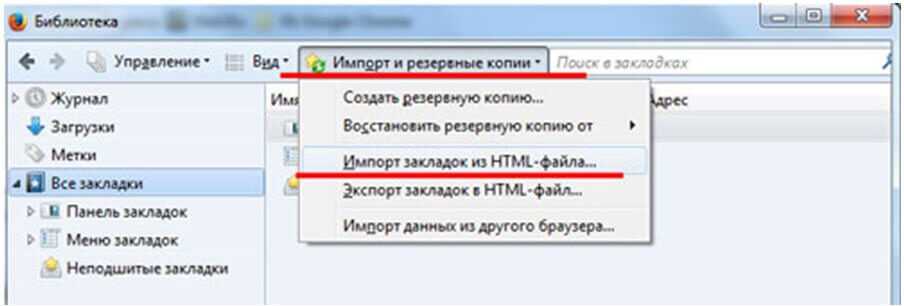
2. Вслед за этим требуется открыть HTML-файл, нажав на соответствующую кнопку.

3. Теперь закладки перенесены в Firefox.

Создание папки с закладками
Сохранённые ссылки удобно сортировать по темам. Для этого создаются папки с соответствующими названиями. Создать такую папку можно с помощью главного меню, а также при открытии новой вкладки экспресс-панели.
Создаём папку с помощью меню
Папку для размещения закладки можно создать сразу при добавлении адреса сайта в закладки.
- В главном меню Opera выбираем пункт «Закладки» (четвёртый сверху).
- Во вложенном меню нажимаем «Добавить в закладки».
- Справа от адресной строки появится окно с данными о добавлении сайта в «Несортированные закладки».
- В этом окне выбираем «Несортированные закладки» и нажимаем на стрелочку, расположенную справа.
- Открывается список папок, в которые можно сохранить закладку.
- Выбираем первый пункт списка «+ Создать папку».
- При выборе пункт «Создать папку» подсветится. Нужно ввести название папки, например, «Новости», и нажать кнопку «Добавить».
- Закладка автоматически переносится в созданную папку.
В новой вкладке «экспресс-панель»
- Нажимаем в нижней части новой вкладки значок «Закладки». Открывается окно управления закладками.
- В левом меню нажимаем «Создать папку».
- При выборе пункт «создать папку» подсветится. Вводим название папки, и нажимаем кнопку «Добавить».
- Созданная папка появится в левой панели меню «Мои папки».
Синхронизация в Opera. Пароли, настройки, экспресс-панель, закладки
Настроить синхронизацию очень просто. Если у вас еще нет учетной записи Opera, то ее нужно создать. Я сразу создал учетную запись в том браузере, с которого нужно перенести информацию.
Нажимаем на «Меню», и выбираем «Синхронизация». Справа появится окно, в котором нажимаем на «Создать учетную запись».
Выводим свою почту и пароль. Пароль придумайте хороший и сложный. Так же, сохраните его куда-то, или запишите. Вводим данные для регистрации и нажимаем на кнопку «Создать учетную запись».
Вы автоматически будете авторизованы. Чтобы сразу включить синхронизацию паролей, нажмите на ссылку «Выбрать синхронизируемые данные».
Выделяем галочками те пункты, которые нужно синхронизировать, и нажимаем Ok.
Я почему-то не заметил статуса синхронизации, или сообщения что все готово. Но мне кажется, что если нажать на «Меню» – «Синхронизация», и возле значка будет зеленная галочка, то все готово.
Я просто немного подождал, и вошел в свою учетную запись на другом браузере Opera.
Вход в учетную запись Опера
Открываем «Меню» – «Синхронизация», и нажимаем на кнопку «Войти». Дальше вводим данные своей учетной записи и нажимаем «Войти».
Включаем синхронизацию паролей. Это можно сделать в настройках. «Меню» – «Настройки». Нажимаем на кнопку «Расширенная настройка», выделяем «Пароли» и «Ok».
Буквально через минуту, вся информация из старого браузера Опера была перенесена на новый. Там только есть один нюанс с экспресс-панелью. Сейчас расскажу.
Синхронизация экспресс-панели
Дело в том, что экспресс панель синхронизируется, но она переносится в другую папку. Чтобы она отображалась на главном экране, нужно ее переместить. Сейчас покажу как.
- Нажмите сочетание клавиш Ctrl+Shift+B. Вы там увидите вкладку «Другие Экспресс-Панели». Перейдите на нее. Если внутри будет еще какая-то папка, то откройте ее.
- Вы увидите все ваши закладки с экспресс-панели, которые были синхронизированы. Выделите все, нажмите правой кнопкой мыши и выберите «Копировать».
- Слева перейдите на вкладку «Экспресс-Панель». Нажмите правой кнопкой мыши на пустую область, и выберите «Вставить».Все закладки будут отображаться на экспресс-панели.
И вроде какая-то мелочь, синхронизация настроек браузера, но сколько времени и нервов сохраняет эта функция. Страшно представить, сколько времени нужно было бы потратить, чтобы заново, вручную настроить экспресс-панель, или что еще хуже – ввести пароли на всех сайтах.
Если вы решили переустановить Windows, или перенести браузер на новый компьютер, то без синхронизации не обойтись. Правда, в том случае, если вам обязательно нужно перенести пароли. Если нет, то закладки и настройки экспресс-панели можно перенести файлами из своего профиля, как я показывал выше. Но синхронизировать намного проще. Да и на будущее будет. На случай, если что-то случится с компьютером. Ведь все данные хранятся на серверах Opera.
Да и с безопасностью вроде бы все в порядке. Шифрование, и все такое. Думаю, с этим проблем быть не должно.
86
Сергей
Программы / Браузеры
Способы экспорта
В браузере Опера можно экспортировать закладки с помощью специальных расширений, путем физического перемещения файла закладок или же воспользовавшись встроенным инструментом.
Способ 1: Расширения
Одним из самых удобных расширений, позволяющим экспортировать закладки из Opera, является дополнение «Bookmarks Import & Export».
В дальнейшем полученный файл закладок можно будет перенести в любой другой браузер, который поддерживает импорт в формате HTML.
Способ 2: Ручной экспорт
Кроме того, можно произвести экспорт файла закладок вручную. Хотя экспортом данная процедура называется весьма условно.
- Нам предстоит найти файл закладок Оперы. Он называется «Bookmarks» и не имеет расширения, а расположен он в профиле браузера. При этом в зависимости от операционной системы и пользовательских настроек, адрес может отличаться. Чтобы узнать точный путь к профилю, открываем меню программы и последовательно переходим по пунктам «Справка» и «О программе».
Перед нами открывается окно с данными о браузере. Среди них ищем путь к папке с профилем Opera. Зачастую он имеет примерно такой вид:
Переходим при помощи любого файлового менеджера в директорию профиля Оперы, путь к которой мы выяснили выше. Выделяем файл Bookmarks, и копируем его на флешку или в любую другую папку жесткого диска.
Таким образом, можно сказать, мы выполним экспорт закладок. Правда, импортировать такой файл можно будет только в другой браузер Опера, также путем физического переноса.
Способ 3: Встроенный инструмент браузера
В современных версиях Opera, в отличие от более ранних вариаций этого браузера на движке Хромиум, есть возможность произвести экспорт закладок с помощью встроенного инструмента.
- Для выполнения операции щелкаем по логотипу Opera в левом верхнем углу интерфейса браузера. В открывшемся меню последовательно переходим по позициям «Закладки» и «Экспорт закладок…».
Откроется стандартное окно сохранения. Переходим в ту директорию жесткого диска или съемного носителя, где предполагается хранить экспортированный файл с закладками в формате HTML. При желании в поле «Имя файла» можем изменить название генерируемого объекта с варианта по умолчанию на любой другой удобный, но это не обязательно. Затем жмем «Сохранить».
После этого закладки будут сохранены в формате HTML в ранее указанной директории. При желании их можно будет в дальнейшем импортировать в Оперу на другом устройстве через главное меню браузера, выбрав вариант «Импорт закладок и настроек…» в разделе «Закладки», или же импортировать в другой браузер, если он поддерживает перенос закладок в формате HTML.
При импорте в Оперу в открывшемся интерфейсе из выпадающего списка выбираем вариант «HTML-файл закладок» и нажимаем кнопку «Выберите файл», после чего в отобразившемся окне указываем файл, содержащий ранее экспортированные закладки.
Как видим, экспорт закладок из браузера Opera можно произвести, как стандартными, так и нестандартными способами. Каждый пользователь может выбрать наиболее удобный для себя вариант.
Опишите, что у вас не получилось.
Наши специалисты постараются ответить максимально быстро.
Импорт и экспорт закладок в Опере
Что вообще такое экспорт и импорт?
Экспорт – эта функция предоставляет возможность сохранить (экспортировать) все закладки в отдельный html-файл на компьютер. После чего этот файл можно скинуть себе по электронной почте, через мессенджер, перенести на флешку, а затем на другой компьютер или на смартфон.
Импорт же помогает извлечь (импортировать) из этого файла все свои закладки в новый браузер.
С помощью этих двух функций можно перенести закладки не только из Оперы в Оперу, но в любой другой браузер: Google Chrome, Mozilla Firefox, Яндекс браузер и др.
Как экспортировать закладки в Опере
Как экспортировать закладки в Опере:
- Первым дело следует перейти в «Закладки». Сделать это можно нажав сочетание клавиш Ctrl+Shift+B, либо – нажать на сердечко в левом навигационном меню, как это показано ниже:
Открыть закладки в Opera
- В левой колонке будет кнопка «Импорт/экспорт», при нажатии на которую появятся соответствующие пункты меню. Следует выбрать «Экспортировать закладки» (Напомню, это — сохранение закладок в файл).
экспорт и импорт закладок в Opera
Также можно выполнить экспорт закладок из основного меню. Для этого следует нажать на значок Оперы в левом верхнем углу экрана, в появившемся меню выбрать пункт «Закладки», а далее – «Экспорт закладок».
Экспортировать закладки в Опере
- Откроется диалоговое окно, в котором будет предложено выбрать папку, в которую следует сохранить HTML-файл, имеющие примерно следующее название: bookmarks_15.05.2018. Желательно сохранить его на рабочий стол, чтобы не потерять.
Вот собственно и все. Этот файл содержит все ваши добавленные в браузер сайты. Теперь с помощью него можно легко перенести закладки из Оперы в Оперу или любой другой браузер.
Как импортировать закладки в Опере
Как импортировать закладки в Опере:
- Из инструкции выше, которая описывает функцию экспорта закладок, уже известно, где находится кнопки импорта и экспорта. Следует нажать «Импортировать закладки»;
- После чего откроется окно «Импорт закладок и настроек», где в меню нужно выбрать откуда следует выполнить импорт, в нашем случае – из «HTML-файл закладок»;
- Затем нажать «Выберите файл»;
Импорт закладок и настроек в Опере
- Откроется окно, в котором следует выбрать сохраненный ранее файл и нажать «Открыть».
Вот и все, перенос выполнен!





























