Пошаговая инструкция восстановления
Итак, если юзер ещё не пользуется браузером Opera, он может на официальном сайте создателя программного приложения скачать файл установки и сохранить его у себя на компьютере. После запуска скачанного файла откроется диалоговое окно, а спустя несколько шагов любой начинающий потребитель сможет установить себе приложение.
В случае, когда Опера уже установлена и необходимо восстановить лишь её экспресс-панель, после запуска браузера следует войти в настройки. Сохранить потерянные вкладки поможет большая бело-красная кнопка, расположенная в левом верхнем углу приложения. В ниспадающем списке следует найти пункт «Настройки».
Следующий шаг — определение этого местоположения. Пользователю нужно проверить раздел, в котором он сейчас находится, и переключиться на вкладку «Браузер».
Открывшееся меню содержит перечень действий, которые выполняет система, а во втором списке «При запуске» следует установить «Открыть начальную страницу».
Следующее действие — перезапуск приложения. Во вновь открывшейся Opera в качестве стартовой страницы должна открыться экспресс-панель.
Настройка Экспресс Панели в браузере Opera
Разработчики браузера Opera особо подчеркивают встроенную систему вкладок в своем браузере, поскольку не каждый браузер имеет в своем наборе такой функционал. Также, Эксресс Панель у Opera подразделяется на « Свои вкладки » и « Копилка » (иными словами «Фавориты»).
Очень интересные функции, не так ли?
Впервые бесплатный браузер Opera ввела нормальную систему закладок, назвав ее « Копилка «, за что следует благодарить ее разработчиков! Помимо этого, интересной штукой является отдел « Рекомендации «, находящийся также, как и « Копилка «, по соседству с вкладками. Там всегда можно получить доступ к самым интересным новостям и многому другому из интернета.
Пожалуй, именно благодаря столь расширенному функционалу «Экспресс Панели», а также новому движку WebKit, браузер Opera стал еще более популярным и конкурентоспособным! Настраивается страница Экспресс Панели в основном за счет устанавливаемых расширений, однако, сам браузер Opera предлагает вполне достаточное количество настроек, связанных с вкладками.
Установка расширения
Чтобы установить экспресс-панель яндекс понадобится лишь зайти на вот этустраницудля скачивания дистрибутив (в примере используется браузер FireFox), для других браузеров процесс установки, настройки и удаление отличается только расположением менеджера расширений.
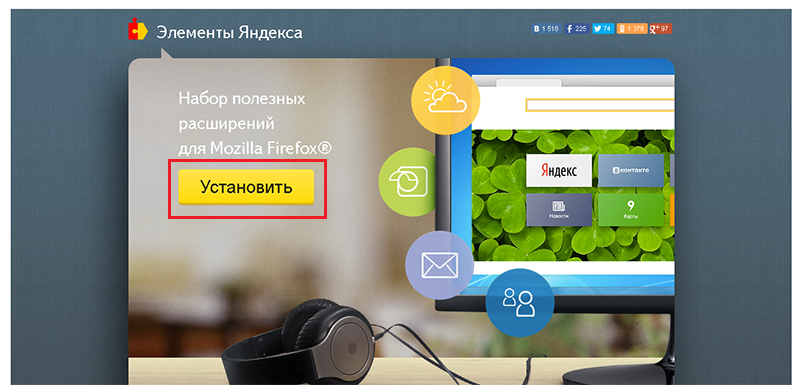
Затем потребуется кликнуть по кнопке «Установить». Система безопасности обозревателя предупредит о заблокированном запросе, на котором потребуется кликнуть «Разрешить».
В других браузерах этого может не произойти, а загрузка начнется сразу после клика по кнопке.
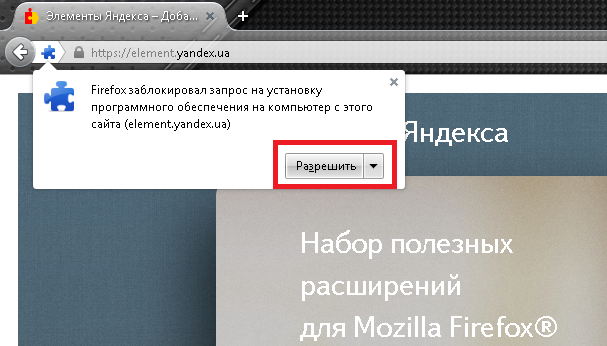
После этого появится окно с предупреждением об установке дополнений. В ней будет перечень устанавливаемых расширений.
В нашем случае это «Элементы Яндекса» и «визуальные закладки». В этом окне понадобится кликнуть «Установить сейчас».
В сообщении будет предупреждение о том, что злонамеренные программы могут нанести вред компьютеру или послужить средством для кражи личных данных.
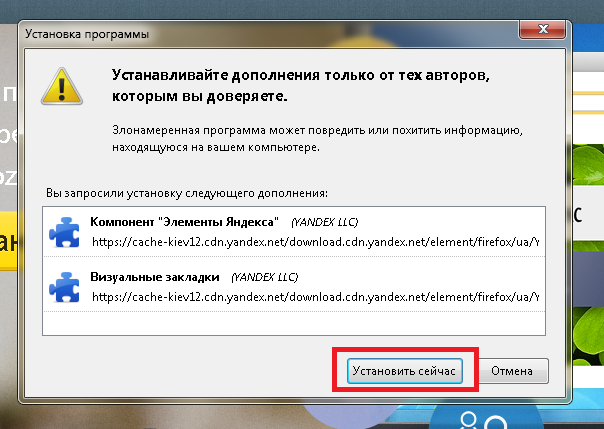
После скачивания и применения приложений потребуется перезапустить браузер. Для этого появится окно с уведомлением и кнопкой «Перезапустить сейчас», которую и понадобится нажать.
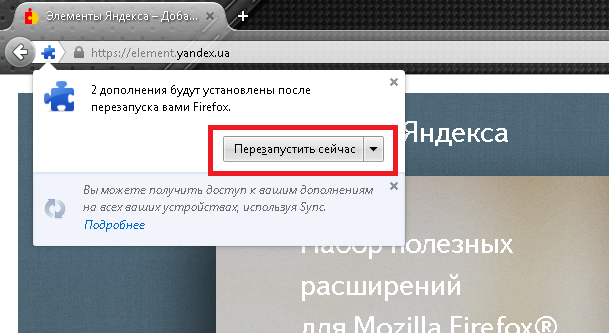
Браузер закроется, спустя несколько секунд, придет просто сообщение,в нем будет сказано, что расширения успешно установлены.
После нажатия «Продолжить», спустя несколько секунд, обозреватель загрузится с готовыми расширениями.
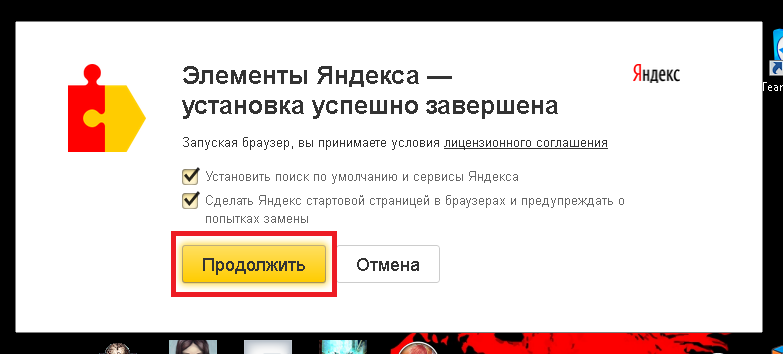
Обратите внимание!
Стартовая страница заметно изменилась, в панель справа от адресной строки добавились иконки расширений от Яндекс: «
Почта
», «Погода» и «Диск». Вместе с ними добавляется и незаметное на панели инструментов – «Яндекс.Перевод», которое работает в фоновом режиме и проявляется только в контекстном меню по правому клику на выделенном слове.
Новая стартовая страница предоставляет на порядок больше возможностей, нежели прежняя панель визуальных закладок:
- Для использования приложений «Яндекс.Почта» и «Яндекс.Диск» понадобится войти в свою учетную запись на почтовом сервисе «Яндекс».
- Кнопка для быстрого доступа к последним закрытым вкладкам.
- Открытие менеджера загрузок обозревателя.
- Кнопка для вызова менеджера закладок.
- Вызов окна для работы с историей просмотренных страниц.
Кроме этого, имеется возможность добавления новой закладки. Для этого понадобится кликнуть по кнопке, расположенной в нижней правой части страницы.
Максимальное количество закладок на странице ограничивается двумя с половиной десятками.
Возможности объединять закладки в папки не предусмотрено.
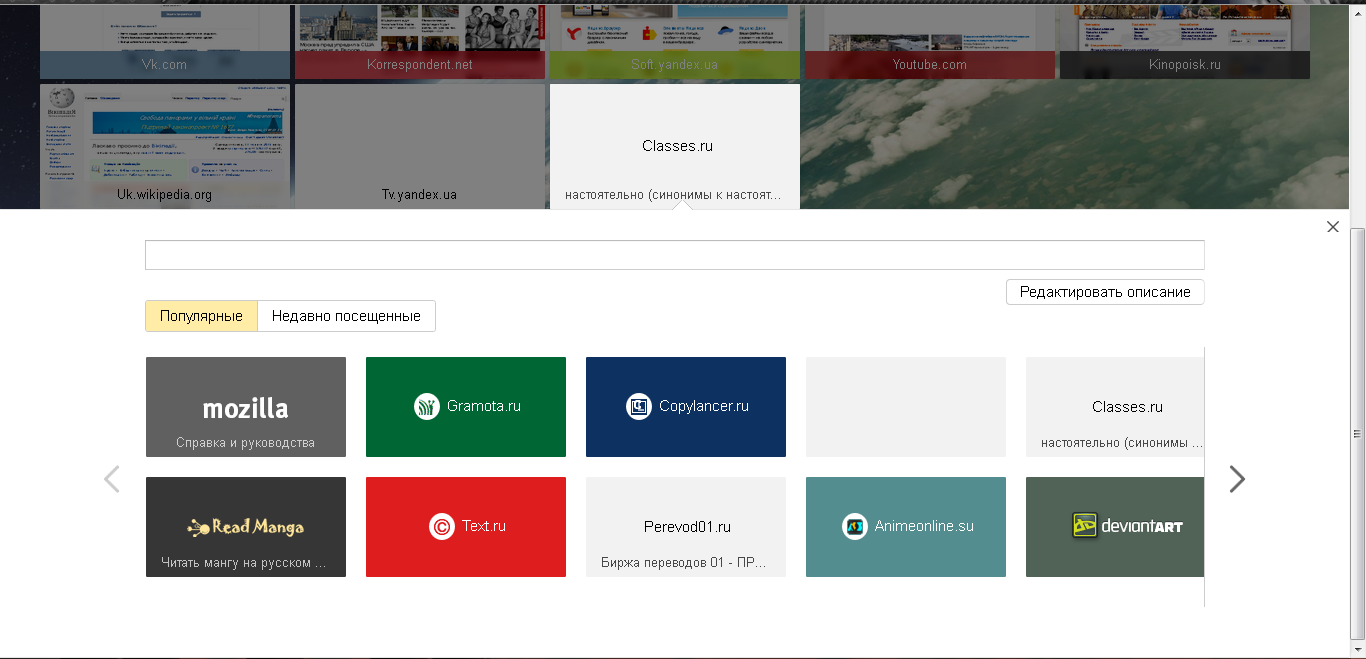
Это действие откроет форму добавления закладки.
Новый адрес можно как ввести в специальную строку, так и выбрать из наиболее часто просматриваемых или недавно посещенных страниц.
Восстанавливаем экспресс-панель в опере
Браузер Opera также имеет возможность восстанавливать Экспресс-панель. Это будет полезно, если вы переустановили браузер и не хотите терять адреса сайтов из Express Panel, которые могли накапливаться за многие дни или даже годы.
Включение синхронизации: как предотвратить потерю данных
Облачная синхронизация позволит вам сохранить абсолютно все данные, созданные и сохраненные при работе в этой учетной записи. Это все когда-либо созданные закладки, сохраненные пароли, история загрузок и посещений, содержимое экспресс-панели и всех подключенных устройств. Следуйте инструкциям, чтобы включить синхронизацию с вашей учетной записью Opera
Шаг 1. С помощью кнопки в верхнем левом углу войдите в меню.
Шаг 2. Откройте столбец «Синхронизация».
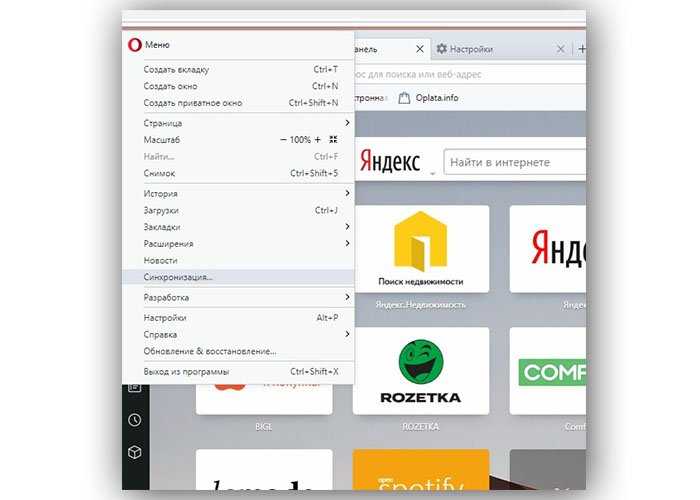 Откройте столбец «Синхронизация»
Откройте столбец «Синхронизация»
Шаг 3. Откроется небольшое меню учетной записи Opera. Если у вас уже есть учетная запись, нажмите «Войти», а если нет, ваш выбор — карта «Создать учетную запись!».
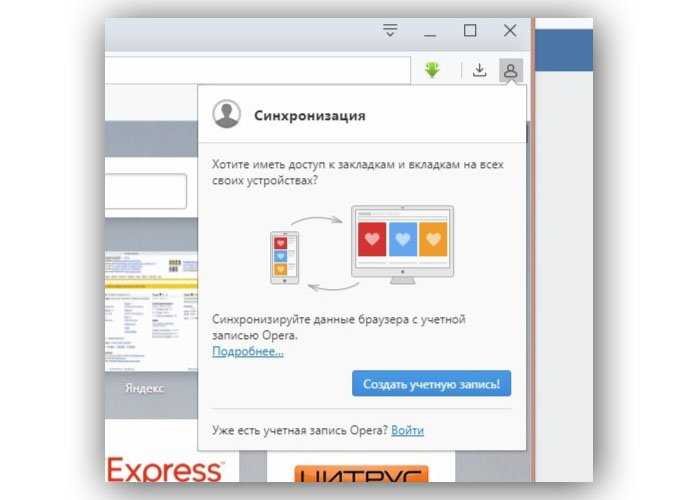 Войдите в свою учетную запись браузера Opera
Войдите в свою учетную запись браузера Opera
Шаг 4. Затем вам просто нужно ввести указанные данные для входа или зарегистрировать аккаунт. Синхронизация начнется сразу после этого и будет проходить в автоматическом режиме. Чтобы просмотреть информацию о данных, которые были синхронизированы с этой учетной записью, посетите sync.opera.com/web/
Полное руководство по экспресс панели яндекс в браузере Опера: установка, настройка, удаление
Наличие экспресс-панели является довольно большим отличием браузера Opera от других браузеров, ведь подобного встроенного функционала у его аналогов не встретишь. Кроме окошек для быстрого доступа с размещенными в них сайтах, она содержит массу дополнительной информации, например, это актуальные новости, а так же подборки статей и материалов на самые разные тематики. Чтобы настроить Экспресс-панель, следуйте инструкциям.
Включение экспресс-панели Яндекс
Обычно экспресс-панель в Опере включена по-умолчанию, однако если она отсутствует, выполните следующие действия:
Шаг 1. Перейдите в меню Оперы, для этого нажмите на иконку в самом верхнем углу окна (она выполнена в виде логотипа браузера Opera), также там может быть надпись «Меню».
Переходим в меню Оперы
Шаг 2. В открывшемся списке выберите графу «Настройка».
Выбираем графу «Настройка»
Шаг 3
Теперь обратите внимание на пункты слева. Разверните пункт с названием «Дополнительно», и после этого кликните по нижнему подпункту «Браузер». Нажимаем на строчку «Браузер»
Нажимаем на строчку «Браузер»
Шаг 4. В разделе с заголовком «Начальная страница» отключите «Скрыть Экспресс-панель».
В разделе с заголовком «Начальная страница» отключаем «Скрыть Экспресс-панель»
Шаг 5. Теперь нужно выбрать Яндекс в качестве поисковой системы на Экспресс панели. Для этого новой вкладкой откройте «Экспресс панель», затем нажмите на эмблему той поисковой системы, которая находится напротив строки поиска, и выберите Яндекс. К примеру, на скриншоте выбрана иная поисковая система, и для того чтобы это изменить, нужно просто кликнуть по её названию и выбрать Яндекс.
Выбираем Яндекс в качестве поисковой системы на Экспресс панели
Настройка экспресс панели в Опере
В Экспресс-панели Оперы для пользователей также существует возможность персонализации под себя, пусть и не сильно обширной и подробной. Открыть её можно так: с помощью новой вкладки открывайте экспресс панель, и рядом с правым краем окна, ближе к верху, есть небольшая круглая кнопка, на которой изображены три ползунка, а при наведении на неё высвечивается текст «Простая настройка». Она на и нужна, кликните по ней.
Нажимаем на «Простая настройка»
Теперь остановимся подробнее на том, что возможно настроить.
- Доступен выбор темы, светлой или темной. Пусть это и не относится к экспресс-панели, однако это напрямую влияет на визуальное восприятие браузера. Выбирайте ту, при которой вам более комфортно.
Выбираем темы, светлую или темную
- Ниже расположен пункт, позволяющий выбрать фоновый рисунок Экспресс-панели. Здесь предлагается довольно широкий выбор предустановленных фонов. Также фоном можно выбрать ту же картинку, которая и находится на вашем рабочем столе Виндовс.
Выбираем фоновый рисунок
- Ещё один раздел с параметрами, влияющие на визуальную составляющую интерфейса как Экспресс-панели, так и браузера, это «Оформление». Здесь можно отключить, или наоборот, включить такие элементы, как отображение панели закладок, расположенной под адресной строкой, показ подсказок на экспресс-панели (на основе частоты посещения, Опера сама предлагает вам посещение некоторых интернет-страниц. Ещё здесь есть возможность отключить показ новостей внизу экспресс-панели, а также отключить закрепление боковой панели браузера.
Раздел «Оформление» с параметрами, влияющими на визуальную составляющую интерфейса как Экспресс-панели, так и браузера
Удаление экспресс-панели
Хоть и функция полного удаления экспресс-панели Opera отсутствует, большую часть ёё элементов интерфейса можно убрать. Для этого сделайте следующее:
Шаг 1. Перейдите в меню с помощью верней угловой иконки в виде лого браузера Опера. Если у вас не закреплена боковая панель, рядом с иконкой вы так же увидите надпись «Меню».
Переходим в меню Оперы
Шаг 2. Найдите и откройте раздел «Настройки».
Выбираем графу «Настройка»
Шаг 3. В левой части страницы нажмите на «Дополнительно», а затем откройте пункт с названием «Браузер».
Нажимаем на строчку «Браузер»
Шаг 4. Выберите «Скрыть экспресс-панель». Теперь вы не увидите сайтов, ранее размещенных в окнах быстрого доступа.
Активируем «Скрыть Экспресс-панель», чтобы она исчезла с главного меню на экране в браузере
Также здесь можно отключить некоторые другие параметры: поле поиска, рекламные Экспресс-панели и подсказки, основанные на вашей истории посещений сайтов. В итоге начальная страница будет выглядеть так:
Очищенная начальная страница браузера Опера
Панели инструментов
Нажмите Page Down и Page Up для переключения слайдов
Доступ к большинству основных функций Opera можно получить с помощью кнопок, полей ввода и выпадающих меню, расположенных на панелях инструментов.
Данная страница описывает панели инструментов в первоначальном состоянии. Вы можете легко включать/выключать отображение панелей инструментов через пункт меню .
Для более детальной настройки, включая возврат настроек панели инструментов к принятым по умолчанию, щелкните правой кнопкой мыши по панели.
Для добавления на панель кнопок или изменения её местоположения, выберите пункт контекстного меню . Кроме того, вы можете:
- перейти к , или
- перейти к
Панель вкладок
Панель вкладок отображается при открытии веб-страниц в виде вкладок и на ней расположены кнопки, помогающие вам управлять вкладками. Нажав на кнопку с выпадающим списком «Закрытые вкладки», расположенную справа на панели вкладок, вы откроете список закрытых страниц и заблокированных всплывающих окон; при необходимости вы сможете легко их загрузить.
Самый простой способ для перемещения фокуса между вкладкам – щелкнуть по соответствующей вкладке. Вы также можете нажать Ctrl + Tab для циклического перемещения по открытым страницам. Чтобы пересортировать вкладки, просто перетаскивайте их непосредственно на панели вкладок.
Совет: Если вы хотите добавить страницу в закладки, можно перетащить её вкладку непосредственно на боковую панель Закладки. Чтобы перетащить её на любую панель, удерживайте клавишу Shift при перетаскивании.
Дополнительная информация о вкладках.
Панель адреса
На панели адреса находятся кнопки управления наиболее важными функциями браузера, например, поле веб-адреса (URL).
Индикатор загрузки
Индикатор загрузки появляется во время загрузки страницы в правой части поля адреса.
Совет: Если в буфере обмена находится веб-адрес, нажмите Ctrl + Shift + V, чтобы «вставить и перейти» по этому адресу.
Панель состояния
На панели состояния отображается информация об элементе веб-страницы или браузера, на котором находится указатель мыши.
| Подогнать по ширине | Переформатирует содержимое страницы таким образом, чтобы избежать необходимости горизонтальной прокрутки |
| Показ изображений | Переключает режимы показа изображений: показывать все, без изображений или показывать только кэшированные |
| Поле масштаба | Увеличение или уменьшение масштаба отображения текста и изображений на страницах |
Главная панель
Главная панель по умолчанию скрыта. Обычно, эта панель содержит кнопки управления документом (например, сохранение и печать файлов), а также кнопки, которые располагают все открытые окна каскадом или мозаикой в рабочем пространстве браузера.
Личная панель
Эта панель по умолчанию отключена, но ее легко можно активировать из меню .
Размещайте свои закладки, папки закладок и службы поиска на личной панели – таким образом в любое время у вас будет к ним быстрый доступ. Закладки и папки с боковой панели Закладки, ссылки, вкладки страниц и закладурки можно перетаскивать прямо на личную панель.
Чтобы добавить службу поиска, щёлкните правой кнопкой мыши на панели инструментов и выберите из контекстного меню пункт .
То, какие кнопки активны (не затенены) на панели навигации зависит от информации, предоставляемой каждой страницей. Данная панель по умолчанию отключена. Оптимальный режим для этой панели – «Показывать при необходимости», который полностью скрывает панель навигации, когда она пуста.
Стартовая панель
Стартовая панель по умолчанию скрыта. Она всплывает внизу поля адреса при перемещении фокуса на это поле.
| Домой | Перейти к вашей домашней странице |
| 10 популярных | Доступ к 10 наиболее посещаемым ссылкам |
| Закладки | Доступ к вашим закладкам |
Панель Вид
Панель Вид по умолчанию скрыта.
| Найти на странице | Поиск в текущем документе |
| Найти следующее | Найти следующее вхождение искомого термина в документе |
| Голос |
Как восстановить в браузере Опера настройки и закладки
Переустановка системы может потребоваться в различных ситуациях: в результате атаки вредоносных программ, из-за перепадов напряжения и пр. В любом случае после этого понадобится заново установить все необходимые программы.
Немаловажным приложением является обозреватель веб-страниц. Если вы используете Opera, то, без сомнения, уже оценили все плюсы этого браузера.
Можно ли защитить себя от потери всех настроек и закладок в случае экстренной переустановки системы или самого браузера? Конечно, ведь разработчики предусмотрели различные варианты появления проблемы.
Как восстановить экспресс-панель в браузере
Может встретиться ситуация, что при открытии браузера вместо экспресс-панели открывается пустая страница. Такое может произойти как в результате проблем в работе интернет-обозревателе, так и из-за случайных неосторожных действий пользователя. Исправить ситуацию можно вручную или автоматически.
Первый способ достаточно простой. Он может использоваться в случае, если вы сами случайно скрыли панель. Запустите браузер и откройте новую вкладку. Внизу страницы есть кнопочка «Показать экспресс-панель», на которую нужно нажать. А об особенностях работы с экспресс-панелью вы узнаете тут.
Если не помогло, то переходим ко второму способу. Он предусматривает изменение настроек вручную. Для этого делаем следующие действия:
- Открываем браузер.
- В адресную строку вводим opera: config и нажимаем Ввод.
- В поисковую строку вводим Speed Dial State.
- Изменяем в этом пункте значение 0 на 1.
- Жмем кнопку Сохранить.
Как защитить свои настройки в браузере Опера
Для того, чтобы не возникало проблем с пропавшими настройками бразуера, рекомендуется заранее позаботиться о защите данных. С этой целью разработчики предусмотрели функцию Opera Link. Такая возможность появилась только в последних версиях браузера.
Данная служба позволит сохранить и впоследствии вернуть в интернет-обозреватель не только настройки, но и другую информацию, например, пароли, предпочитаемые поисковики, историю посещений и т. д. Поэтому восстановить Opera не составит большого труда.
Для того, чтобы активировать службу в браузере, необходимо:
- Зайти в меню «Файл».
- Выбрать пункт «Синхронизировать …».
- Отметить те данные, которые необходимо сохранить.
- Зарегистрироваться в системе, введя логин и пароль.
Теперь сведения будут доступны в любом браузере. После переустановки понадобится просто запустить службу. Кстати, пользоваться ею можно и для работы на другом компьютере, куда также будут перенесены настройки.
Кроме того, восстановление Opera можно сделать и другим способом. Для этого понадобится скопировать файлы, в которых браузер хранит информацию. После переустановки системы или программы, просто сделайте замену пустых файлов с аналогичным названием на те, что будут у вас на съемном диске или другом накопителе.
Файл закладок носит название bookmarks.adr, а экспресс-панели speeddial.ini. По умолчанию найти их можно будет в системной папке браузера. На всякий случай можно скопировать полностью AppData, если вы в чем-то не уверенны.
Как восстановить закладки при переустановке системы
Встречаются ситуации, когда операционная система не загружается, и вам остается только переустановить Windows 7, к примеру, но скопировать информацию в браузере вы не успели.
Вполне можно «вытащить» данные, для чего понадобится использовать дополнительную утилиту. Довольно эффективной в таком случае будет ERD-Commander. Записываем ее на диск, который вставляем в дисковод компьютера.
После делаем следующее:
- Включаем устройство и заходим в Биос (жмем при загрузке кнопку Del).
- Переходим в раздел Boot и выбираем Загрузку с CD.
- Сохраняем изменения и перезагружаем компьютер.
- При включении появится окно нужной утилиты.
- Выбираем установленную операционную систему.
- Появится окошко NetStart, в котором будет предложено подключиться к сети, отказываемся от предложения.
- Далее откроется сообщение с предложением переназначить буквы дисков, соглашаемся.
- Жмем Далее и в появившемся окне выбираем Проводник.
- Здесь переходим в папку, в которой сохраняет настройки браузер и копируем ее на флешку или диск.
- После переустановки системы перекидываем в Опера сохраненные файлы и наслаждаемся работой с любимым интернет-обозревателем.
Для того, чтобы не потерять настройки, закладки и экспресс-панель в Opera, позаботьтесь заранее об их сохранении. Тем более, что сделать это можно несколькими способами. Если же система «зависла», не расстраивайтесь, ведь даже в экстренных ситуациях можно сохранить файлы с данными на съемный носитель, в чем мы с вами смогли убедиться.
Opera: Возвращаем старый вид экспресс-панели
Разработчики моего любимого браузера Opera опять чудят. Что они там курят? Была нормальная, удобрая фишка: экспресс-панель. Открываешь — и видишь миниатюрные изображения любимых сайтов, кто пользовался — знает о чем речь. Так вот — после обновления на версию 11.10 экспресс-панель преобразилась.
Вместо нормальных миниатюр получилось какое-то убожество: увеличенные логотипы, а не миниатюры…
Я долго плевался, зачем так портить хорошую вещь? Они б хоть консультировались с кем-нибудь прежде чем так радикально все менять! Однако, огорчение длилось не долго — способ вернуть старые миниатюры на экспресс-панели нашелся, о чем я вам сейчас и поведаю.
Все оказалось достаточно просто. Для этого копируем в буфер обмена вот эту строчку:
opera:config#UserPrefs|ThumbnailLogoScoreThreshold
Затем, открываем прямо в опере (именно в опере!) новую чистую вкладку и в адресную строку вставляем то, что копировали в буфер обмена, после чего жмем Enter.
В результате в этой вкладке откроется страничка “Редактирование настроек” и установится как раз на нужный нам параметр Thumbnail Logo Score Threshold (он будет выделен синим цветом).
Затем, прокручиваем эту страничку чуть ниже, к концу блока настроек. Там будет кнопка “Сохранить”. Жмем ее, Опера нас вежливо предупреждает о необходимости перезапуска, что мы и сделаем: полностью закрываем Оперу и запускаем ее еще раз.
Открываем экспресс-панель, и видим, что ничего не изменилось, но это только видимость. Жмем в экспресс-панели кнопку «F5», ждем, пока обновятся эскизы и — вуаля, все стало на свои места, как и было. Ну почти все — например mail.ru у меня так и остался логотипом, но зато все остальное — вернулось.
Все просто. Однако вопрос » Что они там курят? » все еще актуален
Добавление визуальных вкладок
Многие новички не знают, но добавить визуальные закладки в Гугл Хром несложно. Закладки визуализируются при помощи установки расширений. На данный момент известно несколько различных дополнений, которые могут быть установлены в хром, а именно:
Каждое расширение уникально. Пользователю нужно самому определиться с тем, какой виртуальный модуль ему лучше всего использовать. Следует заметить, что в каждом расширении имеется возможность создания резервной копии настроек.
Закладки Яндекс
Большая часть пользователей предпочитает устанавливать визуальные закладки Яндекс для Google Chrome. Для добавления плагина, следует в веб-навигаторе открыть меню, а затем выбрать «Настройки».
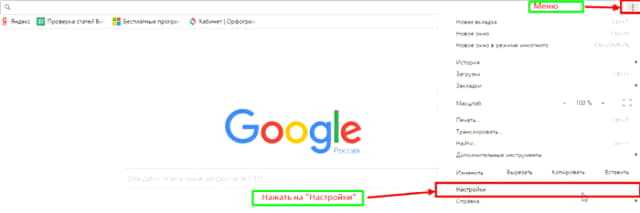
В открывшейся странице необходимо выбрать раздел «Расширения», а затем пролистав в самый низ списка, выбрать «Еще расширения».
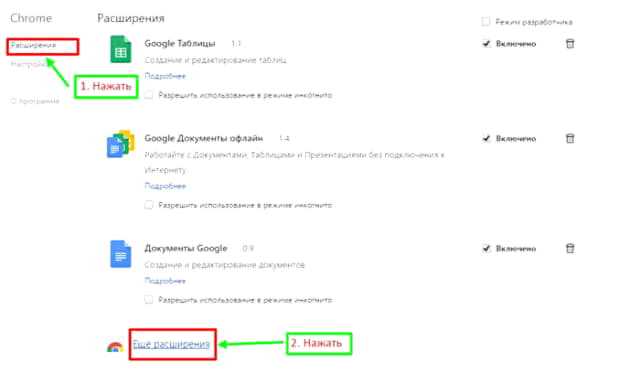
Когда откроется магазин Гугл, в строке для поиска необходимо написать «Визуальные закладки». После этого следует нажать Enter, чтобы приступить к поиску расширения.
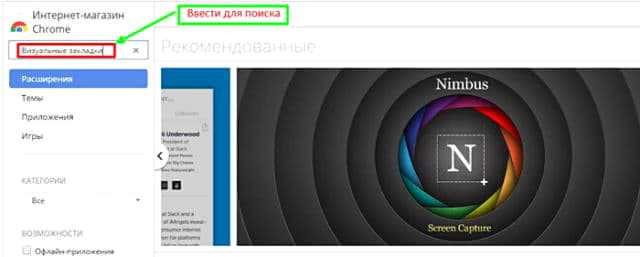
Через 2 секунды, на экране появятся визуальные закладки доступные для браузера хром. Первым по списку будет расширение от Яндекса. Чтобы его установить достаточно нажать «Установить».

На установку закладок Яндекс уйдет несколько секунд. После этого пользователь, создав новую вкладку увидит панель закладок.
Настройка панели
Создав новую вкладку, пользователь увидит помимо графических вкладок несколько кнопок:
- Закрытые вкладки;
- Загрузки;
- Закладки;
- История;
- Добавить закладки;
- Настройки.
Чтобы настроить панель под себя, необходимо нажать на кнопку «Настроить».
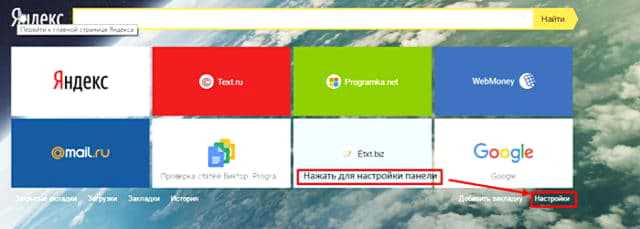
В открывшейся форме, пользователь может изменить:
- Количество вкладок (от 1 до 25);
- Вид закладок;
- Фон, находящийся под вкладками;
- Дополнительные параметры.
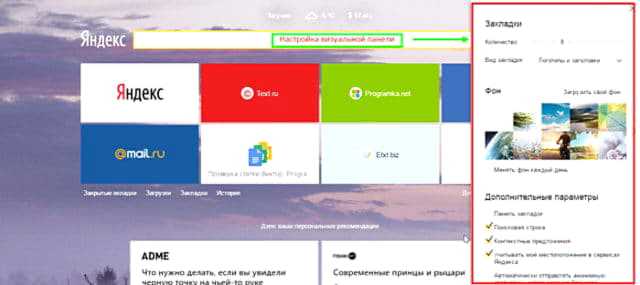
Благодаря гибкой настройке, пользователи смогут настроить визуальную панель так, чтобы им было удобнее использовать ее.
Закладки
Помимо Яндекс панели, пользователи могут интегрировать в браузер визуальные закладки от . Для этого рекомендуется войти в Гугл магазин, а затем в поисковой строке ввести «Пульт».
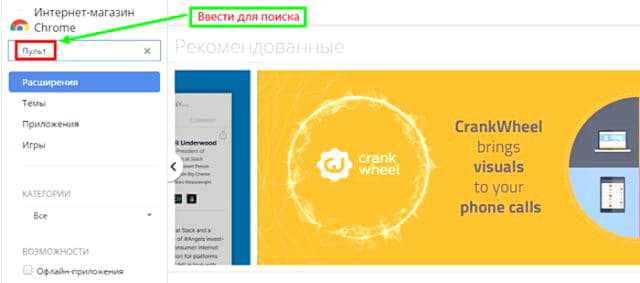
После нажатия на Enter загрузятся результаты поискового запроса. Визуальные закладки от для Google Chrome будут расположены первыми по списку. Необходимо кликнуть по кнопке «Установить» чтобы скачать расширение.

При желании панель возможно настроить на свой вкус, добавив интересующее оформление.
Настройка
Создав новую вкладку, пользователи увидят поисковую строку, а также все, добавленные ранее закладки. На рабочей панели вмещается только 12 закладок, если их будет больше создается еще одна виртуальная панель. Чтобы перейти к ней, достаточно навести курсор «мыши» на край экрана.
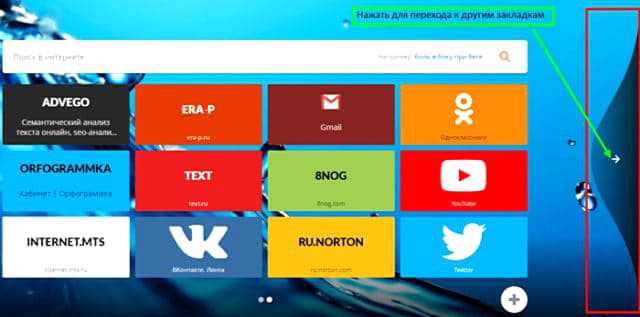
В нижней части экрана расположена панель с несколькими кнопками:
- Историей;
- Загрузками;
- Закладками;
- Что нового;
- Настройками пульта.
Если нажать на кнопку «Настройки пульта» откроется форма, в которой настраивается стиль панели, нужно выбрать заинтересовавшую тему.
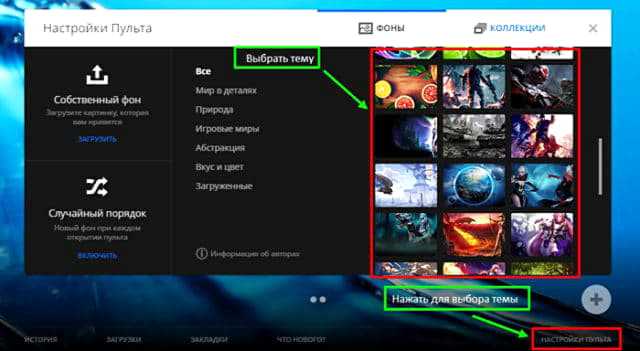
При желании можно загрузить свое изображение или фотографию. На самом деле ничего сложного нет, с настройками справится даже новичок.
Плагин Speed Dial
Самой красивой панелью визуальных вкладок для chrome считается дополнение Speed Dial. Это настоящий шедевр, создающий 3D панель. Чтобы начать скачивать дополнение, необходимо открыть магазин Гугл, а затем в поиске ввести «Speed Dial».
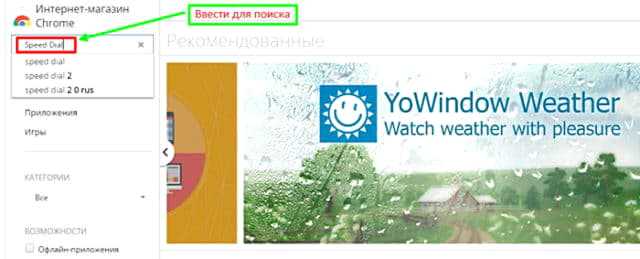
Расширение окажется первым в поисковой выдаче. Для установки дополнения, как обычно следует нажать на кнопку «Установить».

Установка занимает около 10 секунд, так как размер расширения превышает 2 Мб. После интеграции с браузером, можно приступить к настройке дополнения.
Настройка панели
Создав новую вкладку, пользователь увидит совершенно новую навигационную область, состоящей из следующих блоков:
- Настройки;
- Области вкладок;
- Области групп вкладок;
- Строка для поиска.

При нажатии на значок шестеренки, открывается окно настроек, в котором изменяется визуализация вкладок.
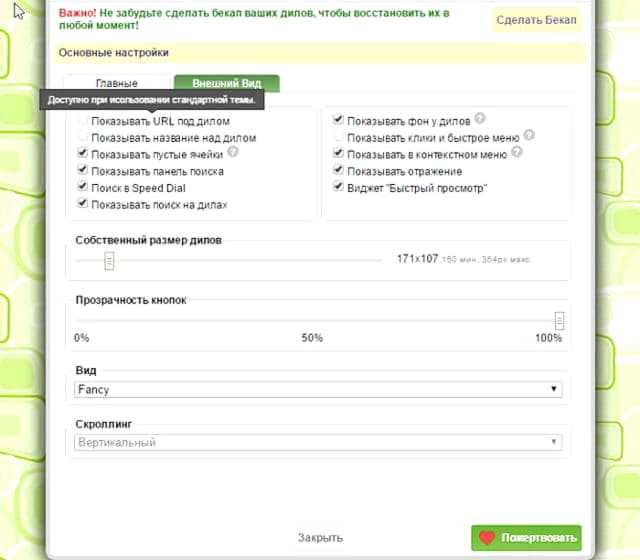
К тому же можно заметить, что сверху имеется панель, на которой настраивается:
- Группа «Популярные»;
- Группа «Недавно закрытые»;
- Фон;
- Шрифт;
- Виджеты.

Благодаря гибкой настройке, панель настраивается под каждого человека, в зависимости от его предпочтений.
От слов к делу
В Сети есть несколько способов восстановления Оперы в исходное состояние. Во-первых, сделать это выйдет с помощью специальной функции браузера. А во-вторых, можно воспользоваться откатом Windows.
Opera Link
Функция синхронизации учетных записей появилась только в последних версиях браузера. Новые возможности позволяют сохранять и комфортно переносить пользовательскую информацию с копии на копию, операционную систему.
Для этого достаточно:
- Открыть системное меню Оперы (кнопка в левом углу экрана) и выбрать пункт «Синхронизация».
- Зарегистрировать новый аккаунт информацию, которая будет храниться в облачном хранилище проекта.
- Подтвердить серьезность намерений и проверить работоспособность подхода.
Используем возможности системы
Восстановить работоспособность Оперы и персональную информацию можно при помощи отката системы.
Для претворения задуманного в жизнь:
- Переходим в меню «Пуск» и переходим на Панель Управления.
- Изменяем параметры отображения разделов на «Крупные значки» кнопкой в правом верхнем углу экрана.
- Кликаем на раздел «Восстановление».
- Затем вызываем «Запуск…».
- В новом окне выбираем приемлемый временной промежуток (точку) и ждем завершения процедуры.
Экспорт в файл HTML
Для того чтобы в случае аварийной ситуации вы могли легко восстановить все необходимые данные, нужно своевременно делать бекапы – резервные копии. Самый простой способ резервного копирования – экспорт списка в файл формата HTML. Это универсальный формат, который с легкостью может прочитать любой браузер. Вы сможете быстро загрузить свои вкладки обратно Оперу или в любой другой веб-обозреватель.
К сожалению, разработчики Оперы не предусмотрели возможности экспорта вкладок, как на многих других браузерах. Такой функции нет даже в последних версиях, например в 30. Однако пользователи могут загрузить специальное расширение «Bookmarks Export and Import», предназначенное специально для этих целей. Выполните несколько простых действий:
- Откройте браузер и перейдите по указанному адресу — https://addons.opera.com/ru/extensions/details/bookmarks-import-export/?display=en.
- Щелкните по зеленой кнопке «+Добавить в Оперу».
- Под поисковой строкой отобразится сообщение, что аддон отключен, и требуется активировать его вручную. Кликните по кнопке «Перейти» («Go to»).
- Теперь необходимо нажать «Установить» («Install») и подтвердить, что вы доверяете этому источнику.
- Когда процесс инсталляции будет завершен, нажмите на значок расширения, который появится правее строки адресации.
- Нажмите «Export», чтобы создать резервную копию всех своих избранных вебсайтов.
Как перенести ссылки в другой браузер?
Делается это достаточно легко. После того, как вы определились в том, какой браузер больше всего вам подходит, вы его скачиваете. Во время установки или же при первом запуске браузер обязательно спросит вас о том, стоит ли переносить все закладки с другого браузера, а также о том, сделать ли его основным в вашей операционной системе. Данные вопросы являются обязательными, поэтому вы их увидите при установке. Достаточно лишь поставить галочку, чтобы браузер перенес ваши закладки из другого.
Как убрать панель
Чтобы узнать, как убрать боковую панель в опере, нужно зайти на экспресс-панель. Панель также имеет свои настройки и функциональность. Она может быть в качестве элемента, который будет виден всегда, даже при просмотре сайтов, если панель закрепить. Если панель не нужна, её можно оставить незакреплённой, тогда она будет видна только на экспресс-панели. На неё можно как добавить нужные элементы, так и убрать их с неё. Далее можно переходить к тому, как в браузере опера можно убрать боковую Убрать боковую панель, можно не заходя в настройки. На экспресс-панели в левом нижнем углу есть иконка маленького окошка, при нажатии на которое боковая панель либо закрепляется, либо открепляется.
Есть ещё другой вариан. В общих настройках браузера выбирается строка с названием «Расширения», где на пункте «Боковая панель» будет стоять галочка, которую нужно убрать. Если при этом добавляется дополнительная панель, значит это не боковая панель и её можно скрыть такой же комбинацией. Если проблема решена, значит, всё дело было в панели для расширений.
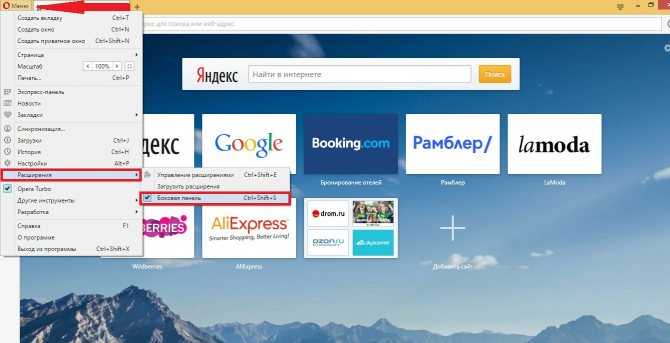
Также раньше пользователи сталкивались с похожей проблемой и не понимали, как убрать верхнюю панель в опере, но в последних версиях браузера верхняя панель не предусмотрена.
https://youtube.com/watch?v=_X00vOH3gZY
Синхронизация в Opera. Пароли, настройки, экспресс-панель, закладки
Настроить синхронизацию очень просто. Если у вас еще нет учетной записи Opera, то ее нужно создать. Я сразу создал учетную запись в том браузере, с которого нужно перенести информацию.
Нажимаем на «Меню», и выбираем «Синхронизация». Справа появится окно, в котором нажимаем на «Создать учетную запись».
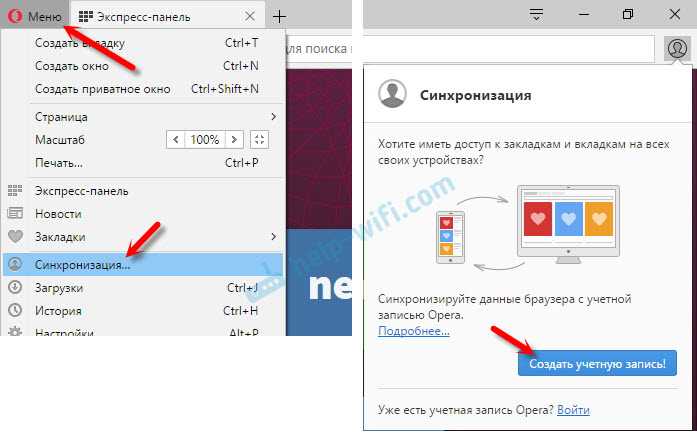
Выводим свою почту и пароль. Пароль придумайте хороший и сложный. Так же, сохраните его куда-то, или запишите. Вводим данные для регистрации и нажимаем на кнопку «Создать учетную запись».
Вы автоматически будете авторизованы. Чтобы сразу включить синхронизацию паролей, нажмите на ссылку «Выбрать синхронизируемые данные».
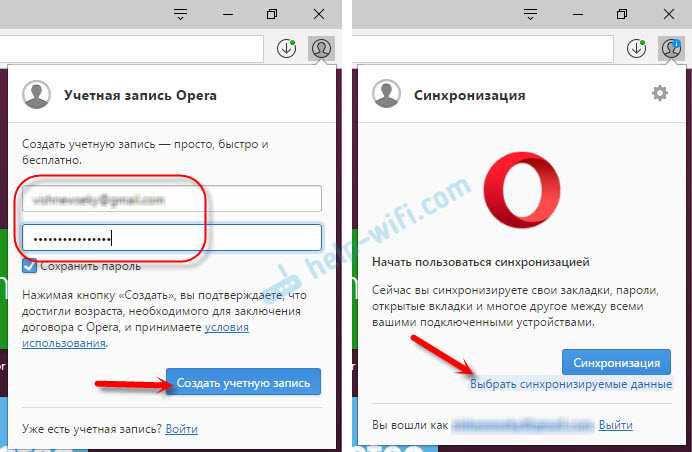
Выделяем галочками те пункты, которые нужно синхронизировать, и нажимаем Ok.
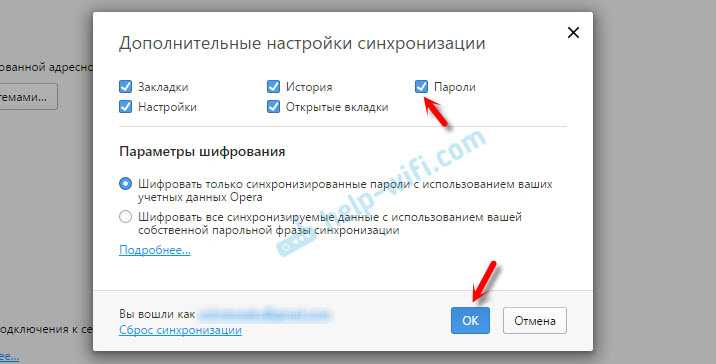
Я почему-то не заметил статуса синхронизации, или сообщения что все готово. Но мне кажется, что если нажать на «Меню» – «Синхронизация», и возле значка будет зеленная галочка, то все готово.
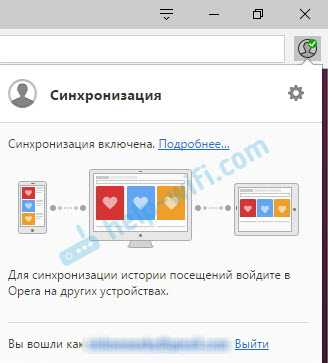
Я просто немного подождал, и вошел в свою учетную запись на другом браузере Opera.
Вход в учетную запись Опера
Открываем «Меню» – «Синхронизация», и нажимаем на кнопку «Войти». Дальше вводим данные своей учетной записи и нажимаем «Войти».
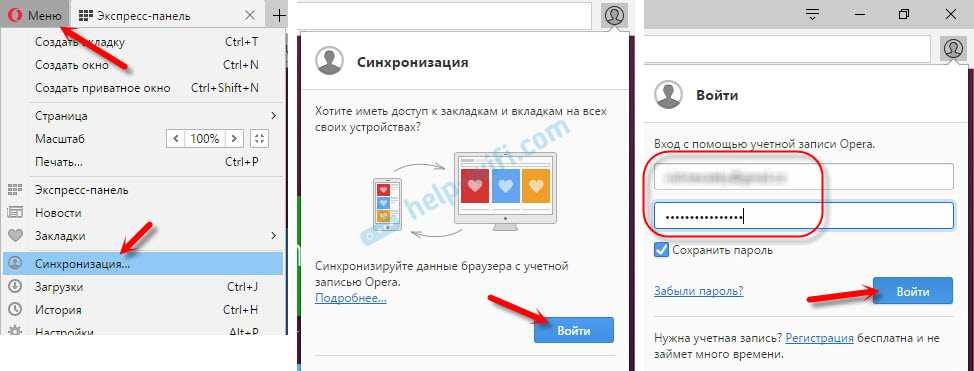
Включаем синхронизацию паролей. Это можно сделать в настройках. «Меню» – «Настройки». Нажимаем на кнопку «Расширенная настройка», выделяем «Пароли» и «Ok».
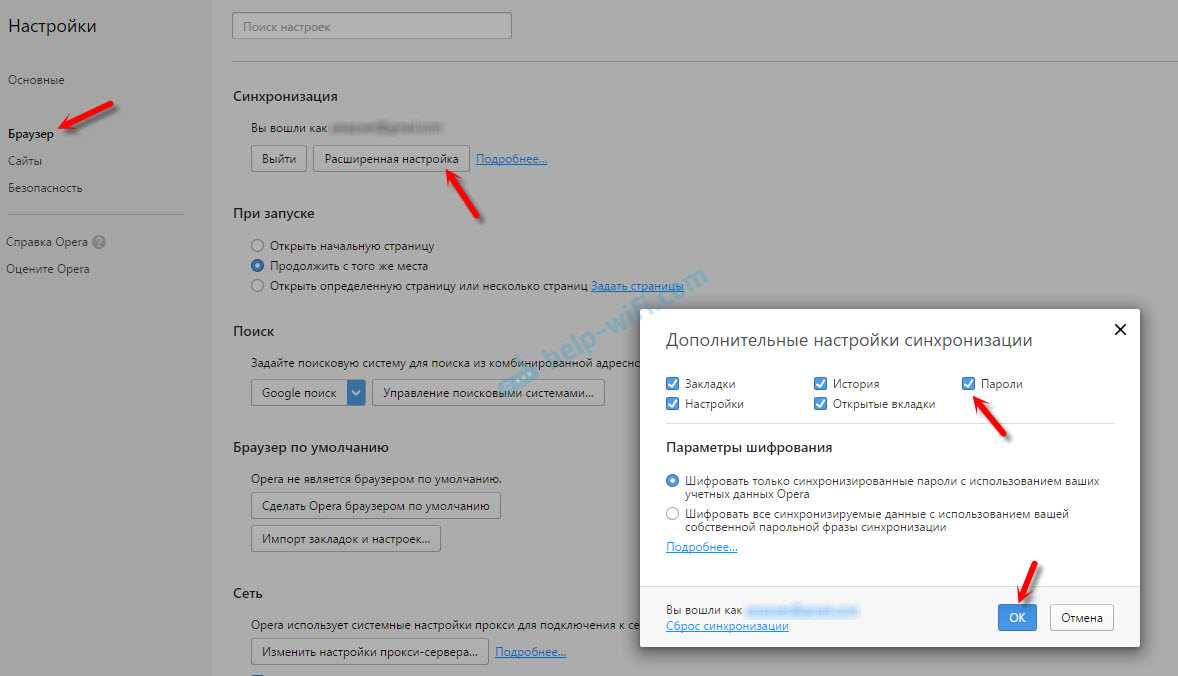
Буквально через минуту, вся информация из старого браузера Опера была перенесена на новый. Там только есть один нюанс с экспресс-панелью. Сейчас расскажу.
Синхронизация экспресс-панели
Дело в том, что экспресс панель синхронизируется, но она переносится в другую папку. Чтобы она отображалась на главном экране, нужно ее переместить. Сейчас покажу как.
- Нажмите сочетание клавиш Ctrl+Shift+B. Вы там увидите вкладку «Другие Экспресс-Панели». Перейдите на нее. Если внутри будет еще какая-то папка, то откройте ее.
- Вы увидите все ваши закладки с экспресс-панели, которые были синхронизированы. Выделите все, нажмите правой кнопкой мыши и выберите «Копировать».
- Слева перейдите на вкладку «Экспресс-Панель». Нажмите правой кнопкой мыши на пустую область, и выберите «Вставить».Все закладки будут отображаться на экспресс-панели.
И вроде какая-то мелочь, синхронизация настроек браузера, но сколько времени и нервов сохраняет эта функция. Страшно представить, сколько времени нужно было бы потратить, чтобы заново, вручную настроить экспресс-панель, или что еще хуже – ввести пароли на всех сайтах.
Если вы решили переустановить Windows, или перенести браузер на новый компьютер, то без синхронизации не обойтись. Правда, в том случае, если вам обязательно нужно перенести пароли. Если нет, то закладки и настройки экспресс-панели можно перенести файлами из своего профиля, как я показывал выше. Но синхронизировать намного проще. Да и на будущее будет. На случай, если что-то случится с компьютером. Ведь все данные хранятся на серверах Opera.
Да и с безопасностью вроде бы все в порядке. Шифрование, и все такое. Думаю, с этим проблем быть не должно.
123
Сергей
Программы / Браузеры
Удаление экспресс-панели Яндекс
Если возникла необходимость вместоэкспресс-панель яндекс восстановитьстандартное меню визуальных закладок, потребуется открыть менеджер приложений и расширений обозревателя.
В FireFox это происходит из меню параметров, что сверху в правом углу окна обозревателя.
Нам нужен блок «Дополнения».
Клик по пиктограмме дополнение направит пользователя на страницу с настройками расширений и плагинов.
В пункте «Расширения», помимо прочих, будут «Визуальные закладки» и «Элементы Яндекса». Напротив них будут кнопки «Удалить».
После удаления браузер перезапуститься и стартовая страница приобретет свой первоначальный вид.




























