Что нужно для подключения телевизора к Интернету
Вам предстоит сделать телевизор частью локальной сети – а значит, потребуются данные для входа в нее. Во-первых, это название, которое используется для идентификации. Здесь возможно два варианта: или вы назвали сеть при первом подключении Интернета, или пользуетесь стандартным, сгенерированным автоматически. Обычно последнее содержит название роутера или название провайдера, хотя возможны и другие варианты. Во-вторых, это пароль для доступа к сети – он может быть придуман вами, провайдером или просто использоваться по умолчанию (переверните роутер и увидите заветные цифры). Если случилось так, что вы не знаете один или оба параметра, обратитесь к поставщику интернет-услуг.
Из оборудования понадобится роутер, он же маршрутизатор. Скорее всего, он есть, настроен и вы активно пользуетесь Интернетом, который он раздает на разные устройства: ПК, ноутбуки, планшеты, смартфоны и другие гаджеты. Теперь к ним добавится телевизор. Роутер в этом случае будет посредником между ним и сетью провайдера. Хорошо, что он не нуждается в сложных настройках – достаточно, чтобы в разделе с параметрами LAN-сети был активирован DHCP-сервер.
Что делать, если возникли проблемы
Если человеку, который узнал у мастеров, подключающих ТВ, как подключить телевизор к интернету не удается выйти в сеть, ему следует выполнить ряд действий:
- В первую очередь необходимо проверить правильно ли был введен пароль. Он может включать как заглавные, так и строчные буквы, количество которых не должно быть меньше восьми.
- Следует отключить электропитание от роутера. Через несколько секунд устройство можно включить и провести присоединение к сети.
- Перед тем, как подключить цифровое телевидение, необходимо проверить правильность подключения кабелей, оборудования.
- Проверить работоспособность TV можно благодаря присоединению к другой сети. В данном случае функции роутера может выполнить смартфон. Если с другой сети удается выйти в интернет, то следует сделать обращение к своему провайдеру.
Во всех других ситуациях пользователю следует обратиться за помощью к специалистам. Возможно, проблема связана с техническими неполадками в TV, дополнительных устройствах. Мастера проведут диагностику, выявят причину, устранят поломку и сделают подключение к сети.
Можно ли подключить телевизор к интернету, если нет функции Smart TV
Сразу скажем – это невозможно, но только при стандартных обстоятельствах. Объясним. Дело в том, что именно Smart TV является той движущей силой, которая обеспечивает телевизору выход в интернет и работу со всеми интернет-программами. Так что если у вас телевизор не обладает этой функцией, то и в интернет вы не сможете никак выйти. И да, в этом случае Lan-интерфейс будет означать не возможность выхода в интернет, а возможность подключения телевизора к домашней сети, например, чтобы вы могли обмениваться данными с компьютера на телевизор, с телевизора на телефон и т.д.
Однако, как мы уже сказали выше, подключение невозможно при обычных обстоятельствах. Под этим мы подразумевали отсутствие дополнительных девайсов. Современный рынок обладает огромным количеством Smart-приставок. По сути эти устройства способны наделить функцией Smart телевизоры, которые как раз-таки не обладают ни Smart TV, ни выходом в интернет. Кроме того, такие приставки являются отличным решением для устаревших телевизоров, где программы работают медленно, а половина современного функционала и вовсе недоступна.
Большая часть таких приставок работают на ОС Android или Android TV, но есть также и приставки от Apple. Что касается ее подключения к телевизору, то сделать это можно либо через USB, либо через HDMI, либо через RCА (если у вас старая модель телевизора). В любом случае, в наши дни существуют различные переходники, которые помогут вам выполнить подключение.
Заглавный экран приставки выглядит также, как и обычный Smart TV телевизора на Android, а подключение выполняется уже не к телевизору, а непосредственно к приставке. Т.е., уже приставка должна ловить сигнал Wi-Fi или именно к ней должен подключаться Wi-Fi-адаптер или интернет-кабель.
Подключение ноутбука к телевизору поколения Smart TV с помощью WiFi
Теперь переходим к самой настройке. Сначала нужно выполнить подключение телевизора к локальной сети, согласно инструкции вашей модели. После этого выполняем подключение ноутбука. Дальнейшую настройку для отображения информации на большом дисплее производим с помощью уникального помощника-особого приложения. Вся работа ляжет на могучие плечи электронного помощника, который возьмет на себя тяжелое бремя коммуникаций.
В качестве помощника можно использовать стандартную Windows Media Center Extender. Она идет в заводской комплектации многих компьютеров и ноутбуков. Если у вас ее нет, можно скачать и уставить любой медиа-сервер.
Основные способы подключения
Метод выбирают в зависимости от модели и наличия дополнительных устройств.
Wi-Fi без проводов
Настройки открывают с помощью кнопки пульта ДУ. Подключение вай-фай проводят по алгоритму:
- Переход в раздел “Сеть”.
- Выбор пункта “Настройка сети” и клик на кнопку “Пуск”.
- В появившемся окне выбирают строку “Беспроводная” и нажать “Далее”.
- Выбор сети Wi-Fi и подтверждение действия нажатием кнопки “Далее”.
Система может запросить пароль. После его ввода и завершения подключения нужно выйти из настроек.
One Foot или Plug and Access
Телевизор Samsung можно настроить через программу One Foot Connection. Настройка допустима с маршрутизатором этой же фирмы.
WPS-PIN
Для синхронизации требуется одновременное включение функции WPS на телевизоре и роутере.
В меню настроек ТВ находят соответствующий раздел, активируют WPS, в это же время нажимают и удерживают кнопку WPS на роутере в течение 15-20 секунд. Так совершается настройка приемника для дальнейшего автоматического подключения к интернету.
Wi-Fi адаптер
Для телевизоров без Wi-Fi модуля используется адаптер. Внешне он похож на стандартную флешку. Подключается через разъем USB или HDMI.
Другие вспомогательные устройства более дешевы. Например, адаптер от D-Link стоит около 500-600 рублей. Он предназначен только для преобразования беспроводного сигнала в проводной.
Используя компьютер или ноутбук
В роли роутера выступает ПК за счет встроенного маршрутизатора (ОС не младше Windows 7). Схема подключения:
- “Пуск” — Служебные программы.
- Запуск командной строки (лучше от имени администратора).
- В строку вводят данные: Netsh wlan set hostednetwork mode=allow ssid=*имя сети* key=*пароль* keyUsage=persistent.
- Нажать Enter и ввести netsh wlan start hostednetwork.
Остается лишь подключить ТВ к только что созданной беспроводной сети.
Роутер в качестве адаптера
Большинство роутеров могут работать в нескольких режимах, в их число входит и режим адаптера. Настройка Wi-Fi происходит в несколько шагов:
- Возьмите дополнительный роутер и в его настройках выберите режим адаптера. Далее через маршрутизатор сигнал домашней сети переходит на телевизор.
- Подсоедините роутер к телевизору Ethernet-кабелем.
- Проверьте подключение.
Приставка Android Mini PC TV
Девайс, разработанный компанией Android, подключается к телевизору через интерфейс HDMI. Похожая приставка, Google Chromecast, стоит около 3 тысяч рублей.
После синхронизации приставка отображает на экране меню настроек, через которое и открывается подключение к домашней сети. Остается установить интернет-соединение обычным способом.
С помощью кабеля
Порядок действий:
- С помощью LAN-провода соединяют маршрутизатор и телевизор. Один его конец вставляют в WAN-разъем маршрутизатора, а другой — в гнездо на телевизоре.
- Настраивают роутер. Операцию проводят в соответствии с инструкцией, порядок действий зависит от марки.
Об установленном соединении свидетельствует световой сигнал на роутере. Затем нужно настроить телевизор:
- Открывают меню.
- Нажимают на раздел “Сеть”, затем переходят в ее настройки.
- Выбирают “Проводная связь” или подключение через кабель LAN.
- Должна произойти автонастройка. Чтобы сохранить изменения, нажмите клавишу “OK”.
Интернет-кабель, подключенный к роутеру, создает домашнюю локальную сеть.
Адаптер Smart TV
Он имеет разъемы, в том числе порт WAN/LAN для проводного подключения телевизора к роутеру. Приставка подключается к разъему, далее в разделе “Сеть” из меню настроек выбирается домашняя точка доступа. В итоге остается ввести пароль.
Мобильная точка доступа
Подключение начинается с перехода в настройки смартфона, где необходимо активировать точку доступа. С этого момента телефон выступает в качестве роутера, раздающего сигнал Wi-Fi.
Дальше переходят в меню настроек телевизора. В разделе “Сеть” выбирают точку доступа по названию, указанному в настройках смартфона. Здесь же представлен пароль, на который система выдаст запрос. Его вводят в соответствующее окно с помощью пульта дистанционного управления.
Схемы подключения телевизора по кабелю
Покажем и расскажем, как соединить телевизор с роутером либо просто с кабелем интернет-провайдера.
Через роутер
Если вы решили, что вам нужен посредник в виде роутера, сделайте следующее:
- Подключите кабель провайдера к порту WAN или «Интернет» (в зависимости от модели роутера).
- Настройте подключение на роутере в зависимости от протокола. Какие могут быть протоколы, мы уже рассказали выше. Настройка происходит на локальной странице в браузере по адресу 192.168.1.1 или 192.168.0.1. Процесс отладки будет зависеть от производителя роутера (интерфейсы отличаются). Загляните в инструкцию своего роутера — там должно быть всё подробно расписано.
- Если роутер уже давно подключён и настроен, пропустите первые два шага. Возьмите шнур Ethernet, который идёт в комплекте с роутером. Если его нет либо если он слишком короткий, купите новый в магазине компьютерной техники (с пометкой RJ-45).
- Подключите кабель к порту LAN сзади на роутере (выберите любой) — обычно эти выходы жёлтого цвета.
- Второй свободный конец шнура с таким же штекером вставьте в разъём LAN сзади на телевизоре. Телевизор при этом желательно включить.
С помощью специального шнура нужно соединить роутер с телевизором
Напрямую
Здесь всё проще: кабель провайдера сразу подключаем к порту LAN на телевизоре. Кабель может идти прямо из подъезда или с улицы, от сплиттера (если это телефонное ADSL-подключение — сплиттер разъединяет сигналы для телефона и интернета) либо от модема (он настраивается специалистами провайдера при подключении).
Какие типы телевизоров Smart TV можно подключить к интернету через wifi роутер?
Все современные телевизоры с поддержкой Smart TV можно разделить на несколько категорий по типу подключения к WiFi.
Со встроенным WiFi адаптером
Здесь все понятно — беспроводной модуль уже встроен и никакое дополнительное оборудование для подключения ТВ к интернету не нужно
ТВ с поддержкой USB адаптера беспроводной связи
Такой телевизор не имеет возможности сразу работать беспроводным способом, но к нему можно отдельно докупить адаптер — не путать с модемом. Выглядит он примерно так:
Адаптер wifi для ТВ должен подходить именно к вашей модели, поэтому внимательно прочитайте спецификацию к данному устройству.
Без WiFi, но с сетевой розеткой WAN/LAN
Телевизор без WiFi, но с сетевой розеткой RJ-45 (LAN) для подключения к модему
Если в ТВ нет ни встроенного wifi модуля, ни поддержки внешнего USB адаптера, то не отчаивайтесь. В том случае, если у него есть хотя бы сетевой разъем RJ-45, то с ним можно реализовать еще две беспроводных схемы:
- Подключить его кабелем ко второму WiFi-роутеру, который может работать в режиме приемника беспроводного сигнала.
- Соединить с LAN адаптером — то есть устройством, которое умеет получать интернет по Wi-Fi и раздавать его по кабелю. Для этого его предварительно нужно будет настроить на работу в вашей локальной сети через компьютер, а потом уже подключить к телевизору.
Устранение неполадок
Если телевизор не подключается к интернету по Wi-Fi, сначала проверьте доступ в сеть через роутер с других устройств – компьютера, смартфона. Если сайты нигде не открываются – проблема в настройках роутера. Если проблема появляется только на ТВ, попробуйте устранить ее следующими действиями:
- перезагрузите ТВ и роутер, выключив и включив через 2-3 минуты;
- если роутер находится за парой бетонных стен, подключение будет рваться, скорость снизится – переставьте роутер ближе к ТВ;
- когда рвется связь при нагрузке или не хватает скорости канала для просмотра видео – причина в качестве роутера, купите более мощный роутер.
Если ничего не помогло, задайте параметры подключения вручную. В параметрах роутера выключите функцию DHCP, в телевизоре впишите IP-адрес и шлюз. В настройках IP выберите ручной ввод и заполните поля IP, DNS, маска подсети. Если вы не знаете, какие значения вводить – зайдите в компьютере, подключенном к этой же сети, в сведения о сетевом подключении. Соответствующие параметры перепишите в ТВ, увеличив последнюю цифру в IP-адресе на пару единиц. В конце пропишите MAC-адрес телевизора в настройках роутера.
Как подключить роутер к телевизору
Подключить телевизор к роутеру можно через сетевой кабель или по беспроводной сети. Необходимо заметить, что второй вариант подразумевает наличие у TV-аппарата встроенного WiFi-адаптера.
По беспроводной сети
Чтобы подключить TV-аппарат к WiFi, пользователю необходимо:
- Открыть пункт «Настроек сетевого подключения» — обычно данный раздел на телевизорах LG и Samsung обозначается иконкой в виде «Земного шара».
- Щелкнуть по «Беспроводному» способу подключения.
- В отобразившемся перечне доступных точек подсоединения выбрать нужную сеть.
- Ввести пароль от WiFi-роутера и сохранить настройки.
Если TB не обладает собственной WiFi-антенной, рекомендуется приобрести внешний USB-приёмник, который соединит экран с сетевым интерфейсом по «воздуху».
Средняя стоимость подобного аксессуара составляет 3-4 тысячи рублей. Перед покупкой необходимо убедиться в совместимости адаптера с моделью имеющегося TV-аппарата, так как, например, TB LG поддерживают только фирменные внешние модули.
С помощью кабеля
Алгоритм подключения через кабель выглядит следующим образом:
- Роутер и телевизор соединяются LAN-кабелем через соотвествующие гнезда.
- Пользователь заходит в «Настройки» и запускает автоматическую установку соединения (процесс описан в предыдущем разделе статьи).
- Если устройства отказываются синхронизироваться автоматически, пользователю придётся выбрать «Ручной ввод параметров доступа» — необходимые IP-адрес и DNS указаны в договоре с провайдером.
- Ввод пароля от домашней интернет-сети и сохранение параметров.
- Перезагрузка маршрутизатора.
Проводное подключение обладает рядом преимуществ перед беспроводной сетью:
- блокировка выхода в интернет провайдером исключена, даже если пользователь не внесёт новый MAC-адрес в специальный реестр;
- телевизор не занимает один из каналов беспроводной связи маршрутизатора, количество которых ограничено;
- теоретическая скорость выхода в сеть при проводном подключении значительно выше, чем при использовании WiFi.
Возможность LAN-подключения не зависит от модели роутера, если TB-аппарат обладает соответствующим разъёмом.
После выполнения описанных алгоритмов можно использовать экран телевизора как дополнительный монитор для ноутбука или смартфона. В случае, если телевизор не видит настроенный роутер, рекомендуется просто перезагрузить девайсы. Более подробно о решениях данной проблемы речь пойдёт в следующем разделе статьи.
Samsung
По проводу
У данной фирмы есть автономный режим настройки подключения при проводном подключении.
- В главном меню нажимаем «Сеть» и переходим в «Настройки сети».
- Разделе «Тип сети» ставим «Кабель», а после нажимаем «Подключить».

По WiFi
- Также идём в настройки, потом «Сеть» и «Настройки сети».
- Тип выбираем «Беспроводной».
- Далее устройство начнёт искать подключения. Нажимаем «Выбрать сеть SSID», вводим пароль и жмём «Готово».
- Если вы не видите свою домашнюю сетку, то она может быть скрыта. Для этого нажимаем «Добавить сеть» и вводим имя вручную. Имя можно посмотреть на смартфоне если вы его забыли.
#3 Через роутер
Прошлая инструкция подойдет только устройствам со встроенным модулем. А что делать, если нужно подключить телевизор без WiFi к интернету через WiFi роутер? Читайте ниже:
Приобретите специальный модуль в магазине техники;

- Поместите устройство в ЮСБ-разъем;
- Вновь перейдите к настройкам беспроводного подключения (как – рассказано выше);
- Найдите нужное вам соединение;
- Выберите «Настройка из списка точек доступа (AP)», если знаете логин и пароль от дом. сети;
- Кликните по «Простая установка (режим WPS-кнопки)», если устройство поддерживает автоматическое подключение к вай-фаю;
- Нажмите на «Настройка (Ad hoc)», если нуждаетесь в локальном соединении.
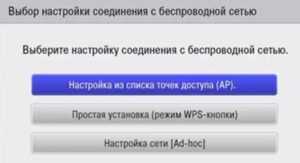
Отлично, вот мы с вами и разобрались с тем, как работает роутер для цифрового телевидения! Пора перейти к следующей части обзора, посвященную Смарт ТВ.
Как настроить роутер для «Смарт ТВ»
Для большинства представленных на рынке телевизоров все настройки проводятся приблизительно одинаково. Могут немного отличаться названия пунктов, но общий смысл будет идентичен. В связи с этим разобраться будет достаточно легко. Настройка проводится следующим образом:
- В параметрах устройства нужно отыскать пункт «Сеть».
- Нажать на «Сетевые настройки».
- Подтвердить выбор, после чего откроется «Мастер автоматической настройки сети».
- В меню нужно указать правильный способ подключения. Следует выбрать проводное.
- Подождать некоторое время, чтобы телевизор получил IP-адрес.
Если после проведения всех операций появится окно ошибки, то потребуется ручной ввод всех параметров. Для этого следует зайти в меню «Состояние сети», в котором нажать на «Настройка IP». Данные для ввода в этом окне можно узнать на сайте провайдера или уточнить их, позвонив в службу поддержки.
Возможные проблемы и способы их решения
Настройка Wi-Fi соединения после подключения адаптера не всегда происходит успешно с первого раза. В некоторых случаях на экране появляется сообщение об ошибке сети и отсутствии интернет-соединения. Чтобы устранить проблему, нужно определить причину её возникновения.
Неверная автоматическая настройка
Если из всех устройств с Wi-Fi соединением, которые имеются в помещении, проблемы с подключением к интернету возникают только у телевизора, причиной этому может быть неверная автоматическая настройка TV приёмника. В этом случае нужно в настройках прописать вручную DNS адрес от Google. Для этого необходимо:
- Нажать кнопку «Меню» пульта ДУ и открыть «Настройки».
- Зайти в раздел «Сеть» и далее в подраздел «Подключение к сети Wi-Fi».
В настройках телевизора нужно зайти в раздел «Сеть» и далее в подраздел «Подключение к сети Wi-Fi»
Вручную необходимо ввести адрес сервера DNS — 8.8.8.8
Если причина неполадок была в автоматических настройках, на экране появится сообщение об успешном подключении к интернету. Следует помнить, что пользовательский интерфейс телевизоров разных производителей не всегда совпадает, поэтому последовательность шагов при настройке адаптера и устранении проблем может незначительно отличаться.
Проблемы с оборудованием или ПО
В процессе эксплуатации Smart TV могут накапливаться ошибки ПО, что приводит к проблемам с подключением телевизора к интернету. Чтобы не допустить подобных неполадок, следует периодически выполнять обновление программного обеспечения телевизора. Это можно сделать:
- с помощью беспроводной сети;
- через кабель интернет-соединения;
- с использованием флэшки или жёсткого диска.
Если Wi-Fi соединение отсутствует, перепрошивка выполняется через кабель или с помощью внешнего USB-накопителя. Инструкция по обновлению ПО публикуется, как правило, на сайте производителя телевизора. Следует помнить, что использование сторонней прошивки может привести к потере права на гарантийное обслуживание техники.
ПО телевизора необходимо периодически обновлять, чтобы не накапливались ошибки и не снижалось качество Wi-Fi сигнала
Проблемы на стороне провайдера
Отсутствие Wi-Fi соединения может быть связано и с проблемами на стороне провайдера. Самый простой способ убедиться, что причина неполадок не в провайдере — позвонить оператору обслуживающей компании и уточнить, не ведутся ли сервисные работы и не устраняется ли авария. Если дозвониться не удаётся, можно проверить сигнал от провайдера самостоятельно
Для этого необходимо обратить внимание на индикаторы роутера: если лампа WLAN светится, а WAN/DSL — нет, то маршрутизатор работает, но не получает сигнала от провайдера. В этом случае можно обесточить роутер на 5–10 минут и включить повторно: если проблема осталась — дело в провайдере
Чтобы правильно выбрать Wi-Fi адаптер для вашего телевизора, следует сопоставить технические характеристики съёмного модуля с параметрами роутера и телевизора. После подключения адаптера выполняется настройка интернет-соединения. Принцип настройки одинаков для всех марок телевизоров, но могут отличаться некоторые пункты из-за разницы пользовательских интерфейсов. Если после выполненной настройки установить Wi-Fi связь не удалось, можно попытаться устранить проблему самостоятельно или обратиться к специалисту.
#1 Через кабель
Подключение телевизора к WiFi роутеру через кабель производится следующим образом:

Соедините устройства кабелем, который войдет в порт LAN;

- Запустите ТВ и откройте «Настройки»;
- Нажмите на строчку «Сеть»;
- Кликните по иконке «Настроить»;

- Нажмите на «Список», выберите вариант «Проводная/Кабель»;
- Выберите «Обновить/Подключить». Вот и все!
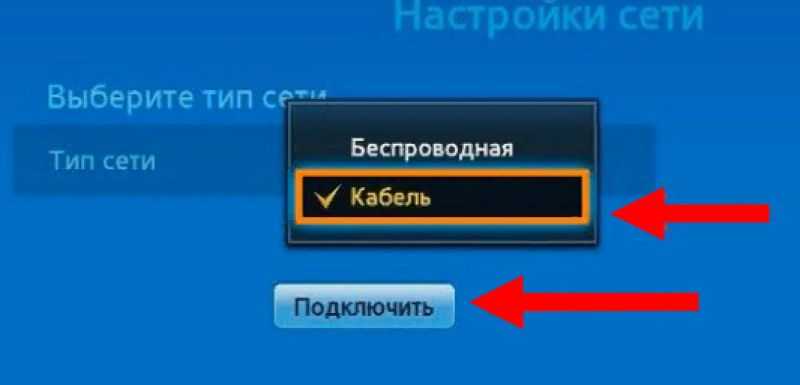
Итак, с тем, как подключить телевизор к интернету через WiFi роутер кабелем, мы разобрались!
Алгоритм действий выглядит следующим образом:
- Подсоедините друг к другу оба LAN-порта;
- Включите ТВ и откройте меню управления;
- Найдите иконку «Сеть» — «Проводная» — «Настройка»;

- Выберите автоматическую настройку айпи;
- Нажмите на «ОК» и дождитесь окончания инсталляции.
Подключение IPTV Ростелеком с помощью TV-приставки
Устройство, которое предоставляет Ростелеком, – это компактная приставка для просмотра сотен каналов. Такой способ подключения имеет множество преимуществ перед эфирными антеннами и спутниковыми тарелками.
- Пользователь всегда получает качественное изображение и звук, а при наличии поддержки телевизором технологии 3D ещё и объёмное изображение.
- Есть возможность управлять просмотром, и не только регулировать звук и цвет, но и ставить передачу на паузу, перематывать вперёд и назад, а также смотреть передачи, которые транслировали некоторое время назад, если вы на них не успели.
- В распоряжении пользователя огромная библиотека художественных и мультипликационных фильмов.
- Возможность просмотра телеканалов на разных устройствах, в том числе на компьютере или смартфоне.
- Наличие функции родительского контроля. Полезно, когда дома маленькие дети.
Как правило, технические специалисты устанавливают и настраивают приставку полностью под ключ. Однако в некоторых случаях делать это пользователю приходится самостоятельно. И чтобы процесс прошёл быстро и успешно, необходимо знать, как это делается.
Выбор маршрутизатора
Опция Смарт ТВ поддерживается большинством современных моделей телевизоров. Чтобы полноценно пользоваться возможностями этой функции, телевизор предварительно нужно подключить к интернету. Для этой задачи нам понадобится маршрутизатор. Неопытные пользователи ошибочно полагают, что для функционала смарт ТВ нужно покупать особенный, дорогой и оснащенный множеством функций роутер. Это далеко не так, потому что телевизор подключается к интернету точно такими же способами, как и другие девайсы. Поэтому никакой разницы нет, каким роутером вы будете пользоваться. Поэтому если на данный момент вы уже пользуетесь маршрутизаторами брендов ZyXEL Keenetic, Асус или ТП-Линк, никакие дополнительные приборы для подключения Смарт TV вам не потребуются. Главное правило: чем больше устройств обслуживает роутер, тем лучше должны быть его эксплуатационные характеристики.
Заключение
Подключить телевизор к Интернету, как правило, несложно. Но такое соединение даёт пользователю сразу массу современных возможностей: просмотр фильмов, сериалов и другого видеоконтента напрямую с ТВ, удобный доступ к YouTube, онлайн-кинотеатру и другим приложениям, возможность скачивать и сохранять файлы, а на некоторых устройствах – ещё и видеоигры.
Можно ли подключить телевизор к Интернету?
Да, можно. Однако есть свои нюансы в зависимости от модели ТВ или провайдера.
Какие телевизоры можно подключить к сети?
Вообще – любые, но прямое подключение без дополнительных устройств возможно только на телевизорах с функцией Smart TV. Более того, при беспроводном подключении необходим Wi-Fi-адаптер – встроенный или внешний.
Что нужно, чтобы подключить к Интернету обычный ТВ (без «смарта»)?
Для этого понадобится смарт-приставка – устройство, которое подключается к телевизору и, по сути, выполняет весь смарт-функционал вместо него. Перед покупкой убедитесь, что ресивер поддерживает выход в Интернет: на рынке есть целый пласт моделей, возможности которых ограничены переводом «цифры» в аналоговый сигнал. С Интернетом такие устройства не помогут.
Как подключить Интернет на ТВ?
Инструкция верна для телевизоров и приставок Smart. Во втором случае убедитесь, что приставка подключена к ТВ.
Прямое проводное подключение (без роутера):
возьмите кабель, проведённый провайдером, и вставьте его в разъём LAN телевизора или приставки.
Проводное подключение через роутер:
кабель провайдера подключите к роутеру, а роутер уже – к телевизору (точно так же, как и в предыдущем пункте, используйте разъёмы LAN).
Беспроводное подключение (Wi-Fi):
1) подключите роутер к сети; 2) убедитесь, что между ним и телевизором минимальное количество помех; 3) зайдите в настройки сети ТВ/ресивера, выберите беспроводное подключение; 4) подождите, пока устройство найдёт доступные сети; 5) выберите сеть, к которой хотите подключиться; 6) введите пароль (должен быть указан в договоре с провайдером); 7) нажмите «ОК».
Как настроить Интернет на телевизоре?
В зависимости от производителя и провайдера, могут понадобиться дополнительные действия.
На Смарт-устройствах часто нужно войти в аккаунт. Для этого перейдите в настройки своего профиля, введите логин и пароль (если есть) или нажмите кнопку регистрации (если вы ещё не создавали аккаунт). Далее следуйте инструкциям.
Если провайдер использует динамический IP и не использует привязки к MAC-адресу, никакой настройки не требуется: Интернет должен начать работать сразу после подключения.
Если IP у провайдера статический, необходимо зайти в настройки сети и ввести в соответствующее поле информацию из договора.
В случае привязки к адресу MAC, отключите фильтрацию в настройках безопасности или добавьте ваше устройство в «белый список».
Что делать, если возникли проблемы с подключением?
Обратитесь к разделу распространённых проблем: там есть ответы на большинство частых вопросов. Если же ничего не помогло, попробуйте связаться с провайдером или отнести устройство в сервисный центр.






























