Загрузка процессора при передаче видеоизображения
Я испытал обе описанные выше программы на слабеньком компьютере с тактовой частотой процессора 1,5GHz. Никаких проблем при передаче видео в программе Skype замечено не было. Загрузка процессора могла достигать 60-80% при одновременной передаче и приёме видеосигнала обычного (не HD) качества.
Однако при изменении разрешения видосигнала в большую сторону или при добавлении различных эффектов в изображение в программе ManyCam, загрузка процессора могла доходить до 100%.
На двухядерном процессоре с тактовой частотой 2,2GHz, загрузка процессора не превышала 50-60% в любом случае.
Возможные проблемы при передаче видео сигнала.
Появление видеоизображения в окне настроек Skype, не является гарантией того, что Вам удастся успешно передать этот видеосигнал Вашим абонентам.
Первым препятствием на этом пути является сама программа Skype.
Если видеосигнал успешно миновал Skype и направился к вашему собеседнику, то на дальнейшие его странствия по протоколу P2P (Peer To Peer, равный к равному) мы существенно повлиять не можем. Тут многое будет зависеть от рядя обстоятельств, таких как скорость передачи между отдельными компьютерами сети (коих может быть много), величиной пингов, количеством потерянных пакетов и т.д.
Но, ещё хуже, если, через некоторое время после установления связи с абонентом, видеосигнал «переклинит» в самой программе Skype. Причиной может быть конфликт программного обеспечения, обусловленный конкретной аппаратной конфигурацией. Проявляется это как «замерзание» картинки или даже зависание самой программы Skype. В самом худшем случае, данный конфликт может привести к зависанию ОС и потребовать перезагрузки компьютера.
Производители знают о существующих проблемах и пытаются их решать, но огромное разнообразие используемого «железа» и его конфигураций затрудняет этот процесс.
На одном из испытуемых компьютеров, я встретился с подобным конфликтом, проявляющемся в «замерзании» видео и подвисании Skype. Я выполнил все советы производителя, начиная от установки самых свежих драйверов на всё оборудование компьютера и кончая прошивкой BIOS-а самой свежей версией ПО, но от этого ровным счётом ничего не изменилось.
Если такой конфликт имеет место быть, то можно воспользоваться другой программой, которая тоже умеет перенаправлять видео поток – ManyCam.
Домашнее видеонаблюдение на ПК — как я делал.
Сначала я планировал использовать для видеонаблюдения обычный автомобильный видео регистратор. Что может быть проще – установил его на подоконнике в квартире и направил в окно на гараж. Но потом, мне захотелось из другого окна понаблюдать за алкашами у подъезда, да и за лестничной площадкой в самом подъезде не мешало бы присмотреть. Для этого нужно иметь уже три автомобильных видео регистратора. А это не так практично. По этому, я решил использовать свой старый ноутбук с подключенными к нему тремя камерами. При этом конфигурация системы видеонаблюдения на ноутбуке может иметь различные варианты:
— можно например использовать EasyCap — специальное USB устройство, преобразующие сигналы обычных аналоговых видеокамер в цифровой сигнал USB;
— можно использовать беспроводные IP камеры в неограниченном количестве, подключаемые к Wi-Fi роутеру. Кроме того, при желании, можно даже транслировать это видео в интернет (на смартфон и т.д);
Я же остановился на самом простом и дешевом варианте – использовать для видеонаблюдения самые обычные компьютерные usb Web камеры, купленные мной когда-то.
В последствии мне даже удалось прикрутить к вебкамере монокуляр — получилась отличная камера дальнего наблюдения.
Для чего нужна веб – камера
Видеокамеры для компьютера в последние годы стали таким же нужным аксессуаром, как клавиатура и мышь. Сложно найти пользователя интернета, который не пользуется Скайпом, не смотрит видеоролики или не записывает свои.

Наиболее популярные сферы использования компьютерной видеокамеры:
- общение в Скайпе;
- запись видеороликов для Ютуба;
- онлайн-трансляции (стриминг).
Современные модели для ПК имеют компактные размеры и удобные крепления, как для размещения аксессуара на столе, так и непосредственно на мониторе. Изначально веб-видеокамера создавалась именно для Скайпа и других программ для видеозвонков в сети Интернет. В последние годы мода на ведение блогов на Ютубе или стриминг различных событий, например, компьютерных игр, привели к тому, что камеры стали использоваться немного для других целей. Тем не менее, основная задача – запись и трансляция видео.
Большинство современных моделей – это USB-видеокамеры с микрофоном. Такие устройства очень легко настраиваются и не требуют особых характеристик от компьютера. Даже самый простой ПК сможет работать с данным аксессуаром. Сама же веб-камера должна иметь хорошее разрешение видео, как минимум, HD (то есть 1280*720 точек) и хороший микрофон с шумоподавлением.

Недостатки «съемки на привязи»
Способность мгновенного просмотра фотографий имеет несколько недостатков.
Во-первых, вы или ваш клиент можете слишком зациклится на мелких деталях во время изучения изображения, а это затормозит фотосессию
Таким образом, важно оправдать ожидания вашего клиента и одновременно двигаться дальше, не слишком фокусируясь на деталях. Во-вторых, привязка может опустошать заряд батареи камеры и подсоединенного компьютера
Если ваша фотосессия будет длиться дольше часа, то вам понадобятся дополнительные аккумуляторы и розетка поблизости. Наконец, программное обеспечение для соединения могут быть привередливы и отказываться работать без видимой причины, поэтому вам понадобится запасной план на случай его выхода из строя.
Способ 3: снимок с веб-камеры онлайн
Самое удобное решение, чтобы не засорять жесткий диск какими-то приложениями, если снять фото или видео с вебки требуется один раз. Главное преимущество online сервисов – использование фильтров и других редакторов изображений.
Есть большой список различных онлайн-сервисов, но мы покажем несколько, чтобы понять процесс съемки.
Shoot-Yourself.
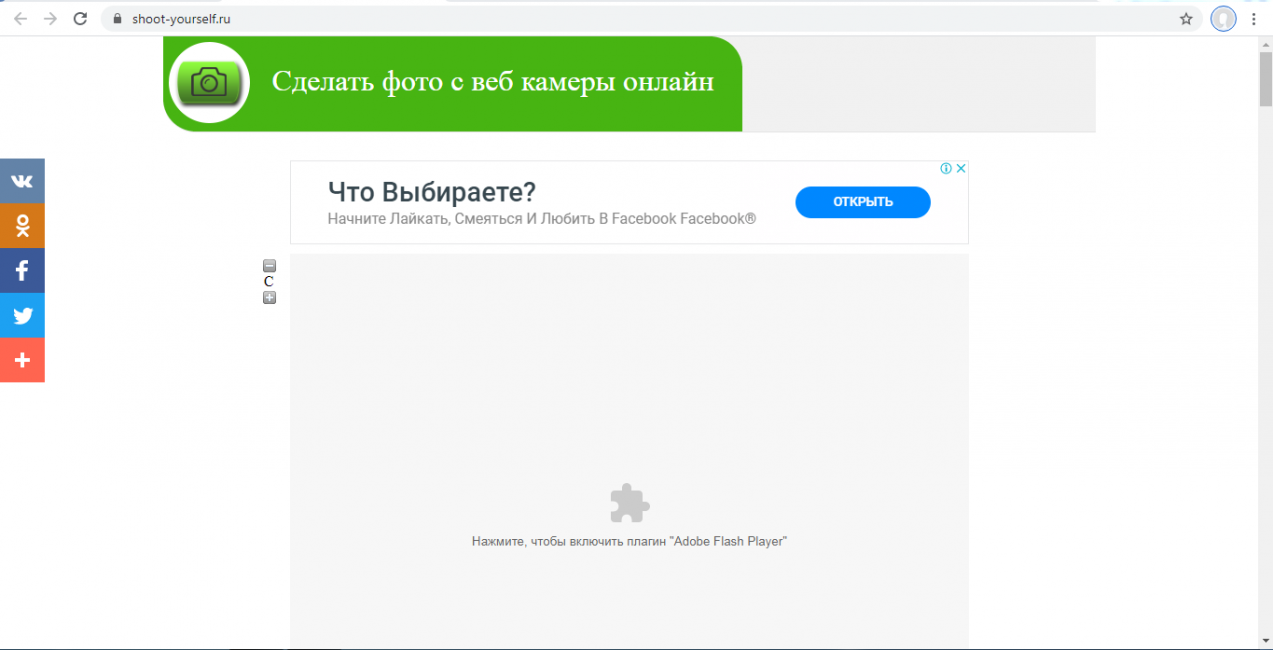 Для корректной работы требуется Adobe Flash Player
Для корректной работы требуется Adobe Flash Player
- Чтобы начать пользоваться сайтом нужно нажать на Нажмите, чтобы включить Adobe Flash Player.
- Дальше подтвердите это, если появится всплывающее уведомление о разрешении Flash Player.
- Дайте доступ для камеры и микрофону, нажав на Разрешить.
- Еще раз подтвердите использование устройств записи для браузера в левом верхнем углу
- Появится захват с веб-камеры. Все, что нужно, это нажать на значок с надписью Щелк и сделать фото
- Далее можно сохранить снятое на компьютер, выбрав нужные фотки в нижней части приложения. Для этого нажимайте кнопку Сохранить. Если по каким-то причинам фото получились плохого качества, удалите их, нажав на крестик возле снимка
Webcam Toy
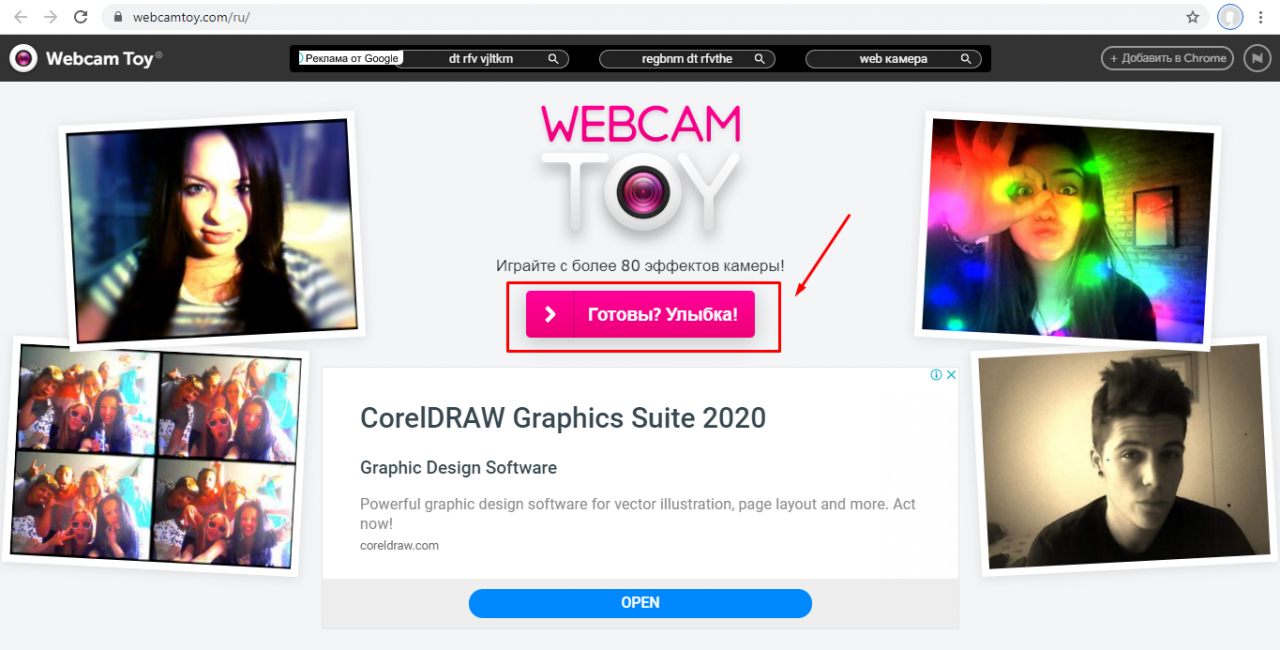 Сервис webcamtoy
Сервис webcamtoy
Сервис более функциональный, ведь здесь можно добавить фильтры к снятым фото и есть больше настроек. Также здесь снимок осуществляется через 3 секунды после нажатия на кнопку, чтобы человек мог выбрать комфортное для себя положение.
Возможные проблемы при передаче видео сигнала.
Появление видеоизображения в окне настроек Skype, не является гарантией того, что Вам удастся успешно передать этот видеосигнал Вашим абонентам.
Первым препятствием на этом пути является сама программа Skype.
Если видеосигнал успешно миновал Skype и направился к вашему собеседнику, то на дальнейшие его странствия по протоколу P2P (Peer To Peer, равный к равному) мы существенно повлиять не можем. Тут многое будет зависеть от рядя обстоятельств, таких как скорость передачи между отдельными компьютерами сети (коих может быть много), величиной пингов, количеством потерянных пакетов и т.д.
Но, ещё хуже, если, через некоторое время после установления связи с абонентом, видеосигнал «переклинит» в самой программе Skype. Причиной может быть конфликт программного обеспечения, обусловленный конкретной аппаратной конфигурацией. Проявляется это как «замерзание» картинки или даже зависание самой программы Skype. В самом худшем случае, данный конфликт может привести к зависанию ОС и потребовать перезагрузки компьютера.
Производители знают о существующих проблемах и пытаются их решать, но огромное разнообразие используемого «железа» и его конфигураций затрудняет этот процесс.
На одном из испытуемых компьютеров, я встретился с подобным конфликтом, проявляющемся в «замерзании» видео и подвисании Skype. Я выполнил все советы производителя, начиная от установки самых свежих драйверов на всё оборудование компьютера и кончая прошивкой BIOS-а самой свежей версией ПО, но от этого ровным счётом ничего не изменилось.
Если такой конфликт имеет место быть, то можно воспользоваться другой программой, которая тоже умеет перенаправлять видео поток – ManyCam.
Вернуться наверх к меню.
Коммутация видеосигнала при использовании устройства видезахвата.
Если ваше устройство видеозахвата, например, адаптер или ТВ тюнер, находится вне компьютера, то сначала его нужно подключить к компьютеру.
Затем, в композитный вход (обычно он жёлтого цвета) нужно включить кабель, соединённый с аналогичным выходом цифровой камеры.
У цифрового фотоаппарата, для экономии энергии батареи, имеется таймер автоматического отключения. Установите его на максимальное время, чтобы камера не отключилась в самый неподходящий момент.
Использование внешнего источника питания снимет необходимость частого перезаряда батареи.
Прежде чем пытаться перенаправить видео поток с помощью SplitCam, убедитесь, что изображение с вашей камеры поступает в устройство видео захвата.
Для этого запустите программу, поставляемую с вместе с устройством видеозахвата.
Запускаем программу SplitCam.
В меню программы выбираем источник сигнала: File > Video Source > Ваше устройство видеозахвата. Сделайте это даже если против вашего устройства уже стоит птица.
Это немного противоречит логике, так как, обычно, при повторном выборе птица снимается. Но, оставим это на совести разработчика программы, не забывая, что программа бесплатная.
Если выбрать опцию: Options > Advertisements > Exchange ad and video windows, то картинка с захваченным видео переместится в большее окно.
Теперь, когда Вы убедились, что видеосигнал успешно перехвачен, можно запускать Skype.
Последние версии программы Skype сами предлагают проверить качество видео картинки. Но, если этого не произошло, то придётся выбрать источник сигнала вручную.
В главном меню Skype выбираем Инструменты > Настройки > Настройки видео > Выбрать веб-камеру. В выпадающем меню выбираем SplitCam Capture.
Вернуться наверх к меню.
Как использовать камеру Sony в качестве веб-камеры
Если бы Sony захотела использовать такой инструмент, как Canon, чтобы использовать свои фотоаппараты в качестве веб-камеры, они могли бы сделать это идеально, и это не будет стоить дорого. Потому что вы могли бы сказать, что у вас это есть благодаря Изображениями Edge Desktop.
Доступно для обоих Windows и Мак, это приложение позволяет, помимо прочего, удаленно управлять и просматривать в реальном времени то, что снимает датчик камеры. Идея состоит в том, чтобы использовать его как ракурс во время фотосессии или для управления видеозаписью.
Как мы говорим, это один из вариантов, другие предлагают возможность управлять файлами, хранящимися на карте памяти, вставленной в камеру, и даже открывать файлы RAW, хотя для последних лучше прибегнуть к Lightroom или Capture. Один редактор. ,
Что ж, благодаря просмотру в реальном времени и небольшому трюку с OBS мы можем использовать практически любую камеру Sony, как если бы это была веб-камера, и проводить с ними прямые трансляции. Если вы хотите знать, как, продолжайте читать.
Установите Imaging Edge Desktop
Imaging Edge — это бесплатное приложение Sony для управления вашими камерами с рабочего стола. Он доступен как для Windows, так и для Mac и может быть скачано с официального сайта.
После того, как он у вас есть, установите его и, в зависимости от используемой операционной системы, примите и предоставьте необходимые разрешения, необходимые для его правильного функционирования. Это, в частности, в основном для пользователей macOS, которые должны будут перейти в Системные настройки и предоставить ему доступ.
Установить OBS
OBS, популярный приложение для потоковой передачи будет другим фундаментальным элементом этого уравнения, который позволит нам использовать камеры Sony в качестве веб-камеры без необходимости устройства захвата. Как вы уже знаете, если мы не скажем вам снова, это также бесплатная утилита, и вы можете скачать его с объекта.
Настройки камеры Sony
После того, как оба приложения уже установлены, следующим шагом будет настройка камеры, которую вы собираетесь использовать, чтобы разрешить удаленный доступ и управление с ПК. Это действительно для любой Sony a7 или Sony a6x00
Для этого необходимо принять во внимание следующее:
- То, что доступ и управление с мобильного телефона отключены
- USB-соединение настроено как Удаленный ПК , Для этого перейдите в меню настроек камеры и на четвертом экране четвертого меню «Настройки» (значок панели инструментов) найдите USB-соединение. Вот где вы можете изменить это значение
- Готово, у нас уже есть все
Настройка приложений
Теперь, когда все установлено и параметры камеры Sony установлены идеально, пришло время настроить все, чтобы использовать камеру в качестве веб-камеры и делать записи или прямые трансляции без использования устройства захвата.
Итак, давайте сделаем это, теперь нужно выполнить следующие шаги:
- Подключите камеру к компьютеру через кабель USB-micro USB и включите его
- Запустите Imaging Edge и выберите Удаленный вариант
- Появится окно с обнаруженными камерами, дважды щелкните по той, которую вы будете использовать
- В это время появится новое окно, где вы можете управлять всеми аспектами камеры, от диафрагмы до ISO и т. Д.
- Теперь запустите OBS и создайте новый холст для трансляции.
- В Fonts добавьте новый шрифт из Окно захвата
- В новом окне, которое откроется выберите Remote , который соответствует видео, которое захватывает приложение Sony
- Теперь внесите необходимые изменения, нажав клавишу ALT и отрегулировав поле выбора с помощью мыши, чтобы исключить неинтересные элементы и сохранить только видео.
Готово, поскольку вам нужно показать больше или меньше элементов, вы можете отрегулировать размер изображения, добавить другие источники видео и т. Д. Качество видео будет не самым высоким, которое может предложить камера, если мы используем устройство захвата, такое как elgato camlink 4K, но это лучше, чем та, которую предлагают многие веб-камеры на рынке.
Смартфон
Для людей, которые не обладают знаниями в электротехнике, производители современных гаджетов предлагают простое устройство для подключения к смартфону. Прибор называется «Seek Thermal». Это устройство подключается к смартфону через USB порт. Работает через специальное программное обеспечение. Способно определять тепловой след на расстоянии до 600 метров. Такая дальность доступна только при отсутствии посторонних тепловых излучений, помех и колебаний в воздухе. Охотники могут использовать данный гаджет для поиска раненых зверей, лежек или гнезд крупных птиц. Основное назначение устройства — это контроль за температурными колебаниями бытовых приборов и устройств учета энергии.

Также многие смартфоны оснащаются встроенной возможностью замера температуры по типу тепловизора. Эта функция доступна за счет встроенной матрицы. Такие программы не позволяют сканировать местность на дальние расстояния.
Сделать фото на веб камеру онлайн
С помощью данного приложения вы можете сфотографировать самого себя на веб камеру и сохранить эти фотографии на компьютер. Прежде всего, убедитесь в том, что ваша камера подключена к компьютеру. Затем, разрешите флеш приложению доступ к вашему устройству, нажав на кнопку «Разрешить»:
Фотографируйте себя, нажимая на зеленую кнопку «Щелк»:
Миниатюры сделанных вами фотографий отображаются на нижней панели. Чтобы сохранить фотографию на компьютер или развернуть ее во весь размер — перейдите в режим просмотра, нажав на любую из миниатюр:
В правом нижнем углу открывшейся фотографии появится кнопка «Сохранить».
Чтобы вернуться в режим фотографирования нажмите на кнопку «Назад к камере» или просто на значок фотоаппарата («Щелк»).
Возможные проблемы
Единственной возможной проблемой может быть отсутствие сигнала с камеры. Данная ситуация может возникать по следующим причинам:
- Девайс не подключен к компьютеру или сломан.
- Не установлены необходимые драйвера.
- Приложение не видит устройство или «слушает» не то устройство.
Как правило, проблема возникет именно по последней причине. Чтобы ее устранить нажмите правой кнопкой мыши в любом месте приложения и зайдите в «Параметры» flash плеера:
В правой нижней части открывшегося окна вы можете наблюдать значок микрофона и значок веб камеры:
Последовательно нажмите на каждый из них и проверьте правильность настроек. Если нужное устройство не выбрано, то выберите его с помощью выпадающего меню, кликнув на стрелочку справа от названия:
После выставления настроек нажмите кнопку «Закрыть». Если после этого вы не увидели в центре приложения изображение с вашей камеры (или индикатор звука), то, видимо, проблема связана с самим устройством и/или драйверами
Описание онлайн приложения для фотографирования самого себя
Представляем вам наше новое флеш приложение, с помощью которого можно сделать фото с веб камеры прямо на этой странице. Не всегда удобно лезть за цифровым фотоаппаратом и потом перекидывать снимок на компьютер. Иногда просто нужно сделать быстрое и моментальное фото с помощью веб камеры, чтобы обновить аватарку вконтакте или загрузить фото в свой игровой профиль. Или просто скорчить гримасу и отправить другу. И т.д. и т.п. В таких случаях не хочется напрягаться и сталкиваться с ненужными сложностями. Хочется, чтобы все было легко и просто. Нажал и сохранил.
Именно для этих целей и создавалась данная флешка. Она проста, как автомат Калашникова и имеет две функции: щелкать и сохранять. Это очень удобный способ. Вам не потребуется ничего, кроме компьютерной мыши и пары минут времени. Это очень похоже на старые советские аппараты, которые позволяли сделать мгновенное фото за специальный жетон. Только здесь все абсолютно бесплатно. Чтобы сфотографироваться онлайн, следуйте подробной инструкции, которая находится чуть выше.
Интерфейс программы прост и понятен. Всего существует два режима. В первом происходит съемка, а во втором просмотр и сохранение файлов на диск. Переключаться между режимами можно как с помощью специальных кнопок в правой панели инструментов, так и путем непосредственного нажатия на миниатюру фотографии (или кнопку «Щелк», если вы в режиме просмотра).
Спускать затвор можно с помощью пробела или клавиши Enter. В левом верхнем углу (в режиме просмотра) всегда отображается количество уже сделанных снимков. По умолчанию, количество одновременно сохраненных в памяти фотографий равно пятнадцати. Если вы хотите сфоткаться на веб камеру большее количество раз, то просто удалите какие-нибудь снимки с помощью крестика на миниатюре (или удалите все, нажав на «сбросить»).
Что можно сфотографировать на веб камеру? Да все что-угодно. Чаще всего люди хотят красиво сфоткаться на аватарку или на память, поэтому снимают сами себя. Иногда хочется снять панораму своей комнаты или домашнее животное. Или запечатлеть вид из окна. Очень весело фотографироваться вместе со своими друзьями, гримасничать и кривляться. Также, частенько (особенно девушки) хотят посмотреть, хорошо ли смотрится их новая прическа на фотографиях, и тогда нет ничего лучше, чем обычная вебкамера и наш сервис, с помощью которого делать такие фотографии очень удобно.
Если окно программы слишком маленькое, вы можете увеличить его с помощью нажатия на плюсик в левом верхнем углу. Фотографии сохраняются в размере 920×690 пикселей.
Работа в полуавтоматическом режиме
Для того чтобы облегчить процесс определения экспозиции, особенно для начинающих фотографов, в фотоаппаратах предусмотрен полуавтоматический режим съёмки. Это фотографирование с приоритетом выдержки или с приоритетом диафрагмы. В первом случае фотограф может настроить чувствительность и интервал работы затвора, а диафрагма выбирается процессором. Этот режим фотографы часто используют для фотографирования спортивных соревнований или быстро перемещающихся предметов. Настраивая выдержку можно «остановить» движение или сделать его немного смазанным, чтобы подчеркнуть эффект высокой скорости .
Режим, где диафрагма настраивается вручную, а автоматика определяет выдержку, считается более востребованным. Он подходит для репортажных и портретных съёмок, а так же для работы при недостаточной освещённости. Настраивая диафрагму в фотоаппарате можно контролировать размытие удалённого плана и глубину резкости. Этот режим нужно использовать при изменяющемся освещении. Манипулируя настройками выдержки и диафрагмы нужно помнить, что с увеличением чувствительности, качество снимка снижается за счёт увеличения шумов.
Подключение фотокамеры
Для организации работы фотоаппарата как веб камеры необходимо на компьютере иметь устройство видеозахвата (Capture Video). Это устройство и будет передавать видеосигнал на нужные программы.
Таким устройством для захвата видео может быть ТВ тюнер, видеокарта или адаптер. Но на входе таких устройств обязательно должен быть вход для видео в виде разъема «тюльпан». К нему и будем подключать желтый тюльпан с фотоаппарата.
Установив нужные драйвера, так же надо будет установить утилиту для перенаправления видеосигнала в интернет (ManyCam, Active WebCam, SplitCam). Ведь программы для обеспечения работы устройств видео захвата могут сохранять снимаемые камерой видеозаписи на жесткий диск, но транслировать этот сигнал в сеть они не могут. Вот здесь и нужна специальная утилита для перенаправления видеопотока.
Для нормальной работы фотоаппарата нужно в настройках отключить функцию выключения при простое. Так же для экономии энергии аккумулятора желательно фотокамеру подключить к блоку питания. Особенно если пользоваться постоянной фокусировкой.
После этого подключаете фотоаппарат к компьютеру с помощью желтого тюльпана A/V кабеля. Перед этим нужно подключить тюнер или адаптер к компьютеру, если они внешние и располагаются снаружи. Все подключения нужно делать при выключенном оборудовании.
В окне программки, поставляемой с устройством видеозахвата, вы должны увидеть видео с фотокамеры (может, придется настроить вход на композитный «composite»).
После этого открываете окно утилиты для перенаправления видеозаписи и выбираете источником сигнала нужное устройство:
File > Video Source > Ваше устройство видеозахвата .
Здесь можно настроить и параметры видеосигнала, что может пригодиться, если интернет медленный и происходит торможение изображения.
Уже после этого можно открывать Skype или другую программу видео общения и в настройках указываете в качестве источника видеосигнала нашу утилиту:
Инструменты > Настройки > Настройки видео > Выбрать веб-камеру .
Возможные трудности
При установке всех драйверов и программ желательно создавать на компьютере точку восстановления. При работе программного обеспечения для обработки видео возможны различные трудности и ошибки. Что бы обезопасить свою систему и следует использовать возможности восстановления в ОС.
Если при работе Skype зависает система, то перезагрузите компьютер. Если такое происходит часто, то желательно все программы и драйвера (используемые в этом руководстве) заново переустановить. Если и это не помогло, то можно использовать другую программу утилиту для перенаправления видеосигнала. Если присутствуют только мелкие помехи, то можно попробовать выключить все программы и заново включить.
Порядок включения программ не нужно менять (сначала утилита, направляющая видео поток, а затем Skype).
Практически любое электронное устройство при желании можно использовать в нетипичном ему амплуа. Это относится и к смартфонам, планшетам, телевизорам, компьютерам, фотоаппаратам, да даже к обычным калькуляторам.

Фотоаппарат как web-камера
Желая «превратить» (условно) свой гаджет в какое-либо иное устройство, необходимо задать себе хотя бы один вопрос, но ключевой: «Так ли нужно это делать на самом деле?». Большинство подобных превращений могут негативно сказаться на основных функциональных возможностях устройства, что при определённых последствиях может привести к фактическому отказу от работы (при вмешательстве в структуру системы или физических модификаций).
Но хорошо, что данные проблемы не относятся к рассматриваемой в настоящей статье теме. Так как ниже будет предоставлено небольшое руководство о том, как можно подключить свой фотоаппарат к компьютеру в качестве web-камеры, что для этого нужно, а также как правильно провести настройки и все ли фотоаппараты и компьютеры для этого подходят.
Программы для обработки видео с экшен-камеры
6 бесплатных вариантов для пользователей ПК или смартфонов:
| Назначение | Для Windows | Для телефона |
|---|---|---|
| Программы | 1.VSDC Free Video Editor – многофункциональный редактор. Загрузить ролики можно напрямую с экшн-камеры и после сохранения в памяти ПК. Обрезка, склейка, различные эффекты, текст и другие инструменты есть в меню программы. | 1. Quik – пару касаний по экрану, и можно создать видео из снимков, добавить переходы и различные эффекты к роликам, синхронизировать с муз. треками. |
| 2. ShortCut – прога с удобным и несложным интерфейсом, с набором инструментов для обработки видеоматериалов. Можно добавлять аудио к роликам, регулировать насыщенность оттенков и резкость картинки и пр. При необходимости все изменения можно «откатить» обратно. | 2.Camera MX – прога позволяет создавать видеопереходы, ускорять/замедлять кадры, поработать с параметрами ролика (яркость, резкость, контраст), добавить всевозможные эффекты. | |
| 3. DaVinci Resolve Lite – монтаж видео, коррекция оттенков отснятых материалов, добавление музыки и др. Редактор относится к профессиональным прогам. | 3. Better Camera – HDR, панорама, портретный и ночной режим, таймлапс, фокусировка и многое другое есть в этой проге. |
Совет для владельцев эппловских гаджетов — воспользоваться возможностями проги iMovie. Софт справляется с обработкой 4К видеороликов).

Читайте: Экшн-камеры: что это такое и с чем это едят






























