Не в первый раз
Apple регулярно выпускает прошивки с недочетами, вызывающими чрезмерный расход аккумулятора. Например, в феврале 2020 г. выяснилось, что алгоритмы работы iOS с фоновыми приложениями функционируют совершенно нелогично. CNews писал, что если слишком часто выгружать приложения из оперативной памяти iPhone в меню многозадачности, то в итоге это приведет к тому, что заряд батареи смартфона будет уходить быстрее. При этом на устройствах под управлением Android все работает совершенно иначе – выгрузка приложений не только способствует ускорению гаджета, но и снижает темпы разряда АКБ.
В июле 2020 г. Apple «научила» свои смартфоны активно потреблять заряд даже в режиме ожидания, когда они просто лежат, и ими никто не пользуется. Эта «функция» появилась еще в iOS 13.5, но с релизом версии 13.5.1 она эволюционировала. Смартфоны стали потреблять заряд всегда, без остановки, и решить эту проблему самостоятельно пользователи не могли. Им пришлось ждать, пока Apple выпустит патч, удаляющий из прошивки это «нововведение».
Уведомление о том, что «память почти заполнена», хотя на устройстве еще есть 25% свободного места на накопителе.
Пользователи iPhone и iPad c iOS 15 начали массового жаловаться на баг с системным предупреждением о малом объёме свободной памяти, хотя их внутренние накопители заняты только на половину или на три четверти. Странное уведомление не пропадает после перезагрузки устройства или полного сброса настроек. В настоящее время Apple не пояснила, как избавиться от уведомления или по какой причине оно возникает. Техподдержка компания просит пострадавших пользователей нажать на уведомление и если ничего потом не происходит — перезагрузить устройство. Но это не помогает, потом уведомление снова появляется.
Пользователи не могут понять, в каких именно ситуациях это предупреждение возникает и почему. Пользователи бета-версии iOS 15 вспомнили, что у них ранее возникали подобные баги с уведомлением про нехватку памяти, они передавали данные по ним разработчикам, но Apple их так и не решила в релизе.
В некоторых случаях уведомление о нехватке накопителя возникает даже на совсем пустых устройствах.
Пример уведомления на iPad.
Один из пользователей столкнулся с другой проблемой в iOS 15 — система видит больше памяти, чем есть по факту в устройстве. Техпддержка Apple попросила сообщить больше подробностей по этой ситуации. Другой пользователей также рассказал, что у него аналогичная проблема.
Примеры неправильного отображения доступного объема внутреннего накопителя.
20 сентября Apple выпустила iOS 15, iPadOS 15 и WatchOS 8 с множественными обновлениями компонентов и новыми функциями.
21 сентября пользователи со всего мира стали жаловаться, что у них перестал запускаться iTunes для Windows 10, а его переустановка не помогает. Оказалось, что новая версия приложения выдает ошибку и вылетает, если системный язык не английский. Проблема наблюдается в версии iTunes 12.12.0.6 с поддержкой iOS 15, которая доступна в Microsoft Store и на сайте Apple. Почему компания выпустили версию программы под Windows, которая работает только с английским системным языком, непонятно. Apple не сообщила, когда будет выпущено обновление iTunes с исправлением этой проблемы,
У пользователей iOS уже давно вошло в привычку сверяться у других об автономности iPhone после выхода свежих обновлений. Людей не слишком интересуют системные баги, общее быстродействие интерфейса и другие показатели
Им важно, сколько их смартфон будет жить от подзарядки. Если как минимум так же, как и раньше, значит, обновляться можно
А, если нет, то, пожалуй, стоит перетерпеть и дождаться, пока Apple выпустит патч с исправлением. Но иногда бывает так, что преждевременную разрядку iPhone провоцирует сторонний софт, а не штатный. Совсем как в этом случае.
iPhone быстро разряжается? Скорее всего, причина в приложении Spotify
Зашифрованные групповые видеозвонки
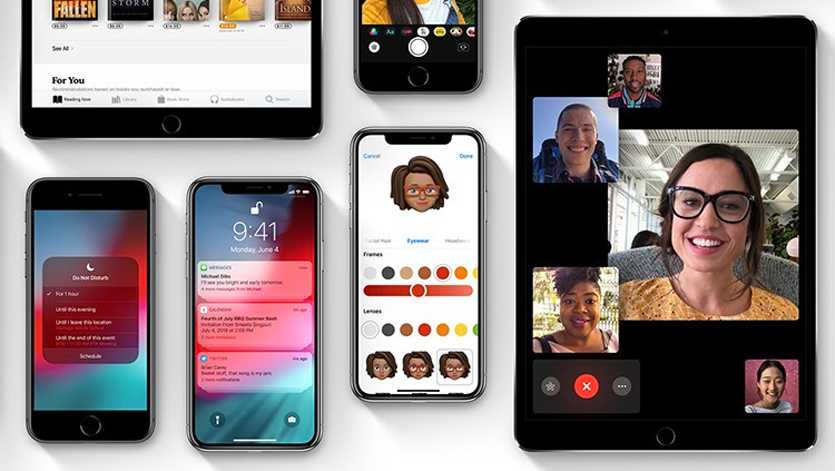
Возможности осуществления групповых звонков в FaceTime от Apple ждали практически со дня релиза. А было это восемь лет назад.
В iOS 12 разработчики услышали пользователей, и не только открыли доступ к совместным видеозвонкам в количестве до 31 человека, но и поработали над вопросом безопасности.
Главной фишкой видеозвонков стало шифрование. Оно же присутствует и в сообщениях iMessage. iOS 12 устроена таким образом, что перехватить и прочитать сообщение невозможно до тех пор, пока пользователь не разблокирует смартфон с помощью Touch ID или Face ID.
Разработчики Apple уверяют, что с iOS 12 пользоваться публичными Wi-Fi сетями можно, не опасаясь за возможный взлом гаджета.
Как откатить iPhone 4s на iOS 6.1.3
Apple по-прежнему подписывает прошивку iOS 6.1.3 для iPhone 4s. По какой причине — неизвестно. Последняя актуальная версия iOS для iPhone 4s — iOS 9.3.5, вышедшая в 2016 году. Но пользователи могут спокойно откатиться на iOS 6.1.3, которая вышла в 2013 году.
Сделать откат iPhone 4s на iOS 6.1.3 очень просто.
Важно! Если на вашем iPhone 4s включена двухфакторная аутентификация, то обязательно убедитесь в том, что у вас есть возможность введение кода подтверждения с другого устройства или электронной почты. При активированной двухфакторной аутентификации iPhone запросит ввод кода после отката на iOS 6.1.3. Шаг 1
Скачайте прошивку iOS 6.1.3 для iPhone 4s по этой ссылке
Шаг 1. Скачайте прошивку iOS 6.1.3 для iPhone 4s по этой ссылке.
Шаг 2. Подключите ваш iPhone, iPad или iPod touch к компьютеру и запустите iTunes.
Шаг 3. В окне iTunes выберите свое устройство.
Шаг 4. На открывшейся странице нажмите кнопку «Восстановить iPhone», удерживая при этом клавишу Shift на PC или Option на Mac.
Шаг 5. В появившемся окне выберите файл прошивки, который вы загрузили на первом шаге и подтвердите начало отката на iOS 6.1.3.
После этого останется только немного подождать и iPhone 4s заработает на iOS 6.1.3!
Важно отметить, что даже у iOS 6.1.3 есть минусы. Главный из них заключается в том, что многие приложения из App Store попросту не поддерживают такую старую прошивку. Это нужно учитывать
Впрочем, обновить iPhone 4s до iOS 9.3.5 получится в любой момент, прямо со смартфона
Это нужно учитывать. Впрочем, обновить iPhone 4s до iOS 9.3.5 получится в любой момент, прямо со смартфона.
- Недорогой iPhone XR: кому покупать, а кому нет? Обзор
- «Юбилейный» iPhone X: стоит ли покупать в 2020 году?
Поделиться ссылкой
Как перепрошить (восстановить) iPhone, iPad или iPod Touch на компьютере Mac или Windows, используя режим DFU
1. Если вы забыли или не знаете пароль блокировки от iPhone, iPad или iPod Touch, пропустите этот пункт.
Если вы знаете, пароль блокировки и можете войти на устройство, откройте приложение Настройки, выберите меню Apple ID (там, где написано ваше имя) перейдите в раздел Локатор и отключите функцию Найти iPhone.
На устройствах с более старыми версиями iOS, откройте приложение Настройки, выберите меню Apple ID (там, где написано ваше имя) перейдите в раздел iCloud и отключите функцию Найти iPhone.
2. На компьютере Mac с macOS Catalina 10.15 (или более новой версией macOS): запустите приложение Finder. На компьютере Mac с macOS Mojave 10.14 или более старой версией macOS либо на компьютере с Windows запустите программу iTunes (скачать).
3. Подключите устройство к компьютеру при помощи кабеля и введите его в режим DFU (подробная инструкция).
4. Удостоверьтесь, устройство определилось на компьютере в режиме восстановления:
На Mac с macOS Catalina 10.15 (или более новой версией macOS) подключенное устройство должно появиться в боковой панели Finder. В случае, если iPhone или iPad не появился, включите отображение подключенных iOS-устройств в Finder по этой инструкции.
На Mac с macOS Mojave 10.14 или более старой версией macOS либо на компьютере с Windows значок подключенного устройства должен появиться в верхней части программы iTunes. Нажмите на него.
5. На открывшемся экране настроек подключенного устройства, нажмите «Восстановить <название устройства>» и следуйте инструкциям на экране.
Если необходимо выбрать IPSW-файл прошивки
В случае, если необходимо восстановить iPhone или iPad на версию отличную от актуальной, например, с последней бета-версии на более старую, но официальную прошивку, то предварительно скачайте IPSW-файл прошивки для вашего устройства (ссылка).
Затем, удерживая Shift на клавиатуре Windows щелкните мышью по кнопке Восстановить (для Mac необходимо зажать Alt (⌥Option) и нажать на кнопку Восстановить).
В появившемся окне выберите IPSW-файл прошивки, загруженной ранее и нажмите Открыть. Начнется процесс восстановления.
Обновление устройства по беспроводной сети
Если появляется сообщение о наличии обновления, нажмите «Установить». Можно также выполнить следующие действия.
- Поставьте устройство на зарядку и подключитесь к Интернету по сети Wi-Fi.
-
Перейдите в меню «Настройки» > «Основные», а затем нажмите «Обновление ПО».
- Нажмите «Загрузить и установить». При появлении сообщения о необходимости временно удалить приложения, так как для обновления ПО требуется больше свободного места, нажмите «Продолжить» или «Отменить». После обновления iOS или iPadOS повторно установит удаленные приложения. Узнайте, что делать при выборе варианта «Отменить».
- Чтобы начать обновление, нажмите «Установить». Можно также нажать «Позже» и выбрать вариант «Установить сегодня ночью» или «Напомнить позже». Если вы выбрали вариант «Установить сегодня ночью», перед сном просто подключите устройство с к источнику питания. Оно автоматически обновится за ночь.
- При необходимости введите пароль. Если вы не помните свой пароль, см. инструкции в этой статье.
Шаг 7. Установка старой версии iOS
Когда ваш iPhone выбран в Finder или iTunes, проверьте, что вы находитесь на экране «Общие» или в режиме просмотра Summary соответственно. Перейдите к секциям Finder или iTunes ниже, чтобы увидеть, как получить старую версию iOS для iPhone. Инструкции для этих двух вариантов немного отличаются.
Если ваш iPhone не показывается на компьютере или не реагирует на действия, нужно войти в режим восстановления или в режим DFU, прежде чем вы сможете продолжать.
Вариант 1. Использование Finder
Удерживайте кнопку Option, затем выберите «Проверить наличие обновлений» или «Восстановить iPhone».
- Проверить наличие обновлений. Если вы хотите откатиться на прошлую версию системы и сохранить пользовательские данные, следует проверить наличие обновлений. Это рискованный вариант, который может вызвать нежелательное поведение, если вы не выполняли резервного копирования. Это происходит из-за перехода на версию iOS, которая несовместима с некоторыми функциями.
- Восстановление iPhone. Это безопасный вариант. Он позволит начать работу с устройством с нуля. Если у вас есть заархивированная резервная копия системы или совместимая резервная копия в iCloud, вы сможете восстановить устройство до прежнего состояния.
Появится файловый проводник. Найдите скачанный файл IPSW, выберите его и нажмите «Открыть». Появится окно, где сказано, что iOS 14.1 будет установлена на iPhone. Появится следующее сообщение:
«Ваш Mac сотрёт и восстановит ваш iPhone до iOS 14.1 и подтвердит восстановление с Apple».
При обновлении вы увидите следующее сообщение:
«Ваш Mac обновит ваш iPhone до iOS 14.1 и подтвердит обновление с Apple».
Это действие перезапишет iOS 14.2. Нажмите «Восстановить» или «Обновить» для продолжения. Следите за iPhone, в процессе установки может потребоваться ввести пин-код. Убедитесь, что iPhone подключен к компьютеру, пока он не перезагрузился и вы не увидите экран приветствия iOS 14.1. После появления этого экрана можно отключать аппарат от компьютера.
Вариант 2. Использование iTunes
Если у вас компьютер Mac, удерживайте на нём кнопку Option, затем нажмите «Проверить наличие обновлений» или «Восстановить iPhone». На Windows делается то же самое с применением кнопки Shift.
- Проверить наличие обновлений. Если вы хотите откатиться на прошлую версию системы и сохранить пользовательские данные, следует проверить наличие обновлений. Это рискованный вариант, который может вызвать нежелательное поведение, если вы не выполняли резервного копирования. Это происходит из-за перехода на версию iOS, которая несовместима с некоторыми функциями.
- Восстановление iPhone. Это безопасный вариант. Он позволит начать работу с устройством с нуля. Если у вас есть заархивированная резервная копия системы или совместимая резервная копия в iCloud, вы сможете восстановить устройство до прежнего состояния.
Появится файловый проводник. Найдите скачанный файл IPSW, выберите его и нажмите «Открыть». Появится окно, где сказано, что iOS 14.1 будет установлена на iPhone. Появится следующее сообщение:
«iTunes сотрёт и восстановит ваш iPhone до iOS 14.1 и подтвердит восстановление с Apple».
При обновлении вы увидите следующее сообщение:
«iTunes обновит ваш iPhone до iOS 14.1 и подтвердит обновление с Apple».
Это действие перезапишет iOS 14.2. Нажмите «Восстановить» или «Обновить» для продолжения. Следите за iPhone, в процессе установки может потребоваться ввести пин-код. Убедитесь, что iPhone подключен к компьютеру, пока он не перезагрузился и вы не увидите экран приветствия iOS 14.1. После появления этого экрана можно отключать аппарат от компьютера.
Улучшенная защита паролей
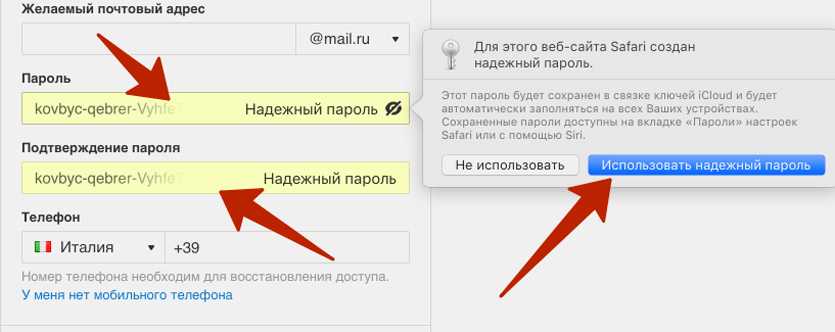
В iOS 12 браузер Safari получил улучшенный менеджер паролей. Внутри приложения появилось встроенное хранилище, которое запоминает данные пользовательских учетных записей.
Как только на том или ином сайте понадобится авторизация, Safari предложит один из вариантов.
Более того, при создании новых учеток в Safari пригодится функция автоматической генерации паролей. Взломать предложенные браузером буквенно-цифровые комбинации практически невозможно (запомнить тоже).
А для того чтобы хранить такие пароли было проще, у Apple предусмотрена кроссплатформенная синхронизация по iCloud. Автоматически созданный сложный пароль на iOS 12 будет доступен на макбуке с macOS Mojave.
Устройства, которые получат iOS 14
iOS 14 получат все те же устройства, которые в прошлом году обновились до iOS 13
- iPhone 11
- iPhone 11 Pro
- iPhone 11 Pro Max
- iPhone Xs
- iPhone Xs Max
- iPhone XR
- iPhone X
- iPhone 8
- iPhone 8 Plus
- iPhone 7
- iPhone 7 Plus
- iPhone 6s
- iPhone 6s Plus
- iPhone SE 1-го поколения
- iPhone SE 2-го поколения
- iPod Touch 7
- iPad Pro 12,9” 4-го поколения
- iPad Pro 11” 2-го поколения
- iPad Pro 12,9” 3-го поколения
- iPad Pro 11” 1-го поколения
- iPad Pro 12,9” 2-го поколения
- iPad Pro 12,9” 1-го поколения
- iPad Pro 10,5”
- iPad Pro 9,7”
- iPad 8
- iPad 7
- iPad 6
- iPad 5
- iPad mini 5
- iPad mini 4
- iPad Air 4
- iPad Air 3
- iPad Air 2
Как видите, в список устройств, совместимых с iOS 14, входят все те же самые, которые обновились до iOS 13. То есть в этом году ни один смартфон или планшет Apple не останется без поддержки. Это было довольно необычно слышать, учитывая, что в iOS 14 довольно много новых функций, которые по логике вещей должны оказать ощутимую нагрузку на аппаратное обеспечение совместимых устройств. Но, видимо, это не совсем так, поскольку разработчики Apple переписали программный код платформы и облегчили её, увеличив фактическое быстродействие в ряде сценариев использования.
Шаг 5. Запуск Finder или iTunes
Если у вас компьютер на macOS Catalina (10.15 или более современной версии) или на macOS Big Sur (11.0 или более современной версии), откройте приложение Finder, если оно не открылось на iPhone автоматически. Нажмите на название аппарата в разделе «Местоположение» в боковой панели, если оно не выбрано. Если вы не видите названия, переходите к следующему шагу.
На macOS Mojave (10.14 или более ранней версии) или на Windows-компьютере откройте iTunes. Если вы на Windows и у вас нет iTunes, установите приложение. Если iTunes уже открыт, закройте его и откройте снова, чтобы обеспечить подключение к смартфону. Когда вы открыли окно iTunes, нажмите на иконку iPhone наверху. Можно также кликнуть по названию iPhone в разделе «Устройства» в боковой панели. Если вы не видите здесь названия, переходите к следующему шагу.
Возможные проблемы
Спектр возможных технических ошибок обширен. Возможны проблемы с активацией устройства после неправильного (описанная в следующей главе инструкция такие неполадки исключает) отката, сложности, связанные с использованием биометрических сканеров, запуском камеры и сохранением фотографий, проигрыванием музыки и даже активацией мобильной сети. Бывают ситуации и намного хуже, когда при неправильном алгоритме действий ни смартфоны, ни планшеты, ни «умные часы» больше не включались без обращений в сервисный центр.
Единственный способ не повстречаться с подобными неисправимыми ошибками – не откланяться от инструкции, использовать файлы прошивок из проверенных источников, не импровизировать и ни в коем случае не тормошить устройства, подключенные к ПК через USB (если провод отойдет, то процесс восстановления будет нарушен, а за этим последуют серьезные последствия).
Как установить iOs на компьютер, ноутбук: эмуляторы операционной системы iOS
- Как уже было сказано ранее, установить операционную систему iOS на стационарный компьютер или ноутбук не представляется возможным. Однако Вы можете воспользоваться одним из доступных эмуляторов, которые представляют собой отдельное программное обеспечение для ОС Windows и позволяют запускать на ПК приложения, разработанные под мобильные операционные системы iOS и Android.
- Сегодня в Интернете можно найти большое количество программ-эмуляторов, позволяющих запускать iOS-приложения на операционных системах Windows. Все они имеют как преимущества, так и недостатки. Мы отобрали несколько эмуляторов, которые, по нашему личному мнению, являются лучшими в своем роде.
1. iPadian iPhone Emulator
Изображение 2. Программа-эмулятор iPadian iPhone Emulator.
- Данная программа-эмулятор iPhone под операционную систему Windows на сегодняшний день считается одной из лучших в своем роде и имеет две версии: платную и бесплатную. Бесплатная версия позволяет использовать только некоторые приложения и пестрит рекламой, что сильно действует на нервы и мешает с комфортом пользоваться эмулированной операционной системой.
- В платной версии, стоимость которой составляет 10$, все ограничения на приложения сняты, а реклама полностью отсутствует. Вы сможете пользоваться мессенджерами, картами, запускать игры и другие различные приложения, разработанные под операционную систему iOS на своем ПК.
2. Air iPhone Emulator
Изображение 3. Программа-эмулятор Air iPhone Emulator.
- Данный эмулятор также считается одним из лучших в своем роде и пользуется большой популярностью среди людей, которые желают ознакомиться с работой операционной системы iOS перед покупкой «яблочного» гаджета. В отличие от предыдущей программы, Air iPhone Emulator полностью бесплатный. К его недостаткам можно отнести тот факт, что он не запускается на компьютерах под управлением операционной системы Windows 10. На момент написания статьи разработчики программы сообщили о начале работ по оптимизации эмулятора под Windows 10.
- Кроме того, данный эмулятор не поддерживает большинство приложение из магазина AppStore, однако Вы без труда можете пользоваться мессенджерами, приложениями социальных сетей Instagram, и другими.
3. SmartFace
Изображение 4. Программа-эмулятор SmartFace.
- Следующий эмулятор является отличным инструментом для разработки приложений под операционную систему iOS. Отличительной особенностью данной программы является возможность выбора устройства для эмуляции (iPad или iPhone).
- SmartFace представлен как в платной версии, так и в бесплатной с пробным периодом на 30 дней. Также в программе отсутствует возможность скачивать приложения из магазина AppStore. Вы можете либо использовать стандартные средства ОС, либо запускать собственноручно разработанные приложения.
iPhone OS 3.0

iOS 3 стала одной из наиболее значительных iOS, выпущенных Apple. Хотя в ней и не было никаких потрясших мир новых возможностей, однако было множество небольших улучшений самой iOS. А большинство новых возможностей, которые уже встречались на конкурирующих платформах были широко востребованы.
Вышедшая 17 июня 2009 года iOS 3.0 наконец-то дала долгожданную возможность вырезать, копировать и вставлять текст. Точность GPS также была существенно улучшена вместе с приложением Карты. До выхода iOS 3.0 запись видео не поддерживалась, хотя и после выпуска iPhone 3GS, он некоторое время являлся единственным устройством на базе iOS, имеющим такую возможность. В связи с внедрённой поддержкой MMS, приложение SMS было переименовано в Сообщения. Функция Найти iPhone была представлена через платный сервис MobileMe. Также на арену вышли поиск Spotlight и возможность полноценной синхронизации iPhone с компьютером.
ПО ТЕМЕ: Как визуально определить каждую модель iPhone?
Как выполнить чистую установку iOS на iPhone или iPad?
Метод включает в себя удаление данных телефона и восстановление до последней версии iOS. Как только вы это сделаете, вы можете настроить телефон как новый iPhone или восстановить из резервной копии. Если вы действительно хотите начать с нуля, вам придётся вручную загрузить все свои приложения и настроите всё заново. Причина почему это не делают в том, что вы потеряете все свои старые сообщения и данные.
Как обновить iOS? Первое, что вам нужно сделать, это открыть iTunes на вашем ПК или Mac. Вы не можете выполнить чистую установку с iPhone или iPad напрямую. Из самого устройства, также можете обновить только до последней версии iOS.
Для начала вам нужно загрузить файл прошивки, совместимый с вашим устройством, и сохранить его на свой рабочий стол. Загрузка займет некоторое время, так как файл прошивки iOS 11 весит пару гигабайт. Лучше всего заварить кофе в этот момент, пока происходит загрузка.
Как загрузить и установить чистую iOS на iPhone или iPad?
Шаг 1. Предполагая, что у вас установлен iTunes, и загружен файл прошивки iOS 11, подключите iPhone, iPad или iPod touch к компьютеру или Mac с помощью кабеля Lightning.
Шаг 2. После открытия iTunes щелкните на значок телефона или планшета, который отображается вверху.
На этом экране вы получите основную информацию о вашем телефоне, такую как модель, серийный номер, номер телефона и т. Д. Справа вы увидите текущую версию iOS.
Шаг 3. Теперь вы должны увидеть кнопку с надписью «Восстановить iPhone». Нажмите на нее, удерживая левую клавишу Option (Mac) или левую клавишу Shift (Mac) и выберите файл прошивки iOS 11 IPSW.
Шаг 4. После выбора файла прошивки iTunes извлечет его, восстановит ваше устройство и подтвердит обновление в конце.
Когда все будет готово, вы загрузитесь прямо в экран приветствия IOS 11. С этого момента вы можете настроить свое устройство так, как вам нравится. Либо восстанавливайте резервную копию, которую вы создали, либо оставайтесь на свежей системе, если хотите.
Вот и всё. Этот метод представляет собой чистую установку, потому что вы очищаете телефон и устанавливаете новую версию iOS 11. Даже если вы восстановите резервную копию после новой установки, ваш телефон по-прежнему будет работать лучше, чем если бы вы только что обновили iOS 11 на устройство. Если у вас есть какие-либо вопросы или возникают какие-либо проблемы, не стесняйтесь оставлять комментарии!
Возможен ли откат без компьютера?
Наверняка у вас возник вполне логичный вопрос о том, можно ли проделать процедуру отката обновления без компьютера? К сожалению, нет.
Разработчики не предусмотрели такой возможности (разве что, если совершить Jailbreak, но в этом случае ваше устройство уже не будет иметь никакого отношения к экосистеме Apple).
Может ли Apple разрешить обновлять старые iPhone до новых версий ОС (к примеру, iPhone 6 до iOS 13) – никто не знает. Такие «привилегии» купертиновцы вводят внезапно, и действуют они в течение ограниченного времени.

Если вам говорят, что возможно совершить откат iOS без iTunes, не верьте! И уж тем более не используйте для этих целей такие сомнительные инструменты, как Jailbreak
В завершении стоит отметить, что восстановление предыдущей версии iOS – процедура несложная: Apple постаралась максимально упростить ее, чтобы каждый пользователь в случае проблем с прошивкой, мог легко «откатиться» с помощью iTunes или Finder.
При этом настоятельно не рекомендуем делать Jailbreak и экспериментировать с операционными системами на вашем iPhone, так как вы навсегда лишитесь привилегий экосистемы Apple для конкретного устройства.
Даунгрейд с iOS 14 на iOS 13
После того, как мы создали резервную копию, или она уже была у вас ранее с iOS 13, переведите смартфон в режим восстановления (recovery mode).
В зависимости от модели Айфона перевод в режим восстановления производится по-разному:
- iPhone 6s и более старые модели: на выключенном телефоне зажмите кнопку «Домой» и подключите кабель питания от ПК к телефону. Кнопку «Домой» удерживаем до тех пор, пока не появится шнурок зарядки.
- iPhone 7, 7 Plus: на выключенном смартфоне нажмите и удерживайте нижнюю кнопку регулировки громкости. И подключите iPhone к компьютеру. Удерживайте кнопку, пока не появится режим восстановления.
- На iPhone 8 и новее: на включенном смартфоне подключите его к компьютеру через кабель и быстро нажимайте последовательность клавиш — громкость вверх, громкость вниз, функциональная кнопка справа (нажмите и удерживайте ее, пока девайс не перейдет в режим восстановления).
После перехода телефона в режим восстановления на компьютере появится окошко, что возникла проблема с iPhone. Нажмите Восстановить — Восстановить и обновить. Система предупредит, что сейчас скачает и установит iOS 13.5.1.
Нажимаем далее, принимаем условия лицензионного соглашения. Дождитесь, пока iOS 13 скачается и установится на ваш Айфон.
«Умная» двухфакторная авторизация
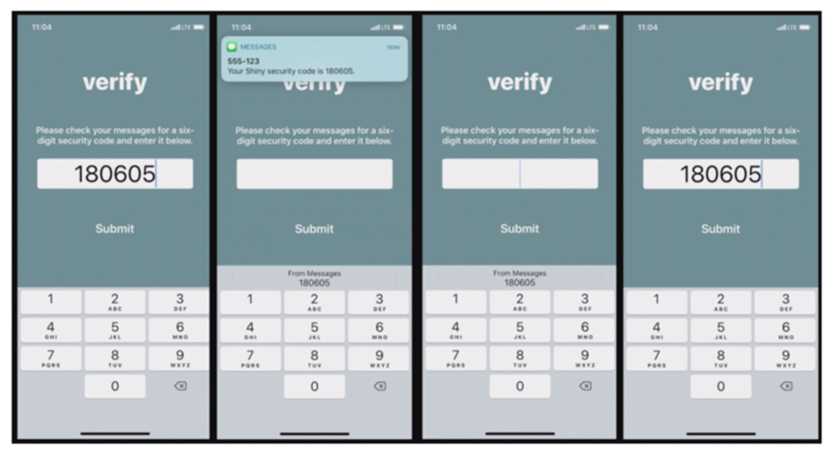
Apple давно анонсировала двухфакторную авторизацию и советует ее включать там, где особенно важна безопасность и повышенный уровень защиты. Она подразумевает, что помимо логина и пароля пользователям доведется вводить еще и случайно сгенерированный код, который отправляется в SMS-сообщении.
В iOS 12 разработчики добавили функцию автозаполнения паролей. Как только на iPhone приходит сообщение с цифровым паролем, система автоматически подхватывает его и вводит в форму. То есть запоминать комбинацию цифр и переключаться между приложение Сообщения и запущенным, скажем, банковским клиентом больше не нужно.
О целесообразности и безопасности такого метода сейчас активно спорят специалисты. Одно ясно однозначно: функция автозаполнения существенно облегчает работу со смартфоном.
Повышенная защита от хакеров

Принцип взлома смартфонов сводится к так называемой процедуре «брутфорса» или полного перебора. Гаджет жертвы проходит бесконечную и цикличную процедуру перебора паролей до тех пор, пока не будет разблокирован.
Для взлома iPhone, который многие считают единственным смартфоном не поддающимся взлому, уже была представлена хакерская станция GrayKey. Подключив девайс по Lightning-кабелю, в худшем случае за пару дней можно было получить взломанный iPhone.
В iOS 12 разработчики решили прикрыть лавочку и добавили функцию автоматической блокировки девайса через час после бездействия.
То есть если смартфон подключен по USB-кабелю и в течение часа не проходил процедуру разблокировки, система автоматически переводит iPhone в режим «только зарядка», прекращая процесс обмена данными через порты.
До релиза iOS 12 такой временной промежуток составлял одну неделю. После появления GrayKey и его аналогов за 7 дней со смартфона можно вытрусить практически любую информацию. С iOS 12 это стало невозможно.
Подтвердить домен рекламодателя
Первое, что надо сделать, — подтвердить домен рекламодателя, строго через администратора Facebook Business Manager со стороны клиента.
Без этого будет невозможно оптимизировать кампании, расставлять приоритеты по событиям, редактировать рекламные ссылки или предотвратить неправомерное использование домена.
Как подтвердить домен:
-
Перейти в настройки Business Manager двумя способами: через раздел «Безопасность бренда» → Домены или выбрать нужный Business Manager по ссылке.
Страница с подтверждением домена рекламодателя
-
Нажать «Добавить» и ввести доменное имя без http / https.
-
Отразятся три варианта подтверждения домена с шагами настройки:
-
через DNS: нужно добавить текстовую запись в хост домена, чтобы подтвердить, что домен принадлежит вам;
-
через изменение кода HTML: сотрудник со стороны клиента с административным доступом к корневой папке сайта должен загрузить файл HTML на сайт;
-
через meta tag: необходимо вставить метатег с кодом подтверждения в разделе <head> на главной странице сайта.
Все методы одинаково эффективны и зависят только от того, кто будет подтверждать домен и наличия GTM.
Три метода подтверждения домена
-
-
После успешного добавления той или иной строки в зависимости от выбранного способа, нужно нажать кнопку «Подтвердить». Если все сделано правильно, домен сразу поменяет статус, иначе останется отметка «Не подтвержден».
Статус подтверждения можно узнать, нажав «Проверить» в следующем окне после внесения данных.
-
После подтверждения необходимо указать ID бизнес-менеджера агентства для того, чтобы добавить его в партнеры. Партнерство необходимо, чтобы агентство получило доступ к расстановке приоритетности событий — следующий шаг после подтверждения домена.
Добавление партнера
Странные ограничения iOS
С каждым обновлением iOS система получает всё больше функций, а грядущая iOS 13 обещает много всего нового и полезного.
Однако некоторые вещи не меняются уже много лет. К примеру, хочется скачать приложение объёмом более 200 МБ по мобильной сети, а нельзя, система не позволит. Или вспомнить бесконечную борьбу за очистку свободного места в телефоне: сколько лет существуют айфоны, а вопросы из рода «как очистить „Другое“ на iPhone» по-прежнему всплывают в интернете. То есть, покупая дорогой смартфон за $1000, потом ещё и приходится вникать в особенности системы, разбираясь, куда же пропадает свободное место.
А как быть, если хочется установить свою мелодию на звонок? О, тут без инструкции не разберёшься, в честь этого мы даже сделали специальный мануал:
Как откатиться с iOS 14 на iOS 13
Утилита называется AnyFix — iOS System Recovery, и предназначена для того, чтобы облегчить пользователям исправление ошибок iOS, в том числе при неудачном обновлении. Приложение устраняет более 130 системных проблем на iPhone / iPad / iPod touch / Apple TV, более 200 ошибок iTunes и возвращает устройства к жизни за несколько минут.
На главном экране приложения можно сделать откат или исправить ошибки iOS
Приложение исправляет большинство ошибок при обновлении и не только
Преимущество этого решения в том, что все здесь происходит нажатием одной кнопки. Захотели — откатили версию системы (если Apple ее еще подписывает), понадобилось войти в режим восстановления — вошли, исправить ошибку iTunes — без проблем. Если вы не знаете, в чем конкретно заключается ошибка (например, если iPhone просто не включается, не заряжается, завис на экране с логотипом Apple), выберите System Repair — это универсальный раздел для исправления ошибок iOS-устройств.
Так, например, здесь есть отдельное меню «Upgrade/Downgrade iOS», с помощью которого можно выполнить откат с iOS 14.0.1 на iOS 14 или просто провести обновление без ошибок.
Это самый простой способ откатить устройство на прежнюю версию iOS
Нас часто спрашивают, как проще всего вернуть все назад и откатиться на предыдущую версию iOS — вот вам готовое решение. Нажимаете пару кнопок, и приложение само устанавливает предыдущую версию ОС. Останется только восстановить все данные из резервной копии.
Выбираете версию прошивки
По окончанию загрузки начнется процесс отката. Не забудьте перед этим сделать копию!
Конечно, продвинутые пользователи, скорее всего, умеют делать все это и без помощи сторонних приложений, однако если вы хоть раз пытались объяснить старшему поколению, как ввести айфон в DFU или откатить версию iOS, то поймете, что с таким приложением им будет гораздо легче самим разобраться с проблемами своего устройства. Когда выполняешь откат сам, нужно где-то скачать прошивку, потом разобраться с iTunes… в общем, процесс не самый простой, особенно, если раньше никогда этого не делал.













![Как откатиться на предыдущую версию ios [инструкция]](http://ds-service39.ru/wp-content/uploads/5/1/f/51f534a67f260ed5d83a5de2b54e84a6.png)












![Как откатиться на предыдущую версию ios [инструкция]](http://ds-service39.ru/wp-content/uploads/1/5/7/15795c49ae28e26574b23f88df8c6774.png)


