Есть ли какие-нибудь советы
После этой операции каждый раз, когда пользователь будет входить в свой аккаунт, все приложения, информация и т.д. будут устанавливаться в данный момент.
Более того, если на вашем Chromebook очень мало места на диске, система может автоматически удалить профиль пользователя, к которому не было доступа дольше всего.
Однако если вы не можете найти опцию «Удалить учетную запись», скорее всего, кто-то другой указан в качестве администратора, и только он может управлять учетными записями.
В остальном Chromebooks довольно просты в использовании и легко загружают все данные пользователя. С ним легко работать, поэтому его часто используют в деловых и образовательных целях.
Проблемы с подключением
Я не могу подключиться к сильной сети Wi-Fi
Проверьте правую нижнюю область, чтобы убедиться, что значок Wi-Fi заполнен и не покрыт знаком X, что означает, что ваш Wi-Fi выключен. Вы можете в любое время включить Chrome OS Wi-Fi, просто щелкнув значок, выбрав «Нет сети» и выбрав «Включить Wi-Fi». Это позволит вам искать доступные сети и подключаться к ним.
Особенно старые беспроводные сети могут не работать с Chrome OS. Это необычно, но если вашему маршрутизатору несколько лет, вы можете попробовать другую сеть Wi-Fi, чтобы проверить, работает ли он. Если это произойдет, пришло время для обновления маршрутизатора.
В случае сомнений вы также можете перезапустить Chromebook. Шаги очень просты. Выключите с помощью кнопки питания, подождите немного, а затем нажмите кнопку питания, чтобы начать снова. Посмотрите, работает ли сейчас ваш Wi-Fi.
Я не могу подключиться ко второму экрану
Вы можете проверить наличие проблем с настройками или другие проблемы, нажав на область с временем в правом нижнем углу, щелкнув «Настройки» и выбрав раздел «Дисплеи». Как правило, это будет отображать уведомление о подключении и значок двух окон. Нажмите на это и выберите «Управление дисплеями».
Это даст вам несколько вариантов поворота изображения, центрирования изображения, проверки выравнивания ТВ и отправки изображения на несколько экранов. Посмотрите, поможет ли что-нибудь из этого решить вашу проблему.
Я ничего не слышу в Chrome OS
Во-первых, проверьте наличие каких-либо очевидных, но иногда незамеченных проблем, таких как подключенные наушники, которые, возможно, потребуется удалить, прежде чем вы сможете нормально слышать звук. Если вы используете аудиоустройство, такое как динамики, убедитесь, что оно работает правильно.
Если проблема связана с самой ОС, перейдите в область справа внизу, где появляется значок для времени. После того, как вы нажмете или нажмете там, найдите возможность отрегулировать громкость с помощью ползунка. Убедитесь, что громкость достаточно высока, чтобы слышать.
Вы также можете попытаться изменить вход или выход звука. Просто нажмите на ту же область времени, и рядом с ползунком громкости выберите стрелку вправо. Убедитесь, что вы выбрали источник звука. Если это не сработает, вам нужно сбросить настройки Chromebook, выполнив указанные выше действия.
Bluetooth не подключается через Chrome OS
Во-первых, имейте в виду, что не все устройства Chrome OS работают с Bluetooth, но большинство работают. Вы можете найти логотип Bluetooth в области состояния после нажатия на время, чтобы убедиться, что если вы не знаете — если он появляется (даже если он вычеркнут), то ваш Chromebook совместим.
Убедитесь, что ваш Bluetooth включен и работает. Если Bluetooth выключен (с полоской на значке), найдите ваши аксессуары, щелкнув значок и выбрав «Включить Bluetooth». Начнется процедура сопряжения. Это хорошая идея, чтобы попытаться восстановить соединение таким образом, даже если устройство работало в прошлом — просто отключите, а затем включите Bluetooth, чтобы сбросить старое подключение. Убедитесь, что любые коды, которые вы должны ввести, являются точными.
Никогда не забывайте физический аспект. Убедитесь, что устройство Bluetooth находится рядом с вашим Chromebook, и убедитесь, что вы правильно подключили его.
Я не могу заставить свой принтер работать через Chrome OS
Это может быть вашим барьером на пути к успеху: для успешной печати вам понадобится Google Cloud Print через Интернет. Это не проблема для Chromebook, но готовые к работе с облаками принтеры не работают. Найдите облачный принтер для достижения наилучших результатов.
Если вы застряли на старом, менее совместимом принтере, у Google есть несколько неловкий обходной путь. Если вы вошли в ту же учетную запись Google на другом компьютере (не в Chromebook), вы сможете создать беспроводное соединение с Google Cloud Print, а затем использовать Chromebook — еще раз в той же учетной записи — для передачи документа через облако и распечатать его в любом случае.
Как обновлять приложения, их настройки и разрешения
Как обновить приложение
Если в правом нижнем углу экрана появилось уведомление «Доступны обновления», нажмите Обновить или Обновить все.
Если уведомление не появляется:
- Нажмите на значок «Панель запуска» в углу экрана стрелка вверх .
- Выберите Play Маркет .
- Следуйте .
Как изменить разрешения для приложений
Как изменить разрешения для приложений
При установке приложения из Google Play вы предоставляете ему разрешения, то есть открываете доступ к определенной информации и функциям.
- Выберите время в правом нижнем углу экрана.
- Откройте настройки .
- В разделе «Google Play» нажмите Google Play.
- Выберите Управление настройками Android.
- В разделе «Устройство» нажмите Приложения.
- Выберите приложение из списка.
- Нажмите Разрешения.
- Чтобы установить или отменить разрешение, нажмите на переключатель.
Как настроить доступ к данным о местоположении
Когда вы включаете использование приложений для Android, вы можете разрешить передавать в Google данные о вашем местоположении. Чтобы включить или отключить эту функцию, выполните следующие действия:
- Выберите время в правом нижнем углу экрана.
- Откройте настройки .
- В разделе «Google Play» нажмите Google Play.
- Выберите Управление настройками Android.
- В разделе «Личные данные» нажмите Местоположение.
- Чтобы отключить доступ к данным о местоположении, переместите переключатель влево, а чтобы включить его – вправо.
- Чтобы настроить доступ к данным о местоположении для определенного приложения (необязательно), выберите его и нажмите Разрешения. Затем установите переключатель в нужное положение.
Примечание. Если вы используете Chromebook на работе или в учебном заведении, то не сможете настраивать доступ к данным о местоположении.
Как настроить резервное копирование и синхронизацию приложений
Как настроить синхронизацию приложений на всех устройствах Chromebook
Синхронизация приложений по умолчанию включена на всех устройствах Chromebook, если на них выполнен вход в систему. В случае неполадок проверьте настройки и выберите «Синхронизировать все» или включите синхронизацию приложений. Подробнее…
Как настроить резервное копирование и восстановление данных
Автоматическое сохранение и восстановление данных приложений Android включено по умолчанию. В этом случае при смене устройства Chromebook можно восстановить данные приложений Android.
Чтобы включить или выключить резервное копирование и восстановление данных, выполните следующие действия:
- Выберите время в правом нижнем углу экрана.
- Откройте настройки .
- В разделе «Google Play» нажмите Google Play.
- Выберите Управление настройками Android.
- В разделе «Личные данные» нажмите Резервирование данных.
- Чтобы отказаться от резервного копирования, переместите переключатель влево, а чтобы включить его – вправо.
Примечание. Если на вашем устройстве Chromebook отключена синхронизация, но включено резервное копирование и восстановление, данные приложений Android будут сохраняться автоматически. Однако если у вас несколько устройств Chromebook, они не будут синхронизироваться между собой.
Как Chrome OS управляет данными приложений Android
Какие данные доступны приложениям Android
Приложения Android могут скачивать файлы в папку загрузок и считывать их из нее. Вы можете изменить эти настройки на странице разрешений приложения.
Некоторые приложения, у которых есть доступ к данным о вашем местоположении, могут также использовать Bluetooth на устройстве Chromebook.
Если вы работаете в режиме инкогнито и откроете приложение, а затем щелкнете правой кнопкой мыши, чтобы открыть ссылку в этом приложении, то выйдете из режима инкогнито.
После отключения Play Маркета на Chromebook система удалит с устройства все данные и настройки приложений.
Вы можете проверить настройки конфиденциальности и безопасности, связанные с Android
Обратите внимание, что некоторые из них могут быть недоступны или не применяться на вашем устройстве Chromebook.
Какие данные доступны Google
Если на вашем устройстве включен Google Play Маркет, некоторые системные приложения и функции могут отправлять в Google информацию об использовании.
Вы можете разрешить Chromebook автоматически пересылать в Google статистику использования и информацию о работе устройства. В этом случае диагностические данные, сведения об использовании и сбоях приложений Android также будут отправляться по умолчанию. Отчеты о сбоях, которые Chrome отправляет в Google, могут содержать конфиденциальную информацию о ваших приложениях Android.
Процедура удаления ненужных приложений
Перед тем как удалить системные приложения в Android, рекомендуется ознакомиться со следующими советами:
- Поиск всех стандартных программ нужно вести в папке по адресу /system/app. Это немного упростит поиск мест установки.
- Для получения доступа нужно обязательно установить специальное приложение, которое предоставит root-права, и привязать его к проводнику.
- Обязательно несколько раз подумайте перед тем, как начнете проводить деинсталляцию. В некоторых случаях на первый взгляд незначимые приложения могут отвечать за работу нужных и важных служб.
- Если вам не нужны программы от Google, которых очень часто налеплено довольно большое количество, то их можно удалять без раздумий. Но службы «сносить» ни в коем случае нельзя.
Приступим непосредственно к удалению.
Для начала найдите папку /system/app. Зайдите в нее и удалите apk-файлы, которые имеют такое же название, как и ненужные программы. Вместе с ними нужно обязательно удалить одноименный файл с расширением .odex. На этом вся процедура завершена. Программы будут полностью удалены из реестра и памяти вашего смартфона или планшета.
Удалить предустановленные приложения, как видно из вышеописанного метода, несложно. Но несмотря на простоту, ответственность за все действия несете только вы, а навредить там есть чему. Например, случайно удалив службу Wi-Fi, можно полностью лишиться беспроводной передачи данных, поэтому будьте бдительны и сто раз подумайте перед деинсталляцией.
Способ 2 – Установка обновлённых сервисов из стороннего источника
Этот вариант апдейта нужно использовать в том случае, если на вашем гаджете по каким-либо причинам перестал работать стандартный магазин программ. Решить проблему с работой сервисов вы сможете с помощью их установки из обычного файла APK.
Обратите внимание на источник, из которого загружается установочный файл. Для подтверждения его безопасности советуем просканировать файл антивирусным ПО перед его запуском в операционной системе
Инсталлировать программу будет невозможно, если на смартфоне или планшете запрещена установка из непроверенных источников. Чтобы разрешить работу этой опции, зайдите в настройки девайса. Затем откройте вкладку «Приложения» и поставьте галочку напротив указанного на рисунке ниже пункта:
Рис.8 – разрешение установки из непроверенных источников
Теперь можно запускать файл APK. Подтвердите свое соглашение с политикой использования ПО от разработчика и дождитесь завершения установки программы. В главном меню телефона появится значок сервисов от Гугл.
APKPure
Мобильный клиент: есть
Сайт APKPure является одним из крупнейших ресурсов с базами официальных программ и приложений для смартфонов. Ежемесячно его посещает свыше 150 млн пользователей. APKPure имеет веб-сервис и специализированный клиент на ОС Android для скачивания APK и XAPK (игры с кешем) файлов. Примечательно, что APKPure имеет русскоязычный интерфейс.
Перед публикацией на сайт все APK-файлы проверяются на наличие вирусов и проходят проверку подписи разработчика, используя SHA1. Криптографические подписи для новых версий должны соответствовать ранее опубликованным, а совершенно новые приложения сравниваются с другими программами того же разработчика.
Если у APKPure возникнут сомнения относительно безопасности того или иного файла, то он не будет опубликован на сайте. Пользователи отмечают высокий уровень безопасности используемых APK-файлов. В Сети наша команда не нашла негативных отзывов на мошеннические действия этого ресурса. Процесс загрузки любого APK можно легко приостановить и возобновить в любой момент.
APKPure имеет удобный интерфейс с большой библиотекой приложений и игр во всех категориях. Найти нужное приложение можно при помощи поиска. Есть возможность скачивать старые версии приложений. Также предлагается подборка игр, которые ещё не были официально опубликованы в Плей Маркет, но на них уже можно сделать предварительную регистрацию.
Как выбрать и загрузить плагин
После подробного изучения стандартных функциональных особенностей хрома, пользователь должен определиться чего ему не хватает, что стоит добавить для достижения полного комфорта. Только после этого можно подбирать и загружать плагин для хрома на андроид.
Для выкачки дополнительного системного оборудования можно использовать такой алгоритм действий:
- человек посещает магазин мобильных приложений – плей маркет;
- пользователь осуществляет вход, используя собственный профиль гугл;
- выполняется открытие раздела игр, приложений, переход к системе доступных категорий;
- осуществляется просмотр раздела инструментов и дополнительных программ;
- посетитель магазина знакомится с рабочими параметрами каждого дополнительного контентного обеспечения;
- выбирается подходящий файл и запускается механизм его выгрузки из всемирной сети.
Некоторые мультимедийные устройства отказываются производить скачивание приложений, если человеком отключается экран.
Для того чтобы активизировать фоновые данные, необходимо посещение системы установок гаджета.
В меню блокирования экрана выбирается пункт «автоматическое выключение», указывается период, на протяжении которого рабочая панель не сможет перейти к спящему режиму.
Уникальные клавиши на клавиатуре Chromebook
Большая часть уникальных клавиш Chromebook находится в верхнем ряду клавиатуры. Они расположены в следующем порядке (слева направо):
| или | Используйте клавишу поиска или клавишу панели запуска для поиска, показа приложений и взаимодействия с Google Ассистентом. Чтобы включить или отключить режим Caps Lock, нажмите Alt + Поиск или Alt + Панель запуска . |
| Перейти на предыдущую страницу | |
| Перейти на следующую страницу | |
| Обновить текущую страницу | |
| Открыть страницу на полный экран | |
| Показать все открытые окна | |
| Сделать скриншот | |
| Уменьшить яркость экрана | |
| Увеличить яркость экрана | |
| Включить экран электронной конфиденциальности | |
| Уменьшить яркость подсветки клавиатуры | |
| Увеличить яркость подсветки клавиатуры | |
| Перейти к последнему треку | |
| Воспроизвести/приостановить | |
| Перейти к следующему треку | |
| Отключить звук | |
| Уменьшить громкость | |
| Увеличить громкость |
Совет. Используете с Chromebook клавиатуру Windows? Клавиша Windows, расположенная между Ctrl и Alt, работает как клавиша поиска или панели запуска .
Как установить приложение на Android через ПК
Есть несколько способов, позволяющих скачать и установить программу или игру на Android через Windows. В зависимости от выбранного метода пользователи могут сталкиваться с определенными ограничениями.
Вариант 1: Google Play Market
У стандартного магазина приложений Google существует и веб-версия, с которой можно полноценно взаимодействовать через компьютер. Для этого вам потребуется только актуальная версия какого-нибудь популярного браузера, например, Google Chrome.
На указанное Android-устройство должно прийти оповещение о начале загрузки выбранного приложения. Здесь же можно видеть прогресс загрузки. Рассмотренный способ удобен в том случае, если нужно что-то установить на смартфон, но при этом его нет поблизости. Однако, чтобы все сработало, девайс должен быть подключен к интернету. В некоторых случаях может потребоваться подключение к Wi-Fi.
Вариант 2: InstALLAPK
Этот способ предполагает установку на компьютер программы InstALLAPK, которая должна помочь в установке файла APK на девайс с компьютера. Процесс инсталляции InstALLAPK происходит по стандартной процедуре: просто жмите «Далее» и соглашайтесь с лицензией. Подробно же рассмотрим саму установку приложений на Android через APK-файл, находящийся на компьютере:
- Для начала на самом Android нужно включить режим разработчика. В стандартной версии прошивки это делается так:
- Откройте «Настройки» и переключитесь в раздел «Об устройстве».
- Там найдите «Номер сборки» и нажмите по нему около 10 раз.
- К сожалению, этот способ переключения в режим разработчика может не подойти именно под ваше устройство, так как многое зависит от прошивки и версии Android. Некоторые производители вообще отключают данный режим в своих устройствах.
- В случае успеха выполнения предыдущих манипуляций в «Настройках» должен появиться дополнительный раздел – «Режим разработчика». Переключитесь в него.
- Здесь установите «Отладку USB» в активное положение.
- Рекомендуется проверить, разрешено ли на устройстве выполнять установку приложений из неизвестных источников. Для этого вернитесь в основные настройки и перейдите в раздел «Безопасность». Там нужно отметить галочкой пункт «Неизвестные источники».
- Подключите устройство по USB-кабелю к компьютеру, с которого будете выполнять установку.
- Теперь откройте саму программу InstALLAPK на компьютере. Она автоматически опознает подключенное по USB устройство. В блоке «Установка через» нужно поставить отметку «USB».
- На самом устройстве вы получите сообщение об отладке USB. Нажмите «Ок».
- Иконка подключенного устройства в интерфейсе InstALLAPK должна стать зеленого цвета. Это означает, что можно переходить непосредственно к установке.
- На компьютере откройте папку, где расположены APK-файлы, предназначенные для установки. Windows автоматически назначит для открытия APK на компьютере программу InstALLAPK. Вам нужно только открыть выбранный файл двойным кликом мыши.
- Откроется окно утилиты, в котором одинарным кликом мышью нужно выделить подключенное устройство. В нижней части окна станет активной кнопка «Установить». Нажмите нее.
- Запустится установка выбранного APK-файла. Сигналов о завершении вы никаких не получите, поэтому процесс придется проверять вручную.
Этот вариант установки используется очень редко из-за большого перечня действий, необходимых для реализации. Гораздо проще перебросить APK-файл на внутреннюю память устройства и выполнить установку уже оттуда.
Описанные в статье способы на сегодня являются единственными из работоспособных вариантов.
Что такое Chrome OS?
Это система, ориентированная на пользователей, которые ценят скорость и мобильность. Как объявил Google, их решение избавляет систему от ненужного программного обеспечения, что позволяет запустить ее всего за 7 секунд.
Благодаря Chrome OS можно забыть о неприятной необходимости восстанавливать файлы после поломки оборудования. Все пользовательские данные надежно хранятся в «облаке», и после замены компьютера на новый (конечно, с ОС от Google) нужно просто использовать свой логин и пароль, чтобы получить доступ к сохраненной информации.

Самый простой способ преобразовать компьютер в Хромбук – использовать готовое решение Neverware CloudReady, в котором есть Chromium OS – версия Chrome OS с открытым исходным кодом. Операционная система CloudReady выглядит и работает так же, как Chrome OS.
К сожалению, из-за отсутствия сертификации Google нельзя использовать приложения Android. Только у новых Хромбуков есть доступ к Google Play.
Расширения Chrome на мобильных устройствах
Прежде чем мы перейдем к мелочам, нам, вероятно, следует поговорить о том, почему Google не предоставил расширения Chrome на Android.
Расширения Chrome в основном (или полностью) разрабатываются с учетом работы на ПК, поэтому неудивительно, что многие из них не дают большой пользы для мобильных устройств.
Некоторые расширения могут работать хорошо, некоторые могут функционировать только частично. Некоторые могут вообще не работать. Единственный способ узнать это — это проверить.
Но Вы можете догадаться, какие расширения будут работать, исходя из Вашего опыта работы с ними; например, расширение LastPass Chrome отлично подходит для ПК, но на мобильных устройствах оно вообще не работает. Но другие, более упрощенные расширения, такие как OneTab, работают нормально. Вам нужно будет поэкспериментировать.
Теперь, несмотря на все сказанное, Kiwi все же сделал что-то экстраординарное, включив эту функцию, и она работает хорошо. Установка и удаление расширений (о которых мы расскажем ниже) очень просты.
Опции оборудования
Разнообразие — это изюминка жизни, и меньшее количество типов технологий предлагают такое же разнообразие, как ПК с Windows. Одни только экраны могут иметь размер от 11 до 21 дюйма, как с сенсорным экраном, так и без него. Восемь крупных производителей создают ноутбуки с Windows, предлагая чипы Intel и AMD, объем встроенной памяти, размер которой сильно колеблется от 2 до 16 ГБ, и объем хранилища, достигающий уровня терабайта.
Google Pixelbook
Некоторые машины с Windows пластиковые, а некоторые металлические. Некоторые бывают нестандартных цветов. Некоторые из них предназначены для портативных устройств, а другие больше привязаны к рабочему столу. Вы также найдете машины с Windows, предназначенные для бизнеса и геймеров, и машины 2-в-1, которые можно использовать как ноутбуки и планшеты. Когда дело доходит до Windows, действительно есть вариант для всех.
Рынок Chromebook меньше, но неуклонно растет. Мы рассмотрели более 30 Chromebook от таких компаний, как Acer, Dell, Asus, HP, Lenovo и Toshiba. Размер дисплея составляет от 11 до 15 дюймов, но большинство из них меньше 15 дюймов. Лишь пара моделей предлагает сенсорный экран. Однако Chromebook невероятно портативен, обычно весит от 2 до 4 фунтов.
HP Stream 11
Вы найдете несколько нишевых Chromebook для бизнес-клиентов. Эти машины, такие как великолепный Google Pixelbook и Acer Chromebook 14 for Work со стеклом Gorilla Glass, стоят дороже, но по внешнему виду и ощущениям больше похожи на их аналоги для ПК. Чтобы получить более подробные сведения, ознакомьтесь с нашей статьей «Стоит ли покупать Chromebook?» руководство по покупке.
Победитель: Windows 10. Экосистема Microsoft дает вам больше возможностей, а это значит, что вы с большей вероятностью найдете то, что вам действительно нравится.
Как использовать Phone Hub на Chromebook
После того, как вы включили Phone Hub на своем Chromebook, вы можете начать использовать все его функции.
Проверьте аккумулятор вашего телефона и состояние сети
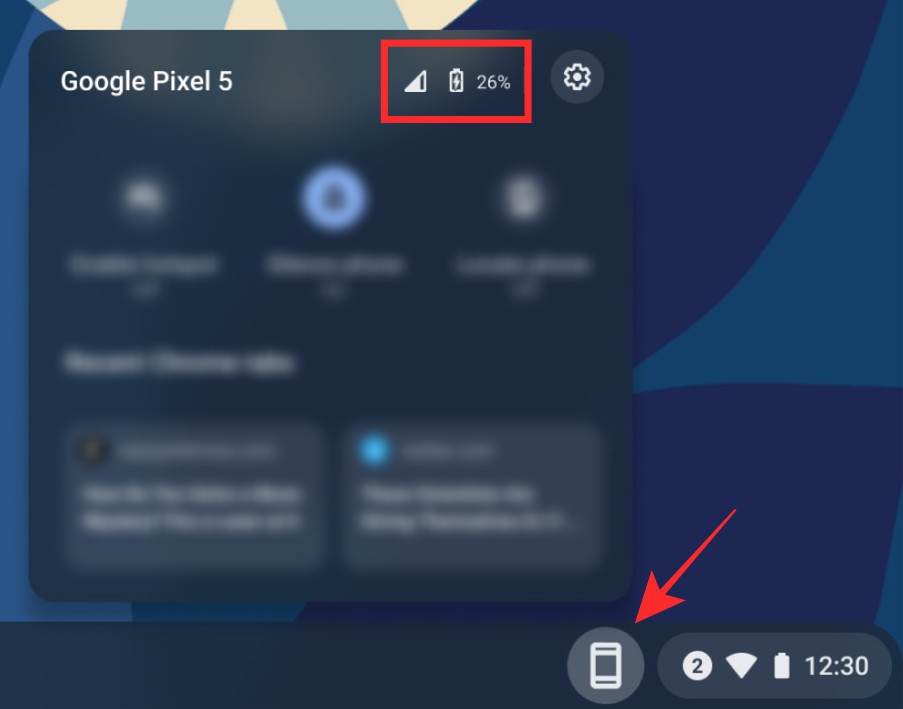
Когда вы включаете Phone Hub, вы можете напрямую щелкнуть значок телефона на полке Chromebook, чтобы проверить состояние сети и батареи вашего устройства.
При нажатии на символ телефона в правом нижнем углу экрана должен появиться Phone Hub. В верхней части Phone Hub вы должны увидеть состояние сети и процент заряда батареи вместе с именем вашего устройства.
Включите точку доступа вашего телефона
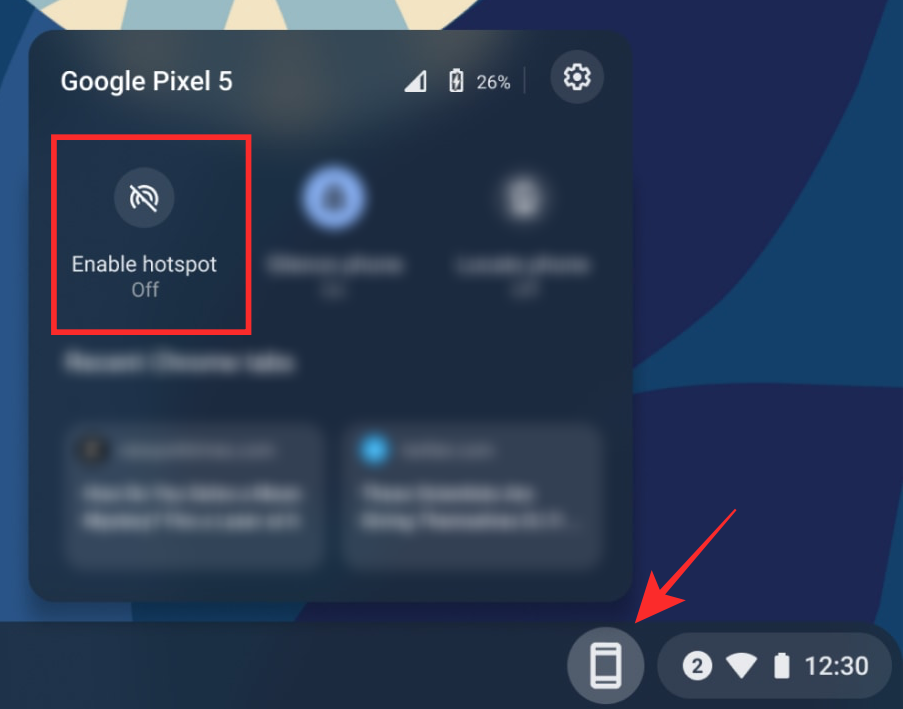
Ваш Chromebook также позволяет вам получить доступ к настройкам точки доступа вашего телефона, чтобы вы могли включить его удаленно. Для этого щелкните значок телефона на полке Chromebook, а затем щелкните плитку «Включить точку доступа» во всплывающем окне Phone Hub.
После того, как ваша точка доступа будет включена, ее плитка загорится внутри Phone Hub, указывая на то, что опция включена. Вы можете подключить Chromebook или любое другое устройство к этой точке доступа.
Переведите телефон в беззвучный режим

При включенном Phone Hub вы, возможно, не захотите получать уведомления обо всем, что происходит на вашем телефоне, будь то звонок, сообщение или случайное уведомление, без которого вы можете обойтись. В таких случаях переключение телефона в беззвучный режим лучше всего подойдет вам и не позволит вам отвлекаться во время работы.
Благодаря новой функции Chrome OS вы можете удаленно отключить звук на устройстве Android с Chromebook. Для этого щелкните значок телефона на полке Chromebook, а затем выберите параметр «Отключить телефон» (тот, который отмечен значком колокольчика).
Когда вы выбираете этот вариант, значок колокольчика загорается, указывая на то, что на вашем телефоне отключен звук.
Найдите свой телефон
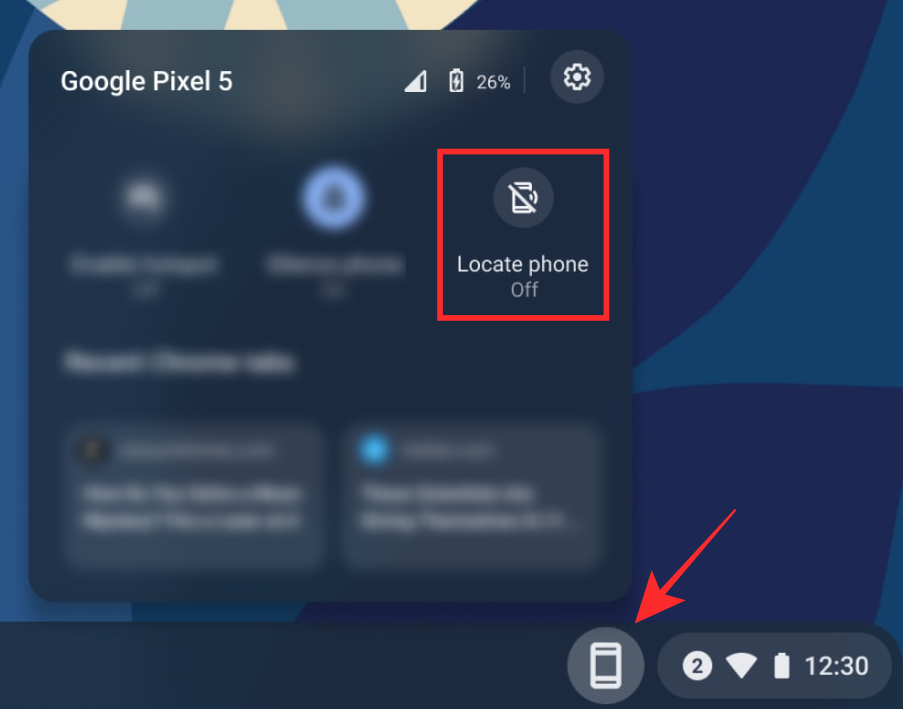
Чтобы конкурировать с безупречностью Apple Mac и iPhone, Google теперь позволяет отслеживать ваш телефон Android с помощью Chromebook. Это означает, что когда вы подключили свой Android к устройству с Chrome OS и включили Phone Hub, вы можете активно определять местонахождение своего телефона с Chromebook.
Вы можете использовать функцию отслеживания устройства на своем Chromebook, щелкнув значок телефона на полке Chromebook, а затем выбрав плитку «Найти телефон» во всплывающем окне.
Просмотр и открытие недавних вкладок браузера
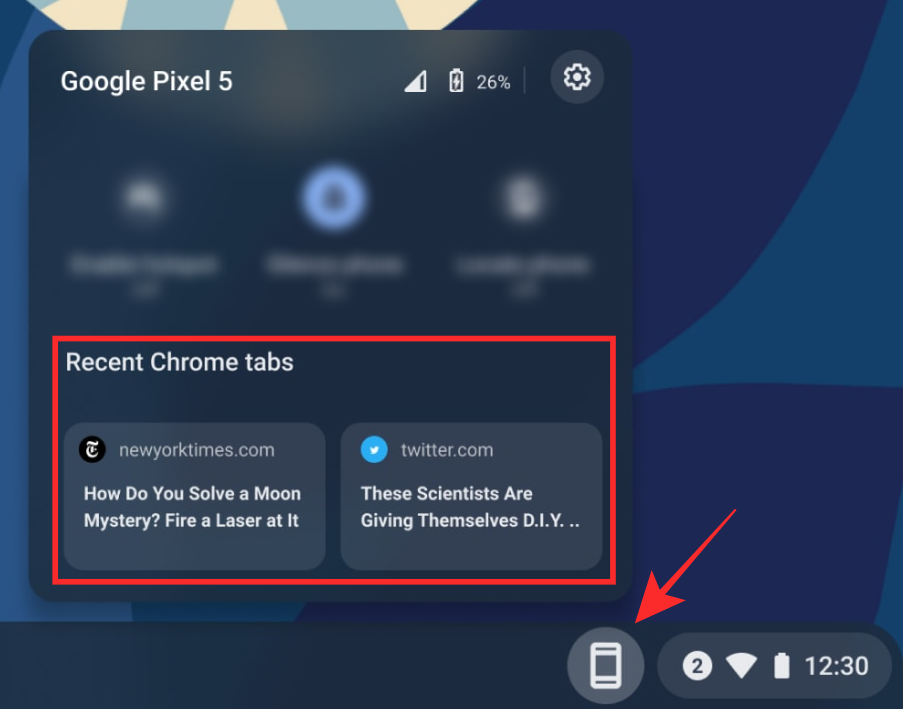
Было бы неплохо, если бы вы могли продолжить чтение статьи со своего Android-устройства на Chromebook без необходимости повторного ввода адреса страницы при переключении между устройствами? Теперь это возможно, поскольку вы можете просматривать страницы, которые вы недавно посещали на своем телефоне, прямо в Chrome OS с помощью Phone Hub.
Для этого просто щелкните значок телефона на полке Chromebook и щелкните последние несколько веб-страниц, к которым вы обращались, из раздела «Последние вкладки Chrome» на экране Phone Hub.
Для вас важно знать, что для этого вам потребуется использовать Google Chrome на вашем устройстве Android. Использование любого другого приложения браузера на вашем телефоне не будет работать с этой функцией
Получайте уведомления со своего телефона
Возможно, самая большая особенность Phone Hub заключается в том, что он может транслировать все уведомления вашего телефона на Chromebook, а также позволяет вам взаимодействовать или отвечать на них в режиме реального времени. Все уведомления будут минимально воспроизводиться внутри самого экрана Phone Hub, когда вы их получите.
Вскоре после того, как вы подключите свой телефон к Chromebook и включите Phone Hub, вы должны увидеть на экране Phone Hub запрос с просьбой настроить его. Нажмите кнопку «Настроить», чтобы начать.
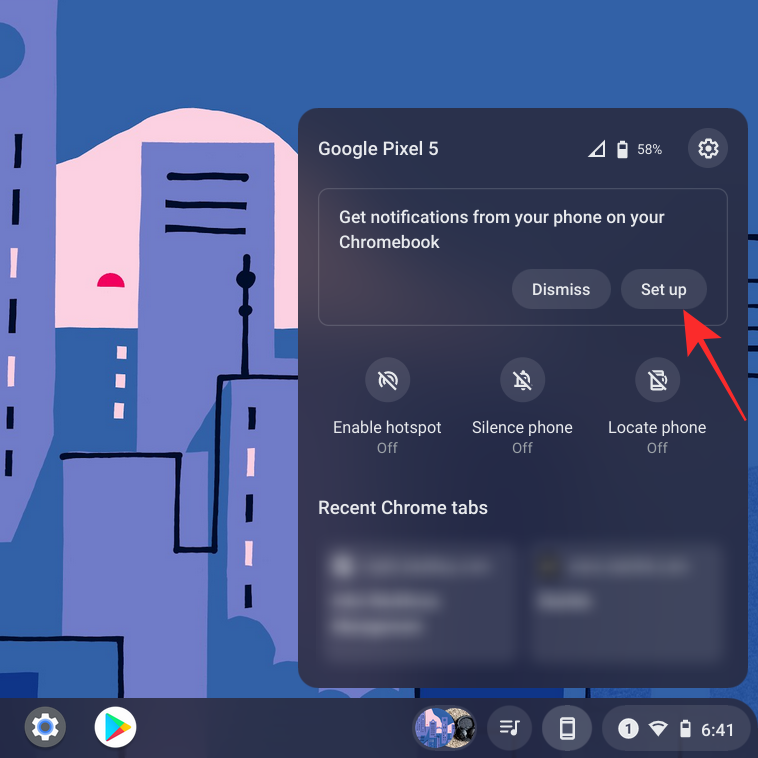
Появится новое окно, показывающее, что это за функция. Нажмите кнопку «Начать» в правом нижнем углу окна.
Чтобы это сработало, вам необходимо убедиться, что:
- Ваш телефон (разблокированный) и Chromebook находятся в непосредственной близости
- Bluetooth и Wi-Fi включены на обоих устройствах
Когда все пройдет проверку, на вашем устройстве Android появится запрос с вопросом, хотите ли вы разрешить доступ к уведомлениям с телефона на Chromebook. Нажмите кнопку «Включить уведомления» на Android, чтобы завершить процесс настройки.
Предупреждения вашего телефона теперь будут отображаться на вашем Chromebook. Вы можете щелкнуть любой из них, чтобы взаимодействовать с ними, а также отвечать на сообщения напрямую, не обращаясь к своему устройству Android.
Ключевые различия между приложениями стандартной и Go-версии
Рассмотрим основные различия.
Его очень просто использовать и еще проще установить. Ключевое преимущество – размер приложений. Они занимают всего 12 МБ памяти, тогда как обычные – 16 МБ.
Gmail
Пользователи с дешевыми устройствами могут без особых усилий получить доступ к своей учетной записи из любого места и в любое время, просто нажав на кнопку.
Gmail занимает 77 МБ по сравнению с невероятными 260 МБ.
Youtube
YouTube – одно из мобильных приложений, совершивших революцию в индустрии развлечений и ставших одним из важных источников развлечений для пользователей смартфонов.
Однако в «легкой» версии функционал ограничен: он не будет воспроизводить видео, не задав параметры, на разные каналы нельзя подписаться.
YouTube занимает около 29 МБ (против 122 МБ).
Maps
Программы абсолютно идентичные, но в «легкой» версии не предоставляется возможность для правильного построения маршрута. Размер файла APK составляет всего 0,009 МБ (против 48 МБ).
Files
На момент появления Files занимает всего 14,41 МБ. Сторонняя популярная программа, такая как Solid File Explorer, весит 22 МБ. Различие не так уж и велико, однако Files более чем компенсирует это своими преимуществами.






























