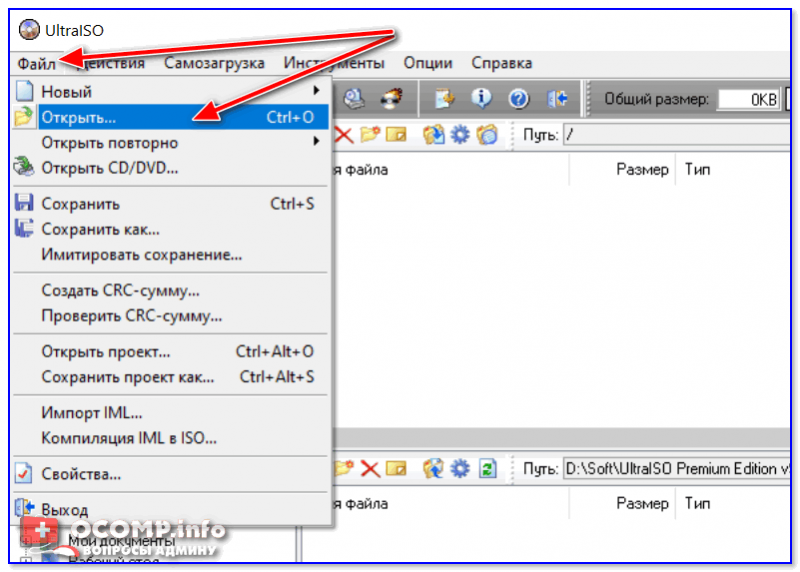Как открыть флешку и другие съемные носители!
Для начала нам нужно подключить флешку к компьютеру и подождать несколько секунд, после чего должно открыться окошко автозапуска, где нужно выбрать “Открыть папку для просмотра файлов”.
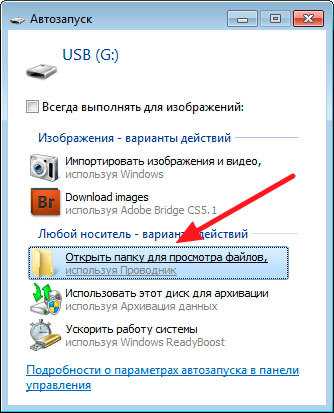
Если окошко не появилось или Вы его закрыли, не нужно вытаскивать и засовывать флешку заново! Просто зайдите в меню “Пуск” и нажмите “Компьютер”.
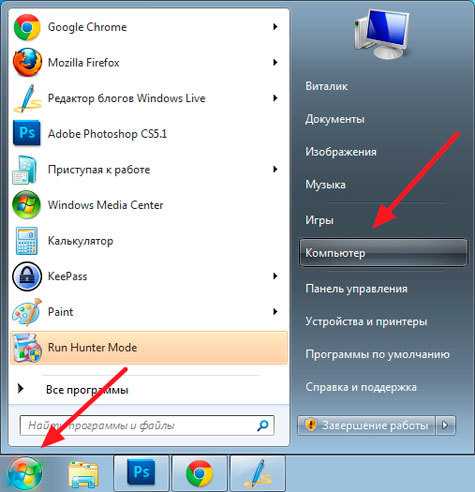
Откроется окно, в котором Вы можете найти жесткие диски, CD/DVD – дисководы, съемные носители!
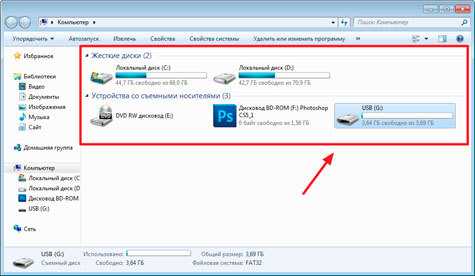
Что мы видим у меня?
Два жестких (локальных) диска – на них храниться все, что есть компьютере.
Два DVD-дисковода – место, куда Вы вставляете диски
Обратите внимание, что один из них пустой, а в другом находиться диск, с программой “Фотошоп”
И наконец флешка, на которой находятся наши фотографии.
Не важно, что Вы подключите: флешку, телефон, фотоаппарат и т.д. Если все правильно подключено, то они будут отображаться в этом окне!
Способ 1. С помощью контекстного меню
Мы нашли нашу флешку, открываем ее двойным щелчком. Выбираем папку или файлы, которые нужно скопировать или переместить (вырезать), нажимаем ПРАВУЮ кнопку мышки и в контекстном меню выбираем соответствующий пункт.
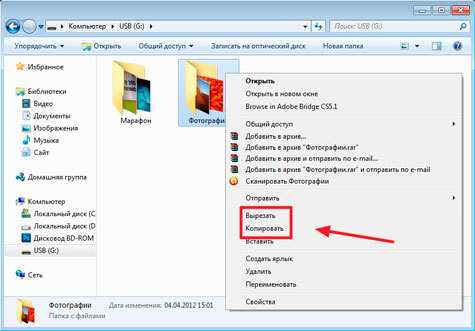
Теперь открываем папку, КУДА нужно скопировать! В моем случае это папка “Документы”, нажимаем ПРАВОЙ кнопкой мышки в любую область на белом фоне, и нажимаем “Вставить”, ждем некоторое время пока файлы будут копироваться, чем больше объем данных, тем дольше.
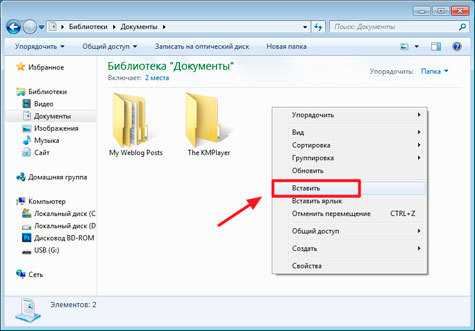
После окончания копирования можно вынимать флешку! Теперь фотографии хранятся на компьютере, в папке “Документы”, где я всегда могу получить к ним доступ.

Способ 2. Перетаскивание из окна в окно
- Лично мне этот способ нравиться больше.
- Откройте сразу два окна: ОТКУДА и КУДА нужно скопировать/переместить файлы.
- Я снова открываю флешкку, а в другом окне папку “Документы”.
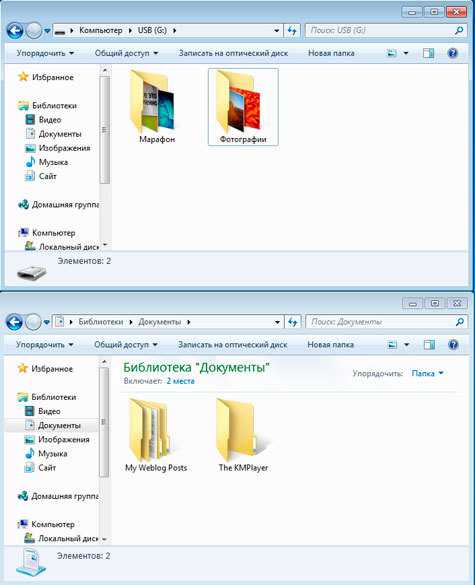
Теперь “хватаем” нужный объект ПРАВОЙ кнопкой мыши и, НЕ ОТПУСКАЯ кнопку, перетаскиваем его в другое окно.
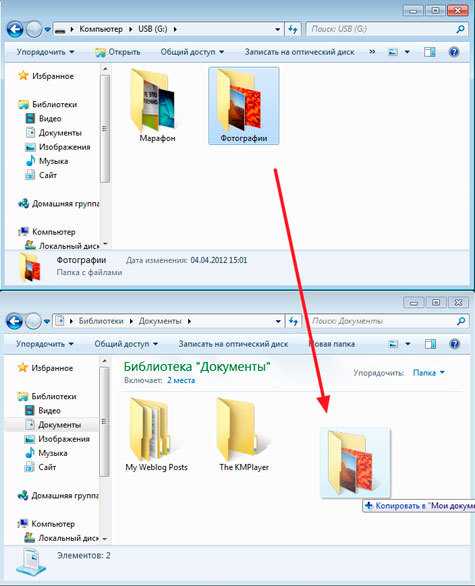
После чего отпускаем кнопку и в открывшемся меню выбираем нужный пункт. Копирование я уже показывал, теперь нажму “Переместить”.
Всё, на флешке папка пропала, а в “Документах” появилась, этим собственно и отличается перемещение от копирования!
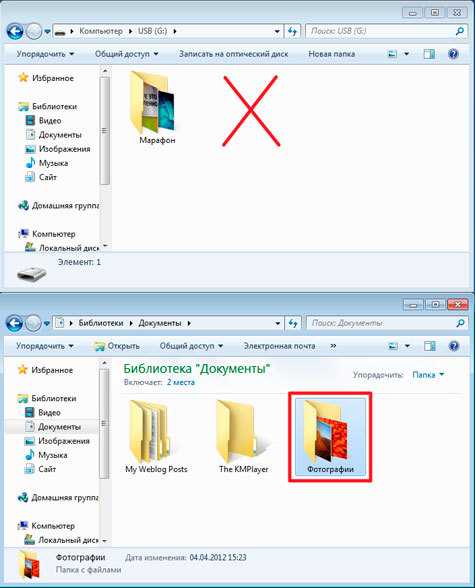
Новичкам я все же советую всегда пользоваться КОПИРОВАНИЕМ! Ведь ненужную папку всегда можно удалить.
Копировании файлов С КОМПЬЮТЕРА, на флешку и другие носители проводится аналогично!
Как перекинуть файлы с телефона на флешку
Если смартфон не поддерживает технологию OTG, перекинуть песни и любые другие файлы на флешку можно более привычными методами: через шнур от зарядки, с помощью Bluetooth или посредством FTP-сервера.
Через USB-шнур
Стандартный метод передачи файлов между устройствами подразумевает задействование обычного кабеля USB. Процедура предполагает подключение к компьютеру флешки и смартфона, при этом необязательно их одновременное сопряжение. Разделы жесткого диска ПК можно использовать в роли буфера обмена, временно храня данные между переподключением устройств.
Пошаговое руководство:
- Подключите к компьютеру смартфон посредством кабеля USB, выберите режим «Перенос файлов». Дождитесь обнаружения устройства и перейдите в папку с разделами.
- Откройте в «Проводнике» нужную папку с файлами, выделите необходимые и скопируйте в буфер обмена через контекстное меню.
- Войдите в любую директорию на жестком диске, в которой будут временно храниться файлы до переноса на внешний накопитель. Нажмите правую кнопку мыши и выберите опцию «Вставить».
- Отсоедините телефон от компьютера и подключите на его место флешку. После обнаружения перейдите на раздел носителя и скопируйте туда нужные файлы.
С помощью Bluetooth
Если компьютер или ноутбук имеет модуль Bluetooth, то для переноса данных можно воспользоваться этой технологией. Предварительно необходимо включить соответствующую функцию на десктопе, после чего подключиться с помощью смартфона и указать файлы для переноса.
Пошаговое руководство:
- Вставьте флешку в порт компьютера.
- Раскройте системный лоток, нажав на стрелку в правой части панели задач. Щелкните по иконке Bluetooth правой кнопкой мыши и выберите пункт «Принять файлы».
- После появления окна «Передача файлов через Bluetooth» возьмите смартфон и откройте в файловом менеджере папку с материалами для отправки. Выделите необходимое и нажмите на кнопку «Отправить».
- Во всплывающем диалоговом окне коснитесь пункта Bluetooth и выберите в списке название компьютера, на который нужно передать файлы.
- Дождитесь, пока все материалы будут получены на десктопе, после чего в поле «Размещение» укажите букву флешки. Для удобства можно воспользоваться файловым менеджером, нажав на кнопку «Обзор». Завершите перенос данных, кликнув «Готово».
Посредством FTP-сервера
Технология File Transfer Protocol (FTP) позволяет обмениваться данными между несколькими устройствами, которые подключены к одной сети. В компьютерах на базе операционной системы Windows эта функция есть по умолчанию, но в подавляющем большинстве для работы потребуется установить специальное приложение на мобильное устройство. В статье в качестве примера будет использована программа «Ftp Сервер», которую можно скачать с официальной страницы в Play Маркете.
Руководство по использованию протокола FTP для передачи файлов с телефона на флешку:
- Запустите приложение на смартфоне и нажмите на кнопку Power, чтобы появилась ссылка на сервер и данные для входа.
- Вставьте в компьютер внешний накопитель, запустите файловый менеджер и, находясь в разделе «Этот компьютер», раскройте контекстное меню на свободной области. Выберите опцию «Добавить новый элемент в сетевое окружение».
- В появившемся окне ознакомьтесь с информацией на стартовой странице, нажмите «Далее».
- Выделите пункт «Выберите другое сетевое расположение» и кликните «Далее».
- Впишите в единственное поле адрес сервера, который указан в мобильном приложении. Подтвердите ввод нажатием на кнопку «Далее».
- Снимите отметку с пункта «Анонимный вход», а в активном поле «Пользователь» введите имя, указанное в программе «Ftp Сервер». После щелкните «Далее».
- Впишите желаемое название нового сетевого подключения или оставьте по умолчанию — это ни на что не влияет. Нажмите «Далее».
- Завершите настройку сервера FTP, щелкнув по кнопке «Готово».
- При выполнении автоматического входа установите отметку «Сохранить пароль» и введите данные в соответствующие поля, после чего нажмите Enter. Необходимую информацию можно узнать в мобильном приложении.
- В «Проводнике» отобразится дисковое пространство смартфона. Воспользовавшись стандартными функциями «Копировать» и «Вставить», переместите нужные данные на флешку.
Копирование информации с флешки на флешку
C лазерного диска в облачное хранилище, из интернета на компьютер, с компьютера на флешку, с флешки на другую флешку…Копирование информации с флешки на флешку производится таким же способом, как перенос файлов с флешки на жёсткий диск, разве что – в некоторых случаях – чуть дольше.
Копирование данных с флешки на флешку при одновременном подключении
Чтобы перенести данные с одной флешки на другую, проще всего подключить их к компьютеру одновременно. Если количество и расположение USB-разъёмов позволяют это сделать (некоторые флешки имеют слишком объёмистые корпусы, чтобы вставить их в расположенные рядом порты), процесс копирования становится элементарным.
Нужно лишь открыть обе флешки (двойной щелчок левой кнопкой мыши на пиктограммах флешек в окне «Мой компьютер»), выделить копируемые файлы (щелчки левой кнопкой мыши на файлах в сочетании с зажатой клавишей Ctrl), щёлкнуть на одном из выделенных файлов правой кнопкой мыши, нажать «Скопировать»,
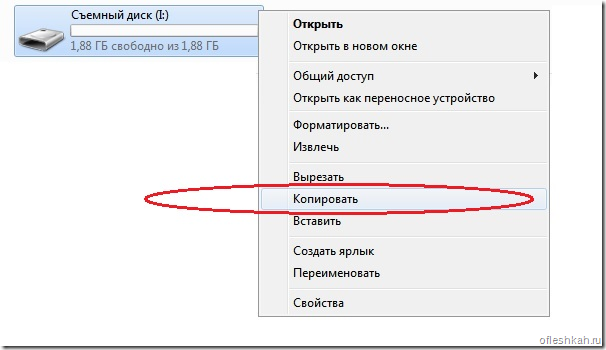
а затем, перейдя в окно второй флешки, щёлкнуть правой кнопкой ещё раз и выбрать «Вставить».
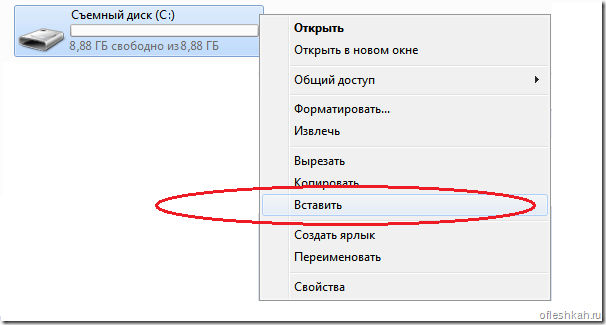
То же самое можно сделать, заменив операции с мышью клавиатурными комбинациями Ctrl+C/Ctrl+V.
Копирование флешки на флешку при последовательном подключении каждой
Если флешки подключить одновременно невозможно, алгоритм чуть-чуть удлиняется. Вместо прямого переноса файлов их требуется сперва сохранить на жёсткий диск персонального компьютера. Последовательность действий выглядит так:
— Вначале копируемые файлы выделяются в окне первой флешки. Выделение производится при помощи левой кнопки мыши.
- — Затем через правую кнопку мыши и «Копировать», или через клавиши Ctrl+C, происходит перенос файлов в буфер обмена – выделенную память ПК
- — Затем нужно открыть какую-то папку на винчестере компьютера (или хотя бы перейти на рабочий стол) и нажать Ctrl+V (или щёлкнуть правой кнопкой мыши на свободном пространстве папки и выбрать «Вставить»).
- -После этого нужно извлечь флешку (закрыть все её папки и файлы, щёлкнуть на её значке в «Моём компьютере» правой кнопкой, выбрать «Извлечь», дождаться сообщения в правом нижнем углу экрана о том, что флешку можно вытащить, и выдернуть её из порта) и вставить вторую флешку.
- — Выделить скопированные ранее файлы при помощи мыши, нажать Ctrl+C
- — Открыть вторую флешку через «Мой компьютер» и нажать Ctrl+V
- — Извлечь вторую флешку так же, как первую.
Вот и весь “секрет” копирования информации с одной флешки на другую, надеемся у вас всё получилось. Удачного копирования!
Как скинуть файлы на флешку
В простейшем случае, делаем следующие шаги.
Шаг 1. Подключаем флешку к разъему USB. Если у Вас флешка USB 2.0, то ее можно подключать к любому USB-разъему. Если флешка USB 3.о, то ее лучше подключить к разъему USB 3.о, так как в этом случае, скорость передачи данных будет выше.
Шаг 2. Щелкаем правой клавишей мыши на том файле, который необходимо записать на флешку и выбираем команду Отправить > Transcend (H). Можно выделить сразу несколько файлов удерживая клавишу Ctrl на клавиатуре. Также можно отправить на флешку папку с файлами. Мы отправим на флешку папку «Документы».
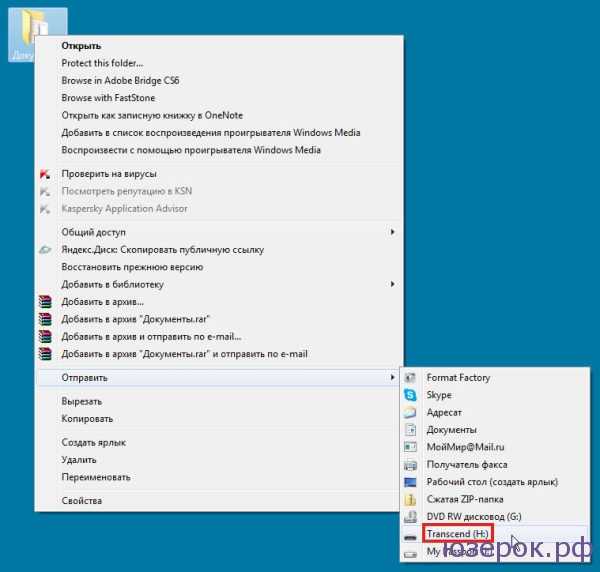
В данном случае Transcend — это производитель флешки, а латинская «H» — буква диска. У вас может быть другой изготовитель и другая буква диска
После этого начнется процесс копирования файлов.

Процесс копирования файлов на флешку
Шаг 3. Теперь остается проверить, что папку с документами записана на флешку.

Заходим на флешку и убеждаемся, что на ней находится папка с файлами
Фото и видео
Вы могли уже иметь копии ваших фотографий в «фото iCloud».
Если включена функция фото iCloud, ваши фотографии и видео автоматически загружаются в iCloud при полном разрешении. Вы можете сделать копии ваших фотографий и видео, когда вы выполните следующие действия:
- На вашем iPhone, iPad или iPod touch с iOS версии 10.3 или более поздней версии, выберите «Настройки» > > iCloud > «фото». Выберите Загрузить и сохранить оригиналы и импорт фотографий на ваш компьютер.
- На вашем Mac с OS X Йосемити 10.10.3 или новее, откройте приложение Фото. Выбрать Фото — > Файл > Экспорт.
- На вашем PC, настроить iCloud для Windows и включить iCloud фотографии.
Если вы хотите загрузить несколько фотографий или видео, использовать iCloud.com чтобы загрузить самые последние версии фотографий и видео на вашем компьютере. Просто пойти в iCloud.com и откройте приложение Фото. Затем выберите фотографии и видео, которые вы хотите скачать и нажмите .
Вы также можете использовать следующие шаги, чтобы вручную копировать фотографии и видео. Комментарии или лайки подключен к общей фотографии не сохраняются, и фотографий и видео, сохраненных из общих альбомов не полное разрешение.
Копия фотографии из общих альбомов на вашем iPhone, iPad или iPod
На вашем iPhone, iPad или iPod touch с ОС iOS 8 или более поздней версии:
- Откройте фотографии и альбомы крана.
- Найти общих альбомах, а затем-название альбома, который вы хотите. Вам может понадобиться провести пальцем влево, чтобы найти общий альбом.
- Сохранить фотографии из альбома, используя один из следующих методов:
- Нажмите на изображение, чтобы открыть его, затем коснитесь . Чтобы выбрать несколько изображений, прокрутки изображения влево или вправо и выберите те, которые вы хотите сохранить. Нажмите Сохранить Изображение.
- Нажмите «Выбрать», а затем коснитесь изображений, которые вы хотите сохранить. Коснитесь , а затем коснитесь Сохранить Изображение.
- Импортировать фотографии на компьютер.
Копирование фото и видео из общих альбомов на вашем Mac
Выполните следующие действия, чтобы вручную импортировать фотографии и видео из общего альбома в вашей библиотеке фотографий:
- Откройте фотографии и выберите общие альбомы.
- Дважды щелкните общий альбом.
- Щелкните правой кнопкой мыши (или щелкните его) фотографию и выберите команду импорт.
После импорта фотографий, вы можете создать резервную копию библиотеки. Вы можете сохранить их в качестве отдельной библиотеки на вашем компьютере или на другом диске.
Что делать, если телевизор не видит флешку
Основными причинами в этой ситуации могут стать такие проблемы:
- выход из строя самой флешки;
- поломка USB разъема на телевизоре;
- телевизор не распознает формат файлов на съемном носителе.
Прежде, чем вставить носитель информации в телевизор, обязательно ознакомьтесь с инструкцией по его эксплуатации, и обратите внимание на следующие нюансы:
- особенности работы с файловой системой USB-накопителя;
- ограничения по максимальному объему памяти;
- доступ к USB порту.
Возможно, в инструкции к устройству удастся найти ответ на вопрос, связанный с тем, что телевизор не воспринимает USB-накопитель. Если нет, придется проверить работоспособность флешки, а сделать это достаточно просто. Для этого достаточно вставить ее в компьютер. Если она рабочая, то нужно будет разобраться, почему ее не видит телевизор.
Способ 1: Устранение несовместимости форматов систем
Причина проблемы, из-за которой флешка не распознается телевизором, может крыться в разном типе файловой системы. Дело в том, что большинство подобных устройств воспринимает только файловую систему «FAT 32». Логично, что если Ваш флеш-накопитель отформатирован под «NTFS», использовать его не получится. Поэтому обязательно ознакомьтесь с инструкцией к телевизору.
Если действительно файловая система у флешки отличается, то ее нужно переформатировать.
Происходит это следующим образом:
- Вставьте флешку в компьютер.
- Откройте «Этот компьютер».
- Правой кнопкой мыши нажмите на пиктограмму с флешкой.
- Выберете пункт «Форматировать».
- В открывшемся окне выберете тип файловой системы «FAT32» и нажмите кнопку «Начать».
По окончанию процесса флешка готова к использованию.
Теперь снова попробуйте использовать ее. Если телевизор все равно не воспринимает накопитель, используйте следующий способ.
Способ 2: Проверка на ограничения объема памяти
В некоторых моделях телевизоров есть ограничения по максимальному объему памяти подключаемых устройств, в том числе и флешек. Многие телевизоры не воспринимают съемные накопители объемом свыше 32 ГБ. Поэтому, если в инструкции по эксплуатации указан предельный объем памяти и Ваш флеш-накопитель не соответствует этим параметрам, нужно обзавестись другим. К сожалению, другого выхода в такой ситуации нет и быть не может.
Способ 3: Исправление конфликта форматов
Возможно, телевизор не поддерживает тот формат файлов, которые Вы хотите не нем открыть. Особенно часто такая ситуация возникает на видеофайлах. Поэтому найдите в инструкции к телевизору список поддерживаемых форматов и убедитесь в наличии этих расширений на вашей флешке. Другой причиной, из-за которой телевизор не видит файлы, может быть их имя. Для телевизора предпочтительнее просматривать файлы, названные латиницей или цифрами. Некоторые модели телевизоров не воспринимают кириллицу и спецсимволы. В любом случае, не лишним будет попробовать переименовать все файлы.
Способ 4: Порт «USB service only»
В некоторых моделях телевизоров, рядом с USB портом стоит надпись «USB service only». Это означает, что такой порт используется в сервисных службах исключительно для ремонтных работ. Такие разъемы можно использовать, если их разблокировать, но для этого требуется вмешательство специалиста.
Способ 5: Сбой файловой системы флешки
Иногда случается и такая ситуация когда Вы уже неоднократно подключали конкретную флешку к телевизору, а потом она вдруг перестает определяться. Наиболее вероятной причиной может быть износ файловой системы вашего flash-накопителя. Для проверки битых секторов можно воспользоваться стандартными средствами ОС Windows:
- Зайдите в «Этот компьютер».
- Правой кнопки мышкой щелкните по изображению флешки.
- В выпадающем меню нажмите на пункт «Свойства».
- В новом окне откройте вкладку «Сервис»
- В разделе «Проверка диска» нажмите «Выполнить проверку».
В появившемся окне отметьте пункты для проверки «Автоматически исправлять системные ошибки» и «Проверять и восстанавливать поврежденные сектора».
Нажмите на «Запуск».
По окончании проверки система выдаст отчет о наличии ошибок на флешке.
Чтобы смотреть на телеприемнике фильмы или сериалы с флешки или жесткого диска, нужно знать, какой формат видео поддерживает телевизор. Найти эту информацию можно в руководстве пользователя или на сайте производителя. В противном случае пользователь столкнется с тем, что устройство откажется воспроизводить указанный файл.
Почему файлы не копируются на флешку
В приведенном выше примере, нам без труда удалось записать файлы, но так бывает не всегда. Попробуем записать на туже флешку файл с видео в формате HD, продолжительность которого составляет около 8 часов. Сперва попробуем воспользоваться файловым менеджером Total Commander и… получаем сообщение об ошибке.
Получаем странное сообщение, что якобы необходимо снять защиту от записи
Пробуем провести копирование описанным выше способом и снова неудача — появляется окно «Файл слишком велик».

Файл слишком велик для конечной файловой системы
Давайте разбираться: размел файла 14,9 Гб, а объем флешки 32 Гб, т.е. объёма носителя вполне хватает для копирования
Однако еще раз читаем сообщение Windows и обращаем внимание на слова «слишком велик для конечной файловой системы«. В данном случае речь идет о файловой системе флешки
По умолчанию, флешки отформатированы (размечены) при помощи файловой системы FAT32, в чем легко можно убедиться щелкнув по ярлыку флешки и выбрав команду Свойства .
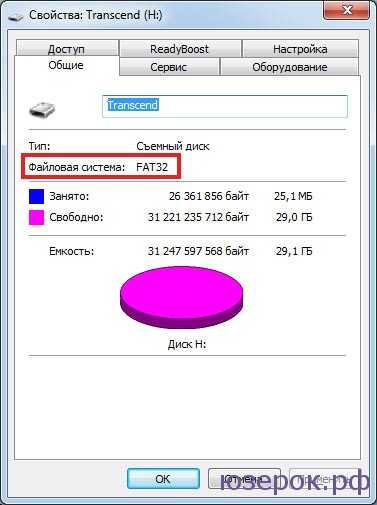
Заглянув в свойства съемного диска, мы легко находим информацию, что у него файловая система FAT32
У файловой системы FAT32 ограничения на размер файла составляют 4 Гб, т.е. нам не удается записать файл так как он больше, чем 4 Гб.
Как сохранить текст
После того, как вы создали свой документ, вы можете его сохранить. Для этого найдите в левом верхнем углу кнопку, которая вызывает меню, и в этом меню выберите Сохранить как и любой подходящий формат, например Документ Word:
Появится окно, в котором можно выбрать:
- куда сохранить файл (я обычно выбираю Рабочий стол,
- как назвать файл (вводите любое подходящее название),
- и формат файла (я его не меняю, оставляю по умолчанию).
После этого можно нажать кнопку Сохранить.
Готово! Теперь этот файл появится на рабочем столе вашего компьютера.
Вот с этим документом вы можете делать все что угодно. Например, скинуть на флешку, отправить по электронной почте, открыть для дальнейшего редактирования или удалить.
К слову, если вы работаете над большим документом, я рекомендую вам делать промежуточные сохранения. И чем чаще, тем лучше.
Как скачать и сбросить презентацию, документы, видео, файлы, информацию на флешку с компьютера, ноутбука и с флешки на компьютер, ноутбук: пошаговая инструкция
Как скачать файлы на флешку и с этого накопителя на ПК, читайте в статье.
В наше время быстрого развития IT-технологий, человек часто работает с компьютером на работе, в школе, институте и других местах.
- Создание презентаций в Microsoft PowerPoint необходимо почти всегда, если учеба или работа связаны с дизайном, графикой и другими подобными предметами.
- Если вы плохо знаете эту программу, то у вас могут возникнуть трудности со скачиванием и сохранением презентации на флешку.
- Как это сделать правильно и быстро? Инструкция находится в этой статье.
Существует 3 способа сохранения презентации, документов, видео, файлов и другой информацию на флешку с компьютера или ноутбука.
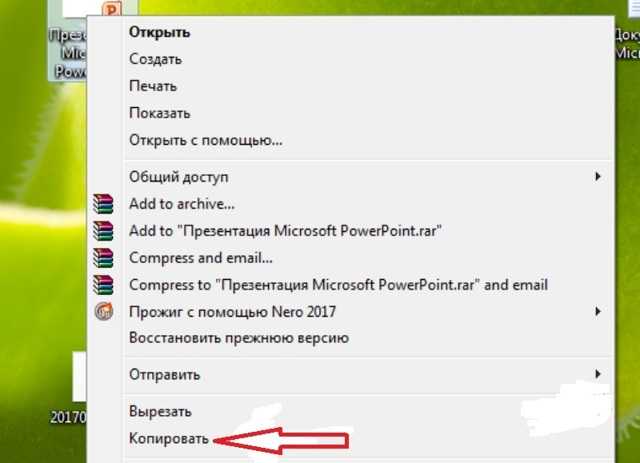
Скопируйте информацию
Первый способ — самый простой:
- Вставьте в порт USB ваш флеш-накопитель.
- Зайдите в «Мой компьютер» и откройте папку флешки.
- Затем перейдите на Рабочий стол и кликните правой кнопкой мышки на иконку Презентации.
- Появится окно, в котором нужно найти строку «Копировать».
- После этого снова откройте окно флешки и кликните на свободное место в любом из файлов, нажав «Вставить». Стоит отметить, что вы можете заранее создать новую папку на флешке и скинуть Презентацию в нее.
- Перенос информации закончится, когда прекратится процесс копирования.
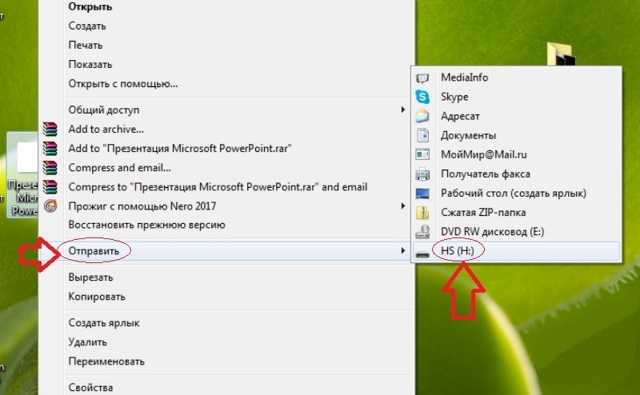
Отправьте на съемный диск
Второй способ — еще проще:
- Вставьте флешку в порт для USB-устройств.
- Зайдите на Рабочий стол и нажмите на иконку готовой Презентации правой кнопкой мышки.
- Затем кликните на строку «Отправить». Выберите свой флеш-накопитель.
- Начнется процесс копирования, и ваша Презентация будет сохранена на флешке. После этого вам останется достать устройство из порта.
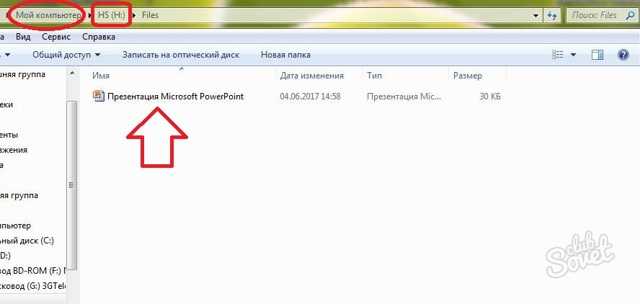
Простой способ перемещения файла
Третий способ — кажется сложным, но он удобный:
- Вставьте флеш-накопитель в порт USB.
- Кликните на иконку Презентации на Рабочем столе левой кнопкой мышки.
- Затем одновременно нажмите сочетание клавиш «Ctrl» и «C», что означает «Сохранить» или «Запомнить».
- Теперь перейдите в окно флешки и нажмите сочетание клавиш «Ctrl» и «V» — это означает «Вставить».
- После этого документ будет вставлен и сохранен на флешке.
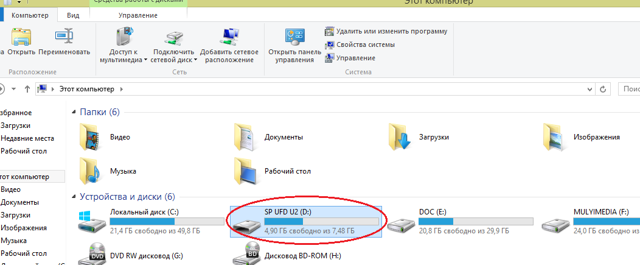
Папка флеш-накопителя находится в «Мой компьютер»
Важно: Найти папку вашего флеш-накопителя можно, если кликнуть на «Мой компьютер» в меню «Пуск». В этом разделе вы увидите все диски ПК и съемный диск-накопитель
Теперь давайте рассмотрим, как скинуть файлы с флешки на компьютер:
- Вставьте флеш-накопитель в порт USB.
- Затем кликните на «Пуск» и выберите «Мой компьютер». Этот раздел может быть уже установлен на вашем Рабочем столе. В этом случае в меню пуска заходить не надо, а сразу кликайте на нужную вкладку на Рабочем столе.
- Перед вами откроется окно с дисками компьютера и вашей флешкой.
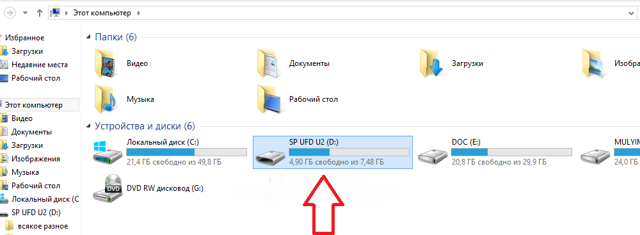
USB в разделе «Мой компьютер»
Существует два способа копирования с флешки на ПК.
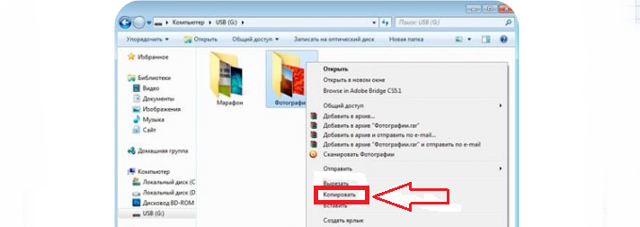
Копирование при помощи контекстного меню
Способ №1 — при помощи контекстного меню:
- Кликните на иконку флешки два раза кнопкой мыши.
- Выберите файлы, которые нужно скопировать и перенести в память ПК. Для этого нажмите кнопку мыши и в контекстном меню выберите «Копировать».
- Затем перейдите в папку вашего ПК, куда нужно сохранить файл, и также при помощи контекстного меню, вставьте скопированную информацию. Немного подождите, пока файлы будут сохраняться.
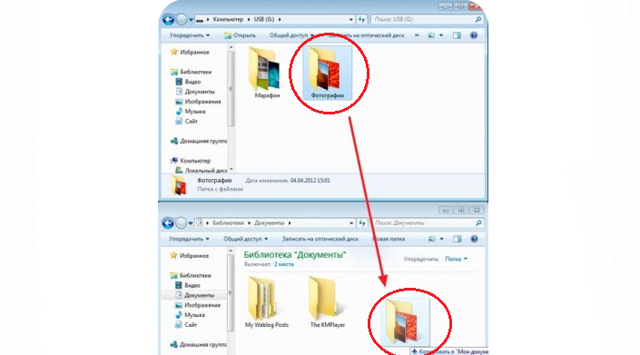
Перемещение файлов с флешки на компьютер
Способ №2 — перемещение:
Откройте два окна: флеш-накопителя и папки, куда нужно скинуть файл
Если они слишком большие, то сверните, нажав сверху экрана на квадрат возле крестика.
Зажмите левой кнопкой мыши файл и не отпуская, переместите его во второе открытое окно.
Теперь обратите внимание, что этот перемещенный файл с флеш-накопителя исчез. Это отличие перемещения от копирования, когда файлы остаются на месте, а их копии перемещаются в нужное место.
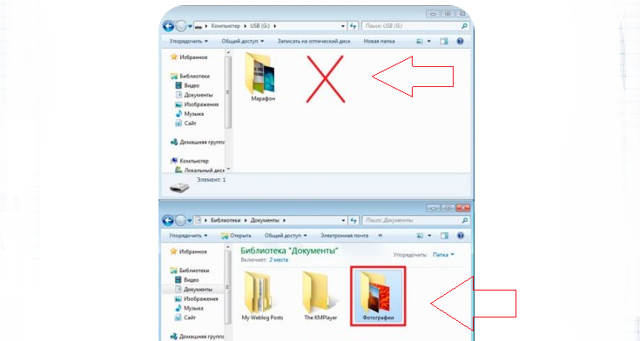
Перемещение файлов — это не копирование
Теперь вы умеете перемещать и копировать файлы с флешки на ПК и с компьютера на USB-накопитель.
Как перенести с компьютера на флешку фото и другие файлы?
Начинающие пользователи компьютера бывают разные. Это может быть школьник, которому родители подарили компьютер, или пенсионер, которому дети подарили ноутбук.
Школьнику разобраться с новой игрушкой гораздо проще, чем пенсионеру подружиться с новым цифровым другом.
Эта статья поможет разобраться с таким вопросом, как перенести с компьютера на флешку фото или файл, и больше подойдет для старшего поколения, чем для молодежи.
Какие-то новые манипуляции с компьютером вызывают у таких людей большие сложности и требуют подробного разъяснения. Например, захотел человек распечатать фотографии в салоне. Он знает, где их найти на компьютере, так как папка скорее всего на рабочем столе, но не знает, как их отнести в салон. Для этих целей понадобится флешка, так как это самый простой и быстрый вариант.
Начнем мы с варианта, когда освоить компьютерные азы очень сложно, поэтому все действия будут максимально простыми. Первым делом открываем папку, в которой лежат фотографии, и выглядеть это будет примерно, как на картинке ниже.
Предположим, что Вам сложно разобраться, как выбрать из всех фотографий только понравившиеся, которые хотелось бы распечатать. В этом случае мы просто скопируем их все, а работник салона поможет уже выбрать понравившиеся при оформлении заказа. Для копирования фотографий их нужно выделить. Нажимаем левой кнопкой мыши один раз на любую фотографию в папке, тем самым выделив ее.
Теперь нужно выделить все фотографии в этой папке, для чего мы воспользуемся комбинацией клавиш «Ctrl + A». Нажимать нужно в четкой последовательности, независимо от текущего языка ввода. Сначала нажимаем «Ctrl», затем букву «A» латинскую, и после этого отпускаем клавиши.
- После выделения всех файлов получим следующую картинку.
- Приступаем непосредственно к копированию и воспользуемся другой комбинацией клавиш «Ctrl + C», нажимаемые также в четкой последовательности, как и в прошлый раз.
Все выделенные файлы теперь скопированы в буфер обмена. Не будем сейчас разбираться что это и где это, а приступим к копированию наших фотографий на флешку. Флешку необходимо подключить к компьютеру или ноутбуку в любой свободный USB разъем. Ошибиться с подключением невозможно, так как в другие разъемы флешку просто невозможно вставить.
У компьютера как правило должен быть USB разъем на передней панели, если нет, то сзади. У ноутбука разъемы могут быть по бокам, спереди или сзади.
После подключения флешки к компьютеру должно появится окошко «Автозапуск», в котором будут предложены различные варианты открытия. Необходимо выбрать «Открыть папку для просмотра файлов, используя проводник».
Предположим, что это новая флешка и на ней ничего нет. Если там будут какие-то файлы, можно создать отдельную папку, нажав на кнопку «Новая папка», как на картинке ниже, и зайти в нее. Сразу после создания название папки будет выделено голубым, и его можно поменять.
Теперь мы находимся на флешке, и пришло время вставить в нее наши фотографии. Воспользуемся следующей комбинацией клавиш «Ctrl + V».
В процессе копирования появится следующее окошко.
Когда окошко закроется, все скопированные фотографии будут на флешке. Закрываем все окошки и программы, вытаскиваем флешку и несем ее в салон на печать или к знакомым, показать фотографии.
Если же Вы более продвинутый пользователь, то можете расположить рядом два окошка проводника, в одном папка с фотографиями, в другом открытая флешка, и перетаскивать понравившиеся фотографии мышкой из окошка в окошко. Для перетаскивания нажимаем на фотографию левой кнопкой мыши и не отпускаем.
Перетаскиваем в другое окошко и отпускаем кнопку мыши. Для изменения размера окна подводим курсор к краю окошка до появления нового значка, нажимаем левую кнопку мыши и не отпуская двигаем в нужную сторону.
Для перемещения окошка на рабочем столе наводим курсор на шапку, это самая верхняя область от края до адресной строки, зажимаем левую кнопку мыши и перемещаем окошко в любом направлении.
Возможно Вас это заинтересует:
Не могу удалить файлы с флешки
Какой формат флешки нужен для магнитолы?
Создание образа флешки
Как установить виндовс с флешки?