Настройка видеокарты
ШАГ 1. Включите ПК.
Настройка видеокарты не займёт у вас много времени. Обнаружив новое устройство, операционка по максимуму настроит дисплей под видеокарту. От вас требуется лишь согласиться с изменениями, которые выберет система.
ВАЖНО. Если изображение на дисплее искажённое или «зубчатое» это означает, что плата установлена не корректно
Если при включении ПК на мониторе ничего не отображается, вначале проверьте корректно ли он подключён к ПК. Если с контактами всё нормально, отключите ПК. Далее снова раскрутите болты и откройте системный блок. Проверьте корректность подключения новой детали к материнской плате.
ШАГ 2. Установите драйвера.
Если в комплекте с платой видеоадаптера продавался диск, то для установки драйверов просто вставьте его в ПК и следуйте инструкциям. В противном случае скачайте драйвера в интернете. Оптимальный вариант — найти настройки на сайте производителя видеоадаптера.
ВАЖНО. Старайтесь не скачивать любое ПО с непроверенных и малоизвестных сайтов
Оно может быть небезопасным.
После скачивания, запустите процесс установки. Программа установится автоматически. После этого перезагрузите ПК.
https://youtube.com/watch?v=l8lvr7wdFnE
ШАГ 3. Проверьте корректность настройки.
Для проверки выполненной настройки отлично подойдёт любимая компьютерная игра. Запустите её и включите на максимум все графические настройки. Попробуйте поиграть. Если настройка видеокарты выполнена правильно, результат будет налицо.
Если игра работает некорректно, это не означает, что плата некачественная или неправильно установлена. Очень часто игры конфликтуют с видеокартами, причём это не зависит от производителя детали. Если вы столкнётесь с такой ситуацией, то просто протестируйте настройки при помощи другой видеоигры. И помните, что не всё зависит от платы видеоадаптера, не малую роль играет процессор, скорость жёсткого диска и оперативная память.
ВАЖНО. Устанавливая разрешения для игры, постарайтесь использовать параметры вашего монитора, это обеспечит наилучшее качество изображения
Не требуйте от видеокарты больше, чем может ваш дисплей.
Вот и всё, теперь вы знаете, как подключить видеокарту к компьютеру, выполнить все необходимые настройки и при этом сэкономить кровно заработанные средства. Не платите за то, что можете сделать самостоятельно. Лучше читайте много других полезных советов на нашем сайте и начинайте экономить.
Выбираем встроенный или дискретный графический процессор на ноутбуке
Этот метод работает в основном только на портативных компьютерах. Для настольного ПК перейдите к следующему способу. Вы все еще можете попробовать этот метод на своем настольном ПК. Это будет работать при условии, что оба графических процессора можно увидеть в параметрах, которые мы покажем ниже.
В Windows 10 есть функция, о которой многие люди не знают, которая чрезвычайно полезна, если у вас есть дискретный графический процессор и встроенная видеокарта на вашем ноутбуке. Если вы хотите заставить Chrome, Firefox или буквально любое другое приложение, даже игру использовать определенный графический процессор (например, Nvidia или AMD) вместо встроенного графического адаптера (или наоборот), это можно сделать в настройках Windows 10. Приведем пример, если Вы в дороге работаете на ноутбуке с документами, то лучше выбрать встроенную видеокарту, так как разряд аккумулятора ноутбука будет ниже, что позволит ноутбуку проработать больше. Для игры, каждый игрок знает, нужна высокая производительность, поэтому Вы сможете указать дискретную видеокарту, ниже мы расскажем как выполнить данные настройки.
- Щелкните правой кнопкой мыши в любом месте рабочего стола и выберите Параметры экрана.
На правой панели прокрутите вниз, найдите и нажмите Настройки графики.
В разделе Выберите приложение для настройки параметров выберите Классическое приложение и нажмите Обзор. Затем перейдите к исполняемому файлу приложения или игры, который вы хотите принудительно запустить на нужном графическом процессоре.
После выбора щелкните приложение, а затем щелкните Параметры.
В разделе Настройка графики выберите вариант с нужным графическим процессором из списка. Интегрированная видеокарта, обычно устанавливается производителями Intel HD Graphics и используется в системе как энергосберегающий графический процессор, а дискретный графический процессор (видеокарты Nvidia или AMD) обычно указан в настройках графики как высокопроизводительный графический процессор.
Установка видеоадаптера
Если вы хотите заменить видеокарту, то не должно быть вопроса о том, в какой разъем ее установить, так как в любой другой слот он физически не встанет. Рекомендую воспользоваться самым быстрым слотом, как правила они подписаны – PCIEX16, PCIEX8, чем выше цифра, тем лучше.
В некоторых случаях установка видеокарты на ПК подразумевает удаление одной или двух заслонок с задней части системного блока, как указано на картинке выше. На некоторых корпусах они снимаются, на других требуется убрать заслонку из алюминия, отогнув его несколько раз туда-обратно. Будьте аккуратны, острыми частями легко причинить себе вред или поцарапать материнскую плату.
Хотите знать, как правильно установить видеокарту на компьютер? Сделать это легко, достаточно просто слегка нажать до защелкивания. Иногда новички втыкают не до конца, после этого удивляются темному экрану монитора. Обязательно вставьте видеоадаптер до щелчка. Повторюсь, перепутать каким-либо образом разъемы не получится, установить такое устройство можно только в подходящий слот. Желательно сразу зафиксировать видеокарту с помощью винтов или другого крепежа.
Почти любой современный видеоадаптер требует дополнительного питания и снабжен подходящим разъемом для этой задачи. К такой технике обязательно необходимо подключить кабель от БП компьютера. Сделать это некорректно не получится, там есть определенный «ключ», состоящий из 6-pin или 8-pin, то есть каждый пин (наконечник провода) имеет определенную фигуру, и он просто не встанет в неподходящий разъем в видеокарте.
Последствия неподключенного кабеля питания в соответствующий разъем видеокарты:
- Нет изображения – черный экран.
- Все работает, но в игры играть невозможно, так как производительность видеокарты на минимуме.
- Информация на мониторе об ошибке при подключении видеокарты.
В общем-то, это почти все, теперь можно закрыть обратно крышку компьютера, закрутить все болты, подключить кабель питания к БП, кабель монитора к новой видеокарте и включить системный блок
При покупке видеокарты обратите внимание на ее габариты, важно, чтобы она уместилась в корпусе вашего компьютера
С чего начать? С драйверов!
Версия драйвера, иногда, имеет большое значение на производительность видеокарты. Если у вас не установлены «родные» драйвера от AMD (с » AMD Catalyst Control центром «) , то вы не сможете их настроить под себя.
Такое может произойти, например, если после установки Windows вы не обновили драйвера. Проверить так ли это — очень легко, попробуйте нажать на рабочем столе, в любом месте, правую кнопку мышки — есть ли во всплывшем меню ссылка на настройку драйвера (обычно это: «AMD Catalyst Control Centr», либо «Свойства графики» — см. рис. 1 ниже) .
Поэтому простой совет, прежде чем начинать настраивать видеокарту — обновите драйвера (ссылка приведена выше): возможно появились новые функции и параметры, которые помогут оптимизировать работу вашего железа.
Кстати, лет 15 назад, была у меня видеокарта ATI Radeon (точную модель сейчас не назову). Суть в том, что кроме официальных драйверов, были драйвера «не официальные» — Omega Drivers (кстати, отличный пакет драйверов).
Так вот, установив эти драйвера и включив максимальную производительность (в их настройках) — можно было существенно увеличить производительность видеокарты!
Не мог никак пройти один уровень в игре, т.к. он жутко «тормозил» (FPS: 27-30). После установки Omega Drivers и их настройки, FPS поднялся до 36-40. Не много, но уровень пройти это позволило.
Прим. : сейчас устанавливать Omega Drivers — нет смысла (это была не реклама, просто показательный пример).
Как установить новую видеокарту на компьютер
Как грамотно установить видеокарту?
Для того чтобы правильно установить видеокарту, нужно выполнить целый ряд операций в определенном порядке. В частности:
- Удаляем неисправную видеокарту. Для этого через Панель управления раздел Система вкладку Оборудование входим в Диспетчер устройств. Здесь находим Видеоадаптеры. Выбираем установленную в данный момент времени на компьютере видеокарту и посредством контекстного меню правой кнопки мыши открываем Свойства. Здесь заходим во вкладку Драйвер, где и удаляем старое программное обеспечение видеоустройства.
- Отключаем системный блок, отсоединяем все сетевые шнуры и кабели. Снимаем кожух, откручиваем крепежные винты, вынимаем старую видеокарту.
- Вставляем в разъем материнской платы новую видеокарту и фиксируем ее крепежными винтами. Возвращаем на место кожух, подключаем монитор и все сетевые шнуры и кабели.
- После того, как операционная система Windows автоматически определит наличие нового устройства, также автоматически запускается мастер установки обнаруженного оборудования. Загружаем диск с драйверами новой видеокарты, который, как правило, идет в комплекте с ней. Запускаем на нем файл setup.exe или install.exe. Далее произойдет автоматическая инсталляция устройства.
- Перезагружаем компьютер.
Так куда подключать провод?
К той видеокарте, которая мощнее. Если вы купили готовый комп, скорее всего, мощнее будет дискретная видеокарта (однако не помешает уточнить спецификацию). Если дискретной видяхи нет, подключать монитор придется к материнской плате.
p, blockquote 10,0,0,0,0 –>
Обнаружить необходимый разъем несложно: слот на материнской плате расположен выше и почти всегда вертикально. Порты на дискретном графическом ускорителе, как правило, расположены ниже всего и горизонтально.
p, blockquote 11,0,0,0,0 –>
К сожалению, если у вас оба типа видеокарт и оба разъема, подключить к системнику два монитора не получится. Вернее, получится, конечно, но работать будет только один. Такое ограничение устанавливается в БИОСе, когда основным назначается один из явных графических ускорителей.

p, blockquote 12,0,0,0,0 –>
В Unix такие ограничения можно обойти, однако необходим очень высокий уровень «красноглазия».
p, blockquote 14,0,0,0,0 –>
Может возникнуть закономерный вопрос: можно ли выводить изображение с дискретной видеокарты через интерфейс на материнской плате, если один из портов сломался? Увы, тоже нет. Архитектура компьютера такого решения не предусматривает.
p, blockquote 15,0,0,0,0 –>
В случае, если вы переключили в БИОС необходимые настройки и используете интегрированный графический ускоритель, дискретный продолжает работать в «полусонном» режиме: потребляет энергию и даже шевелит кулером.
p, blockquote 16,0,0,0,0 –>
Но так как нагрузка не подается, то и потребляемая мощность небольшая.
p, blockquote 17,0,0,0,0 –>
Технологии совмещения и алгоритмы их функционирования
Два производителя графических процессоров: Nvidia и AMD — используют схожие принципы при соединении двух видеоадаптеров, но есть различия.
SLI от Nvidia
Впервые аббревиатура «SLI» стала использоваться компанией 3dfx в 1998 году. Расшифровывалась она, как Scan Line Interleave, что в переводе означает «чередование строк». 3dfx хотела объединить 2 графических чипа для получения огромного, на тот момент, разрешения 1024 x 768. Каждый чип обрабатывал чётную или нечётную строку, и далее все строки складывались. Но недоработки и ограниченность графического порта AGP не позволили успешно внедрить технологию. В 2001 году 3dfx была куплена компанией Nvidia.
После разработки PCI-Express появилась возможность подключения 2-х и более видеокарт в одном компьютере. Nvidia возрождает в 2004 году проект под той же аббревиатурой, но принцип работы уже другой. SLI теперь означает Scalable Link Interface, что в переводе — «масштабируемый интерфейс». В данной технологии процесс взаимодействия карт и построения графики происходит по следующим алгоритмам:
- Split Frame Rendering(SFR) или Раздельная Визуализация Кадра. Простой метод, суть его в том, что каждый кадр изображения делится между графическими процессорами поровну. Каждая часть обрабатывается отдельно. Потом они складываются, в результате общий fps возрастает.Минусом данного рендеринга является то, что на реальной «картинке» эффективность его будет падать. Первому ГП может достаться простой участок, без большого количества деталей и эффектов, и для неё время обработки будет минимально. У второго, наоборот, часть кадра может изобиловать мелкими деталями, ему понадобится большее время на визуализацию. Из-за этого первая карта будет «простаивать» определенное время, общий fps будет ниже.
Найдите правильный слот PCIe
Сначала нужно понять, куда видеокарта устанавливается на материнской плате. В зависимости от модели материнской платы на ней может быть один слот PCIe или несколько.

Обычно видеокарту нужно устанавливать в слот PCIe x16. Определить его можно двумя способами. Во-первых, можно найти самый длинный слот PCIe на материнской плате. Они бывают со скоростью x1, x4, x8 и x16.
Дальше посмотрите на текстовые обозначения на материнской плате рядом с выбранным слотом. Некоторые слоты PCIe могут иметь размер 16x, но на самом деле в них меньше линий PCIe, из-за чего производительность будет хуже. Например, на материнской плате формата Micro ATX с двумя слотами PCIe x16 один оказался настоящим PCIe 3.0 x16, а другой PCIe 2.0 x4 с ограниченной пропускной способностью, но поддержкой длинных видеокарт.
Когда вы нашли правильный слот, нужно убедиться, что он открыт. Некоторые слоты имеют небольшую защёлку с одной стороны, которая может быть внизу или наверху. Если защёлка внизу, слот разблокирован. У других слотов защёлка может двигаться вбок. Она убирается с пути, когда вы ставите видеокарту, и затем возвращается в прежнее положение.

Как правильно установить (заменить) видеокарту на компьютере
Видеокарта предназначена для обработки графики и вывода изображения на экран. Если вы не заядлый геймер, то не стоит стремиться к покупке дорогой видеокарты. Я думаю не стоит выбрасывать лишние 50$-100$, только лишь для того, чтобы похвастаться перед друзьями. Если у вас возникла проблема, и вы не знаете как произвести замену либо установить видеокарту с нуля на компьютер, возможно данная статья вам поможет.
Перед тем, как устанавливать новую видеокарту необходимо уяснить несколько нюансов.
1. Энергопотребление новой видеокарты. Будьте готовы к тому, что вместе с видеокартой вам придется заменить еще и блок питания. Мощные видеокарты запитываются отдельно еще и от блока питания. Обычно хватает блока мощностью 350 Вт, реже необходимо 400-550 Вт. 2. Графический порт, используемый адаптером для связи с процессором. На данный момент используется 2 типа: AGP и PCI-Express. Перед тем, как устанавливать видеокарту, необходимо посмотреть в паспорте на материнскую плату, какой именно порт поддерживает материнка.
Для того чтобы установить новую видеокарту, необходимо вначале удалить старую. Для начала удалим драйвер на видео.
В Windows XP для этого нажимаем «Пуск – Панель управления – Система» . Переходим во вкладку «Оборудование» и нажимаем кнопку «Диспетчер устройств» .
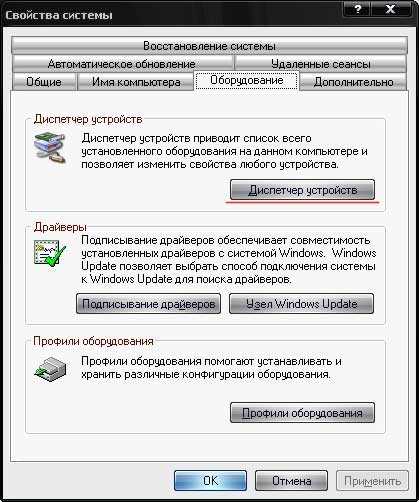
Далее ищем «Видеоадаптеры» , заходим туда, находим название своей установленной пока еще видеокарты и кликаем правой кнопкой мыши. Выбираем пункт «Свойства» .

Переходим во вкладку «Драйвер» и нажимаем кнопку «Удалить» .

Для Windows 7 делаем следующее: заходим в «Пуск» и нажимаем «Панель управления» .
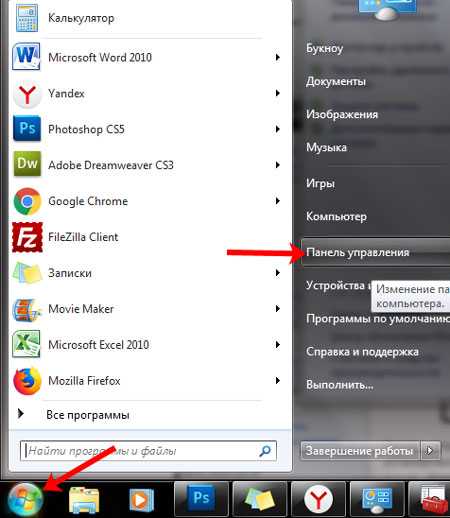
Дальше выбирайте «Просмотр» – «Крупные значки» и нажмите по пункту «Система» .
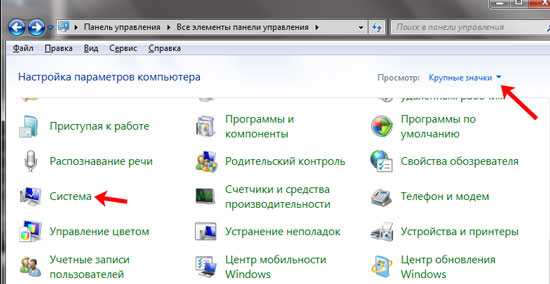
Потом в списке слева зайдите в «Диспетчер устройств» .
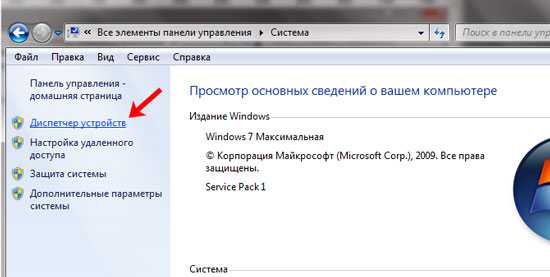
Разверните пункт «Видеоадаптеры» , или двойным нажатием на него, или нажав слева от названия по стрелочке. Кликните правой кнопкой мышки по названию установленной видеокарты и в контекстном меню перейдите в «Свойства» .
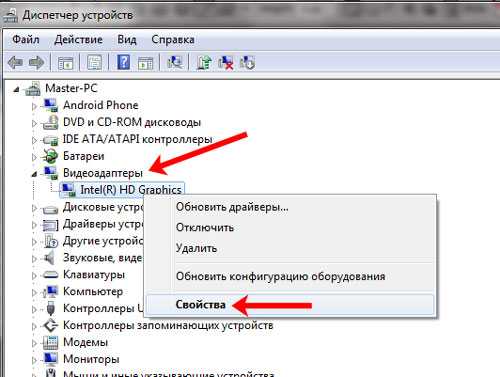
В открывшемся окошке открывайте вкладку «Драйвер» и нажимайте на кнопочку удаления. Потом подтвердите выполнение данного действия.
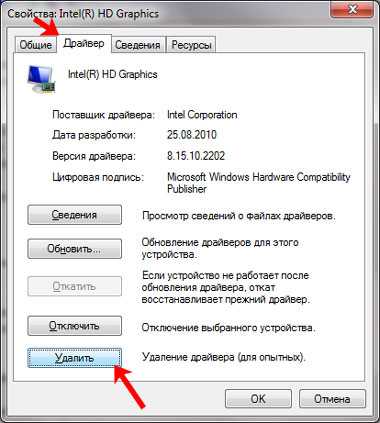
Для тех, кто пользуется Windows 10 , открыть нужное нам окошко можно так: кликайте правой кнопкой по Пуску. В открывшемся меню нажимайте на пункт «Диспетчер устройств» .
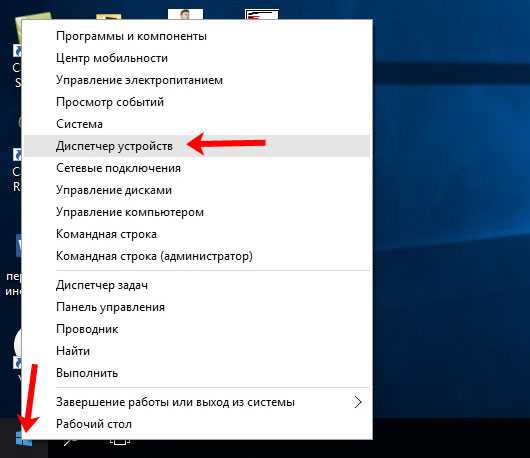
Разворачиваем список установленных видеоадаптеров, заходим в свойства и удаляем драйвер, делается это так же, как показано выше.
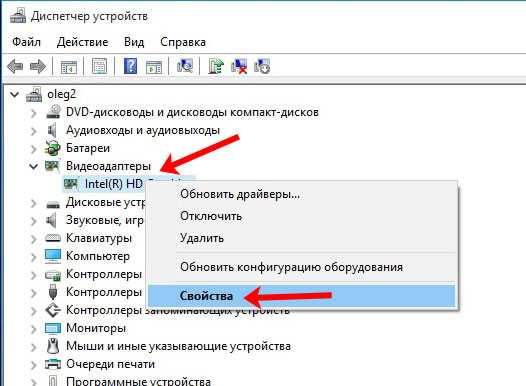
Программные процедуры выполнены, теперь можно завершать работу Windows и переходить непосредственно к механическому извлечению видеокарты из системного блока.
Для начала необходимо обесточить системный блок, повыдергивав все шнуры из розетки и из системного блока в том числе. Затем снять крышку системного блока и, открутив крепежный винт, вынуть видеокарту из системного блока. Ниже на фотографии можно увидеть слот для видеокарты, расположенный на материнской плате (в данном случае AGP).

И далее можете посмотреть, как выглядит сама видеокарта.

Видеокарта очень легко вставляется в разъем, силу прикладывать не нужно. Достаточно легким нажатием руки вставить видеокарту в разъем на материнской плате и крепежным винтом прикрутить ее к корпусу.

После этого крышку системного блока можно закрывать и подключать к видеокарте монитор. Сразу видеокарта естественно работать не будет, поскольку на нее еще необходимо установить драйвера. Если не знаете, как это сделать, прочитайте статью «Как установить драйвер на оборудование»
А также смотрим видео по теме:
Как заменить видеокарту на компьютере
В первую очередь для того, чтобы поменять видеокарту, необходимо удалить старый драйвер. Для этого необходимо включить компьютер. Драйвер – своеобразное программное обеспечение, благодаря которому операционная система координирует работу других компонентов.
- ОС Windows: удаление через диспетчер устройств. Откройте меню «Пуск», далее в поиске введите «Диспетчер устройств». Затем найдите вкладку «Видеоадаптеры». Нажмите и удалите Вашу видеокарту, для этого четко следуйте инструкции на мониторе. После удаления, по мнению многих пользователей, качество изображения снижается и становится размытым.
- Mac OS X: удаление драйверов не требуется при апгрейде видеокарты.
Завершите работу. Выключите его, а после отсоедините все кабели и провода, в том числе и от видеокарты (если она есть).
Снимите левую боковую стенку системника.
Далее найдите слот, к которому подключается видеокарта. Чаще всего это порт PCle, который расположен почти впритык к процессору. Чтобы определить точное название и тип слота – ознакомьтесь с документацией Вашей материнской платы. Также в нем может находиться встроенная видеокарта или вовсе пустовать.
Для дальнейшей работы с системным блоком нужно заземлиться. Статическое электричество может принести повреждения другим компонентам системы при апгрейде видеокарты. Для этого используйте специальный браслет или же прикоснитесь рукой к металлическому крану.
Отверткой открутите винты, соединяющие видеокарту с корпусом. Снимайте ее аккуратно.
Установка видеокарты на компьютер
Чтобы что-то установить, что-то придется убрать. Это «что-то» — старая видеокарта. Для ее отсоединения откройте системный блок и отсоедините добавочное питание — два контроллера. На скриншоте они показаны с помощью стрелочки.
рис.1. Это первое, что нужно сделать, чтобы заменить видеокарту в компьютере
Это нужно делать осторожно, учитывая тот факт, что у коннекторов есть защелки на обратной стороне. рис.2
Отсоединять их можно только тогда, когда защелки раскрыты
рис.2. Отсоединять их можно только тогда, когда защелки раскрыты
К материнской плате карта крепится при помощи крепежной защелки и специального болта, который нужно отвернуть. В некоторых моделях системных блоков болтов несколько.
рис.3. На скриншоте, например, их два
Переворачиваем системный блок для удобства работы. После этого отжимается защелка, соединяющая видеокарту и материнскую плату.
рис.4. В некоторых случаях может понадобиться перевернуть конструкцию почти вверх ногами
На старых моделях защелка имеет другую форму и похожа на лапку. Она отворачивается, и только после этого видеокарту можно снять.
рис.5. Главное — помнить, что лапка непрочная и ее легко сломать, не рассчитав силу нажатия
Вставляем купленное устройство в один из разъемов, если их на плате несколько. Это — еще не все, что нужно, чтобы подключить видеокарту к компьютеру. Не все получается с первого раза и иногда карта не входит в один из разъемов. Ее интерфейсная часть при правильной установке входит как раз между материнской платой и корпусом. Если она не плотно входит на место, то ни в коем случае нельзя надавливать сильнее. Это может повредить как ее, так и плату. Вместо этого лучше попробовать определить, что мешает встать на место.
рис.6. В некоторых случаях, как на скриншоте, это — кулер
Решение проблемы — вставить ее в другой разъем.
рис.7. Повторяем все предыдущие шаги, слегка надавливая на видеокартурис.8. Дальше видеокарта крепится в системному блоку с помощью болтов-фиксаторов
Тщательно проверьте, не шатается ли новое устройство и подключите к ней коннекторы — дополнительное питание.
То есть, поменять видеокарту на компьютере сможет даже начинающий пользователь, если будет следовать всем инструкциям и не спешить.
Шаг 1. Откройте настройки графики в Windows 11.
Начните с открытия приложения «Настройки». Быстрый способ сделать это — нажать Windows+I на клавиатуре. В приложении «Настройки» убедитесь, что на левой панели выбран раздел «Система». Затем выберите «Экран» справа.
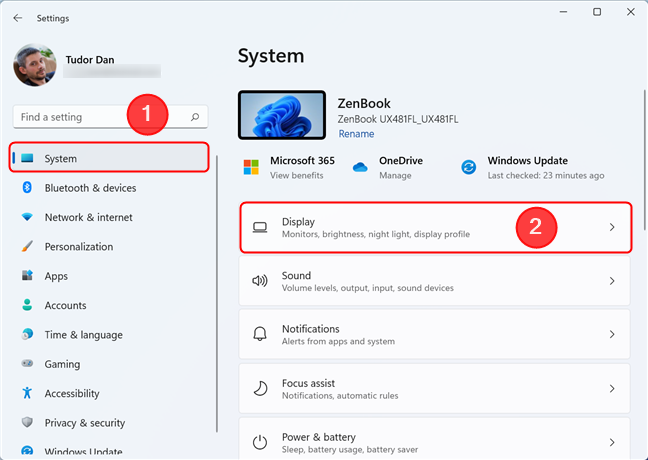
Затем прокрутите, пока не увидите ссылку под названием Графика, и щелкните или коснитесь ее. Вы должны найти его в связанных настройках.
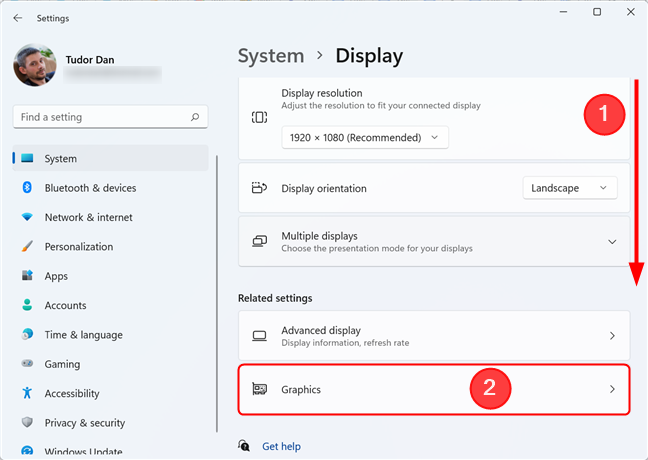
На странице Графика есть список установленных приложений (который не обязательно является исчерпывающим) вместе с видеокартой, которую они используют по умолчанию. Если игры или приложения, которое вы хотите изменить, нет в списке, переходите к шагу 2. Если они есть в списке, переходите к шагу 3.
Дополнительные советы и рекомендации
Хотя графическая карта после разгона и нескольких минут загрузки может работать должным образом, не факт, что дальше будет так же. Некоторые артефакты и осложнения появляются даже после часа непрерывной нагрузки.
Для точных измерений и достоверных результатов рекомендуется тестировать разогнанную карту в течение длительного периода времени. Если через час никаких побочных эффектов (артефактов или мигания изображения) нет, процесс разгона завершился успешно. Кроме того, не забудьте проверить нагрузку на чип в нескольких играх, поскольку они по-разному используют видеокарту и влияют на результаты.
Зачем менять видеокарту по умолчанию, используемую в игре? Зачем менять графический процессор, используемый конкретными приложениями?
В процессоры некоторых настольных ПК и большинства ноутбуков встроены видеокарты. Интегрированная графика недостаточно мощна для управления требовательными приложениями и играми, требующими большой графической мощности. Вот почему на многих компьютерах также есть выделенные видеокарты, в которых используются графические чипы, обычно производимые Nvidia или AMD. Выделенные видеокарты намного мощнее, но при этом потребляют больше энергии, чем встроенная графика.
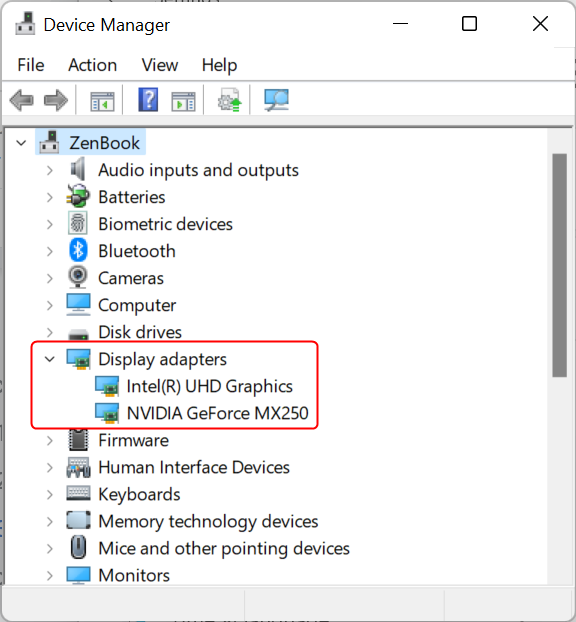
Чтобы сбалансировать производительность и энергопотребление, компьютеры должны иметь возможность использовать правильные параметры графики для каждого приложения и игры, которые вы запускаете. Если встроенный графический чип достаточно мощный для Paint 3D, это то, что должен использовать ваш компьютер. Однако, если вы хотите поиграть в новейшую видеоигру в Steam, вам следует переключиться на использование гораздо более мощной видеокарты Nvidia или AMD.
Обычно переключение между двумя графическими опциями выполняется автоматически вашими графическими драйверами. Однако иногда некоторые игры (возможно, находящиеся на ранней стадии разработки или игры с ошибками) могут не переключаться на выделенную видеокарту. Другой вариант использования этой функции — устранение неполадок выделенной видеокарты, и в этом случае вы захотите выбрать интегрированную графику вместо дискретной видеокарты на вашем компьютере, чтобы проверить, правильно ли отображается приложение или игра.
Теперь давайте посмотрим, как изменить видеокарту, используемую в игре или приложении.
Как определить наличие видеокарты на компьютере
Подавляющее большинство современных ПК собрано в одной из модификаций форм фактора Tower, что предполагает вертикальное расположение материнской платы. Видео карту принято подключать перпендикулярно материнке, то есть горизонтально. Самый простой способ определить наличие видеокарты – посмотреть на заднюю крышку компьютера. Горизонтально расположенные интерфейсные слоты в нижней части корпуса обычно принадлежат видеокарте. Какие именно разъемы следует искать, будет описано далее. Материнская плата, в свою очередь, также может быть оборудована видеокартой. Ее слоты всегда расположены вертикально в верхней части корпуса.
Дискретный графический ускоритель
Такое устройство выполнено в виде отдельного модуля, который монтируется в специальный слот. Оно оборудовано собственными видеопамятью, процессором и системой охлаждения.
p, blockquote 7,0,0,0,0 –>
Мощная видеокарта сильно греется во время работы, поэтому требует и хорошего охлаждения. Как правило, оборудованы они двумя или тремя большими кулерами, которые могут создавать во время пиковых нагрузок солидный шум.
p, blockquote 8,0,0,0,0 –>
В зависимости от технических характеристик, такая видеокарта позволяет запускать любые игры. При этом геймер не будет страдать от просадки ФПС, лагов, фризов и вылетов на рабочий стол, если мощность устройства соответствует минимальным системным требованиям игры.

И даже если немного не дотягивает, графический ускоритель можно разогнать с помощью специальных утилит. Кроме того, современные видеокарты для передачи видеосигнала часто используют слоты DVI и HDMI (читайте детальнее про разъемы или видео выходы у видеокарт).
p, blockquote 9,0,0,0,0 –>
Установка новой видеокарты
Раз ваш компьютер теперь чист изнутри, то можно заняться установкой новой видеокарты. Извлеките из коробки пакет с ней
Извлекаем из коробки пакет с видеокартой Этот пакет обладает особыми антистатическими свойствами, поэтому доставайте видеокарту из него предельно осторожно. Помните про заземление!
Аккуратно установите новую плату в тот же слот, из которого вы только что извлекли старую
Делайте это предельно аккуратно: царапины на таком тонком оборудовании, как компьютерные платы, смертельно опасны. Следите за тем, чтобы карта шла перпендикулярно материнской плате и чтобы она не сломала ненароком язычок крепления. Устанавливаем новую плату в тот же слот, из которого извлекли старую
Когда карта плотно войдет в свой слот, возьмите ранее открученный крепежный винт и возвратите его на место, тем самым крепко зафиксировав свою видеокарту. Прикручиваем крепежный винт
Помните про провод питания? Настало время вернуть его на место. Сделайте это, стараясь не прилагать особых усилий. Подсоединяем дополнительный шнур от блока питания Если в вашей старой видеокарте не был предусмотрен коннектор дополнительного питания, то и шнур такой на блоке питания не факт, что есть.
Обычно к видеокартам в комплекте идут переходники с двух MOLEX-разъемов на 6-PIN. Воспользуйтесь ими или стандартным проводом из БП, если таковой есть.Посмотрите на то, как установили видеокарту. Если она встала без перекосов, все интерфейсы видны и легко доступны со стороны задней стенки — все хорошо, можно закрывать крышку и включать компьютер. Закрываем крышку и закручиваем крепления Положите крышку на место со смещением примерно в полтора сантиметра. Добейтесь попадания всех фиксаторов в их пазы, а затем задвиньте крышку движением к передней панели. Закрутите фиксирующие болты. Готово!
Появилась картинка на экране? Вы все сделали правильно и теперь можете приступать к последнему пункту.
Как установить видеокарту

Делаем это осторожно, с обратной стороны коннектора имеется защёлка, отжимаем её и отсоединяем коннектор



Примечание: Нечасто встречающаяся конструкция корпуса компьютера, блок питания находится внизу.Любая видеокарта крепится к материнской плате с помощью крепёжного болта и фиксирующей защёлки. Отворачиваем крепежный винт уже установленной видеокарты.

Сейчас нужно повернуть системный блок так, чтобы вам было удобно работать. Например мне трудно будет добраться до фиксатора разъёма PCI Express со стороны большого вентилятора видеокарты,

поэтому я разверну системный блок на 180 градусов.

Отжимаем вниз или в сторону (в зависимости от конструкции материнской платы) фиксирующую защелку разъема PCI-E, куда установлена видеокарта.

В моём случае на фиксирующую защёлку нужно слегка нажать пальцем и видеокарта освободится и выйдет из разъёма.



На схеме это выглядит примерно так. Опуская вниз фиксатор, мы освобождаем видеокарту. Поднимая фиксатор вверх, мы закрепляем видеокарту в разъёме PCI Express.

Примечание: На многих стареньких и не очень материнских платах фиксирующая защёлка изготовлена в виде лапки

и чтобы снять видеокарту, эту лапку нужно отвернуть в сторону, только после этого видеокарту можно снять из разъёма PCI Express или AGP.


Иногда пользователи по неосторожности ломают лапку фиксатора

Осторожно вынимаем старую видеокарту из разъема.Если в вашем системном блоке совсем не было видеокарты и вы пользовались интегрированной видеокартой, то у вас на задней стенке системного блока будет стоять металлическая заглушка, которая очень просто снимается, нужно лишь отвернуть крепёжный винт. В нашем случае на интерфейсном разъёме видеокарты два выхода DVI и ещё один HDMI, значит заглушки нужно будет снять две

После удачной установки видеокарты всё будет выглядеть вот так.



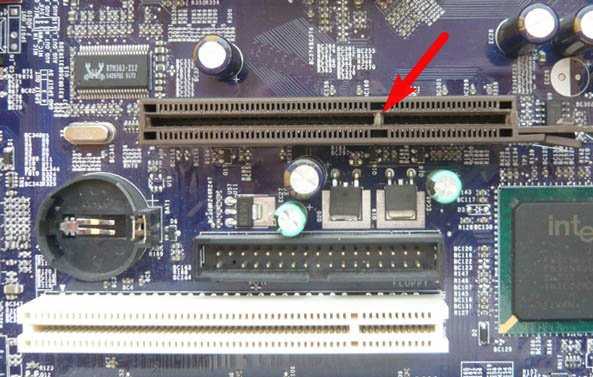



тогда внизу останется свободным два разъёма PCI. Конечно тип шины PCI уже устаревает, но таких устройств ещё продаётся очень много. В него можно установить например ТВ-тюнер или дискретную звуковую карту.

Видеокарта до конца не входит в разъём PCI Express. Видите, защёлка не защёлкивается.

Такое бывает. Значит будем устанавливать нашу видеокарту в нижний разъём PCI Express.

Устанавливаем видеокарту в нижний разъём PCI Express
Делаем тоже самое, что и в предыдущем случае, отжимаем вниз фиксирующую защёлку разъёма PCI Express, осторожно вставляем видеокарту в разъём PCI Express,

выступ интерфейсной панели видеокарты должен войти в пространство между корпусом и материнской платой.

Слегка надавливаем на видеокарту сверху и она встаёт на своё место.


Закрепляем видеокарту к задней стенке системного блока крепёжным болтом.

В моём случае двумя крепёжными болтами. Убеждаемся, что видеокарта надёжно закреплена и не шатается. И последнее, подключаем к нашей видеокарте дополнительное питание.
Ставим на место боковую крышку системного блока.
Подключение пары SLI/CrossFire для увеличения производительности
Этот способ подразумевает увеличение производительности, однако требует наличия специальных видеокарт, поддерживающих эту функцию. Визуально такие можно определить по коннектору для соединительного шлейфа на верхнем торце.

Специальные видеокарты для увеличения производительности
- повторите действия первого пункта, установив две идентичные видеокарты в расположенные рядом слоты;
- соедините карты специальным шлейфом, который необходимо докупить отдельно, так, как показано на рисунке;
Соединяем видеокарты специальным шлейфом
- после этого закройте компьютер, включите его и установите драйвера.
Скачиваем и устанавливаем драйверы для видеокарт на официальном сайте производителя
Но теперь на этом дело не заканчивается. Чтобы наши видеокарты могли показать наилучшую производительность, необходимо настроить параметры их взаимодействия правильно. Сделать это можно с помощью фирменных утилит, предоставляемых производителем — как правило, утилиты такие устанавливаются на ваш компьютер вместе с драйверами видеокарты.
Рассмотрим настройку подобной конфигурации на примере двух видеокарт от nVidia, работающих в связке SLI.
- Перейдите в «Панель управления NVIDIA», вызвав контекстное меню рабочего стола и выбрав соответствующий пункт.
Правой кнопкой мыши вызываем контекстное меню рабочего стола, переходим в «Панель управления NVIDIA»
- В разделе «Параметры 3D» следует выбрать подпункт «Настройка SLI».
В разделе «Параметры 3D» выбираем подпункт «Настройка SLI»
- В разделе с заголовком «Конфигурация SLI» установите отметку на строчку «Максимальная производительность 3D». Примените внесенные изменения и перезагрузите компьютер.
В разделе «Конфигурация SLI» устанавливаем отметку на строчку «Максимальная производительность 3D»
Готово! Вы настроили две видеокарты на вашем компьютере. Можете начинать его использование.

Компьютер в работе после настройки двух специальных видеокарт для увеличения производительности




























