Как узнать хеш файла
Для расчета хеша используют специальные программы. Одной из самых популярных среди них является бесплатная программа Hash Tab. Она добавляет соответствующие функции в меню свойств файлов.
Порядок использования:
• установить программу Hash Tab;
• щелкнуть правой кнопкой мышки по файлу и в появившемся контекстном меню выбрать пункт «Свойства»;
• в открывшемся окне перейти на вкладку «Хеш-суммы файлов» и подождать, пока компьютер рассчитает и отобразит хеши файла.
На этой же вкладке есть ссылка с названием “Настройки”, нажав на которую можно выбрать алгоритмы, по которым программа Hash Tab будет рассчитывать хеши.
Операционная система Windows умеет автоматически определять тип каждого файла и открывать его при помощи подходящей программы. Пользователю достаточно лишь дважды щелкнуть по файлу левой кнопкой мышки.
Происходит это потому, что у каждого файла есть расширение, а в настойках операционной системы компьютера заложена некая схема взаимосвязей, в которой каждому расширению файла соответствует определенная программа, которую компьютер использует чтобы открывать такие файлы. Эта схема взаимосвязей типов расширений файлов и программ называется ассоциациями файлов.
Программа, при помощи которой компьютер автоматически открывает файлы определенного типа, называется программой по умолчанию.
Если пользователя не устаивает программа, используемая по умолчанию для какого-то типа файлов, ассоциации файлов можно изменить.
Пользователь компьютера постоянно имеет дело с файлами и папками. Из изложенной ниже статьи начинающие читатели узнают о том, что такое файл, что такое папка, в чем между ними состоит разница и как их на практике различать.
Изменить имя файла не сложно: два – три клика мышкой, нажатие нескольких клавиш на клавиатуре плюс две секунды потраченного времени – и готово. Но если нужно переименовать несколько десятков или сотен файлов, “ручное” решение этой задачи становиться серьезной проблемой.
Тем не менее, операционная система Windows позволяет осуществлять групповое переименование настолько же просто, как и в случае с одним файлом. Но почему-то об этой возможности знают далеко не все пользователи.
DjVu — это технология компактного хранения электронных копий документов, созданных с помощью сканера, когда распознавание текста нецелесообразно.
В виде файлов формата djvu хранится огромное количество отсканированных книг, журналов, документов, научных трудов и т.д. Файлы получаются компактными за счет незначительной потери качества изображений. Тем не менее, в них сохраняются фотографии, элементы художественного оформления и другие графические нюансы.
Не смотря на распространённость файлов djvu, у многих начинающих пользователей компьютера возникают трудности с их открытием.
Часто возникают ситуации, когда нужно большой файл разделить на несколько частей с возможностью их дальнейшего соединения.
Например, это может решить проблему с отправкой видео по электронной почте, если используемый почтовый сервис не позволяет пересылать файлы, превышающие определенный размер. Файл можно разрезать на части и переслать его в нескольких письмах.
Примеров, когда разделение файла решает проблему, можно придумать много. Но какой бы ни была ситуация, задачу с “разрезанием” можно решить при помощи обычного архиватора.
Рекомендации типа “сохранить файл с расширением .xxx” часто встречаются в инструкциях компьютерной тематики. Однако, многие пользователи не умеют этого делать.
Для них это краткое руководство.
ПОКАЗАТЬ ЕЩЕ
Оценка статьи:
Сохранить себе в:
Отсутствуют файлы повторите хеширование что это значит Ссылка на основную публикацию
О хэшах и проблеме распространения в торрентах
Наверняка многие из вас в процессе пользования торрентами сталкивались с такой досадной проблемой, когда торренты одного и того же контента имеют разные хэши, что не позволяет объединить в одной раздаче несколько с разных трекеров, сделав тем самым мультитрекерную раздачу.
Что же является причиной различия хэшей?
Как известно, хэш торрента или info_hash — это хэш SHA-1 от секции info в торрент-файле. В этой секции обычно находится размер раздачи, список файлов и другая информация о раздаваемом контенте. Например, торрент, созданный нашим любимым uTorrent, изнутри выглядит примерно вот так:
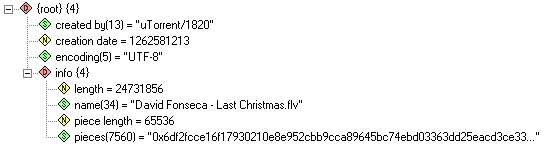
Действительно, ничего лишнего. А теперь посмотрим, что даст нам второй третий по популярности в мире битторрент-клиент Azureus
от того же самого файла:
Ага… И нас уже преследуют неприятности. Как видно, секция info пополнилась фирменными азуреусовскими штучками в виде пункта name.utf-8
, дублирующего не понятно для чего предыдущий пунктname . Действительно, стоит глянуть в спецификацию протокола, где ясно сказано, что метаинформация и так в utf-8. Еще один пункт, испортивший нам праздник хэш, этоprivate=0 . Замечу, что uTorrent в случае указания публичности торрента пунктprivate вообще не добавляет и правильно делает, ибоprivate=0 равнозначно его отсутствию. Также разнится и размер кусков.
В итоге мы получили два разных хэша от одного и того же файла еще на этапе лишь создания торрента. Дальше больше.
После загрузки торрента на трекер ситуация обычно усугубляется. Многие трекеры принудительно делают торренты приватными, т.е. добавляют private=1
в секцию info, тем самым портя хэш (кстати, на torrents.ru эта конструкция долгое время, видимо, по ошибке вставлялась вне секции info). Но это полбеды. Очень многие трекеры добавляют в эту архиважную секцию всякую дрянь вроде указания принадлежности торрента именно себе:tracker=***.ru и прочее, что опять же делает торрент уникальным.
Чем же губительно отличие хэшей?
Тем, что распространение контента в битторрент-сетях сильно тормозится различием хэшей в то время, как файлы раздачи идентичны, и можно было существенно оптимизировать весь процесс, унифицируя принцип создания торрентов. Такая картина не только портит распространение раздачи по DHT, но и не позволяет вам оптимально качать одну и ту же раздачу с нескольких трекеров, добавив новые адреса для анонсов. Получается, что раздавать один и тот же файл на несколько трекеров можно, а вот качать — нет. Сегодня многие трекеры, включая torrents.ru, отказались от практики «опривачивания» торрентов, что очень радует, но вышеназванная дрянь tracker=torrents.ru
в секции info все усилия сводит на нет, потому как хэши торрентов с того же торрентс уникальны.
К слову также хотелось бы упомянуть проблему самого протокола битторрент, заключающуюся в том, что имена раздаваемых файлов (не говоря уж об их относительном расположении в раздаче) оказывают самое непосредственное влияние на хэш. Это на мой взгляд очень большая прореха во всем этом гениальном протоколе. Если не ошибаюсь, даже ed2k ее лишен.
Что делать?
Несомненно, с такой проблемой вселенского масштаба нужно бороться. Какие же способы для этого есть.
- Трекерам на стадии загрузки торрента автоматически приводить его к стандартному виду, очищая секцию info от конструкций вроде name.utf-8 и не добавлять туда ничего лишнего от себя. И, если это не противоречит идеологии ресурса, не делать торрент приватным. Впрочем, даже приватные торренты с разных трекеров могут быть объединены в мультитрекерную раздачу, что уже хорошо.
- Разработчикам битторрент-клиентов прийти к единому стандарту генерации торрентов.
- Нам с вами — рядовым пользователям — создавать торрент-файлы по возможности в едином клиенте, на роль которого лучше всего выбрать именно uTorrent как самого распространенного.
Игра вылетает в случайный момент
случайные вылеты в игре происходят только из-за высокой нагрузки на систему
-
Для видеокарты NVidia
ПКМ
по пустому месту на рабочем столе выбираете «Панель управления NVidia» «Настройки 3D» «Управление настройками 3D» «Настройки программы»;
- Выбираете игру Genshin Impact в раскрывающемся меню во втором раскрывающемся меню следует выбрать предпочтительный графический процессор программы;
-
Для видеокарты AMD
ПКМ
по пустому месту на рабочем столе выбираете «Настройки Radeon» «Настройки» «Дополнительные настройки» «Питание» «Параметры приложения с переключаемой графикой» (или «Свойства видеокарты» «Производительность видеокарты» «Двойная графика AMD Radeon» «Использовать двойную графику AMD Radeon»);
- Выбираете из списка программ Genshin Impact (если игры нет, тогда добавьте её исполнительный .exe-файл) в столбце «Настройки видеокарты» установите для игры «Высокая производительность» или «Самая высокая производительность».
Ошибка торрента Write to disk — как исправить
При использовании приложения uTorrent для Windows (7/8/10), многие сталкиваются с проблемой после запуска скачивания — «Ошибка торрента Write to disk — отказано в доступе». Мы расскажем отчего возникает сбой и что нужно делать для исправления Writetodisk.
На сегодняшний день, почти каждый активный пользователь интернета сталкивался с программкой uTorrent, которая является безусловным лидером среди download-софта. Хоть и редко, но во время скачивания в Торренте, возможен сбой Writetodisk, который связан с отсутствием прав доступа или нехваткой свободного дискового пространства. Мы расскажем о двух реальных методах, которые помогут исправить ошибку для Windows 7/8/10.
Отказано в доступе Write to disk — даем права
Если сбой указывает на отсутствие доступа или не удается найти указанный путь, тогда нужно перезагрузить торрент, войдя из-под администратора.
- Самое простое — нажимаем правой кнопкой и выбираем функцию «Запуск от имени администратора». Это позволит единично запустить приложение без ошибки.
- Если вы не хотите постоянно запускать программу, указывая админ права, тогда нажмите по ярлыку правой кнопкой и пройдите в Свойства.
- Выберите вверху вкладку Совместимость и в Параметрах установите галочку на «Выполнять эту программу от имени администратора».
- Если нет ярлыка на Рабочем столе, откройте установочную папку uTorrent и отыщите там значок приложения.
Внимание! — если загрузка требует админ доступа для скачивания, тогда есть вариант, что встроенный вирусный код пытается активировать запуск нежелательных процессов. Проверяйте антивирусами такие файлы
Появление WritetoDisk из-за нехватки памяти
Также, очень часто проблема возникает из-за нехватки места в выделенной папке для скачивания download (file too large). Для этого нужно всего лишь установить папку с большим дисковым пространством.
- Откройте Меню торрента — Настройки программы.
- Выберите вкладку Папки и установите галочки в точности как на скриншоте, указав папку новой директории для скачивания.
- В эти же директории перенесите идущие загрузки. Нажмите по активной загрузке правой кнопкой и внизу выберите пункт «Дополнительно» — «Загружать в …»
Другие проблемы
Это две самые распространенные причины ошибки Write to disk. Однако возможны и другие источники сбоя загрузки. Вот дополнительные варианты решения:
- Если баг появляется при нескольких активных загрузках — отключите антивирус, из-за сканирования он может блокировать доступ;
- Ошибка возможна из-за пути к папке скачивания — пропишите путь латиницей.
- Просто переустановите приложение uTorrent — к счастью, делается это быстро.
голоса
Рейтинг статьи
Разновидности проблем с хешем
В большинстве случаев проблемы при скачке торрентов возникают из-за «излишков» и ошибок хеш-суммы. «Излишками» называются данные, которые были отвергнуты клиентом или просто испорчены в процессе передачи. Данные, посланные пиром, отвергаются программой-клиентом, если алгоритм, который в ней заложен, посчитает, что в этих данных нет потребности.
«Ошибка хеш-суммы» происходит в том случае, когда данные не проходят проверку на целостность, то есть они попросту испорчены. Кстати, если объем испорченных данных небольшой, беспокоиться не следует – торрент-клиент отбрасывает эти данные, но затем загружает их вновь.
Разновидности проблем с хешем
В большинстве случаев проблемы при скачке торрентов возникают из-за «излишков» и ошибок хеш-суммы. «Излишками» называются данные, которые были отвергнуты клиентом или просто испорчены в процессе передачи. Данные, посланные пиром, отвергаются программой-клиентом, если алгоритм, который в ней заложен, посчитает, что в этих данных нет потребности.
«Ошибка хеш-суммы» происходит в том случае, когда данные не проходят проверку на целостность, то есть они попросту испорчены. Кстати, если объем испорченных данных небольшой, беспокоиться не следует – торрент-клиент отбрасывает эти данные, но затем загружает их вновь.
Разное (14)
Найдена ошибка, что делать?
Попробуйте воспроизвести ошибку. Откройте форумы µTorrent, найдите форум «Найденные ошибки» и убедитесь, что эта ошибка еще не обнаружена. Если о ней еще не писали, зарегистрируйтесь на форуме и опишите ошибку и скажите, как ее воспроизвести. Убедитесь, что она не вызвана использованием несовместимого программного обеспечения из этой справки.
Что такое режим DHT?
DHT (распределенная хэш-таблица) — это децентрализованная сеть, которая может использоваться клиентами µTorrent для поиска дополнительных пиров без трекера. Это означает, что клиент сможет найти пиров, даже если трекер отключен или никогда не существовал. Файлы .torrent также можно загрузить через DHT при наличии ссылки magnet, которая может быть получена из различных источников.
Можно ли внедрить ручной бан клиента?
Нет, эта возможность не будет реализована. Ее часто неправильно используют те, кто недостаточно знает протокол BitTorrent, чтобы его как следует применять. Предоставьте функции бана трекеру. Если вам понадобится забанить диапазоны IP-адресов для других целей, используйте ipfilter.dat.
Как запретить подключение определенных IP-адресов?
Можно использовать встроенную функцию ipfilter µTorrent. Это обычный текстовый файл с именем ipfilter.dat, содержащий диапазоны IP-адресов для блокировки. Формат записей — xxx.xxx.xxx.xxx — yyy.yyy.yyy.yyy
Допустимо также указывать отдельные IP-адреса, каждый в новой строке (например, xxx.xxx.xxx.xxx).
Каждый адрес или диапазон адресов следует располагать на отдельной строке.
Скопируйте ipfilter.dat в папку %AppData%\uTorrent и в расширенных настройках установите параметр ipfilter.enable в значение «true».
Чтобы задействовать ipfilter.dat без перезапуска µTorrent, перейдите на вкладку «Пиры» нажмите правую кнопку мыши и выберите «Перезагрузить фильтр IP».
Как запустить µTorrent в «режиме босса»?
Добавьте /HIDE к ярлыку µTorrent. Перед этим нужно определить клавишу Boss-key, иначе придется завершать процесс µTorrent и запускать его снова без параметра /HIDE.
Как сделать, чтобы µTorrent запускался свернутым?
Просто добавьте /MINIMIZED в командной строке. Либо отредактируйте ярлык, либо, если нужно запускать µTorrent свернутым при старте Windows, откройте редактор реестра (Пуск -> Выполнить -> regedit), найдите ветку HKEY_CURRENT_USER\Software\Microsoft\Windows\CurrentVersion\Run, дважды щелкните на записи µTorrent и добавьте /MINIMIZED в конце строки.
В разделе «Другие настройки» просто установите флажок «Автозагрузка файлов .torrent:» В разделе «Другие» укажите папку и нажмите ОК. µTorrent будет самостоятельно начинать загрузку файлов вскоре после добавления торрентов в эту папку, но будет запрашивать путь для сохранения. Чтобы избавиться от этого запроса, в разделе настроек «Параметры при загрузке» активируйте параметр «Помещать загружаемые файлы в:» и укажите папку. Включение этого параметра отменит появление окна запроса на добавление торрента, пока вы не вызовете команду «Файл —> Добавить торрент» или не включите параметр «Запрос пути при добавлении». Можно активировать параметр «Удалять загруженные торренты», чтобы µTorrent стирал торренты вместо переименования их в .torrent.loaded.
В качестве папки для автозагрузки НЕ МОЖЕТ выступать %Appdata%\uTorrent ИЛИ папка, указанная в параметре «Хранить файлы .torrent в». Если для этих двух целей вы используете одну и туже папку, вам ГАРАНТИРОВАНЫ проблемы.
Можно ли запустить закачку µTorrent из командной строки?
Да. Введите в строке следующее: uTorrent.exe /directory «C:\Путь для сохранения» «D:\Некая папка\ваш.torrent»
В пути для сохранения не должно быть косой черты в конце, µTorrent не сможет выполнить загрузку. Так можно запустить как однофайловый, так и многофайловый торрент.
Что означают символы в столбце «Флаги»?
- D = В данный момент скачивается (заинтересован и доступен)
- d = Ваш клиент хочет скачать, но пир не хочет отдавать (заинтересован, но занят)
- U = В данный момент отдается (заинтересован и доступен)
- u = Пир хочет у вас скачать, но вы еще не отдаете (заинтересован, но занят)
- O = Сейчас начнется скачивание
- S = Пир «уснул»
- I = Входящее подключение
- К = Пир хочет вам отдать, но ваш клиент не заинтересован
- ? = Ваш клиент готов отдать, но пир не хочет получать
- X = Пир был добавлен через обмен пирами (PEX), или пир IPv6 сообщил адрес IPv4.
- H = Пир был добавлен через DHT
- E = Пир использует шифрование протокола (весь трафик)
- e = Пир использует шифрование протокола (при соединении)
- P = Пир использует uTorrent uTP
- L = Локальный пир (найден через вещание по сети, либо в диапазоне локальных IP-адресов)
Как сделать из пиратки лицензию
Обратная ситуация, только перехеширование будет делать лаунчер Steam или любой другой. Допустим вы скачали пиратку, поиграли, игра вам понравилась, на столько, что вы решили отблагодарить разработчиков и купить игру. И в этом случае качать игру полностью не потребуется.
Покупаем игру и закрываем Steam полностью из трея панели задач.
Перед установкой, вам нужно запомнить свои файлы «appmanifest», когда стим начнет установку, он создаст такой файл с числовым значением, например у мстителей это «appmanifest_997070.acf», как видите игра у меня не установлена и этого файла нет.
Начинаем установку игры, ждем пока стим выделит место и создаст этот файл, переименовываем его, отменяем установку и закрываем стим.
Кидаем файлы ранее установленной пиратки в вашу папку стим, например — X:SteamLibrarysteamappscommon и восстанавливаем имя файла.
Запускаем стим и видим, что игра начинает обновляться.
Дожидаемся обновления и играем в лицензию.
В разных ситуациях могут быть всякие нюансы, но принцип один. Если вы проделаете такое пару раз, то поймете как это работает, и далее будет просто. Раньше например у EGS не все игры можно было подсунуть в лаунчер, сейчас кажется стало лучше, у Uplay любая игра встает таким образом, причем гораздо проще, без всяких файлов «манифестов», нужно только указать путь к игре. Про Origin честно не помню, как то не приходилось. так как игр там особо нет.
Благодарю за внимание, надеюсь многим гайд будет полезен, другие гайды можете найти «ТУТ» или в меню на главной странице группы:
Все возникающие вопросы о проблемах с играми и железом можете писать на стене, благо она открыта для всех, а в крайне деликатных случаях в ЛС группы.
Законно ли скачивать торренты?
И да, и нет. Сами по себе торренты не являются незаконными, но то, что вы загружаете их или делитесь ими, может навлечь на вас юридические проблемы.
Например, раздача таких вещей, как программное обеспечение с открытым исходным кодом, точно не создаст проблем, так как владелец ПО сам сделал его бесплатным. Тем не менее, раздача контента, защищенного авторским правом, будь то фильмы, игры и музыка, часто является незаконной, поскольку противоречит законам об авторском праве.
При этом, законность использования торрентов зависит от страны, в которой вы живете. В некоторых странах действуют более строгие правила об авторском праве и использовании торрентов.
Например, США хорошо известны своей жесткой позицией в отношении торрентов (вплоть до огромных штрафов и тюремного заключения), в то время как такие страны, как Испания и Польша, позволяют людям скачивать защищенный авторским правом контент, если вы скачиваете его только для личного пользования.
Кроме того, есть страны, в которых есть правила относительно скачивания контента, защищенного авторским правом, но власти их просто игнорируют. Среди таких стран можно выделить Румынию, Грецию и Бразилию.
2 Правильная настройка клиента
После того, как пользователи начали жаловаться на наличие рекламы, разработчик решил пойти навстречу и сделать возможность ее отключения через настройки. Однако эти самые настройки весьма хитро замаскированы и разобраться с ними без опыта будет крайне непросто. Но если копнуть глубже, все становится элементарно. Итак, основной порядок действий:
- Открываем клиент и находим там слово «Настройки», после чего входим в «Настройки программы»;
- В данном меню необходимо зайти в пункт «Дополнительно» и отключить те функции, что отвечают за вывод рекламы. Поиск проводится через фильтр, ну а выполнить отключение можно при помощи перестановки значение с true на false. Делается это во всех случаях просто – внизу будет написано слово «Значение», в котором мы просто изменяем слово «Да» на «Нет», помечая соответствующий пунктик;
- Вводите в фильтр left_rail_offer и отключаете параметр offers.left_rail_offer_enabled. Это позволит отключить вывод рекламных блоков в нижнем углу в левой части окна клиента;
- Перестать крутить рекламу в верхней части окна клиент можно путем ввода в строку поиска ключевика sponsored_torrent_offer. В этом случае выйдет offers.sponsored_torrent_offer_enabled, в котором также меняем атрибут на false;
- Вводите ключевики show_plus, enable_pulse, show_notorrents и offer_autoexec и отрубаете соответствующие процессы — gui.show_plus_upsell, bt.enable_pulse, gui.show_notorrents_node и offers.content_offer_autoexec. Во всех случаях способ отключения идентичен вышеописанному.
Все это позволит в реально короткие сроки превратить текущую усыпанную рекламой версию клиента в идеально чистую, не платя при этом деньги разработчикам
Важно отключить именно эти функции и не трогать остальные, так как в противном случае работоспособность программы может оказаться под угрозой. Чтобы увидеть изменения, полученные результаты необходимо сохранить, после чего перезапустить клиент
Звук в Genshin Impact отсутствует или пропадает в заставках
- В трее нажмите ПКМ по значку динамика;
-
В открывшемся меню необходимо выбрать пункт
«Звуки»
; -
Следом необходимо выбрать устройство (это могут быть либо динамики, либо наушники) и
нажать на
«Свойства»
; -
Перейти на соседнюю вкладку
«Дополнительно»
; -
Отыщите меню под названием
«Формат по умолчанию»
, чтобы задать значение, но
оно должно быть ниже текущего; -
Нажмите
«Применить»
, откройте Genshin Impact и проверьте результат проделанной
работы.
- Вновь в трее ПКМ по значку динамика;
-
В меню отыщите функцию под названием
«Пространственный звук»
, чтобы
отключить; - Остаётся лишь перезапустить Genshin Impact и проверить результат.
Как исправить ошибку данных crc на жестком диске, в торренте или игре: освещаем в общих чертах
Ошибка в данных (CRC) возникает в случае несоответствии контрольных сумм файла к которому обращалась утилита. Это может означать, что файл был каким-то образом стал изменен или даже поврежденным.
В основном это проблема возникает тогда, когда вы устанавливаете приложения и игры; делаете копии файла расположенного на диске; пишите какой-либо диск или производите загрузку через торрент утилиту. Давайте теперь рассмотрим основные причины возникновения ошибки в данных crc.
Ошибка в данных crc возникает при записи диска
Вам нужно проверить контрольные суммы вашего образа. Особенно если вы сказали его из сети. Чтобы это выполнить нужно скачать утилиту HashTab. После своей установки в окошке с свойствами появится новая вкладка по названием «Хеш-суммы файлов». С помощью ее вы можете провести сравнение с хеш-сумма образа с суммами выставленными на сайте.
Если вы обнаружили, что эти суммы не сходятся, но придется скачать этот образ заново. Лучше всего для этого использовать утилиту Utorrent. При скачивании файлов она сама делает просчет их контрольных сумм. Если вы скачиваете файлы с прямых ссылок, то тогда можно воспользоваться утилитой Download Master.
Способы исправления ошибки CRC
Ошибка CRC означает, что контрольная сумма файла не соответствует той, которая должна быть. Иными словами, этот файл был поврежден или изменен, поэтому программа и не может обработать его.
В зависимости от условий, при которых возникла эта ошибка, формируется решение проблемы.
Способ 1: Использование работающего установочного файла/образа
Проблема: При установке игры или программы на компьютер либо при попытке записи образа возникает ошибка CRC.
Решение: Обычно это происходит потому, что файл был скачан с повреждениями. Такое могло случиться, например, при нестабильно работающем интернете. В данном случае необходимо скачать установщик заново. При необходимости можно пользоваться менеджером загрузок или torrent-программой, чтобы не было обрывов связи при скачивании.
Кроме того, скачанный файл сам по себе может быть поврежденным, поэтому при появлении проблемы после повторного скачивания необходимо найти альтернативный источник скачивания («зеркало» или torrent).
Способ 2: Проверка диска на ошибки
Проблема: Нет доступа ко всему диску или не работают сохраненные на жестком диске установщики, которые без проблем работали раньше.
Решение: Такая проблема может возникнуть, если файловая система жесткого диска нарушена либо у него есть битые сектора (физические или логические). Если сбойные физические сектора исправлению не поддаются, то остальные ситуации можно разрешить, используя программы по исправлению ошибок на жестком диске.
В одной из наших статей мы уже рассказывали, как устранить проблемы файловой системы и секторов на HDD.
Подробнее: 2 способа восстановить битые сектора на жестком диске
Способ 3: Поиск корректной раздачи на torrent
Проблема: Скачанный через торрент установочный файл не работает.
Решение: Скорее всего, вы скачали так называемую «битую раздачу». В этом случае необходимо найти этот же файл на одном из torrent-сайтов и скачать его заново. Поврежденный файл можно удалить с жесткого диска.
Способ 4: Проверка CD/DVD
Проблема: При попытке скопировать файлы с CD/DVD диска выскакивает ошибка CRC.
Решение: Вероятнее всего, повреждена поверхность диска. Проверьте его на пыль, загрязнения, царапины. При явно выраженном физическом дефекте, скорее всего, сделать ничего не получится. Если информация очень нужна, можно попробовать воспользоваться утилитами для восстановления данных с поврежденных дисков.
Практически во всех случаях одного из перечисленных способов достаточно для устранения появившейся ошибки.
Мы рады, что смогли помочь Вам в решении проблемы.
Опишите, что у вас не получилось. Наши специалисты постараются ответить максимально быстро.
Появляется ошибка «638», «1005», «4201», «4206», «4209», «9908»
связаны исключительно с сетевыми проблемами системы
2. Добавьте игру в исключения брандмауэра
игру следует добавить в список исключений
- В поиске на панели управления напиши «Брандмауэр» в списке выбираете «Брандмауэр Windows» в открывшемся окне слева выбираете вкладку, где сказано «Разрешение взаимодействия с приложением или компонентом в брандмауэре Windows»;
- На экране появится список с исключениями, где необходимо нажать на кнопку «Разрешить другое приложение». При этом учтите, что иногда кнопка недоступна в таком случае нажимаете на другую кнопку «Изменить параметры» (так вы сможете получить права администратора и добавить новое исключение);
- В любом случае следом появится окошко «Добавления приложения», где нужно нажать на кнопку «Обзор…» после этого необходимо добавить в исключения файл launcher.exe (находится по адресу «C:\Program Files\Genshin Impact\launcher.exe») и файл GenshinImpact.exe (находится по адресу «C:\Program Files\Genshin Impact\Genshin Impact Game\GenshinImpact.exe») при этом обязательно нужно нажать «Добавить»;
- Как только добавите два указанных файла в список исключений, убедитесь, что их можно найти в окне «Разрешённых программах и компонентах» в конце остаётся лишь нажать на
OK
и попробовать запустить игру.
3. Настройте параметры сети для «Google Public DNS»
необходимо сменить настройки DNS операционной системы, чтобы воспользоваться другим IP-адресом и запустить игру
- Первым делом нужно сменить адреса «IPv4» и «IPv6» в первом адресе необходимо прописать 8.8.8.8 или 8.8.4.4 во втором адресе 2001: 4860: 4860 :: 8888 или 2001: 4860: 4860 :: 8844;
- Далее необходимо запустить командную строку для этого в поиске прописываете буквы cmd в результате поиска выбираете приложение «Командная строка», но обязательно запускаете от имени администратора;
- Теперь необходимо прописать несколько команд, после изменённых DNS-адресов прописываете команду ipconfig / release (дожидаетесь окончания) прописываете после команду ipconfig / refresh (также дожидаетесь окончания) – и в конце прописываете последнюю команду ipconfig / flushdns также дождитесь окончания, но после уже можете попробовать запустить игру.
Способы устранения
Способов, которые помогут устранить этот «недуг» сети, существует несколько. Заключаются они в следующем:
- Проверке настроек общего доступа;
- Проверке на совместное использование IP-адреса;
- Проверке диспетчера устройств;
- Добавление протокола IPv4 через настройки;
- Конфигурирование параметров сетевой безопасности;
- Включение определенной поддержки общего доступа.
Проверка настроек общего доступа
Одним из первых действий при подобной ошибке будет просмотр и корректировка настроек общего доступа. Для этого следует выполнить следующее:
- Перейти в Проводник и выбрать локальный диск, к которому нужно предоставить доступ;
- Нажать по нему ПКМ и выбрать пункт «Свойства»;
- В окне выбрать вкладку «Доступ» и нажать на расширенные настройки;
- Установить галочку в чекбоксе «Открыть общий доступ к этой папке».
Совместное использование IP-адреса компьютера
Можно попробовать обнаружить неисправность посредством получения доступа к общим ресурсам через IP-адрес. Для этого следует:
Нажать на кнопку «Пуск» и в поле ввести «Командная строка» или «cmd», нажать на появившийся результат правой кнопкой мыши и выбрать пункт «Запустить от имени администратора»;
- В запустившееся окно ввести консольную команду «ipconfig /all»;
- Определить IP-адрес персонального компьютера, которых находится в строке IPv4-адрес, например, 192.168.100.1;
- Нажать сочетание клавиш Win + R и ввести в поле открывшегося окна надпись «\\192.168.100.1\F», заменив цифры адреса на свои и вместо «F» вписав доступ к открытому ресурсу.
Важно! В случае удачного исхода событий доступ откроется, и ресурс станет доступен. Если сетевой путь опять не найден и ошибка высветилась заново, то нужно двигаться дальше
Проверка диспетчера устройств
Для исполнения этого шага следует:
Перейти в Диспетчер устройств через поиск соответствующей записи в меню «Пуск» или с помощью уже знакомого сочетания Win + R и ввода «devmgmt.msc»;
- Выбрать вкладку «Вид» и разрешить отображение всех скрытых устройств;
- Найти категорию сетевых плат и раскрыть ее;
- Удалить все ненужные и старые адаптеры и драйвера к ним;
- Перезагрузить операционную систему и дождаться установки программного обеспечения на нужные адаптеры, если оно было удалено случайно.
Важно! Конфликт мог произойти из-за того, что драйвера старых сетевых адаптеров мешают работать активным. Их следует удалить из системы, выполнить перезагрузку и попытаться получить общий доступ снова
Добавление протокол IPv4 через TCP/IP
Если предыдущий способ не помог, то следует двигаться дальше. Для этого нужно выполнить следующие действия:
- Перейти в окно «Выполнить» через комбинацию Win + R;
- Вписать в поле поиска строку «ncpa.cpl» и нажать «Ок»;
- Перейти в окно сетевых подключений и выбрать свое подключение, нажав на нем правой кнопкой мыши и выбрав пункт «Свойства»;
- Перейти во вкладку «Сеть» и найти там четвертую версию IP-протокола, выделить его ЛКМ;
- Нажать кнопку установки, выбрать «Протокол» и «Добавить»;
- Выбрать «RMP — надежный многоадресный протокол».
Изменение параметров сетевой безопасности
Если ничего из вышеописанного не помогло, то можно попробовать изменить настройки сетевой безопасности. Способ предполагает следующее:
- Стандартный переход в быстрый поиск окна «Выполнить через Win+R;
- Ввод строки «secpol.msc», позволяющую войти в Локальные политики;
- Найти в них «Параметры безопасности» и выбрать из окошка справа пункт «Сетевая безопасность уровень проверки подлинности LAN Manager»;
- Кликнуть по нему два раза для открытия окна, в котором выбрать пункт списка «Отправлять LM и NTLM — использовать сеансовую статистику.
Включить поддержку общего доступа к файлам SMB 1
Иногда используется и такой способ, как включение поддержки доступа к файлам SMB v1/CIFS.
Важно! Нужно понимать, что компания Microsoft отказалась от использования компонентов SMB1 из-за нарушений со стороны безопасности, поэтому любое решение с ними будет временным. В более новых версиях системы используются компоненты SMB2 SMB3. Общий порядок исправления такой:
Общий порядок исправления такой:
- Перейти в «Выполнить» посредством нажатия Win+R;
- Выполнить запрос «optionalfeatures.exe», чтобы открыть компоненты;
- Найти пункт «Поддержка общего доступа к файлам SMB1»;
- Выбрать его, поставив соответствующую галочку и выполнить перезагрузку компьютера.
Таким образом, были рассмотрены основные способы решения проблемы, когда компьютер не хочет подключаться к общим ресурсам на другом ПК. Если все это не помогло, то можно посоветовать обратиться к специалисту или проверить настройки брандмауэра, включен ли он вообще. Возможным решением также будет обновление системы до последней версии.



























