Используйте WordPress с XAMPP
Если вы не хотите редактировать необработанный код или предпочитаете более привычную систему управления контентом (CMS), WordPress также предоставляет свой фантастический ресурс веб-дизайна в виде простого в использовании ZIP-файла! Чтобы установить WordPress на XAMPP, перейдите на веб-сайт WordPress и загрузите официальное приложение.

Используйте тот же формат для создания веб-сайта, как вы делали ранее, с вашей извлеченной папкой WordPress, которая находится в каталоге htdoc в папке WordPress. Для ясности сохраняйте имя папки.
Использование phpMyAdmin
Поскольку WordPress требует, чтобы вы создали информацию для входа в систему, вам нужно создать запись в вашем каталоге PHP для веб-страницы. Перейдите на свою страницу phpMyAdmin — http: // localhost / phpmyadmin / по умолчанию — чтобы начать.
На этой странице нажмите на Базы данных . Под параметром Создать базу данных введите wordpress, а затем нажмите Создать . Вы должны увидеть всплывающее окно, сообщающее, что база данных была создана. Затем закройте это окно браузера и введите папку WordPress в каталоге XAMPP htdocs. Эта папка должна содержать содержимое ваших разархивированных файлов WordPress.
Настройка входа
Нам нужно настроить реальный сайт WordPress, чтобы вы могли войти и использовать сайт. Это делается с помощью основного файла конфигурации PHP WordPress. В папке WordPress найдите файл с именем wp-config-sample.php , щелкните файл правой кнопкой мыши, выберите « Редактировать» (или « Открыть с помощью отдельного текстового редактора»). Блокнот должен работать просто отлично.
Вот код, на котором мы сосредоточимся:
Вам придется внести три изменения в код выше в кавычке.
database_name_here — изменить этот параметр на wordpress . Затем веб-сайт будет использовать ранее созданную базу данных в phpMyAdmin, помеченную как таковую.
username_here — изменить это на root . Имя пользователя root по умолчанию обладает соответствующими правами администратора, поэтому оно будет разрешено через phpMyAdmin. Другие имена пользователей не будут работать, если не предоставлены соответствующие разрешения.
password_here — измените его на легко идентифицируемый пароль. Если вы не хотите использовать пароль, удалите параметр.
Сохраните этот файл как wp-config.php — в отличие от предыдущего wp-config-sample.php — и выйдите. Затем перейдите по следующему адресу localhost: http: // localhost / wordpress .
Продолжите установку, включая создание вашего имени пользователя и пароля WordPress. Вы можете ввести любые значения, которые вы предпочитаете. Как только вы закончили ввод значений, нажмите кнопку « Установить WordPress» , чтобы завершить процесс. Как только это будет сделано, войдите в свой локальный WordPress, используя имя пользователя и пароль, указанные на предыдущей странице.
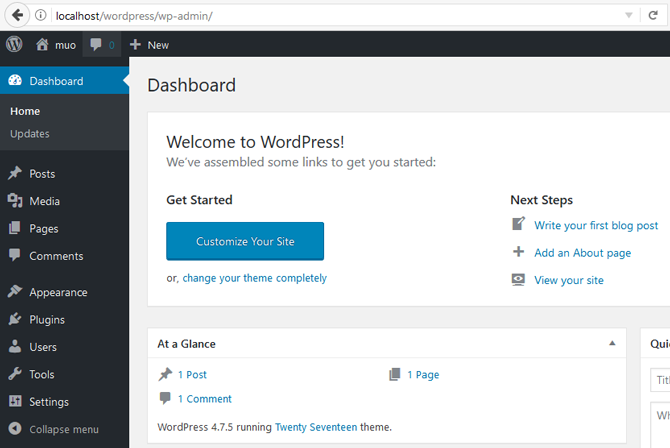
Вы сделали! Теперь вы можете потратить все свое время на редактирование, изменение и создание веб-страниц как с нуля, так и через WordPress, в автономном режиме и бесплатно !
[править] Назначение
Джентльменский Набор Web-разработчика («Д.н.w.р», читается «Денвер» — почти как название города) — самый известный проект Лаборатории dk (dklab.ru), набор дистрибутивов (Apache+SSL, PHP5 в виде модуля, MySQL5, phpMyAdmin и т. д.) и программная оболочка, используемые Web-разработчиками (программистами и дизайнерами) для отладки сайтов на «домашней» (локальной) Windows-машине без необходимости выхода в Интернет.
Денвер работает в ОС Windows 95/98/Me/NT/2000/XP/Vista.
Ключевая особенность Денвера — поддержка работы сразу с несколькими проектами, каждый из которых располагается на отдельном виртуальном хосте. Виртуальные хосты для проектов создаются автоматически: например, вам достаточно скопировать файлы проекта в /home/ИмяПроекта/www, и он тут же станет доступен по адресу http://ИмяПроекта (DOCUMENT_ROOT также будет корректным). Это особенно удобно в работе веб-студий, разрабатывающих параллельно несколько сайтов, а также «в связке» с системами контроля версий CVS или Subversion. Схема именования директорий может быть легко настроена персонально на ваш хостинг в шаблоне виртуальных хостов (см. комментарии в httpd.conf).
Все компоненты Денвера уже настроены и готовы для работы (в частности, корректно настроена русскоязычная кодировка MySQL, SSL и т. д.). Кроме того, вы можете обновлять любой из сервисов Денвера (Apache, PHP, MySQL и т. д.) вручную, просто копируя новые версии дистрибутивов поверх старых.
Денвер автономен: он может располагаться в любой директории на диске (или даже на флэш-накопителе). Он также не изменяет системных файлов Windows, так что может быть деинсталлирован путем простого удаления своей папки.
Что такое сборка Web-сервера?
Сборка Web-сервера – это некий комплект приложений необходимых для функционирования сайтов, после развертывания которого, можно сразу переходить к их разработке, не отвлекаясь и не вникая в настройки каждого компонента web-сервера.
В сборку web-сервер обычно входит как минимум 3 компонента: это непосредственно сам HTTP сервер, средство разработки сайтов, т.е. библиотеки языка программирования, интерпретатор и т.д., и система управления базами данных. Для таких сборок используется бесплатное программное обеспечение, поэтому самыми распространенными компонентами являются веб сервер Apache, СУБД MySQL, языки программирования PHP и Perl.
Если говорить о том, для чего вообще нужна такая сборка, так как Вы сами понимаете, что все это в отдельности устанавливается и настраивается, то она нужна в основном для того, чтобы облегчить жизнь начинающим разработчикам, чтобы они могли просто установить одну программу и сразу начать, скажем, учиться программировать (создавать сайты). Для примера в качестве операционной системы нашего локального web сервера мы будем использовать Windows 7, так как именно ОС Windows от компании Microsoft широко используется у нас в России.
Конечно же, после того как разработка сайта или веб приложения окончена, необходимо перенести все на рабочий сервер, который скорей всего будет использовать операционную систему на базе Linux. Например, мы с Вами уже рассматривали возможность установки и настройки полноценного, рабочего web-сервера на CentOS 7.1, где мы как раз по отдельности устанавливали и настраивали каждый из компонентов web-сервера, там мы использовали Apache, PHP и MySQL. Также если кому интересна установка СУБД MySQL на Windows, то это мы подробно рассмотрели вот здесь.
В число самых популярных сборок web-сервера входят: Denwer, Open Server, XAMPP, WampServer. Как видно из названия статьи, сегодня мы будем рассматривать XAMPP.
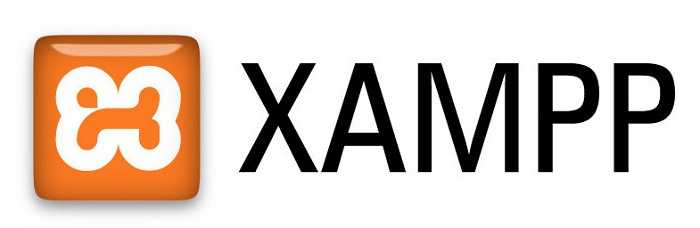
XAMPP
Неоспоримое преимущество XAMPP — его кроссплатформенность. Эта программа работает на любых дистрибутивах Linux, Windows, Solaris, MacOS. На странице apachefriends.org/download.html есть сборки под разные ОС. А ещё — всевозможные аддоны (например, WordPress, MediaWiki, Joomla). Сайт на английском языке.
В базовую комплектацию утилиты, помимо Apache, СУБД и PHP, входит:
- OpenSSL
- Tomcat
- MariaDB
- FileZilla FTP Server
- Webalizer
И «весит» она соответственно — более 100 Мегабайт. Но есть Lite-версия — по составу она похожа на Денвер. Для разных операционных систем предназначены разные сборки. В программах для Linux и Mac встроенных модулей больше. Чтобы посмотреть на «состав» утилиты, нажмите на ссылку «What’s Included?» на сайте разработчика.
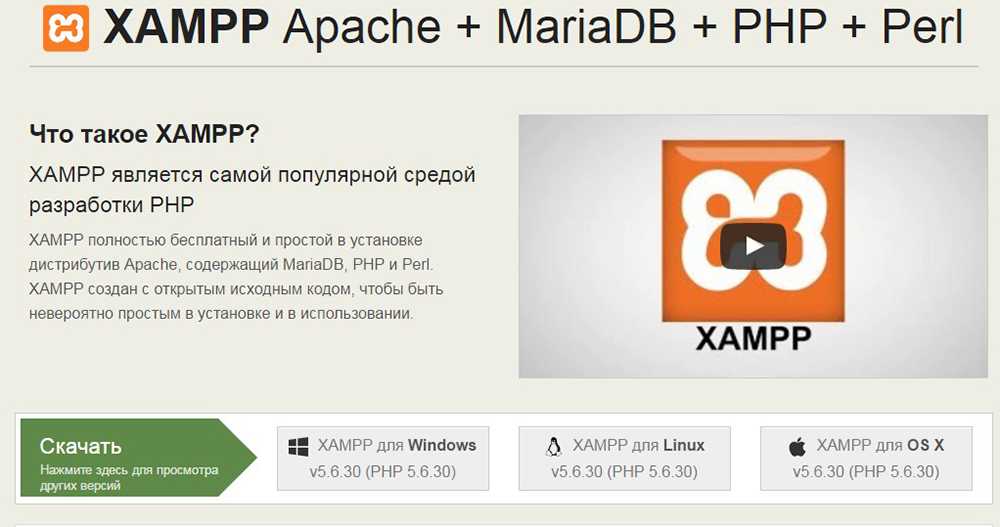
Инструкций или разъяснений там нет. Но установить утилиту очень просто.
- В Linux — распакуйте архив и запустите инсталляцию.
- В Windows — откройте исполняемый EXE-файл.
- Выберите папку.
- Подождите, пока скопируются файлы.
Появится панель управления сервером. Там можно его запустить и остановить. Сам ресурс будет доступен по адресу «http://localhost/».
ВАЖНО. Если у вас Mac или Solaris, то на вопрос, что лучше выбрать — Denwer или XAMPP, ответ один: это точно не для Денвера
В остальных случаях надо посмотреть на возможности, достоинства и недостатки программы.
Плюсы:
- Есть серверы для разных систем.
- В базовую сборку встроены все модули, которые могут понадобиться.
- Очень простая инсталляция.
- Может функционировать в общественной сети. Защита компонентов уже настроена.
- Если правильно настроить, будет работать как полноценный интернет-сервер.
- В главном меню программы доступны основные функции. Там можно посмотреть статус сервера и установленные библиотеки.
Минусы:
- Занимает много памяти. Хотя есть версия Lite.
- Только английский язык.
- На панели управления нет никакого «управления». Лишь пуск/стоп сервера.
Как удалить Денвер с компьютера
Довольно часто возникает вопрос, как удалить эту сборку со своего компьютера. Основная загвоздка удаления состоит в отключении созданного при установке виртуального диска. Но обо всем по порядку. Сначала вам нужно будет, конечно же, остановить работу локального сервера с помощью соответствующего ярлычка на рабочем столе.
Затем удалить виртуальный диск, который был создан при установке. Вспомните, какую букву вы присвоили этому виртуальному диску и перейдите в Windows по следующему пути «Пуск» — «Выполнить» (можно вместо этого нажать сочетание клавиш Win+R), введите в открывшемся окне команду:
Вместо буквы виртуального диска Z вам нужно будет ввести свой вариант (диск Z предлагаетcz в качестве буквы для виртуального диска по умолчанию). Ну, и для окончательного удаления сборки Denwer с вашего компьютера будет достаточно удалить каталог WebServers (по умолчанию это папка «C: WebServers») и убрать три ярлычка с рабочего стола вашей операционной системы Windows. Все, можно считать, что нам удалось удалить его малой кровью.
Что еще включает в себя XAMPP?
В состав XAMPP входит несколько больше того, что я описал. Давайте быстренько разберемся, что это и зачем.
На самом деле всё остальное практически никогда или вообще никогда не нужно PHP-разработчику.
- Apache 2 — веб-сервер, который может работать на разных платформах (Windows, Linux и другие)
- MariaDB — замена базе данных MySQL, являющаяся достаточной для PHP-разработки и практически копией MySQL
- PHP — интерпретатор PHP последней или предпоследней версии
- phpMyAdmin — веб-интерфейс для управления базой данных MariaDB, по сути это всего лишь веб-сайт (я предпочитаю ставить последнюю версию самостоятельно)
- OpenSSL — программа для работы с SSL
- XAMPP Control Panel — панель управления самим XAMPP (через нее можно запускать и останавливать Apache, MySQL, Tomcat и другое)
- Webalizer — позволяет анализировать логи веб-сервера Apache (для разработки не нужно, совсем)
- Mercury Mail Transport System — почтовый сервер, в теории может использоваться для работы с почтой на компьютере разработчика, но по факту обычно никому не нужен
- FileZilla FTP Server — FTP-сервер, который, опять же, может использоваться на компьютере разработчика; но зачем, если у нас есть прямой доступ к файловой системе?
- Tomcat — эта штука нужна для Java-разработчиков, и если вы только что не знали, что такое XAMPP, то не забивайте себе голову, это не для PHP-разработки
- Strawberry Perl — это реализация Perl для Windows; совершенно непонятно, кому это нужно; во-первых, Perl давно устарел и всё чаще используется Python; во-вторых — в Windows особо нечего администрировать этим языком
Надеюсь, теперь вы знаете, что это такое — XAMPP. Закончу просто: XAMPP — это всего лишь набор программ для разработчика, каждую из которых можно установить вручную и без него (что дает больше возможностей для настройки, между прочим!). Удачи!
Почему следует использовать XAMPP?
Сложно переоценить, несколько выгодна локальная среда разработки для разработчиков сайтов на WordPress. Локальный сервер позволяет установить новые установки WordPress в один миг. И поскольку он размещен локально на компьютере, нет никаких задержек в загрузке изменений и их появлении в браузере.
Если нужно поюзать новые шаблоны WordPress или плагины – нет проблем, просто скопируйте их и вставьте его в соответствующую папку ядра WordPress и они загружаются мгновенно. То же самое с изменением любых настроек и кода. Нет задержки сервера, нет проблем с загрузкой, нет ненужного времени ожидания. Все происходит в режиме реального времени. Идеальная среда для тестирования без каких-либо последствий.
С установленным на компьютере XAMPP вы можете продолжать работать на своем сайте, даже если находитесь без подключения к Интернету. Локальная разработка также очень безопасна, поскольку ваш сайт находится в автономном режиме и вдали от посторонних глаз хакеров (и щепетильных клиентов) и вирусов WordPress.
Почему XAMPP подходит для установки WordPress?
Как и все программное обеспечение, WordPress имеет определенные требования для запуска. Текущие рекомендуемые требования WordPress:
- PHP версии 7.3 или выше
- MySQL версии 5.6 или выше ИЛИ MariaDB версии 10.1 или выше
- Поддержка HTTPS
- Apache ИЛИ сервер nginx
XAMPP соответствует всем полям, перечисленным выше. Он бесплатный, надежный, простой в использовании и работает на всех основных платформах.
Как установить локальный сервер Denwer?
а) После того, как Вы скачали установочный пакет одним из способов, щёлкаете по скачанному файлу, который имеет расширение .exe и перед Вами появляется окно, которое необходимо закрыть для продолжения установки:
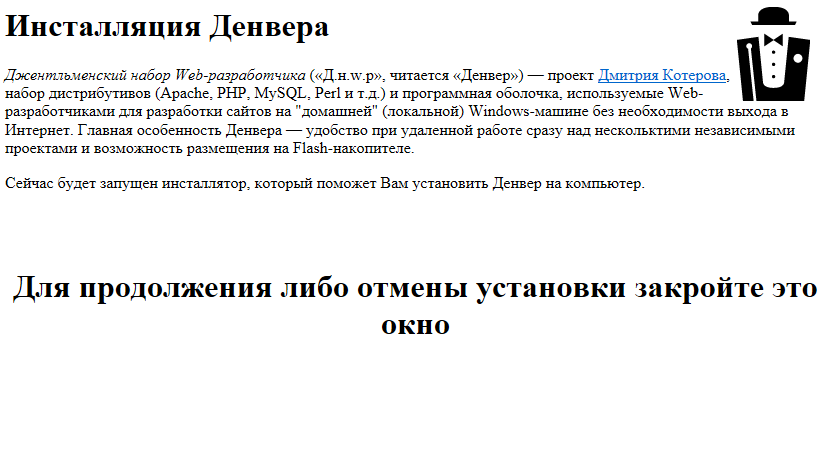
б) Проделав эту несложную процедуру нам предлагают продолжить установку и нажать Enter. Нету смысла сопротивляться, тем более выбора нам особо не оставили жмём и двигаемся дальше:
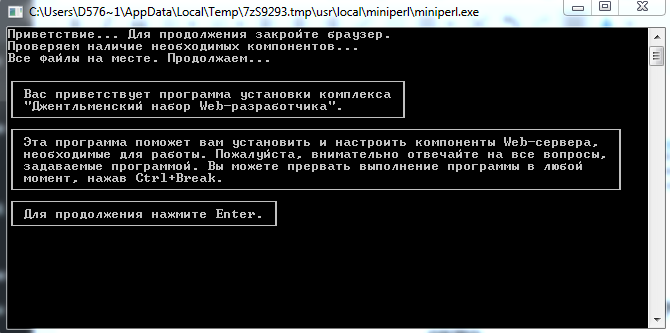
в) Теперь необходимо выбрать директорию и диск, куда устанавливать локальный сервер Denwer. Это не принципиально, и Вы можете указать необходимую Вам директорию или ничего не менять и установить в предложенную по умолчанию:
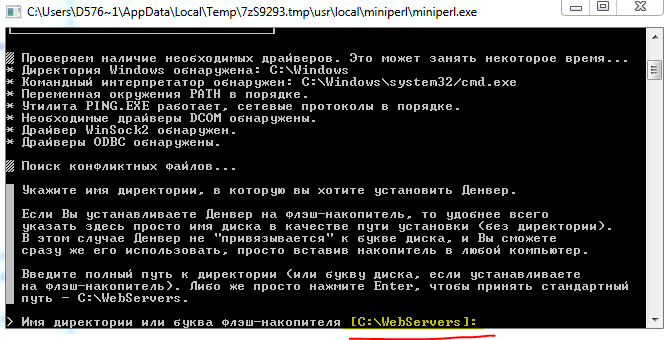
г) Ещё раз подтверждаем своё согласие на установку именно в эту папку, прописывая y и нажав Enter:

д) Выбираем букву виртуального диска или оставляем как есть:

е) Выбираем вариант запуска локального сервера. Их всего два: при загрузке windows или при запуске сервера. Выбираем удобный для Вас и жмём Enter:

ж) Заключительным этапом перед Вами появится окно, которое уведомит об успешной установке локального сервера Denwer на Ваш компьютер, а на рабочем столе появятся три значка для запуска, остановки или перезагрузки локального сервера.
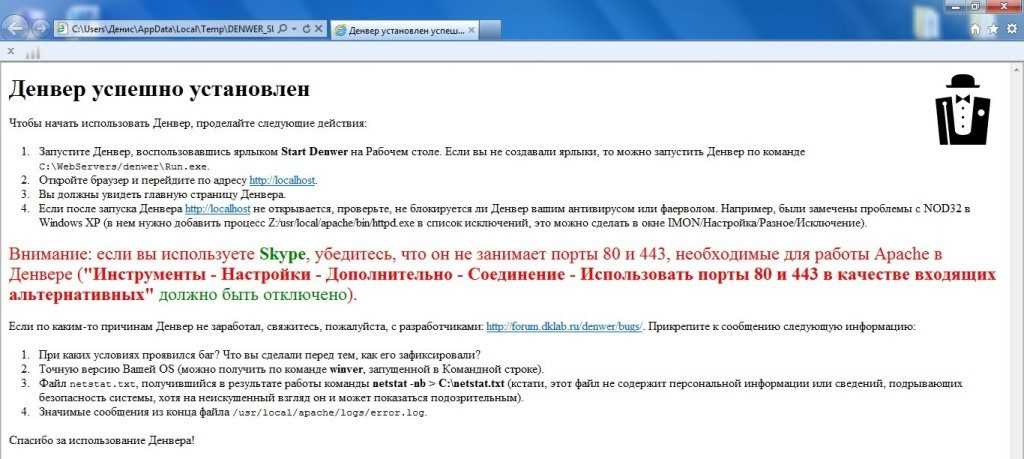
Отлично, сервер установлен, осталось дела за малым, настроить и научиться пользоваться им. Не будем терять время и приступим к изучению данного вопроса.
Denwer
Программа «весит» меньше 10 Мегабайт. Она включает базовые компоненты. Но по отдельности они занимают намного больше места. На странице denwer.ru можно скачать дополнительные модули и расширения. Например:
- ActivePerl. Дистрибутив языка программирования Перл.
- Системы управления БД PostgreSQL и FireBird.
- Эмулятор mail-сервера с протоколом SMTP.
- Языки программирования Python и Parser.

В программе предварительно настроены все необходимые конфигурации. Установите, запустите, пользуйтесь. Но если компьютер новый, всё же надо его «подготовить».
- Для работы с Denwer нужны сетевые протоколы и драйвера. Даже если машина не подключена к интернету. Чтобы проверить, есть ли они на ПК, перейдите в «Пуск — Выполнить» и в открывшемся окне введите «ping 127.0.0.1». Если появится командная строка с пингом, значит, софт стоит.
- В противном случае настройте сеть вручную. В Windows XP активируйте «Удалённый доступ к сети» в компонентах системы. В других версиях проверьте настройки фаервола и антивируса — они могут блокировать пинг. В современных компьютерах уже есть сетевые протоколы и драйвера. Поэтому предварительная настройка вряд ли потребуется.
- Теперь можно устанавливать Денвер. Запустите файл-инсталлятор.
- Программа задаст несколько вопросов. Первый — куда её поместить. По умолчанию задана папка «C:\WebServers». Можете выбрать другую. Но ставьте утилиту только в директории первого уровня. То есть — без вложенных каталогов.
- Введите метку виртуального диска. Она не должна совпадать с существующими томами. Напишите, например, букву «Z:\».
- Начнётся установка. После неё инсталлятор спросит, как создавать виртуальный диск — по запросу пользователя или при запуске системы.
Не нужно вписывать никаких команд, выбирать настройки, расставлять «галочки». Надо лишь нажать несколько кнопок. И сервер будет доступен по адресу «http://localhost/denwer/». Также на рабочем столе появятся иконки для запуска приложения. Если в окне утилиты вы увидите сообщение «Ура, заработало!», значит, вы можете пользоваться полноценным сервером.
ВНИМАНИЕ. Но простота установки — не единственное преимущество программы
Что же выбрать: Denwer или всё-таки XAMPP? Неужели быстрая инсталляция — это решающий фактор? Рассмотрим по отдельности достоинства и недостатки этих приложений.
Плюсы Денвера:
- Не нужно ничего настраивать. После простой установки можно сразу запускать виртуальную машину.
- Приложение мало «весит» и хорошо оптимизировано.
- Оно простое и понятное. Поэтому подойдёт для новичков.
- Поддержка русского языка.
- Доступна интеграция дополнительных библиотек.
- Можно переносить на другие машины. Попутно не требуется ничего настраивать.
- На сайте разработчиков доступна обширная база знаний: инструкции, описания, FAQ, лог обновлений.
- Есть свой форум. На нём можно задать вопросы относительно утилиты и пообщаться с другими пользователями.
- Не надо удалять через деинсталляторы или службы системы. Просто сотрите папку с приложением.

- В базовом наборе программы достаточно скудное наполнение. Только самое необходимое для запуска сервера.
- Оформление графического клиента тоже ничем не выделяется.
Процесс установки XAMPP
Загрузите установщик XAMPP на странице скачивания дистрибутива: https://www.apachefriends.org/ru/download.html
После скачивания запускаем инсталлятор
При запущенном антивирусе инсталлятор выдаст предупреждение, что для установки может потребоваться больше времени. Если у вас есть свободное время и/или мощный компьютер, смело жмите Yes.
В следующем окне пользователю предлагается выбрать компоненты для установки.
Практически все указанные компоненты могут вам пригодиться в дальнейшем, поэтому лучше почитайте немного в Интернете о каждом из компонентов, и исходите из позиции их нужности для вас. Для базовой работы понадобятся Apache, MySQL, программный язык PHP. Также желательно установить phpMyAdmin для более комфортной работы с базами данных.
Кликайте «Next» и в следующем окне вам нужно выбрать целевую папку установщика. Оставьте так, как есть, или же укажите другое место назначения.
В следующем окне вам предложат установить Bitnami для XAMPP, т.е. набор плагинов и дистрибутивов для различных CMS (напр., Drupal, Joomla, WordPress). Эта опция призвана упростить жизнь новичкам, но на практике все оказывается еще значительно труднее. Поэтому, вы ничего не потеряете, если снимете галочку и нажмете “Next” для продолжения установки.
Непосредственно сам процесс установки
Если вы видите такое окно,
значит процесс установки XAMPP успешно завершен.
Нажмите на кнопку «Finish» и вы автоматически перейдете к панели управления сервером:
Для начала работы с сервером достаточно нажать кнопки «Start» напротив сервера Apache и базы данных MySQL. Запущенные службы подсвечены зеленым фоном и становятся активными их кнопки «Admin».
Кнопка «Admin» апача открывает ссылку http://localhost/dashboard/ в браузере; здесь вы найдете набор полезных данных: вопросы и ответы по XAMPP, документацию и запуск phpinfo (информация о текущих настройках и конфигурации PHP) . Все это пока только на английском языке.
Кнопка «Admin» MySQL запускает phpMyAdmin – приложение для работы с базой данных.
Теперь у вас есть свой локальный сервер на базе XAMPP! Дальнейшее – дело техники и знаний. Т.е. дальше нужно разбираться как делать сайты. А XAMPP вам поможет в его тестировании и отображении.
Если у вас есть файлы сайта для теста, запустить его на локальном сервере XAMPP довольно просто: копируете все файлы сайта в отдельный каталог в папку сервера, выбранную при установке (по умолчанию это была папка htdocs, полный путь к ней C:\xampp\htdocs\. Если вы изменяли папку назначения, то C:\выбранная_папка_при_установке\htdocs\).
Например, у вас есть папка sait с файлами сайта. После копирования в локальный сервер путь к файлам сайта будет следующий: C:\xampp\htdocs\sait\. А доступ к сайту в браузере будет http://localhost/sait/. Т.е., набрав в браузере данный путь, вы «запросите» у локального сервера файлы в папке sait, и вам откроется индексный файл сайта (напр. index.html, или index.php и т.д.).
Вы можете изменить название папки своего сайта на любой домен, например, google.com. Тогда путь к файлам сайта будет не C:\xampp\htdocs\sait\, а C:\xampp\htdocs\google.com\. И в браузере нужно набирать http://localhost/google.com/.
Наличие в адресной строке пути localhost немного запутывает, но служит для напоминая, что вы работаете на локальном сервере, а не на удаленном хостинге. И добавит вам немного нервов при переносе сайта на рабочий хостинг (нужно будет заменить в файлах и/или базе данных все статические ссылки с localhost в адресе), но это уже тема для отдельного урока.
После завершения рабочего дня и тестирования сайта, не забывайте останавливать работу локального сервера XAMPP путем нажатия на кнопки «Stop» в панели администрирования.
Некоторые моменты:
- Локальный сервер XAMPP подойдет вам, если у вас установлен не Windows, а например, Linux или Mac OS. Денвер работает только на операционной системе Windows.
- Это довольно спорный момент, но загрузка и обработка сайтов на сложных CMS (например, Мадженто), в XAMPP происходит немного быстрее, чем в Денвере. На эту скорость, все же, больше влияет конфигурация компьютера – скрипты и код обрабатываются быстрее, если у вас довольно мощная машина.
- Отсутствие русской локализации, документации на русском, делает XAMPP не таким популярным, как Денвер в Восточной Европе.
- Возможны конфликты при одновременной работе Skype и XAMPP из-за использования в Skype 80 порта.
- XAMPP и Денвер являются бесплатными, с открытым исходным кодом, но для скачивания дистрибутива Денвер понадобится регистрация.
-
7953
-
37
-
Опубликовано 05/06/2016
-
Magento — как сделать, WordPress — как сделать, Уроки программирования
Установка XAMPP на компьютер
Открываем скаченный файл. И у нас появляется окно
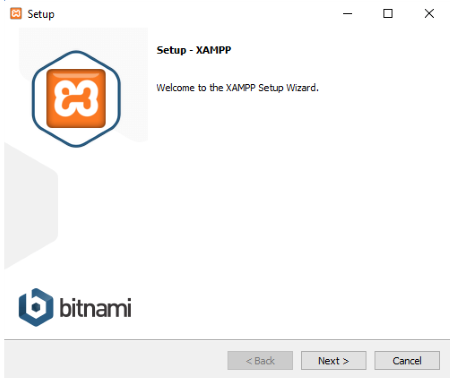
Жмем клавишу NEXT
Далее появляется окно. В нем все чекбоксы должны быть отмечены «галочкой». Если нет, то отмечаем!
Жмем клавишу NEXT
Далее появляется окно. Далее выбираем куда сохранить файлы. По умолчанию это диск С. Можно ничего не выбирать. Это на Ваше усмотрение.
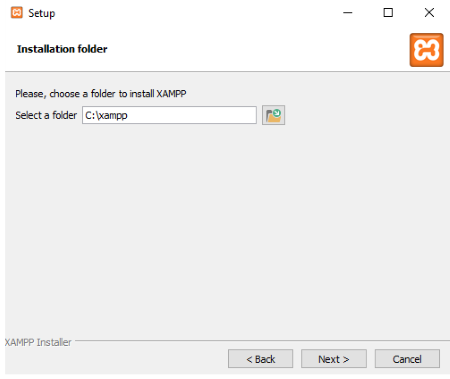
Жмем клавишу NEXT
Попадаем в следующее окно. У Вас оно может выглядеть по-другому. Ознакомьтес что он предлагает Вам доустановить. Если не нужно, то снимите «галочку». Мне он предлагает установить CMS Joomla. Она мне не нужна. Я выключил чекбокс
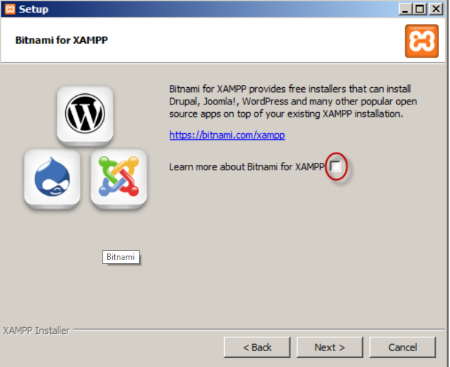
В общем, жмем клавишу NEXT
В новом окне он вам предложит запустить сразу панель управления. Нам это не нужно поэтому. Снимаем чекбокс
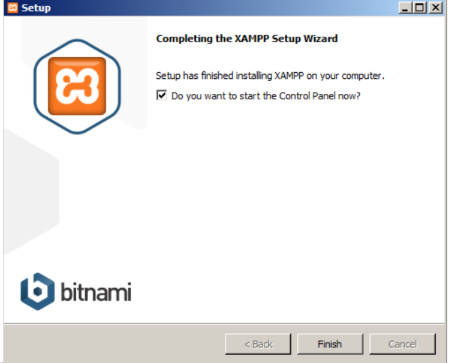
Жмем клавишу Finish
И после этого перезагружаем компьютер!
После перезагрузки компьютера запускаем панель управления XAMPP (Пуск->Все программы-> XAMPP->XAMPP Control Panel). Она там, если вы не указали свой путь к этой папке при установке.
Затем запускаем XAMPP Control Panel(нажимаем 2 раза на нее)
Откроется вот такая панель управления
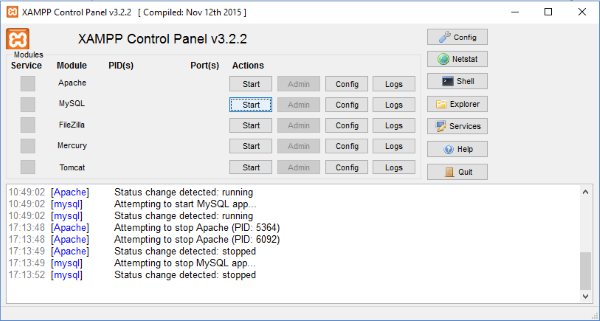
Для быстрого доступа к XAMPP можно использовать ярлык на рабочем столе или найти его иконку в Меню пуск. Активируем модули Apache и MySQL нажатием клавишу “Старт”. Переходим в браузер и вводим в адресную строку localhost или просто нажимаем Админ возле модуля Apache. При первом включении отображается страница приветствия, в которой нужно выбрать один из доступных языков.
Если после всех манипуляций Вы видите эту страницу(что на скриншоте), то хостинг работает и вы все сделали верно
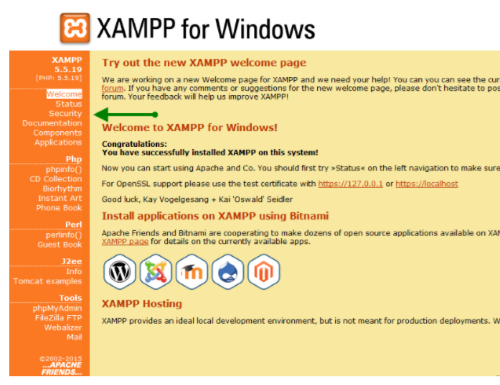
Далее
Жмем на ссылку «Security»(на верхнем скриншоте зеленой стрелкой указано куда именно).
Попадаем вот сюда:
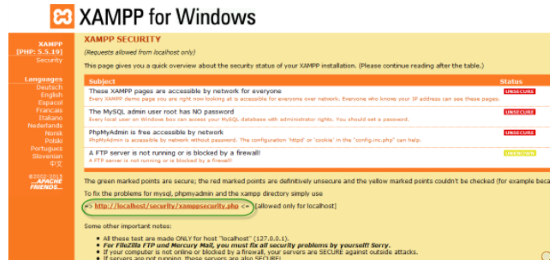
Тут нужно задать пароль для безопасной работы с сервером. По нему будет происходить авторизация к базе данных MySQL.
Теперь в разделе «MYSQL SECTION: «ROOT» PASSWORD» вводим и подтверждаем пароль для пользователя «root». Переключатель «PhpMyAdmin authentification» оставляем в положении «cookie». Нажимаем кнопку «Password Changing». Пароль запоминаем, он вам понадобится. Так же учетные данные (логин и пароль) пользователя «root» понадобятся при входе в phpMyAdmin – веб интерфейс СУБД MySQL.
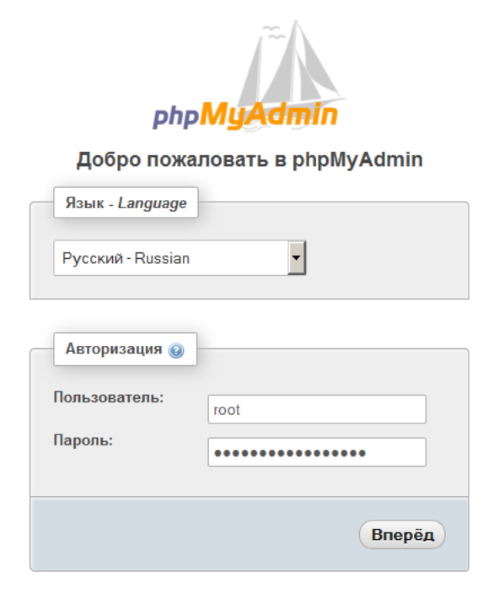
В принципе на этом все. Мы установили локальный сервер XAMPP к себе на компьютер. И сделали минимальные настройки.
Чтобы быстро попасть в phpMyAdmin, не набирая в url-строке адрес.
Можно кликнуть в панели управления на клавишу ADMIN.
см. как указано на скриншоте:
И обратите внимание на то что у меня поля Apache и MySql подсвечиваются зеленым. Это значит подключение прошло успешно!. Стоит заметить, что не все так гладко проходит
Могут начаться проблемы при установке. Или при запуске Apache(когда нажмете на клавишу старт в панели управления). Но об этом уже в другой статье
Стоит заметить, что не все так гладко проходит. Могут начаться проблемы при установке. Или при запуске Apache(когда нажмете на клавишу старт в панели управления). Но об этом уже в другой статье.
Установка wordpress на xampp
Если все прошло хорошо, теперь у вас есть работающий сервер XAMPP на ПК с Windows! Но теперь пришло время разобраться непосредственно стем, как установить вордпресс на xampp. Итак, вот как запустить сайт WordPress и запустить его на XAMPP подробная пошаговая инструкция ниже.
Шаг 1: Создайте новую базу данных MySQL для вашей установки WordPress
Перед установкой WordPress нам нужна база данных. На панели управления XAMPP нажмите кнопку « Администратор» в разделе MySQL. Новое окно браузера автоматически откроется с интерфейсом панели управления phpMyAdmin. Нажмите на Базы данных рядом с верхним левым краем.
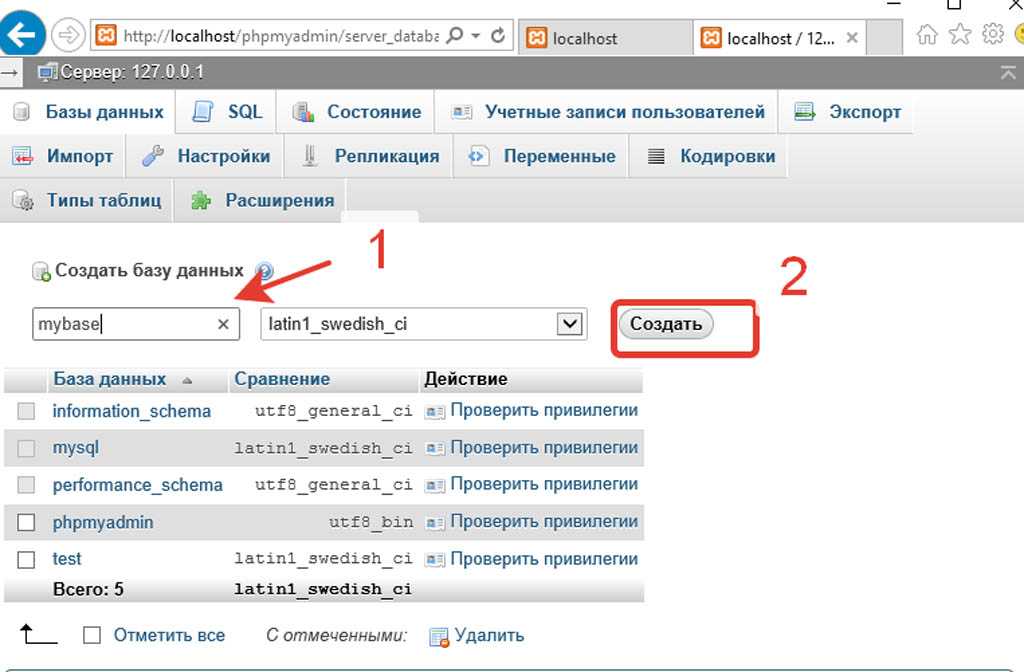
Теперь вам будет предложено создать новую базу данных. Назовем ее например mybase.После того, как вы ввели имя, нажмите «Создать» и закройте окно.
Шаг 2: Загрузите и установите WordPress
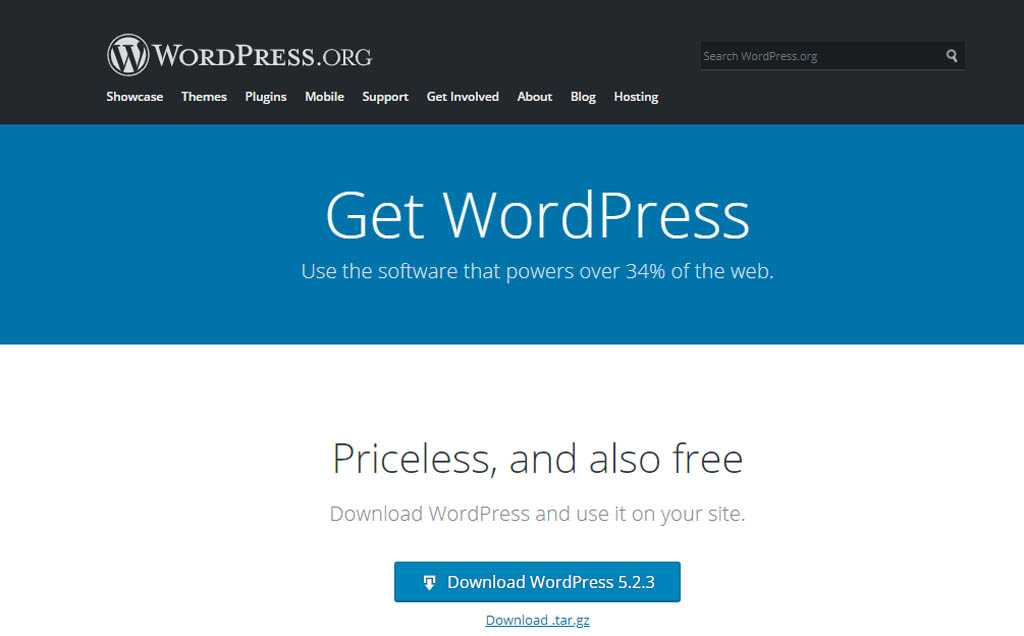
Разархивируйте WordPress в нужную папку под XAMPP. В нашем случае это так C:/xampp/htdocs/. Переименуйте его так, как вам нравится, но рекомендуется дать этой папке имя вашего сайта. Я собираюсь назвать эту установку WordPress veraksoff.
Мы можем продолжить установку WordPress прямо сейчас. Откройте браузер и перейдите по адресу http: // localhost / veraksoff (или вместо veraksoff название, которое вы придумали).
Вы должны увидеть загрузочный экран выбора языка установки WordPress.
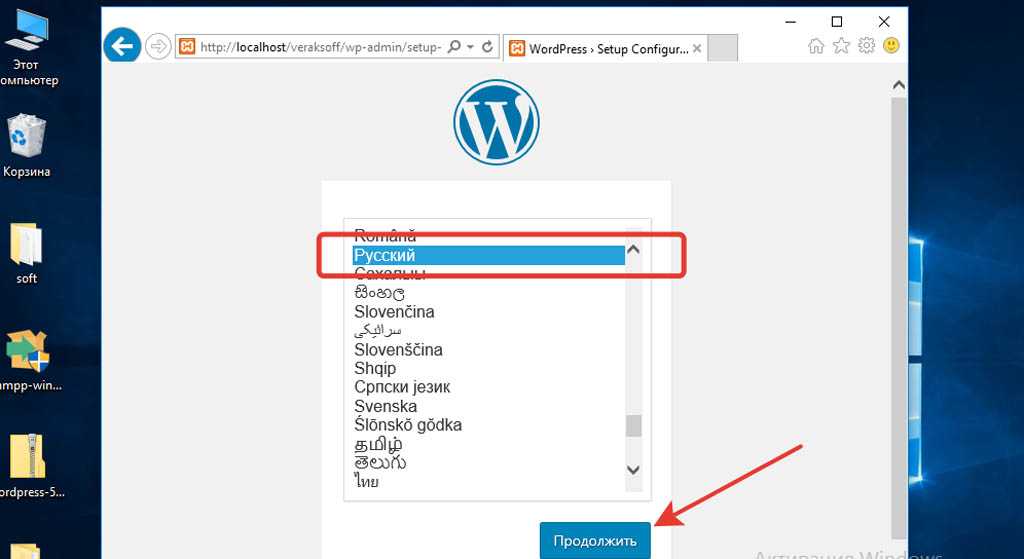
Следующее окно, которое вы увидете будет содержать справочную информацию, ознакомьтесь с ней и нажмите «Вперед!»
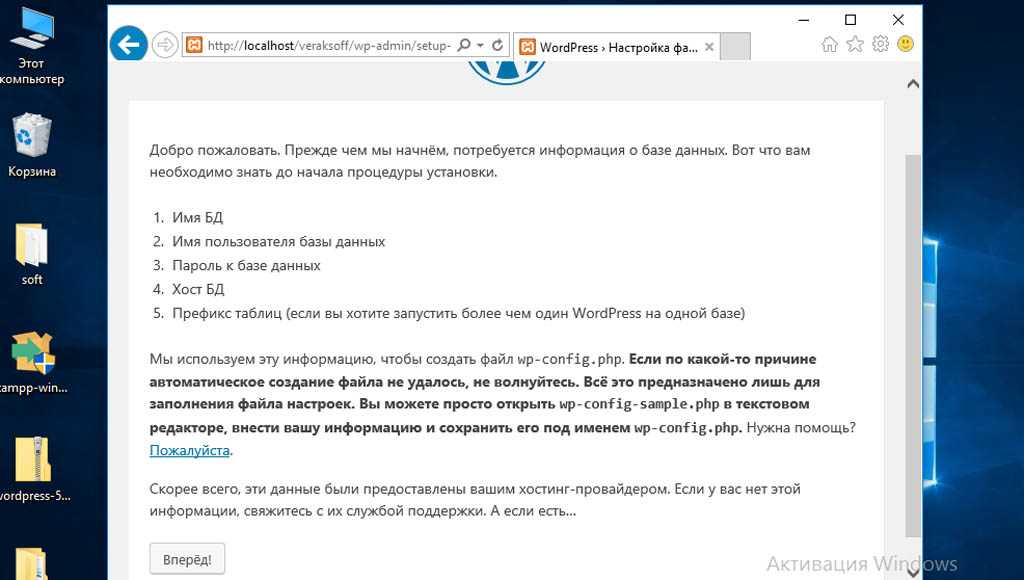
После того, как вы выбрали свой язык и ознакомились с информацией, на следующем экране нужно ввести:
- Имя базы данных: mybase (Мы создавали базу выше и в нашем случае э то mybase)
- Имя пользователя: root (по умолчанию в XAMPP это root )
- Пароль: оставляем пустым (по умолчанию в XAMPP это пустое поле)
Нажимаем кнопку «Отправить».
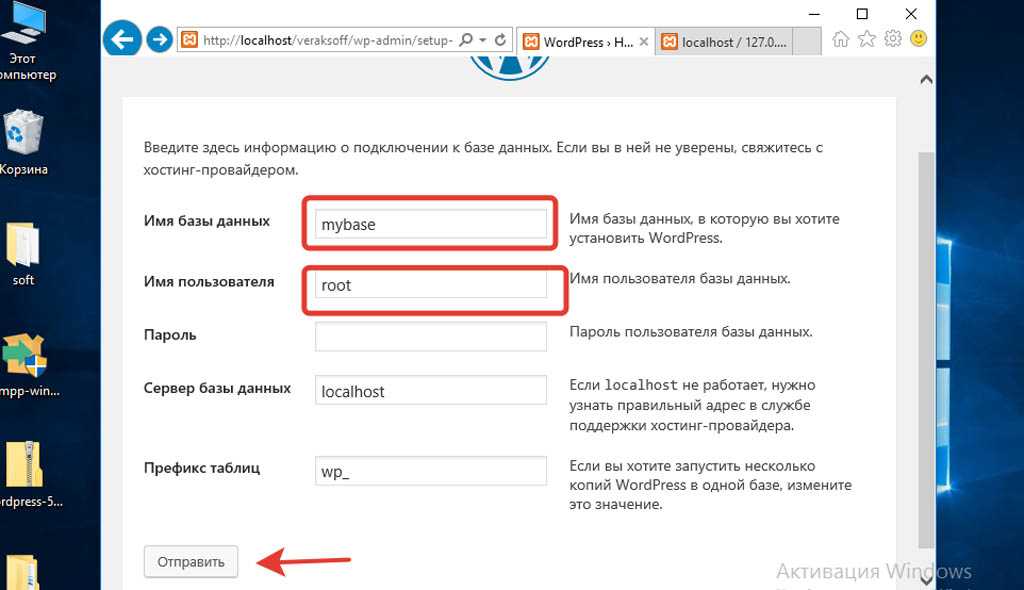
После чего увидим сообщение, что все в порядке и можно продолжать установку.
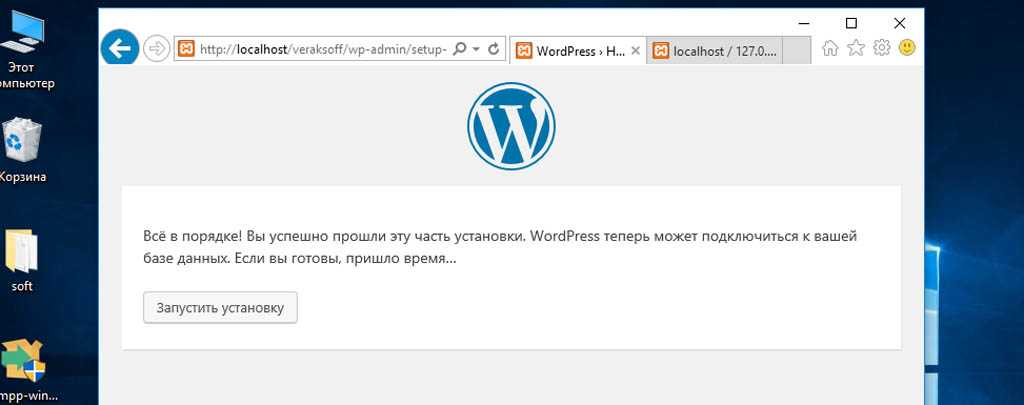
Жмем запустить установку. И видим окно, где нужно ввести название своего сайта, имя пользователя и пароль. Нажмите Установить WordPress.
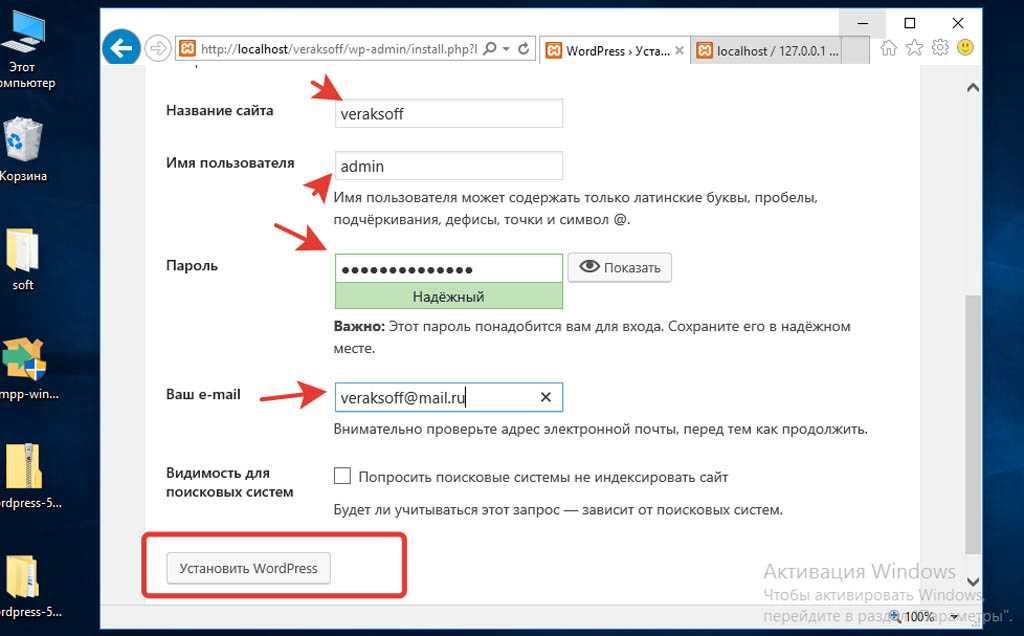
Поздравляем, вы успешно установили WordPress на свой локальный сервер.
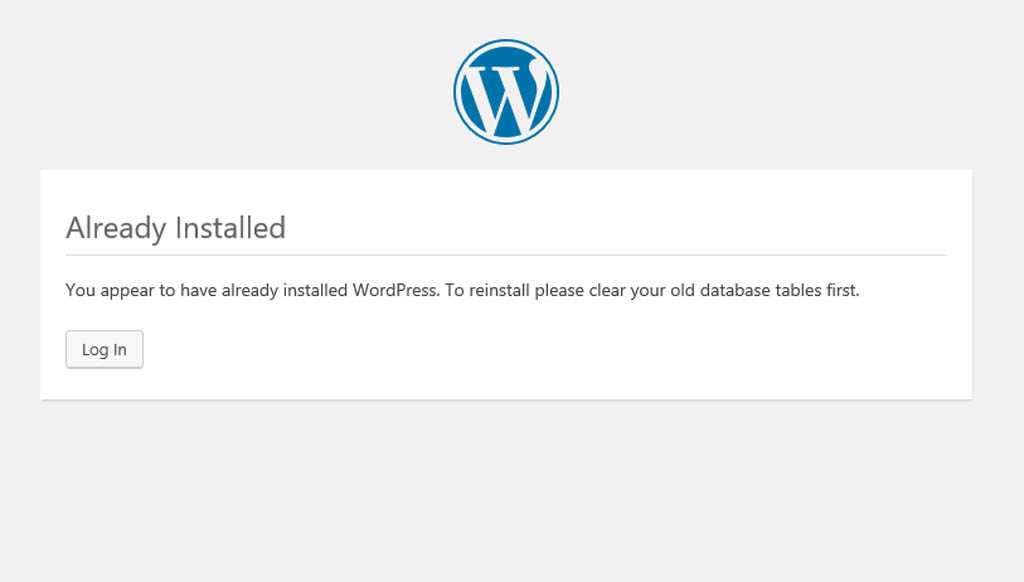
Нажимаем логин и видим форму авторизации, вводим свои данные и попадаем в админпанtль WordPress
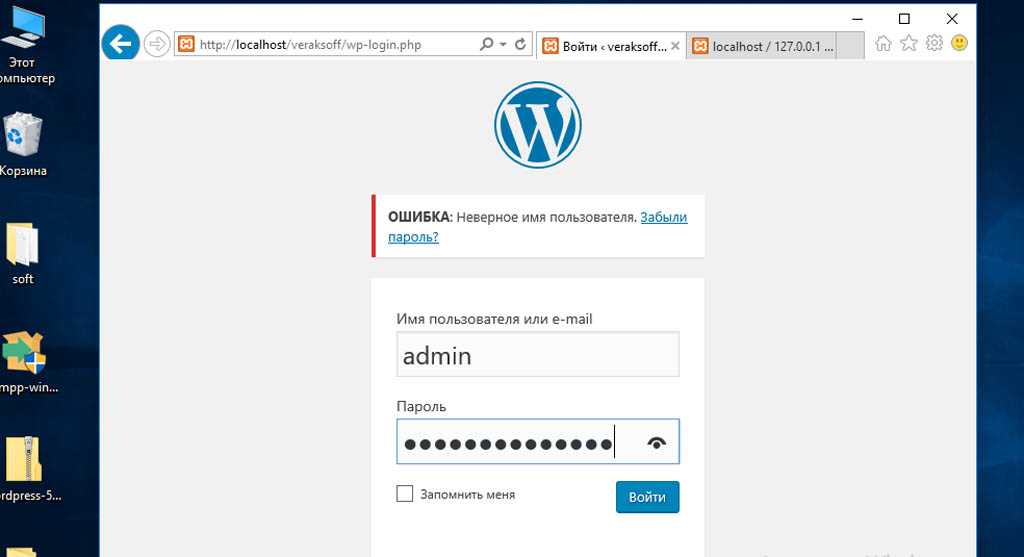
Все мы досконально разобрались, как установить вордпресс на xampp, темерь давайте поговорим о некоторых распространенных ошибках при установке WordPress на XAMPP
Установка WordPress c помощью модуля
Переходим к быстрой установке WP. Разработчикам не удобно самостоятельно скачивать движок и создавать базу данных. Есть специальные модули, помогающие поставить WP.
Скачиваем приложение вордпресс со страницы расширений. WP стоит на первом месте, скачиваем под свою ОС из вариантов Windows и Linux.
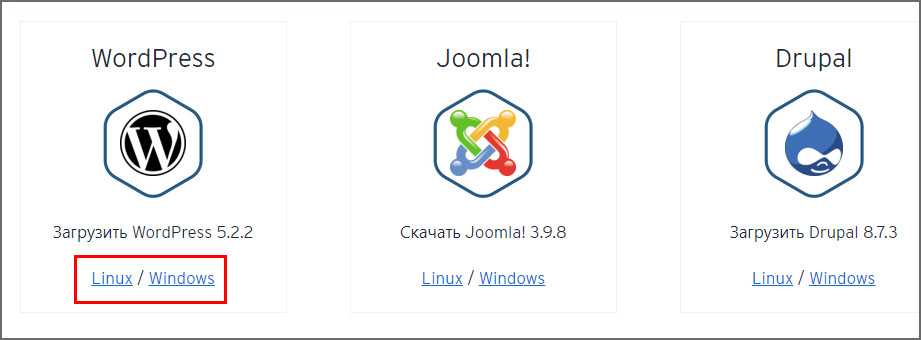 Загрузка надстройки WordPress
Загрузка надстройки WordPress
Загрузится файл, запускаем его и начинаем настройку приложения. Правильно выбираем путь до XAMPP, нажимаем далее.
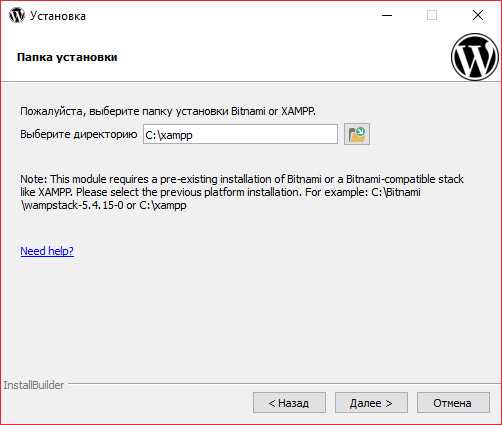 Прописываем дополнение
Прописываем дополнение
Заполняем все поля для создания нового WP, прописывайте реальную почту, при случае можно восстановить пароль. Записываем логин и пароль в отдельный файл на компьютере.
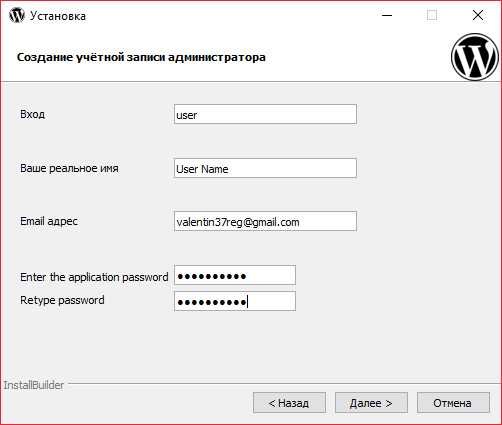 Задаем логин и пароль для входа в WP
Задаем логин и пароль для входа в WP
В следующем окне придумываем название, оставил по умолчанию, выбираем Далее.
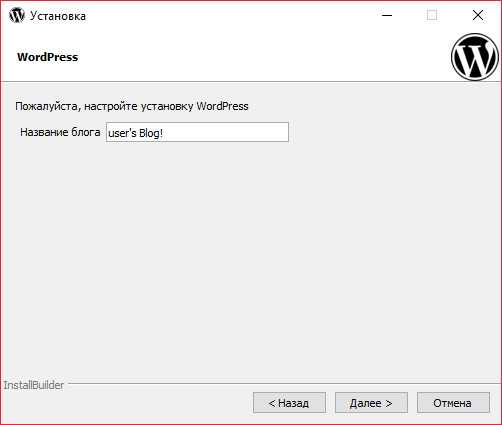 Заголовок
Заголовок
Начнется загрузка вордпресс, после чего система поздравит и предложит запуск. Отмечаем чекбокс и нас перекинет в браузер на локальный сайт.
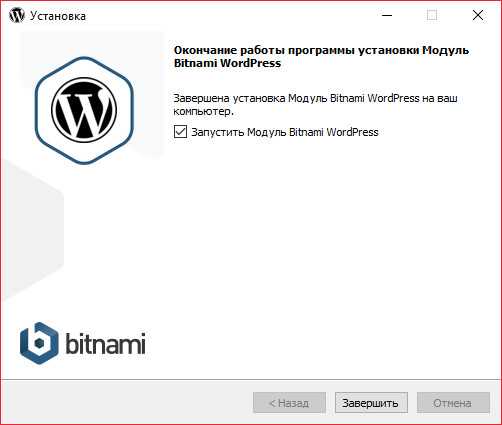 Завершение и запуск
Завершение и запуск
По умолчанию локальный сервер настроен на стандартное ip, адрес и будет выглядеть так.
http://127.0.0.1/wordpress/
Запомните адрес, при заходе запускается ресурс. Далее можно прописать /wp-login.php и авторизоваться в админпанели по комбинации сделанной на первом этапе.
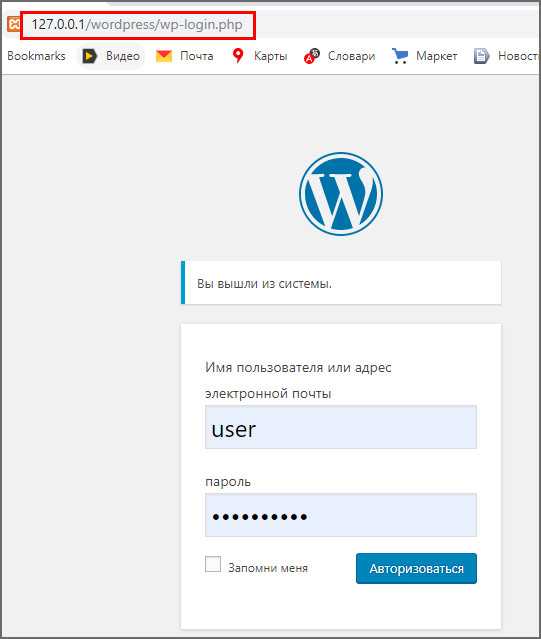 Вход в админку WP
Вход в админку WP
Расширение активно и сайт запустили, единственное неудобство, что по умолчанию вордпресс на английском языке, но это исправляем в настройках админки. Для более подробного обзора приложу собственное видео.
Установка
Для того чтобы начать процесс установки нужно скачать установочный файл или архив, в данном случае будем использовать установочный файл который находится по следующему адресу — http://www.apachefriends.org/download.php?xampp-win32-1.7.3.exe.
Я надеюсь Вы уже загрузили установочный файл, потому что в самом процессе установки нет ничего сложного все довольно просто, Вам нужно нажать только на кнопку Install. Перед установкой можно изменить путь установки, я оставил по умолчанию C:\, при этом сам XAMPP у Вас установится в директорию — C:\xampp.

Фактически это само распаковывающийся архив, поэтому просто ждем пока будет идти процесс распаковки(установки).
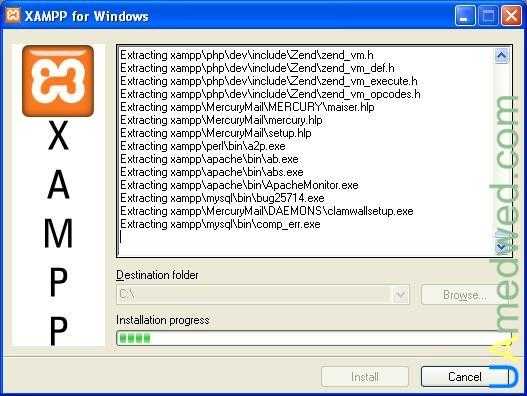
После этого файл setup_xampp.bat запустится автоматически, и у Вас должна открыться командная строка, где продолжается установка XAMPP. Здесь у Вас спрашивают про то создать ли ярлык на рабочем столе, выберите «y» если согласны и «n» если несогласны и потом нажимаем Enter.

Теперь у нас спрашивают правильно ли указан путь к XAMPP, нажимаем «y» если согласны с тем что бы XAMPP находился в директории C:\xampp, если не согласны то жмем «x» и начинаем все с начала. Нажимаем «y» а затем клавишу Enter.
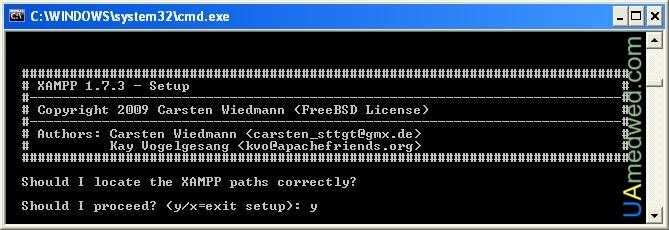
В следующем окне можно выбрать как тип установки — портативную версию XAMPP (чтобы можно было переносить на флеш-накопителе), для этого нужно выбрать «y», в данном случаем нажимаем «n» и за тем Enter, так как мы устанавливаем на жесткий диск.
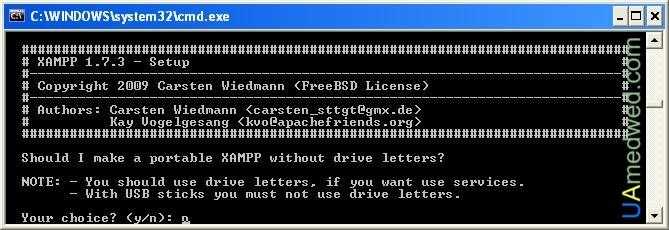
В следующем окне будет выведен список того что установилось, в том числе и то что нам нужно, а именно PHP, MySQL, Apache. Здесь просят нажать Enter для продолжения, что собственно и делаем.
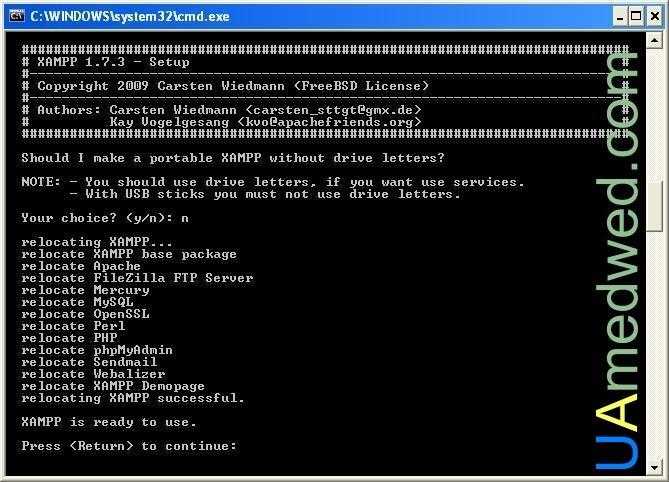
На следующем шаге нам выведется сообщение о том что автоматически был определен часовой пояс и поставлен в файлы «php.ini» и «my.ini», в моем случае — Europe/Helsinki. Здесь нажимаем Enter.
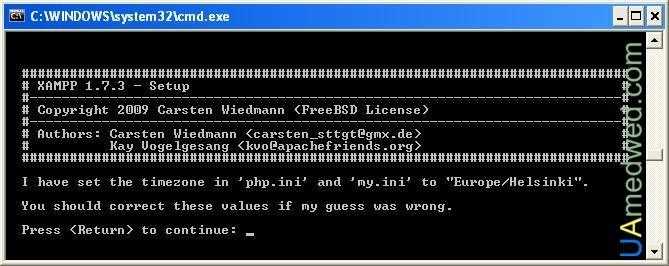
Наш комплект Web-сервера XAMPP установлен. На этом этапе в командной строке отображается несколько действий на выбор, а именно:
- запустить XAMPP Control Panel
- переместить XAMPP (текущий путь: C:\xampp)
- отключить HTTPS (SSL)
- отключить Server Side Includes (SSI)
- включить только IPv4 (текущий: IPv4/6(автоматически))
- отключить mod_perl
- отключить Apache:ASP
Здесь Вы конечно можете выбрать какой то пункт меню на свое усмотрение. Для того что бы запустить XAMPP Control Panel нужно выбрать пункт №1 и нажать на Enter, или выбрать x (как сделал я) для выхода и потом запустить ярлык на рабочем столе — XAMPP Control Panel. В том случае если вы установили без создания ярлыков, то нужно зайти в директорию C:\xampp и запустить xampp-control.exe. В этой же директории располагаются ярлыки для запуска отдельных модулей.
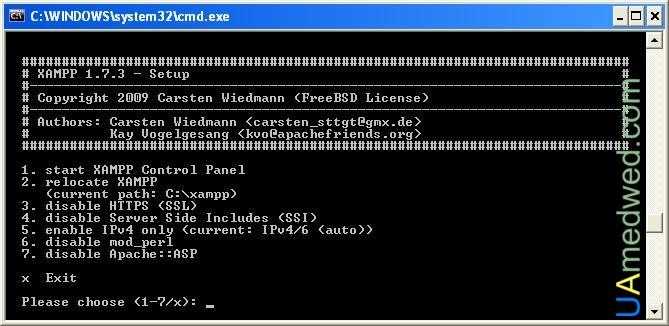
После запуска XAMPP Control Panel тем или иным способом Вы должны увидеть следующее:
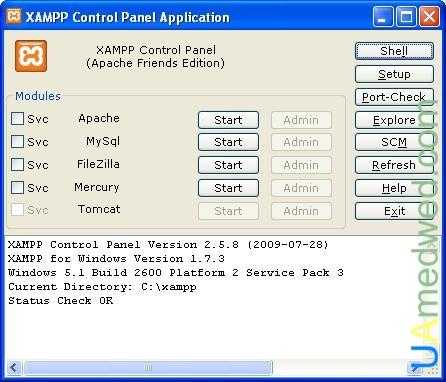
Выводы
Это все семь WAMP платформ этого обзора. Выводы по качеству делать еще рановато. в других статьях, будем разбираться с каждой платформой подробно.
На локальной машине, нужен подходящий софт. Существует много готовых сборок Web-серверов. Например, XAMPP и Denwer. Но какую из них выбрать? Чем они отличаются? Есть ли у них недостатки? Не бывает идеальных программ, которые подойдут сразу всем пользователям. Ведь у всех свой набор задач и свои требования. Почитайте описание этих утилит и сможете решить, какая из них вам подойдёт: Denwer или XAMPP.
Что лучше выбрать для создания локального сервера: Denwer или XAMPP?
Эти приложения во многом похожи. В них уже есть встроенное ПО, которое нужно для работы:
- Язык программирования PHP.
- HTTP-Сервис Апачи.
- Обработчик баз данных MySQL .
- Графический клиент phpMyAdmin.
С ними вы сможете за несколько минут поднять локальный сервер. Иначе придётся вручную собирать и устанавливать модули, выбирать конфигурацию. Самостоятельная настройка — это долгий и сложный процесс. Она нужна, если вы создаёте общественный ресурс. Для виртуальной машины можно использовать готовую сборку.
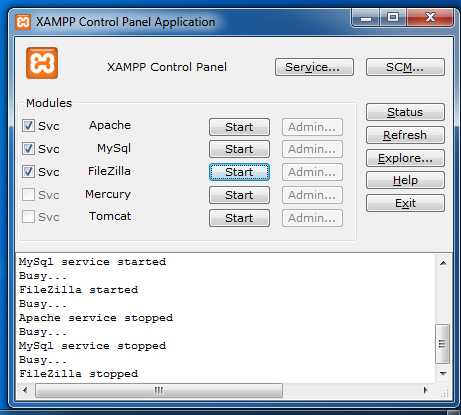
Актуальную информацию о новых версиях Денвер и XAMPP можно прочитать на сайте разработчиков. Там указано, какие библиотеки входят в комплект сервера.





























