Тест экрана на битые пиксели самостоятельно
При покупке телевизора или монитора продавцы предлагают воспользоваться дополнительной услугой — проверка на битые пиксели. Причём услуга является платной, стоимостью от 500 рублей и выше. Если вы обнаружите дефект дома, то уже не сможете вернуть телевизор обратно, объясняют они. Ведь это не гарантийный случай, и они правы. На самом деле, выполнить такой тест матрицы можно самостоятельно и бесплатно, в этом нет ничего сложного. Достаточно лишь принести с собой на флешке специальное видео или картинки для проверки, прочитав перед этим нашу статью.
Гарантийный случай
Почему же допускается некоторое количество битых пикселей? Дело в том, что технология производства матриц ЖК-дисплеев очень сложная, и даже не каждый производитель устройств может себе позволить их собственное производство. А такой дефект можно выявить только на собранном устройстве. Если производитель будет списывать в брак экраны даже с небольшими дефектами, то цена на телевизоры и мониторы возрастет в несколько раз. Поэтому был найден такой компромисс:
- Производители оставляют производство на прежнем уровне и не повышают цены.
- Покупатели допускают наличие определённого количества битых пикселей, что не является гарантийным случаем. При этом покупатель вправе проверить дисплей перед покупкой.
Допустимое количество
Сколько битых пикселей допустимо? Ответ на этот вопрос содержится в международном стандарте качества LCD телевизоров ISO 13406-2. В нём определяется 3 типа дефектных точек:
- Открытые или белые — такие пиксели застывают в открытом состоянии и постоянно горят белым.
- Закрытые или чёрные — такие пиксели застывают в закрытом состоянии и постоянно горят черным.
- Цветные — у таких пикселей выходит из строя управляющий транзистор, и они постоянно горят одним из 3-х цветов: красным, зеленым или синим.
Также LCD устройства разделяются на 4 класса. Первый класс — самый высший, в матрице устройств этого класса вообще не допускается наличие дефектных точек. Основная масса устройств на рынке — второго класса. Стандарт определяет допустимое количества дефектных точек разного типа в зависимости от максимального разрешения, которое им поддерживается. Информация для устройств популярного 2-го класса приведена в таблице ниже.
| тип пикселя \ макс.разрешение | 1280×720 (720p, HD Ready) | 1920×1080 (1080p, Full HD) |
| 1. Белый | 2 | 4 |
| 2. Чёрный | 2 | 4 |
| 3. Цветной | 5 | 10 |
| ИТОГО | 9 | 18 |
Как проверить
Для проверки экрана на дефекты нужно последовательно подать на него картинки основных цветов, и при этом внимательно смотреть на него, пытаясь обнаружить точки другого цвета. Именно так выглядят битые пиксели. Например, когда на экране будет картинка белого цвета, легко обнаружить чёрные и цветные точки. Если подан чёрный цвет, то легко обнаружить белые точки и т.д. Перед тестом, на выключенном телевизоре, убедитесь в отсутствии на экране частичек пыли и другого мусора.
Восстановление
Существует несколько методов восстановления битых пикселей, обнаруженных при тесте. Они дают результат чрезвычайно редко и только в исправлении цветных точек (3-й тип). Также тесты показывают, что помогает это обычно ненадолго, на следующий день пиксель снова выходит из строя. К тому же, можно легко испортить соседние точки. Поэтому, мы крайне не рекомендуем заниматься восстановлением, но методы всё же рассмотрим:
- Программный подход. На экран подается картинка-матрица, в которой беспорядочно выводятся точки разного цвета. В течение 20 минут проблемный пиксель должен восстановиться;
- Механический подход. Выключаем тв, через салфетку пальцем давим на битый пиксель, включаем устройство и перестаем давить. Данным методом можно нанести вред матрице.
Таким образом, мы не советуем вам пытаться самостоятельно восстановить пиксели. Во-первых, толку практически не будет, а во-вторых, вы можете сделать только хуже. Будет гораздо лучше, если вы проверите телевизор перед покупкой, чтобы потом не доказывать магазину, что это гарантийный случай. Ведь теперь вы можете сделать это самостоятельно и бесплатно, благодаря этой статье. Ниже вы можете посмотреть видео тест, который находится в архиве, а также проверить на битые пиксели свой монитор, развернув видео во весь экран. Не забудьте выбрать качество 720p (HD) в настройках плеера.
Программы для проверки монитора как проверить монитор на битые пиксели
Все знают, что монитор является одной из важных составляющих любого компьютера. Чтобы вы видели, какие действия вы делаете при помощи эмуляторов (мышь и клавиатура) нужен монитор с хорошим разрешением и свойствами, которые не портят зрение. Как и любая техника, мониторы могут ломаться и повреждаться. Одной из частых проблем – присутствие битых пикселей.
Битый пиксель – это минимальный элемент монитора, который не меняет своего цвета. Другими словами, он может оставаться белым, черным или любого другого цвета, при том, что изображение монитора меняется. При наличии монитора с большим разрешением это особо заметно не будет, но если битых пикселей очень много, то вы увидите их даже невооруженным глазом.
Хочется заметить, что даже в магазине могут продать монитор с битыми пикселями. К сожалению, есть стандарт, который предусматривает наличие нескольких битых писклей, поэтому в магазин вернуть его будет очень сложно.
В данном материале я хочу представить несколько утилит, которые помогут найти на мониторе битые пиксели, а также помочь покупать только качественные мониторы.
Это интересно: Какой монитор выбрать для компьютера?
IsMyLcdOK
Эта утилита предназначена для поиска битых пикселей любого монитора. Суть работы программы в том, что она закрашивает экран разными цветами, при этом вам нужно нажимать клавиши с цифрами на клавиатуре. После нескольких заливок вы сможете увидеть битые пиксели на экране. Смотрите очень внимательно.
Итак, вы запускаете программу и нажимаете поочередно цифры от 1 до 9. Работает она в семействе Windows без проблем, из любой версии. Весит она несколько десятков килобайт и её не нужно устанавливать.
http://www.softwareok.com/?seite=Microsoft/IsMyLcdOK
Dead Pixel Tester
Битые пиксели позволяет найти и такое ПО, как Dead Pixel Tester. Вам необходимо запустить скачанный значок программы (не требует установки) и менять цвета и картинки. Либо просто нажать кнопку A и ждать, когда программа сама начнет менять цветность. Всё, что вам остается делать – следить внимательно за монитором.
http://dps.uk.com/software/dpt
Монитор тест
Это интересно: Как к ноутбуку подключить второй экран?
http://tft.vanity.dk/
Итак, с битыми пикселями сделать, к сожалению, ничего нельзя. По крайней мере вы будете знать, сколько их у вас. При покупке нового монитора с мертвыми писклями вернуть его обратно будет проблематично, а всё потому, что стандарты предусматривают наличие нескольких битых пикселей.
Битые пискли могут появляться от неправильного использования монитора. Прочитайте материал о том, чем протирать монитор компьютера. Там вы узнаете о чистке экрана монитора и несколько правил по бережному обращению.
Как проверить частоту монитора
После подключения монитора к компьютеру, возникает вопрос на какой частоте работает монитор. Часто бывает, что 144 Гц монитор работает на стандартных 60 Гц и пользователь даже об этом не догадывается.
Для проверки свойств монитора используйте программу — AIDA64.
В разделе Дисплей — Монитор можно увидеть диапазон всех частот монитора. Например в моем случае монитор Samsung S23C350 поддерживает до 75 Гц.
Aida64 — частота поддерживаемых кадров монитора
В разделе Дисплей — Рабочий стол, показатель Частота регенерации показывает на какой частоте работает монитор. В данном случае — 60 Гц.
Aida64 частота регенерации монитора — 60 Гц
Проверка герцовки монитора на windows 10
Кликните правой кнопкой мыши на рабочем столе экрана и в контекстном меню выберите — Параметры экрана.
Заходим в параметры экрана Windows 10
Далее заходим в — Дополнительные параметры дисплея.
Заходим в дополнительные параметры дисплея
Смотрим частоту обновления 60 Гц — это и есть герцовка монитора, на которой работает в данный момент.
Чуть ниже можно изменять частоту обновления монитора.
Частота обновления монитора 60 Гц
Проверка герцовки монитора онлайн
Проверить герцовку своего монитора можно онлайн.
Для этого перейдите по этой ссылке — https://www.testufo.com/
Через 3 секунды узнаете частоту вашего монитора.
Частота монитора в Testufo онлайн показывает 60 Гц
Еще один сайт для проверки частоты монитора — https://www.displayhz.com/
Частота монитора в Displayhz — 59,99 Гц
Если у вас монитор 144 Гц подключен по HDMI или DisplayPort, но при проверке частота монитора показывает 60-75 Гц. То в этом случае вам нужно поменять герцовку в панели управления видеокартой Nvidia, как показано на рисунке ниже.
В панели Nvidia частота обновления 144 Гц будет доступна при условии, что видеокарта игровая, а не бюджетная затычка.
Изменение частоты монитора в панели управления Nvidia
Как проверить тачскрин на смартфоне
Помимо битых пикселей у телефона может быть куда более серьёзная проблема с дисплеем. Например, отсутствие чувствительности на некоторых участках экрана. Поэтому давайте разберёмся как можно проверить тачскрин на Андроиде.
Шаг 1: раздел для разработчиков
На данном
этапе нам нужно получить права разработчика. Для этого:
- Зайдите в настройки.
- Перейдите в раздел «Об устройстве» или «О телефоне».
- Нажмите 7 раз на пункт «Номер сборки» или «Версия прошивки».
- Затем в настройках должна появиться вкладка
«Для разработчиков». Обычно она
находится в разделе «Расширенные
настройки». Зайдите в неё. - Пролистайте список до вкладки «Ввод», где активируйте галочку напротив
пункта «Местоположение указателя».
Теперь можно
перейти непосредственно к проверке тачскрина.
Шаг 2: проверка касаний
Сейчас мы
расскажем вам, как проверить количество касаний, которое поддерживает ваш
смартфон
Важно, чтобы оно совпадало с заявленным показателем производителя.
Для этого поместите нужное количество пальцев на экран. Во вкладке «Р» вы
увидите количество касаний, зафиксированных телефоном. Также на экране отобразятся
точки расположения пальцев
Также на экране отобразятся
точки расположения пальцев.
Шаг 3: тест экрана на прикосновения
У бюджетных
смартфонов нередко встречаются проблемы с касаниями в углах дисплея. Чтобы это
протестировать, проведите пальцем по углам экрана. Если на дисплее появились
полосы, то всё в порядке.
Таким
образом, после прочтения данной статьи не должно остаться вопросов о том, как
проверить сенсор на Андроиде. Следуйте инструкциям и у вас всё обязательно
получится. Ну а если у вас возникли какие-то вопросы, то смело задавайте их в
комментариях!
Как восстановить битые пиксели на Андроиде
Лечение битых пикселей на Андроид устройствах можно выполнить специальными программами, о которых мы поговорим ниже. Выбирайте то приложение, что вам подходит и удобнее именно Вам.
Тест экрана полный
Тест экрана полный — это полезный инструмент для проверки рабочего состояния экрана телефона, планшета с OLED, AMOLED технологией. Позволяет найти дефективные пиксели на дисплее. Данная утилита также включает поддержку дисплея 18,5: 9 Samsung Galaxy S8 Infinity.
Программа тестер для нахождения дефективных участков дисплея позволит найти:
- мертвые пиксели;
- засвеченные пиксели;
- цветовые суб-пиксели, представляющие собой комплекс из цветовых компонентов;
- проверка сенсорного экрана на чувствительность.
Download QR-Code Developer: Konecta Maximus Price: Free
Лечение битых пикселей — Dead Pixels Test and Fix
Приложение с одноименным названием — «Лечение битых пикселей» (Dead Pixels Test and Fix). Скачав и установив, это приложение, оно поможет проверить матрицу дисплея на вашем смартфоне или планшете, на наличие застрявших пикселей и восстановить их работоспособность. Программа может работать с разными расширениями дисплеев и подходит как для проверки телефонов так и планшетов.
Программа позволит вылечить битые, застрявшие и зависимые пиксели на Андроид гаджетах.
Download QR-Code Developer: ZooxSoft Price: Free
Dead Pixel Detect and Fix
Dead Pixel Detect and Fix — еще одно приложение позволяющее найти и убрать битые пиксели.Программа обнаружит застрявший или мертвый пикселей на вашем экране смартфона. Для проверки отображения пикселей на дисплее используются 6 стандартных цветов: красный, зеленый, синий, белый, черный, серый. Приложение исправляет дефектные места дисплея, яркие и тусклые пятна, благодаря специальному мигающему режиму в который длится 30 минут в течении которых меняется заливка дисплея разными цветами. Программа работает без интернета и имеет неплохие отзывы от пользователей.
Download QR-Code Developer: Chaming Studio Price: Free
Stuck Pixel Tool
Stuck Pixel Tool способен найти и исправить многие виды проблем отображающиеся на экране, такие как застрявшие, дефектные или битые пиксели. Приложение позволит самостоятельно выбирать цвета заливки или выполнить проверку в авто-режиме. При обнаружении неработающего участка дисплея нужно нажать «Fix it». При включении режима лечения разработчик приложения рекомендует не смотреть на дисплей.
Download QR-Code Developer: BlueBurnMobile Price: Free
Если вы заметили что на вашем экране появились какие либо дефекты отображения, рекомендуем попробовать одну из данных утилит для выявления и устранения битых пикселей. Но вынуждены напомнить что данные программы способны справится только с горящими пикселями. Если у вас не получается исправить дефективный участок дисплея, то обратитесь в сервис по возможности не пренебрегайте гарантийными условиями на гаджет.
Причин, по которым появляется битый пиксель на мониторе несколько. Это и долгое нахождение ЖК монитора вне свойственных для таких устройств помещениях, к примеру, на кухне, где помимо постоянных скачков температуры, присутствует большая влажность.
Мы уже не говорим про содержание жирных паров в воздухе, которые проникают во внутрь устройств и негативно влияют на их работу.
Механическое воздействие на монитор — частое явление, когда нажимают пальцем на матрицу с превышающим нормы усилием. И много других причин.
Но нужно понимать, что битый пиксель может присутствовать и на новом мониторе или матрице ноутбука, и для многих моделей таких устройств это считается нормальным явлением.
СОДЕРЖАНИЕ (нажмите на кнопку справа):
- Какие бывают битые пиксели?
- Как убрать битые пиксели?
- Программный метод
- Механический способ
- Итог
Тест телевизора на битые пиксели
Обнаружить битые пиксели позволяет специальный тест телевизора.
Отметим, что диагностика с помощью такого софта требует соблюдения определенных правил:
- Проверка проводится только при собственном разрешении матрицы, если речь не идет об интерполяции.
- Во время диагностики быстродействия матрицы нужно выставлять наибольшую частоту кадровой развертки.
- Тестируя сразу несколько ЖК-панелей, устанавливать одинаковые показатели контрастности, яркости и цветовой температуры.
- Тестирование производится в полноэкранном режиме.
Среди наиболее распространенных тестовых программ — TFT Test 1.52 и DeadPixelTest. Первое ПО, кроме неработающих пикселей, выявляет и другие показатели матрицы: равномерность ее подсветки, степень читаемости шрифтов, интерполяцию «чужих» разрешений, дискретность и линейность. Для диагностики используются изображения в виде градиента (обычного, ступенчатого и кольцевого), узоров, окружностей, цветных клиньев и др.
Приложение Dead Pixel Tester предлагает тестирование именно битых пикселей. Методом смены однотонных фонов и различных текстур можно обнаружить бракованные участки и отметить их специальным инструментом. Программа очень проста, но хорошо выполняет свою основную задачу.
Механический способ
Этот способ я не пробовал, но видел много отзывов в его пользу. Если программы не смогли справиться, значит пора делать массаж монитору Именно так. Берёте ушную палочку и начинаете делать массаж на месте битого пикселя. Просто надавливаете не очень сильно, но так, чтобы появились разводы, и массажируете причинное место. Дело требует усидчивости, так как может понадобиться от 10 до 30 минут работы.
Если получилось – ура! Я вас поздравляю, можете «заполировать» это дело Bad Crystal’ом. А если пиксель упорно не хочет восстанавливаться, то можно попробовать запустить программу и одновременно массировать место минут 15, после чего оставить программу работать часов на 10.
Однако, не всегда получается вернуть экран к идеальному состоянию, возможно, у вас ничего не получится, не расстраивайтесь. Зато будет повод поменять монитор на что-нибудь по новее и интересней! Правда, такой «радостью» трудно поделиться с владельцами ноутбуков…
Надеюсь, что статья вам очень пригодилась. Ваши друзья будут очень признательны, если вы поделитесь этой информацией с помощью кнопок социальных сетей под статьёй.
Большинство современных жидкокристаллических (ЖК) матриц, используемых в компьютерной электронике, устойчивы к физическим воздействиям и имеют, сравнительно, продолжительный срок службы
И этот факт, заставляет нас легкомысленно относиться к покупке монитора или не обращать внимание на состояние поверхности экрана смартфона. На деле же есть одна проблема, распространённая среди некачественных дисплеев, именуется она — «битые пиксели»
Проверка монитора на битые пиксели: как это сделать?
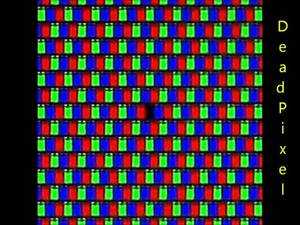 Как правило, подобная процедура выполняется с помощью тестов, встроенных в специализированные программы, которые обычно работают по следующему принципу: они осуществляют заливку вашего дисплея какой-либо группой цветов, одним цветом либо градиентом, чтобы вы имели возможность, тщательно изучив экран, обнаружить неработающую мельчайшую единицу изображения.
Как правило, подобная процедура выполняется с помощью тестов, встроенных в специализированные программы, которые обычно работают по следующему принципу: они осуществляют заливку вашего дисплея какой-либо группой цветов, одним цветом либо градиентом, чтобы вы имели возможность, тщательно изучив экран, обнаружить неработающую мельчайшую единицу изображения.
В зависимости от того, как вам более привычно поступать, вы можете воспользоваться услугами программ, осуществляющих проверку онлайн, либо установить на свой ПК их автономные аналоги для тестов монитора с IPS матрицей и его диагностики.
Онлайн-сайты с программами для тестов дисплея
На рынке данной ниши присутствует значительное количество игроков, поэтому отметим его самых ярких представителей.
В первую очередь, это сайт, расположенный по адресу: monteon.ru. Важным его преимуществом является то, что на нём можно проверить не только монитор принадлежащего вам ПК, но и экран вашего смартфона. Чтобы сделать проверку своего монитора на наличие проблем с мельчайшими единицами изображения, выполните следующие шаги:
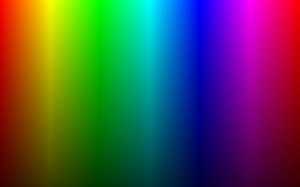 Учтите, что инструмент по выявлению битых пикселей на сайте monteon.ru имеет один, но очень важный недостаток. Дело в том, что на нём невозможно проверить нижнюю часть вашего дисплея, поскольку нижняя часть окна программы занята панелью управления.
Учтите, что инструмент по выявлению битых пикселей на сайте monteon.ru имеет один, но очень важный недостаток. Дело в том, что на нём невозможно проверить нижнюю часть вашего дисплея, поскольку нижняя часть окна программы занята панелью управления.
На сайте http://tft.vanity.dk вышеуказанный минус monteon.ru был с лёгкостью решён благодаря меню, которое всплывает при наведении курсора вашей мыши на определённую область окна программы. Дополнительным преимуществом этого сайта является то, что он поможет вам выявить чёрные или, иными словами, вообще неработающие пиксели, которые не способны осуществлять цветопередачу. Для того чтобы начать тест вашего монитора, в том числе, с IPS матрицей, достаточно перейти на вышеуказанный сайт и нажать на кнопку с надписью «HTML Windows» и подождать некоторое время до завершения проверки.
Автономные программы для теста экрана на битые пиксели
К самым популярным из них относятся следующие программы:
- IsMyLcdOk — это очень простая утилита в использовании, которая не потребует от вас даже обязательной установки. Достаточно загрузить её из Интернета и запустить. После этого перед вашим взором появится рабочий экран программы, на котором отражены комбинации клавиш, предназначенные для запуска определённой функции. С помощью клавиш с цифрами от единицы до нуля вы сможете выбрать нужный вам градиент или цвет, по которому вы будете отслеживать «мёртвые» мельчайшие единицы изображения на экране вашего монитора с IPS матрицей. Если вам потребуется не сплошной цвет либо градиент, а картинка с разными цветами, то воспользуйтесь клавишами F2, F3, F4, F5.
- DPT. Эта утилита обладает одним крайне важным преимуществом, что позволяет поставить её впереди IsMyLcdOk. Это наличие гораздо большей функциональности. Чтобы воспользоваться плюсами DPT, посетите сайт http://dps.uk.com/software/dpt и скачайте утилиту оттуда. После загрузки и запуска утилиты вы сможете воспользоваться большим разнообразием предлагаемых программой цветовых паттернов, которые расположены в выпадающем меню под названием «Pattern». Ещё одной интересной особенностью программы является то, что вы можете задать изменение цветовой гаммы автоматически, настроив нужные вам параметры таймера. Для особо сложных случаев, когда обнаружение битых пикселей на экране вашего устройства крайне затруднено, можно воспользоваться функцией утилиты, которая называется «Exerciser». Эта функция создаёт квадрат небольших размеров, который можно перетаскивать с помощью мыши по всему экрану и при необходимости задавать внутри этого квадрата интересующие вас градиенты либо цвета.
Программа для устранения битых пикселей
Существует специальная утилита, которая способна помочь при подобной проблеме, называется она Bad Crystal. Основная функция сводится к частому изменению цвета, что может пробить застоявшийся пиксель и вернуть его в строй.
Гарантии, что это поможет нет, шанс 50 примерно на 50. Вы можете устанавливать количество изменений цвета, задавая темп программе. Вам нужно просто перетянуть активное окно программы Bad Crystal в проблемное место и ожидать результата, для этого может понадобится время.
Стоит отметить, что такая высокая интенсивность может иметь и негативный результат, поэтому всегда контролируйте действия программы, чтобы не появились новые битые пиксели.
Если у вас битые пиксели вовсе не работают, то утилита вам не поможет, она применима для зависших элементов.
По поводу восстановления битых пикселей
Сколько людей — столько и мнений…
Для начала стоит сказать, что битый битому — рознь. Есть два вида битых пикселей:
те, которые «мертвые» (их уже не восстановишь, как правило, они светятся просто белым цветом, либо они просто темные);
те, которые «зависли» (или как говорят «застряли») — они горят красным, зеленым, синим цветом. Вот их можно попытаться восстановить! Вероятность восстановления достаточно высока, до 30%-40% (правда, сколько они проработают до нового «застревания», сказать сложно).
Важно!
Неумелыми и не аккуратными действиями, при использовании подобных способов восстановления монитора, можно его испортить. Так же это может быть поводом в отказе гарантийного обслуживания (поэтому, я бы рекомендовал сначала проконсультироваться в сервисном центре, а потом, после их отказа, идти во все тяжкие).
Способ №1: принудительная смена цвета
Способ состоит в том, чтобы небольшую область пикселей (в центре которой находится «застрявший» пиксель) заставить быстро менять цвета. Причем, делать это в течении 10-30 мин.! Благодаря этому, рядом находящие пиксели «выдергивают» из застрявшего состояния нужный нам пиксель, и он начинает работать. Способ достаточно эффективный.
Как это сделать? Логично, что нужна какая-нибудь спец. утилита, и я рекомендую остановиться на UDPixel.
UDPixel
Очень простая и эффективная утилита, способная оживить (восстановить) битые пиксели. Утилита бесплатная, работает во всех версиях Windows, занимает очень мало места. К тому же, при ее работе, вы можете параллельно заниматься своими делами. Именно поэтому, я и остановил свой взгляд на ней.
Как c ней работать (по шагам):
сначала необходимо указать сколько у вас битых пикселей на мониторе (указывается в графе «Flash Windows») и нажать кнопку Start;
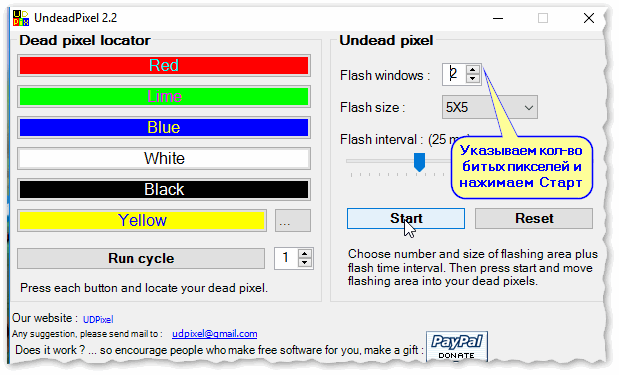
UndeadPixel 2.2 — как начать лечение
Далее вы увидите 2 точки 5 на 5 на экране, которые быстро моргают. Вам их нужно мышкой перетащить на то место, где у вас битый пиксель. Затем подождите 10-30 мин.: все это время программа будет нагружать эту область, сменяя цвета.
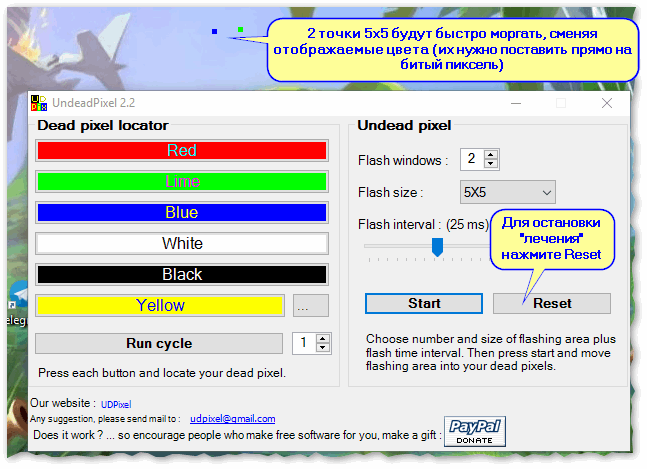
Процесс восстановления
После окончания восстановления, нажмите кнопку Reset. Точки на экране пропадут, программа перестанет выполнять свою работу…
Способ №2: разрядка…
Этот способ может в некоторых случаях помочь восстановить работу пикселя. Суть его заключается в том, чтобы отключить монитор от любых источников питания и дать постоять несколько дней (рекомендуется 4-5 дней!).
Если у вас ноутбук: отключите от сети, выньте аккумуляторную батарею, отключите все провода, идущие к устройству (сетевой кабель, мышки, колонки и т.д.). Всё, оставьте устройство в таком состоянии на несколько дней.
Если у вас обычный монитор ПК: также отключите его от сети и от компьютера.
Если оставить в таком состояние устройство на эти 4-5 дней — то все конденсаторы в устройстве будут разряжены, из тонкопленочных транзисторов уйдет остаточное напряжение. А когда вы подключите монитор к питанию и включите его — будет встряска застрявшему пикселю, возможно он вернется к «жизни» (сразу отмечу, что способ помогает далеко не всегда, примерно в 5-15% случаев).
Способ №3: механическое надавливание
Если программный способ не помог, попробуйте взять ватную ушную палочку (или карандаш с ластиком на конце). Затем установите эту палочку или карандаш примерно по центру битого пикселя и слегка надавите (при появлении разводов на экране — уберите предмет).
Если пиксель не начал работу, повторите операцию (можно несколько увеличить усилие). Таким образом попробуйте выполнить 20-50 итераций.
Также, попробуйте выключить полностью монитор, затем надавить на то место, где есть битый пиксель, а затем включить монитор. В некоторых случаях «застрявший» пиксель пробуждается и начинает работать как положено…
Важно: не рекомендуется использовать для нажатия пальцы рук! Во-первых, у них большая площадь соприкосновения; во-вторых, сложнее контролировать усилие, которое идет на разные площадки под пальцем
Программные методы лечения битых пикселей
С утилитой ScreenFix Deluxe вы познакомились в нашей первой статье. Нам остаётся только добавить, что заявленных производителем 20 бесплатных минут работы часто не хватает для полного лечения, и требуется покупать лицензию. Но есть ещё один вариант. На странице https://www.jscreenfix.com/video.php разработчиком ScreenFix Deluxe выложены для свободного скачивания готовые видеофайлы с записью лечебного эффекта работы программы. Имеются файлы различных форматов и для различного разрешения мониторов. Есть даже файлы для мобильных телефонов и КПК. Также на данной странице присутствуют образы дисков, которые можно прожечь на чистую болванку и воспроизводить на домашнем DVD-проигрывателе — можно попробовать вылечить, например, LCD телевизор.
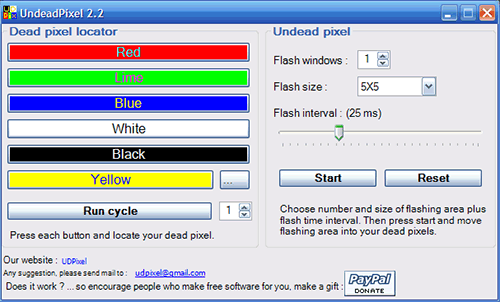
Имеется у программы и небольшой минус — разработчики говорят, что для получения нужного эффекта утилиту придётся «погонять» несколько часов. Но есть и жирный плюс, помимо бесплатности — UDPixel может работать в фоне, и абсолютно не мешает другим программам. Т.е. во время лечения вы сможете полноценно использовать свой компьютер. (Если вы случайно свернёте основное окно программы, UDPixel полностью исчезнет с панели — лечебные области останутся — в этом случае закрыть программу можно только через Диспетчер задач, убив процесс UDPixel)
Ещё одна подобная программа Bad Crystal. Её краткое описание и ссылка на закачку также имеются на нашем сайте.
Как проверить монитор на битые пиксели
Приобретая технику в магазине, всегда есть возможность выполнить ее проверку прямо на месте, и в ситуации с монитором это обязательно нужно сделать. Существуют специальные приложения, которые позволяют проверить монитор на дефектные пиксели. Программы имеются, как автономные, так и представленные на различных сайтах.
Принцип работы всех программ для проверки экрана на битые пиксели идентичен. Вся рабочая область дисплея заполняется единым цветом, группой цветов или градиентом, что позволяет увидеть битые пиксели, если они имеются на мониторе. Рассмотрим основные программы и сайты, которые могут использоваться для подобной проверки.
Программы для проверки монитора на битые пиксели
Если покупать монитор в магазине, лучше предварительно записать одну из описанных выше программ на флешку, чтобы выполнить проверку на месте.
Dead Pixel Tester
Одно из самых известных бесплатных приложений для проверки монитора на битые пиксели. Чтобы воспользоваться программой Dead Pixel Tester необходимо:
Скачать ее с официального сайта разработчиков;
Запустить приложение
Что важно – оно не требует установки;
Далее в графе «Pettern» выбирайте нужный режим работы приложения. Это может быть заливка экрана одним цветом, градиентом, разными цветами, узорами и так далее
Нажмите на кнопку «Colour selector», чтобы выбрать цвет заливки. Скрыть с экрана блоки настройки работы программы можно, если нажать правой кнопкой мыши в любом месте.
Среди возможностей программы следует отметить возможность постановки функции смены режимов на таймер, для этого надо поставить галочку в пункте «Auto Colour Cycle» и задать время в миллисекундах. После этого режимы будут меняться автоматически.
Еще одна возможность программы – это создание на экране ограниченной области с постоянно меняющимися цветами. Чтобы ее создать, необходимо нажать на кнопку «Exerciser», после чего будет создана соответствующая квадратная область. Ее можно перетаскивать левой кнопкой мыши. Если имеются сомнения, что в какой-то части монитора присутствует битый пиксель, данный инструмент помогает в этом убедиться.
IsMyLcdOk
IsMyLcdOk – еще одно приложение, которое хорошо справляется с задачей по диагностике битых пикселей монитора. Программа также не требует установки, и ее можно с легкостью бесплатно скачать в интернете. Приложение весит совсем немного и работает крайне просто.
При первом запуске программы IsMyLcdOk появится информация, в которой описано, что следует нажимать для проведения проверки. Чтобы после начала диагностики вновь вернуться к инструкции, нужно будет нажать F1.
Чтобы провести тестирование, выберите режим кнопками F2-F5. Среди доступных в программе IsMyLcdOk режимов проверки монитора:
- Проверка BitBlt MB/сек;
- Окрашенные прямоугольники;
- Окрашенные полосы;
- Проверка долговечности;
- Вертикальные линии;
- Горизонтальные линии.
Помимо особых режимов, возможно и просто переключение цветов или градиентов.
Сайты для проверки монитора на битые пиксели
Если не хочется загружать на компьютер программу для проверки монитора, можно воспользоваться сайтами с подобной функциональностью. Рассмотрим пару вариантов.
Обратите внимание: Сайты для проверки экрана на битые пиксели удобно использовать, например, при тестировании планшетов или смартфонов
Monteon
Простой и функциональный сервис для тестирования монитора на битые пиксели.
Чтобы воспользоваться сервисом необходимо:
- Перейти на сайт monteon.ru;
- Далее нажать кнопку «Начать», чтобы стартовало тестирование;
- Откроется на полный экран инструмент для тестирования. В нижней части экрана можно выбрать один из семи режимов тестирования: цветопередача, градиенты, мерцание, резкость, контрастность и яркость, геометрия и сетки, динамические тесты. В каждом режиме есть несколько вариаций работы (цветов, узоров), переключаться между которыми можно стрелочками вправо/влево.
Чтобы закончить тестирование монитора сервисом, в левом нижнем углу экрана нажмите на значок домика.
Обратите внимание: Сервис Monteon, в отличие от рассмотренных выше программ, имеет режим, в котором демонстрируется зацикленное видео. В данном режиме можно проверить скорость обновления цвета пикселей
Vanity Monitor Test
Достаточно старый, но хорошо себя зарекомендовавший, сервис, позволяющий провести тестирование монитора. Для работы данного сервиса потребуется наличие на компьютере Adobe Flash Player, что можно считать его минусом. Чтобы начать тестирование, необходимо нажать «HTML Windows».
Выбор режима работы в программе Vanity Monitor Test осуществляется через выпадающее меню сверху.





























