Уровень ClearType ClearType Level
Уровень ClearType позволяет регулировать визуализацию текста на основе цветовой чувствительности и восприятия человека. The ClearType level allows you to adjust the rendering of text based on the color sensitivity and perception of an individual. Для некоторых людей визуализация текста, используюгого ClearType на самом высоком уровне, не дает наилучшего опыта чтения. For some individuals, the rendering of text that uses ClearType at its highest level does not produce the best reading experience.
Уровень ClearType представляет собой целое значение, которое колеблется от 0 до 100. The ClearType level is an integer value that ranges from 0 to 100. Уровень по умолчанию 100, что означает, что ClearType использует максимальную возможность элементов цветной полосы устройства дисплея. The default level is 100, which means ClearType uses the maximum capability of the color stripe elements of the display device. Тем не менее, уровень ClearType 0 отображает текст как серую шкалу. However, a ClearType level of 0 renders text as gray scale. Установив уровень ClearType где-то между 0 и 100, вы можете создать промежуточный уровень, который подходит для чувствительности цвета человека. By setting the ClearType level somewhere between 0 and 100, you can create an intermediate level that is suitable to an individual’s color sensitivity.
Параметр реестра Registry Setting
Место настройки реестра для уровня ClearType — это индивидуальный пользовательский параметр, соответствующий конкретному имени устройства дисплея: The registry setting location for the ClearType level is an individual user setting that corresponds to a specific display device name:
Для каждого имени устройства дисплея ClearTypeLevel для пользователя определяется значение DWORD. For each display device name for a user, a ClearTypeLevel DWORD value is defined. На следующем скриншоте показана настройка редактора реестра для уровня ClearType. The following screenshot shows the Registry Editor setting for the ClearType level.
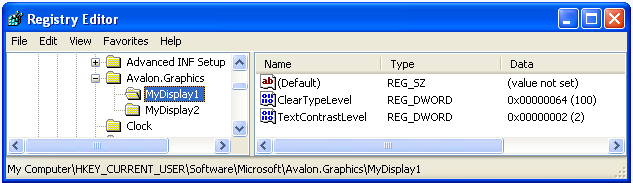
WPF WPF приложения визуализировать текст в одном из двух режимов, с ClearType и без них. applications render text in one of either two modes, with and without ClearType. Когда текст отображается без ClearType, он называется серой визуализацией масштаба. When text is rendered without ClearType, it is referred to as gray scale rendering.
Включение и отключение технологии
По умолчанию технология включена во всех последних версиях Windows, начиная с «семерки». Чтобы убедиться в том, что ClearType работает, выполните следующие действия:
- Откройте панель управления.
- Перейдите в режим просмотра «Мелкие значки».
- Зайдите в раздел «Экран».
- Найдите в меню слева пункт «Настройка текста ClearType».
Если пункт «Включить» отмечен, значит, технология уже работает. Если галочки нет, поставьте ее и нажмите «Далее».
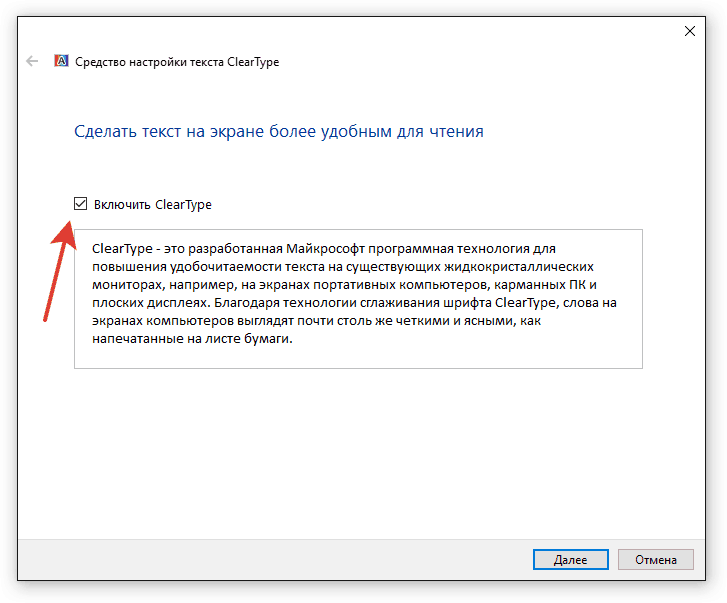
Если вы хотите отключить функцию, уберите отметку и тоже нажмите «Далее». Мастер предложит пройти те же шаги, что и при включении ClearType, чтобы настроить отображение шрифтов на экране.
Функция ClearType
У каждого пользователя свое восприятие текста на мониторе, поэтому создатели Windows включили в систему специальную функцию Clear Type, которой можно воспользоваться, чтобы убрать размытый текст. Работать с ней нужно по инструкции.
1. Щелкните по кнопке «Пуск» и в строке поиска введите: ClearType. Щелкните по первому варианту из выдачи поиска.
2. Перед вами появится окно. Если напротив строки «Включить ClearType» стоит галочка, то попробуйте убрать ее, посмотрите на отображение шрифтов. Если все стало только хуже, верните маркер и настройте систему при помощи этого инструмента.
Также попробуйте изменить настройки этой функции. Для этого после того, как вы установите или удалите маркер, необходимо нажать на кнопку «Далее». На следующих экранах стоит скорректировать отображение по вашему желанию, выбрав варианты с теми примерами, которые вам больше подходят. Сохраните изменения и завершите работу с программой.
Как настроить сглаживание: делаем шрифт четким и удобо-читаемым
Средства Windows
ClearType
Первое, что посоветовал бы запустить — это спец. средство Windows для подстройки отображения шрифтов (текста). Настройка крайне простая — вам нужно будет несколько раз выбрать наиболее четкий участок текста (а Windows сама автоматически оптимизирует сглаживание).
Как запустить ClearType: нажать сочетание клавиш Win+R (чтобы появилось окно «выполнить»), ввести команду cttune и нажать Enter. См. пример ниже.
cttune — запуск оптимизации текста ClearType
Далее просто выберите тот текст, который вам кажется наиболее удобо-читаемым. Таких вопросов будет 3-4 шт.
Экран — выбор более удобного для чтения шрифта
После, отображение шрифтов на экране будет оптимизирован автоматически. Удобно и быстро?!
Настройки визуализации
Далее откройте проводник и перейдите в «Мой компьютер», кликните по этому значку ПКМ (правой кнопкой мышки) и откройте его свойства. См. пример ниже.
Свойства моего компьютера
Дополнительные параметры системы
Далее откройте параметры быстродействия.
Быстродействие
И во вкладке «Визуальные эффекты» поставьте галочку напротив пункта сглаживания неровностей поверхности шрифтов (как в примере ниже). Сохраните настройки и сравните отображение (есть ли разница?).
Визуальные эффекты
Масштабирование для приложений
Это относится к ОС Windows 10.
Дисплей — доп. параметры масштабирования
Затем передвинуть ползунок в режим «вкл.», разрешая Windows исправлять размытость в приложениях, которые не оптимизированы для работы с дисплеями с высоким разрешением.
Разрешить Windows исправлять размытость
Драйвера видеоадаптера
Не могу не отметить, что на четкость и качество отображения шрифтов в ряде случаев влияют драйвера видеокарты. В их настройках необходимо проверить параметры масштабирования, развертки и разрешения (не включено ли что-то лишнее?).
Все эти параметры (см. скрины ниже) можно проверить в контрольной панели управления видео-драйвером, иконка на который должна быть в трее (рядом с часами).
Настройка драйвера AMD Radeon
AMD Radeon — настройки масштабирования
Альтернативные варианты
После ее установки и запуска, выберите вариант «Manual» и нажмите «Next».
MacType Wizard — главное окно
После, перед вам предстанут на выбор несколько вариантов предустановок для оптимизации отображения шрифтов. Например, некоторым пользователям не нравится сглаживание шрифтов в Windows 10 (за его резкость) — нет проблем, можно сделать сглаживание как в Windows 7…
Выбор сглаживания
Кстати, запустив приложение MacTray (оно входит в комплект MacType) — вы сможете менять сглаживание двумя кликами мышки (через значок в трее Windows, см. пример на скрине ниже).
Системный трей, иконка MacTray
Важный момент: для того, чтобы оценить как начало работать сглаживание — после его настройки в MacType, перезапустите нужное приложение (браузер, проводник и т.д.).
Сегодняшняя повестка дня завершена…
Удачи!
RSS
(как читать Rss)
Настройка параметров изображения ТВ
Теперь можно вплотную перейти к доводке изображения. Чтобы обеспечить максимальное качество картинки у нового телевизора, не пожалейте времени на настройку.
Большинство ТВ имеют неплохие заводские параметры изображения, но несколько продуманных корректировок способны сделать его действительно впечатляющим.
Помните о том, что обычно настройки действуют только на видео с выбранного HDMI-входа. Часть производителей позволяет применять одни и те же ко всем входам, однако раздельное программирование для каждого источника может оказаться более правильным. Некоторые пользователи даже устанавливают разные параметры для дневного и ночного просмотра. Кроме того, установки для сигналов в HDR и в стандартном разрешении, скорее всего, тоже придется делать раздельно.
И, наконец, ваши настройки изменятся при просмотре любого потокового контента (с Netflix, BBC iPlayer или YouTube) – и, что самое печальное, не всегда можно доводить картинку прямо в ходе просмотра.
Профилактика эргономических заболеванй при работе с ПК
Эргономика – наука о том, как люди с их различными физическими данными и особенностями жизнедеятельности взаимодействуют с оборудованием и машинами, которыми они пользуются.
Цель эргономики состоит в том, чтобы обеспечить комфорт, эффективность и безопасность при пользовании компьютерами уже на этапе разработки клавиатур, компьютерных плат, рабочей мебели и др. для устранения физического дискомфорта и проблем со здоровьем на рабочем месте.
В связи с тем, что всё больше людей проводят много времени перед компьютерными мониторами, ученые многих областей, включая анатомию, психологию и охрану окружающей среды, вовлекаются в изучение правильных, с точки зрения эргономики, условий работы.
Так называемые эргономические заболевания – быстрорастущий вид профессиональных болезней.
Если в организации рабочего места оператора ПК допускается несоответствие параметров мебели антропометрическим характеристикам человека, то это вызывает необходимость поддержания вынужденной рабочей позы и может привести к нарушениям в костно-мышечной и периферической нервной системе.
Главной частью профилактических мероприятий в эргономике является правильная посадка.
Негативные последствия работы за монитором возникают из-за того, что:
- наш глаз предназначен для восприятия отражённого света, а не излучаемого, как в случае с монитором (телевизором),
- пользователю приходится вглядываться в линии и буквы на экране, что приводит к повышенному напряжению глазных мышц.
Для нормальной работы нужно поместить монитор так, чтобы глаза пользователя располагались на расстоянии, равном полутора диагоналям видимой части монитора:
- не менее 50-60 см для 15″ монитора;
- не менее 60-70 см для 17″ монитора;
- не менее 70-80 см для 19″ монитора;
- не менее 80-100 см для 21″ монитора.
Если зрение не позволяет выдерживать это расстояние, тогда уменьшите разрешение изображения и увеличьте шрифты.
Оптимальная диагональ экрана для работ с текстовыми документами — 15″-17″ с разрешением 1024×768. Для графических работ необходим монитор 19″-21″ при разрешении 1280х1024 и выше. Для игр рекомендуется 17″-19″. Мониторы больших диагоналей приобретать не рекомендуется, т.к. от работы за слишком крупными мониторами, по словам пользователей, «глаза становятся квадратными».
От большого монитора необходимо сидеть дальше, чем от маленького. И в итоге угловая площадь монитора остается такой же. Но сфокусировать глаз на мелком изображении, находящемся в 1-1.5 метрах от глаза становится труднее, что ведет к перенапряжению зрительного аппарата. Чем крупнее объект на экране монитора, тем меньше утомляемость. Поэтому компьютерные игры с их рисованными фигурами утомляют меньше, чем цифры и буквы.
Экран монитора должен быть абсолютно чистым. Периодически и при необходимости протирайте его специальными салфетками.
Усталость от работы с монитором тем меньше, чем ниже яркость экрана и чем крупнее объекты на экране. Установите минимальную яркость, при которой можно без напряжения различать символы на экране.
Учтите, что лучше увеличить шрифт или изображение, чем пододвинуться поближе к экрану или увеличить яркость. Современные операционные системы имеют для этого специальные средства. Шрифты на экране можно масштабировать, задавать минимальные размеры элементов рисунков и прочее.
Включение и настройка ClearType в Windows
Технология ClearType не является обязательной для работы операционной системы. Однако большинство пользователей её активно приветствуют. Объяснить её широкую популярность совершенно несложно. Такая технология благоприятствует снижению зрительной нагрузки при работе с компьютером, а также способствует повышению уровня комфортности при чтении текстов с ПК.
ClearType снижает зрительную нагрузку при работе с ПК.
Технология ClearType представляет собой специфический метод сглаживания шрифтов, выполняемый операционной системой при условии внесения некоторых изменений в настройки. По этой причине многие неопытные пользователи стремятся узнать, как включить ClearType на Windows 7, 10 или XP.
Ничего сложного в предполагаемых действиях нет, поэтому полезно изучить рекомендации, как осуществляется настройка ClearType на Windows XP или других операционных системах, после чего приступить к практическим действиям.
Ограничения ClearType Править
- ClearType даёт хорошие результаты только при выводе тёмного текста на светлом фоне или светлого текста на тёмном фоне. Наибольшее качество получается, если чёрный текст выводить на белом фоне (или наоборот). Попытки вывода цветного текста или использования цветного фона не дают высокого качества конечного изображения, так как часть субпикселей не задействована. Например, если выводить белый текст на красном фоне, красные субпиксели будут зажжены и для текста, и для фона.
- Именно из-за функции смешивания часть ПО Microsoft (пусковое меню Windows 10, Microsoft Word 2013) не использует ClearType: анимация оказалась достаточно быстрой только на мощных геймерских видеоплатах. К тому же сказался скептицизм насчёт ClearType (см. ниже).
Спинка
В идеале, за компьютером нужно сидеть прямо и не опираться на спинку (так сохраняется правильное положение позвоночника). Но давайте будем честными, мало кто из нас следует этому правилу. Поэтому на спинку кресла возлагается важная роль — она поддерживает естественный изгиб позвоночника.
Что важно:
● У спинки должна быть анатомическая форма, повторяющая естественные линии спины.
● Наличие поясничного упора (специального валика под поясницу). Поясничный отдел позвоночника поддерживает и стабилизирует верхнюю часть тела, включая шею и голову. Его естественный изгиб помогает распределить нагрузку правильно и снизить напряжение на позвоночник. Сидение на стуле без поясничного упора сглаживает этот изгиб, что неминуемо приводит к болям в пояснице.
● Регулировка спинки по наклону и высоте (для моделей, где спинка отделена от самого кресла) позволяет выбрать оптимальное положение для конкретного пользователя.
Игровое кресло AeroCool AC120 AIR
К примеру, спинка игрового компьютерного кресла AeroCool AC120 AIR полностью соответствует вышеописанным требованиям. Она имеет анатомическую форму, регулируется по наклону (ее можно откинуть на 180°) и предусматривает поясничный упор, высоту которого пользователь может менять, подстраивая под свои физические данные.
Включение ClearType.
Самый простой способ настроить ClearType в Windows 7, это ввести «ClearType» без кавычек в строку поиска меню Пуск и выбрать — «Настройка текста ClearType» из результатов поиска.
После этого появится мастер, который поможет включить или отключить ClearType в Windows 7
Технология ClearType должна быть включена по умолчанию, но если нет, то вы можете установить флажок, чтобы просмотреть, как ваш текст будет выглядеть с включенным ClearType.
Так же вы можете снять флажок, чтобы увидеть как будет выглядеть текст, при отключенной технологии ClearType.
Как правило, текст станет выглядеть намного хуже на ЖК-экранах. Но включить эту технологии мало, ее нужно правильно настроить. О чем и пойдет речь далее.
Другие настройки отображения шрифта
Большинство сайтов оптимизированы под разрешение 1920×1080, поэтому при использовании 2K или 4K мониторов шрифт на них может казаться чересчур маленьким. Чтобы сделать его больше, примените масштабирование.
- Откройте Параметры «десятки».
- Зайдите в раздел «Система».
- На вкладке «Экран» найдите бегунок «Изменение размера текста» и поиграйте с его значением, подбирая оптимальный размер шрифта.
После масштабирования текст может стать размытым. Исправить эту ситуацию можно перезагрузкой компьютера или повторной настройкой ClearType. Если это не помогает, выполните следующие действия:
Если эти действия не помогли устранить размытие, сделайте наоборот: в параметрах масштабирования поставьте 100%, а в панели управления – увеличенный масштаб.
Подголовник
Подголовник — не обязательная, но желательная деталь эргономичного компьютерного кресла. Правильное сидение за ПК не подразумевает постоянного контакта головы с подголовником. Но он поможет разгрузить шейно-грудной отдел позвоночника в перерывах между работой.
Хороший подголовник подразумевает регулировку по высоте и наклону.
При выборе важно протестировать кресло и проверить, чтобы голова не оказалась между подголовником и спинкой, иначе проблемы с шеей будут неизбежны. Чем больше регулировок имеет подголовник, тем лучше — поиграв с настройками по высоте и наклону, вы сможете подобрать удобное положение для своей головы
Бюджетный вариант кресел с подголовниками найти непросто — как правило, ими комплектуют дорогие модели. Подголовники бывают встроенные (валик на уровне головы) и отдельные (с регулировкой или без). Встроенные чаще используются в креслах для руководителей и подходят большинству людей (если правильно подобрать его под свой рост). Если подголовник вынесен отдельно, то лучше выбрать с регулировкой, чтобы голова не оказалась слишком низко.
Компьютерное кресло для руководителя Hara Chair Nietzsche UD
Пример кресла с удобным подголовником — Hara Chair Nietzsche UD. Он здесь отдельный, с корректировкой по высоте и углу наклона.
Выбор типа освещения
Для общего освещения помещений следует использовать экономичные разрядные лампы со световой отдачей не менее 55 лм/Вт либо светильники со светодиодами (преимущественно полностью перекрытые молочным рассеивателем, исключающим просвечивание светодиодных источников). Использование ламп накаливания допускается для общего освещения только в целях обеспечения архитектурно-художественных требований и во взрывоопасных помещениях.
Для освещения помещений с компьютерами следует, как правило, применять систему общего освещения. При необходимости допустимо использовать комбинированное освещение для дополнительного освещения бумажного носителя, если исключается засветка экрана ВДТ.
Для искусственного освещения необходимо применять осветительные приборы с повышенным защитным углом:
- для светильников общего освещения защитный угол должен составлять 35–40°;
- для местного освещения должны использоваться светильники с непросвечивающими отражателями и защитным углом не менее 40°.
При выборе нормативных значений освещенности в горизонтальной плоскости необходимо ориентироваться на характер зрительной работы при чтении бумажного носителя, указанный в таблице 1.
Таблица 1. Нормативные значения освещенности в горизонтальной плоскости
Следует учесть, что нормируется освещенность в точках ее минимального значения на рабочей поверхности. Допустимым считается отличие фактического значения освещенности в сторону ее увеличения, следовательно, из приведенных в таблице 1 уровней освещенности за норму может быть принято любое значение, но не менее 300 лк.
Верхний предел освещенности в горизонтальной плоскости определяется следующими требованиями:
1. Ограничением уровня освещенности экрана, что диктуется исключением засветки экрана внешней освещенностью.
По требованиям СанПиН 2.2.2/2.4.1340-03, освещенность экрана не должна превышать 300 лк.
Освещенность в плоскости экрана (чаще всего вертикальная или близкая к ней), как правило, в 2–2,5 раза меньше освещенности в горизонтальной плоскости. При освещенности в горизонтальной плоскости 750 лк и выше освещенность экрана может оказаться излишней, снижающей контрастность изображения и затрудняющей работу. В этом случае следует либо отключать часть светильников, соблюдая при этом требования к ограничению коэффициента пульсации освещенности, либо затенять поверхность экрана козырьком.
2. Требованием к ограничению допустимой удельной установленной мощности с целью экономии энергопотребления (за исключением светильников со светодиодами). Удельная установленная мощность общего освещения для соответствующих нормируемых уровней освещенности не должна превышать максимально допустимых величин (табл. 9 СП 52.13330.2011).
3. Индивидуальными требованиями работающих.
Освещенность отвечает нормам, если ее значение соответствует критериям, приведенным в таблице 2.
Таблица 2. Критерии оценки уровней освещенности
Примечание. Еизм, Ен – измеренное и нормативное значения освещенности;
Кз – коэффициент запаса, учитывающий старение и загрязнение ламп и светильников.
Другие настройки отображения шрифта
Большинство сайтов оптимизированы под разрешение 1920×1080, поэтому при использовании 2K или 4K мониторов шрифт на них может казаться чересчур маленьким. Чтобы сделать его больше, примените масштабирование.
- Откройте Параметры «десятки».
- Зайдите в раздел «Система».
- На вкладке «Экран» найдите бегунок «Изменение размера текста» и поиграйте с его значением, подбирая оптимальный размер шрифта.
После масштабирования текст может стать размытым. Исправить эту ситуацию можно перезагрузкой компьютера или повторной настройкой ClearType. Если это не помогает, выполните следующие действия:
Если эти действия не помогли устранить размытие, сделайте наоборот: в параметрах масштабирования поставьте 100%, а в панели управления – увеличенный масштаб.
Алгоритм включения ClearType в Windows
Прежде чем приступить к изучению практических рекомендаций, как осуществляется настройка ClearType на Windows 10, 7 или XP, вы должны абсолютно точно понимать, какая операционная система установлена на вашем персональном компьютере
Это очень важно, поскольку алгоритм действий, последовательность выполнения некоторых шагов может отличаться
Настройки в Windows XP
Если на вашем ПК установлен Windows XP, будем действовать таким образом. Первоначально кликните правой клавишей вашей мышки по свободному пространству рабочего стола. Откроется контекстное меню, в котором последним в списке будет стоять параметр «Свойства», кликните по нему. Если же по каким-то необъяснимым причинам у вас не получается это осуществить, можно воспользоваться иным способом. Только сразу настройтесь, что осуществлять переходы придётся в большем количестве.
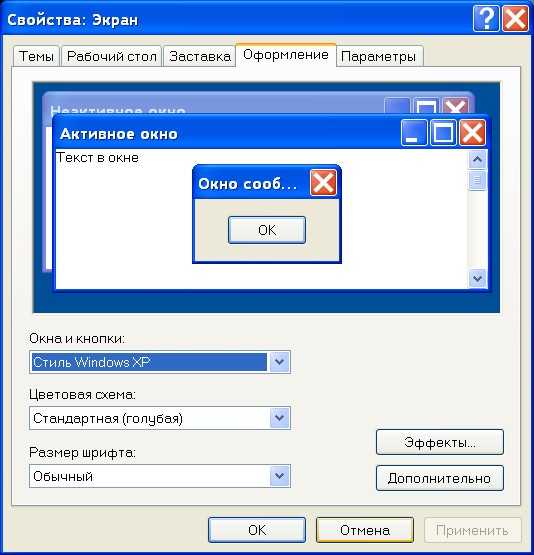
Осталось совсем чуть-чуть и ClearType Windows на XP будет успешно настроена. Найдите строку «Применять следующий метод сглаживания экранных шрифтов», рядом с нею вы увидите пустой чекбокс, установите в нём галочку. Теперь появится дополнительный выпадающий список, который вы очень внимательно пересмотрите, найдите пункт ClearType, выберите его.

На этом внесение изменений настроек завершаются, остаётся «попросить» компьютер, чтобы он учёл все внесённые изменения. Для этого не так уж много и нужно, достаточно, закрывая каждое открытое окно, нажимать кнопку «Ok».
Настройки в Windows 7 и 10
Если же на вашем компьютере установлен Windows 7, алгоритм действий будет немножко отличаться. Прежде всего, вы должны понимать, что разработчики уже учли пожелания пользователей использовать такую уникальную технологию, соответственно, они включили применение такой технологии по умолчанию. Однако в некоторых случаях всё-таки может присутствовать и такой факт, что эта технология оказывается отключённой.
Безусловно, поводов для расстройства и в этом случае нет. Изучаем инструкцию, как включается ClearType на Windows 7, после этого проблема устранится. А устраните её именно вы, ознакомившись с нужными рекомендациями
Кликните по кнопке «Пуск», теперь обратите внимание на пустую строку, расположенную в самом низу экрана. На этой строке будет запечатлён текст серого цвета «Найти программы и файлы»
В этой строке пропишите или скопируйте, а в эту строку просто вставьте «ClearType». Теперь откроется ещё дополнительный список, в котором найдите строку «Настройка текста ClearType», кликните по ней.
Далее нам предстоит найти параметр «Включить ClearType», возле которого также располагает чекбокс, в котором вы установите галочку, подтверждая своё желание внести соответствующие изменения. После этого нажимайте кнопку «Далее», соглашайтесь с тем, что операционная система автоматически установила базовое разрешение.
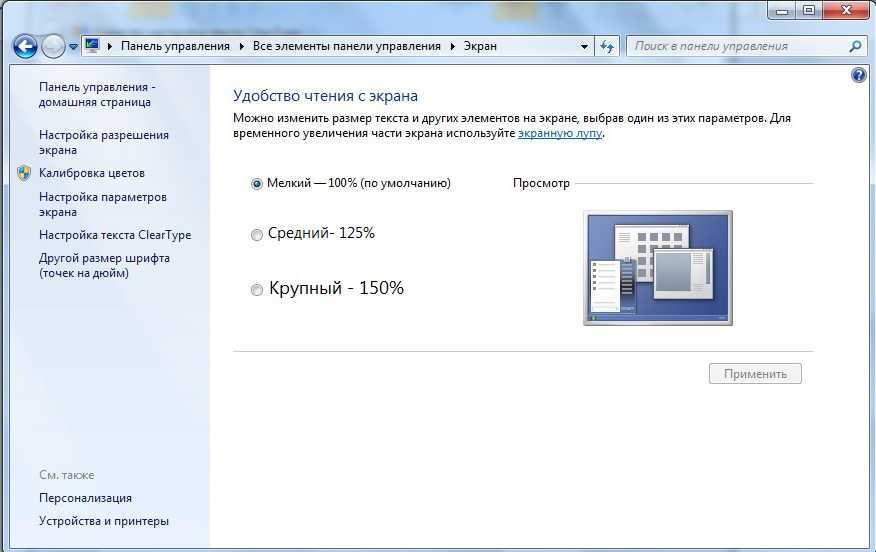
И только после этого мы, наконец, добрались до желаемой цели. Вам будет предложено выбрать вариант, который будет оптимальным именно для вас. Пробуйте, экспериментируйте, выбирайте, после этого смело жмите «Далее», закрывайте мастер настройки и оценивайте результат своей работы. Спешу обрадовать тех, кто приготовился изучать ещё одну инструкцию, позволяющую разобраться, как выполняется настройка ClearType на Windows 10. Алгоритм действий, если на вашем компьютере установлен Windows 10, полностью идентичен тому, который только что был рассмотрен.
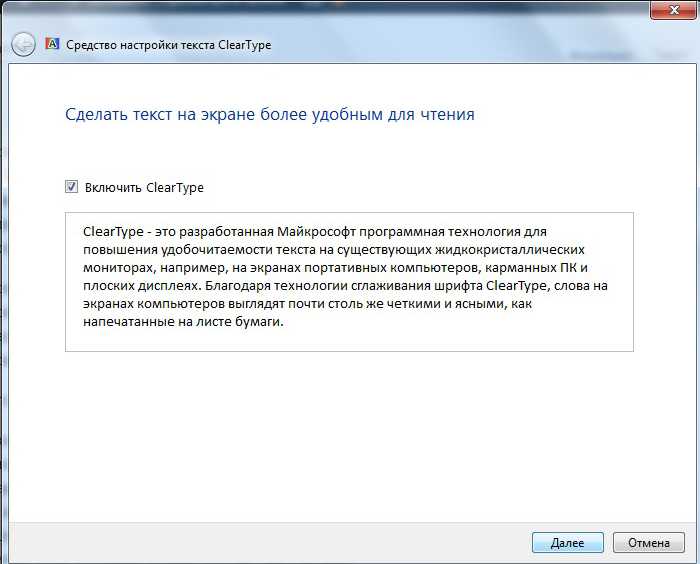
Итак, поскольку многим приходится осуществлять работу за компьютерной техникой продолжительное время, лучше позаботиться о том, чтобы зрительная нагрузка была минимальной, а лично вы ощущали комфорт при работе с ПК, соответственно, просто измените настройки, подключите ClearType.
Как вы смогли убедиться на практическом опыте, никаких сложностей в самостоятельном осуществлении необходимых настроек нет, поэтому дерзайте, обеспечивайте себе комфортные условия и повышайте свой пользовательский уровень владения ПК.




























