Вариант 2: копии страниц в поисковиках
Ранее я рассказывал , что пользователям поисковиков ненужно заходить на сайты — достаточно посмотреть копию страницы в поисковике, и это хороший способ решения нашей задачи.
В — используйте оператор info: , с указанием нужного URL-адреса. Пример:
В Яндекс — используйте оператор url: , с указанием нужного URL-адреса. Пример:
Наведите курсор мыши на (зелёный)
URL-адрес в сниппете и кликните появившуюся ссылку «копия».
Проблема в том, что поисковики хранят только последнюю проиндексированную копию страницы. Если страница удалена, со временем, она станет недоступна и в поисковиках.
Включение/отключение автономного режима
Когда есть соединение, рекомендуется все же выключить автономный режим, так как программа может автоматически в него переходить: новые страницы, которые вы ранее не запускали в браузере, не будут загружаться. Таким образом, нужно проверить, не работает ли браузер в автономном режиме. Если да, то сразу деактивировать функцию.
Как отключить автономный режим в Internet Explorer, если он активирован?
Достаточно убрать галочку с соответствующего пункта в меню. Производится это всего в пару кликов.
1.Откройте раздел «Файл» в верхней панели.
Если она отсутствует, нажмите правой кнопкой по пустому полю вверху окна рядом или над адресной строкой. Должно появиться меню – в нем кликните по опции «Строка меню». Она сразу же появится.
2.Находим надпись: «Работать автономно».
3.Убираем галочку с этого пункта.
Второй способ отключения:
- Откройте раздел «Сервис».
- Запустите блок «Свойства обозревателя», а затем в подраздел «Подключения».
- Поставьте запрет на применение коммутируемых соединений.
- Зайдите в «Настройки сети» и уберите все отметки. Кликните по OK.
- Перезапустите компьютер.
Браузер Internet Explorer может работать автономно, то есть без интернета, но, естественно, с существенными ограничениями: откроются только ранее посещенные страницы. Заходить лучше на них через Журнал. Можно также воспользоваться адресной строкой для навигации. Функция, тем не менее, очень полезная. Если бы не она, пришлось бы только ждать подключения. С опцией появляется хоть какая возможность работы с браузером.
Решение 3. переадресация определенных портов в брандмауэр windows
В игре есть порты, которые должны быть открыты брандмауэром Windows. Убедитесь, что вы делаете это, следуя инструкциям ниже!
- Перейдите к Панель управления ища его в меню «Пуск» и нажмите на Система и безопасность >> Брандмауэр Windows. Вы также можете переключить вид на Большие или Маленькие значки и мгновенно нажать на Брандмауэр Windows.
Открытие брандмауэра Защитника Windows
- Выберите Расширенные настройки варианты и выделить Входящие правила в левой части экрана.
- Щелкните правой кнопкой мыши Входящие правила и нажмите Новое правило. В разделе Тип правила выберите Порт. Выберите TCP или UDP из первого набора переключателей (в зависимости от того, с какими портами вы работаете) и установите второй переключатель на «Определенные локальные порты. Вам нужно будет добавить следующие порты, чтобы решить проблему с серверами Rockstar:
Порты TCP: 80, 443 Порты UDP: 6672, 61455, 61456, 61457, 61458
Ввод необходимых портов, которые будут открыты
- Удостоверьтесь, что вы разделяете их комой прямо до последней и нажимаете Next после того, как закончите.
- Выберите Разрешить соединение переключатель в следующем окне и нажмите кнопку Далее.
Разрешить соединение для портов
- Выберите тип сети, если вы хотите применить это правило. Если вы часто переключаетесь с одного сетевого подключения на другое, рекомендуется сохранить все параметры отмеченными, прежде чем нажимать Далее.
- Назовите правило, которое имеет смысл для вас, и нажмите Готово.
- Убедитесь, что вы повторите те же шаги для Исходящие правила (выберите Исходящие правила в Шаге 2).
Если причина в антивирусе
В любом антивирусе есть место, которое называется «карантин». Туда попадают подозрительные файлы или даже целые программы. При любой проблеме с запуском игр, перво-наперво стоит заглянуть в карантинное хранилище. Если хоть один файлик попал в эту «тюрьму», то «фаталити» обеспечено всей программе. В такой ситуации придется спасать пленников в качестве системного администратора.
Процесс покажем на примере антивируса Avast. Но у других утилит он отличается на ± пару шагов:
Запустите антивирус с главного рабочего стола и желательно от имени Администратора.
- В левой части окна кликните на иконку замочка с надписью «Защита».
- В открывшемся поле найдите часть «Хранилище вирусов».
Откроется список карантинных объектов. Найдите среди них файлы лаунчера, если они все-таки попали в карантин. После выбора объекта станет доступна кнопка «Удалить из карантина».
В качестве дополнительной перестраховки можно после этого вообще отключить антивирус на время игры. Однако выключение защитника — это опасное дело. Никогда не знаешь, что может забраться в компьютер, пока он беззащитен. Так что делайте это на свой страх и риск.
Запуск игр без Steam
Чтобы запустить игру без запуска Steam, откройте проводник Windows и перейдите в папку с игрой в каталоге Steam. Предполагая, что вы установили Steam в папку по умолчанию, папка игры должна находиться в следующем каталоге:
Найдите файл .exe игры и попробуйте дважды щелкнуть по нему. Некоторые игры, особенно старые, будут запускаться нормально, в то время как игры, требующие DRM в Steam, попытаются открыть Steam и будут жаловаться, если вы не вошли в систему.
К сожалению, этот подход не работает для большинства игр, но стоит попробовать, если автономный режим Steam не работает для вас.
Использование центра синхронизации для автономных файлов
Windows синхронизирует автономные файлы автоматически, и если сетевой файл изменен, то автономная копия, сохраненная на компьютере, также обновляется, и наоборот.
Но, иногда нужно синхронизировать автономные файлы немедленно – для уверенности, что у вас есть последние версии файлов в сети.
Для этого можно использовать центр синхронизации :
- Откройте центр синхронизации.
- Выберите папку Автономные файлы . Затем нажмите на панели инструментов кнопку Синхронизировать , чтобы синхронизировать все автономные файлы.
Подсказка : Для синхронизации только одной папки, файла или выбранных файлов центр синхронизации открывать не нужно. Щелкните объект правой кнопкой мыши, укажите пункт меню Синхронизация затем выберите команду Синхронизация выделенных автономных файлов.
Дополнительные порты для переадресации в gta online
Для корректной работы GTA Online должны быть открыты следующие порты:
Также вы можете попытаться сделать следующее:
1
Убедитесь в том, что программное обеспечение маршрутизатора обновлено до самой последней версии (очень важно)
2. Выключите маршрутизатор, подождите 10 минут и снова включите. Скорость работы некоторых старых маршрутизаторов со временем падает – как и у PC – и их нужно перезагружать.
3. Внесите игру в список исключений брандмауэра и всех остальных сетевых устройств.
4. Включите или отключите uPnP (автоматическую настройку подключаемых устройств) в настройках маршрутизатора или консоли.
5. Обратитесь к своему интернет-провайдеру и узнайте свои настройки DNS.
Если ваш провайдер не может предоставить информацию, пожалуйста, попытайтесь установить интернет-соединение вручную, использую следующие настройки DNS:
Основной DNS – 8.8.8.8
Дополнительный DNS – 8.8.4.4
Проверьте основные и дополнительные настройки DNS на вашей консоли. Дополнительная информация приведена здесь:
Как выйти из автономного режима в Steam
После перехода к работе без Интернета может возникнуть вопрос, как убрать автономный режим в Стиме. Для этого сделайте следующие шаги:
- Кликните на пункт Steam в меню.
- Выберите пункт Войти в сеть.
- Подтвердите действие и дождитесь перезапуска программы.
Иногда информация, как в Стиме выйти из автономного режима, не помогает, и возникают разного рода ошибки. Причиной может быть низкая скорость или нестабильная работа Интернет-подключения. Еще одним объяснением может быть блокировка брандмауэром или антивирусной программой доступа к Сети.
Возможные ошибки
Бывают ситуации, когда после игры в офлайн вы решили выключить игру, но появилась ошибка Операция не может быть выполнена. Это значит, что работа программы завершена некорректно, и теперь Стим старается проверить правильность работы файлов. В этом случае потребуется доступ к Интернету.
Узнайте, как активировать ключ Стима из нашей прошлой статьи.
Сделайте следующее:
- подключитесь к «всемирной паутине»;
- водите в Библиотеку, а после отыщите нужный игровой софт;
- жмите на него правой кнопкой мышки;
- выберите пункт Свойства;
- перейдите в раздел Локальные файлы;
- кликните Проверить целостность кэша;
- дождитесь завершения процесса;
- проверьте, работает ли приложение.
После этого можно снова перейти к игре без Интернета (если в этом имеется необходимость).
Для чего нужен автономный режим телефона?
С каждым годом мобильные устройства становятся все совершеннее и скрывают в своем миниатюрном корпусе все большее количество функций и возможностей. Но далеко не все владельцы сотовых знают обо всех возможностях своих телефонов. Из этой статьи вы узнаете, что такое автономный режим мобильного устройства и для чего он нужен обычному пользователю.
Любое мобильное устройство, будь то обычный телефон, коммуникатор или планшет с поддержкой возможности звонков, способно работать в нескольких режимах. Если такие вещи, как «обычный» или «беззвучный» режим знакомы практически всем, то некоторые из «состояний» сотового по-прежнему вызывают ряд вопросов у большинства пользователей. Относится к ним и автономный режим. Давайте же, наконец, узнаем, для чего он нужен и когда стоит (если вообще стоит) его включать?
Автономный режим в телефоне появился еще несколько лет назад. Некоторые производители мобильных устройств решили таким образом обойти проблему, связанную с использованием мобильных при авиаперелетах – ведь, как известно многим, ранее сотовыми нельзя было пользоваться во время всего полета, который мог длиться более десяти часов. Новый режим позволял владельцам держать свой гаджет включенным, но ограничивал им доступ к сотовым сетям. Таким образом, «режим полета» (от английского «fly mode») – именно так эту функцию представили несколько компаний-производителей мобильных устройств – позволял держать сотовый включенным. Несмотря на то, что в таком состоянии телефон не может связываться с сетью оператора (а, соответственно, вы не сможете воспользоваться им по прямому назначению, то есть позвонить), во время длительного полета пассажир мог играть в игры, читать и слушать музыку с помощью своего любимого сотового. Со временем автономный режим обрел широкую популярность и на земле им стали пользоваться гораздо чаще, чем во время авиаперелетов.
С чем же связана такая распространенность столь необычного режима? Казалось бы, парадокс – использовать телефон, не используя его по прямому назначению, но с развитием технологий именно этого многим пользователям и не доставало. А после того, как появился автономный режим, сотовый можно было применять как цифровую камеру, плеер, игровую приставку или электронную книгу не боясь при этом, что кто-то будет отвлекать вас от любимого занятия своими назойливыми звонками!
Но автономный режим имеет и другие преимущества. К примеру, если вы оказываетесь в таком далеком от цивилизации районе, где о покрытии можно только мечтать, ваш телефон будет постоянно пытаться «найти» сеть, из-за чего его аккумулятор разрядится в разы быстрее. В таких местах можно либо отключить мобильный вовсе, либо же воспользоваться «флай модом». Когда вы снова окажетесь ближе к цивилизации, достаточно просто отключить автономный режим и телефон тут же найдет сеть оператора. Именно так обычно и поступают опытные туристы, которые уже знают, где стоит держать мобильный в обычном режиме, а где желательно сэкономить заряд аккумулятора для будущих разговоров.
Но есть у автономного режима и один неоспоримый минус. В некоторых моделях при его включении перестает работать не только GSM-модуль, но и Wi-Fi, а иногда еще и GPS. Связано это с тем, что в таких телефонах и коммуникаторах при включении этого режима телефон отключает сразу все радиомодули. Справедливости ради следует отметить, что во многих моделях даже во «флай моде» GPS и Wi-Fi работают при повторном включении.
Таким образом, можно сделать вывод, что автономный режим – вещь нужная не только любителям часто путешествовать самолетом, но и огромному количеству «приземленных» пользователей
Главное – не забывать вовремя отключать этот режим, иначе можно так и не дождаться важного звонка
Автономный режим в браузере Opera
Мы рассмотрим работу в автономном режиме на примере последней версии браузера Opera. На момент написания урока она 11-ая. Кстати, самую последнюю версию этого браузера можно бесплатно скачать .
Отключитесь от интернета и откройте браузер Opera.
Нажмите на кнопку «Меню» вверху браузера (слева) и из открывшегося списка выберите пункт «Настройки», а затем нажмите на надпись «Работать автономно».
Вот так вы включили автономный режим.
А теперь попробуем открыть какой-нибудь из тех сайтов, на который уже заходили.
Можно просто напечатать его название в адресной строке и нажать кнопку Enter на клавиатуре (или выбрать из списка).
Если появилось вот такое окошко, то, увы, данную страницу запустить не получится.
Это довольно частое явление. Поэтому проще открывать страницы другим способом — через «Историю».
История (Журнал) — это то место, где можно посмотреть, какие сайты открывались на компьютере. Чтобы туда зайти, нужно нажать на кнопку «Меню» и выбрать из списка пункт «История».
После этого вы увидите список.
Это и есть история перемещений по интернету, отсортированная по времени. Нажав на нужный промежуток времени (сегодня, вчера, на этой неделе и т. д.), вы увидите список сайтов, на которых были в эти дни.
Теперь вернемся к теме урока. Помните, мы включили автономный режим?!
Кстати, проверить это можно, нажав на кнопку «Меню» и наведя курсор на пункт «Настройки». Появится небольшое дополнительное меню. Если в нем вы увидите птичку рядом с надписью «Работать автономно» (внизу), то это означает, что автономный режим включен.
Откройте в «Истории» любой день или промежуток времени. Появится список страниц сайтов, которые вы посетили в это время. Если название написано черным жирным цветом, то эта страничка откроется.
А если название написано тонким черным цветом, то эта страничка не откроется в автономном режиме.
Попробуйте просмотреть страницы и первого, и второго типа.
Не забудьте отключить автономный режим, когда закончите работу с ним. Выключается он точно так же, как и включается (Меню — Настройки — Работать автономно).
Выход из офлайн-режима
Иногда для отдельных приложений выход из офлайна может блокироваться файерволами. Так, в «Стиме» для игр также предусматривается режим офлайн. При этом в Social Club некоторые пользователи не могут покинуть офлайн-режим. Для того чтобы снять это ограничение, необходимо зайти в настройки файервола и откорректировать там правила и зоны. Здесь этим файлам Social Club дано табу на выход в Интернет. Его необходимо снять, после чего выход из офлайн-режима станет возможным.
Это относится не только к Social Club, но и к некоторым играм Steam. Возможно, наблюдается и в других приложениях.
Как выйти из офлайн-режима? Если данная операция заблокирована, идем в файервол, проверяем правила и зоны, делаем их разрешительными для данного приложения. Если такое встречается часто, проверьте настройки брандмауэра Windows.
Система для Андроид
Учтите, что работа платежей зависит также и от того, насколько верно вы произвели установку программы.
Данная система создана для смартфонов Самсунг. Особенностью технологии является поддержка оплаты через магнитную ленту.
Инструкция по добавлению банковской карты в приложение:
- Запускаем программу, указываем данные аккаунта Самсунг.
- Выбираем оптимальный метод авторизации (отпечаток или pin).
- Жмем на значок « ».
- Вводим реквизиты карточки.
- Соглашаемся с условиями.
После выполнения всех действий на смартфон придет SMS с кодом. Данный код необходимо указать в соответствующем поле. Затем в любой торговой точке можно будет совершить оплату.
С помощью Android Pay также можно оплачивать покупки в некоторых мобильных приложениях и на сайтах через мобильную версию Google Chrome. В таких случаях на странице оплаты появится кнопка «Оплатить через Android Pay».
В некоторых сервисах (например, в Uber), можно использовать Android Pay в качестве одного из постоянных средств оплаты. На старте системы в России сервис будет доступен в Lamoda, OneTwoTrip, «Рамблер/кассе» и «Афише», а позже появится в Delivery Club, «Киноходе», Ozon, «Яндекс.Такси» и других приложениях.
Важный момент. Чтобы не иметь бледный вид перед фыркающей толпой сзади вас и не переминаться с ноги на ногу во время оформления транзакции, необходимо заранее проделать кое-какие манипуляции с девайсом. Чтобы платить телефоном, следуйте следующим правилам.
- Проверьте устройство на наличие в нем искомого модуля и включите его. Обычно сведения о NFC находятся в разделе настроек под названием беспроводные сети — еще (дополнительные функции) — NFC. Сделайте активной опцию, если она у вас есть.
- Убедитесь, что программа Android Beam включена в работу, системное приложение «подхватывает» дремавшую изначально опцию, и поможет вам осуществить платежи.
- Кроме того, понадобится утилита-эмулятор банковской карты, их на Play Маркете немыслимое количество. Не теряйтесь, выбираем самые надежные, опробованные временем, исходя из названия модели вашего телефона. О каждой из них пойдет речь в дальнейшем.
- На данном этапе отметим, что после скачивания приложения с Google Play и первого запуска в телефоне, предстоит привязать банковскую карту для повседневного использования. Здесь уже пути реализации алгоритма разнятся, поэтому описание будем проводить для каждой конкретной программы.
- Не забывайте о заряде аккумулятора, не стоит даже пытаться провести платеж на нулевом уровне, зависание транзакции в самый неподходящий момент вам ни к чему.
- Следующий важный шаг, заключается в настройке уже установленного приложения. Для экономии времени в самый ответственный момент, установите требуемое приложение, как действующее по умолчанию. Один единственный раз и навсегда. Для этого заходим по пути: настройки — приложения — дополнительные настройки, затем приложения по умолчанию (системные). Укажите уже установленную утилиту, как отвечающую за бесконтактную оплату, в следующий раз платеж пройдет гладко, без лишних вопросов.
- Если ни в настройках беспроводной связи, ни в приложениях не отыщется словосочетание: бесконтактная оплата, то у вас в телефоне эта возможность отсутствует.
Какое приложение установить на телефон, вопрос серьезный и требует всестороннего анализа минусов и плюсов. То, что есть как достоинства, так и недостатки, вы, наверное, уже догадались. Рассмотрим популярные на сегодняшний день и как следствие, наиболее распространенные.
Решение 1. Изменить расписание автоматического обновления
Чтобы избежать проблем с обновлениями в будущем, вы можете установить определенные расписания обновлений вне рабочего времени. Хорошее время будет поздно ночью, когда вы не используете свой ПК с Windows 10 ни для чего.
Чтобы изменить расписание обновлений, сделайте следующее:
- Запустите Steam .
-
В верхнем меню выберите Steam / View, а затем Настройки .
-
В левой боковой панели нажмите « Загрузки» .
- В правом разделе в разделе «Ограничения загрузки» установите флажок « Только автоматическое обновление игр между ними», а затем укажите временные рамки, которые лучше всего соответствуют вашим потребностям.
Следует отметить, что это решение применимо только для будущих обновлений. Если игра уже запланирована с обновлением, вы не сможете играть в нее, пока не обновите ее.
Кроме того, вы также можете ограничить пропускную способность для загрузки обновлений на тот случай, если иногда вы используете фоновое обновление, пока вы используете компьютер с Windows 10.
Чтобы сделать это, просто следуйте инструкциям, приведенным выше, и прямо рядом с Ограничениями на загрузку вы увидите раскрывающееся меню Ограничить пропускную способность . Выберите минимально возможное количество (обычно 16 КБ / с).
Как отключить автономный режим? Инструкция
Если у вас имеется возможность открытия сайта без подключения к интернету, вы можете работать, используя автономный режим. Но в этом случае у вас получится открывать только те ресурсы, которые уже просматривались до этого. Чтобы вы поняли, о чем идет речь, представьте, что вы читали какую-то статью в интернете. Через некоторое время вы решили сделать это еще раз, но связь прервана. В таком случае включается автономный режим.
Ваш компьютер имеет способность запоминать некоторые страницы посещенных сайтов. Автономный режим в этом случае позволит их открыть при неактивном интернет-соединении. Правда, не всегда в этом режиме будут открываться ранее посещенные сайты.
Сейчас уже, когда практически в каждой квартире имеется безлимитный интернет, этот режим практически не используется, однако в случаях, когда необходимо платить за каждый мегабайт, он будет очень кстати. Так что если для вас актуален вопрос экономного расходования трафика, можете периодически активировать эту функцию. Правда, пользователи могут столкнуться с другой проблемой. Бывает так, что, запуская браузер, вы получаете от него сообщение о невозможности открыть тот или иной сайт по причине активного автономного режима.
Поговорим о том, как отключить автономный режим в некоторых распространенных браузерах. Например, в Опере во время попытки перейти на какой-нибудь ресурс вы увидите на дисплее сообщение о том, что в данный момент активен данный режим, поэтому работать с сайтами невозможно. После этого вам будет предложена инструкция по тому, как отключить автономный режим. Для этого вы должны нажать на кнопку повторной попытки и перезагрузить вашу страницу. После этих действий данный режим должен отключиться, а нужный вам сайт загрузится.
Что касается такого популярного браузера, как Chrome, автономный режим в нем отсутствует, поэтому там таких проблем никогда не возникнет. Не знаю, почему разработчики посчитали, что он не пригодится пользователям. Возможно, в будущем эта функция будет в него внедрена.
Что касается того, как отключить автономный режим в еще одном известном браузере, который называется Мазила, данная процедура аналогична оперовской. Но можно еще это сделать, не дожидаясь появления таких предупреждений. Для этого необходимо вызвать меню через вкладку «Файл», в котором снять галочку в строке автономной работы.
У Оперы это делается путем нажатия на кнопку меню, которая расположена в самой верхней строке, и там нужно нажать на раздел настроек, в котором деактивировать автономную работу. Также данный обозреватель имеет еще один способ, как отключить автономный режим. В Опере можно воспользоваться присущей только ей функцией выноса различных кнопок на панель. Вот и сделайте это с кнопкой, которая отвечает за этот режим.
Мы рассмотрели с вами, что такое автономный режим в браузерах, для чего он нужен, как его отключать. Только не путайте эту функцию с аналогичной в некоторых играх. Автономный режим Steam к этому не имеет никакого отношения. Названия действительно очень похожи, но это единственное сходство.
fb.ru
Решение
Я придумал небольшой командный файл в качестве решения проблем, упомянутых выше. Это простой файл из двух строк кода, который сначала изменяет значение записи реестра, отвечающей за пропуск автономного диалога, а затем запускает клиент Steam:
Просто сохраните это как SteamOffline.bat (имя файла неважно, только расширение) и поместите его в каталог Steam. Затем вы можете использовать его для запуска Steam
Затем вы можете использовать его для запуска Steam.
Вы также можете сделать ярлык для этого .летучая мышь и добавьте для него собственный значок, чтобы вы могли закрепить его в меню «Пуск» или разместить на рабочем столе. Вы также можете установить ярлык для запуска в свернутом виде, если вы не хотите, чтобы окно cmd.exe появлялось в середине экрана:
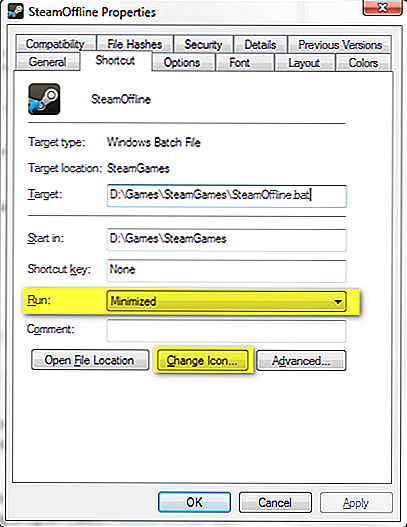
- Было бы неплохо время от времени выходить в Интернет, чтобы получать обновления Steam и игры;
-
Вы изменяете реестр этим файлом, если это утверждение вас пугает, не используйте этот метод

- Можете добавить -тихая после steam.exe в файле bat, чтобы скрыть окно «Подключение учетной записи Steam: Имя пользователя»;
- Вы всегда можете запустить Steam в обычном режиме, запустив Steam.exe или ярлык по умолчанию.
- Это было бы здорово, но мне нужно решение для Mac. Тем не менее, Def заслуживает одобрения!
- Просто интересно, а мало ли один раз отредактировать реестр?
- +1 Нет, это не так. Steam снова меняет значения. Черт.
К сожалению, удалить это всплывающее окно невозможно. Вы могли выйти в онлайн или играть в автономном режиме.
- У вас почти 1337 респ. Просто говорю: D
- @Anto: D EPIC !!!
- Он определенно заслуживает какой-нибудь значок или что-то в этом роде!
Это невозможно удалить.
Steam — это онлайн-программа, в которую можно играть в автономном режиме, однако Steam продолжает рекомендовать играть в нее онлайн.
Steam требуется Интернет, чтобы поддерживать актуальность вашего профиля Steam, а также исправлять ваши игры. Вот почему Steam хочет напомнить вам, что ваш Steam не может быть обновлен в автономном режиме.
Однако вы должны входить в Steam (или подключаться к нему) каждые 30 дней для аутентификации, иначе ваше программное обеспечение откажется работать должным образом (если вообще будет).
Вам придется проигнорировать это или вернуться в онлайн-режим.
Я использовал решение Петра Ковальского, которое сработало. Однако он перезагрузился, как сказал Бартез (и galacticninja).
Вместо того, чтобы использовать пакетный файл для изменения реестра, я просто изменил loginusers.vdf на файл только для чтения (щелкните файл правой кнопкой мыши, выберите свойства, установите флажок Только для чтения).
Он работает нормально, но не забудьте снять флажок только для чтения, если вы хотите перейти в онлайн или изменить другие настройки в файле.
Вы всегда можете этим воспользоваться.
Электронная почта в автономном режиме
Хотелось бы немного отметить о плюсах автономного режима. К примеру, с его помощью можно работать с электронной почтой даже при отсутствии интернет-соединения.
Так, возможно это для пользователей Gmail. При отключенной сети имеется возможность проверять почту, отправлять письма и т. д. Сообщения будут сохранены в папке Исходящие и как только появится соединение, будут автоматически доставлены по назначению. Почтовый сервис предлагает корректную работу даже без доступа к сети, что очень удобно для многих пользователей.
Для того чтобы это было возможно, необходимо зайти в настройки Gmail. Здесь включаем автономный режим, а в нижней части экрана ставим отметку напротив надписи Сохранить изменения. Далее появится окно с просьбой об установке автономного режима. Возможность включения данной функции появилась благодаря применению Gears. Нужно отметить, что использовать его возможно на internet explorer от шестой версии и выше, но лучше всего пользуйтесь последней версией — . Разработчики продумали возможность настройки синхронизации и загрузки почты в режиме оff-line.
Итак, автономный режим может стать довольно удобной функцией, если знать, как им пользоваться.
В случае, когда браузер начинает переводить автоматически страницы в режим автономии, конечно же, желательно его отключить. Как это сделать – мы рассмотрели выше. Собственно, понадобится или воспользоваться инструментами в самом браузере, или отредактировать реестр. Последний вариант более сложный и требует предельной внимательности от пользователя. Использование настроек в самом браузере – это оптимальный вариант, который, к тому же, более простой.
В современном обществе трудно представить человека, который не знал бы, что такое интернет, браузер, ссылка и подобные термины. Некоторые пользователи хорошо ориентируются в программном обеспечении и настройке компьютера как таковой, однако, есть и те, кому иногда может пригодиться помощь в решении различных вопросов. Хорошо известно, что для доступа во всемирную паутину, на электронной вычислительной машине должен быть установлен браузер — программа, специально созданная отображать интернет-страницы. Состоянием на сегодняшний день подобных браузеров развелось очень много, однако, всем хорошо известен Internet Explorer, стандартная программа, интегрированная в пакет Windows.
Пропало подключение? Не беда — в этой статье мы расскажем, как работать в интернете автономно.
Как мы уже выяснили, для доступа к сети на компьютере должен быть установлен браузер, и, конечно же, он обязан быть подключённым и настроенным для работы во всемирной паутине. Однако, даже в случае отключения интернета вы все ещё можете просматривать страницы. Как же это сделать?
Функция автономного режима предназначена в первую очередь для того, чтобы юзер в случае ограничения доступа в сеть всё равно смог просматривать интернет-страницы. Но работает указанная функция только относительно страниц, которые ранее уже открывались.
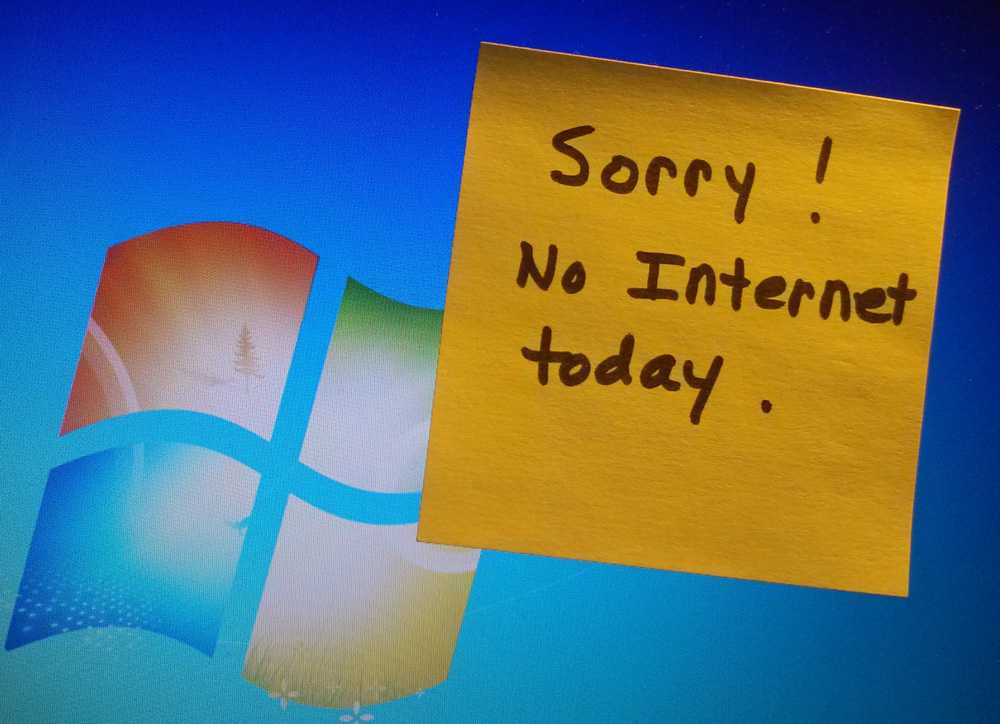
Чтобы включить её, необходимо открыть браузер и перейти во вкладку «Сервис», где вы и найдёте надпись «Работать автономно», с поставленным рядом красным крестиком (отключено) или птичкой (включено).
Теория
Хотя официального способа запуска Steam в автономном режиме без отображения всплывающего окна, упомянутого в вашем вопросе, не существует, вы можете заметить, что при переключении клиента Steam из онлайн в автономный режим вы не получаете такого всплывающего окна.
Причина, по которой это происходит, заключается в том, что Steam изменяет одну запись в реестре, которая подавляет отображение этого окна. Вы можете проверить это самостоятельно, загрузив программу Process Monitor с сайта Microsoft и настроив ее на мониторинг операций реестра. steam.exe при переходе в автономный режим.
Проблема только в том, что это значение реестра ( в ) сбрасывается до значений по умолчанию при выходе из Steam, что приводит к отображению этого диалогового окна «Пожалуйста, войдите в Интернет» при следующем запуске приложения Steam.
Наборы действий по устранению неполадок, которые необходимо выполнить, если Steam не выходит в Интернет
Вы можете исправить любые проблемы со Steam, если будете следовать этому руководству.
-
Перезапустите клиент Steam.
Это простой шаг по устранению неполадок, который может решить вашу проблему, если она вызвана незначительной ошибкой или временной проблемой с отключением питания. Выйдите из своей учетной записи Steam, закройте клиент Steam и войдите снова. Во многих случаях этого достаточно, чтобы решить проблему Steam.
-
Проверьте статус сервера Steam.
Посетите официальную страницу статуса сервера Steam, чтобы узнать, не происходит ли сбой в работе. Сервисы Steam от Valve не работают в 100% случаев, и в некоторых редких случаях могут возникнуть общесистемные проблемы.
-
Перезагрузите компьютер.
Еще один простой шаг по устранению неполадок, который вы можете сделать, — это перезагрузить компьютер. Некоторые проблемы с клиентом Steam вызваны незначительными сбоями питания на ПК. Перезагрузка системы — это минимум, который вы должны сделать, чтобы попытаться исправить любую проблему со Steam.
-
Проверьте модем или роутер.
Устранение неполадок сетевого оборудования может помочь, если нет проблем со Steam-сервером. Следуя этому руководству по устранению неполадок маршрутизатора от Steam, вы можете выполнить ряд шагов.
-
Перенастройте брандмауэр ПК.
Если вы впервые устанавливаете Steam на свой компьютер, возможно, брандмауэр вашего компьютера блокирует его подключение к сети Steam. Steam также может перестать работать, если на вашем компьютере есть недавнее обновление системы, которое влияет на конфигурацию сети.
Попробуйте проверить брандмауэр вашего компьютера, чтобы Steam мог подключиться к сети.
-
Очистить кеш загрузок.
Steam может работать некорректно, если один или несколько необходимых файлов в его кеше повреждены или устарели. Вы можете заставить Steam повторно загрузить кеш, чтобы решить проблему.
-
Воссоздайте ярлык Steam.
Некоторые проблемы Steam устраняются путем редактирования значка ярлыка. Выполните следующие действия, чтобы изменить ярлык:
Найдите свой значок Steam (например, в папке на рабочем столе).
Создайте ярлык Steam в том же каталоге.
Щелкните Свойства и перейдите на вкладку Общие .
В диалоговом окне Target добавьте -tcp в конце и нажмите Apply .
Используйте этот ярлык для запуска Steam.
-
Переустановите приложение Steam.
Если в вашей сети нет известных проблем с Интернетом и серверы Steam работают, вы можете попробовать переустановить клиент Steam, чтобы решить эту проблему. Удаление клиента Steam с вашего компьютера также приведет к удалению установленных игр, поэтому вам также придется переустановить их впоследствии.
Обязательно загрузите клиент Steam только с их официального сайта.








![[есть решение!] не удалось поключиться к сети steam](http://ds-service39.ru/wp-content/uploads/d/2/9/d291bb89780d71233704c74d5cd0114f.jpeg)





















