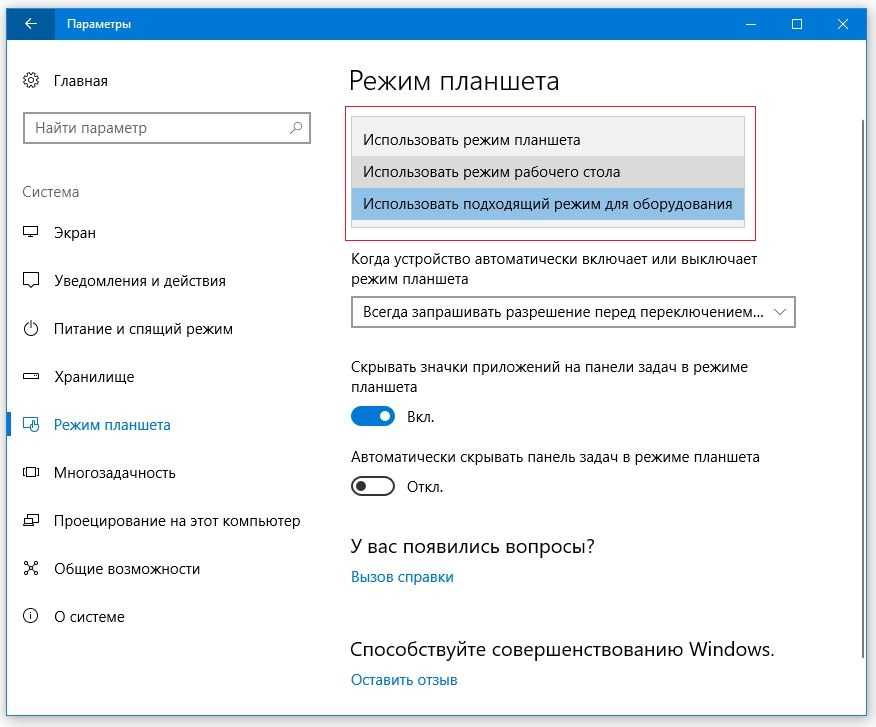Как установить и открыть Internet Explorer в Windows 11
Вы можете скачать и установить Internet Explorer 11 в Windows 11. Но в итоге все равно станет открываться Microsoft Edge. Попытка поставить IE в Windows 11 — пустая трата времени. Используйте режим Internet Explorer в Edge.
Запустите строку «Выполнить» одновременным нажатием клавиш Win + R. Напечатайте iexplore в строке «Открыть:». Затем нажмите Enter на клавиатуре или «ОК» в нижней части окна. Данный способ позволяет открыть IE в Windows 10. Команда срабатывает и в Windows 11, но по-другому — открывает Microsoft Edge. Стала еще одним методом открыть актуальный браузер.
Попытки пользователей запустить IE в новой версии Windows работают как «переадресация» на Edge. Поэтому используйте в Windows 11 штатный «режим Internet Explorer» браузера Edge.
Настройка автономного режима в Internet Explorer
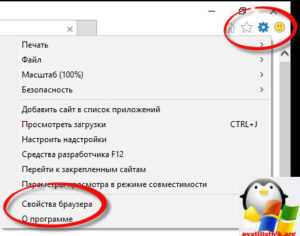
В современном обществе трудно представить человека, который не знал бы, что такое интернет, браузер, ссылка и подобные термины. Некоторые пользователи хорошо ориентируются в программном обеспечении и настройке компьютера как таковой, однако, есть и те, кому иногда может пригодиться помощь в решении различных вопросов.
Хорошо известно, что для доступа во всемирную паутину, на электронной вычислительной машине должен быть установлен браузер — программа, специально созданная отображать интернет-страницы.
Состоянием на сегодняшний день подобных браузеров развелось очень много, однако, всем хорошо известен Internet Explorer, стандартная программа, интегрированная в пакет Windows.
Пропало подключение? Не беда — в этой статье мы расскажем, как работать в интернете автономно.
Как мы уже выяснили, для доступа к сети на компьютере должен быть установлен браузер, и, конечно же, он обязан быть подключённым и настроенным для работы во всемирной паутине. Однако, даже в случае отключения интернета вы все ещё можете просматривать страницы. Как же это сделать?
Что такое автономный режим, и как его включить?
Функция автономного режима предназначена в первую очередь для того, чтобы юзер в случае ограничения доступа в сеть всё равно смог просматривать интернет-страницы. Но работает указанная функция только относительно страниц, которые ранее уже открывались.
Чтобы включить её, необходимо открыть браузер и перейти во вкладку «Сервис», где вы и найдёте надпись «Работать автономно», с поставленным рядом красным крестиком (отключено) или птичкой (включено).
Использование автономного режима
После включения функции вы можете приступить к непосредственному просмотру интернет-страниц. Воспользуйтесь закладками, чтобы открыть необходимый ресурс глобальной сети, а в случае их отсутствия введите название в адресной строке.
Если на экране выскочило окно, в котором программа сообщает вам, что данная страница не может быть открыта, увы, ничего не поделаешь.
Это довольно распространённая проблема, поэтому рекомендуем вам открывать интересующие вас страницы используя «Журнал».
В появившемся окне возникнут три вкладки, среди которых «Избранное», «Каналы» и «Журнал». Откройте последнюю и увидите выпадающее меню, с помощью которого вы можете отсортировать веб-порталы по разным критериям, а чуть ниже дни недели, когда вы пользовались браузером.
Если кликнуть мышью на интересующий вас сайт, под ним откроется список посещённых вами страниц на данном веб-ресурсе.
Теперь обратите внимание на эти страницы. Если шрифт, которым они написаны прозрачен, то вам не удастся открыть её с помощью автономного режима, а когда текст яркий и насыщенный, то, вероятнее всего, страница будет открыта
Использование электронной почты в автономном режиме
Помимо просмотра веб-страниц при отсутствии соединения, рассматриваемая функция разрешает пользователям работать с электронной почтой Gmail. Даже при отсутствии интернета, вы имеете возможность проверить почту, писать письма, сохранять их и прочее. Написанные письма будут сохранены в папку «Исходящие», из которой, как только появится соединение, отправятся указанному адресату.
Чтобы подключить эту функцию, перейдите на страницу вашей почты Gmail и зайдите в настройки. Здесь вы увидите множество вкладок, среди которых будет «Оффлайн».
После того как перейдете в неё, вам будет предложено установить Gmail Offline, специальный плагин, позволяющий работать с почтой без доступа к всемирной паутине и синхронизирующий данные после появления интернета. После установки соответствующая иконка появится в меню «Сервисы».
Впервые открыв плагин, утилита спросит вас, начать ли его использование либо пока не применять. Согласившись, вы попадёте в облегчённую версию страницы почты Gmail. Теперь вы сможете заходить сюда и работать всякий раз, как у вас пропадёт интернет-соединение.
Использование автономного режима
После включения функции вы можете приступить к непосредственному просмотру интернет-страниц. Воспользуйтесь закладками, чтобы открыть необходимый ресурс глобальной сети, а в случае их отсутствия введите название в адресной строке. Если на экране выскочило окно, в котором программа сообщает вам, что данная страница не может быть открыта, увы, ничего не поделаешь. Это довольно распространённая проблема, поэтому рекомендуем вам открывать интересующие вас страницы используя «Журнал».
Ни для кого не новость, что любой браузер сохраняет все передвижения юзера и открытые сайты в так называемой «Истории», или в браузере IE — «Журнале». Именно здесь и сам пользователь может просмотреть и вспомнить, когда и какие страницы он открывал. Чтобы открыть журнал, кликните мышью на кнопку «Избранное», рядом с которой будет жёлтая звёздочка. В появившемся окне возникнут три вкладки, среди которых «Избранное», «Каналы» и «Журнал». Откройте последнюю и увидите выпадающее меню, с помощью которого вы можете отсортировать веб-порталы по разным критериям, а чуть ниже дни недели, когда вы пользовались браузером. Если кликнуть мышью на интересующий вас сайт, под ним откроется список посещённых вами страниц на данном веб-ресурсе.
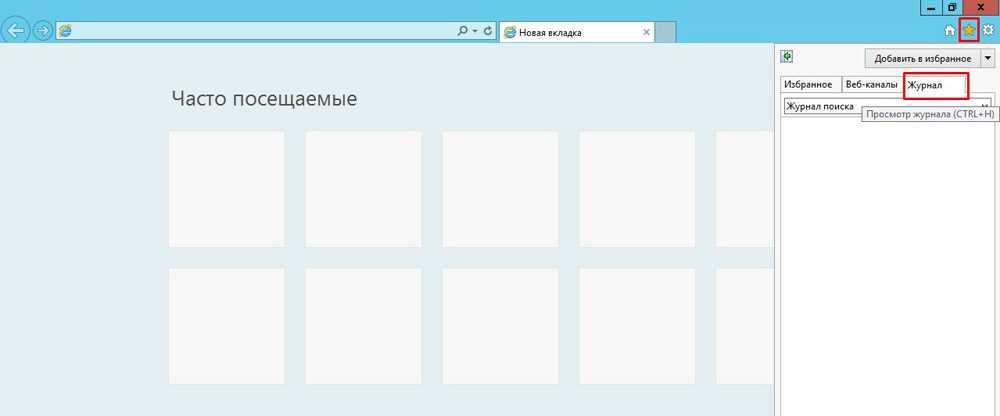
Теперь обратите внимание на эти страницы. Если шрифт, которым они написаны прозрачен, то вам не удастся открыть её с помощью автономного режима, а когда текст яркий и насыщенный, то, вероятнее всего, страница будет открыта
Почему режим IE в Edge лучше Internet Explorer
Microsoft Edge — единый штатный браузер ОС, в который встроена совместимость с устаревшими сайтами и веб-приложениями.
Internet Explorer десятилетиями был главным браузером Windows. Инструментарий IE использовался предприятиями в приложениях. Модернизация ПО предполагает значительные финансовые затраты. Поэтому ряд сайтов и в 2022 году корректно работают только в Internet Explorer.
Браузер морально устарел даже для Windows 10. В системных требованиях к Internet Explorer 11 указана Windows 7 с Service Pack 1.
Режим IE поддерживает многие функции Internet Explorer, в том числе:
- элементы управления ActiveX;
- настройки Internet Explorer;
- инструменты разработчика F12 для IE;
- режимы документов и предприятия.
Edge сам по себе более функционален, чем Internet Explorer. Плюс браузер поддерживает также функции IE.
О том, что активирован режим IE говорит небольшой значок Internet Explorer в адресной строке Edge слева. Браузер выводит текстовое сообщение: «Вы в режиме Internet Explorer. Большинство страниц лучше работают в Microsoft Edge.»
Рассмотренный выше функционал актуален на момент публикации данной инструкции. Не исключено, что рано или поздно Microsoft удалит режим IE или внесет в него изменения. Эпоха Internet Explorer завершилась вместе с Windows 7.
Автономный режим в internet explorer: особенности и отключение
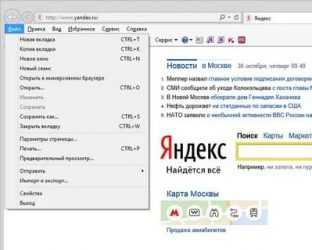
Автономный режим предполагает открытие того или иного сайта без подключения к сети. К примеру, если пользователь открывал в интернете ресурс с содержанием, которое его заинтересовало, и через некоторое время он вновь хочет к нему вернуться, а подключение отсутствует. В этой ситуации есть два выхода: либо попытаться настроить соединение, либо войти на сайт в автономном режиме. Как видим, функция может быть довольно удобной. Однако, некоторые пользователи желают от нее отказаться. Поэтому, рассмотрим подробнее, можно ли отключить автономный режим internet explorer и стоит ли это делать.
Как использовать автономный режим
Автономный режим позволяет просматривать те страницы, на которых вы уже побывали, даже если нет подключения к сети. Но открываться таким способом смогут не все сайты. Данной функцией можно пользоваться, если предварительно вы сделали специальное сохранение. Также для вашего удобства если вы планируете пользоваться IE как основным браузером мы рекомендуем сделать Internet Explorer браузером по умолчанию.
Для этого открываем браузер и переходим в меню Файл. Устанавливаем галочку напротив соответствующей надписи. Открываем журнал истории. В нем необходимо найти ту веб-страницу, которая вас интересует. Теперь пробуем ее открыть. Автономный режим является удобной функцией, к примеру, при ограничении провайдером трафика в интернете.
Однако, при подключении к сети отключать эту функцию придется вручную. Кроме того, иногда браузер по собственному желанию переходит в автономный режим, что не очень желательно. Именно поэтому необходимо знать, как деактивировать функцию. Рассмотрим, как сделать это в internet explorer.
Отключение через реестр
Как уже говорилось, обращаться к реестру желательно уверенным в себе пользователям, чтобы не нанести ущерба системе. Если вы все же уверенны в себе, то открываем редактор реестра.
Далее выбираем папку HKEY+CURRENT_USER. В ней открываем файл Software. Теперь переходим на ветку Microsoft-Windows. В ней выбираем CurrentVersion и ищем надпись Internet Settings. Здесь открываем строковой параметр GlobalUserOffline. Если его нет, то придется создать самостоятельно. Рядом с ним задаем значение 00000000. Завершаем работу реестра. После перезагружаем компьютер – и автономный режим у нас переходит в статус “отключен”.
Нужно помнить, что изменения конфигурации пользователя на компьютере делаются только при наличии доступа администратора. Возможно, что понадобится и пароль к ресурсам системы
Не забывайте, что несмотря на то, что редактор реестра – полезный инструмент, работать с ним нужно крайне осторожно. Ведь любые некорректные изменения записей могут привести к необходимости полной переустановки системы
Электронная почта в автономном режиме
Хотелось бы немного отметить о плюсах автономного режима. К примеру, с его помощью можно работать с электронной почтой даже при отсутствии интернет-соединения. Так, возможно это для пользователей Gmail. При отключенной сети имеется возможность проверять почту, отправлять письма и т. д. Сообщения будут сохранены в папке Исходящие и как только появится соединение, будут автоматически доставлены по назначению. Почтовый сервис предлагает корректную работу даже без доступа к сети, что очень удобно для многих пользователей.
Для того чтобы это было возможно, необходимо зайти в настройки Gmail. Здесь включаем автономный режим, а в нижней части экрана ставим отметку напротив надписи Сохранить изменения. Далее появится окно с просьбой об установке автономного режима. Возможность включения данной функции появилась благодаря применению Gears. Нужно отметить, что использовать его возможно на internet explorer от шестой версии и выше, но лучше всего пользуйтесь последней версией — Internet Explorer 11. Разработчики продумали возможность настройки синхронизации и загрузки почты в режиме оff-line.
Итак, автономный режим может стать довольно удобной функцией, если знать, как им пользоваться. В случае, когда браузер начинает переводить автоматически страницы в режим автономии, конечно же, желательно его отключить. Как это сделать – мы рассмотрели выше. Собственно, понадобится или воспользоваться инструментами в самом браузере, или отредактировать реестр. Последний вариант более сложный и требует предельной внимательности от пользователя. Использование настроек в самом браузере – это оптимальный вариант, который, к тому же, более простой.
Действия по отключению защищенного режима в IE 7, 8, 9, 10 и 11
Защищенный режим помогает предотвратить использование уязвимостей в Internet Explorer вредоносным программным обеспечением, защищая ваш компьютер от наиболее распространенных способов, с помощью которых хакеры могут получить доступ к вашей системе.
Как и в случае с защищенным режимом, известно, что он вызывает проблемы в определенных ситуациях, поэтому отключение этой функции может быть полезным при устранении некоторых проблем.
Однако не отключайте защищенный режим, если у вас нет оснований полагать, что он вызывает серьезную проблему в Internet Explorer. Если в противном случае он ведет себя нормально, лучше всего оставить его включенным.
Чтобы отключить защищенный режим Internet Explorer, выполните следующие простые действия:
Требуемое время . Отключение защищенного режима в Internet Explorer легко и обычно занимает менее 5 минут.
Эти шаги применимы к версиям Internet Explorer 7, 8, 9, 10 и 11 при установке в Windows 10, Windows 8, Windows 7 или Windows Vista.
Метод Internet Explorer
-
Откройте Internet Explorer.
Если вы не хотите использовать Internet Explorer для отключения защищенного режима, см. Совет 2 в нижней части этой страницы, где описаны некоторые альтернативные методы.
-
В командной строке Internet Explorer выберите Сервис > Свойства обозревателя .
В Internet Explorer 9, 10 и 11 меню Инструменты можно увидеть, нажав один раз клавишу Alt . Посмотрите, какая версия Internet Explorer у меня есть? если ты не уверен
-
Выберите вкладку Безопасность .
-
Ниже области Уровень безопасности для этой зоны и непосредственно над кнопками Пользовательский уровень и Уровень по умолчанию снимите флажок Включить защищенный режим флажок.
Отключение защищенного режима требует перезапуска Internet Explorer, как вы могли видеть рядом с флажком на этом шаге.
-
Выберите ОК .
-
Если вам предложат в диалоговом окне Предупреждение! , сообщив, что Текущие настройки безопасности подвергнут ваш компьютер риску. , выберите ОК .
-
Закройте Internet Explorer, а затем снова откройте его.
Вы можете быть уверены, что защищенный режим действительно отключен, проверив настройку еще раз, но в нижней части Internet Explorer также должно быть краткое сообщение о том, что оно отключено.
Попытайтесь еще раз посетить веб-сайты, которые вызывали ваши проблемы, чтобы увидеть, помогла ли сброс настроек безопасности Internet Explorer на вашем компьютере.
Метод реестра Windows
Расширенный способ отключить защищенный режим в Internet Explorer – через реестр Windows.
-
Откройте редактор реестра.
-
Используйте папки слева, чтобы перейти к следующему ключу в кусте HKEY_CURRENT_USER:
\ Software \ Microsoft \ Windows \ CurrentVersion \ Интернет-настройки \
-
В ключе Настройки Интернета откройте подраздел Зоны и откройте нумерованную папку, соответствующую зоне, в которой вы хотите отключить защищенный режим.
- : локальный компьютер
- 1 . Интранет
- 2 : надежные сайты
- 3 : Интернет
- 4 : сайты с ограниченным доступом
-
Создайте новое значение REG_DWORD с именем 2500 в любой из этих зон, чтобы указать, следует ли включать или отключать защищенный режим, где значение 3 отключает защищенный режим и значение включает защищенный режим.
Вы можете узнать больше о том, как таким образом управлять настройками защищенного режима, в этой теме для суперпользователей.
Дополнительная справка и информация о защищенном режиме IE
-
Защищенный режим недоступен в Internet Explorer при установке в Windows XP. Windows Vista является самой ранней операционной системой, которая поддерживает защищенный режим.
-
Есть и другие способы открыть Свойства обозревателя, чтобы изменить настройку защищенного режима. Один из них – с помощью панели управления, но еще более быстрый метод – через командную строку или диалоговое окно «Выполнить» с помощью команды inetcpl.cpl . Другой – через кнопку меню Internet Explorer в правом верхнем углу программы (которую можно вызвать с помощью сочетания клавиш Alt + X ).
-
Вы всегда должны обновлять программное обеспечение, такое как Internet Explorer.См. Как обновить Internet Explorer, если вам нужна помощь.
-
Защищенный режим по умолчанию отключен только в зонах Надежные сайты и Локальная интрасеть , поэтому необходимо вручную снять флажок Включить защищенный режим в зонах Интернет и Запрещенные сайты .
-
Некоторые версии Internet Explorer в некоторых версиях Windows могут использовать так называемый расширенный защищенный режим. Это также можно найти в окне Свойства обозревателя , но на вкладке Дополнительно . Если вы включите расширенный защищенный режим в Internet Explorer, вам придется перезагрузить компьютер, чтобы он вступил в силу.
Вариант 2: копии страниц в поисковиках
Ранее я рассказывал, что пользователям поисковиков ненужно заходить на сайты — достаточно посмотреть копию страницы в поисковике, и это хороший способ решения нашей задачи.
В — используйте оператор , с указанием нужного URL-адреса. Пример:
Просмотр копии страницы в кэше поисковой системы Google
На открывшейся странице кликните ссылку «сохраненную в Google версию».
В Яндекс — используйте оператор , с указанием нужного URL-адреса. Пример:
Просмотр копии удаленной веб-страницы в индексе поисковой системы Яндекс
Наведите курсор мыши на (зелёный) URL-адрес в сниппете и кликните появившуюся ссылку «копия».
Проблема в том, что поисковики хранят только последнюю проиндексированную копию страницы. Если страница удалена, со временем, она станет недоступна и в поисковиках.
Работа в автономном и онлайн-режимах в Outlook
Многие организации используют Microsoft Exchange в качестве почтового сервера и рассылают электронную почту через клиентские приложения, такие как Outlook. Каждый раз, когда вы запускаете Outlook, он сначала подключается к серверу обмена и начинает загрузку ваших писем. Вы можете просмотреть статус подключения в нижней строке состояния. При подключении он покажет вам дату последнего обновления (до последней даты) и «Подключено к: Microsoft Exchange».

Подключен к сети
Если вы не в сети, статус будет отображаться как «Работа в автономном режиме». В обновленном статусе будет отображаться либо старая дата / время, либо еще не обновленное.

Автономная работа в Outlook
Иногда вы также можете увидеть сообщение «Отключено».

Отключен от сети в Outlook
Вариант 2: копии страниц в поисковых системах
Я уже как-то отмечал, что пользователям поисковых систем нет смысла заходить на сайты, ведь можно просматривать копии их страниц в самой поисковой системе. Так или иначе, но это хороший способ просмотреть удалённую страницу.
В случае с поисковой системой , Вы можете использовать оператор поискового запроса , с указанием нужного URL-адреса, например:
Просмотр копии страницы в кэше поисковой системы Google
Здесь нам нужно кликнуть ссылку «сохраненную в Google версию» и мы получим последнюю сохранённую в Google версию удалённой страницы.
В случае с поисковой системой Яндекс, Вы можете использовать оператор поискового запроса , с указанием нужного URL-адреса, например:
Просмотр копии удаленной веб-страницы в индексе поисковой системы Яндекс
Здесь нам нужно навести курсор мыши на (зелёный) URL-адресс в сниппете, а потом кликнуть появившуюся ссылку «копия» и мы получим последнюю сохранённую в Яндекс версию удалённой страницы.
Проблема в том, что поисковые системы хранят только последние проиндексированные копии страниц. В том случае если страница была удалена, со временем она может стать недоступной и в кэше поисковых систем.
Что означает «Автономный поиск» на Самсунг
Автономный поиск – удобная функция в смартфонах Samsung, которая поможет найти устройство, если вы вдруг его потеряли. С ее помощью узнать местоположение телефона можно даже в том случае, если он не подключен к интернету.
Большинство телефонов требуют подключение к интернету, чтобы определить местонахождение, но компания Самсунг пошла другим путем, аналогичным как у Apple. Поиск устройства осуществляется за счёт анализа bluetooth-устройств, которые находятся поблизости. Это сделано потому, что большинство воров и мошенников моментально избавляются от сим-карты в украденном телефоне.
Владельцев телефонов Самсунг иногда начинает посещать вопрос – что означает появившееся уведомление «Включить автономный поиск»?. Если вы видите это уведомление, значит на вашем устройстве поиск отключен, и в случае кражи или потери, вы не сможете найти его с помощью этой функции. Компания рекомендует включать ее для бо́льшей безопасности, особенно, учитывая цены на современные флагманы.
Работа с некоторыми интернет-приложениями офлайн
Изначально онлайновые приложения, такие как «Гугл документы», получили возможность работать в офлайн-режиме. Можно отметить, что это способствует здоровому соперничеству между создателями офисных приложений, прежде всего корпорациями Microsoft и Google, что должно повысить их конкурентоспособность.
Как включить офлайн-режим в «Гугл документах»? Этого возможно добиться, используя браузер Chrome или его открытый аналог Chromium. Открываем в нем свое «облако» в «Гугле» (Google Drive) – для этого нужен интернет, далее в панели навигации щелкаем по кнопке «Еще». Выбираем категорию «Автономные», в результате чего появится инструкция, в которой указано, что сначала нужно установить аддон для этих целей, после чего нажать кнопку доступа офлайн. Это приведет к тому, что файлы из «облака» будут скопированы на локальное устройство хранения. После этого можно отключать интернет и работать с «Гугл Документами» офлайн.
Таким образом, мы ответили на вопрос: «Как включить офлайн-режим в приложениях «Гугл Докс»?»
Подобным образом можно работать и с «Гугл картами». При нахождении в онлайн-режиме указывается область на карте, которая будет необходима при работе офлайн. Затем карта скачивается, и по данной области можно будет осуществлять поиск офлайн.
В мобильном телефоне офлайн-режим может быть включен не только полным отключением мобильной сети, но и отключением одного интернета с помощью снятия галочки с «Использования мобильных данных».
Для чего нужен офлайн-режим на компьютерах?
Большинство пользователей ПК, даже работая в программах, которые не связаны с необходимостью доступа в Интернет, постоянно к нему подключены. Некоторые – по привычке, другие – из-за использования таких операционных систем, как ChromeOS. В данной системе все действия совершаются через Интернет. Если вам понадобится что-либо распечатать, а доступа к Сети нет, то вы ничего не сможете сделать, если, конечно, документ не сохранен в локальном хранилище и нет другой операционной системы.
Помимо этого, известно, что Google отслеживает действия пользователей и передает их личные данные американским спецслужбам по требованию. Если вы не озабочены проблемами конфиденциальности, то вспомните о том, что для MS Windows, которой пользуется большинство пользователей, в Сети полно вирусов, и подцепить их там, где Интернет можно было не использовать, порой достаточно обидно.
Каким образом отключить уведомление
Как убрать уведомления о новой функции поиска? В большинстве случаев при его появлении в шторке, нужно потянуть пальцев вправо или влево (в зависимости от конкретной модели). Тут же отобразится включение и отключение уведомлений, где нужно лишь нажать на переключатель. Но в нашем случае переключать неактивен, именно поэтому нужно искать другой вариант решения проблемы.
Если вам надоело постоянно убирать навязчивые уведомления с напоминанием о включении автономного поиска можно пойти несколькими путями.
- Включите данную функцию. Это самый простой и быстрый способ избавиться от постоянных уведомлений, которые всплывают слишком часто.
- В случае, когда вы категорически против функции нового поиска, можно зайти в настройки телефона, далее нажать биометрия и безопасность, следом в раздел поиск устройства. Сверху вы найдете три точки, на которые стоит нажать. Теперь нажимает на строку под названием Уведомления, а затем на кнопку «Отключить новые функции». Точнее снимает с него переключатель.
Эти два метода помогут вам решить появившуюся проблему, и вы больше не будете сталкиваться с уже надоевшими уведомлениями.
Отключение автономного режима
После того, как закончите работу в автономном режиме, рекомендуем вам отключить его, ведь иногда браузер автоматически переходит в оффлайн-режит, что, конечно же, нежелательно.
Первым и самым простым способом отключения является набор действий, которые вы предпринимали для его включения. Просто снимите галочку напротив надписи «Работать автономно».
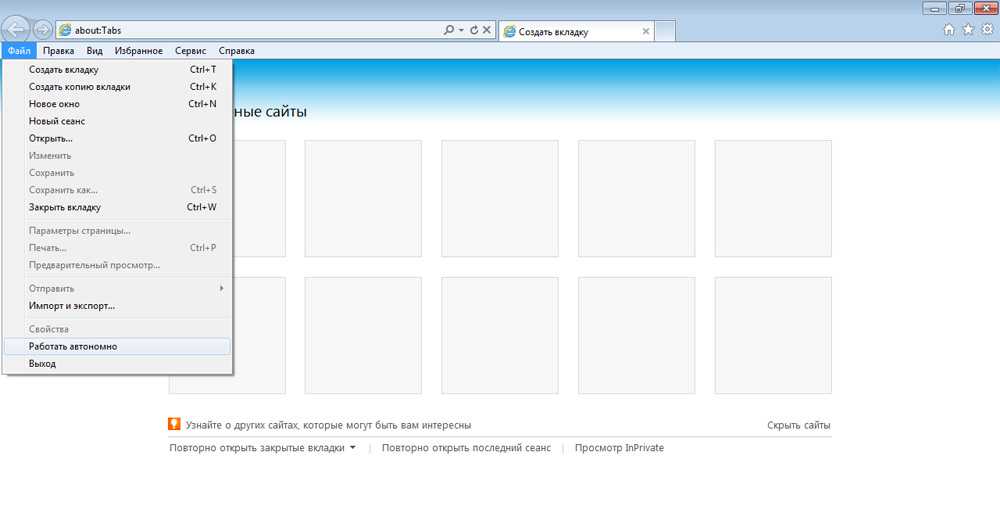
Также эту функцию можно отключить, перейдя во вкладку «Сервис» в строке меню и открыв свойства обозревателя. Там необходимо перейти в раздел «Подключения» и запретить программе применять коммутируемые соединения. Затем нужно перейти в меню «Настройки сети» и снять все галочки. После этого нажмите «OK», тем самым подтверждая принятые изменения, и перезагрузите устройство, чтобы они применились. Если вы не нашли описываемую вкладку, возможно, у вас скрыта строка меню. Чтобы открыть её, кликните мышью в верхней части браузера и в выпадающем меню выберите пункт «Строка меню».
Вот, собственно, и вся необходимая информация и действия, которые помогут вам в случае такой досадной проблемы, как пропажа интернет-соединения. Между прочим, настройка оффлайн-доступа к почте возможна не только для Gmail, но и для других почтовых сервисов. Просмотрите настройки вашей почты и вы наверняка найдёте подобный пункт.
Как активировать Internet Explorer в Windows 11
Щелкните по ярлыку Microsoft Edge на панели задач, чтобы открыть штатный браузер Windows 11.
Если ярлык отсутствует, одновременно нажмите Win + R на клавиатуре. Введите msedge в строку «Открыть:» диалогового окна «Выполнить». Нажмите клавишу Enter или кнопку «ОК» под строкой ввода команды.
Щелкните по кнопке «…» — «троеточие» в правом верхнем углу окна приложения.
Выберите «Настройки» в главном меню Edge для перехода к параметрам браузера.
Щелкните по кнопке-«гамбургеру» (три параллельных отрезка) в левом верхнем углу окна.
Выберите из меню пункт «Браузер по умолчанию».
Разрешите сайтам перезагружаться в режиме Internet Explorer. Выберите «Разрешить» из выпадающего списка справа. Исходное значение: «По умолчанию».
Внесенные вами изменения будут применены только после повторного запуска Edge. Щелкните по кнопке «Перезапуск».
В дальнейшем, когда открытому вами сайту требуется старый браузер, вы сможете перезагрузить страницу в режиме IE.
Страницы, которым нужна опция перезапуска в Internet Explorer необходимо вручную добавить в соответствующий список.
Что такое режим Internet Explorer в Windows 11
Internet Explorer удален из Windows 11. Но в Microsoft Edge появился режим IE. Функция IE Mode необходима для совместимости с устаревшими сайтами.
Задача IE Mode — сохранить устаревшую инфраструктуру Internet Explorer внутри Microsoft Edge.
Используйте режим IE в Microsoft Edge если вашему предприятию, учреждению или организации нужны оптимизированные под Internet Explorer сайты.
В Microsoft Edge движок Chromium для современных сайтов сочетается с движком Trident MSHTML из Internet Explorer 11 (IE11) для устаревших сайтов.
Благодаря режиму IE вы сможете ограничить применение Internet Explorer только сайтами, для просмотра которых подходит лишь старый браузер.
Функции и использование
Исходя из названия не трудно догадаться, что чаще всего опцию используют в самолётах. Это нужно, чтобы сигнал смартфона не влиял на работу бортовых систем. Однако, никто не запрещает использовать ее и в обычной повседневной жизни. Это может принести пользу при использовании в определённых ситуациях:
- Экономия заряда батареи. В таком случает исключаются из работы опции смартфона потребляющие большое количество энергии: сотовая связь, GPS и другие.
- Ускорение зарядки. Как и в первом случае отключение энергоёмких функций телефона позволит зарядить его на 10-20% быстрее.
- Функция «Не беспокоить». Включив автономный режим в смартфоне, пользователь не будет получать смс или звонки. В некоторых ситуациях это может быть полезно, например, за рулём автомобиля.
Также стоит отметить, что авиарежим не влияет на работу будильника.
Эффективные способы исправить ошибку 9 при восстановлении или обновлении Айфона или Айпада
Установка IE и минимализм веб-страниц в Windows 11 со сторонним ПО
Полноценная установка IE под Windows 11 возможна в виртуальную машину c Windows 10, 8.1, 7, Vista или XP. Сначала понадобится загрузить и установить Oracle VM VirtualBox. Затем загрузить образ ISO нужной версии ОС и поставить в «виртуалку». Решение трудоемкое, но единственное в случае, когда необходим полнофункциональный софт под старые операционные системы.
Если функционал IE как таковой вам не нужен, а необходим браузер с предельно лаконичным интерфейсом для просмотра очень старых сайтов — используйте подходящее приложение. Например, версию Links для Windows. Подходит и для современных сайтов, когда не нужна загрузка лишних элементов и скриптов, а только информация — иллюстрированный текст.
Ничего общего с актуальным в 2022 году дизайном. Но текст читабелен, изображения присутствуют, а страницы загружаются быстро. Оптимальное решение для сверхмедленных интернет-соединений.
После перехода на Windows 11 пользователи зачастую хотят вернуть все так как было в «семерке» или Windows 10.
Эксперименты с настройками и кастомизацией интерфейса новой ОС нередко заканчиваются крахом Windows. Читайте как сбросить Windows 11 к заводским настройкам и не потерять файлы, видео и фотографии: