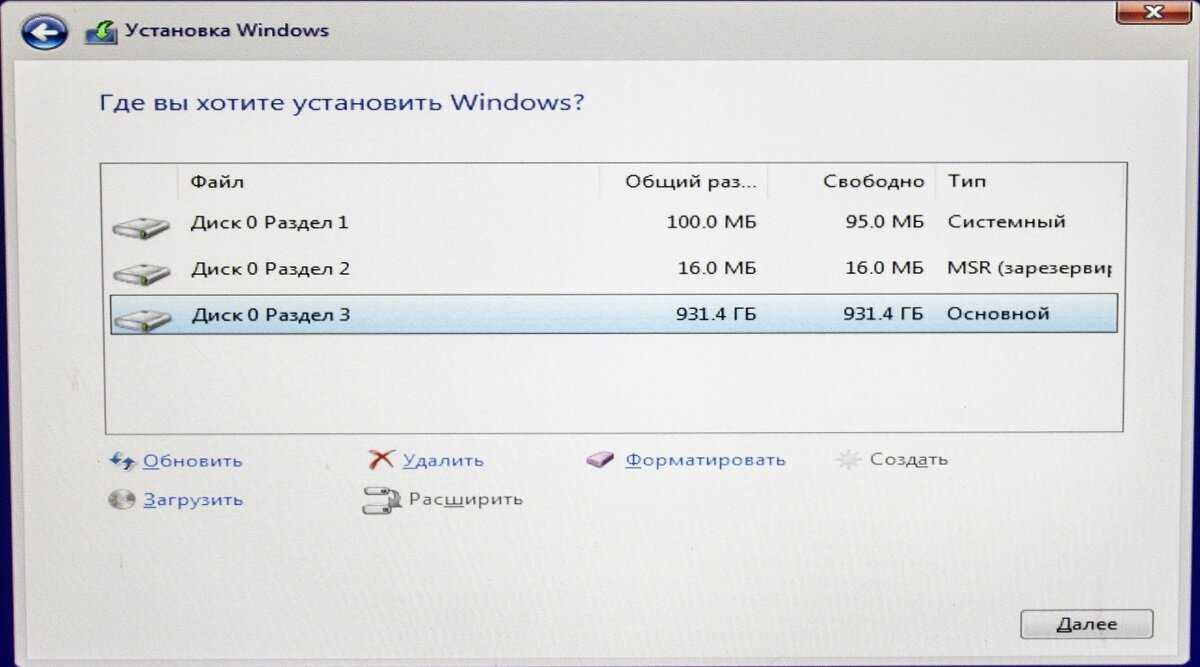Завершение установки
После нажатия кнопки «Далее» система автоматически устанавливается на компьютер.
При этом по очереди выполняется сначала подготовка, затем настройка компонентов.
На компьютере, отвечающем минимальным требованиям, процесс займёт не меньше 1,5 часов, на более современном (и, тем более, игровом) ПК – до часа.
Рис. 18. Процесс установки
Когда процесс установки практически завершён, на экране появляется предложение подключиться к Интернету, хотя иногда сеть определяется автоматически.
Дальнейший процесс зависит от версии Windows 10 – самыми популярными сборками являются 1607-я и 1703-я. Ещё одна, 1709-я версия, настраивается примерно так же, как и 1703-я.
Версия 1607
Настройка 1607-й сборки состоит из следующих этапов:
- Настройки основных параметров системы – отправки данных производителю, сохранения местоположения и включения основных механизмов – в настройках конфиденциальности (при желании можно оставить стандартные значения);
- Настройки параметров администратора – онлайн способ предполагает вход в аккаунт Microsoft (который не обязательно выполнять), методика оффлайн позволяет создать временную учётную запись, изменив её показатели позже;
- Подождать завершения установки, в процессе которой пользователю будет показана информация о самых интересных и полезных функциях системы.
При установке нельзя выключать или перезагружать компьютер, а, если это всё-таки произошло, установку следует начать заново.
Кроме того, после первой перезагрузки следует обратно изменить приоритет загрузки с жёсткого диска или SSD.
Результатом этого процесса становится появление на экране рабочего стола «чистой» операционной системы, требующей потратить ещё некоторое время на настройку.
Версия 1703
Для версии 1703, выпущенной меньше года назад, завершающие этапы установки Windows имеют некоторые отличия.
Настройка выполняется за несколько шагов:
- Выбирается регион из предлагаемого списка – от этого зависит функциональность и системы в целом, и отдельных приложений. При желании, настройки можно будет изменить позже.
- Выбрать первую и дополнительную (необязательно) раскладки клавиатуры и выбрать комбинацию клавиш для переключения между ними. По умолчанию, основным выбран английский язык.
Рис. 19. Выбор региона и двух раскладок.
- Выбрать способ настройки (большинству пользователей подходит вариант «Для личного использования»).
- Настроить параметры для основного аккаунта – при этом точно так же, как и для 1607-й версии, следует либо подключиться к сети и войти в аккаунт, либо ввести временные данные в режиме оффлайн, которые можно будет впоследствии изменить.
- Ввести пользовательский пароль (или выбрать вариант «Далее», чтобы установить его позже).
- Настроить параметры конфиденциальности, выбрав необходимые пункты.
После этого пользователю достаточно подождать, пока система не будет установлена, и выполнить все необходимые настройки.
Те же действия необходимы и для завершающего этапа установки сборки 1709.
Что нужно
- установочный носитель Windows. Это может быть установка. ISO или DVD
- Флэш-накопитель USB с как минимум 5 ГБ свободным пространством. Этот диск будет отформатирован, поэтому убедитесь, что на нем нет важных файлов.
- производительный пк-Windows пк, который будет использоваться для форматирования USB-накопителя.
- конечный компьютер — компьютер, который будет установлен Windows
Шаг 1. Форматирование диска и назначение основного раздела активным
-
Подключение флэш-накопитель USB на обслуживающем пк.
-
Откройте оснастку «Управление дисками»: щелкните правой кнопкой мыши Пуск и выберите Управление дисками.
-
Отформатируйте раздел: щелкните правой кнопкой мыши раздел USB-накопителя и выберите пункт Формат. Выберите файловую систему FAT32 , чтобы иметь возможность загружать ПК на основе BIOS или UEFI.
Примечание
файловая система FAT32 имеет ограничение размера файла 4 гб, если размер WIM-образа превышает 4 гбайт, см. сведения размер, чем 4 гбит/с.
-
Задайте раздел «активный»: щелкните правой кнопкой мыши раздел USB-накопителя и выберите пункт пометить секцию как активную.
Примечание
Если флажок Пометить раздел как активный недоступен, можно использовать DiskPart , чтобы выбрать раздел и отметить его как активный.
шаг 2. копирование программа установки Windows на флэш-накопитель USB
-
с помощью проводника скопируйте и вставьте все содержимое Windows DVD или ISO продукта на флэш-накопитель USB.
-
Необязательно. Добавьте файл автоматической установки, чтобы автоматизировать установку. дополнительные сведения см. в разделе автоматизация программа установки Windows.
шаг 3. установка Windows на новый компьютер
-
Подключение флэш-накопитель USB на новый пк.
-
Включите компьютер и нажмите клавишу, которая открывает меню выбора устройства загрузки для компьютера, например клавиши ESC/F10/F12. Выберите вариант загрузки компьютера с флэш-накопителя USB.
запускается программа установки Windows. Следуйте инструкциям по установке Windows.
-
Удалите флэш-накопитель USB.
если размер образа Windows превышает 4 гб
Windows USB-диски установки форматируются в формате FAT32 с ограничением в 4 гб размер файла. Если размер изображения превышает ограничение размер файла:
-
скопируйте все, кроме файла образа Windows (саурцес\инсталл.вим) на USB-накопитель (либо перетащите, либо используйте эту команду, где D: является подключенным ISO-диском и E: — это устройство флэш-памяти usb).
-
разделите файл образа Windows на файлы меньшего размера и вставьте файлы меньшего размера на USB-накопитель:
Примечание
программа установки Windows автоматически устанавливает из этого файла, если вы назовите его install. swm.
Часть 3. Подготовка системы
-
Вставьте USB-накопитель в компьютер. Нажмите на кнопку включения либо же перезагрузите компьютер. Во время перезагрузки нажмите на, так называемую, «Setup key» — комбинацию клавиш, которая показывается на первых экранах загрузки системы. Обычно, данная комбинация находится на том же экране, на котором отображается лого производителя. Ключ варьируется от компьютера к компьютеру, но в любом случае будет на экране. После нажатия вы перейдете в меню BIOS.
Таблица зависимости горячих клавиш от модели ПК в момент начала загрузки
-
Нажмите на вкладку «Boot Menu». Каждый BIOS отличается, но все они имеют данную вкладку. Вы увидите порядок, в котором компьютер ищет загрузочную операционную систему. Как правило, компьютеры прежде всего делают это с жесткого диска, так что ОС загружается автоматически.
-
Как только перейдете в «Boot Menu», вам будет необходимо переключить порядок, чтобы ваш USB-накопитель находился на самом верху списка. Опять же, то, как конкретно выглядит этот список, будет варьироваться в зависимости от марки и модели устройства. Возможно, вы увидите название вашего накопителя, а возможно —просто надпись «Removable Device» или «USB». Для изменения порядка используйте клавиши «+» и «-» — вверх и низ соответственно.
-
После, сохраните изменения и выйдите из BIOS. Ключом к данному действию обычно является клавиша F10. Компьютер перегрузится с USB-накопителя.
Начало установки ОС
Если все предыдущие действия (запись флешки и изменение способа загрузки) были выполнены правильно, на перезагрузившийся компьютер начинает автоматически устанавливаться операционная система.
Свидетельством начала загрузки является эмблема Виндоус 10 на экране.
Первые этапы
Установка операционной системы начинается с предложения выбора языка, формата времени и метода ввода информации с клавиатуры. В русскоязычных версиях операционной системы для всех трёх пунктов по умолчанию установлен русский.
Рис. 11. Выбор языка при установке системы.
Следующие этапы установки должны быть такими:
- Нажимается кнопка «Установить» и выбирается пункт восстановления системы;
- Ввести ключ для активации операционной системы (не обязательно делать сразу – иногда пункт можно пропустить, активировав Windows уже после установки);
Рис. 12. Ввод ключа продукта.
Выбрать редакцию операционной системы (на усмотрение пользователя, если лицензии ещё нет – или той, ключ к которой был куплен);
Рис. 13. Выбор варианта операционной системы.
Прочитать лицензионное соглашение, согласиться с его условиями и нажать «Далее»;
Рис. 14. Чтение лицензионного соглашения.
Выбрать тип установки операционной системы.
Рис. 15. Выбор способа установки платформы
Существует несколько вариантов установки Виндоус.
Пользователь может обновить программное обеспечение, восстановив системные файлы и сохранив все параметры, программы и настройки – при этом старая платформа остаётся в папке Windows.old.
Преимуществом этого способа можно назвать отсутствие необходимости перенастраивать веб-обозреватели и другие полезные приложения, переустанавливать утилиты и игры.
Ещё один способ – выборочная установка системы, позволяющая получить на компьютере «чистую» Windows, без оставшихся системных файлов.
При этом пользователь может выполнить разбивку разделов заново или пользоваться уже созданными дисками.
Настройка разделов имеет свои особенности, о которых следует знать не слишком опытному пользователю.
Что делать после установки?
На данном пункте завершается установка Windows 7. Конечно, в рамках установки можно рассмотреть и последний пункт, который называется «Настройка сети» – мы рекомендуем пропустить его, а саму настройку произвести непосредственно через новую учетную запись. Так значительно проще, к тому же вы сможете предварительно установить драйвера на сетевую карту (при отсутствии таковых) и проверить работоспособность Windows 7.
После завершения установки можно доставать флешку с USB-разъема. Не забудьте повторно зайти в BIOS для того, чтобы поставить первоначальные параметры загрузки. Это означает, что вместо загрузки с флешки необходимо выбрать HDD (жесткий диск).
Полная очистка диска
Самый простой и радикальный способ быстро и без возможности восстановления удалить с ноута предыдущую версию Виндовс 7, чтобы потом установить новую операционную систему, — полная очистка жёсткого диска с последующим форматированием. Поможет это и в том случае, если не устанавливается Windows 7; всё, что понадобится пользователю — аккуратно соблюдать последовательность действий и заранее запастить любым установочным диском или флешкой:
Зайдя в БИОС с помощью подходящего для компьютера или ноутбука сочетания клавиш, переключиться на вкладку Boot/Startup.
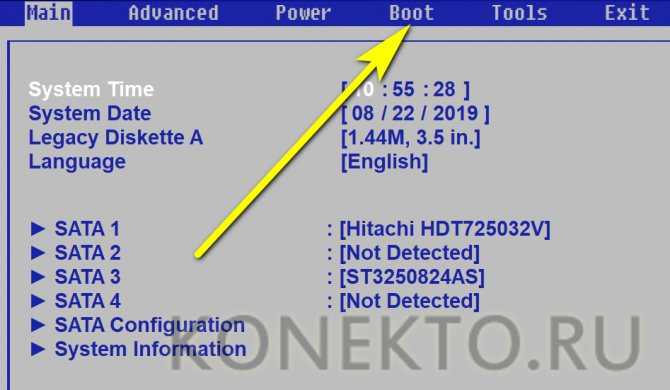
Выбрать раздел Boot Device Priority/Sequence.
Перейти к заголовку 1st Boot Device.
И установить в качестве первого устройства, к которому при запуске обращается БИОС, оптический привод или USB-носитель с записанной Windows 7.
Чтобы избежать возможных ошибок и необходимости повторять перечисленные манипуляции — отключить второе и последующие загрузочные устройства.
Так, чтобы в итоге в качестве источника установки остались только диск или флешка с Виндовс 7.
Вернуться в Boot/Startup, перейти на вкладку Exit.
И, выбрав опцию Save&Exit, выйти из БИОСа.
Если в системном блоке подключено несколько жёстких дисков, на время удаления старой версии Windows 7 имеет смысл отключить «незадействованные» винчестеры физически, отсоединив питающие или информационные шлейфы. Далее — перезагрузить компьютер с диском или флешкой, в зависимости от меню установки — выбрать Windows Setup.
Или, немного подождав, сразу приступить к знакомым действиям: выбрать язык взаимодействия с установщиком.
В следующем окне, поскольку планируется не инсталляция, а удаление Виндовс 7, — задать любые параметры или оставить их по умолчанию.
Нажать на ссылку «Восстановление системы».
В следующем окошке — переключиться на «Средства восстановления».
И, вне зависимости от того, найдена или не найдена рабочая версия Windows 7, щёлкнуть «Далее».
Применить в открывшемся чёрном окошке первую команду diskpart. Вводить её, как и последующие, можно строчными или заглавными буквами; главное — не добавлять лишних символов и пунктуационных знаков.
Дождаться, пока слева появится надпись DISKPART (теперь все манипуляции будут осуществляться с подключёнными к компьютеру или ноутбуку носителями), и применить новую команду list volume.
Найти в списке жёсткий диск с версией Windows 7, которую планируется снести. Буквы дисков могут не соответствовать отображаемым в «Проводнике», поэтому «узнать» нужный носитель проще всего по размеру. Кроме того, как уже упоминалось, владельцу компьютера сильно поможет отключение «ненужных» винчестеров.
Применить команду select disk DDD, где DDD — номер диска в приведённом перечне.
Задействовать для него команду clean — она полностью очистит винчестер вплоть до сброса разметки. Это особенно полезно, если в качестве новой операционной системы вместо Windows 7 планируется установить «Восьмёрку» или «Десятку», работающие на дисках GPT.
Через несколько мгновений HDD будет фактически сброшен до исходного состояния.
Вот и всё — Виндовс 7 полностью и окончательно удалена; на жёстком диске не останется не только рабочей версии ОС, но и напоминающих о прошлом папок (и, разумеется, пользователю не придётся искать способ почистить компьютер от мусора). Остаётся применить команду exit.
И подождать, пока система завершит работу сектора DISKPART.
Возможно ли установить Windows 10 из-под работающей операционной системы
Поставить Windows 10 из-под работающей операционной системы можно. Достаточно ISO-образа и программы, которая позволит монтировать виртуальные диски. Таким программным обеспечением является утилита – Demon Tools
Процесс выглядит следующим образом:
- Нужно выполнить монтирование виртуального ISO-образа. Открыть утилиту и выбрать вкладку «Инструменты».
- Кликнуть «Привод» и указать путь к ISO-образу.
- Перейти в проводник и открыть диск, с установочными файлами.
- Запустить исполняемый файл «Setup.exe».
- На экране появится меню установщика Windows.
- Отметить чекбокс «Получить важные обновления» и дождаться их загрузки.
- Выбрать один из трех типов установки: «сохранить файлы и параметры системы», «сохранить музыку, картинки и документы», «не сохранять личные данные».
- Нажать «Готово» и дождаться завершения работы мастера установки.
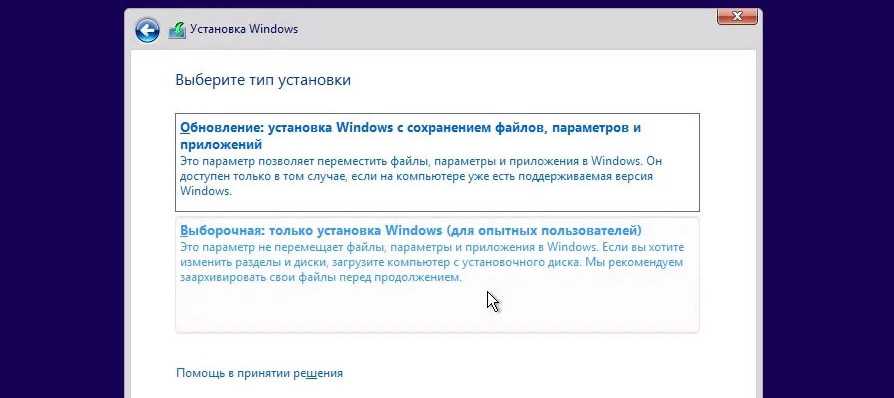
Инсталляция Виндовс из-под работающей ОС
Установка десятой версии Windows с флешки выполняется с помощью программ Media Creation Tool, Rufus и UltraISO. Перед тем, как инсталлировать систему, необходимо выполнить резервное копирование данных, для возможности их последующего восстановления. Для использования полного функционала ОС, нужно чтобы компьютер соответствовал минимальным системным требованиям.
Подготовка к установке Windows 7
Перед установкой Windows 7 необходимо провести предварительную подготовку. Прежде всего, пользователь должен перенести все необходимые и важные файлы на определенный локальный диск, который не будет форматироваться. Пример: если на вашем диске «С» будет находиться операционная система и там же – всевозможные установочные файлы программ, фотографии, видеозаписи и т.д., то лучше всего перенести всю мультимедийную библиотеку на локальный диск «D» (или любой другой, в случае наличия такового).
Совет, который пригодится тем, кто решил установить с флешки Windows 7: в избранном вами дистрибутиве (версии и сборке операционной системы) может не быть драйверов для сетевой карты. Как результат – после установки с флешки у вас будет новая система, но без доступа к Интернету. Именно поэтому необходимо заранее найти в Интернете драйвера для вашей сетевой карты — только после этого можно без проблем установить Windows 7 с флешки.
Подготовка компьютера к установке Windows 10
Следующее, что вам необходимо сделать, это выставить в БИОС загрузку компьютера с записанной флешки. Эту процедуру мы подробно разобрали в одной из наших статей (см. ссылку). В ней же описывается процедура входа в современный BIOS UEFI. Суть в том, что вам нужно временно заменить основной физический диск, с которого производится загрузка операционной системы, загрузочным флеш-накопителем, сохранить настройки и перезагрузить компьютер.
Настройка BIOS для загрузки с флешки
Шаг 1. Например, в AMI BIOS вам нужно зайти в раздел «Boot», выбрать в нём заранее подключённую флешку и, войдя в ее меню, нажать пункт «1st Boot», выбрать в открывшемся меню свой флеш-накопитель.
Шаг 2. Затем, вернувшись в раздел «Boot», выберите в нём ту же опцию «1st Boot» и укажите флешку с дистрибутивом Windows 10, чтобы она оказалась первой в списке загружаемых устройств. Сохраните настройки нажатием F10.
Вы можете сэкономить время, воспользовавшись опцией Boot Menu, о которой мы уже упоминали в посвященной статье.
Установка Windows
После перезагрузки запуск начнется с вставленной флешки, что позволит переустановить систему. Пошагово это будет выглядеть следующим образом:
Процесс установки запущен. Во время него файлы ОС будут перенесены с флешки на соответствующий раздел жесткого диска. Это может занять некоторое время (15-30 минут). Не отключайте питание и не вынимайте флешку из порта.
Обратите внимание! Во время установки компьютер сам перезагрузится несколько раз – это нормальное течение процесса.
В конце система предложит указать имя пользователя и пароль для защиты ПК, а также слово-подсказку для их восстановления. По желанию этот шаг можно пропустить. На этом установка закончена. Как можно заметить, переустановить Windows с флешки совсем не сложно. Достаточно следовать инструкциям, изложенным в этой статье. Профессионалы рекомендуют переустанавливать ОС примерно раз в полгода, чтобы избежать проблем с ее работой, поэтому не забудьте добавить эту страницу в закладки.
Установка Windows 7 с флешки через BIOS сегодня является самым актуальным вариантом решения вопроса, связанного с самостоятельным установочным процессом Семерки. Почему? Все дело в том, что время популярности дисковых накопителей уже прошло, а значит, у многих людей банально отсутствуют DVD-ROMы. С другой стороны для Windows 7 не предусмотрена процедура инсталляции, которую сегодня активно применяют при переходе на Десятку. К счастью, на любом компьютере есть USB, следовательно, у большинства пользователей остается только такой вариант действий.
Чтобы установить Windows 7 с флешки через BIOS, необходимо последовательно реализовать несколько этапов:
- Подготовить источник;
- Изменить настройки оборудования так, чтобы появилась возможность для реализации задуманного;
- Непосредственно запустить и выполнить инсталляционный процесс.а
Данная статья даст всю необходимую информацию по каждому из этих этапов. После ее прочтения выполнить установку Виндовс 7 сможет даже малоопытный юзер.
Конечно, существуют и другие варианты создания загрузочной флешки с Семеркой, но использование абсолютно бесплатной утилиты Rufus делает решение поставленной задачи максимально простой.
Итак, чтобы успешно завершить данный этап, необходимо повторить следующие действия:
Выполнить поиск и скачивание работоспособного образа с операционной системой, которую планируется поставить на ПК.
Поиск утилиты и аналогичное скачивание. Кстати, можно легко обнаружить портативную версию, то есть, даже предварительно инсталлировать программу не потребуется.
Подключить внешний накопитель, который планируется использовать для записи
Проверить наличие на нем важной для человека информации. Если таковая присутствует – перенести ее в другое место.
Запустить программу.
При подсоединенной флешке, утилита сразу же выдаст информацию о ней в окошке «Устройство».
Во втором пункте рекомендуется остановить выбор на MBR для компьютеров с БИОС или UEFI
Такой тип подходит практически для большинства вариантов современной техники.
Следующий пункт можно легко игнорировать, так как утилита самостоятельно подберет оптимальный вариант файловой системе при добавлении записываемого образа.
Остается только отметить флажками места, где написано про быстрый формат и создание загрузочного диска.
Перед запуском процедуры потребуется только указать путь к записываемому образу и нажать на кнопку «Старт».
Утилита начинает свою работу, об успешности которой можно следить по ползунку в нижней части окошка.
После появления сообщения «готов» можно переходить к следующим этапам в реализации поставленной задачи.
Возможно ли загрузить Windows без флешки и компакт-диска
Многие устанавливают Windows с заранее подготовленной флешки или диска. Для этого пользователь должен выйти BIOS и провести несколько манипуляций.
Процедура установки Windows 7 через загрузочную флешку или компакт-диск в BIOS
Однако существует альтернативный вариант загрузки OC Windows. Он подойдёт пользователям персональных компьютеров, которым трудно ориентироваться в БИОС. Такой способ не подразумевает использование USB-накопителя.
Как переустановить Виндовс без диска и без флешки
При рассмотрении Windows 7 данная процедура выполняется в такой последовательности:
- Войти в меню Пуск и открыть «Панель управления».
- Из списка всех параметров выбрать пункт «Восстановление».
- Отобразится ещё одно окно, внизу которого надо будет кликнуть по кнопке «Расширенные методы восстановления».
- В появившемся меню нажать по строке Вернуть компьютер в состояние, заданное изготовителем.
- Следовать инструкциям установщика.
По окончании процесса переустановки ПК примет вид, в котором он изначально продавался в магазине. Пользователю только потребуется скачать из интернета необходимый софт и поставить его на ПК.
Обратите внимание! Перед тем как переустанавливать Windows указанным выше способом, важно скопировать нужную информацию с компьютера на флешку или другой носитель. Восстановить сведения после переустановки системы не представляется возможным
Описание процедуры загрузки Windows 7, 8 без флешки и диска
В общем виде процесс выполнения поставленной задачи разделяется на следующие этапы:
- Загрузка и дальнейшая установка необходимого софта на ПК.
- Подготовка раздела для установочных файлов, создание образа.
- Копирование файлов.
- Создание загрузочной записи.
- Установка ОС Виндовс.
Первые два пункта установки были рассмотрены выше. Для полного понимания не помешает рассмотреть выполнение остальных разделов.
Копирование файлов
Чтобы не произошла потеря важной информации, нужно выполнить данный процесс по следующей схеме:
- Запустить софт Daemon Tools Lite, который пользователь должен был скачать при ознакомлении с предыдущим разделом.
- Нажать по кнопке «Быстрое монтирование», выбрать ранее созданный образ и кликнуть по слову «Открыть».
- Открыть «Мой компьютер». Вместо дисковода будет название привода с установщик, а диск D переименуется в «Install».
- Нажать правой кнопкой манипулятора по названию привода.
- Из контекстного меню выбрать пункт «Открыть в новом окне».
- Откроется окно образа с необходимыми файлами. Их надо будет скопировать на диск «Install».
- Отправить компьютер на перезапуск и проверить, что все файлы действительно находятся на диске «Install».
Рис.5 Копирование файлов перед установкой операционной системы Windows
Обратите внимание! После копирования файлов программу не рекомендуется закрывать. Она должна быть открыта в фоновом режиме, т
е. работать автоматически.
Как создать загрузочную запись
На данном этапе пользователь должен создать запись в диспетчере загрузок. Данное обстоятельство в дальнейшем позволит выбрать нужный установщик при включении операционной системы. Для выполнения поставленной задачи для Windows 7 и 8 существует универсальный алгоритм действий:
- Запустить ранее скачанную программу
- В главном меню софта в левой графе параметров кликнуть по строчке «Добавить запись».
- Щёлкнуть по кнопочке WinPE, которая располагается в разделе «Съёмный/внешний носитель».
- Кликнуть по значку бинокля внизу окна. Это кнопка обзора.
- Открыть диск «Install», на который ранее копировались файлы с образа системы.
- Дважды щёлкнуть по папке «Sources» и запустить файл «boot.win».
- Теперь можно перезапускать ПК и переходить к установке Windows.
Интерфейс программы EasyBCD
Процедура загрузки
Заключается в выполнении следующих этапов:
- Перезагружая ПК, нажать три раза на кнопку F8. Откроется меню диспетчера загрузки Виндовс. Здесь нужно выбрать установщик «Install».
- Откроется установщик операционной системы Виндовс 7.
- Следовать инструкциям установщика.
- Настроить язык, выбрать полную загрузку с дополнительными параметрами, а также диск, где будет размещена система.
- Нажать по кнопочке «Далее» и дождаться заверения процедуры загрузки ПО.
Важно! Процедура установки Windows 7 не вызывает сложностей даже у новичков. Загрузка системы осуществляется за несколько минут, исходя из технических характеристик персонального или портативного компа
Как установить Windows 10 с флешки?
- Перед нами открылось диалоговое окно Установка Windows. Здесь вы можете выбрать язык системы. По умолчанию выбран русский язык, потому что мы с вами создали загрузочную флешку на русском языке. В этом окне обычно ничего не меняется. Для продолжения установки нажмите кнопку Далее.
- Нажмите на кнопку Установить.
- Откроется окно Активация Windows. Здесь соответственно вбиваете ключ продукта, который вы купили на официальном сайте Microsoft. Если ключа продукта у вас нет, и вы хотите активировать Windows позже, то нажмите на ссылку «У меня нет ключа продукта».
- Если вы выбрали установку Windows без ключа продукта, то в следующем окне вам предложат выбрать версию Windows: «Домашняя», «Домашняя для одного языка», «Для образовательных учреждений» и «Pro версия». Какую версию Windows установить решайте сами.
- После того как вы ввели ключ продукта или же выбрали вариант без ввода ключа, но с выбором версии Windows, принимаем условия лицензии, поставив галочку напротив этого пункта и нажимаем кнопку Далее.
- Откроется окно выбора типа установки. Здесь есть два варианта:
Первый вариант: «Установка Windows с сохранением файлов, параметров и приложений». Если у вас уже есть какая-то установленная Windows, и вы не хотите переустанавливать программы, а просто хотите установить новую версию Windows поверх старой, то выбираете этот пункт.
Второй вариант: «Только установка Windows (для опытных пользователей)». Если же вы хотите установить Windows на только что собранный компьютер, либо вам нужна чистая установка Windows на старое железо, то выбираете этот пункт. При этом все старые файлы будут помещены в папку Windows.old.
- В следующем окне появятся все доступные накопители (жесткие диски и SSD). Здесь нам предстоит выбрать место установки Windows. Если у вас в компьютере установлен один жесткий диск, то выбирать особо не приходится. Если же у вас стоит SSD и жесткий диск, то устанавливать Windows следует исключительно на SSD, т.к. установленная на SSD Windows будет грузится 2-3 секунды, а установленная на жесткий диск Windows будет грузится 1 – 1,5 мин в лучшем случае. Понять, где у вас SSD, а где жесткий диск можно по объему памяти в данном окне.
После выбора места установки Windows, кликаем по нему левой кнопкой мыши и нажимаем кнопку Создать. Ниже появится объем накопителя в мегабайтах и кнопки Применить и Отмена.
Таким образом, в поле Размер нам нужно ввести 102400 Мб и нажать кнопку Применить.
Откроется окно о создании дополнительных разделов для загрузчика Windows, в котором нажимаем кнопку ОК.
В результате появятся первый локальный диск с четырьмя новыми разделами: раздел для восстановления системы, системный раздел, раздел MSR для загрузчика Windows и основной раздел. Также появится второй локальный диск под названием Незанятое пространство на диске. Выделяем его, нажимаем кнопку Создать и нажимаем кнопку Применить. В итоге у вас появится пятый раздел (Основной), который можно сразу отформатировать, нажав на кнопку Форматировать.
В итоге у нас появится два локальных диска на один, из которых мы установим Windows, а другой будет использоваться как файлохранилище.
Для установки Windows выберите четвертый раздел (Основной) первого локального диска и нажмите кнопку Далее.
Если же вам ничего разбивать не требуется, то просто выделите нужный накопитель, нажмите кнопку Создать, затем кнопку Применить, в появившемся окне нажмите ОК. Из четырех созданных разделов выберите четвертый (Основной) и нажмите кнопку Далее.
- Начнется установка Windows.
В зависимости от типа накопителя установка будет занимать от 10 минут для SSD накопителя до часа для жесткого диска. Также следует учитывать мощность процессора, скорость считывания информации с USB накопителя и скорость вращения шпинделя на жестком диске. В процессе установки компьютер несколько раз перезагрузится, ничего трогать и менять не нужно.
Единственный нюанс — при первой перезагрузке системы на старых материнских платах в БИОСе нужно сменить приоритет загрузки с флешки на внутренний накопитель компьютера. Иначе снова загрузится установщик Windows с флешки. На новых материнских платах этого делать не нужно, материнка сама поменяет приоритеты загрузки.
Загрузочная флешка Windows 7 в UltraISO
Сейчас мы посмотрим, как создать загрузочную флешку Windows 7 в UltraISO. В программе UltraISO можно сделать загрузочную флешку, работающую на ПК с BIOS или UEFI.
Загрузочная флешка Windows 7 через UltraISO записывается следующим образом:
- Запустите программу от имени администратора.
- Войдите в меню «Файл», нажмите на пункт «Открыть…» для выбора образа Windows.
- В меню «Самозагрузка» выберите пункт «записать образ Жесткого диска…».
- В окне «Write Disk Image» нужно задать настройки:
- В поле «Disk Drive» проверьте правильность выбора внешнего USB накопителя.
- В поле «Файл образа» должен отображаться путь к исходному ISO образу операционной системы.
- Метод записи: «USB-HDD+».
- Нажмите на кнопку «Форматировать» для очистки флешки от предыдущих файлов.
- Нажмите на кнопку «Записать» для создания загрузочной флешки.
Как создать ISO-образ с диска CD, DVD, BD
Скачайте бесплатную программу BurnAware Free (http://www.burnaware.com/download.html). Программа работает в Windows 10/8/7, Виндовс Vista, XP и даже в Windows 2000 и NT, поддерживаются как 32-разрядные, так и 64-разрядные версии операционных систем.
Выполните загруженный файл burnaware_free_.exe. При осуществлении установки вы можете видеть спонсорские предложения об установке дополнительного программного обеспечения (Install Additional Software), снимите отметки с этих пунктов.
Запустите программу BurnAware Free либо из ярлыка, созданного на рабочем столе, либо автоматически через последний шаг установки.
В открытой программе во вкладке «Compilation» нажмите «Копировать в ISO» (Copy to ISO).
Из открывающегося списка в верхней части окна выберите привод оптических дисков, который вы планируете использовать. Если у вас только один дисковод, то вы увидите только один вариант.
Затем кликните Browse (Обзор) в середине экрана и отметьте ту папку, в которую вы хотите записать файл образа ISO, дайте файлу имя и нажмите Сохранить (Save)
Убедитесь, что на диске, выбранном для сохранения образа, достаточно места.
ВАЖНО. Важно! Сохранение ISO-файла непосредственно на USB-носитель для выполнения установки Виндовс 7 с флешки не сработает.
Вставьте чистый диск в дисковод и нажмите кнопку Copy (Копировать).
Подождите, пока образ ISO будет создан на вашем диске
Вы можете следить за индикатором процента выполнения операции. О завершении процесса возвестит окно «Copy process completed successfully» (копирование успешно завершено).
Файл будет размещён там, где вы указали на этапе F. Теперь вы можете закрыть окно, программу BurnAware Free и вытащить диск из дисковода.
Запись образа ISO на носитель USB
Следующим шагом будет правильная запись образа ISO на носитель USB.
- На сайте Microsoft загрузите Windows 7 USB/DVD Download Tool. После загрузки запустите программу, которую вы скачали, и придерживайтесь указаний мастера установки. Эта бесплатная программа, работающая на Windows 8/7/Vista/XP, отформатирует флешку должным образом, а затем скопирует содержимое вашего ISO-файла на флешку.
- Запустите программу загрузки Windows USB/DVD Download Tool, которая расположена на рабочем столе или в меню Пуск.
- На этапе 1 из 4 выберите ваш ISO-файл, нажав кнопку Browse (Обзор)
- Перейдите к этапу 2 из 4, где вам необходимо выбрать вид носителя, в нашем случае это будет USB.
- На этапе 3 из 4 «Вставьте USB-носитель», выберете конкретный носитель для установки Windows, на который будут записаны файлы. Если вы ещё не вставили флешку в USB-разъём компьютера, сделайте это сейчас.
- Выберите «Начать копирование».
- Кликните «Стереть USB», если это будет предложено в окне «недостаточно свободного места», затем нажмите «Да» в следующем окне для подтверждения.
Если вы не увидели этого сообщения, значит, выбранный вами носитель пуст.
ВАЖНО. Все данные, имеющиеся на USB-носителе, будут удалены, как часть этого процесса.
- На этапе 4 из 4, создание загрузочного USB-устройства, дождитесь пока утилита Windows USB DVD Download Tool отформатирует флешку, а затем перепишет на него файлы из образа ISO.
Процесс копирования может занять до получаса и дольше, в зависимости от версии Windows ISO-файла, а также от того, насколько быстр ваш компьютер, USB-накопитель и USB-соединение.
Индикатор завершения процесса в процентах может длительное время находиться на одном месте, но это не означает, что что-то идёт не так.
- Следующее изображение сообщит вам, что загрузочный USB-носитель создан успешно и теперь вы можете закрыть программу Windows USB DVD Download Tool, а накопитель готов к использованию для установки Windows.
Чтобы начать процедуру установки Windows, запуститесь с устройства USB. Возможно, вам придётся внести изменения в порядок загрузки в BIOS, если процесс установки Windows не начинается при попытке загрузки с флешки.
Как установить Windows 10 с флешки?
Установка Windows 10 почти не отличается от вышерассмотренной процедуры для «Семерки». ПК перезапустившись после выхода из БИОС, начнет загружать файлы с носителя.
После этого потребуется сделать следующие шаги:
- Указать «Язык»;
- Клацнуть «Далее»;
- Кликнуть «Установить»;
- Прочесть внимательно все требования лицензионного документа, поставить галку и клацнуть «Далее»;
- После этого клацнуть по графе, на которую указывает красная стрелка на рисунке ниже;
- Выделить системный том и клацнуть «Форматировать»;
- Нажать «Далее»;
- Подождать;
- После окончания автоматического выполнения установки, отсоединить флешку от ЮСБ-порта компьютера и клацнуть в отобразившемся меню виртуальную кнопку с надписью «Перезагрузить сейчас»;
- Если ПК находится в зоне действия Вай-фая, то можно соединиться с сетью, либо клацнуть «Пропустить …»;
- Кликнуть виртуальную кнопку с надписью «Использовать стандартные параметры»;
- В случае наличия соединения с вай-фаем, то подождать до завершения процедуры получения обновлений;
- Кликнуть «Этот компьютер мой»;
- При наличии регистрации в Microsoft ввести параметры авторизации или пропустить данный этап;
- После этого, при желании пользователь может установить код доступа к системе;
- Готово!