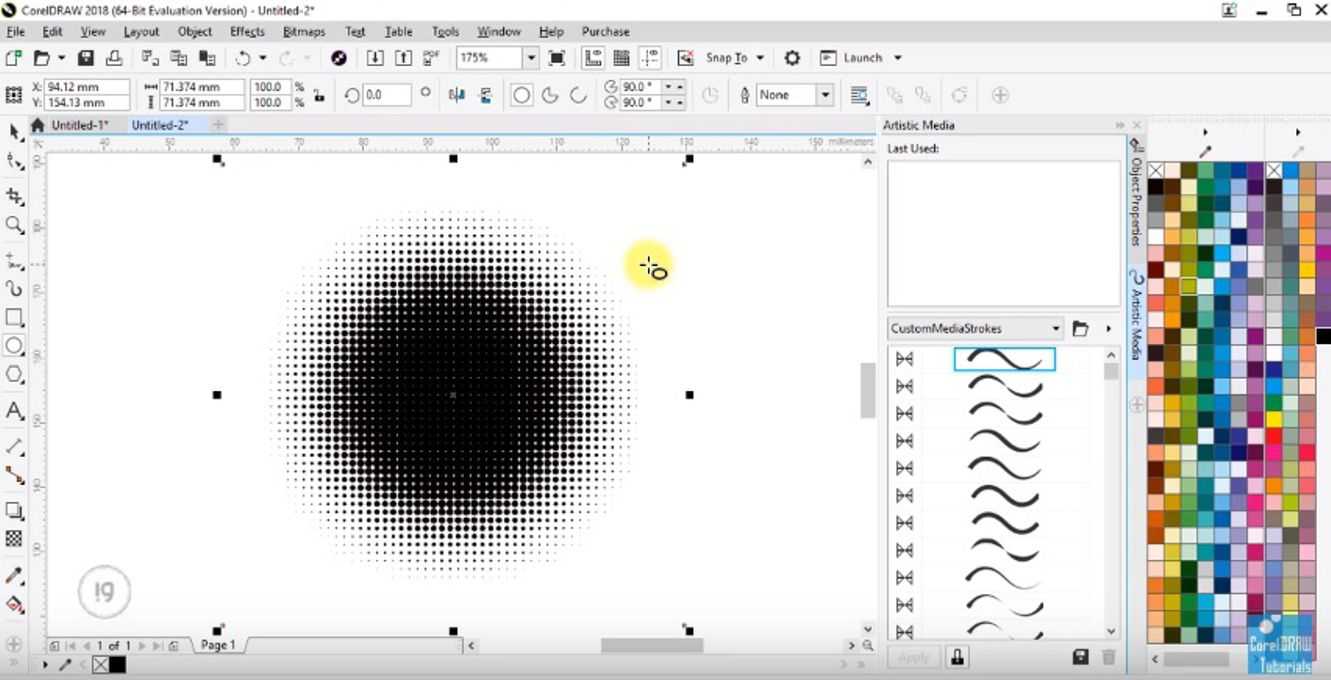Опыт редактирования с CorelDRAW
С помощью CorelDraw вы также можете редактировать и форматировать текст; или поместите одно изображение поверх другого, как если бы это был фотомонтаж. Сначала вам нужно будет выбрать разрешение монитора в CorelDRAW. Как? Зайдите в верхнюю левую часть программы, там вы найдете множество разрешений и выберите то, которое подходит вашему монитору.
Затем нужно выбрать фонд. Его можно скачать из Интернета или сделать самому. Вставьте его в ранее выбранный формат, когда вы поместите его, вы заметите, что они не совпадают, и они будут отображаться друг над другом. Что вы должны сделать? Ну, просто поместите изображение вверху справа в 1920 * 1080 и он адаптируется автоматически.

Хорошо, все, что тебе нужно сделать, это импортировать изображение или дизайн, который вы хотите адаптировать к этому фону . Отметьте его, перейдите к растровому изображению и нажмите «Редактировать растровое изображение».
Это окно направит вас к Coral PHOTO-PAINT; вам нужно будет пойти в лабораторию для резки / экстракции. Появится другое окно, и вам нужно будет нажать на инструмент «Выделение», и вам нужно будет отметить весь контур изображения.
Затем вам нужно будет щелкнуть куб, который появляется рядом с инструментом выделения, и записать это действие; он может быть автоматически обрезан без исходного фона на желаемом фоне с самого начала.
7: Используйте Кривые, чтобы скрыть конкретные проблемные места
Здесь дела немного усложняются. Есть отличная статья Натана Сэнт-Андре, посвященная цветовой теории, найти ее можно по этой ссылке – прочитайте, если хотите получить более углубленные знания! Однако, цветовая теория основана на так называемых «субтрактивных» цветах. Это означает, что при смешивании цветов получившийся оттенок становится темнее.
Свет имеет аддитивную схему. Добавляя к одному окрашенному свету другой, вы получаете цвет, который ближе к белому. Самое основное и понятное различие: три основных субтрактивных цвета создают черный, а три основных аддитивных – белый. К тому же, в аддитивной цветовой схеме три основных цвета являются результатом сочетания трех основных субтрактивных – красного, желтого и голубого. (Прим. переводчика – здесь, скорее всего, допущена ошибка, поскольку в субтрактивной схеме содержится пурпурный, а не красный.) Аддитивная схема состоит из красного, зеленого и синего (примером этому служат RGB-мониторы).
Каждый из основных цветов имеет свой комплементарный, отсюда и берется CMYK-модель. C означает Cyan (Голубой), M – Magenta (Пурпурный), Y – Yellow (Желтый), а K расшифровывается как Key (Ключ), но сейчас он нам не понадобится. RGB и CMY расположены именно в таком порядке из-за их комплементарных пар: красный-голубой, зеленый-пурпурный, синий-желтый. Чем больше на снимке красного, тем меньше голубого, чем больше пурпурного, тем меньше зеленого и т.д. Это – основы коррекции цветов при помощи кривых.
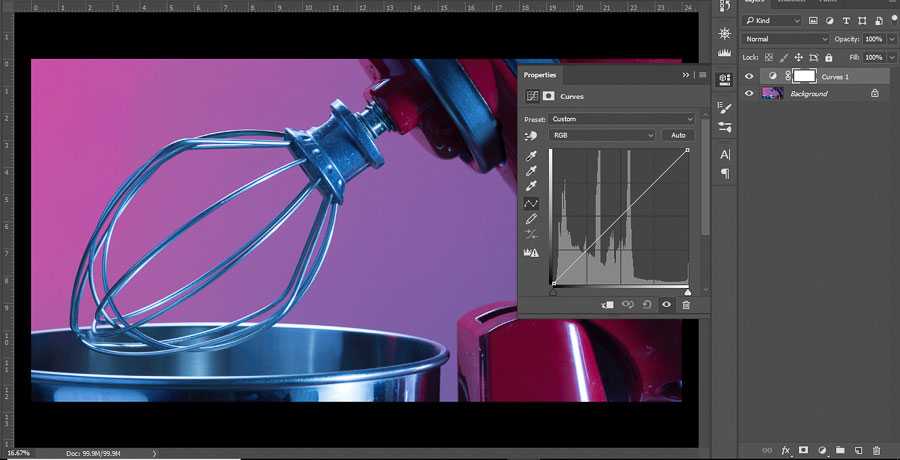
Допустим, у вас есть снимок, который кажется слишком синим (как тот, что приведен выше) даже после коррекции уровней. Вы просто добавляете корректирующий слой Кривые, выбираете Синий канал и перетягиваете точку вниз (для этого также можно использовать стрелочку на клавиатуре). Это сокращает количество синего на снимке, благодаря чему проявляется больше желтого. Далее вы можете продолжить корректировать снимок, то есть, если после этого он приобрел слишком пурпурный оттенок, можете переключится на Зеленый канал и подтянуть кривую немного выше, заглушив пурпурный зеленым
Важно, что всё это производится не деструктивно – всегда можно вернуться и подправить конкретную часть

Я специально слишком сильно опустил кривую, чтобы продемонстрировать, как снимок стал более желтым
Обратите внимание на то, что изображение также стало темнее
Как сделать прозрачность в CorelDraw
Предположим, мы уже запустили программу и нарисовали в графическом окне два объекта, которые частично накладываются друг на друга. В нашем случае, это круг с полосатой заливкой, поверх которого расположен голубой прямоугольник. Рассмотрим несколько способов наложения прозрачности на прямоугольник.
Быстрая однородная прозрачность
Выделите прямоугольник, на панели инструментов найдите пиктограмму «Прозрачность» (значок в виде шахматной доски). С помощью появившегося под прямоугольником ползунка отрегулируйте нужный уровень прозрачности. Все! Чтобы убрать прозрачность, переместите ползунок в положение «0».
Регулирование прозрачности с помощью панели свойств объекта
Выделите прямоугольник и перейдите на панель свойств. Найдите там уже знакомую нам пиктограмму прозрачности и нажмите на нее.
В верхней части окна свойств вы увидите выпадающий список типов наложения, которые регулируют поведение прозрачного объекта по отношению к лежащему под ним. Экспериментальным способом выберите подходящий тип.
Ниже находятся шесть пиктограмм, нажимая которые вы можете:
деактивировать прозрачность;
назначить однородную прозрачность;
наложить прозрачный градиент;
выбрать цветной прозрачный узор;
использовать в качестве карты прозрачности растровую картинку или двухцветную текстуру.
Давайте выберем градиентную прозрачность. Нам стали доступны новые функции ее настройки. Выберите тип градиента — линейный, фонтанный, конический или прямоуглольный.
С помощью шкалы градиента настраивается переход, он же резкость прозрачности.
Обратите внимание на три пиктограммы, отмеченные на скриншоте. С помощью них вы можете выбрать — применять прозрачность только к заливке, только контуру объекта или к ним обоим
Оставаясь в этом режиме, нажмите нажмите кнопку прозрачности на панели инструментов. Вы увидите, что на прямоугольнике появилась интерактивная шкала градиента. Тяните ее крайние точки в любую область объекта, чтобы прозрачность изменила угол своего наклона и резкость перехода.
Вот мы и разобрались с основными настройками прозрачности в CorelDraw. Применяйте этот инструмент для создания собственных оригинальных иллюстраций.
CorelDRAW – векторный графический редактор, разработанный канадской компанией Corel. Программа входит в пакет CorelDRAW Graphics Suite, выпускаемый под платформу Microsoft Windows. CorelDRAW умеет открывать большинство современных графических форматов (в том числе и некоторые файлы, созданные в программе Adobe Photoshop), из-за чего очень популярен у дизайнеров и художников.
Основная проблема, с которой сталкиваются пользователи CorelDRAW, – это сохранение и использование векторных изображений, созданных в программе. При сохранении изображения в стандартный растровый формат, понятный всем другим программам, созданный рисунок помещается на белый фон, тогда как по задумке автора должен быть на прозрачном. Проблема решается изменением формата сохраняемого файла на *.PNG или *.GIF.
Быстрая навигация по статье
Формат кадра
Одним из базовых приемов композиции является формат кадра. И сейчас это не про RAW и JPEG, а про соотношение сторон снимка, его высоту и ширину. Ориентация кадра может быть горизонтальной, вертикальной и квадратной.
Горизонтальный формат.
Поскольку глаза у человека расположены горизонтально, мы видим мир именно в горизонтальном формате. Он нам привычнее и комфортнее. Этот формат еще часто называют пейзажным, так как просторы и панорамы мы обычно фотографируем именно горизонтально. Также горизонтальный формат повсеместно используется на проекторах и телевизорах.
Фотограф Евгений Тимашев снял одно и то же место как в горизонтальном, так и в вертикальном формате.
Вертикальный формат более динамичный и претенциозный. Он заставляет зрителя отказаться от привычного созерцания и просканировать изображение сверху вниз. Этот формат еще называют портретным, так как он часто используется для съемки людей, позволяя рассмотреть черты лица и фигуры
Но также его применяют для съемки архитектуры и пейзажа, чтобы акцентировать внимание на одном объекте по отношению к окружению. С появлением камер в мобильных телефонах этот формат приобрел огромную популярность, настолько, что уже некоторые фильмы специально монтируют под вертикальный формат!
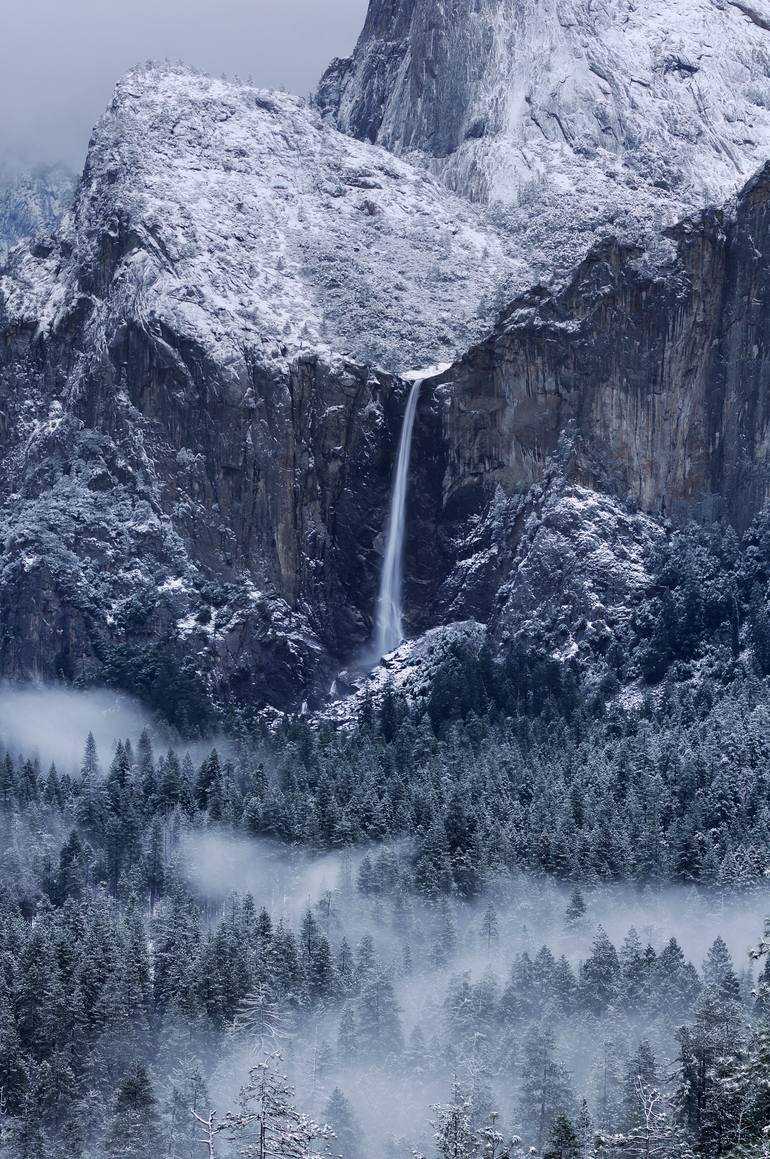
Евгений Тимашев: «При помощи телеобъектива все внимание зрителя переведено на небольшой кусочек этого вида со сказочным водопадом в центре кадра, горными вершинами со свежим снегом и волшебным лесом. Эта фотография заняла призовое место на одном из фотоконкурсов, в то время, как классический вид едва ли попал бы даже в лонг-лист из-за своей банальности»
Квадратный формат – завоевавший свою популярность благодаря Instagram, этот формат очень стабилен и уравновешен. Взгляд зрителя при таком формате двигается не из стороны в сторону, а по кругу, рассматривая все детали объекта. Правильная форма этого формата позволяет создавать абстрактные симметричные композиции.
Фотограф Евгений Тимашев, кадрирование наше.
Какой формат использовать?
Обычно если в кадре превалируют горизонтальные объекты, советуют выбирать горизонтальную ориентацию кадра, а если вертикальные, то, соответственно, вертикальную. Если же объект имеет правильную форму, выбирайте квадратный формат.
Однако это не всегда так. И доказательство этому – призеры пейзажного фотоконкурса The International Landscape Photographer of the Year 2019.
Способы создания прозрачного фона
Графический редактор CorelDraw уникален тем, что не ограничивает возможностей пользователя, позволяет достигать обозначенной цели несколькими способами.
Вы тоже можете ознакомиться с несколькими инструкциями, как в Кореле сделать прозрачность фона, а затем выбрать тот способ, который будет более приемлем вашему творческому началу.
Первый способ
Итак, прежде чем вы начнёте знакомиться с нашими рекомендациями, как сделать прозрачный фон в CorelDraw, сначала убедитесь, что наимощнейший графический инструмент, в качестве которого выступает программа Корел, инсталлирован на вашем компьютере. Если она отсутствует, закачайте загрузочный файл и осуществите инсталляцию. Если же вы ранее позаботились об установке этой программы, тогда вам можно сразу приступать к выполнению основной задачи.
Запустите CorelDraw, в ней создайте любой векторный рисунок. Далее, зайдите в пункт меню «Файл», выберите параметр «Экспорт», после появления окна установите формат PNG для созданного вами рисунка, после этого кликните по кнопке «Экспорт».
После нажатия на эту кнопку на экране вновь возникнет очередное окно, в котором вам потребуется внести некоторые изменения. В частности, возле строки выбора цветового режима выберите параметр «RGB Color (24 bit)», а в чекбоксе рядом со строкой «Прозрачный фон» установите галочку.
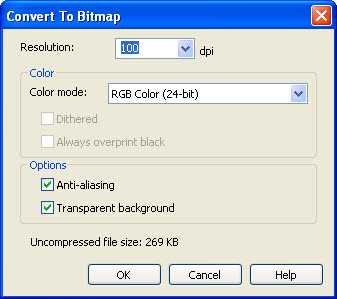
В строке программы «Прозрачный фон» установите галочку
После выполнения таких несложных манипуляций кликните по кнопке Ok, чтобы графический редактор завершил все вами обозначенные задачи. Созданный рисунок откройте в программе Adobe Photoshop, теперь вы сможете наглядно убедиться, что в ней отображается только рисунок, поскольку вам удалось для фона сделать прозрачность.

В результате вы получите прозрачный задний план на картинке
Второй способ
Можно получить прозрачность в CorelDraw, воспользовавшись иными способами решения такой графической задачи.
Чтобы воспользоваться вторым способом, предварительно необходимо ваш векторный рисунок переформатировать в растровый. Не переживайте, что это будет выполнить сложно. CorelDraw — уникальная программа, сопровождаемая большим количеством успешных инструментов, при помощи которых удаётся решать многие задачи, при этом разобраться, как их применять, не так уж и сложно.
Назначить иной формат вам удастся, если вы проследуете уже по знакомому для вас пути, выбрав «Файл», а затем совершив переход в параметр «Экспорт».
Только в этом случае вам нужно остановить свой выбор на «CPT — Corel Photo-Paint Image». Можете придумать для создаваемого рисунка новое название, далее не забудьте установить галочку в чекбоксе рядом с параметром Selected only.
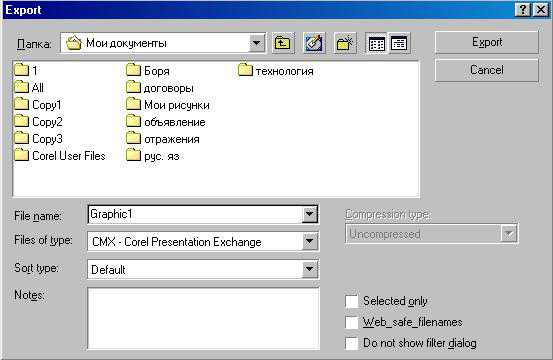
Открывая рисунок, поставьте галочку возле вкладки Selected only
Теперь графический редактор предложит вам внести ещё несколько изменений в открывшемся новом окне. В частности, вам нужно будет определиться с размером создаваемого изображения, внести желаемые параметры в соответствующие поля. А также в этом окне будут находиться две строки:
- Anti-aliasing;
- Transparent background.
В чекбоксах возле этих параметров установите галочку. Это позволит смягчить края рисунка, а также обеспечить прозрачность его фону.
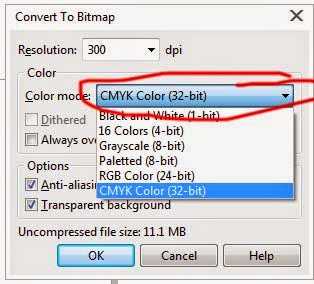
Возле параметров Anti-aliasing и Transparent background установите галочки
Создание и редактирование простого объекта – прямоугольника
Выберите инструмент «Rectangle Tool / Прямоугольник» в панели инструментов, расположенной в левой части окна программы и создайте объект.
Обратите внимание на 8 черных прямоугольника, расположенных по периметру прямоугольника. Они показывают, что объект является активным
В центре находится перекрестие, а в вершинах – контурные прямоугольники. Все эти управляющие элементы предназначены для редактирования объекта.
Вы можете изменить размер прямоугольника пропорционально, перемещая один из угловых квадратов. Боковые квадраты изменяют размер объекта только в одном направлении.
Перемещение объекта
Нажмите левой кнопкой мыши на любое место объекта и переместите прямоугольник в нужное место рабочего поля. Отпустите кнопку мыши, когда объект находится в нужном положении. Щелкните в любом месте от прямоугольника, чтобы отменить выбор.
Поворот объекта
Произведите двойной щелчок по объекту. Черные прямоугольники по периметру объекта изменятся на двойные стрелки.
Вы можете повернуть объект с помощью угловых стрелок.
Обратите внимание на значок цели, расположенный в середине прямоугольника, когда выбор поворота является активным. Нажмите и перетащите этот значок, чтобы изменить точку поворота
Щелкните в любом месте от прямоугольника, чтобы отменить выбор.
Боковые стрелки применяются для смещения прямых сигментов прямоугольника вокруг цели.
Закругленные углы на объекте
Создайте новый прямоугольник. Выберите инструмент «Shape / Форма» на панели
Обратите внимание, что выбор теперь появляется в виде четырех угловых маркеров и пунктирными линиями. Перемещая один из маркеров, создайте закругленные углы нужного размера
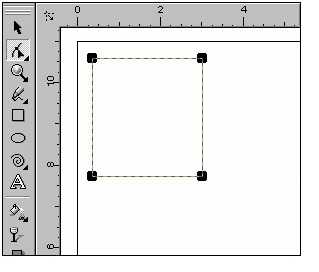
Как в кореле залить объект
Чтобы залить цветом объект, выполните следующие действия:
Выберите объект. Нажмите левой кнопкой мыши на нужный цвет в цветовой палитре справа и нажмите на цвет. Что бы выбрать оттенок основного цвета удерживайте кнопку до появления дополнительной панели.
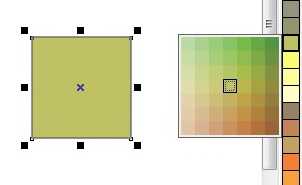
Для изменения цвета контура щелкните по цвету на палитре правой кнопкой мыши. Для заливки объекта узором воспользуйтесь кнопкой « Pattern Fill Dialog – Диалоговое окно заливки узором» на панели инструментов.
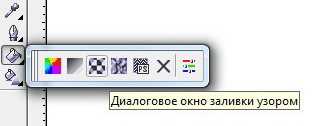
Здесь же находятся кнопки «Диалоговое окно цвета заливки», «Диалоговое окно градиентной заливки», «Диалоговое окно заливки текстурами», «Диалоговое окно заливки PostScript», кнопка удаления заливки и окно настройки цвета.
Контур в Кореле
В программах векторной графики, объекты имеют контур, для которого пользователь может определить цвет, толщину и форму. В Кореле для этого имеется следующие диалоговые окна:
- «Диалоговое окно пера абриса» – где можно задать размер и стиль абриса
- «Диалоговое окно цвета абриса»
- кнопка удаления абриса
- несколько кнопок с разными значениями размера абриса
- окно настройки цвета.
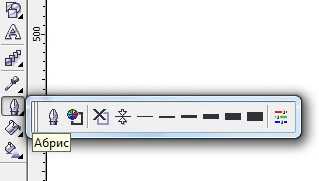
Как вырезать объект в кореле
Создайте два прямоугольника и наложите один объект на другой. Щелкните по нижнему прямоугольнику затем с нажатой клавишей «Shift» по верхнему, выделив оба объекта. Далее упорядочить – формирование – задние минус передние.

Так же воспользуйтесь следующими инструментами для вырезания: пересечение, исключить, передние минус задние.
Основы векторной иллюстрации в CorelDRAW
В пяти видеоуроках графический дизайнер Яна Грищева покажет вам, как создается векторная иллюстрация в стиле полигональной графики в программе CorelDRAW.
Посмотреть
Тональная перспектива в фотографии
Тональная перспектива – это приглушение цвета и тона предметов и их контрастных характеристик при удалении вглубь пространства. Чем дальше от нас объекты, тем менее четкими становятся их контуры, оттенки светлеют и приглушаются.
Тональная перспектива зависит от влажности и запыленности воздуха и ярко выражена во время тумана, на рассвете над городом или водоемом, в горах, в лесу, в пустыне или степи во время ветреной погоды, когда поднимается пыль.
Это мощный пейзажный прием, который помогает передать объем и глубину пространства. Его можно использовать и при обработке, осветляя дальний план, например, в портретах.
Почему цвета искажаются?
Все устройства, даже работающие в одной цветовой модели, отображают цвета по-разному. Основное различие при этом заключается в количестве цветов, которое физически может отобразить то или другое устройство. Под количеством, в данном случае, понимается степень максимальной насыщенности. К примеру, при просмотре фотографии на мониторе старого ноутбука ярко-красный цвет лепестков роз кажется скорее кирпичным, а на новом дорогом профессиональном мониторе тот же самый цвет тех же роз на той же фотографии выглядит ярким, живым и насыщенным.
Чтобы каким-то образом стандартизировать отображение цветов на устройствах вывода, были введены ограничения на максимально возможную насыщенность цвета в изображении (максимально возможное количество отображаемых цветов).
Цветовое пространство — это все множество цветов в рамках того или иного «ограничения». Информацию о том, что цвета изображения находятся в рамках того или иного цветового пространства, и правила интерпретации цифровых значений яркости пикселей в каналах в показываемый устройством итоговый цвет, и содержит цветовой профиль файла изображения.
. Данные определения не являются идеально технически правильными, однако, как я считаю, являются оптимальными для понимания и для формирования общего представления начинающих фотографов о сложных терминах.
Важно! Если записанная в файл информация о цветовом профиле и цветовом пространстве не верна или отсутствует, то считается, что изображение находится в цветовом пространстве sRGB и визуально отображаемые цвета могут искажаться.
Теперь, когда мы разобрались с основными понятиями, можно перейти к рассмотрению особенностей часто используемых цветовых пространств и рекомендациям, когда стоит выбирать тот или иной цветовой профиль. Читать вторую часть цикла
(c) Стив Ласмин
Если Вам понравился этот материал, то мы будем рады, если Вы поделитесь им со своими друзьями в социальной сети:
Фотожурнал / Уроки ретуши и постобработки / Цветовой профиль изображения. Почему искажаются цвета
Тэги к статье: Стив Ласмин, постобработка, урок, Adobe Photoshop, цветокоррекция, начинающим,
Дата: 2015-03-18 | Просмотров: 34000
|
|
Тематические уроки по фотографии:
- Снимаем видеообзор на продукт заказчика. Бесплатный урок
- Портрет частного заказчика. Тонкости обработки
- Бэкстейдж. Видеосъемка и монтаж для начинающих
- Делай сам: 3 суперспособности фотографа
- Приручи музу: как вырваться из шаблонных съемок
Общее начало
1. Нарисуем в CorelDraw, к примеру, два круга. Один будет чуть больше другого.
рис. 1 Рисуем кружки
2. Располагаем их ровно по центру друг друга. Для этого нужно выделить оба кружка (удерживая Shift щелкаем мышкой по каждому кружку).
рис. 2 Общее выделение
3. Выбираем опцию Align and Distribute в верхнем появившемся меню. Появится «плавоющее» окошко.
рис. 3 Опция Align and Distribute
4. В этом окошке настраиваем выравнивание. Нам нужно выровнить по центру вертикально и горизонтально. И затем нажимаем Apply .
рис. 4 Окно настроек Align and Distribute5.
После того как мы выровнили два объекта нам необходима вырезать один кружек из другого для того, чтобы получиль кольцо. Для этого нам необходимо выделить мышкой круг поменьше и открыть закладку с правой стороны. Она называется Shaping .
рис. 5 Закладка Shaping
Если такой закладки нет, то необходимо открыть в верхнем меню (Window > Dockers) и выбрать в «выпадающем» меню Shaping . Он появится в левой панеле в закладках. И после следовать пункту 5.
рис. 5a Окно настройки Shaping закладки
6. Для того, чтобы иметь возможность вырезать, мы должны выбрать в открытой закладке Trim . Затем надо нажать на кнопку, которая называется, соответственно, тоже «Trim». После необходимо нажать на наш большой кружок. Объеты вырежутся.
рис. 6 Вырезание
7. Закрасим его черным цветом.
8. Теперь мы должны сохранить его в формате CPT для того, чтобы мы могли сделать из него прозрачную картинку. Для этого мы открываем меню (File > Export…) Высветится окно с настройками. Ищем папочку, куда хотим сохранить картинку. И присваиваем файлу имя (например: «круг.cpt»). Затем, нажав кнопку Export устанавливаем всё как показано на рисунке.
Сделать сохранение можно и напрямую в png или gif.
рис. 8 Сохраняем картинку
В техническом плане растровое изображение с прозрачностью отличается от обычного тем, что в файле хранится не только информация о цветах пикселей, но и дополнительный «канал», содержащий данные о том, какой пиксель прозрачный, а какой — нет (или какой цвет в палитре изображения должен считаться прозрачным). Так реализована передача прозрачности в формате GIF.
8-битная (максимум 256 цветов) разновидность формата PNG устроена так же, а 24-битная (прибл. 16 миллионов или 224 цветов) предлагает возможность хранить дополнительно 8 бит для каждого пикселя изображения для указания степени его прозрачности (256 ступеней). Поэтому такие изображения часто называют 32-битными (24 бита описывают цвет пикселя и 8 бит описывают степень его прозрачности). Правильно созданное 32-битное изображение превосходно смотрится практически на любом фоне, поэтому PNG применяют, в частности, для хранения иконок.
9. Теперь открываем растровый редактор Corel PHOTO-PAINT . Для этого достаточно в CoerlDraw нажать на кнопку Application Launcher и выбрать Corel PHOTO-PAINT . Откроется новая программа.
рис. 9 Открываем растровый редактор Corel PHOTO-PAINT
10. В появившейся новой программе Corel PHOTO-PAINT нажимаем (File > Open) и находим наш файл «круг.cpt».
11. Наш файл открыт и нам необходимо сделать маску. Для этого кликните по нашему кольцу, чтобы выделить его. Идём в меню Mask , выбираем пункт (Create > Mask from Object). В результате получаем красноватый цвет вокруг всего кольца. Это и есть маска.
рис. 11 Делаем маску
Для быстрого создания маски из объекта можно воспользоваться клавиатурной комбинацией Ctrl-M.
12. Теперь необходимо слить все объекты с фоном. Для этого открываем в основном меню пункт (Object > Combine > Combine All Objects With Background).
рис. 12 Сливаем с фоном
13. Теперь остаётся сохранить наш объект. Выбираем в меню (File > Export). В появившемся окне указываем место, куда хотим сохранить картинку и расширение png .
Почему это важно
Нарисуйте на бумаге круг. Он будет вам казаться свободно плавающим в пространстве или, наоборот, статично лежащим — в зависимости от формата листа и размера самого круга. Если нарисовать рядом второй круг, они будут сгруппированы вместе или же располагаться в разных углах; один может казаться взлетающим, а другой — падающим.
Мы воспринимаем любую форму благодаря контрасту с фоном и взаимодействию с другими формами.
Теперь посмотрим на интерфейс сайта.

Здесь много текста и картинок: благодаря пробелам мы легко отделяем обложки статей друг от друга, без проблем читаем слова, а страница воспринимается как единое целое
А вот так я похулиганила:
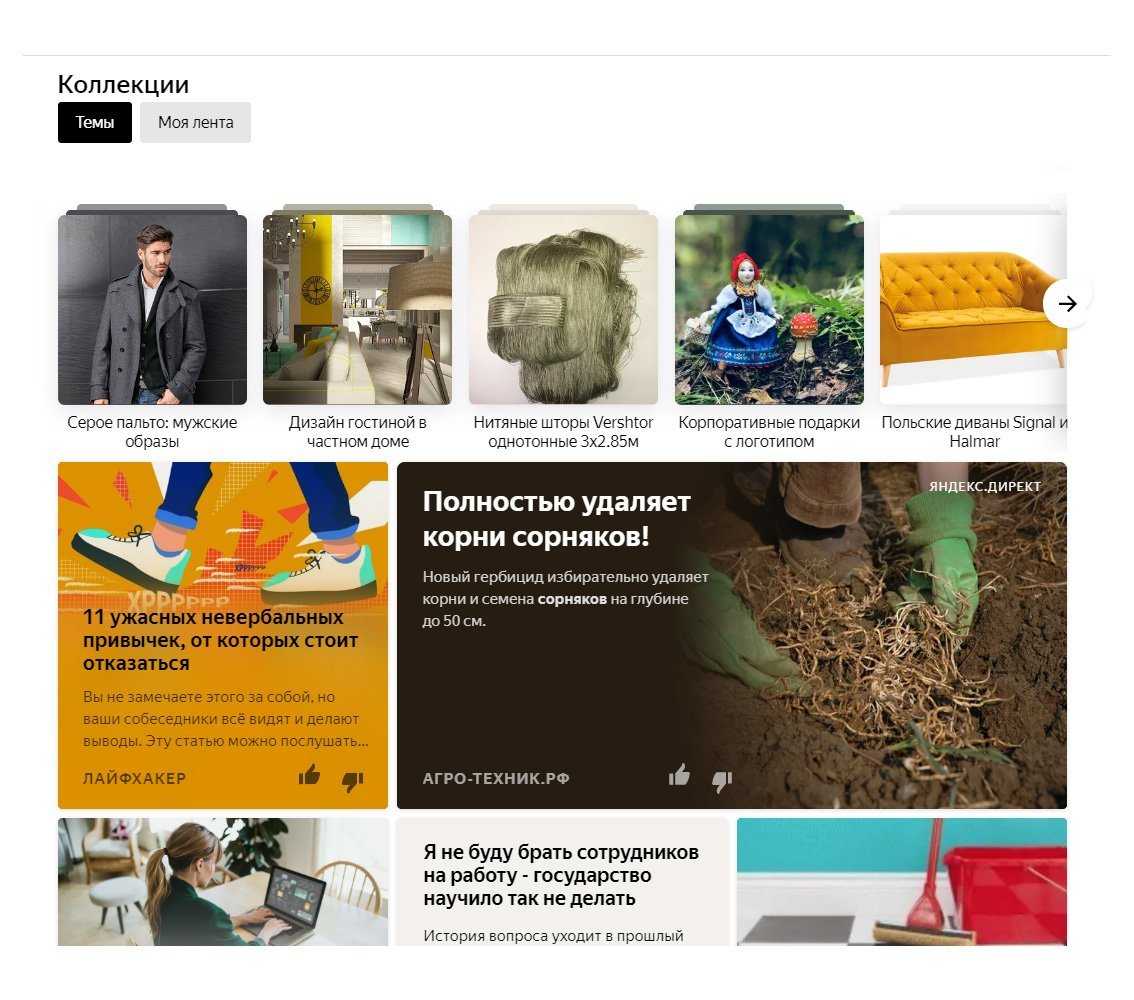
Непонятно, к чему относится заголовок и кнопки, а читать названия статей в верхнем ряду стало сложно
Казалось бы, всё очевидно: я сделала расстояния неравномерными, и элементы на экране перестали восприниматься единым целым. Появилось странное белое пятно над обложками, а слова, кнопки и картинки теперь слипаются друг с другом. Но пустоты изначально не были равными. Для наглядности я наложила скриншот на пиксельную сетку в Photoshop и получила такие цифры:

Размер оставленного негативного пространства зависит от размера элементов, между которыми оно расположено. Между более мелкими элементами пробелы меньше
Размер пустот зависит от размера и формы изображений, а также от целей: хотим ли мы визуально сгруппировать или отделить объекты друг от друга. Необходимо подобрать оптимальную дистанцию между разными блоками информации, чтобы пользователи легче ориентировались на сайте.
Теперь давайте посмотрим, как негативное пространство работает в дизайне айдентики. В брендбуках всегда указывают охранную зону логотипа — расстояние, на котором должны располагаться любые тексты или картинки. Это нужно, чтобы визуально отделить фирменный знак от элементов рекламы или интерфейса. Размер этой зоны обычно зависит от сложности знака: чтобы детализированный логотип воспринимался единым целым, ему нужно больше «воздуха» вокруг.
Посмотрите на две охранные зоны, взятые из официальных брендбуков
Логотипы представлены с одинаковой длиной по горизонтали, но обратим внимание на высоту:. У Slack в знаке больше деталей, охранная зона равна высоте всего логотипа
А у Asana лаконичный знак, и охранная зона равна высоте строчной буквы (гораздо меньше высоты логотипа)
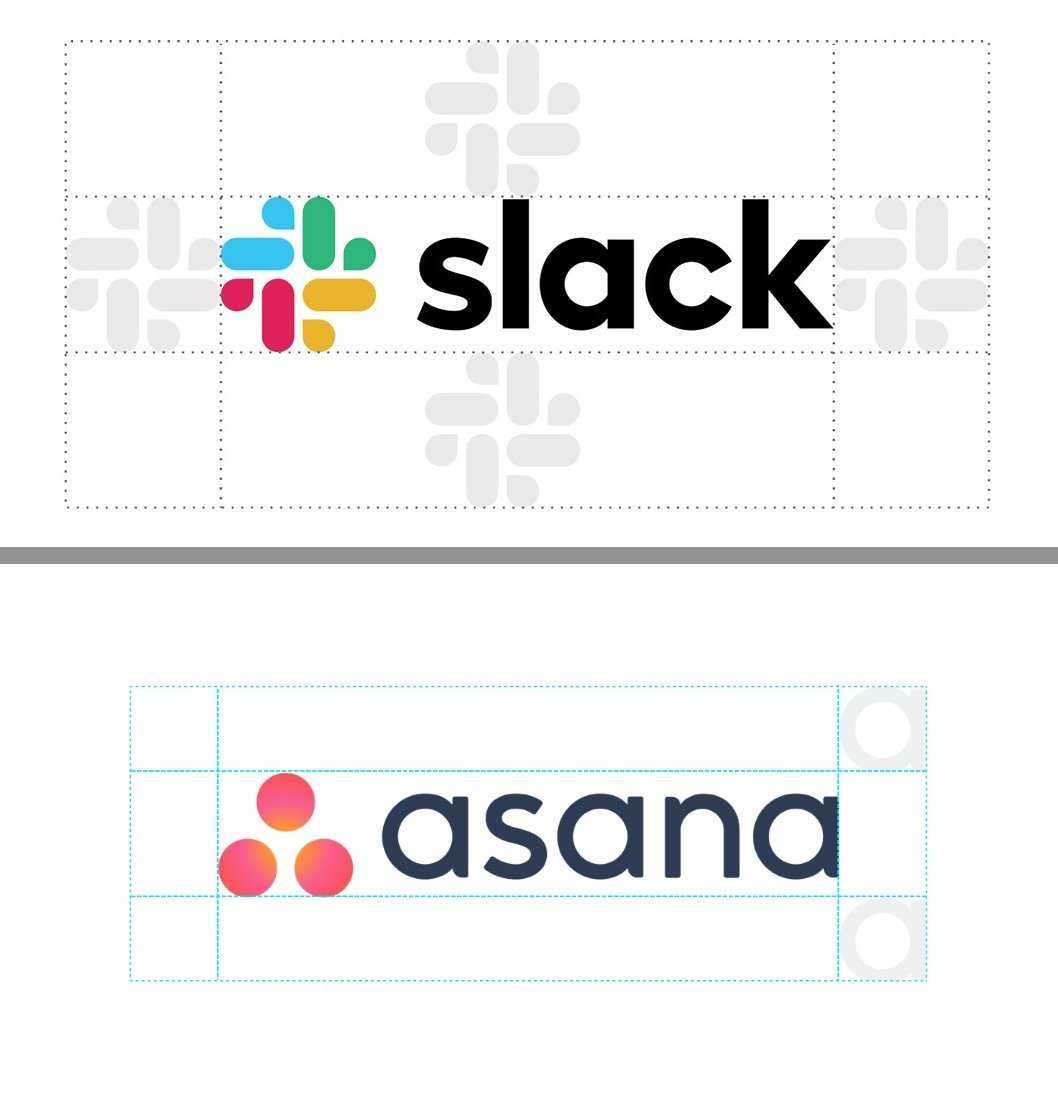
У Slack в знаке больше деталей, охранная зона равна высоте всего логотипа. А у Asana лаконичный знак, и охранная зона равна высоте строчной буквы (гораздо меньше высоты логотипа)
Негативное пространство используется абсолютно в любом графическом дизайне, и нужно, чтобы каждый элемент оставался читаемым.
Ещё можно использовать фон не только в утилитарных, но и в художественных целях. Вы наверняка знаете картинки-перевёртыши.
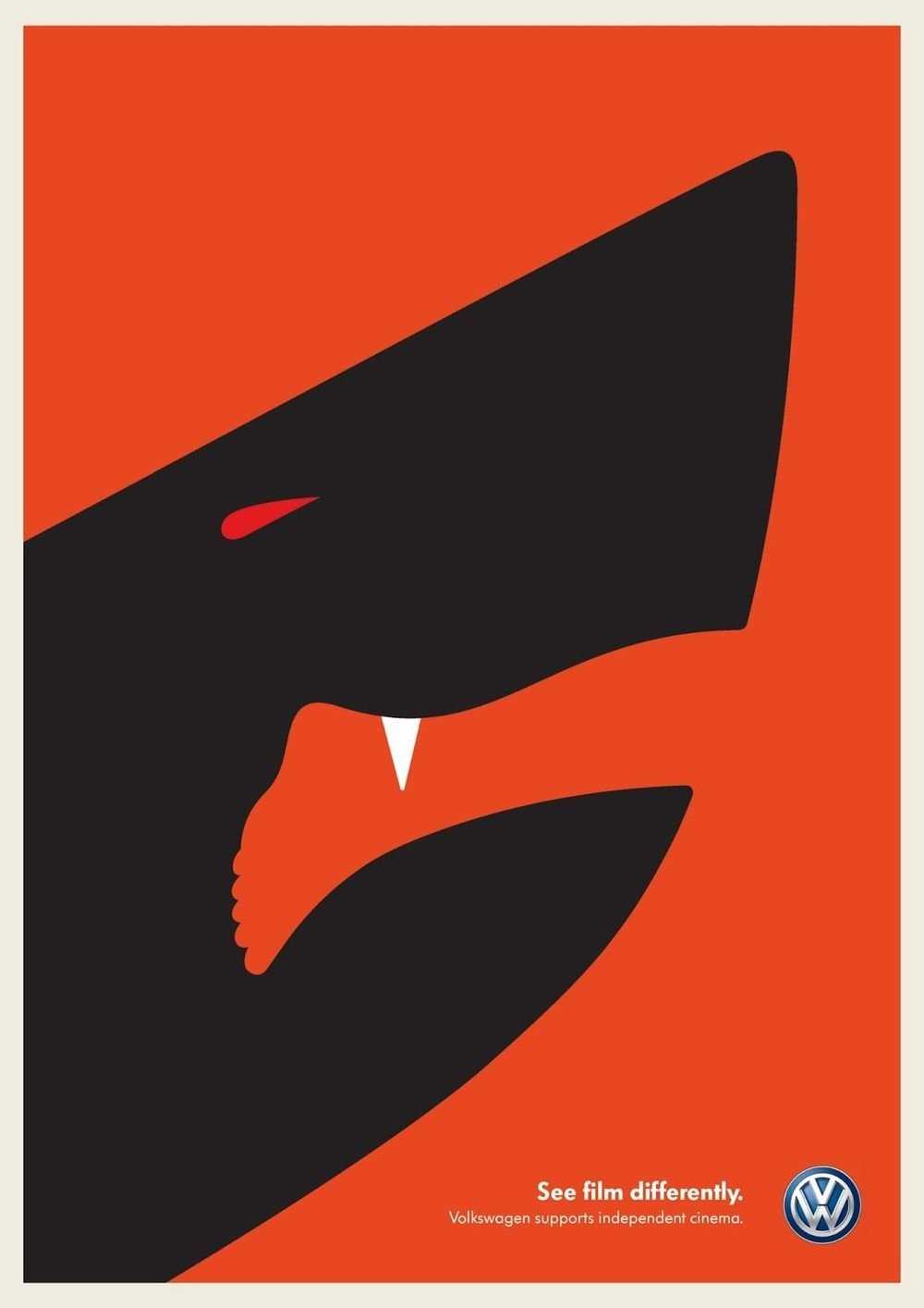
Такой приём можно использовать при создании логотипов и иллюстраций
Картинки-перевёртыши не только занимательно рассматривать. Они ещё и учат нас относиться к фону как к полноценной части композиции.
Как изменить цвет фона в Instagram Story за изображением (раскрытие изображения)
Еще один способ создать историю в Instagram — просто использовать изображение из вашей галереи. Это чаще встречается у создателей, которые серьезно редактируют свои истории, прежде чем даже добавить их в приложение. Вы можете добавить изображение в свою историю в Instagram, проведя вверх по экрану камеры и выбрав изображение.
К сожалению, Instagram также не позволяет установить этот фон. Однако есть забавный обходной путь, который вы можете попробовать! Этот метод называется «Раскрытие изображения».
Когда у вас есть изображение, нажмите кнопку «Нарисовать» на верхней панели и выберите инструмент «Sharpie». Теперь выберите цвет, который вы хотите установить в качестве фона, из палитры ниже.
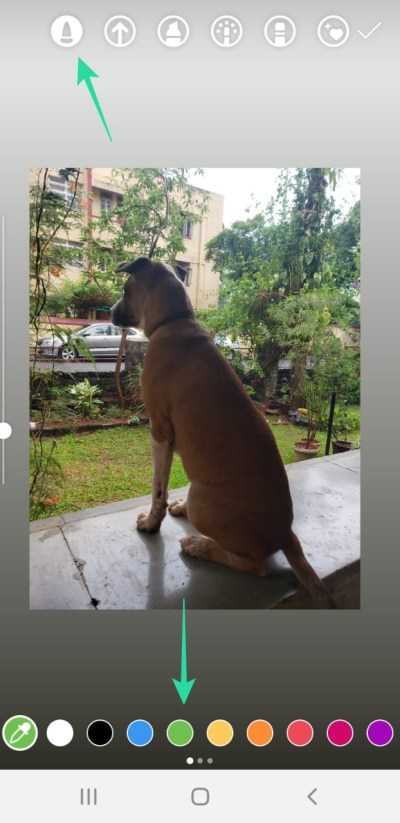
Коснитесь и удерживайте в любом месте экрана. Вы заметите, что весь экран окрашивается в этот цвет.
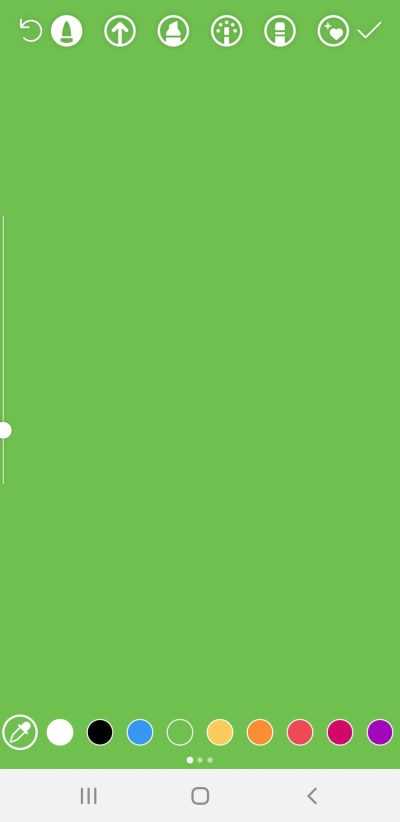
Не волнуйтесь! Теперь мы собираемся использовать инструмент «Ластик», чтобы стереть изображение, которое вы добавили ранее. Это оставляет цвет в качестве вашего нового фона!
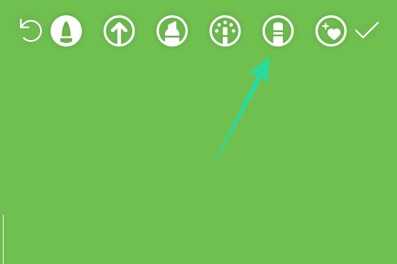
Вот как будет выглядеть финальная история! Вам решать, какую часть вашего образа вы хотите раскрыть.
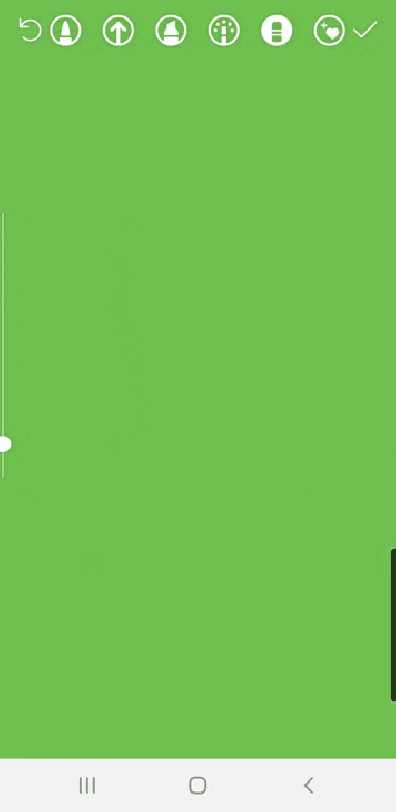
Достоинства и недостатки
Достоинства бумажных фонов:
- Чистая и гладкая поверхность;
- Отсутствует отвлекающая фактура;
- Нет бликов;
- Плавные переходы от стены к полу;
- Приемлемая стоимость.
Недостатки:
- Сложность транспортировки;
- Нельзя складывать, иначе образуются заметные заломы;
- Быстро стирается;
- Легко пачкается и продавливается;
- Можно стелить только на гладкий пол;
- Нельзя эксплуатировать при работе с огнем и водой.
Достоинства тканевых моделей:
- Долговечность;
- Плотность;
- Маленький вес за счет которого удается избежать провисания;
- Удобство транспортировки;
- Разнообразие цветовых решений;
- Вариативность моделей под разные задачи.
Минусы:
- Нельзя складывать, иначе образуются заломы, которые придется разглаживать с использованием пара;
- Очень сложно сделать гладким.
Достоинства нетканых моделей:
- Можно использовать с водой, так как такие полотна не портятся от влаги и быстро высыхают;
- Небольшой вес;
- Устойчивость к загрязнениям;
- Простота очистки;
- Легко режется;
- Невысокая стоимость.
Недостатки:
- При боковом свете резко проявляется фактура материала;
- Неудобство транспортировки из-за габаритов рулонов;
- Плотность чаще всего неравномерна;
- Небольшое разнообразие расцветок.
Достоинства пластиковых моделей:
- Устойчивы к истиранию;
- Невосприимчивы к воде;
- Легко содержать в чистоте;
- Долговечны;
- Экономичны.
Недостатки:
- Со временем на поверхности могут образоваться царапины;
- Можно сломать;
- Даже матовый пластик дает блики.
Достоинства виниловых полотен:
- Долговечность;
- Износоустойчивость;
- Не боятся влаги;
- Просто и быстро очищаются от грязи.
Недостатки:
- Продавливаются каблуками женской обуви;
- Большой вес, который выдержит не каждая система;
- Нельзя использовать при съемке огня.