Ручная чистка диска и реестра
Если Microsoft Visual C++ 2015 по-прежнему не устанавливается и выдает ошибку 0x80070666, при этом использование утилит «Ccleaner» и «FIX IT» не дало результатов, то необходимо проводить ручную чистку.
Скорее всего программа изначально была неправильно удалена и от нее остались файлы и записи в реестре, как обычно бывает после использования стандартного деинсталлятора в разделе «Программы и компоненты».
Не удалось устранить проблему? Обратитесь за помощью к специалисту!
И так, как это сделать:
- Для чистки реестра рекомендую использовать утилиту «Reg Organizer». Поэтому предварительно скачайте и запустите ее.
- Перейдите в раздел «Редактор реестра», в поиске укажите название приложения и нажмите «Начать поиск».
- Дождитесь завершения поиска, отметьте в найденном списке все пункты и нажмите «Удалить записи».
- Теперь зайдите в «Чистка дисков», нажмите «Сканировать» и затем удалите все найденные файлы.
- Сразу же после этого перейдите в «Чистка реестра» и исправьте все найденные проблемы.
- Перезапустите компьютер.
Проблема должна быть решена.
Причины проблемы
Все дело в том, что в большинство пакетов установки входит не только сама программа, но также и все вспомогательные пакеты и библиотеки, необходимые для ее работы. В нашем случае CorelDraw требует наличия Visual C++, Net.Framework. Эти библиотеки устанавливаются до начала установки самой программы.
Если у вас стояла какая — либо другая версия CorelDraw, значит все вспомогательное ПО уже было установлено. Установщик видит это, и думает, что у вас установлена не только вспомогательное ПО, но также и сам CorelDraw. Именно по этому вы видите сообщение с наличием другой версии этой программы.
Ручной поиск остатков на диске
Теперь перейдем к ручным методам поиска остатков. Для начала проверим диски на предмет наличия следов той программы, которую мы хотим полностью удалить из системы. Для этого воспользуемся обычным Проводником (или любым другим удобным для вас файловым менеджером).
C:\Program Files\ и C:\Program Files (x86)\
В этих папках хранятся основные рабочие файлы приложений.
Нам необходимо найти и удалить папку с названием программы. Просто последовательно перебираете папки в Program Files и при обнаружении нужной удаляете ее.
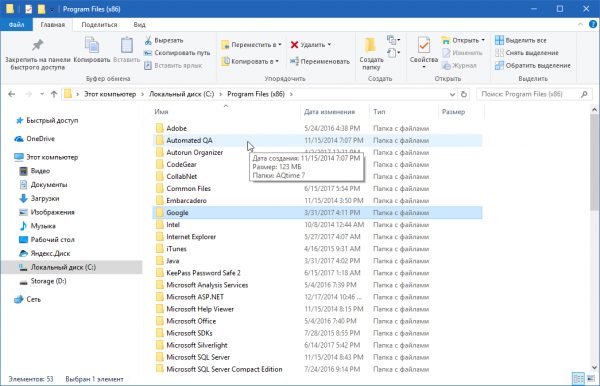
При этом нужно помнить название производителя продукта, потому что иногда они размещают папки программ в общей папке с названием производителя.
%AppData% и %LocalAppData%
Данные папки используются для хранения файлов, которые создаются в процессе работы приложения. Это могут быть конфигурационные файлы для вашей системы, журналы и многое другое.
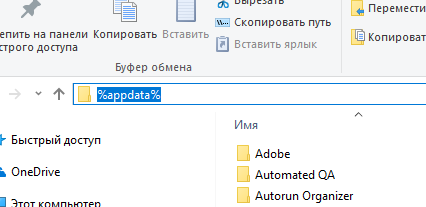
Открываем последовательно папки %appdata% и %localappdata% в Проводнике и ищем внутри этих папок название производителя или напрямую название продукта, остатки которого хотим удалить.

Чаще всего в AppData/LocalAppData сначала идет папка с названием компании-производителя, а уже в ней располагается папка с названием самого продукта.
После того, как вы нашли папки с названием продукта в AppData/LocalAppData, просто удалите их.
Онлайн-курсы от Международной школы профессий
Сайт — online.videoforme.ru Длительность обучения — 2 недели. Стоимость обучения — 5 600 рублей.
Обучение Корел Дро проходит в формате вебинаров, доступных в записи. После каждого урока студент выполняет домашнюю практическую работу, которую проверяет наставник. В процессе изучения пользователи знакомятся только с актуальной информацией, без «воды».
Программа курса:
- основы векторной и растровой графики;
- трансформация простых пространств;
- инструменты программы и оптические эффекты;
- создание и изменение шрифтов, текстов, логотипов;
- базовые и вспомогательные настройки программы CorelDraw.
Возможность стажировки
Успешные выпускники получат возможность пройти стажировки в компаниях-партнерах Школы – Санкт-Петербургской школе телевидения, ресторане Greenbox, digital-компании Black Cloud и других.
По окончании обучения слушатели получают сертификат о пройденном курсе.
Что делать?
Для решения проблемы нужно будет слегка подредактировать установочный пакет. Для начала, если он у вас идет единым файлом, похожим на вот такой:
![]()
Установочный пакет CorelDraw в виде одного файла
Нужно его распаковать любым архиватором типа WinRar в любую папку. Для этого жмем по файлу правой кнопкой мыши и выбираем Winrar-> Извлечь в ….

Распаковка установочного пакета CorelDraw
Затем заходим в папку с распакованным содержимым и на ходим там файл setup.xml. Открываете его с помощью блокнота.
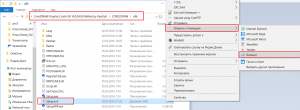
Открытие файла setup.xml блокнотом
Далее находите строку и удаляете ее.
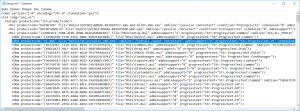
Удаление строки и файла setup.xml
После этого сохраняете файл setup.xml и закрываете блокнот.
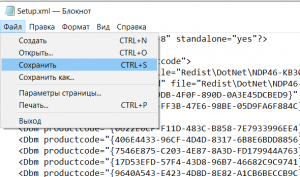
На этом все. Теперь все, что вам осталось сделать, это запустить установку из распакованной папки через файл setup.exe. Сообщение об установленной версии CorelDraw больше не будет появляться.
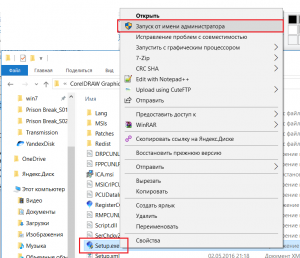
Если же у вас файл установки не в виде одного файла или вы не можете найти файл setup.xml, то вам нужно удалить через программы и компоненты все элементы Net.Framework и Microsoft Visual C++.
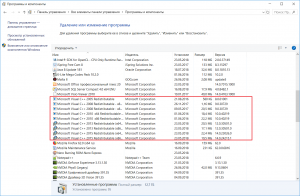
Все это поочередно нужно удалить
Далее перезагружаете ПК и пробуете заново запустить установку CorelDraw.
Документ описывает процесс полного удаления CorelDRAW Graphics Suite X5 с систем под управлением Windows XP, Windows 7, или Windows Vista в случае неудачной попытки удаления продукта при помощи штатных средств Панели Управления Windows.
Внимание: если вы работаете с ОС Windows 7 или Windows Vista, перейдите сразу к шагу 3. Испльзование утилиты Windows Installer CleanUp Utility может повредить установленные программы сторонних производителей, например MS Office 2007
Шаг 1: Загрузите и установите утилиту Microsoft Windows Clean Up. Ее использование позволит удалить ключи реестра, созданные при установке продукта:
Шаг 2: Запустите утилиту Microsoft Windows Clean Up. 1. Щелкните Пуск – Программы — Microsoft Windows Clean Up. 2. Выберите CorelDRAW Graphics Suite X5 в списке продуктов. 3. Щелкните Remove.
Шаг 3: Удалите вручную папки CorelDRAW Graphics Suite X5 с жесткого диска. 1. Щелкните Пуск – Выполнить – наберите в строке Explorer и нажмите ОК. 2. Перейдите в каталог X:Program FilesCorel (где Х: — буква диска, на котором установлен продукт) . 3. Выделите и удалите папку CorelDRAW Graphics Suite X5.
Шаг 4а (для Windows Vista или Windows 7): Ручное удаление пользовательских папок Corel. 1. Щелкните Пуск – Программы – Стандартные — Выполнить – наберите в строке %appdata% и нажмите ОК. 2. Перейдите в папку Corel. 3. Выделите и удалите папку CorelDRAW Graphics Suite X5.
Шаг 4б (для Windows XP): Ручное удаление пользовательских папок Corel. 1. Щелкните Пуск – Выполнить – наберите в строке %appdata% и нажмите ОК. 2. Перейдите в папку Corel. 3. Выделите и удалите папку CorelDRAW Graphics Suite X5.
Шаг 5а (для Windows Vista или Windows 7): 1. Щелкните Пуск – Программы – Стандартные – Выполнить — наберите в строке %ALLUSERSPROFILE%corel и нажмите ОК. 2. Выделите и удалите папку CorelDRAW Graphics Suite X5.
Шаг 5б (для Windows XP): 1. Щелкните Пуск – Выполнить — наберите в строке %ALLUSERSPROFILE%corel и нажмите ОК. 2. Выделите и удалите папку CorelDRAW Graphics Suite X5.
Шаг 6: удаление ключей CorelDRAW X5 из реестра Windows:
Внимание: редактирование реестра рекомендуется производить опытным пользователям. Убедитесь в наличии резервной копии реестра перед внесением любых изменений
1. (Windows Vista или Windows 7) — Щелкните Пуск – Программы – Стандартные — Выполнить – наберите в строке regedit и нажмите ОК. 2. (Windows XP) — Щелкните Пуск – Выполнить – наберите в строке regedit и нажмите ОК. 3. Удалите следующие ключи: HKEY_LOCAL_MACHINESOFTWARECORELCorelDRAW15.0 HKEY_LOCAL_MACHINESoftwareCorelSetupCorelDRAW Graphics Suite 15 HKEY_LOCAL_MACHINESoftwareCorelPCULicenses540215253 HKEY_CURRENT_USERSoftwareCorelCorelDRAW15.0
****Windows XP/Vista 64 Bit или Windows 7**** HKEY_LOCAL_MACHINESOFTWAREWow6432NodeCORELCorelDRAW15.0 HKEY_LOCAL_MACHINESoftwareWow6432NodeCorelSetupCorelDRAW Graphics Suite 15 HKEY_LOCAL_MACHINESoftwareWow6432NodeCorelPCU540215253 HKEY_CURRENT_USERSoftwareCorelCorelDRAW15.0
Что делать?
Для решения проблемы нужно будет слегка подредактировать установочный пакет. Для начала, если он у вас идет единым файлом, похожим на вот такой:
![]()
Установочный пакет CorelDraw в виде одного файла
Нужно его распаковать любым архиватором типа WinRar в любую папку. Для этого жмем по файлу правой кнопкой мыши и выбираем Winrar-> Извлечь в ….

Распаковка установочного пакета CorelDraw
Затем заходим в папку с распакованным содержимым и на ходим там файл setup.xml. Открываете его с помощью блокнота.
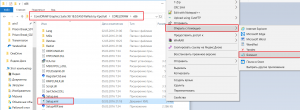
Открытие файла setup.xml блокнотом
Далее находите строку и удаляете ее.
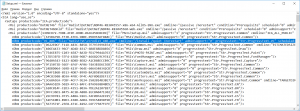
Удаление строки и файла setup.xml
После этого сохраняете файл setup.xml и закрываете блокнот.
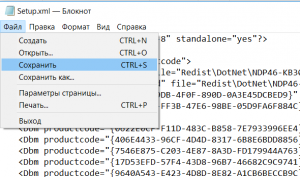
На этом все. Теперь все, что вам осталось сделать, это запустить установку из распакованной папки через файл setup.exe. Сообщение об установленной версии CorelDraw больше не будет появляться.
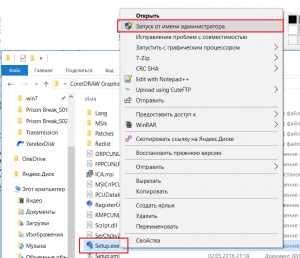
Если же у вас файл установки не в виде одного файла или вы не можете найти файл setup.xml, то вам нужно удалить через программы и компоненты все элементы Net.Framework и Microsoft Visual C++.
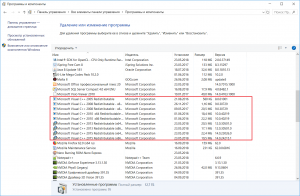
Все это поочередно нужно удалить
Далее перезагружаете ПК и пробуете заново запустить установку CorelDraw.
Coreldraw не устанавливается на windows 10
Не всегда нужное ПО, особенно на Windows, сразу без проблем инсталлируется на компьютер. То же можно сказать и о Корел, с которым у некоторых пользователей возникают проблемы. Далее, мы рассмотрим основные причины и решим, что делать, если не устанавливается CorelDraw.

Что делать, если программа CorelDraw не устанавливается?
Удаление остатков удаленных программ в деинсталляторе Reg Organizer
Если речь идет не об антивирусах, а о простой прикладной программе, то есть шанс, что данные о следах (остатках) имеются в базе данных инструмента для удаления программ в Reg Organizer.
Для этого запустите Reg Organizer и перейдите в инструмент удаления программ. Слева на боковой панели будет пункт «Следы уже удаленных программ».
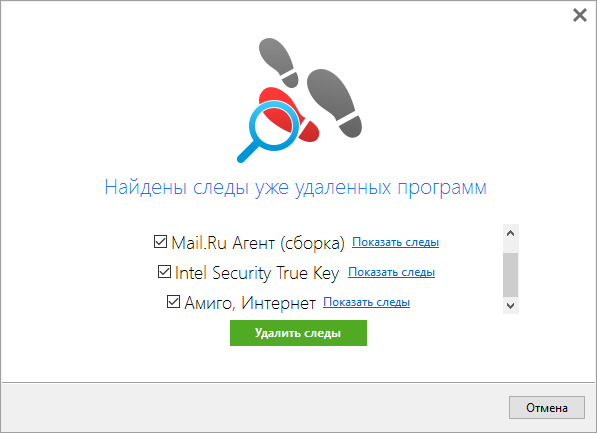
Если после названия пункта вы видите в скобках ненулевое значение, значит утилите Reg Organizer удалось найти остатки некоторых программ. Проверьте, нет ли среди них той программы, которую вы и хотите удалить.
Если удаление остатков через Reg Organizer не помогло или остатки для нужной вам программы не были найдены, то идем к следующему пункту.
Правильное удаление
Как правильно удалять?
- В системе Windows есть специальная утилита Clean Up. Если вы её не нашли, то стоит скачать в интернете с официального сайта Windows.
- Запускаем Clean Up.
- Затем открываем список с перечислением установленных программ.
- Выделяем там CorelDraw и жмём Remove, то есть «Удалить».
- Перезагружаем компьютер.
После этого приложение избавится от назойливого софта.
Чистка реестра
Не всегда это помогает. А если и помогает, то иногда требуется ещё одна, более серьёзная операция. В реестре могли остаться ключи от программы, которые не позволяют установщику выполнить своё дело. Их мы должны удалить. Заниматься этим самостоятельно лучше опытным пользователям, а также предварительно создав резервные копии системы и реестра.
Жмём Win+R. В открывшейся строке «Выполнить» набираем regedit и нажимаем «Ввод». Теперь в реестре ищем для 64-разрядных версий следующие ключи и удаляем их:
Для 32-разрядных систем сосредотачиваемся на поиске таких ключей и тоже удаляем:
И ключ, который совпадает в обоих случаях:
Перезагружаем ПК. После этого система должна сказать окончательное «Пока» Корел.
Инструкция по установке CorelDRAW
Уважаемые сотрудники Саратовского государственного университета!
В мае 2017 года для образовательных нужд университета была закуплена подписка на комплект программного обеспечения Corel Academic Site License Level 5 Three Years, которая будет действовать с этого момента в течение трех лет.
Данная подписка предоставляет учебному заведению неограниченное право использования следующих программных продуктов Corel:
- CorelDRAW Graphics Suite 2017
- Corel PaintShop Pro X9
- Corel VideoStudio Essentials
- Corel Painter 2017
- Corel PDF Fusion
ВНИМАНИЕ!!! Программные продукты предоставляются исключительно в учебных или личных целях. Версии программного обеспечения для образовательных учреждений не подлежат использованию в коммерческих, профессиональных или иных целях, направленных на получение прибыли
Результаты работ и другие данные, созданные при помощи версий программного обеспечения для образовательных учреждений или учебных версий, могут содержать определенные уведомления и ограничения, которые запрещают использование данных вне образовательной среды. Если Вы комбинируете или связываете данные, созданные при помощи версий программного обеспечения, предназначенных для образовательных учреждений, версий для студентов или для персонального обучения, с данными, созданными иным образом, то на такие комбинированные данные также может распространяться действие таких уведомлений и ограничений.
Программное обеспечение, поставляемое в рамках лицензии CASL, загружено на внутренний сервер учебного заведения и предоставлен доступ всем заинтересованным в получении программного обеспечения пользователям. Пользователи могут скачать дистрибутивы внутри сети СГУ. Для этого необходимо зайти на сервер в раздел: \\shares\distr\_Text_and_Graph\COREL
Требования к системе для CorelDRAW Graphics Suite 2017
- Windows 10, Windows 8.1 или Windows 7 (32- или 64-битные версии), все с последними пакетами обновления
- Intel Core i3/5/7 или AMD Athlon 64
- 2 ГБ оперативной памяти
- 1 ГБ места на жестком диске
- Мышь, планшет или мультисенсорный монитор
- Разрешение монитора 1280 x 720 при 100% (96 т/д)
- Microsoft Internet Explorer 11 или выше
- Microsoft .Net Framework 4.6
- Опционный DVD-привод (для установки коробочной версии)
- Подключение к интернету *
*Подключение к интернету требуется для проверки аутентичности CorelDRAW Graphics Suite, получения обновлений производительности и стабильности, доступа к онлайн-контенту и использования некоторых компонентов пакета, таких как QR-коды и Контент-центр. CorelDRAW Graphics Suite может быть использован в автономном режиме при условии подключения к интернету (по крайней мере раз в месяц).
Для получения лицензионных ключей сотруднику необходимо написать служебную записку по образцу.
Для установки CorelDRAW Graphics Suite 2017 на вашем компьютере, подключенному к сети СГУ вы можете воспользоваться сервером развертывания \\chuzzle\CorelDRAW Graphics Suite 2017. В данном случае установленная версия программы будет получать необходимые обновления и будет содержать шаблоны и клипарты для создания дизайна.
Для установки CorelDRAW Graphics Suite 2017 на вашем домашнем компьютере с указанного сервера \\shares\distr\_Text_and_Graph\COREL Вам нужно скачать файл CorelDRAWGraphicsSuite2017Installer-EN_DE_FR_IT_NL_ES_BR_CZ_PL_RU_CT_CS_JP_TR.iso
Затем нужно замонтировать этот установочный образ в вашей системе. (Для Windows 10 подключение образов дисков происходит автоматически, надо его просто открыть, например, через проводник). После этого можно запустить установочный файл и следовать указаниям установщика.
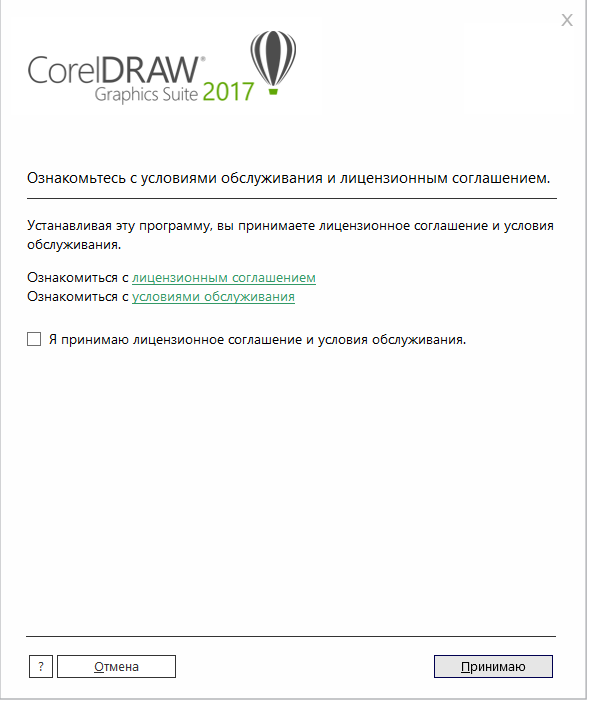
Здесь необходимо принять лицензионное соглашение и условия обслуживания.
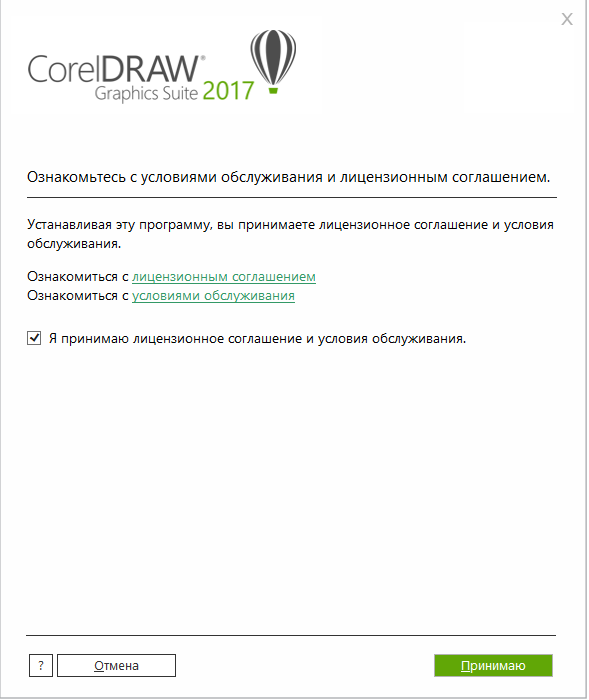
Продолжаем установку, нажимаем кнопку «Принимаю».
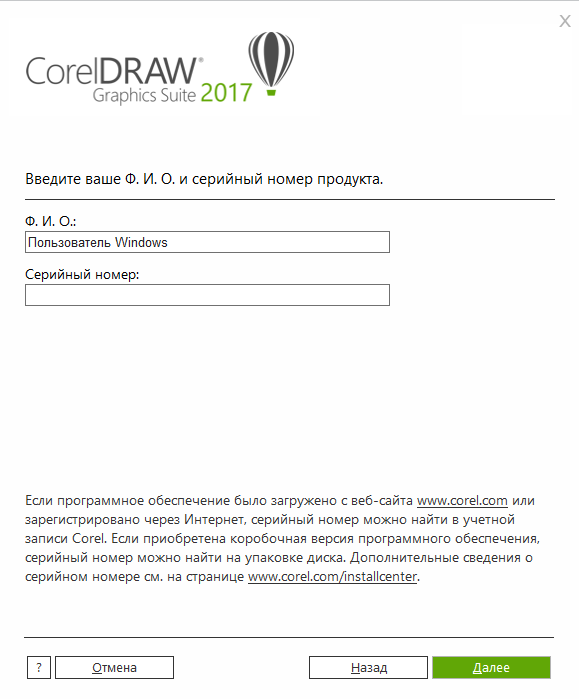
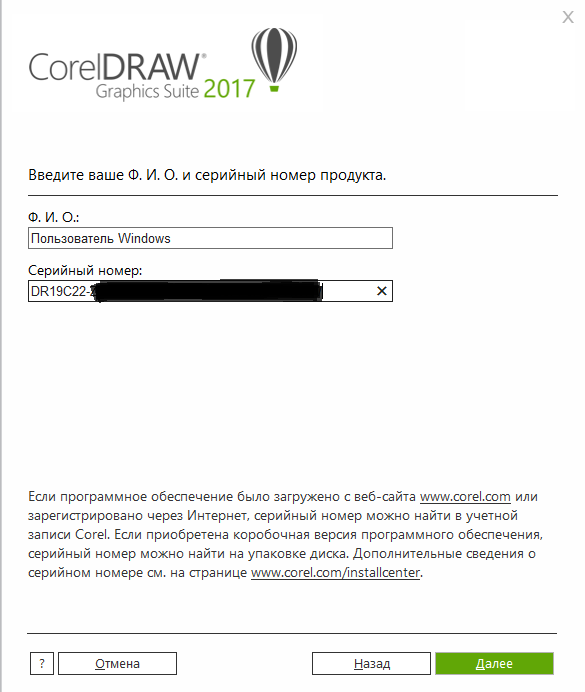
В этом окне нужно ввести серийный номер, который вам был передан от администраторов лицензий сети СГУ. Жмем «Далее».
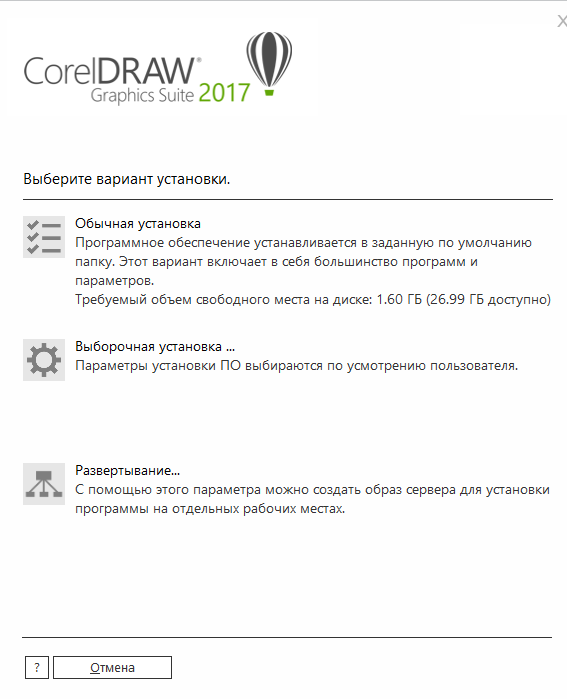
Если вам нужны все приложения, входящие в пакет Corel, выбирайте вкладку «Обычная установка». Если вам нужен только CorelDraw, можете войти в «Выборочная установка» и выбрать нужный программный продукт.
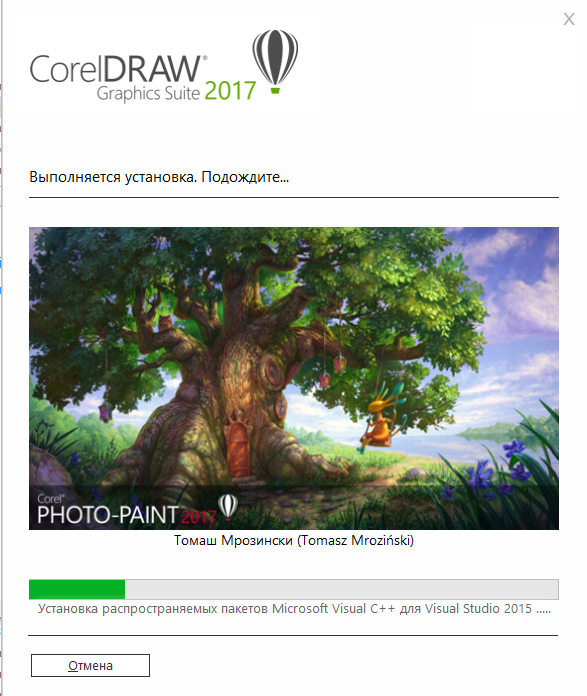
Ждём, идет процесс установки.
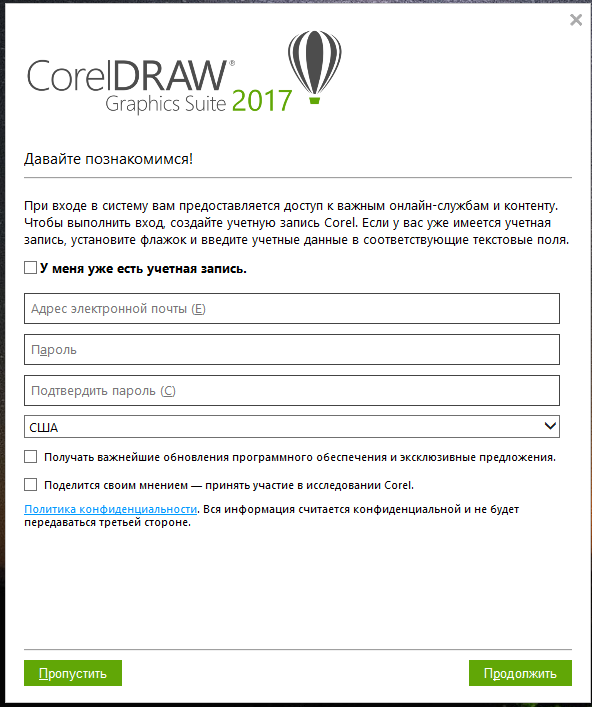
Так как данный программный продукт зарегистрирован на университетскую учетную запись, в данном окне нужно нажать «Пропустить».
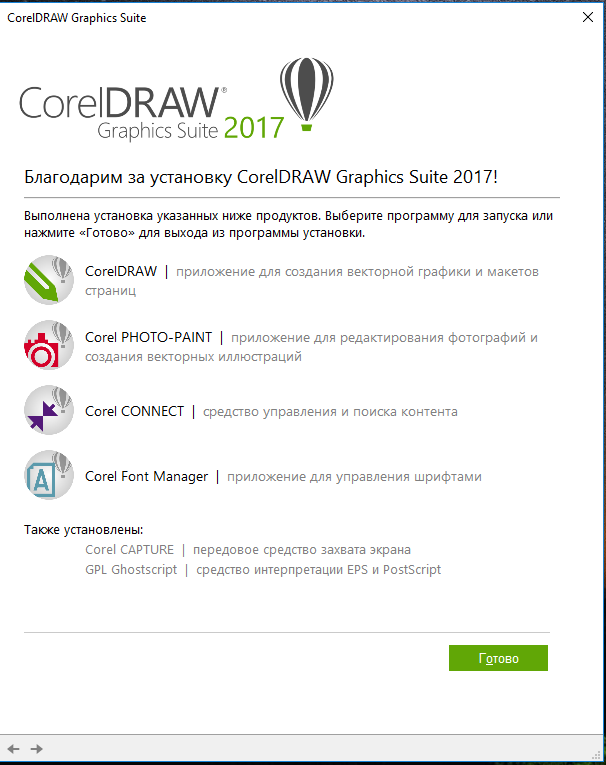
ГОТОВО!
Если у Вас еще остались вопросы по установке, можете обратиться в отдел аппаратно-программных систем ПРЦНИТ, который находится в 9 корпусе 105 комнате или позвонить по телефону 210-667.
Файлы:
Образец служебной записки
Как я могу быть уверен, что никто не пришлет мне вирус через BitTorrent?
Если коротко — то никак. Вы должны относиться к загрузкам через BitTorrent так же, как и к загрузкам любых файлов из сети Интернет. То есть, если вы не доверяете источнику, нужно быть очень осторожным. Если на сайте, с которого вы скачиваете торрент, есть комментарии к нему, внимательно ознакомьтесь с этими комментариями. Помимо комментариев, неплохо сначала просканировать загруженный файл с помощью антивирусной программы. µTorrent гарантирует, что оригинальные файлы, используемые для создания торрента, не были изменены, однако если при создании торрента файлы были уже заражены, то в этом случае мы не можем обеспечить защиту!
Причины проблемы
Все дело в том, что в большинство пакетов установки входит не только сама программа, но также и все вспомогательные пакеты и библиотеки, необходимые для ее работы. В нашем случае CorelDraw требует наличия Visual C++, Net.Framework. Эти библиотеки устанавливаются до начала установки самой программы.
Если у вас стояла какая – либо другая версия CorelDraw, значит все вспомогательное ПО уже было установлено. Установщик видит это, и думает, что у вас установлена не только вспомогательное ПО, но также и сам CorelDraw. Именно по этому вы видите сообщение с наличием другой версии этой программы.
Установка
Перед тем, как установить CorelDRAW X4 на Windows 10 необходимо получить лицензионную копию программы или воспользоваться условно бесплатной версией.
| Рекомендуем!InstallPack | Стандартный установщик |
| Официальный дистрибутив CorelDRAW Graphics Suite | |
| Тихая установка без диалоговых окон | |
| Рекомендации по установке необходимых программ | |
| Пакетная установка нескольких программ |
kak-ustanovit.rf рекомендует InstallPack, с его помощью вы сможете быстро установить программы на компьютер, подробнее на сайте.
Скачать её можно с официального сайта в специально предназначенном для этого разделе.
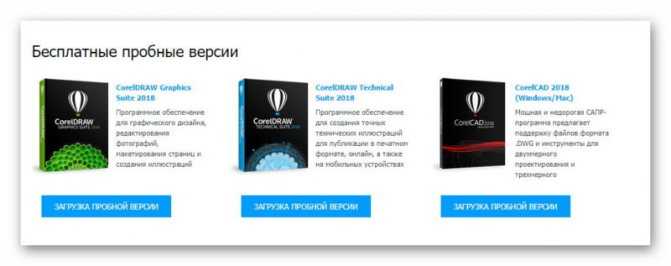
Или приобрести лицензию у сертифицированного партнёра Corel Corporation.
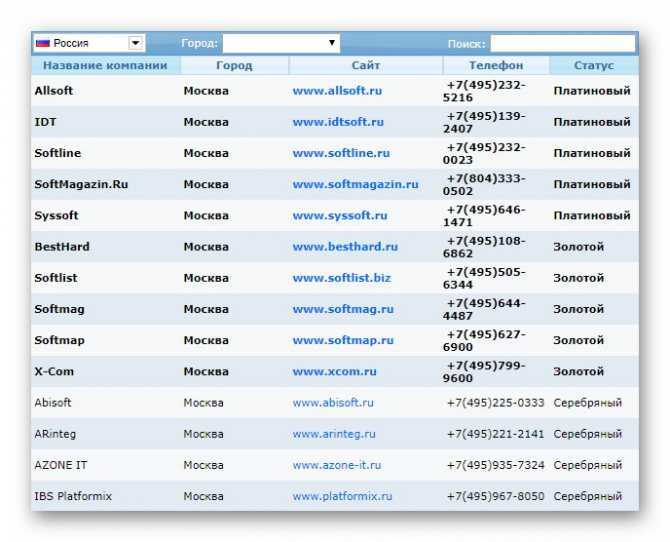
Нижеописанный процесс установки проводился с помощью лицензионного инсталлятора.
Как и в большинстве случаев, на первой странице установщика находится соглашения пользователя. Вдобавок есть ссылка на условия обслуживания.
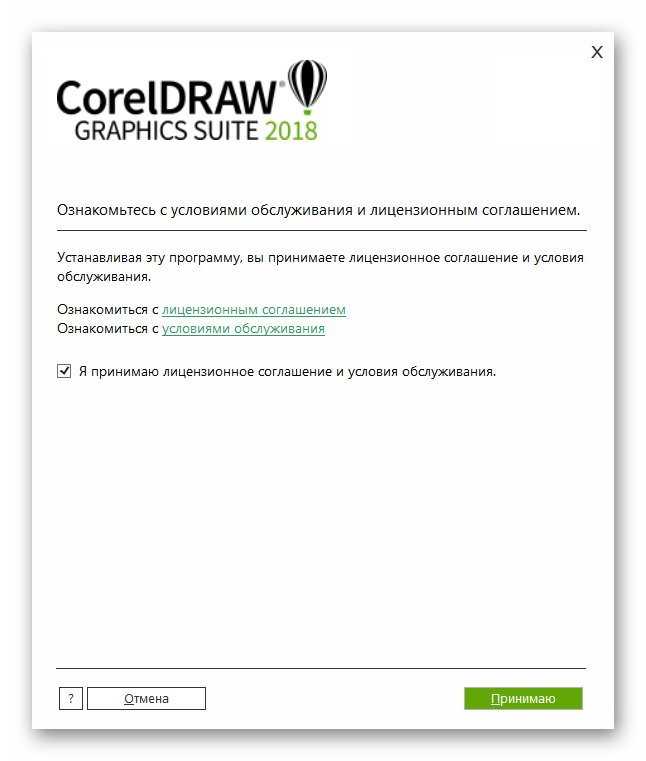
Регистрация продукта проходит с помощью ввода Ф. И. О. и серийного номера. Для этого в момент установки программы должно быть подключение к интернету.
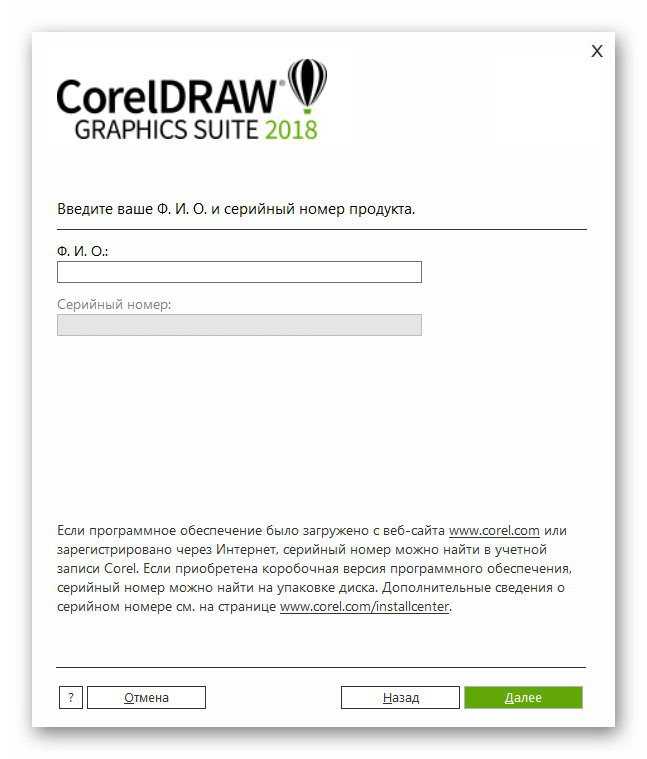
Есть два типа инсталляции: обычная и выборочная. При выборочной можно отказаться от установки некоторых плагинов.

Всего плагинов четыре, каждый из них является отдельным инструментом.
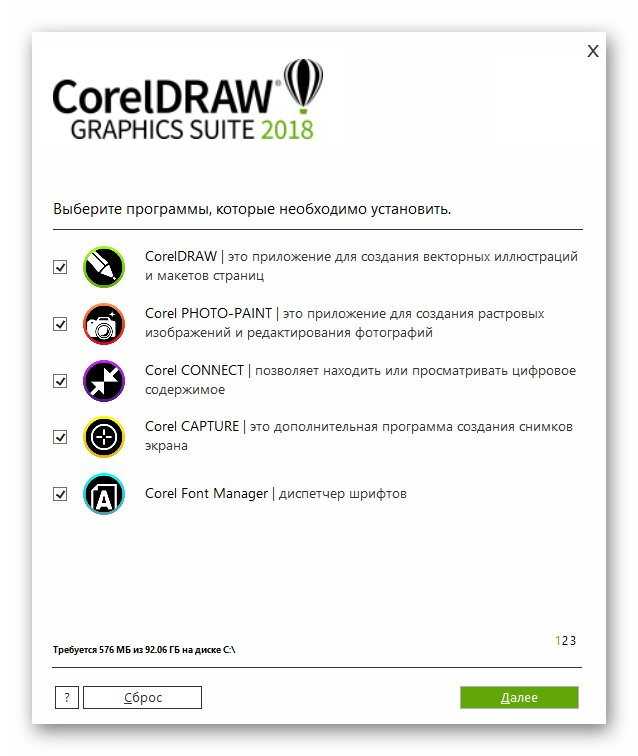
На следующей странице согласуется установка утилит, активация расширенной совместимости с файлами EPS, а также создание ярлыков на рабочем столе.
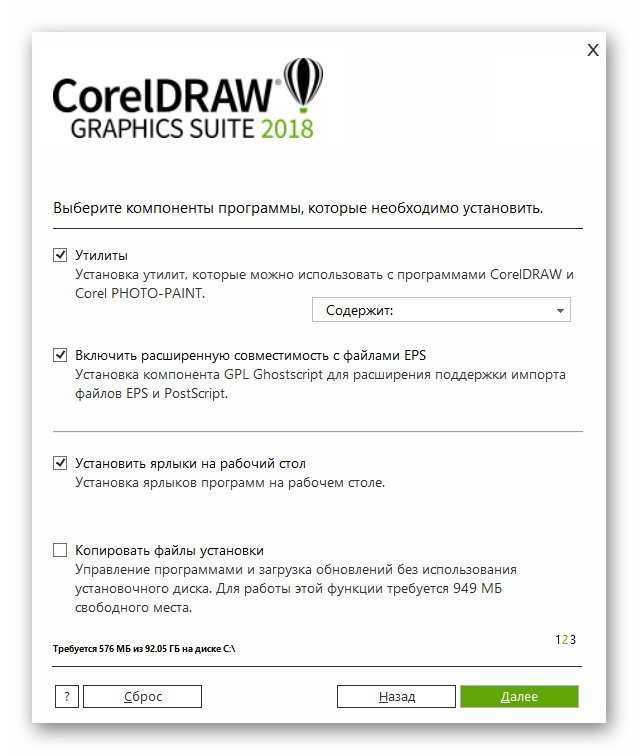
Выбор директории, в которой будут находиться системный файлы программы.
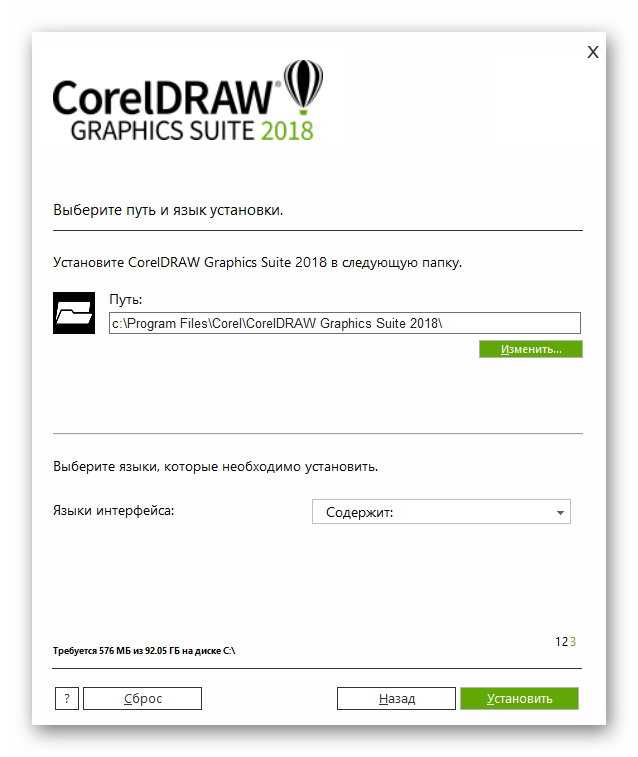
Начнётся установка CorelDRAW, по окончанию которой на рабочем столе появятся ярлыки, если такая задача была активирована ранее.
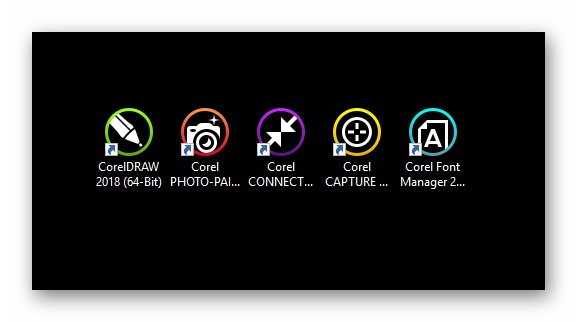
Думать о том, как русифицировать корел драв X7 после установки не нужно, так как в инсталляторе имеется выбор языка.
Видео по установке:
@как-установить.рф
Правильное удаление
Чтобы поставить нужную версию Корел, необходимо полностью очистить компьютер от старой. Сделать это не всегда просто. Но именно по этой причине многие не могут затем поставить на компьютер свежий продукт. Во время установки могут выводиться сообщения типа: «Невозможно установить указанный продукт, поскольку другая версия уже установлена».
Как правильно удалять?
- В системе Windows есть специальная утилита Clean Up. Если вы её не нашли, то стоит скачать в интернете с официального сайта Windows.
- Запускаем Clean Up.
- Затем открываем список с перечислением установленных программ.
- Выделяем там CorelDraw и жмём Remove, то есть «Удалить».
- Перезагружаем компьютер.
После этого приложение избавится от назойливого софта.
Чистка реестра
Не всегда это помогает. А если и помогает, то иногда требуется ещё одна, более серьёзная операция. В реестре могли остаться ключи от программы, которые не позволяют установщику выполнить своё дело. Их мы должны удалить. Заниматься этим самостоятельно лучше опытным пользователям, а также предварительно создав резервные копии системы и реестра.
Жмём Win+R. В открывшейся строке «Выполнить» набираем regedit и нажимаем «Ввод». Теперь в реестре ищем для 64-разрядных версий следующие ключи и удаляем их:
Для 32-разрядных систем сосредотачиваемся на поиске таких ключей и тоже удаляем:
И ключ, который совпадает в обоих случаях:
Перезагружаем ПК. После этого система должна сказать окончательное «Пока» Корел.
Почему в CorelDRAW пропадают некоторые функции
Если ответить двумя словами, то из-за некачественного взлома при использовании пиратской версии. Как работает проверка подлинности CorelDRAW? Вы устанавливаете программу, вводите лицензионный ключ, программа через интернет подключается к удалённым серверам разработчика и, если всё в порядке, никаких проблем не возникает. При первой установке даётся 30 дней пробного периода, во время которого вы можете проверить, удовлетворяет ли программа ваши потребности. Если вы, не приобретя программу, будете продолжать пользоваться ею после окончания пробного периода, функционал будет ограничен, в том числе вы не сможете сохранять, экспортировать и распечатывать созданные проекты.
Если же вы пользуетесь пиратской версией, то при условии пользования качественным репаком и точным следованиям инструкции по активации подобных проблем у вас возникает не должно. Тем не менее, если активатор некачественный или вы пропустили какой-то этап активации, программа всё равно продолжает обращаться к серверам CorelDRAW. Естественно, проверка на подлинность оказывается неудачной, из-за чего теряются некоторые функции. Для этого вам нужно пользоваться качественными репаками и обязательно заблокировать доступ программы к интернету, чтобы она не могла соединиться с сервером проверки лицензии.
Не всегда нужное ПО, особенно на Windows, сразу без проблем инсталлируется на компьютер. То же можно сказать и о Корел, с которым у некоторых пользователей возникают проблемы. Далее, мы рассмотрим основные причины и решим, что делать, если не устанавливается CorelDraw.
Что делать, если программа CorelDraw не устанавливается?
Как удалить корел с компьютера полностью виндовс 7
ВниманиеДля этого в Revo Uninstaller предусмотрен «Режим охоты». После нажатие соответствующей кнопки у вас появится прицел, который необходимо навести на элемент той программы, которую нужно деинсталлировать
Wise Program Uninstaller
Идеальный вариант для тех, кто не желает заморачиваться продолжительными настройками. Wise Program Uninstaller, несмотря на ограниченный функционал, располагает небольшим размером и простотой в обращении.
- По завершению установки открываем Wise Program Uninstaller.
Интерфейс и управление утилитой схож с вышеупомянутыми приложениями. В списке находим требуемую программу (вручную или через поиск), применяем к ней ЛКМ. Выбираем безопасное удаление и запускаем процесс деинсталляции.
Благодаря перечисленным в этом материале вариантам, вы сможете корректно удалить приложение со своего компьютера.
Восстановление ориентации экрана
К изменению ориентации экрана чаще всего приводят неверные действия самого пользователя, реже это происходит вследствие ошибок в сторонних программах для управления настройками дисплея.
Использование «горячих» клавиш
Если экран оказался перевернутым, попробуйте сначала воспользоваться следующими «горячими» клавишами:
- Ctrl + Alt + ↑ — восстанавливает изначальное положение экрана.
- Ctrl + Alt + ↓ — переворачивает экран по вертикали.
- Ctrl + Alt + → — поворачивает картинку на 90° вправо.
- Ctrl + Alt + ← — поворачивает ее на 90° влево.
Настройки видеокарты
Если по какой-то причине вам не удается поменять ориентацию с помощью клавиатурных комбинаций, в таком случае можете воспользоваться панелью управления драйвера видеокарты. Это может быть NVIDIA или Intel. Рассмотрим внесение изменений в настройки на панели Intel. Кликните правой кнопкой мыши по рабочему столу и выберите в меню опцию «Графические характеристики».
Нажмите в открывшемся окне «OK», а затем на самой панели выберите Поворот → Поворот в нормальный вид. Примените настройки. Как вариант, можно выбрать в контекстном меню рабочего стола Параметры графики → Поворот → Поворот в нормальный вид. Результат будет аналогичным.
Апплет «Разрешение экрана»
Выбрать правильную ориентацию картинки можно и в настройках «Разрешение экрана», доступных из того же контекстного меню рабочего стола. Откройте их, выберите в выпадающем меню «Ориентация» опцию «Альбомная» и примените настройки. В меню десктопа Windows 10 пункта «Разрешение экрана» нет, требуемые опции в этой версии ОС находятся в разделе «Дисплей» приложения «Параметры».
Основы программы
Начинать осваивать программу следует с самых азов, постепенно узнавая новые возможности и совершенствуя навыки владения. Она выпускается давно, поэтому имеет несколько версий, которые отличаются внешним видом, но весь функционал не меняется
Устанавливая ее, следует обращать внимание на технические возможности компьютера и операционной системы. Серия видеороликов Corel DRAW. Как рисовать на компьютере будет интересна новичкам
Автор подробно расскажет об инструментах, которые есть в программе, их настройках, принципах работы, на простых примерах покажет способы преобразования фигур
Как рисовать на компьютере будет интересна новичкам. Автор подробно расскажет об инструментах, которые есть в программе, их настройках, принципах работы, на простых примерах покажет способы преобразования фигур.
Установка
Перед тем, как установить CorelDRAW X4 на Windows 10 необходимо получить лицензионную копию программы или воспользоваться условно бесплатной версией. Скачать её можно с официального сайта в специально предназначенном для этого разделе.
Или приобрести лицензию у сертифицированного партнёра Corel Corporation.
Нижеописанный процесс установки проводился с помощью лицензионного инсталлятора.
Как и в большинстве случаев, на первой странице установщика находится соглашения пользователя. Вдобавок есть ссылка на условия обслуживания.
Регистрация продукта проходит с помощью ввода Ф. И. О. и серийного номера. Для этого в момент установки программы должно быть подключение к интернету.
Есть два типа инсталляции: обычная и выборочная. При выборочной можно отказаться от установки некоторых плагинов.
Всего плагинов четыре, каждый из них является отдельным инструментом.
На следующей странице согласуется установка утилит, активация расширенной совместимости с файлами EPS, а также создание ярлыков на рабочем столе.
Выбор директории, в которой будут находиться системный файлы программы.
Начнётся установка CorelDRAW, по окончанию которой на рабочем столе появятся ярлыки, если такая задача была активирована ранее.
Думать о том, как русифицировать корел драв X7 после установки не нужно, так как в инсталляторе имеется выбор языка.
Видео по установке:
@как-установить.рф
Если программа никогда не устанавливалась
Проблемы возникают и в тех случаях, даже если Корел Дро никогда и не стояла на компьютере. Причём оповещения при установке, скорее всего, будут те же самые. Мол, программа уже установлена. Дело заключается в паре компонентов, которые часто стоят по умолчанию почти на любой версии Windows: Microsoft .NET Framework 4 (программа-установщик) и пакет Microsoft Visual C++ 2015 Redistributable. Это вспомогательные утилиты, которые пытается загрузить инсталлятор, но сталкивается с тем, что они уже есть.
Выходов из этой ситуации несколько:
- удаление проблемных компонентов;
- установка несколько иным методом.
Простым способом будет очистить утилиты от Microsoft и установить их заново вместе с Корел.
- Открываем раздел «Программы и компоненты» из «Панели управления».
- Выбираем вкладку «Удаление и изменение программ».
- Находим там проблемный компонент Microsoft .NET Framework (веб-установщик) и затем пакет Microsoft Visual C++ 2015 Redistributable и убираем их.
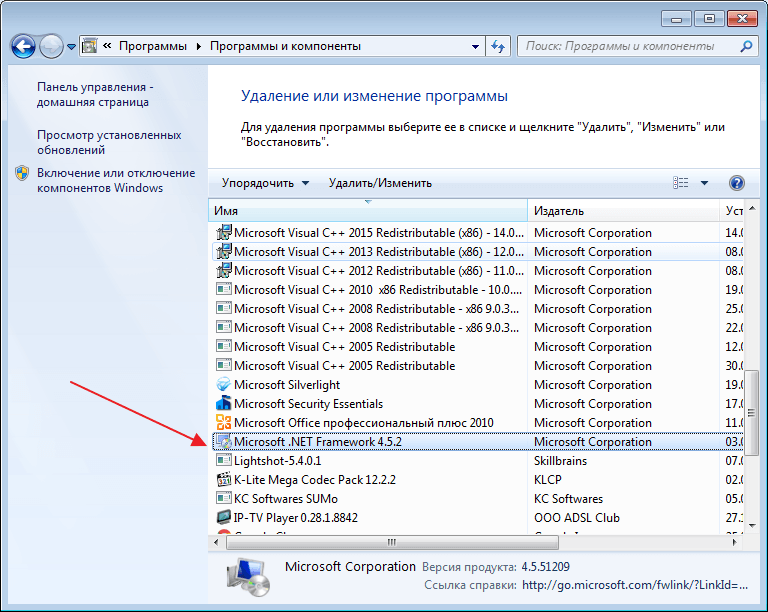
Более трудный способ: изменённое инсталлирование программы.
- Находим установочный файл. Он должен иметь расширение .exe.
- Распаковываем его содержимое в отдельную папку (ПКМ, «Извлечь в…»).
- Качаем этот файл.
- Распаковываем его и заменяем им папку Redist. Конечно, лучше на всякий случай сохранить заменённую папку где-нибудь на жёстком диске.
- Устанавливаем заново.
В скачанном архиве содержится папка, которая есть и в установщике, но с некоторыми изменениями. Несколько файлов подменены аналогичными, но пустыми: например, NDP46-KB3045560-Web.exe, далее NDP46-KB3045557-x86-x64-AllOS-ENU.exe, а ещё vcredist_x32.exe, vcredist_x64.exe. Делается это для того, чтобы система выполняла их и не тормозила, выдавая оповещения. Если вы можете сами написать нужные exe-файлы, то без труда сами подмените ими те, что указаны выше. После этого установка проходит без каких-либо затруднений.
Теперь вам известно, как устанавливать CorelDraw в разных ситуациях, и без труда сможете сделать это сами
Как видите, всё очень просто, важно понимать причину, по которой система выдаёт ошибки

В большинстве операционных систем есть предустановленные графические редакторы. Зачастую они просты и способны выполнять только самые примитивные задачи: наложение фильтров, раскадровку и другие изменения с помощью разных инструментов. Также существует и ряд других программ, специализирующихся на редактировании растровой и векторной графики. Каждое такое ПО предназначено для определённых задач, от пост-обработки фотографий до создания логотипов. Одним из таких редакторов является CorelDRAW, с помощью которого можно работать с векторной графикой. Однако, в пакете установки также входит Corel Photo-Paint, в котором присутствуют инструменты растрового редактирования.
























