Отслеживание установки программ
С помощью программы Reg Organizer можно будет отслеживать установку новых программ на компьютер. При отслеживании программой Reg Organizer процесса установки новой программы, будут получены сведения обо всех изменениях, которые произвела программа при установке на компьютер.
При удалении данной программы с компьютера, при помощи информации, полученной ранее, при отслеживании, произойдет полное удаление программы с компьютера.
Для установки программы на компьютер, в окне «Удалить программу» выберите команду «Установить программу». Далее пройдите все этапы установки программы на свой компьютер: включение отслеживания, обычная установка программы, формирование отчета об изменениях.
Revo Uninstaller
Revo Uninstaller — еще один продвинутый инструмент для поддержания гигиены системы, достойный аналог предыдущей программы-участницы обзора — Reg Organizer. Revo Uninstaller включает деинсталлятор программ, кстати, также с очисткой следов, инструменты для чистки и оптимизации системы, панель быстрого запуска таких системных инструментов, как системная информация, дефрагментация диска, центр защиты, восстановление системы, команда управления компонентами Windows и т.п.
В отличие от Reg Organizer, в разделе удаления программ Revo Uninstaller не предусмотрено удобного списка недавно установленных программ, но вместо этого программа имеет более интересный функционал – это так называемый режим «охотника».

Выберите этот режим в главном окне программы, и на экране монитора появится полупрозрачный значок в виде прицела, который будет вживую «охотиться» на установленные программы, чтобы их удалить. Переместите этот прицел, зажав его левой клавишей мышки, к ярлыку неугодной вам программы на рабочем столе или щелкните по этому значку непосредственно в окне работающей программы, которую хотите удалить. Появится меню деинсталлятора Revo Uninstaller, где вы сможете выбрать такие функции, как удаление программы, завершение процесса и его удаление, свойства программы или процесса, открытие папки с установленной программой и даже поиск в Интернете, где в один клик название программы или процесса откроется в окне браузера, причем уже в результатах поиска поисковика.
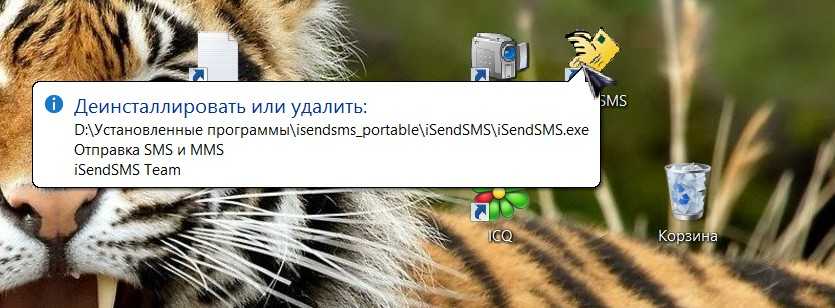
Теперь на работу той или иной неизвестной вам программы или системного процесса вы сможете пролить свет, не напрягаясь, как найти их истоки в файловой системе, как правильно прописать их название в поисковике, чтобы узнать о назначении и сути работы. Безусловно, в плане самообучения работе с ПК Revo Uninstaller может дать пользователям гораздо больше возможностей, нежели два предыдущих участника обзора – удаляя программы, пополняйте свою базу знаний о ПК и софте.
Revo Uninstaller существует в бесплатной версии и платной версии Pro. Последняя отличается более продвинутыми алгоритмами сканирования следов удаленных программ, многоуровневой системой резервного копирования, возможностью настройки самой программы интерфейса и прочими мелочами, без которых можно прекрасно обойтись.
Но вернемся к удалению установленных программ с помощью этой программы. С Revo Uninstaller необходимо проделать такие шаги:
1. Запустите Revo Uninstaller и вы сразу же попадете в раздел «Деинсталлятор».
2. В списке установленных программ выберите ту, которые планируете удалить.
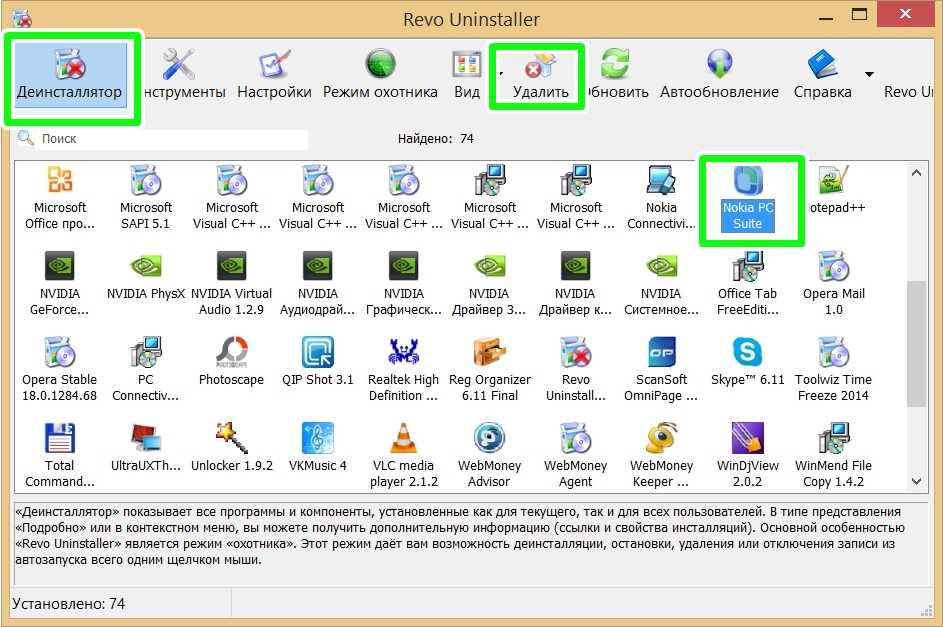
3. Затем нажмите кнопку «Удалить» на верхней панели окна программы и подтвердите свое действие в появившемся окне диалогов кнопкой «Да».
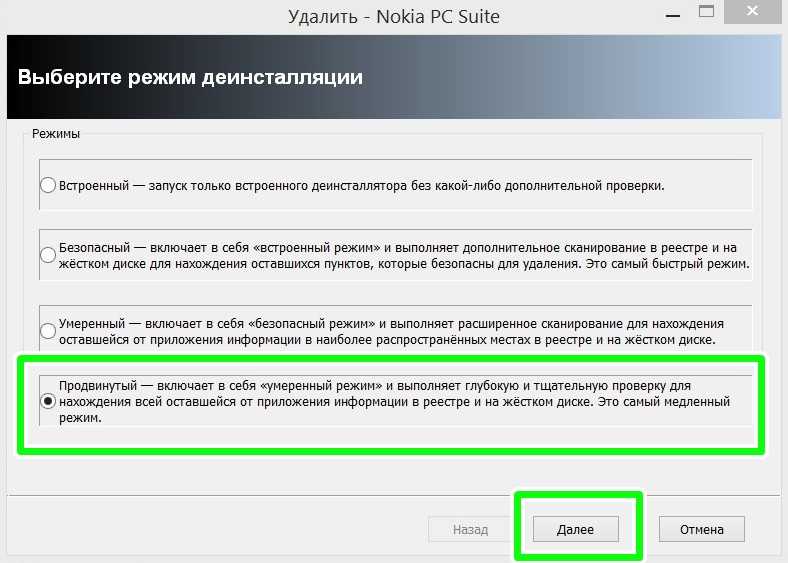
4. Далее появится окно выбора режима деинсталляции – встроенный (без чистки следов удаленных программ), безопасный (предполагает сканирование и чистку реестра), умеренный (помимо реестра, ищет следы удаленной программы на жестких дисках) и продвинутый режим (проводит глубокое сканирование на предмет наличия любых следов удаляемой программы на компьютере). Последний режим – продвинутый – и стоит выбирать для полного избавления от установленных программ.
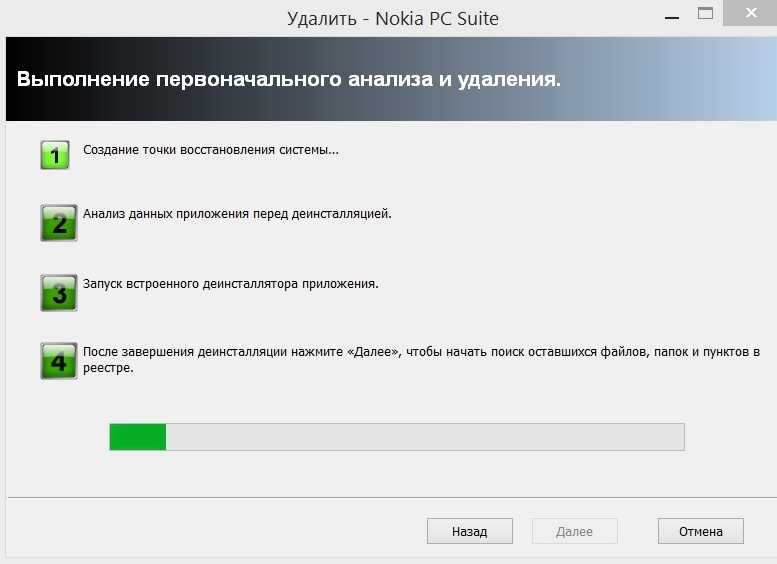
5. Программа начнет процесс деинсталляции выбранной программы с отображением каждого этапа в окне Revo Uninstaller. В отдельном появившемся окне деинсталляции конкретной программы, возможно, нужно будет дополнительно нажать кнопки для подтверждения удаления.
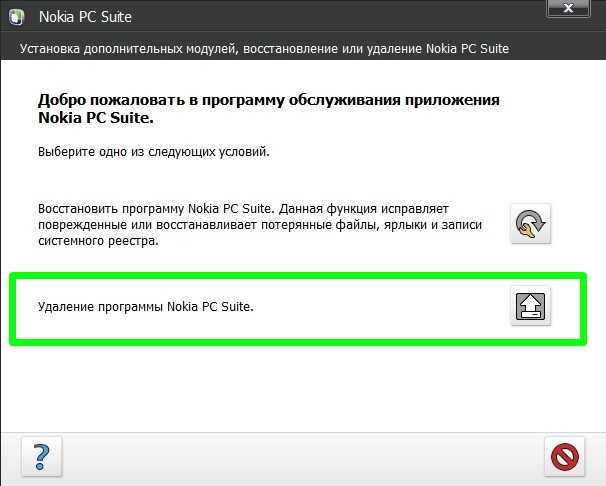
6. После завершения стандартного процесса удаления программы возвращайтесь в окно Revo Uninstaller и жмите кнопку «Далее», чтобы запустить сканирование компьютера на предмет оставшихся следов удаленной программы.

7. После такого сканирования опять жмите в появившемся окне кнопку «Далее» и перед вами откроется окно с найденными следами программы, где вам необходимо вручную отметить предлагаемые программой пункты.
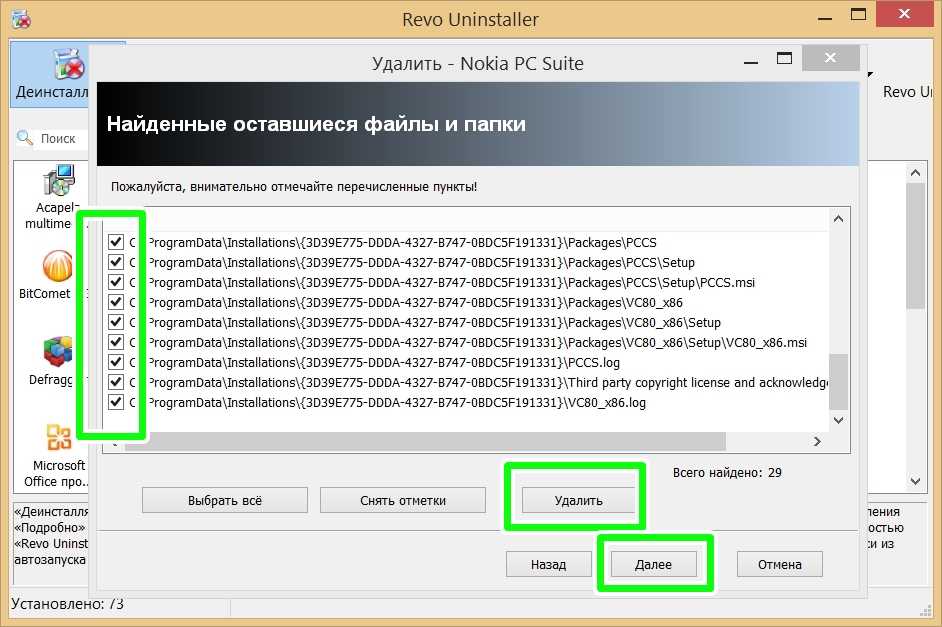
8. Затем жмите «Удалить» и переходите по кнопке «Далее».
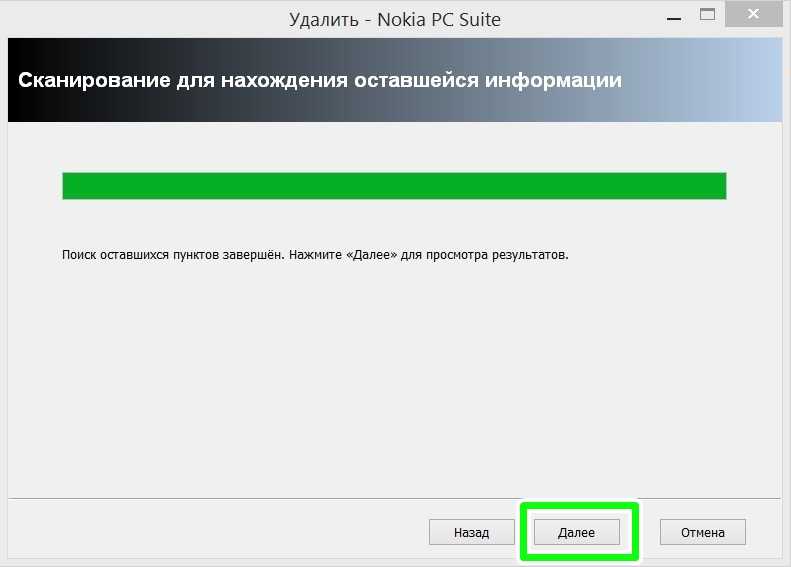
Все — Revo Uninstaller оповестит вас о завершении процесса деинсталляции.
Вместо заключения
Вот такой получился ТОП программ для очистки и оптимизации компьютера. Каждая из них имеет свой функционал и отличительные особенности, с которыми обязательно нужно ознакомиться перед загрузкой.
Какая самая лучшая программа для очистки компьютера? Это спорный вопрос, на который нет ответа. Ведь каждому пользователю нравится что-то свое. Да и цель данной статьи была не определить лучший чистильщик для компьютера, а предоставить рейтинг популярных утилит.
В общем, если понадобится сделать очистку компьютера или ноутбука, изучите этот ТОП и выбирайте понравившийся софт. Все чистилки для ПК имеют бесплатные версии, поэтому можете смело пробовать любую из них.
Основные возможности Reg Organizer
Удаление программ с поиском остатков
Reg Organizer поможет удалить ненужные приложения и их следы, предотвращая захламление реестра и дисков компьютера. Это весьма полезно, потому как далеко не все программы удаляют за собой рабочие файлы и записи с настройками в системном реестре. Возможность реализована на основе технологии Full Uninstall, разработанной нашими специалистами.
Расширенный менеджер автозагрузки (автозапуска)
Поможет контролировать приложения, которые запускаются вместе с операционной системой. Таким образом вы сможете освободить ценные ресурсы для других целей и в ряде случаев ускорить загрузку и работу операционной системы Windows.
Автоматическая очистка Windows
Позволяет удалять большое количество ненужной информации и освободить место на системном диске. С ее помощью можно удалить ненужные обновления, старые версии Windows и многое другое.
Помогут настроить работу Windows «под себя».
Продвинутый редактор реестра
Позволяет производить различные операции с системным реестром, в том числе экспортировать, импортировать, копировать значения ключей и многое другое. В отличие от встроенного в Windows, редактор реестра в Reg Organizer более функционален.
Поиск и замена в реестре
Позволяет найти ключи, относящиеся к интересующему вас приложению и удалить их при необходимости (один из вариантов ручной чистки реестра). Это полезно, например, в случае, когда какое-либо приложение не имеет программы деинсталляции и после его удаления «вручную» в реестре остаются ненужные записи, которые могут приводить к некорректному функционированию других приложений. В то же время, Reg Organizer производит более глубокий поиск и позволяет зачастую найти даже те ключи, связанные с данным приложением, которые не будут найдены другими аналогичными программами.
Редактор файлов реестра
Предназначен для редактирования ключей и параметров, добавления и удаления данных, содержащихся в .reg-файлах. Очень полезный инструмент для переноса настроек программ с одного компьютера на другой. В отличие от встроенного редактора реестра позволяет создавать сборные reg-файлы, которые могут содержать в себе различные ветки ключей реестра.
Предварительный просмотр файлов реестра (*.reg)
Предварительный просмотр перед импортом их содержимого позволит оценить данные еще до момента импорта. При просмотре импортируемого reg-файла его содержимое представляется в виде древовидной структуры в программе Reg Organizer, что позволяет представить в наглядной форме все ключи, которые будут импортированы в реестр.
Слежение за ключами реестра
Поможет вести наблюдение за действиями любой программы и детально узнать обо всех изменениях, которые вносятся в системный реестр.
пароль на архив 123123
запуск тихой установки Reg.Organizer_patch(32,64
ваша разрядность операционной системы)
Что это за утилита под Windows и для чего она нужна?
Справка. Reg Organizer – это проприетарная программа с широким функционалом для обслуживания операционной системы (ОС) Microsoft Windows. Она может выполнять следующие функции:
- обзор и удаление программ;
- настройка автоматического запуска приложений при старте Windows;
- чистка и оптимизация ОС;
- управление реестром, отслеживание ключей реестра (позволяет следить за действиями любой программы).
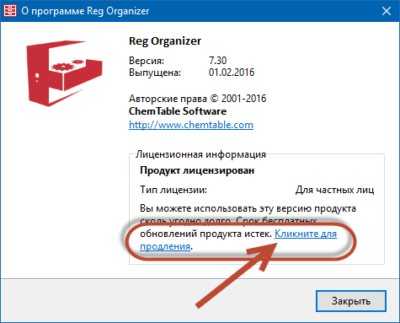
Reg Organizer платный продукт, чтобы пользоваться им в полной мере, нужно приобрести лицензию. После покупки программы ее можно использовать без ограничения по времени. Системные требования:
- ОС Windows 10, 8, 7, Vista, XP;
- ОЗУ 256 мб;
- Место на жестком диске 50 мб.
Другие программы для очистки реестра Windows и оптимизации ОС
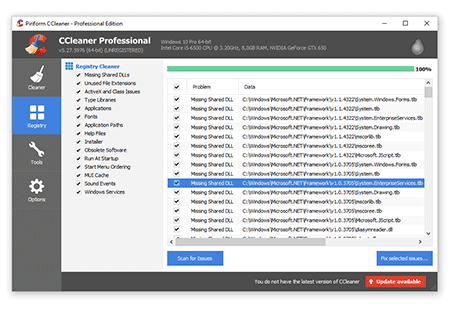
CCleaner — программа для очистки Реестра и жесткого диска
Программа CCleaner исправляет (или безопасно удаляет) отсутствующие dll-библиотеки, найденные в Реестре, неиспользуемые файловые расширения, библиотеки шрифтов, пути к приложениям, ненужные установщики, элементы автозагрузки, неиспользуемые сервисы Windows.
Модуль Registry Cleaner, встроенный в CCleaner, удалит записи несуществующих приложений, а также исправит недопустимые или поврежденные записи Реестра. Как заверяют разработчики, вы сразу же заметите, что компьютер запускается намного быстрее: «Как только Реестр Windows будет очищен, вы заметите повышение производительности и все сообщения об ошибках исчезнут».
Ad-aware: очистка Реестра от шпионов и ошибочных записей
Утилита для поиска “неправильных” ключей Реестра, очистки от всевозможных шпионских модулей и рекламы. Также эта утилита от Lavasoft позволяет делать различные «твики» реестра, связанные с безопасностью операционной системы Windows. Впрочем, основное предназначение утилиты Ad-aware — антивирусная защита.
WinRescue 2K
Cохранение и восстановление Реестра в среде Windows и DOS (с помощью загрузочных дискет) после возникновения фатальных ошибок. Следует отметить режим RegPac, в котором проверяется Реестр на предмет ошибок и ненужных записей с целью сокращения его объема. Результат работы может быть подвергнут полному откату.
RegSeeker
Бесплатная программа для очистки, оптимизации Реестра, поиска и удаления ненужных и ошибочных записей от разработчика HoverDesk. По большому счету, это программа для исправления ошибок реестра, несмотря на то, что в состав также входят инструменты для управления автозапуском и сканер мусорных файлов и дубликатов. Поддерживается широкий перечень операционных систем в диапазоне от Windows XP до 10.
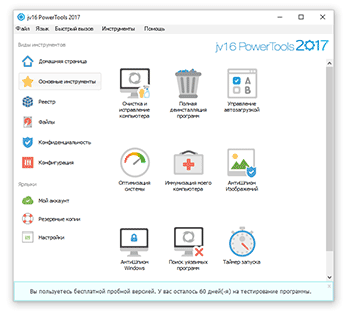
TweakNow RegCleaner
Утилита для очистки системного Реестра, исправления ошибок и твикинга. Оптимизация Реестра, сканирование и удаление ненужных ключей.
RegSupreme
Удаление устаревших и неправильных данных. В программе RegSupreme предусмотрено три режима чистки Реестра – быстрая, медленная и тщательная. Автоматическое резервное копирование всех изменений в Реестре.
См. также другие программы для очистки реестра в ОС Windows: EasyCleaner, Ultra WinCleaner и RegVac.
Как исправить regorganizer.exe
Аккуратный и опрятный компьютер — это один из лучших способов избежать проблем с Reg Organizer. Это означает выполнение сканирования на наличие вредоносных программ, очистку жесткого диска cleanmgr и ПФС / SCANNOWудаление ненужных программ, мониторинг любых автозапускаемых программ (с помощью msconfig) и включение автоматических обновлений Windows. Не забывайте всегда делать регулярные резервные копии или хотя бы определять точки восстановления.
Если у вас возникла более серьезная проблема, постарайтесь запомнить последнее, что вы сделали, или последнее, что вы установили перед проблемой. Использовать resmon Команда для определения процессов, вызывающих вашу проблему. Даже в случае серьезных проблем вместо переустановки Windows вы должны попытаться восстановить вашу установку или, в случае Windows 8, выполнив команду DISM.exe / Online / Очистка-изображение / Восстановить здоровье, Это позволяет восстановить операционную систему без потери данных.
Обновлено февраль 2022:
Мы рекомендуем вам попробовать это новое программное обеспечение, которое исправляет компьютерные ошибки, защищает их от вредоносных программ и оптимизирует производительность вашего ПК. Этот новый инструмент исправляет широкий спектр компьютерных ошибок, защищает от таких вещей, как потеря файлов, вредоносное ПО и сбои оборудования.
- Шаг 1: (Windows 10, 8, 7, XP, Vista — Microsoft Gold Certified).
- Шаг 2: Нажмите «Начать сканирование”, Чтобы найти проблемы реестра Windows, которые могут вызывать проблемы с ПК.
- Шаг 3: Нажмите «Починить все», Чтобы исправить все проблемы.
Загрузите или переустановите regorganizer.exe
Вход в музей Мадам Тюссо не рекомендуется загружать заменяемые exe-файлы с любых сайтов загрузки, так как они могут содержать вирусы и т. д. Если вам нужно скачать или переустановить regorganizer.exe, мы рекомендуем переустановить основное приложение, связанное с ним. Reg Organizer.
Информация об операционной системе
Ошибки regorganizer.exe могут появляться в любых из нижеперечисленных операционных систем Microsoft Windows:
- Windows 10
- Windows 8.1
- Windows 7
- Windows Vista
- Windows XP
- Windows ME
- Windows 2000
4u PRO
Что лучше установить Reg Organizer или CCleaner?
- че за вопрос ставь обе и пользуйся. какая не понравится удалишь
- это разные вещи !!!рег по работе с реестром си тупая чистка нужны обе проги, вторая как халявный вариант лучше витрег
- CCleaner довольно коварная штука. Чтобы им пользоваться надо знать чего хочешь добиться. Просто стартануть по умолчанию и «исправить» вс что найдт — прийдтся потом многое восстанавливать. Конечно, там есть возможность отката, но ты ж не знаешь, что тебе откатить, значит откатишь вс, что почистил. Куки можно почистить средствами браузера, то есть зайти в настройки и удалить либо все, что не желательно, либо выборочно. Временные файлы можно почистить с помощью стандартных средств Виндовс. CCleanerом можно почистить остатки удалнных прграмм и вс-вс, но надо чистить осознанно. Я много чистилок пробовал — все запускал как они устроены по умолчанию и обязательно что-то переставало работать. Каждый раз возвращался к очень старой программе RegCleaner 4.2, она удаляет именно вс лишнее и ни разу ничего не испортила, конечно некоторый хлам остатся после е спользования.
- Wise Registry Cleaner Pro Auslogics BoostSpeed
- Разумеется, Reg Organizer . CCleaner просто имитатор кипучей деятельности. После него выгребается в 5 раз больше хлама, чем он убрал, а в реестр его вообще пускать нельзя. А ещ лучше тебе подойдт https://files.mail.ru/DCUY31 — 360 Amigo Pro . Если чувствуешь себя достаточно уверенно, то может пригодиться и упомянутый https://files.mail.ru/TRYEN8 — Vit Registry Fix Free Edition. По глубине очистки он, пожалуй самый мощный, но работает только в ручном режиме.
- Лучше Vit Registry Fix
- CCleaner
- Клинер
- Ccleaner
- Лучше не устанавливать на комп вообще ничего из вышеперечисленного. Как впрочем и любые другие проги, которые не имеют прикладного значения, все эти ускорители и твикеры это развод для лохов. Тогда и надобность в чистке реестра сама собой отпадет…
- как оптимизировать систему как оптимизировать систему С ПОМОЩЬЮ СПЕЦИАЛИЗИРОВАННЫХ ПРОГРАММ Следить за захламленностью «КЕШа» за чистотой «Реестра» за фрагментированием жестких дисков очистить «Автозапуск» от ненужных программ отключить…
- Где можно скачать фильм не через торрент, чтоб хорошего качества и бесплатно Тут есть — https://megareliz.com/page/4/ Через торрент tab.net.ua ссылка заблокирована по решению администрации…
- какая программа может распаковать bin файл? и просмотреть его? Напишите пожалуйста. какая программа может распаковать bin файл? и просмотреть его? Напишите пожалуйста. здесь смотри https://open-file.ru/search/ Формат файла .bin #1 (наиболее вероятный) Описание файла .bin на…
- Понятие, виды и основные функции операционной системы. Понятие, виды и основные функции операционной системы. Вс это и даже больше описано здесь:https://ru.wikipedia.org/wiki/Операционная_система Хотел процитировать остальное прямо сюда — но ответ выходит больше…
- жена установила программу с помощью которой она теперь вкурсе любых моих похождений в иннете. Как мне найти её и удалить жена установила программу с помощью которой она теперь вкурсе любых моих похождений в иннете. Как мне найти её и удалить Вычищать все логи. Если…
- главные свойства файла? главные свойства файла? Имя, тип, размер, права размер возможно Была аналогичная проблема, получилось решить с помощью этого: Ищи в гугле или яндексе — «WindowsFix»,…
- Как на ноутбуке, ОС Windows 7 убрать пароль с администратора? Как на ноутбуке, ОС Windows 7 убрать пароль с администратора? СБРОС ПАРОЛЯ В Win 7 1.Ставим загрузочный диск и начнем процедуру восстановления пароля в…
Программы с автозапуском
В результатах автоматической экспресс-проверки отображается количество программ, для которых система Windows настроила автозапуск. Reg Organizer находит программы с автозапуском, загрузку которых следует отложить на время, чтобы утилиты не открывались одновременно с запуском Windows (это тормозит загрузку операционной системы). Из окна с результатами экспресс-проверки можно перейти к оптимизации этих программ.
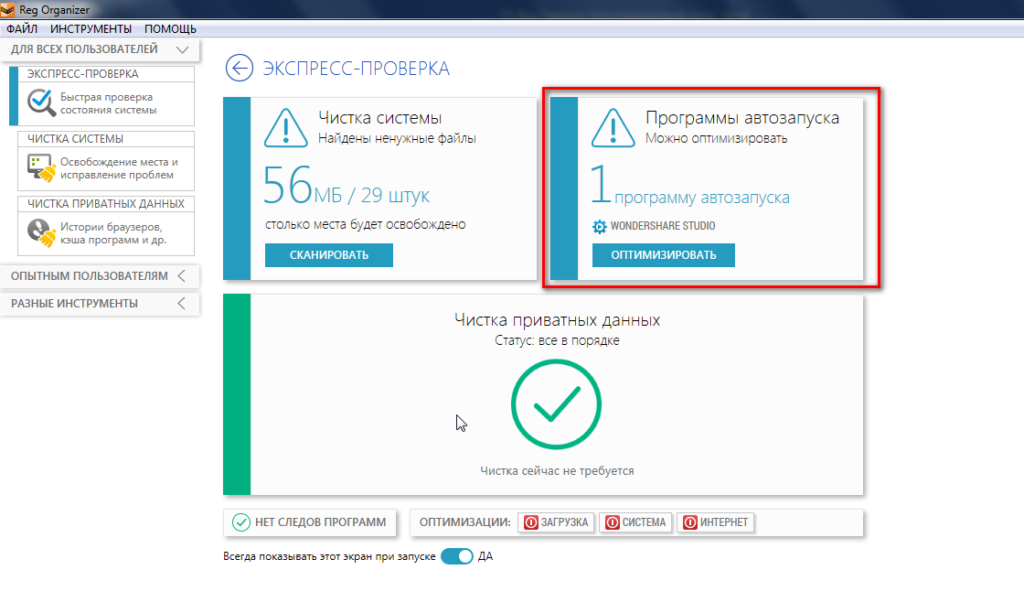
Выполним оптимизацию из результатов экспресс-проверки.
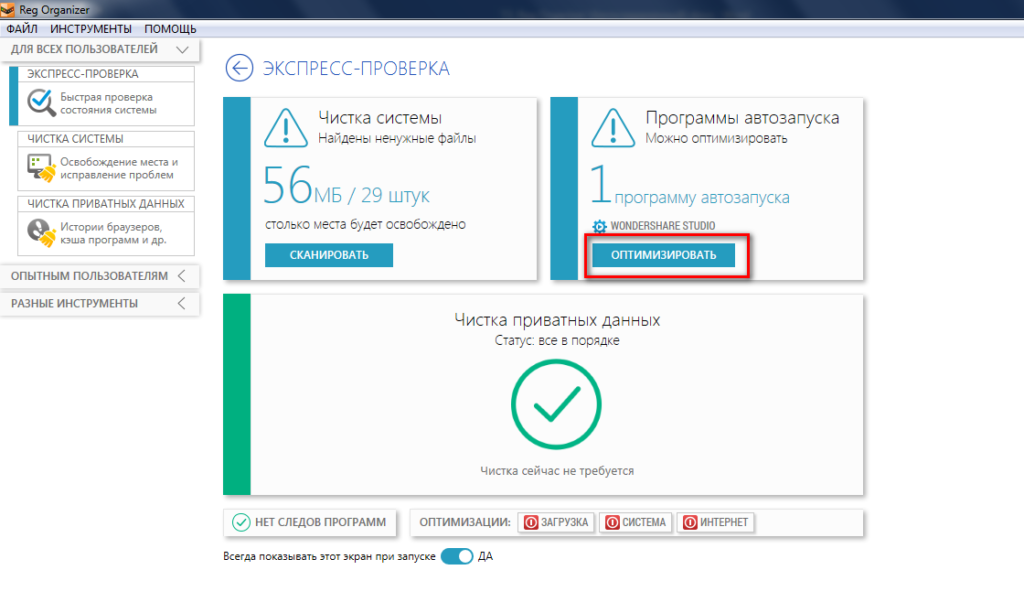
В открывшемся окне сообщения нажмём «Провести оптимизацию».
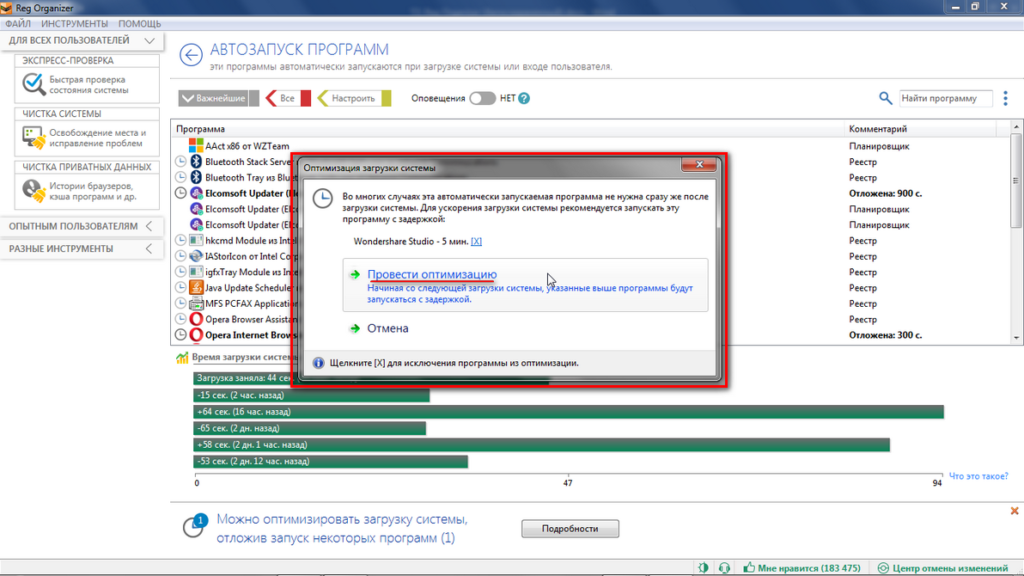
После этого появится окно с сообщением об успешном завершении операции оптимизации.
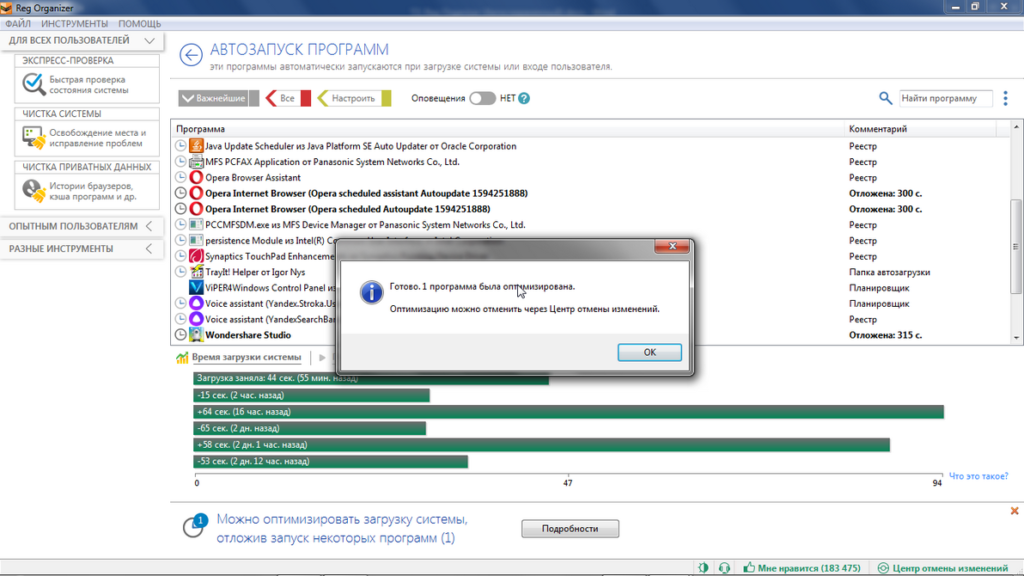
Инструмент предоставляет и другие возможности:
- отключение автозапуска для программ, в которых элемент автоматического запуска встроен разработчиками;
- удаление программ с автозапуском.
Перейти к расширенному функционалу инструмента вы можете через верхнее меню-«Инструменты»-«Автозапуск программ».
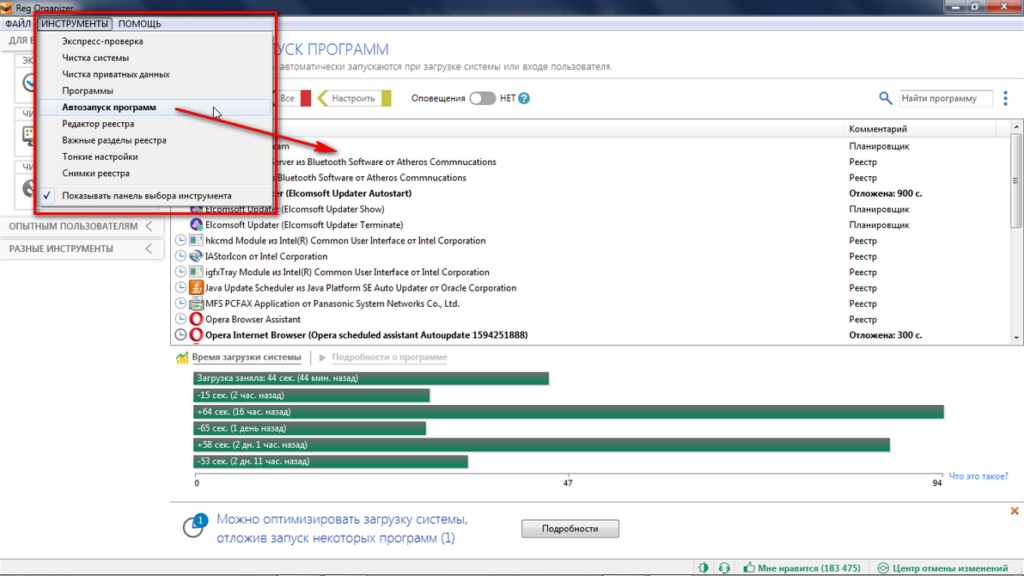
Инструмент «Автозапуск программ» доступен и из левого меню (подменю «Опытным пользователям»).
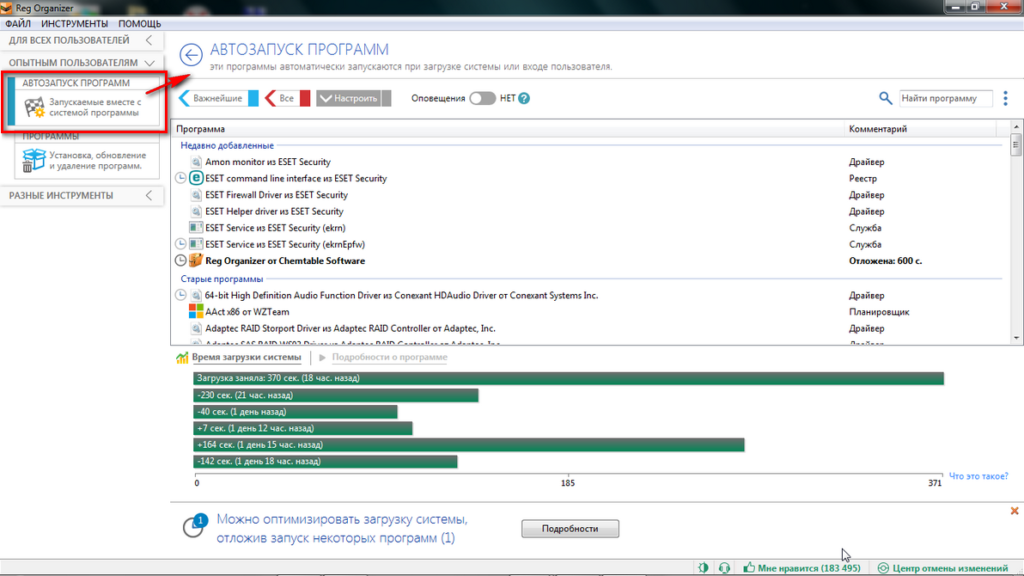
Открыв его, вы увидите, сколько времени уходит на загрузку Windows (зеленые полосы в низу окна). Увидите список программ и операций с автозапуском, сможете просмотреть сведения о них. Узнаете, отложен ли запуск и насколько. Увидите, какие ещё утилиты можно запускать с задержкой.
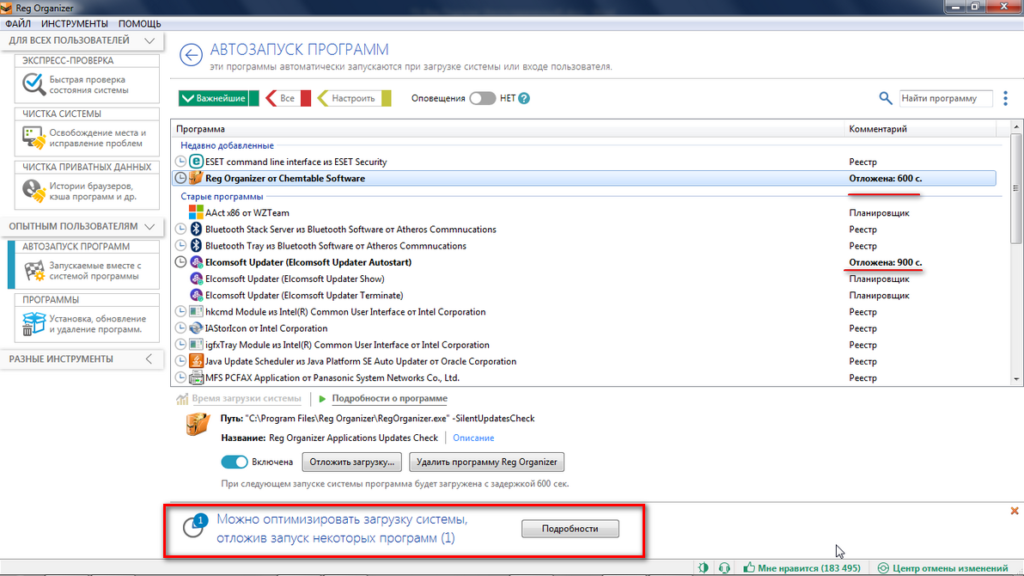
Все эти программы и операции открываются при старте Windows. Это тормозит загрузку системы. Если отложить запуск части программ, отключить его или вовсе удалить ненужные утилиты, время на запуск Windows значительно сократится. Информация отобразится в низу окна (в зеленых строчках появятся новые цифры).
В инструменте «Автозапуск программ» в Reg Organizer можно отложить запуск на несколько секунд, чтобы предоставить Windows больше времени на загрузку. Благодаря этой опции – откладывания автозапуска программ – вы сможете быстрее приступать к работе за компьютером.
Если в списке выделить конкретную строку, ниже отобразиться подробная информация о программе: название, путь. Также видно, включена ли опция задержки запуска. Активна кнопка удаления.
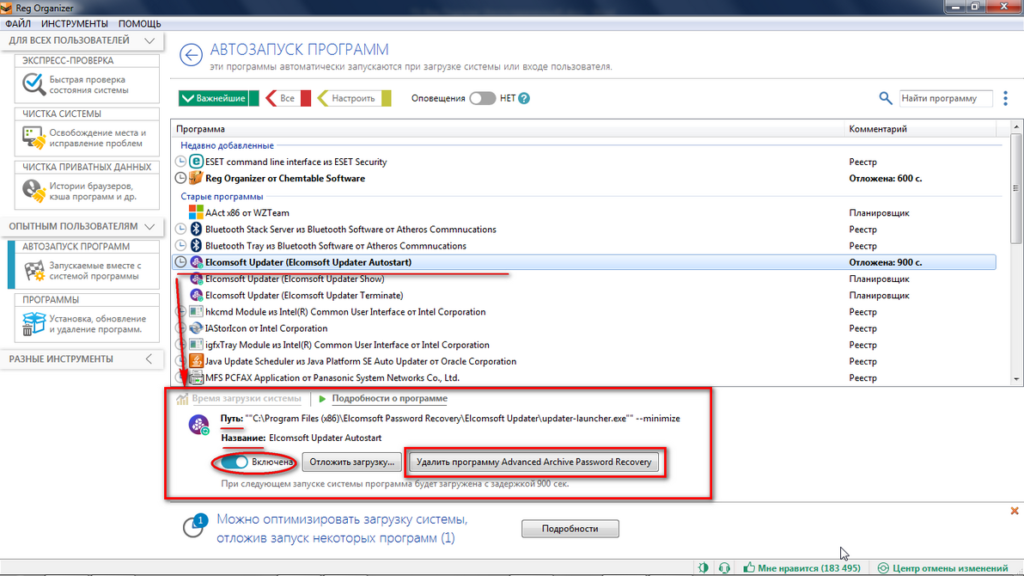
Можно открыть список всех программ или только важнейших.
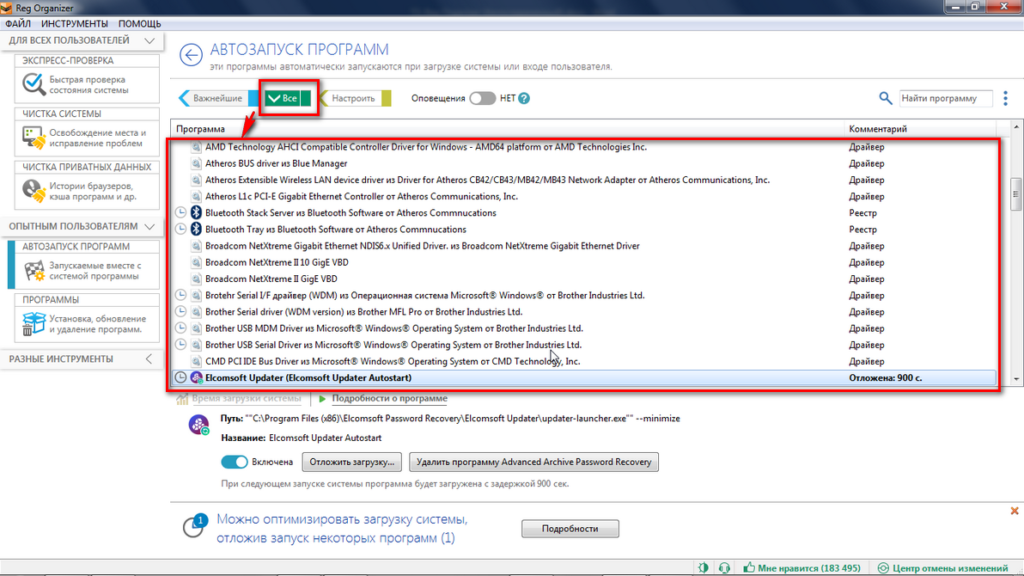
Кнопка «Настроить» позволяет настроить вид окна.

Список разделен на «недавно добавленные» и «старые программы». Если программа не нужна её можно здесь же удалить. Не готовы удалять, тогда отключите автозапуск, чтобы утилита не мешала загрузке Windows.
Мы познакомились с интерфейсом инструмента «Автозапуск программ». Подробнее о возможностях инструмента, а именно включение/отключение автозапуска, отложение загрузки, удаление утилит, читайте в отдельной статье, посвященной разбору продвинутых настроек программы Reg Organizer (для опытных пользователей).
JetClean
JetClean — отличный инструмент «всё-в-одном», но предоставляет легкий подход. Приложение не раздуто ненужными функциями, как большинство инструментов оптимизации ПК, и это поэтому JetClean эффективен.
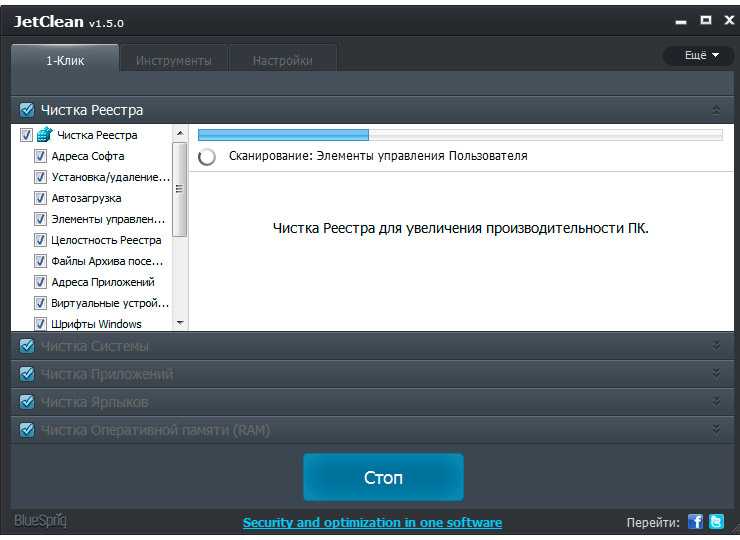 JetClean
JetClean
В дополнение к очистке реестра JetClean имеет четыре других встроенных функции очистки: Чистка системы (файлы операционной системы), Чистка приложений (установленные файлы нежелательной почты), Чистка ярлыков (недопустимые ярлыки на файлы и элементы меню ПУСК) и Чистка оперативной памяти RAM (для утечек памяти).
Другие полезные функции включают в себя оптимизацию запуска системы, ускорение интернет-соединения, ускоритель производительности компьютера и возможность создания переносной версии, которую Вы сможете носить с собой на USB-накопителе.
Как пользоваться программой
пользоваться утилитой очень просто, с ней справится любой человек, владеющий компьютером. После запуска он сразу же запускает быструю проверку системы и отображает результаты: сколько ненужных файлов и неиспользуемых данных было найдено и сколько места на диске они занимают. Он также покажет вам, какие программы автозагрузки можно отключить для оптимальной производительности. Если вы давно используете Windows, будут обнаружены лишние гигабайты мусора, который можно удалить и освободить место на диске
Обратите внимание, что это также очистит записи реестра, связанные с этими файлами, а это означает, что система будет намного проще. Скачать утилиту можно с сайта, она очень небольшого размера (https://www.chemtable.com/ru/organizer.htm)
Установка очень проста: достаточно запустить скачанный файл и следовать инструкциям. После запуска и первоначального анализа системы полезно прокручивать вкладки, расположенные в левой части окна программы. Есть такие вкладки:
-
Очистка системы — здесь вы очищаете свои временные папки, устаревшие файлы драйверов, оставшиеся после установки Windows файлы, реестры, корзину, системный кеш и браузеры. Вы можете выбрать полную или частичную уборку.
-
Очистите личные данные — в этом разделе Reg Organizer найдет все файлы — файлы cookie в браузерах и кэшированные данные из разных программ — и предложит удалить их. Вы также можете выбрать все или часть данных.
-
Оптимизация реестра — в этом разделе утилита проверяет реестр и приводит его в оптимальное состояние. Затем вам необходимо перезагрузить компьютер, чтобы увидеть изменения.
-
Автозапуск программ: в списке показаны все программы, запускаемые при запуске системы. Здесь вы можете удалить или отключить их, а также установить задержку, чтобы все программы не загружались одновременно и не замедляли работу всей системы.
-
Удаление программ: это окно предназначено для удаления всех установленных приложений. Это удаляет их полностью. Бывает, что программа есть в списке, хотя она уже удалена, поэтому утилита предложит удалить ее следы — файлы и записи реестра.
-
Твики — в этом разделе есть обширный список настроек Windows, сгруппированных по различным вкладкам по назначению. Все они редактируются. Например, вы можете отключить звук при запуске системы, изменить некоторые настройки интерфейса и многое другое.
Кроме того, утилита добавляет дополнительное удобство: при щелчке правой кнопкой мыши по ярлыку любой программы в меню появляется пункт «Удалить полностью с помощью Reg Organizer». В этом случае нет необходимости заходить в панель управления или совершать другие лишние движения.
Сравнение параметров и характеристик
Ускоритель компьютера, CCleaner или Reg Organizer? При детальном сравнении трёх чистильщиков Ускоритель выигрывает по шести важным параметрам. Рассмотрим их более детально.
Интерфейс
Дизайн CCleaner простоват. Оформление Reg Organaizer выглядит нагроможденным, слегка устаревшим. В окне Ускорителя Компьютера все разделы и опции расположены удобно, наглядно представлен список инструментов — даже начинающим пользователям несложно разобраться с функционалом.
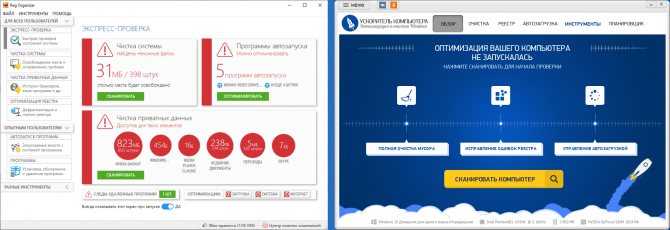
Интерфейс Reg Organaizer выглядит громоздким, а Ускоритель Компьютера радует лаконичным и привлекательным дизайном
Поиск и устранение ошибок
Кто лучше справляется с очисткой?
При сканировании и очистке должны удаляться:
- Старые файлы драйверов;
- Неверные объекты реестра;
- Временные папки temp, отдельные временные файлы;
- Кэши, логи, журналы обновления, отчеты об ошибках;
- Неправильные записи автозапуска;
- Ссылки на загрузку.
CCLeaner не чистит старые файлы драйверов, не умеет исправлять системные ошибки, менее качественно удаляет остатки деинсталлированных программ, не находит ссылки на загрузку.
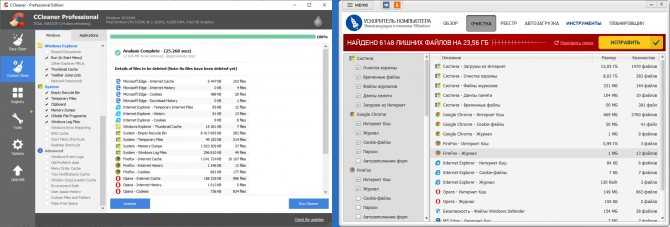
Ускоритель Компьютера находит и устраняет гораздо больше ошибок, чем CCLeaner
Мониторинг системы
В Ускорителе Компьютера есть системный монитор, работающий в реальном времени. Он показывает температуру процессора, объем памяти, свободное место на жестких дисках. Этот инструмент дает возможность контролировать загруженность оперативной памяти, отслеживать состояние системы.
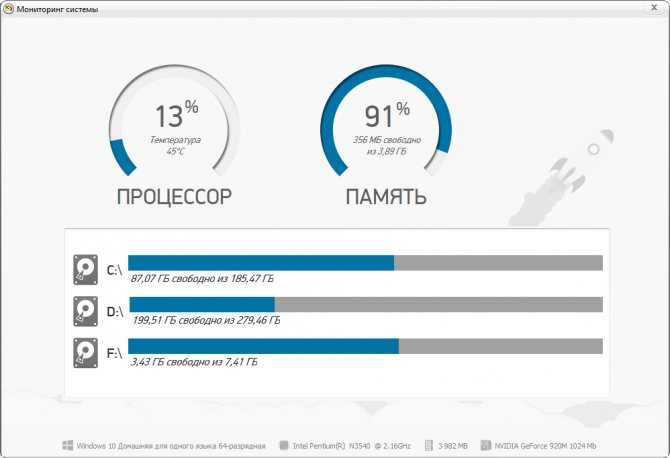
В Ускорителе Компьютера есть опция мониторинга системы
Дефрагментация диска
Дефрагментация помогает упорядочить информацию на жестком диске. При её выполнении разрозненные куски больших файлов располагаются ближе друг к другу, на их загрузку потребуется меньше времени. Такой функции в CCleaner нет, а у аналогов такая функция есть, и делают они это весьма эффективно.
Поиск файлов и дубликатов
Программы ищут дубликаты файлов или документов (по названию, размеру) и файлы большого объема, которые нигде не задействованы. Пользователь задает папку для поиска, а после оценки результатов отмечает, что удалить. CCleaner производит очистку более поверхностно, она не умеет полноценно находить дубли.
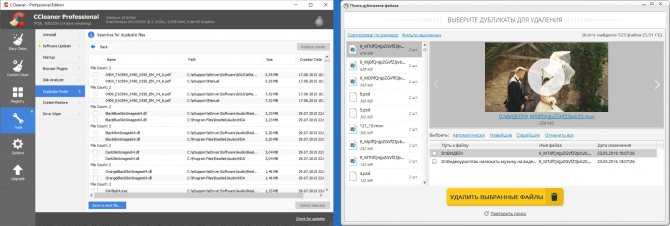
Ускоритель Компьютера способен обнаружить намного больше дубликатов, чем CCleaner и имеет функцию предпросмотра
Планировщик задач
В Ускоритель Компьютера встроен удобный планировщик, который запустит УСК по расписанию в определенное время. Самостоятельно, без участия пользователя, софт выполнит проверку, не мешая работать на ПК. Можно не заботиться об оптимизации системы, она будет производиться регулярно. В Reg Organizer запуск очистки производится вручную. Ccleaner постоянно присутствует на панели задач, потребляет ресурсы системы, что нежелательно для маломощных машин.
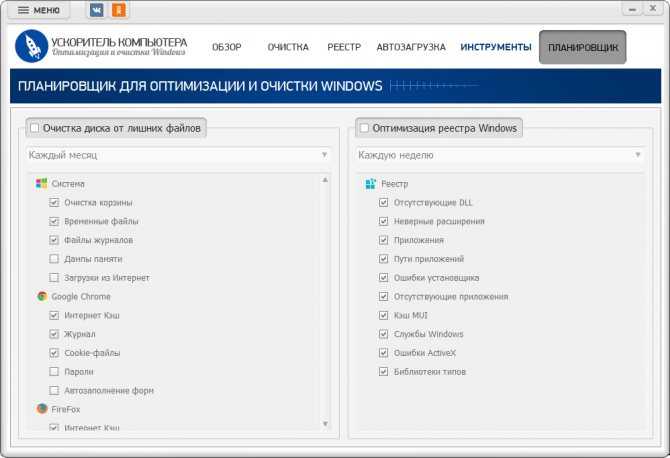
В Ускорителе Компьютера есть удобный планировщик для автоматизации процесса
Резюме
Подводя итоги сравнения чистильщиков, можно отметить: хотя CCleaner и Reg Organizer много лет присутствуют на рынке, они не предоставляют пользователям столь удобного и полного набора инструментов, как Ускоритель Компьютера.
УСК лучше справляется с решением задач очистки, выполняет больше полезных функций. По отзывам пользователей — это лучшая программа для ускорения персонального компьютера.
Чтобы оценить все достоинства программы, предлагаем скачать пробную версию УСК или сразу купить полную версию, чтобы ускорить ПК на 70% и насладиться стабильностью его работоспособности.
Важные разделы реестра
В окне «Важные разделы реестра» отображаются различные разделы реестра, в которых могут содержаться ошибки. Выбрав соответствующий раздел, вы можете исправить возможные ошибки.
Например, в разделе «Меню “Открыть с помощью”», находятся программы, которые предлагаются системой для открытия файлов с неизвестным расширением. Ознакомившись с содержимым, я обнаружил там программу VMware Player, которая давно была удалена с моего компьютера. Запись о данной программе осталась в реестре.
Для удаления данной программы из этого меню, нужно будет отметить программу, а затем удалить ее при помощи кнопки «Удалить».
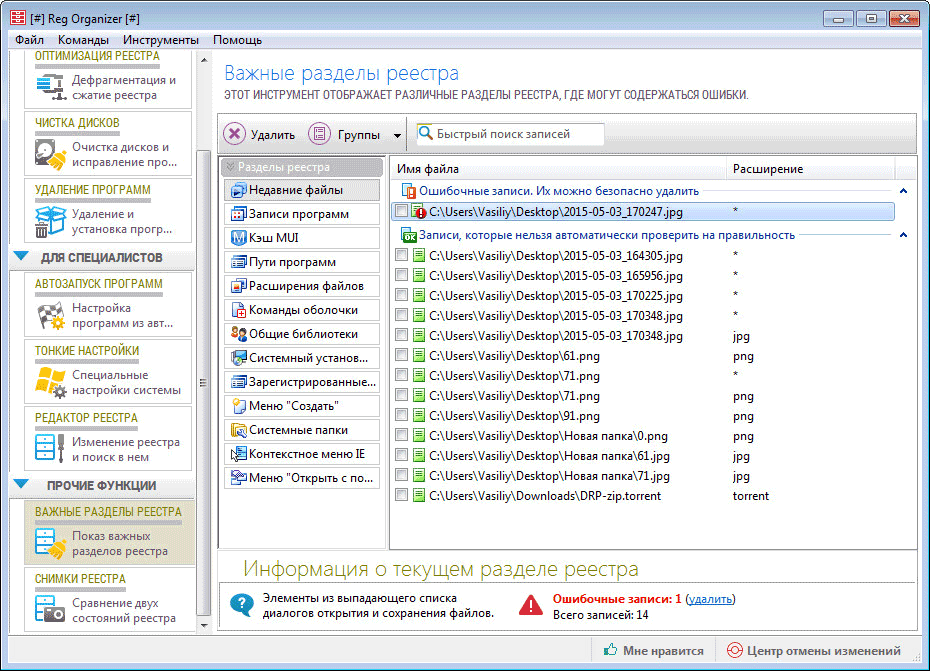
Reg Organizer 8.43 (2020) PC | RePack & Portable by D!akov
Редактор реестра
для просмотра и редактирования системного реестра, позволяющий производить различные операции c ключами и значениями системного реестра, экспортировать и импортировать значения ключей и т.д.Поиск и замена в реестре — позволяет найти ключи, относящиеся к интересующему вас приложению и удалить их при необходимости (один из вариантов ручной чистки реестра). Это полезно, например, в случае, когда какое-либо приложение не имеет программы деинсталляции и после его удаления «вручную» в реестре остаются ненужные записи, которые могут приводить к некорректному функционированию других приложений. В то же время, Reg Organizer производит более глубокий поиск и позволяет зачастую найти даже те ключи, связанные с данным приложением, которые не будут найдены другими аналогичными программами..
Редактор файлов реестра
предназначен для редактирования ключей и параметров, добавления и удаления данных, содержащихся в .reg-файлах. Очень полезный инструмент для переноса настроек программ с одного компьютера на другой. В отличие от встроенного редактора реестра позволяет создавать сборные reg-файлы, которые могут содержать в себе различные ветки ключей реестра.
Предварительный просмотр файлов реестра
(*.reg) перед импортом их содержимого позволит оценить данные еще до момента импорта. При просмотре импортируемого reg-файла его содержимое представляется в виде древовидной структуры в программе Reg Organizer, что позволяет представить в наглядной форме все ключи, которые будут импортированы в реестр.
Слежение за ключами реестра
поможет следить за действиями любой программы и детально узнать обо всех изменениях, которые она вносит в системный реестр.
Полное удаление программ
в Reg Orgnazer поможет зачищать все хвосты за программами (чистка реестра и файловой системы после удаления программ), предотвращая захламление системного реестра и файловой системы, что весьма полезно, потому как далеко не все программы удаляют за собой рабочие файлы и записи с настройками в системном реестре. Возможность реализована на основе технологии Full Uninstall, которая также используется в программе Soft Organizer.
Тонкие настройки
в Reg Organizer помогут настроить работу Windows «под себя».
Автоматически запускаемые программы также можно отслеживать с помощью Reg Organizer. Таким образом вы сможете контролировать используемые системой программы и высвободить ценные ресурсы для других целей.
Чистка реестра
— Reg Organizer самостоятельно найдет все ненужные и ошибочные записи в системном реестре вашей Windows, а также исправит их.
Оптимизация реестра
— Reg Organizer проведет сжатие файлов системного реестра и дефрагментирует их.
Как почистить Реестр Windows. Редактирование и оптимизация
Более всего нас интересует раздел “Ручная чистка”, которая, в соответствии с названием, предоставляет пользователю доступ к редактированию Реестра (об автоматическом режиме чистки читайте далее).
Как удалить программу из Реестра
Секция «Удаление программ» позволяет избавиться от «хвостов» — записей ненужных программ в Реестре. Пунктов здесь больше, нежели в стандартном апплете “Установка и удалении программ” Windows. Кроме того, модуль удаления программ в Reg Organizer позволит очистить Реестр от “мертвых” ссылок: например, если ссылающееся приложение невозможно деинсталлировать из ОС Windows. Удобнее всего отметить сразу все подлежащие удалению программы и удалить приложения в пакетном режиме, а не заниматься поэтапной деинсталляцией.
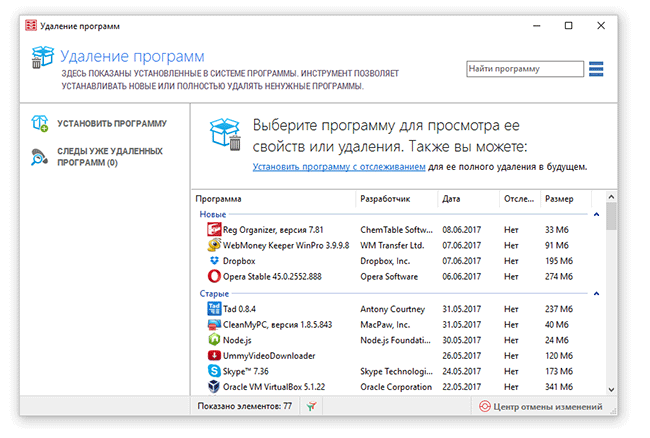
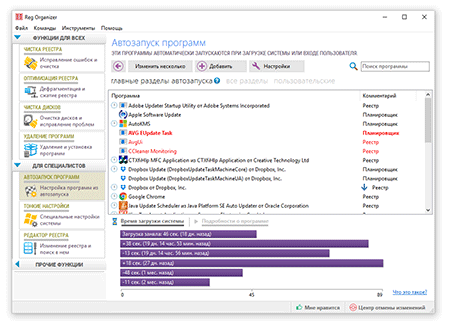
Автозапуск программ
Пункт дублируется с соответствующим разделом CCleaner и не относится к оптимизации собственно Реестра. По сути, это один из этапов очистки Windows, заведомо нами пропущенный.
Программное обеспечение. Удивительно, как много следов в Реестре (даже после деинсталляции) оставляют программы! Откройте эту вкладку, и вы поймете, о чем мы говорим. И сейчас есть отличный шанс исправить ситуацию. В “Программном обеспечении” лучше всего ориентироваться по колонкам “Разработчик” и “Программа”. Не зная, какой программе принадлежит конкретная запись в Реестре, нетрудно сориентироваться по разработчику.
Типы файлов. После инсталляции программы “привязываются” к определенным файловым расширениям, и “отвязать” их можно только удалив отвечающие за это ключи Реестра.
Расширения оболочки. В этом разделе можно удалить команды, которые отображаются в разнообразных меню.
Меню “Создать”, “Открыть с помощью”. Соответствующие разделы в контекстном меню. Замечено, что, чем больше элементов содержится в меню, тем дольше оно разворачивается.
Общие библиотеки. Библиотеки DLL и другие общие файлы. Чтобы не ошибиться и не удалить лишние записи, лучше ориентироваться по описаниям и путях библиотек.
“Кэш ARP” и “Кэш MUI”. Записи, связанные с деинсталляцией приложений.
Инсталлятор MSI. Сведения о инсталляционных пакетах MSI. Можно удалить записи отсутствующих приложений.
Раздел “Автоматическая чистка”. В отличии от ручного метода, Reg Organizer попытается самостоятельно найти лишние ключи Реестра. Список для поиска говорит сам за себя. Единственное, что следует также отметить – это дополнительные параметры поиска. К ним можно перейти, нажав на ссылку “Кликните, чтобы показать…”. Впрочем, большинство опций уже активировано, поэтому настраивать поиск считай бессмысленно.
В завершение поиска в одноименной вкладке отображается результат. Здесь можете убрать галку напротив “сомнительных” пунктов. Проигнорированные ключи находятся в нижней панели (хотя поначалу ее трудновато заметить).

Последний раздел чистильщика Reg Organizer, напрямую связанный с Реестром – это “Оптимизация”. Он подразумевает его сжатие и дефрагментацию. Что это значит по отношению к Реестру, вы можете узнать из описания непосредственно в самой программе. Перед процессом оптимизации следует закрыть все приложения, в том числе и фоновые.
Нужно ли проводить дефрагментацию реестра?
Сразу нужно отметить, что дефрагментация реестра возможна в принципе, и для этого имеются специальные инструменты — скажем, программа Piriform Defraggler. От прочих дефрагментаторов и оптимизаторов ее отличает одна полезная опция — «дефрагментация при загрузке». Дело в том, что выполнять подобные операции с файлом Реестра после загрузки операционной системы невозможно (в отличие от других файлов на жестком диске). Поэтому утилита Defraggler от Piriform — пожалуй, лучший инструмент для дефрагментации Реестра.
Касательно целесообразности дефрагментации Реестра единого мнения нет. Мы советуем выполнять эту процедуру в порядке общей оптимизации системы раз в полгода — год.
Справка. Как открыть редактор Реестра Windows
Внимание! Редактирование Реестра вручную — небезопасная процедура! Используйте специальные программы для работы с Реестром Windows — это убережет вас от фатальных ошибок. Также рекомендуем сохранить резервную копию Реестра непосредственно перед его редактированием
О том, как восстановить Реестр, читайте здесь.
1 способ: через командную строку (для Windows XP и выше)
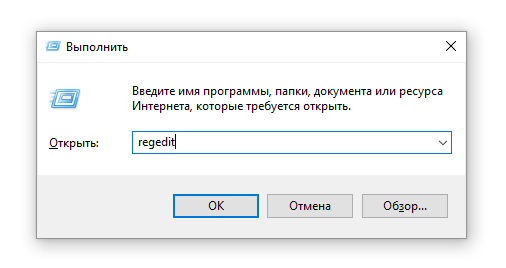
- Открыть Реестр можно через сочетание клавши Win + R
- Введите в текстовое поле «regedit» и нажмите Enter
- Перед вами откроется редактор Реестра
2 способ: через поиск Windows (для Windows 7 и выше)
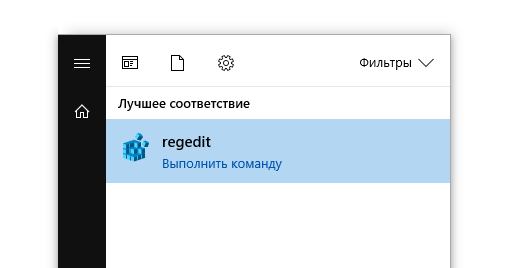
- Нажмите Пуск, введите «regedit»
- По мере ввода откроется пункт «Выполнить команду»
- Нажмиет на появившийся пункт меню для запуска редактора Реестра






























