Использование специальных программ
Это лишь часть программ, с помощью которых можно распечатать рисунок на нескольких листах А4, существуют и другие. Но, наверное, самые популярные те, которые доступны в каждой ОС Windows.
Хотя, есть и другие программы, к примеру, такие как Poster Printer, которые (как уже видно из названия) также могут распечатать большую раскраску или постеры на листах формата А4.
Эта утилита очень простая и понятная, так что при работе с ней не должно возникать никаких сложностей. После скачивания и установки этой платной программы можно осуществлять печать любых размеров.
Для этого открываем приложение, выбираем кнопку «Файл», затем «Открыть», выбираем нужное изображение и снова повторяем последнюю команду. После этого можно легко отредактировать изображение, сделать нужную обрезку, выбрать размеры и т. д. Затем, когда всё будет готово, останется нажать только кнопку «Печать».
Безусловно, это далеко не все возможности утилиты Poster Printer, но о других её функциях поговорим в другой раз.
В целом можно сказать, что схема печати довольно проста и понятна. И хотя существует большой выбор различных утилит, которые могут распечатать картинку на нескольких листах А4, но принцип действий везде примерно одинаковый.
Кроме того, в меню самого устройства можно провести все необходимые настройки в несколько кликов:
- открыть изображение, выбрать «Печать»;
- далее «Свойства страницы»;
- во вкладке «Макет страницы» подобрать печать постера и указать оптимальный способ разбивки на листы А4.
Но стоит помнить, что далеко не во всех принтерах есть опция, которая позволяет печатать постеры, и на это стоит обращать внимание. Если говорить о профессионалах в сфере печати, то они используют различные специализированные программы, которые создавались именно для такой работы. С ними можно легко делать различные коллажи, плакаты, постеры
Среди самых популярных можно назвать Ace Poster, Corel, ABViewer, The Rasterbator и т. д
С ними можно легко делать различные коллажи, плакаты, постеры. Среди самых популярных можно назвать Ace Poster, Corel, ABViewer, The Rasterbator и т. д
Если говорить о профессионалах в сфере печати, то они используют различные специализированные программы, которые создавались именно для такой работы. С ними можно легко делать различные коллажи, плакаты, постеры. Среди самых популярных можно назвать Ace Poster, Corel, ABViewer, The Rasterbator и т. д.
Есть онлайн сервис под названием Rasterbator.net. Он помогает настроить изображение в зависимости от размеров, нужных для печати. Именно здесь удастся сделать разделение картинки на листы А4, которые сохраняются в формате PDF. А далее можно сразу же пустить их на печать.
Ещё одна специальная программа Posteriza помогает с печатью постеров, это некий портативный вариант, который не требует установки перед работой, обладает русским интерфейсом. Важным отличием этой утилиты, является возможность добавлять фоновое изображение, текст, рамку и т. д.
Конечно же, прежде чем остановить свой выбор на какой-то из перечисленных выше программ, следует внимательно изучить их возможности и особенности. Это поможет подобрать оптимальный сервис, с которым печать любого постера или плаката будет приятным занятием.
Есть разные утилиты, доступные как в платной, так и в бесплатной версиях. Но если такая печать — это одноразовая работа, тогда и смысла в покупке утилиты не будет. А те, кто частенько используют такие функции, должны задуматься о таком вложении в будущее.
А с другой стороны, если Microsoft Excel и Paint хорошо справляются с такими задачами, зачем и вовсе что-то скачивать, устанавливать и тем более покупать.
Каждый пользователь такое решение должен принимать самостоятельно, ориентируясь на свой вкус и свои предпочтения.
Два простых варианта, чтобы распечатать картину на нескольких листах А4
Приветствую вас, читатели моего блога. С вами на связи, Тимур Мустаев. Решил я напечатать картину состоящая из нескольких листов формата А4. И конечно же я воспользовался имеющейся в моем арсенале программу Corel DRAW, для обрезки на несколько частей, конечно можно было и воспользоваться Photoshop, а дальше печать на принтере. Но, тут мне стало интересно, какими методами можно еще это сделать.
Я начал переворачивать весь интернет, и оказывается, все настолько просто, что каждый сможет сделать это, не имея мощных графических программ. Сегодня я поделюсь с вами, как распечатать картинку на нескольких листах а4, и поверьте, вы с легкостью это сделайте сами.
Первое, что рекомендуют везде, это разбивка изображения при помощи свойства принтера. Да, вариант хороший и вполне понятный. Да только дело в том, что не везде есть данная функция в свойствах принтера. Поэтому данный способ мы рассматривать не будем.
Для всех способ, я буду использовать одну и туже фотографию.

И так, первый способ в моем арсенале, это использования программы Paint. Да, это программа, которая по умолчанию есть в ОС Windows. И так, с чего начать. Открываем Paint. Файл — Открыть
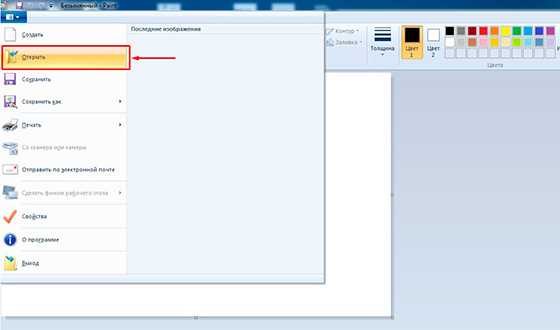
В открывшемся меню, выбираем, где находится ваша фотография. Открываем ее. Если фотография большого разрешения, то в редакторе она откроется в масштабе 100%. Для того, чтобы уменьшить размер, сдвигаем ползунок влево, для получения нормального визуального размера.

После чего открываем, Файл – Печать – Параметры страницы
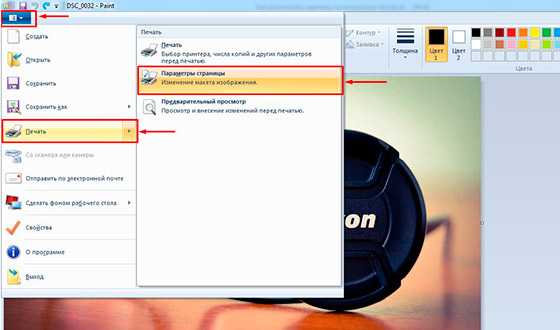
В появившемся меню выставляем настройки:
- Бумага. Размер – А4, Подача – Автовыбор.
- Ориентация. Здесь лучше поставить Альбомный. Если вы хотите Книжный, то пожалуйста, картина от этого не испортится.
- Поля (мм). Все можно оставить без изменения.
- Центрирование. Ставим обе галочки, По горизонтали и По вертикали.
- Масштаб. Здесь остановимся подробнее. Если вы хотите распечатать картину, в том исходном размере которая она есть, то ставим 100% в поле Установить. Если вы решили, что 100% для вас мало, смело ставьте 200% или больше. Но помните главное, чем больше вы увеличиваете масштаб, тем качество фотографии будет хуже, так как она растягивается.
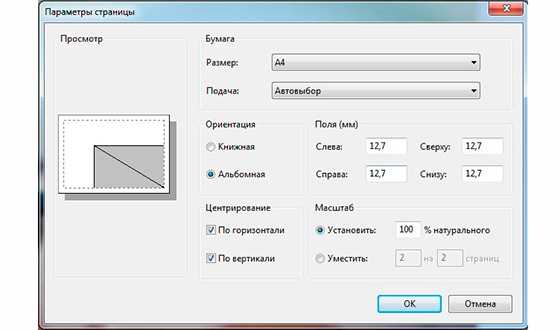
В моем случае, оригинальная фотография разделилась всего на 4 части формата А4, при 100%, для меня показалось это мало и установил 200%, смотрим что получилось.


Готовьте фото к печати
Когда вы закончили редактирование фотографий, исправив все дефекты и максимально приукрасив изображение, можно переходить к переносу его на бумагу. Нажмите кнопку с изображением принтера или перейдите к функции печати из меню «Файл» на верхней панели программы. Перед вами появится окно «Мастера печати». Здесь можно выполнить предварительные настройки. Программа для печати фотографий 10х15, 10х12, А4, А3 и других форматах позволяет выбрать ориентацию листа, отметить поля, отрегулировать снимок под нужный размер, не меняя оригинальные пропорции. Кроме того вы можете отзеркалить изображение или повернуть его на 90 градусов.
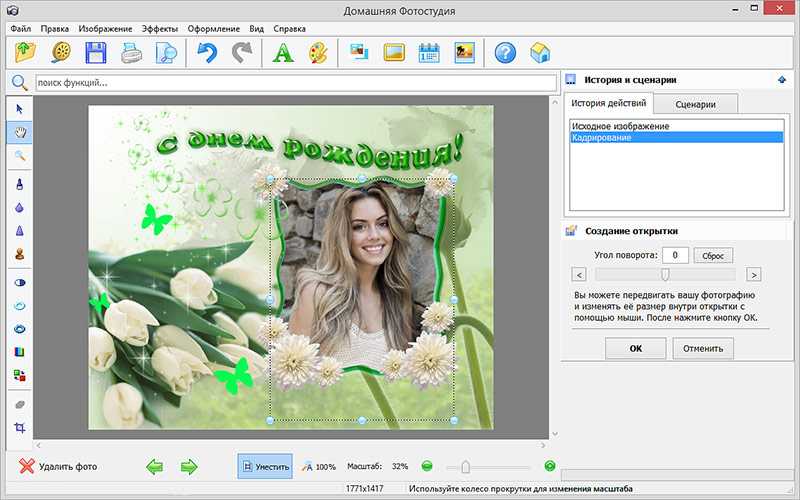
Если вы хотите напечатать несколько снимков на одном листе, «Домашняя Фотостудия» предложит огромный выбор шаблонов с различным расположением кадров. Выбирайте подходящий и перетаскивайте фотографии в соответствующие поля. Таким образом можно сэкономить бумагу, получив при этом красивый результат.
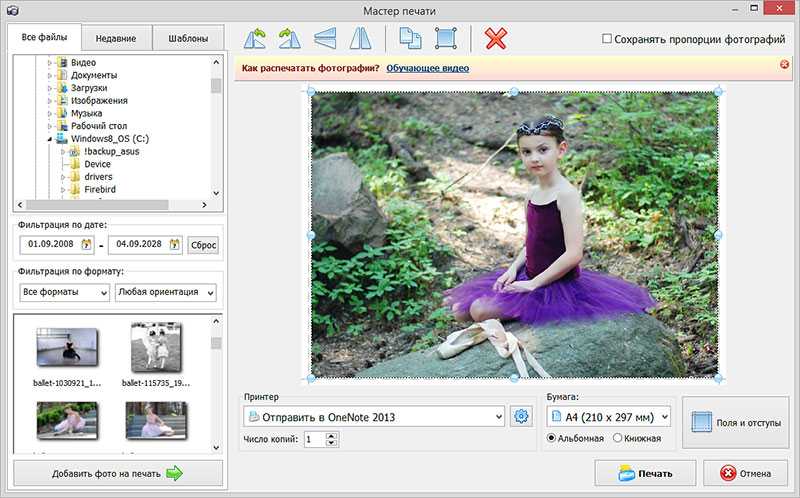
Осталось только выбрать принтер и запустить фото в печать. Готово, наслаждайтесь прекрасными снимками, которые станут идеальным дополнением семейного фотоальбома.
Печать постера через Paint
Paint входит в состав всех операционных систем Windows и не требует дополнительной установки. С помощью этой программы можно напечатать картинку на нескольких листах А4, не меняя свойства принтера.
- Откройте картинку в Paint.
- Выберите в меню «Файл», затем «Печать» и «Параметры страницы».
- В открывшемся окне задайте нужную ориентацию – книжную или альбомную. Затем выберите пункт «Уместить» и укажите количество страниц по горизонтали и вертикали. Например, если вам нужен постер из 9 листов А4, выберите значение 3х3.

Чтобы убедиться, что программа правильно разбила картинку на части для печати, используйте предварительный просмотр. Если ошибок нет, можно приступать к изготовлению постера.
С помощью Paint можно напечатать плакат на нескольких листах А4 буквально за 5 минут. Это хорошее решение задачи, если нет времени разбираться в настройках принтера.
Приступаем к печати плаката из листов А4
Прежде всего нужно подготовить обычный документ Word. Я вставил в него картинку, но можно было и текст напечатать. Заходим с меню «Файл / Печать». Я использую Word с меню типа Лента .
сайт_
Прежде всего выберите нужный принтер — тот, на котором вы будете печатать плакат
Это важно, поскольку для преобразования обычного документа в плакат из листов А4 мы воспользуемся соответствующей функцией принтера. Пугаться не стоит, поскольку функция печати плакатов есть почти(!) в любом принтере. Открываете свойства вашего принтера и видите что-то вроде окна, показанного ниже
Конечно, у вас всё может быть немного иначе
Открываете свойства вашего принтера и видите что-то вроде окна, показанного ниже. Конечно, у вас всё может быть немного иначе.
сайт_
Смысл показываемого мной метода печати плакатов из листов А4 основан именно на использовании свойств принтера
, а не самого Word или другой программы. Дело в том, что в этом случае драйвер принтера сам разделит документ на части и увеличит их, что избавляет вас от необходимости делать это вручную. Из всех способов печати плакатов в домашних условиях этот — наиболее простой.
Чтобы распечатать ваш документ как плакат из листов А4, вам нужно в свойствах принтера найти пункт, отвечающий за данную возможность. Пример привожу для своего принтера.
сайт_
После выбора нужного вам размера плаката нужно только сохранить настройки, а затем нажать кнопку печати в Word. Размер плаката указывается в листах А4 по принципу X*Y. В приведённом примере это плакат 3*3 листа А4. Результат печати вы можете видеть на самой первой картинке.
Тут была важная часть статьи, но без JavaScript её не видно!
Как распечатать в Word плакат из листов А4
Можно разбить наш документ на большое количество маленьких фрагментов и распечатать домашним принтером на листах А4. В результате мы получим большой практически бесшовный плакат. В статье подробно рассмотрим два способа распечатать плакат — без дополнительного ПО, только стандартными средствами, а также рассмотрим специальную программу, которая может распечатать при помощи простого домашнего принтера большой плакат. Как всегда в статье будет подробная инструкция как быстро добиться желаемого результата. Допустим у нас есть большой по размеру документ, картинка, график, карта местности — в общем что угодно из чего нам нужно сделать большой плакат. Нам понадобится принтер, пара ножниц, ПВА клей и полчаса времени. Если все готово – приступим!
Чтобы напечатать большой плакат из листов А4 можно обойтись без дополнительного ПО. В стандартном программном обеспечении к принтеру есть множество опций настройки печати. Среди всего прочего там (в большинстве случаев) есть такая функция, как «печать постера». Именно она и поможет нам распечатать любой документ на множестве листов А4. Таким образом, после склейки листов мы получим большой плакат или картину на стену. Если именно такого результата Вы и добиваетесь — тогда смотрим пример.
Пример: Как распечатать плакат из нескольких листов А4
Откройте картинку или документ, из которого хотите сделать плакат большого размера и нажмите «печать» или сочетание клавиш «Ctrl+P». У вас должно появиться похожее меню (см. Рис1)

в котором нужно выбрать свойства вашего принтера.

Установите размер страниц и желаемую ориентацию листов (Книжная или альбомная). Далее пролистав немножко вниз (у меня в разделе Макет страниц) нужно найти «Печать постера». Стандартные размеры печати постера — это 4 листа. Это значит что ваша картинка будет разбита на четыре фрагмента, которые распечатает принтер. После сложения этих фрагментов как пазла Вы получите большой рисунок. Если размер в 4 листа А4 вас не устраивает – нажмите кнопку «Задать».

От чего зависит цена афиш
Дорого ли распечатать такую рекламную продукцию? Смотря, какого размера, на каком оборудовании и материалах. Влияет и тираж. Если заказывать оптом, цена за штуку в разы ниже. Хороший пример – какие-нибудь календари большого размера. Сделать один стоит очень дорого. Купить – намного дешевле.
Хорошая бумага, как и хорошее качество печати с реалистичными цветами и прочим, дешёвыми не бывают по определению. Особенно, если вы хотите сделать что-то штучное и эксклюзивное. Вариант «как у всех» – в разы дешевле, и, по сути, не хуже, если речь не об имиджевом печатном продукте.
 Пример печати афиш на хорошей и плохой бумаге
Пример печати афиш на хорошей и плохой бумаге
Фактическая готовность макета к печати – ещё один фактор, формирующий цену. К сожалению, значительная часть клиентов, приносящих макеты в типографии, не знают каких-нибудь деталей, и на месте выполняется доработка. Чем она сложнее, чем больше требуется времени, тем, соответственно, дороже.
Что нужно помнить, когда несёте макет в типографию?
- Не оставляйте непечатаемые элементы, метки.
- Используйте основные форматы – TIFF и JPEG для растра, PDF и AI для вектора. Помните, что программы и их версии на вашем компьютере и у дизайнеров в типографии могут быть несовместимы.
- Используйте разрешение 150 DPI для широкоформатных материалов и 300 DPI для стандартных.
- Не сжимайте JPEG.
- Для сжатия файлов TIFF используйте методы LZW или ZIP. Слои объединяйте.
- Не забывайте про вылеты под обрез.
- В идеале используйте готовый шаблон с размерами. Следите, чтобы печатаемые элементы не выходили за границы печати.
Могут быть и другие требования. Их следует сразу узнать у полиграфистов, чтобы потом не пришлось всё переделывать или доплачивать им за эту работу.
При выборе типографии стоит поинтересоваться их портфолио, изучить качество работы. Хороший вариант – изучить отзывы, оставленные клиентами.
Печать с помощью Excel
Кто бы мог подумать, что этот супер калькулятор от Microsoft тоже умеет печатать картинки? Но это факт. Даже такая малоиспользуемая утилита способна справиться с этой задачей. Причем намного быстрее, чем даже Paint.
Microsoft Excel поддерживает вставку различных изображений. Только далеко не все об этом знают. А еще с помощью этой программы можно распечатать картинку на нескольких листах А4. Вот инструкция по решению этой задачи.
Открываем программу Excel и в главном окне сразу же переходим на вкладку «Вставка» .
Теперь жмем на кнопку «Иллюстрации» и выбираем «Рисунки» .
Выбираем нужную картинку и жмем «Вставить» .
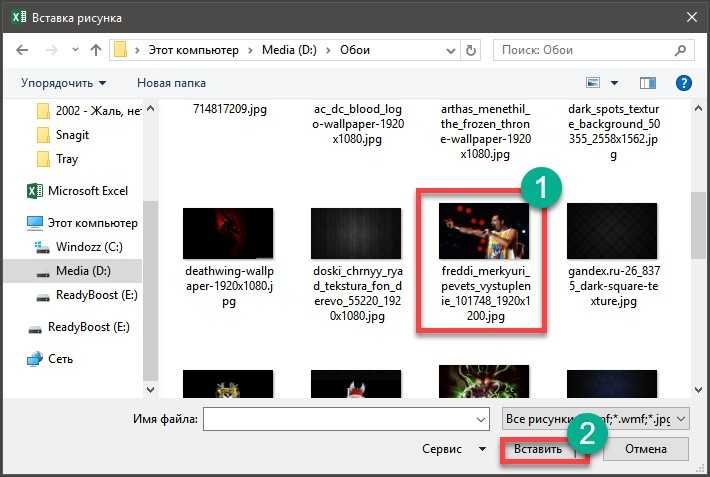
А сейчас нужно переместиться на вкладку «Вид» , щелкнуть кнопку «Разметка страницы» и растянуть изображение на то количество листов, которое требуется для распечатки.
![]()
Вот и все. Теперь можно отправлять изображение в печать по стандартному сценарию. Нужно только будет отрегулировать поля в соответствующем диалоге. Однако это далеко не последний способ распечатать картинку в таком формате. Есть еще методы.
Средство просмотра фотографий
- Исходную картинку откройте в программе Средство просмотра фотографий Windows . Кстати, Фотографии в Win10 для этой цели не подойдет, там просто нет такого режима печати .
- Откройте Печать/печать на верхней панели управления. Или можно воспользоваться горячими клавишами CTRL+P.
- В новом окне выберите принтер, количество копий, размер/тип бумаги, качество печати и перейдите на вкладку Параметры .
- Следующий шаг: Свойства принтера .
- Форма, в которой необходимо задать нужные настройки, может сильно отличаться от той, что здесь показана. Например, это может быть отдельная вкладка под названием Макет . Или же нужные параметры находятся прямо на вкладке Главное . В любом случае ищите слово Многостраничность, выбирайте размер и переходите на вкладку Настройки.
- Можно выбрать листы, которые не надо печатать, после клика мышкой они становятся серыми . Неудобно только, что в этом режиме не видна сама картинка и непонятно какие именно панели могут оказаться пустыми.
- Можно также задать печать направляющих, что особенно актуально, если листов будет много:
- Линии отреза — изображение на каждой странице будет помещено в рамочку черного цвета , по этой линии и нужно будет очень аккуратно отрезать лишнее.
- Метки перекрытия — небольшие прямоугольники расположены только по углам страницы .
- Все настроено, можно печатать.
Печатаем большую фотографию на нескольких А4 в Paint
Графический редактор от компании Microsoft — Paint, есть в каждой ОС Windows. Поэтому этот способ подойдёт для всех владельцев ПК с данной ОС. Запустить её можно при помощи кнопку «Пуск».
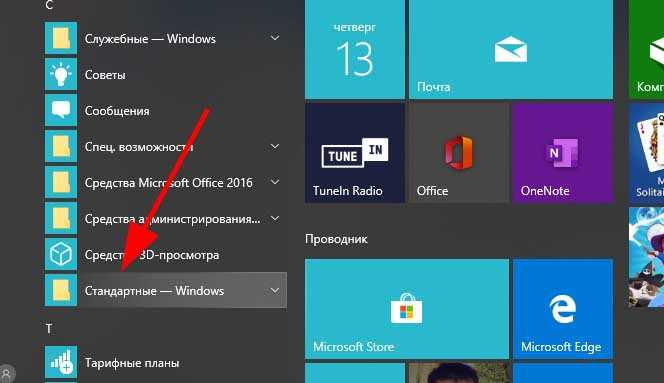
Выберите пункт «Стандартные» в меню
Нажмите её и выберите папку «Стандартные». В ней нужно найти Paint.
Дальнейший порядок действий для распечатки изображения сразу на нескольких листах формата А4:
-
В редакторе необходимо открыть изображение. Нажмите кнопку «Файл» и пункт «Открыть»;
Нажмите на кнопку «Открыть»
- Выберите в проводнике свою картинку. Если она в данный момент находится на телефоне, передайте её на компьютер и откройте в редакторе;
-
Далее необходимо снова нажать на кнопку «Файл» и выбрать пункт «Печать». А в выпадающем списке выберите пункт «Параметры страницы»;
Выберите пункт «Параметры страницы»
-
В параметрах можно изменить ориентацию рисунка. Но самый главный для нас параметр — «Уместить». Поставьте на нём флажок. В нём расположены две строки для ввода цифр. Здесь нужно установить соотношение сторон и частей вашего рисунка. По умолчанию установлено 1:1. Но если изменить этот параметр и указать 2:2, то изображение будет разрезано на 4 части и войдет в формат А4. Сохраните эти значения и перейдите в «Предпросмотр»;
Выберите необходимые параметры будущего изображения
- Установите нужное соотношение и снова сохраните свой рисунок.
При помощи кнопок вверху на панели созданные части можно листать.
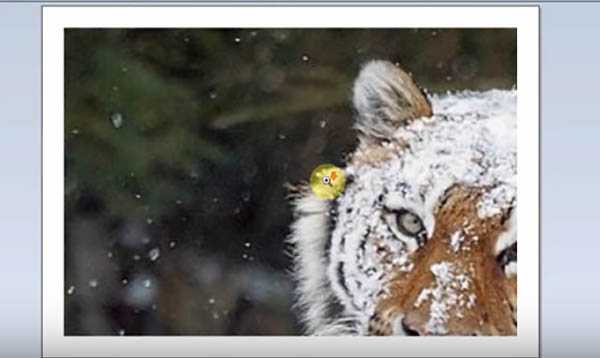
Часть одного изображения
Далее нужно вернуться в меню программы и снова выбрать кнопку «Печать». Теперь вы сможете сделать печать своей картинки на нескольких бумагах A4.
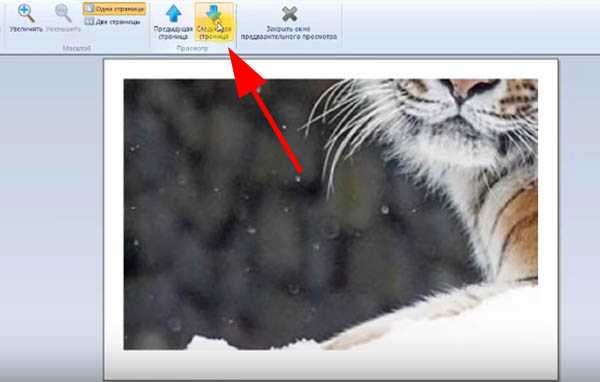
Кнопки для «листания» частей изображения
В параметрах также можно изменить отступы между частями изображений. Если нужен другой формат листа — выберите его в меню и сохраните настройки.
Рекомендации
Чтобы получить качественные изображения, предлагаем вам изучить несколько полезных советов:
- Выбор между глянцевой и матовой бумагой зависит от того, собираетесь ли вы обрамлять фотографию или нет. В таком случае мы рекомендуем матовое покрытие.
- Когда изображение кажется недостаточно ярким, контрастным, с дефектами, то это необходимо исправить.
- Яркость и насыщенность электронного и бумажного фото часто могут отличаться. Лучше всего сделать пробную копию отпечатка, чтобы понять «характер» изображения.
- После обработки файла сохраните его не в формате jpeg, а в формате tiff. Этот формат обеспечивает наилучшее качество печати.
- Разрешение изображения должно быть хорошим, желательно 600 dpi.
- Используйте Dropbox или аналогичный для печати прямо со своего смартфона.
- МФУ с этикеткой «Готовность к облачной печати» могут печатать изображения из облака с любого устройства.
- Готовое фото не стоит сразу класть под рамку или в альбом. Дайте краске полностью высохнуть не менее получаса.
Источники
- https://printeru.info/pechat/foto
- https://nastroyvse.ru/programs/review/kak-raspechatat-kartinku-na-neskolkih-listah-a4.html
- https://PoPrinteram.ru/kak-raspechatat-kartinku-na-neskolkih-listah-a4.html
- https://tonercom.ru/blog/pechat-na-naskolkih-listah-a4
- https://lumpics.ru/how-cut-picture-into-parts-online/
- https://printside.ru/blog/kak-razbit-kartinku-na-chasti-dlya-pechati/
- https://PrinterProfi.ru/raznoe/kak-raspechatat-kartinku-na-neskolko-listov-a4.html
- https://studiya-f.ru/tehnika/kak-raspechatat-kartinku-na-neskolkih-listah-a4-prostye-sposoby.html
Принтер Эпсон не печатает фото 10 на 15 без полей
Почему
- Если у вас принтер марки Epson, к тому же от предыдущих моделей (например 1410), стоит знать один важный момент. Это сэкономит вам время, но особенно нервы. Вы не сможете печатать фотографии на стандартной бумаге формата A6 или 10 x 15 см без полей. А теперь о причинах этого «бага».
- По стандарту на самом деле размеры А6 и 10х15 не идентичны: первый формат на 5 мм шире, но на 2 мм меньше по высоте. Кроме них существует еще третий вид фотобумаги — 4R. Его параметры составляют 4 × 6 дюймов или 152 × 101 мм.
- В середине 2000-х годов Epson доработала свои новые модели принтеров, чтобы печать без полей была возможна только на бумаге 4R. И в то время это еще не было массовым распространением. То есть в популярных форматах A6 и 10 на 15, которые имеют меньшую высоту или ширину, чем 4R, фотографии были обрезаны на несколько мм и меньше.
- Так что, если у вас есть более старая модель печатающего устройства Epson, купите сейчас фотобумагу размером 4 x 6 дюймов. Так что неприятный сюрприз точно не обескуражит.
Способы решить проблему
- примечательно, что в последних моделях принтеров Epson эта «хитрость» создателей не устранена полностью, а сведена к минимуму. В настройках печати программы, которую вы будете использовать, необходимо выбрать размер бумаги и вписать в поля точные значения ширины и высоты — 100 и 150 мм, а также поставить галочку напротив «Вариант» без границ ». Этого должно быть более чем достаточно для того, чтобы все прошло хорошо.
- Однако этот метод не будет работать при отправке файла на печать непосредственно с USB-накопителя или портативного жесткого диска. То же самое верно и для операций, строго связанных с жестко запрограммированными настройками принтера.
Как распечатать А3 на принтере А4 через Excel?
Как распечатать лист А3 на принтере А4 через Excel? Для этого необходимо открыть чистый документ через программу работы с таблицами и открыть вставку. Далее нажмите на раздел «Рисунок». Потом выберите картинку, которую вы собираетесь распечатать.
Зайдите на вкладку «Вид» и нажмите на разметку странички, а потом увеличьте изображение, выводя его за маркеры. Картинку можно растянуть, изменяя необходимые пропорции рисунка. В правом углу программы можно уменьшить масштаб картинки для удобной работы с ней. Поместите изображение на необходимое количество листов и распечатайте его.
Специалисты при печати часто используют программы, которые созданы для оформления изображений и постеров. Специальные драйвера располагают удобными настройками, которые разрешают предугадать все недостатки и нарушения, которые могут появиться на листах А4.
Печать изображения через Paint
Конечно же, распечатать одну картину на нескольких листах А4 можно и в утилите для рисования и решения различных графических задач – всем известном редакторе Paint. К тому же качество картинок при использовании этой программы будет на высоте. Очевидно, что о том, как перенести изображение на несколько листов А4 с помощью программы Paint, следует знать каждому пользователю ПК, поскольку никогда не знаешь, какие опции могут понадобиться в будущем.
А это реализовать довольно просто:
- запускаем приложение Paint;
- выбираем «Файл» – «Печать» – «Параметры»;
- далее выставляем необходимые параметры и выбираем ориентацию (здесь выбирается альбомный или книжный лист);
- пункт «Масштаб» должен быть «Установить 100% натурального» или увеличить масштаб;
- затем проверяем все настройки и начинаем печатать.
Программы для печати плакатов на А4
Placard
- Скачиваете софт, устанавливаете и запускаете.
- Открываете нужную картинку.
- В панели «Новый размер» настраиваете необходимый размер будущего постера.
- Печатаете фрагменты или сохраняете на жёстком диске для дальнейшей распечатки.
Easy Poster Printer
Выбираете картинку через функцию «Poster Image». Настройка производится с помощью следующих опций:
- Dimensions – позволяет изменить габариты постера;
- Paper scaling – увеличивает (Scale Up) или уменьшает (Scale Down) разделённый рисунок для экономии бумаги;
- Paper orientation – изменяет ориентацию страницы;
- Quality – настраивает качество воспроизведения картинки;
- Cut-lines – отвечает за ширину линии разметки.
Чтобы приступить к распечатке кликаете на Print Poster.
Posteriza
Можно бесплатно установить на компьютер или пользоваться портативным вариантом без установки.
- Запускаете программу.
- В языковом меню кликаете на «Russian (RU)».
- Кликаете на «Открыть фото», находите рисунок.
- Чтобы удалить ненужный текстовый блок, открываете вкладку «Тексты», удаляете лишнее и кликаете на «Применить».
- Во вкладке «Размер» изменяете размеры постера, указывает нужное число фрагментов.
- Распечатываете картинку.
Краткий итог
В данном обзоре мы рассмотрели утилиту, с помощью которой буквально в несколько шагов можно распечатать плакат. Причём составными частями плаката будут являться листы формата A4, печать которых может осуществляться с любого домашнего или офисного принтера.
Здесь, как в том анекдоте, у нас есть несколько вариантов. Для начала уясним, что картинка (или другая информация), которую необходимо распечатать на несколько листов, называется плакатом.
Наиболее простым и универсальным способом распечатки картинки на несколько листов является использование табличного редактора. Его основное преимущество – возможность распечатать плакат в любом случае, используя любое количество листов; недостаток – затрачивается немного больше времени, чем при распечатке плаката с помощью опций принтера. На распечатку же плаката с помощью интерфейса принтера уходит гораздо меньше времени, однако, далеко не все программы для принтеров имеют в своем составе такую опцию. Поэтому приходиться пользоваться первым способом. Итак, рассмотрим варианты первого способа распечатки плаката, т.е. с помощью редакторов в двух наиболее распространенных операционных системах: Microsoft Windows и Apple Mac OS.
1. В операционной системе Microsoft Windows наиболее универсальным способом распечатки плаката является размещение нашей картинки в редакторе MS Excel. Алгоритм действий при этом такой:
Пуск->Все программы->Microsoft Office->Microsoft Excel;
в меню выбираем Вставка->Рисунок (->Из файла), после чего открывается окно «Вставка рисунка», где мы находим нашу картинку и нажимаем кнопку «Вставить»;
Файл->Параметры страницы (Разметка страницы->Параметры страницы)->вкладка «Страница» – переходим к непосредственному выбору ориентации листов плаката в поле «Ориентация» (альбомные или книжные), их количества в ширину и высоту в поле «Масштаб»-> «количество листов:»;
переходим в окно документа с рисунком, увеличиваем наш рисунок до требуемого количества листов. Опция «Предварительный просмотр» (Файл->Предварительный просмотр или Файл->Печать) позволяет увидеть, как именно разместится картинка. Когда результат нас удовлетворит, смело нажимаем на «Печать» и печатаем наш плакат. Результат аккуратно обрезаем, где надо, и склеиваем.
2. В операционной системе Apple Mac OS аналогичные манипуляции можно сделать, воспользовавшись редактором Calc из OpenOffice. Действия в этом редакторе практически аналогичны действиям в редакторе MS Excel. То есть, открываем редактор Calc, выставляем параметры нашего плаката через меню Формат->Страница… выбираем вкладку «Лист», смотрим внизу опцию «Масштаб», где нас интересует выбор свойства «Подогнать диапазон печати к числу страниц» в «Режиме масштабирования» слева, а также выбор количества страниц в свойстве «Число страниц» справа. Теперь вставляем нашу картинку, выбрав в верхнем меню Вставка->Изображение->Из файла…, расширяем ее размеры до нужных с контролем в «Предварительном просмотре» (в меню «Файл»), после чего смело запускаем на печать.
Рассмотрим программное обеспечение для принтеров наиболее популярных фирм Epson и Canon. Поскольку их интерфейсы наиболее типичны для всех модификаций линейки Epson, а также Canon, можно легко построить общие алгоритмы действий.
3. Программа печати для принтеров Epson имеет следующий интерфейс и порядок действий для печати плаката, состоящего из нескольких листов:
«Свойства» -> «Настройка печати» -> вкладка «Макет»;
слева смотрим поле «многостраничность» и ставим там птичку;
также ставим точку напротив свойства «печать плаката»;
используя счетчик раскладок листов плаката, выбираем один из четырех вариантов – 2х1, 2х2, 3х3, 4х4;
при выборе вариантов плаката смотрим макет предварительного просмотра.
4. Программа печати для принтеров Canon требует выполнения следующего алгоритма действий:
«Свойства» -> «Настройка печати» -> вкладка «Параметры страницы»;
опция «Ориентация» – позволяет выбрать книжный или альбомный тип листов плаката;
опция «Разметка страницы» имеет окно выбора, нажимая которое мы можем выбрать один из трех понравившихся вариантов – плакат , плакат , плакат ;
при выборе вариантов плаката смотрим окно предварительного просмотра слева.
После подтверждения изменений настроек принтера можем печатать наш плакат.
Надеюсь, данное разъяснение помогло Вам, и в дальнейшем распечатать какой-либо плакат на нескольких листах не составит для Вас труда. Удачи!























![Топ-10 бесплатных программ для создания коллажей из фотографий [2022]](http://ds-service39.ru/wp-content/uploads/b/0/5/b05c48c627fed690e8a7428d3d9489ac.png)





