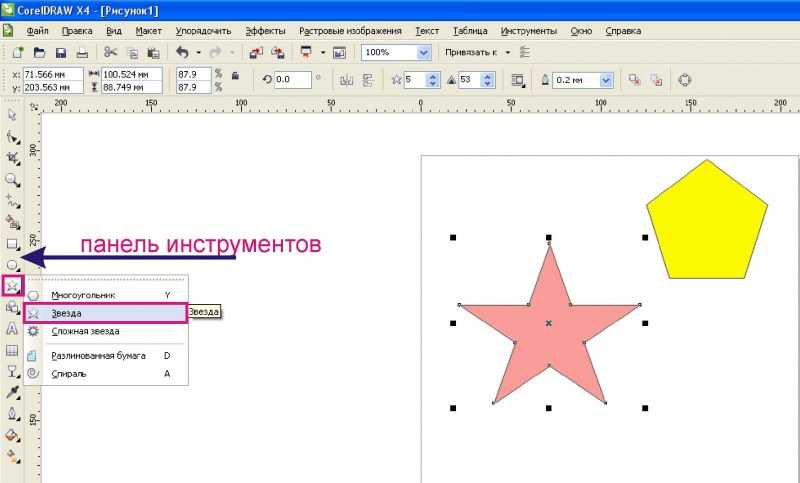Особенности Корела в управлении цветом
При использовании ранее упомянутой функции Calibrate Colors, CMYK в документе Corel’а отображается совершенно адекватно выбранному для Separations Printer профилю. Безотносительно к тому, включен ли этот профиль в тракт цветовоспроизведения в диалоге Color Management или нет. То есть, выставлены ли к нему и от него стрелки. В общем, все по порядку…
Если ВКЛючить профиль Separations Printer в тракт — пустить стрелку от Internal RGB к нему, а от него к Monitor’у — с воспроизведением CMYK’а все будет прекрасно, но цвета RGB гамюта воспроизводиться не будут! То есть, действительные значения их не изменятся, но на экране они будут выглядеть сконвертированными в CMYK. Это как при включении Proof Colors в Фотошопе.
Если не волнует RGB вообще — можно считать что и такое положение нормальное, пока вы не столкнетесь с использованием смесевых цветов в дизайне. Смесевые цвета описаны в Кореле в модели HSB и при этих условиях они тоже не будут отображаться правильно будучи преобразованными в CMYK по текущему профилю Separations Printer. В случае с, например, флюоресцентными цветами искажения приведут их к полной непохожести на тот цвет, каким они будут отпечатаны.
Казалось бы — тогда выключить эти стрелки исключив из тракта управления цветом CMYK профиль, поскольку он и так используется при ВКЛюченной функции Calibrate Colors (та самая функция, та самая кнопка). Все верно — можно пустить стрелку прямо от Internal RGB к монитору, чтобы CMYK отображался в пространстве CMYK принтера, а RGB — вместе с цветами смесевых красок — в пространстве RGB.
Однако в этом случае поджидает засада! Становится невозможным преобразовать средствами Корела (Bitmaps > Mode > …) картинку из CMYK в RGB. То есть, оно преобразуется, но без учета профиля CMYK. В результате цвета искажаются чрезвычайно. Оно и понятно — если вместо конкретного цвета базовой краски взять абстрактный Cyan, то есть, который получается просто смешиванием RGB’шных Green + Blue, и учтя количество черного проинвертировать и переписать данные в 3 байта вместо 4, то, ни о какой похожести цветов до и после конвертирования быть не может.
Функция Calibrate Colors только отображает скорректированные данные — а все другие функции которым нужны действительные данные цвета, получают CMYK без учета цвета базовых красок и прочего изрядного количества параметров печати.
Это явление имеет место не только при конвертировании готовых картинок из CMYK в RGB, но и при растеризации векторных объектов если они используют цвета CMYK. А также при экспорте такого объекта в графический файл в режиме RGB. А также это влияет на цвета превью формата EPS. А также в моменты трансформации объектов вы увидите их в другом цвете.
Поэтому при использовании такой настройки CMS будьте внимательны при конвертировании цветов, при растеризации и экспорте вектора в растр, и в файлы.
В целом же такое поведение программы вносит изрядную путаницу в использование профилей при растеризации, импорта, экспорта, сохрания файлов и печати их. Возможно это баг, возможно в ХЗ его исправили — если это так — сообщите об этом пожалуйста.
Преобразование CMYK > RGB идет в условиях данной настройки — то есть, когда Separations Printer не включен в тракт — совершенно нормально. На снимке внизу — эти самые «условия», то есть, правильная функциональная настройка CMS Корела.
Как в coreldraw обрезать картинку по контуру
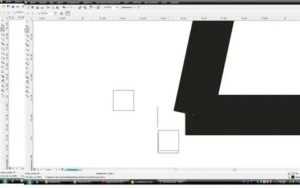
Добрый день, друзья! Кадрировать фотографии можно не только в редакторах для работы с растровыми изображениями. Эффективны и удобны приложения векторной графики, в частности, coreldraw. Программа обладает неплохим набором инструментов, позволяет сохранить качество обрабатываемого рисунка.
Существует ли функция кадрирования изображения в кореле
Как и в большинстве графических редакторов, в coreldraw есть функция обрезки.
Кадрировать можно различные типы изображений:
- растровые;
- векторные;
- импортированные;
- объекты, созданные в corel.
Как обрезать изображение в coreldraw — по фигуре, под формат
Есть несколько способов кадрирования в корел дро.
Для того чтобы сделать обрезку по определенной фигуре:
- создайте рядом с редактируемым рисунком фигуру, форму которой вы хотите придать изображению;
- наложите фигуру на рисунок, выделите их «Указателем»;
- в разделе «Формирование» нажмите «Исключить». Исходный объект примет искомую форму.
Для обрезки по определенному формату порядок действий будет другим:
- задайте размер изображения;
- если в дальнейшем его нужно распечатать или использовать на электронных носителях, сразу выберите палитру RGB;
- нажмите на «Прямоугольник» и задайте нужный размер, по которому будет производиться обрезка;
- переместите прямоугольник в центр, нажав латинскую «P»;
- перетащите в фигуру нужный рисунок;
- выделите его, нажмите в Эффектах «Поместить внутрь» и на прямоугольнике кликните левой клавишей мыши;
- нажав на правую клавишу мыши, выберите в меню «Edit PowerClip» и завершите редактирование.
В результате ваш рисунок примет заданный формат.
Для такого кадрирования есть и другой способ:
- создайте прямоугольник нужного размера;
- поместите рисунок на задний фон, нажав в «Расположении» «на задний фон»;
- нажмите инструмент «Обрезка». Все, что останется за границами существующего прямоугольника, будет удалено.
Что такое произвольная обрезка фото в coreldraw
Альтернативой обрезке по формату и фигуре является отсечение лишних частей изображения. По сути, вы вырезаете нужный объект из окружающего его фона.
Другой способ требует работы с несколькими инструментами:
- откройте изображение, которое нужно отредактировать, увеличьте контрастность. Это позволит сделать края более четкими;
- выделите контур объекта при помощи инструмента «безье»;
- используя функцию «форму», придайте линиям округлость;
- проверьте отсутствие неровностей;
- переместите изображение в получившуюся форму, нажав на «Поместить внутрь» в разделе «Эффекты». Рисунок приобретет нужную форму.
В coreldraw можно обрезать изображения по формату, определенной фигуре или произвольной форме. Приложение позволяет сохранять качество изображения.
В этом уроке я попытался объяснить некоторые возможности и нюансы CorelDRAW в работе с растровыми картинками — их представление в программе, методы редактирования и обрезки. Основной акцент в уроке поставлен на способах обрезки изображения — квадратной или произвольной формы, т.к. изучая программу методом тыка, можно не догадаться о существовании этих функций.
Если говорить о вставке картинок, то проще всего закинуть любую картинку в CorelDRAW прямо из папки проводника — перетягиваем картинку и всё.
Но, несмотря на это, растровые картинки в CorelDRAW не становятся векторными, они как бы внедряются в документ, оставаясь по-прежнему растровыми в памяти компьютера — с тем же разрешением и с теми же исходными размерами (количество пикселей по ширине и высоте).
В Corel предусмотрено несколько способов обработки картинок. Как и во многих редакторах, они делятся на фильтры и цветовую коррекцию. Фильтры находятся в Главном меню, пункт Bitmaps (Картинки, Растр, Изображение) внизу:
Фильтры придают различные эффекты, цветовые — например изменение гаммы, резкости или стилизация под акварель, или физические — искажение или размытие контуров картинки. Пример последовательного применения фильтров “Размытие по Гауссу” и “Психоделический”:
Как в Кореле вырезать объект | Сделай все сам
Corel Draw – графический редактор, в основном применяющийся для работы с иллюстрациями. Как и любая программа для редактуры изображений, она имеет свои особенности. И одна из них – оригинальная работа с вырезанием определенного объекта из целого изображения.
Инструкция
1. Откройте нужное изображение в программе и отрегулируйте его контрастность – постарайтесь максимизировать четкость краев выбранного вами объекта. Увеличьте масштаб рисунка так, дабы было максимально отлично видно края необходимой вам части изображения. Это упростит работу и дозволит не «захватывать» непотребные куски изображения, прилегающие к рабочему объекту.
2. Выберите на панели инструментов (там, где нарисован карандаш) с левой стороны инструмент под наименованием «Кривая Безье». Обведите объект.
Отменнее каждого процесс пойдет, если вы будете на приблизительно равных промежутках ставить угловые точки. Когда надобная часть будет обведена по силуэту, не позабудьте замкнуть образовавшуюся кривую.
Для этого воспользуйтесь кнопкой «Замкнуть» в панели работы с косой Безье.
3. Преобразуйте все острые углы в плавную линию (сплошную кривую) при помощи инструмента «Форма». Отредактируйте всякую прямую до нужного вам радиуса, прямой, дуги и т.п. Альтернативный вариант вызова инструмента «Форма» – нажатие клавиши F10.
4. Вставьте выбранный объект в полученную кривую для его выделения. Для этого в меню «Результаты» обнаружьте пункт «PowerClip», оттуда перейдите в пункт «Поместить внутри контейнера». Позже этого появится стрелка, по средствам которой укажите на вашу кривую щелчком мыши.
5. Если выбранный объект центрируется по отношению к косой, откройте в меню «Инструменты» раздел «Опции», а после этого «Вкладка». Тут выберите «Рабочее пространство» и уберите галочку наоборот пункта «Автоцентрировать PowerClip». Сейчас выбранный вами объект вырезан из всеобщего изображения.
Совет 2: Как удалить Корел
CorelDRAW Graphics Suite – красивая программа для творческих людей, по средствам которой дозволено заниматься графическим дизайном, редактировать фотографии. Но, безусловно, у этой программы, как и у многих других, есть свои аналоги. И если вам по каким-нибудь причинам не понравилась CorelDRAW, и вы отдаете свое предпочтение иным схожим приложениям, то ее надобно удалить.
Вам понадобится
- – Компьютер с ОС Windows;
- – утилита Windows Clean Up;
- – программа Revo Uninstaller.
Совет 3: Как вырезать объект в Corel
Графический редактор Corel Draw является сильным инструментом для работы с векторными объектами . При умелом применении программы путем комбинаций, обрезания и пересечения разных графических объектов в ней дозволено отрисовать чертеж всякий трудности.
Вам понадобится
Персональный компьютер с установленным на нем лицензионным программным продуктом Corel Draw.
Совет 4: Как в Кореле вырезать
Графический редактор CorelDraw – знаменитая программа для обработки иллюстраций. Процесс работы в CorelDraw состоит в создании объектов, их редактировании и использовании к ним разных результатов. При этом вырезание — это базовый навык, которым должен владеть весь пользователь программы.
Как пользоваться CorelDraw
Начинать знакомство с графическим редактором разработчики из студии Coral предлагают с обучения: раздел справка появляется сразу после пробного запуска и не исчезает до тех пор, когда начинающий художник не освоится в деталях. Альтернативный путь – практические уроки, представленные на официальном сайте и позволяющие на конкретных примерах разобрать весь путь, начиная с загрузки нового холста и заканчивая экспортом подготовленных иллюстраций на жесткий диск.
Запуск неофициальной версии программы CorelDraw
Короткий демонстрационный период и весьма впечатляющая цена за комплект Graphics Suite вынуждает тех, кто еще начинает путь к вершинам цифрового изобразительного искусства, искать способы обойти лицензию правообладателя. Такой способ давно предусмотрен: специальное, пусть и неофициальное издание (отвязка от серверов, ключ бесконечный, обновления недоступны). Из преимуществ – полуавтоматическая установка: разобраться предстоит лишь с выбором подходящей директории для распаковки содержимого.
Как установить CorelDraw (корел драв) на компьютер бесплатно:
Интерфейс
Оформление у графического редактора CorelDraw (и, соответственно, комплекта Graphics Suite) вполне привычное для жанра. Сверху расположена панель быстрого доступа с навигацией, кнопка для взаимодействия с холстом, текстом и графическими элементами.
Справа вытянулись инструменты – подготовка форм, настройка масштаба, перо, линии, текст, направляющие. Справа же – блок с рекомендациями, свойствами, объектами. По центру – стандартное меню предпросмотра, окаймленное линейкой, вкладками в духе Microsoft Office, палитрой цветов и специальными подсказками, вроде текущего местоположения курсора в координата, и выбранного оттенка заливки.
Предварительные настройки
После запуска CorelDraw сразу предложит перейти к сути, сначала разобравшись с разделом «Начало работы» (набор шаблонов с советами, кнопка «Создать документ», ползунки для загрузки предыдущих проектов, исходников и недоработанных элементов), а после – переключившись на «Рабочее пространство».
Второй раздел поможет подстроить интерфейс под работу с цифровыми материалами или даже в режиме планшета.
Как бонус – возможность выбрать стилистику в виде Adobe Illustrator, из-за чего переход некоторых пользователей на новое программное обеспечение станет еще легче.
После «базовых» настроек пора переключаться к чуть более нестандартным с помощью комбинации горячих клавиш CTRL+J. Внутри скрывается список с опциями и дополнительными параметрами, посвященными настройкам пера (сила нажатий, сглаживание, стилистика), оформлению текста, технологиям PowerClip и даже калибровке монитора. Снизу располагается подпункт, посвященный дополнительным плагинам и расширениям. Если необходимо разнообразить доступный функционал, то оттуда разработчики разрешают активировать новые инструменты или отключить уже не нужные.
Нельзя пропускать и раздел «Настройка», выбираемый с панели быстрого доступа сверху. Тут выбираются темы, задаются границы окна и стола, настраиваются цветовые палитры и даже команды, которые появятся в навигационном меню. С технической точки зрения настолько сильно вдаваться в детали необязательно, но тема лишней точно не станет.
Подготовка холста, работа с фигурами
С CorelDraw начинать творческий процесс легко. Достаточно выбрать пункт меню «Файл» в панели навигации, а затем нажать «Создать» (альтернативный вариант – использовать шаблон или же недавние проекты).
Система сразу предложит разобраться с деталями: размерами (специальные пресеты для бумажных форматов, рекламных или цифровых – уже на месте), заготовкой, страницами, форматами цвета и даже ориентацией. Параметры принимаются по кнопке «Ок». После на экране появится или пустой холст, или информация из шаблона.
Дальше разработчики предлагают обратиться к панели инструментов и уже оттуда выносить на поле предпросмотра новые элементы, рисовать кривые, добавлять слои, изменять параметры прозрачности. В конце – стандартная процедура сохранения материалов через все тот же «Файл», пункт меню «Сохранить как…». Последний шаг – выбрать подходящий формат и директорию на жестком диске.
Как работать в CorelDRAW: краткая инструкция
Чтобы работать в программе, надо изучить азы. Основные уроки:
- объекты;
- линзы;
- эффекты.
В программе всё начинается с создания нового документа. Пользователи запускают редактор, выбирают файл, есть кнопка New. В программе можно настраивать рабочее пространство, просматривать эффекты. Если говорить про нюансы, открыты различные режимы, есть функция заглаживания, высветления.
Инструменты на панели:
- текстовая обработка;
- изменение шрифта;
- выбор интервала;
- колонки.
Предусмотрены инструменты для фигурного текста, сохранения атрибутов. Пользователи загружают файлы, могут их редактировать, форматировать. Простой текст можно сделать обтекаемым или добавить эффекты. На панели управления есть кнопка колонок, маркированного списка. Профессионалов, конечно же, интересует настройка букв, эффекты фигурного текста.
Работа с заливкой:
- выбор цвета;
- облако;
- каталог узоров;
- функции воспроизведения.
Работая с обычными или монохромными изображениями, легко делать заливку. Она может быть однородной или разных цветов. В программе представлена широкая палитра, можно использовать смесители.
Справка! Редактор подходит для построения пейзажей, применяются специальные заливки.
Работа с объектами:
- блокировка изображения;
- размещение файла;
- перемещение объекта;
- обработка узлов;
- сглаживание кривых линий;
- основные инструменты.
Для работы с объектами используются основные и дополнительные инструменты. Пользователь изменяет отображение, настраивает масштабирование. Кнопки по сторонам необходимы для поворота объектов, их блокировки.
На боковой панели представлены значки преобразования, перетаскивания символов. Точки узла разрешается смещать, изменяя тем самым форму объекта. Работая с кривыми линиями, полезна функция разъединения узлов.
Линзы:
- портретные;
- цветовые;
- негативные;
- полупрозрачные.
Чтобы оживить рисунок, пользователи в редакторе используют линзы. Они позволяют применить эффекты, можно смотреть выделенную область. Работая с растровыми изображениями, есть возможность создавать коллажи. В программе можно преобразовать любой файл, осуществить трассировку.
Справка! Для импорта пиксельных картинок надо перейти во вкладку «файл».
Функция Import позволит выбрать необходимое изображение и добавить его в рабочую область. Далее пользователю открываются все инструменты для преобразования. При создании логотипов используется интерактивная заливка, инструмент по изменению формы.
Все начинается с простых, прямых линий. На панели управления выбирается кнопка «свободная форма». Благодаря режимам происходит преобразование в кривые. Все нужные инструменты находятся на верхней панели. Если форма не устраивает по размерам, надо изменить положение узла. Поскольку применяются прямые линии, в некоторых местах не хватает сглаживания.
Справка! Для решения проблемы дизайнеры просто соединяют линии, изменяя тем самым форму.
Чтобы раскрасить объект, применяется заливка сетки. В качестве фона разрешается нарисовать обычную фигуру. Это может быть круг или квадрат. Для выбора режимов есть функция художественного оформления. Если цвет не устраивает, можно применить интерактивную заливку, посмотреть каталоги.
Справка! Блики создаются при помощи функции «наложение». Все объекты можно копировать, переместить в другую область.
Работа с макетами принесет море удовольствия, если разобраться с опцией «мастер замены»
Любые формы в редакторе можно изменить, просто важно задать параметры. Многие используют программу для рисования портретов
Всё начинается с набора кривых, главное, придерживаться первоначального плана. В конце работы дизайнеры просто играются со светом. Удобно, что в любой момент можно подкорректировать, поменять масштаб картинки.
Как делается заливка в CorelDraw
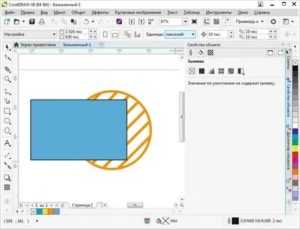
Заливка. Казалось бы, нет ничего проще. Этот простой инструмент есть даже в Paint. Однако CorelDraw предполагает гораздо более широкое его использование. Поэтому новичкам будет полезно узнать, как сделать заливку в Кореле разными способами.
Заливка в CorelDraw— простой инструмент, который позволяет закрашивать выделенную контурами область. Присутствует, наверное, во всех известных человечеству графических редакторах и не только: заливки есть и в InDesign, например. Это базовая функция, используемая всеми дизайнерами. С неё проще всего начинать знакомство с обработкой изображений.
Делаем заливку
Начнём с самого простого:
- Запускаем
- Создаём новый документ, пользуясь меню в верхней части окна.
- Рисуем квадратную область.
- Щёлкаем на предпоследний значок в столбце слева (выглядит как наклоненное ведёрко).
- Выбираем Fountain Fill (вторая строчка в контекстном меню).
- Жмём левой кнопкой мыши по нашему прямоугольнику.
- Вуаля! Он окрасился в другой цвет!
Так выполняется самая простая «покраска». Конечно же, это далеко не все возможности редактора. Контур залитой области также можно увеличить и окрасить в определённый цвет. Для этого используем меню в верхней части окна: рядом с параметрами заливки будут параметры контура или абриса, где можно выбрать толщину и цвет.
Векторный узор
Такая функция позволяет заливать области не просто однотонным цветом, а узором, который, кстати, тоже может быть создан нами.
- Снова создаём документ и рисуем область для заливки.
- Выбираем то же самое ведёрко, только там уже указываем «Заливка узором». Чтобы сделать это, щёлкаем на маленький чёрный уголочек внизу иконки.
- Определяем, какой узор мы хотим поставить и какие цвета будут использованы.
- Щёлкаем по фигуре, чтобы окрасить его.
Это ещё не всё. Можно изменять размеры элементов узора. Для этого достаточно щёлкнуть по этому элементу и потянуть за уголки контура, удерживая кнопку «G» на клавиатуре.
Градиент
Градиентная заливка — один из самых популярных инструментов почти во всех редакторах. Чем она отличается от обычной? При помощи неё можно окрашивать предметы, опять же, не однотонным цветом, но и не узором. Цвет будет переливаться.
Причём так, как мы это определим. Например, можно сделать конический градиент, и область визуально будет выпуклой, будто её рисовали от руки, а не при помощи программы.
Кроме неё есть ещё масса различных вариаций, как сделать цвет предмета переливающимся и изменяющимся.
- Создаём документ, рисуем контур.
- Выбираем инструмент «Интерактивная заливка» (Interactive Fill Tool).
- Протаскиваем курсор вдоль нашей нарисованной области, после этого действия по умолчанию будет создан линейный градиент.
- В настройках можно выбрать самые разные типы градиента.
- Например, зажимаем любой другой цвет на палитре и, не отпуская кнопку мыши, перемещаем указатель на пунктирную линию нашей области.
- Довольствуемся результатом.
Конечно же, это далеко не всё. Поиграйте с настройками, и вы увидите, насколько много различных вариаций градиента можно получить. Трудно описать все действия в инструкции. Достаточно потратить 15–20 минут на практику и попробовать всё самостоятельно. Инструмент предлагает самые разные решения для дизайнеров. С каждой версией Корел их становится всё больше.
Интеллектуальная заливка
В CorelDraw X8 присутствует «Интеллектуальная заливка». Она отличается от обычной тем, что, во-первых, машина сама догадывается, какая зона нуждается в закраске, а, во-вторых, при помощи неё можно создавать новые замкнутые части, которые вручную сделать не так-то просто.
- Создаём два пересекающихся объекта. Например, две спирали, которые будут накладываться одна на другую.
- Щёлкаем на кнопку инструмента «Интеллектуальная заливка».
- Различными цветами выделяем замкнутые области рисунка. Границы будут определяться автоматически.
- Пробуем закрасить весь рисунок целиком одним цветом.
- Когда он весь зальётся, и не будет видно внутренних контуров, щёлкаем левой кнопкой мыши по прямоугольнику по центру и перетаскиваем получившуюся фигуру.
- Мы получили новый контур, который нельзя нарисовать при помощи стандартных инструментов.
Таким образом, мы можем как заливать необходимые зоны на рисунке, так и получать новые контуры, чтобы впоследствии их использовать для создания новых элементов.
Теперь вы освоили базовые возможности инструмента «Заливка». Изучайте его дальше, и со временем сможете, делая простые нажатия кнопкой мыши, создавать настоящие шедевры. Главное — постоянно практиковаться.
Редактирование текста.
Независимо от того с простым текстом мы работаем или с фигурным, мы можем редактировать межбуквенное (кернинг) или межстрочное расстояние (интерлиньяж). Кроме того мы можем подвинуть одну букву или предложение целиком. Такие возможности есть не во всех редакторах и это хороший плюс для Corel.

Редактирование текста в корел дроу
При выделенном тексте выбираем инструмент «форма» на панели инструментов и наблюдаем появление специальных маркеров под текстом. Мы можем выбрать один маркер или сразу несколько и перетаскивать буквы, куда нам вздумается.
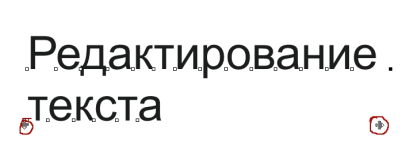
Редактирование текста в кореле интерлиньяж
Если будем тянуть за стрелки расположенные внизу текста, то сможем изменить расстояние между строками и между буквами. Если зажмём при редактировании клавишу Ctrl, то изменяться будет только расстояние между символами. Расстояние между словами при этом останется без изменений. Если зажмём клавишу Shift то наоборот, измениться только расстояние между словами.
Деформация текста
Одним из инструментов, используемых для деформации текста, является Оболочка — он накладывает на текст рамку, состоящую из узлов и сегментов кривых. Для изменения формы текста достаточно отредактировать положение узлов и кривизну сегментов оболочки.
Рассмотрим пример деформации текста с помощью оболочки:
- Создаем текстовую рамку и вводим в нее требуемый текст.
- Преобразуем текст в кривые, нажав комбинацию клавиш Ctrl+Q.
- Выбираем инструмент Оболочка, а на панели атрибутов указываем режим, например Режим прямых оболочек для преобразования прямоугольной рамки в трапециевидную.
- Изменяя положение одного узла с нажатой клавишей Shift, растягиваем правую сторону рамки. Клавиша Shift позволяет переместить на одинаковое расстояние, но в противоположных направлениях сразу два конечных узла (рис. 1). Для перемещения узлов в одном направлении необходимо удерживать нажатой клавишу Ctrl.

Рис. 1. Деформация текста в режиме прямых оболочек

Рис. 2. Пример деформации текста с помощью оболочки


Рис. 3. Заготовка для деформации текста (а); окно настроек линзы Рыбий глаз (б); пример деформации текста с помощью линзы Рыбий глаз (в)
На рис. 2 приведен пример шуточного коллажа с деформированной надписью. Для усиления эффекта контур и заливка текста перекрашены.
Для имитации текста на поверхности шара, помимо оболочки, можно использовать линзу Рыбий глаз, которая накладывается поверх текста. Рассмотрим пример:
- Рисуем шар. Создаем надпись, расположив ее перед шаром (рис. 3а).
- Рисуем круг поверх шара и надписи, он будет выполнять функцию линзы. Его размер может быть больше исходного шара.
- Применяем к нему линзу Рыбий глаз. В примере использована частота 60% (рис. 3б). Контур линзы удаляем.
Результат применения линзы представлен на рис. 3в.