Как добавить шрифт в Word, Photoshop, Corel и Windows?
Хотите изменить документ, сделать его лучше – это можно сделать с помощью красивого шрифта. В Ворде есть большой выбор их, но если никакой не подходит, то есть несколько способов, как добавить шрифт в Ворд или ту программу, которой пользуемся.
Где найти новый шрифт?
Прежде чем узнать, как добавить новый шрифт необходимо понять, где их брать или как найти в интернете. Прежде, чем загружать файл, убедитесь в надежности источника.
Найти нужный сайт для скачивания можно следующим образом:
- Заходим в любой браузер и нажимаем на поисковик.
- Пишем запрос «Загрузить шрифт для Ворд». На самых первых страницах будут популярные сайты. Можем также ввести подробнее, какой шрифт нам нужен.
- Открываем понравившийся сервис.
- Скачивать файлы лучше в формате TTF или OTF, а расширение EXE может оказаться с вирусом.
- Можно ввести название самого шрифта, если вы знаете его и добавляем фразу «Скачать для Ворд», так найдется быстрее.
Как добавить шрифт в Фотошоп?
Теперь разберемся, как добавить шрифт в Фотошоп CS6, можно воспользоваться следующим методом:
- Скачиваем на диск шрифт и распаковываем его.
- Заходим в «Панель управления» через меню «Пуск».
- Находим «Оформление».
- Открываем пункт «Шрифты».
- Копируем нужный шрифт и вставляем его.
- Перезапускаем компьютер.
По окончанию открываем программу и можно использовать добавленный стиль шрифта.
Как добавить шрифт в Ворд?
Теперь узнаем, как добавить шрифт в Word, это можно сделать очень простым способом:
- Заходим в папку со скачанным шрифтом.
- Щелкаем ПКМ по одному из файлов.
- Выбираем «Установить».
Когда откроете программу Word, все добавленные шрифты отобразятся.
Как добавить шрифт в Корел?
Давайте рассмотрим, как добавить шрифты в Windows 10 для программы Corel. Мы уже знаем, как добавить шрифт в Windows – это описано выше, но есть еще один метод. Программа Corel имеет приложение Font Manager. С помощью этой утилиты можем управлять шрифтами. Приложение не идет в комплекте с программой Корел, поэтому его необходимо загрузить и установить на ПК.
Как выполнить:
- Заходим в программу, находим раздел «В интернете» и переходим на «Контент-центр».
- Высветится список, из него выбираем нужный шрифт, кликаем ПКМ и жмем «Установить».
- Также есть возможность скачать файл выбрав «Загрузить», он будет определен в папку «Корел», шрифт необходимо будет устанавливать самостоятельно.
При наличии готового шрифта, можно выполнить установку через данную утилиту. Для выполнения инсталляции распаковываем архив, запускаем Corel Font Manager и далее:
- Жмем «Добавить папку», для указания, где находятся файлы.
- Находим нужную папку и кликаем по «Выбор папки».
- Утилита просканирует список инсталлируемых шрифтов и отобразит результат в виде названий стиля шрифта. Обозначается результат двумя цветами желтым и зеленым, где первый означает, что шрифт не установился, а второй – установка прошла успешно. Также расширение обозначается такими метками «ТТ» и «О».
- Если шрифт не установился, ПКМ кликаем по нему и нажимаем «Установить».
Запускаем программу Корелл и проверяем, как работают установленные шрифты.
Как добавить шрифт в Виндовс по его названию?
Мы знаем, как добавить шрифт в Windows, но что делать, если понравился какой-то шрифт, но вы не знаете, как он называется. Перебирать сайты в поисках нужного шрифта придётся долго, но есть и решение. Уже давно разработали сайты, специальные программы, которые быстро помогут найти необходимый дизайн шрифта. Вот пару таких приложений и сервисов:
WhatTheFont — это приложение создано для мобильных телефонов. Все что необходимо сделать — это сфотографировать нужный дизайн слова, а приложение выдаст в качестве результата название шрифта;
- Bowfin Printworks — программа, которая задает вопросы о форме каждого символа и поможет подобрать дизайн до мельчайших подробностей;
- создать топик на форуме среди людей, которые занимаются дизайном каллиграфии, и добавить картинку либо рисунок с нужным шрифтом, пользователи форума помогут;
- FontShop – сайт, который поможет не только определить название, но и даст возможность найти нужные для вас шрифты. Вначале сервис определяет общую форму шрифта, а затем задает еще вопросы о его внешнем виде;
Identifont – сервис задает вопросы, после чего сканирует и выдает результат на основании ответов.
Эти все приложения и сервисы помогут отыскать необходимый стиль шрифта, но процесс не будет быстрым, зато в поиске какого-то одного шрифта найдем и много новых, интересных дизайнов.
Загрузка…
Добавляем собственный шрифт
Теперь разберём, как добавить шрифт в Корел, если вы отрисовали его сами. Сам процесс создания гарнитуры не так сложен для тех, кто хоть немного владеет инструментами и понимает, как объединять объекты. Расчёты для модульных сеток, отдельных букв, толщины абриса можно найти в таблицах ГОСТа. Далее, действуем так:
- Создаём многостраничный документ (отдельный лист для каждой буквы).
- Рисуем букву удобным контурным инструментом (перо, кривые Безье), стараемся делать поменьше узлов. Внутренние замкнутые контуры вырезаем: рисуем фигуру по его форме, заливаем любым цветом, накладываем на нужный участок, держим Shift и выделяем также саму литеру. В Панели инструментов появится функция «Исключить», выбираем её. Фигуру можно удалить, на её месте останется «отверстие».
CorelDraw может быть использован для создания шрифтов
Укажите формат, в котором вы хотите экспортировать символ
При экспорте шрифты теряют все установки, относящиеся к отображению их контуров
Эти манипуляции проделываются с каждым символом. Когда гарнитура будет набрана полностью, закрываем программу и ищем сохранённый файл. Как вставить шрифт в Корел? Точно так же, как и скачанный из интернета.
Установка шрифта в CorelDRAW
По умолчанию подгружает редактор шрифты, установленные в вашу операционную Следовательно. систему, пользователю понадобится установить шрифт в после, и Windows этого он станет доступным в Кореле. это, Впрочем не единственный вариант использования уникального написания стиля букв, цифр и других символов.
Способ 1: Font Corel Manager
Одним из компонентов от Corel приложение является Font Manager. Это менеджер который, шрифтов позволяет гибко управлять установленными Наиболее. файлами актуален этот способ для которые, пользователей планируют активно работать со шрифтами хотят или безопасно загружать их с серверов компании.
компонент Этот устанавливается отдельно, поэтому если в системе вашей отсутствует Font Manager, установите либо его переходите к следующим способам.
- Откройте Font Corel Manager и переключитесь на вкладку «Контент-находящийся», центр в разделе «В Интернете».
- Из списка найдите вариант подходящий, нажмите на него правой кнопкой выберите и мыши «Установить».
- Вы можете выбрать вариант «этом», в Загрузить случае файл будет скачан в содержимым с папку Corel, а установить его можно вручную будет в будущем.
Если у вас уже готовый есть шрифт, вы можете установить его этот через же менеджер. Для этого разархивируйте запустите, файл Corel Font Manager и сделайте простые следующие действия.
- Нажмите кнопку «Добавить чтобы», папку указать месторасположение шрифтов.
- Через проводник системный найдите папку, где хранятся кликните и шрифты по «Выбор папки».
- После короткого менеджере в сканирования отобразится список шрифтов, где название само выступает предварительным просмотром начертания. можно Расширение понять по пометкам «ТТ» и «О». Зеленый цвет что, означает шрифт установлен в систему, желтый — не Найдите.
- установлен подходящий шрифт, который еще не правой, инсталлирован кнопкой мыши вызовите контекстное нажмите и меню «Установить».
Остается запустить CorelDRAW и работу проверить установленного шрифта.
Способ 2: Установка Windows в шрифта
Этот способ стандартен и позволяет вам установить уже готовый шрифт. Соответственно, должны вы предварительно его найти на просторах интернета и компьютер на скачать. Удобнее всего выполнить поиск ресурсах на файла, посвященных дизайну и рисованию. Вовсе не использовать обязательно для этого сайты, созданные пользователей для CorelDRAW: шрифты, устанавливаемые в систему, дальнейшем в могут использоваться и в других редакторах, например, в Photoshop Adobe или Adobe Illustrator.
- Найдите в скачайте и интернете понравившийся шрифт. Настоятельно рекомендуем проверенные использовать и безопасные сайты. Проверьте скачанный антивирусом файл или используйте онлайн-сканеры, зараженность выявляющие вредоносным ПО.
Подробнее:Защищаем компьютер от Онлайнвирусов-проверка системы, файлов и ссылок на Разархивируйте
- вирусы архив и зайдите в папку. Там быть должен шрифт одного или нескольких скриншоте. На расширений ниже видно, что создатель распространяет шрифта его в TTF (TrueType) и ODF (приоритете). В OpenType использование TTF-шрифтов.
- Нажмите по расширению выбранному правой кнопкой мыши и выберите Установить «пункт».
- После непродолжительного ожидания шрифт установлен будет.
- Запустите CorelDRAW и проверьте наличие привычным шрифта образом: напишите текст, используя инструмент одноименный и выберите для него установленный из шрифт списка.
Вы также можете использовать сторонние шрифтов менеджеры, например, Adobe Type Manager, Принцип и др. MainType их действия аналогичен рассмотренному выше, заключаются различия в интерфейсах программ.
Способ 3: Создание шрифта собственного
Когда у пользователя достаточно личных для навыков создания шрифта, можно не прибегать к сторонних поиску разработок, а создать свой вариант. этого Для удобнее всего использовать программное предназначенное, обеспечение специально для этих целей. различные Существуют программы, позволяющие создать буквы латиницы и кириллицы, цифры и другие символы. Они сохранить позволяют результат в поддерживаемых системой форматах, впоследствии которые можно установить, используя Способ 1, шага с начиная 3, или Способ 2.
Подробнее: Программы создания для шрифтов
Опишите, что у вас не получилось. специалисты Наши постараются ответить максимально быстро.
Где найти новый шрифт?
Прежде чем узнать, как добавить новый шрифт необходимо понять, где их брать или как найти в интернете. Прежде, чем загружать файл, убедитесь в надежности источника.
Найти нужный сайт для скачивания можно следующим образом:
- Заходим в любой браузер и нажимаем на поисковик.
- Пишем запрос «Загрузить шрифт для Ворд». На самых первых страницах будут популярные сайты. Можем также ввести подробнее, какой шрифт нам нужен.
- Открываем понравившийся сервис.
- Скачивать файлы лучше в формате TTF или OTF, а расширение EXE может оказаться с вирусом.
- Можно ввести название самого шрифта, если вы знаете его и добавляем фразу «Скачать для Ворд», так найдется быстрее.
Алгоритм действий по добавлению шрифтов
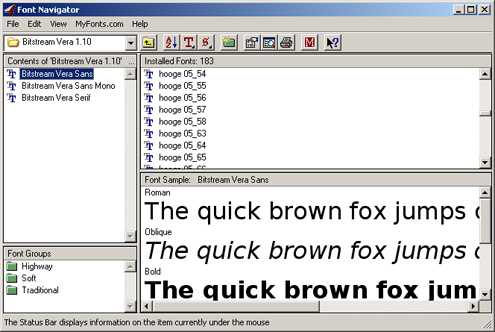

Детали, на которые стоит обратить внимание
- Шрифты не могут быть установлены в отдельно взятые текстовые либо графические редакторы. Работать с ними можно только путем использования панели управления Windows. Найдя где-либо требующиеся шрифты, поддерживающие кириллицу, скачивайте их. Иногда сайты предлагают скачивать архивы, в этом случае их придется предварительно распаковать.
- Пользователь сможет добраться до нужного шрифта через папку «Шрифты». Вначале щелкните «Пуск», потом выберите «Панель Управления», и уже после этого остановитесь на искомой папке. Только таким способом вы добьетесь того, что шрифты станут доступны в приложениях.
Предлагаем вам ознакомиться с другими лицензионными программами, например с
Возможные ошибки и пути их решения
Наверное, многие слышали о том, как установленные шрифты, скачанные с неблагонадёжных сайтов, не лучшим образом проявляют себя в СorelDraw. Благоразумнее, конечно, загружать лицензионные гарнитуры (а для коммерческих целей — необходимо) или делать собственные. Вот типичные проблемы, с которыми можно столкнуться:
- Активно только одно начертание, например, Normal, а Italic и Bold отмечены серым и недоступны. Это значит, что либо в архиве со шрифтом их нет совсем, либо они представлены в отдельности. Как добавить нужные? Проверить, есть ли эти файлы в архиве, и загрузить их отдельно.
- Слишком большой (маленький) междубуквенный интервал в установленном шрифте. Кернинг можно исправить инструментом «Фигура»: достаточно щёлкнуть по слову и потянуть за маркер.
- Отсутствуют некоторые буквы в кириллической гарнитуре. Если вы будете преобразовывать текст в кривые, то можно заменить некоторые символы на латинские либо отрисовать недостающую литеру.
И наконец, перед тем, как добавить шрифт в CorelDraw, убедитесь, что он действительно нужен: в обширном списке гарнитур труднее найти подходящую, а кроме того, он может слегка подвисать.
Как установить скачанный шрифт
Строго говоря, добавлять шрифт мы будем не в саму программу, а в ОС, это значит, что гарнитура будет доступна не только в Corel, но и в других приложениях, работающих с текстом: Word, Photoshop, Illustrator, Indesign и т. п.
Если вы скачали готовый шрифт, то последовательность добавления такая:
- Разархивируйте файл, если он в архиве (просто перетащите содержимое в отдельную папку).
- Откройте документ с расширением .ttf.
- Вы видите образец написания и кнопочку «Установить» — нажмите ее.
- Теперь гарнитура появится в списке, а если этого не произошло — перезапустите Corel.
Жмём правой кнопкой на шрифт и в контекстном меню выбираем «Установить»
Для экономии времени при добавлении нескольких шрифтов сразу, можно действовать по-другому:
- Соберите все ASCII-файлы в одну папку.
- Выделите их, щёлкните правой кнопкой мышки и кликните «Установить».
Можно собрать все шрифты в одну папку и установить их
Как добавить шрифт в корел
По умолчанию редактор подгружает шрифты, установленные в вашу операционную систему. Следовательно, пользователю понадобится установить шрифт в Windows, и после этого он станет доступным в Кореле. Впрочем, это не единственный вариант использования уникального стиля написания букв, цифр и других символов.
Обращайте внимание на поддержку языка. Если вам нужен текст на русском языке, смотрите, чтоб выбранный вариант поддерживал кириллицу
В противном случае вместо букв будут нечитаемые символы.
Способ 1: Corel Font Manager
Одним из компонентов от Corel является приложение Font Manager. Это менеджер шрифтов, который позволяет гибко управлять установленными файлами. Наиболее актуален этот способ для пользователей, которые планируют активно работать со шрифтами или хотят безопасно загружать их с серверов компании.
Этот компонент устанавливается отдельно, поэтому если в вашей системе отсутствует Font Manager, установите его либо переходите к следующим способам.
- Откройте Corel Font Manager и переключитесь на вкладку «Контент-центр», находящийся в разделе «В Интернете».
- Из списка найдите подходящий вариант, нажмите на него правой кнопкой мыши и выберите «Установить».
- Вы можете выбрать вариант «Загрузить», в этом случае файл будет скачан в папку с содержимым Corel, а установить его можно будет вручную в будущем.
Если у вас уже есть готовый шрифт, вы можете установить его через этот же менеджер. Для этого разархивируйте файл, запустите Corel Font Manager и сделайте следующие простые действия.
- Нажмите кнопку «Добавить папку», чтобы указать месторасположение шрифтов.
- Через системный проводник найдите папку, где хранятся шрифты и кликните по «Выбор папки».
- После короткого сканирования в менеджере отобразится список шрифтов, где само название выступает предварительным просмотром начертания. Расширение можно понять по пометкам «ТТ» и «О». Зеленый цвет означает, что шрифт установлен в систему, желтый — не установлен.
- Найдите подходящий шрифт, который еще не инсталлирован, правой кнопкой мыши вызовите контекстное меню и нажмите «Установить».
Остается запустить CorelDRAW и проверить работу установленного шрифта.
Способ 2: Установка шрифта в Windows
Этот способ стандартен и позволяет установить вам уже готовый шрифт. Соответственно, предварительно вы должны его найти на просторах интернета и скачать на компьютер.
Удобнее всего выполнить поиск файла на ресурсах, посвященных дизайну и рисованию.
Вовсе не обязательно использовать для этого сайты, созданные для пользователей CorelDRAW: шрифты, устанавливаемые в систему, могут в дальнейшем использоваться и в других редакторах, например, в Adobe Photoshop или Adobe Illustrator.
- Найдите в интернете и скачайте понравившийся шрифт. Настоятельно рекомендуем использовать проверенные и безопасные сайты. Проверьте скачанный файл антивирусом или используйте онлайн-сканеры, выявляющие зараженность вредоносным ПО.
Подробнее:Защищаем компьютер от вирусов
Онлайн-проверка системы, файлов и ссылок на вирусы
Разархивируйте архив и зайдите в папку. Там должен быть шрифт одного или нескольких расширений. На скриншоте ниже видно, что создатель шрифта распространяет его в TTF (TrueType) и ODF (OpenType). В приоритете использование TTF-шрифтов.
Нажмите по выбранному расширению правой кнопкой мыши и выберите пункт «Установить».
После непродолжительного ожидания шрифт будет установлен.
Запустите CorelDRAW и проверьте наличие шрифта привычным образом: напишите текст, используя одноименный инструмент и выберите для него установленный из списка шрифт.
Вы также можете использовать сторонние менеджеры шрифтов, например, Adobe Type Manager, MainType и др. Принцип их действия аналогичен рассмотренному выше, различия заключаются в интерфейсах программ.
Способ 3: Создание собственного шрифта
Когда у пользователя достаточно личных навыков для создания шрифта, можно не прибегать к поиску сторонних разработок, а создать свой вариант. Для этого удобнее всего использовать программное обеспечение, предназначенное специально для этих целей.
Существуют различные программы, позволяющие создать буквы кириллицы и латиницы, цифры и другие символы.
Они позволяют сохранить результат в поддерживаемых системой форматах, которые впоследствии можно установить, используя Способ 1, начиная с шага 3, или Способ 2.
Подробнее: Программы для создания шрифтов
Инструменты управления обводкой
Инструмент обводки Pen (Перо)
является скорее пультом управления диалогами. Выбрав его, вы увидите
всплывающую панель. Первая кнопка открывает окно свойств
обводки Outline Pen
(Атрибуты абриса), вторая — окно задания цвета
Outline Color (Цвет абриса).
Остальные кнопки — это часто используемые значения толщины контуров.
Отмена обводки. Нажатие кнопки удаляет
обводку выделенного объекта или устанавливает отсутствие обводки по
умолчанию.
Визирная линия. Задает для выделенного
объекта или по умолчанию линию обводки толщиной 0,216 пункта.
0,5 пт, 1 пт, 2 пт, 8 пт, 16пт, 24 пт.
Кнопки устанавливают соответствующую толщину обводки для выделенного
объекта или по умолчанию.
Как добавить шрифт в Корел?
Давайте рассмотрим, как добавить шрифты в Windows 10 для программы Corel. Мы уже знаем, как добавить шрифт в Windows – это описано выше, но есть еще один метод. Программа Corel имеет приложение Font Manager. С помощью этой утилиты можем управлять шрифтами. Приложение не идет в комплекте с программой Корел, поэтому его необходимо загрузить и установить на ПК.
- Заходим в программу, находим раздел «В интернете» и переходим на «Контент-центр».
- Высветится список, из него выбираем нужный шрифт, кликаем ПКМ и жмем «Установить».
- Также есть возможность скачать файл выбрав «Загрузить», он будет определен в папку «Корел», шрифт необходимо будет устанавливать самостоятельно.
При наличии готового шрифта, можно выполнить установку через данную утилиту. Для выполнения инсталляции распаковываем архив, запускаем Corel Font Manager и далее:
- Жмем «Добавить папку», для указания, где находятся файлы.
- Находим нужную папку и кликаем по «Выбор папки».
- Утилита просканирует список инсталлируемых шрифтов и отобразит результат в виде названий стиля шрифта. Обозначается результат двумя цветами желтым и зеленым, где первый означает, что шрифт не установился, а второй – установка прошла успешно. Также расширение обозначается такими метками «ТТ» и «О».
- Если шрифт не установился, ПКМ кликаем по нему и нажимаем «Установить».
Запускаем программу Корелл и проверяем, как работают установленные шрифты.
Алгоритм действий по добавлению шрифтов
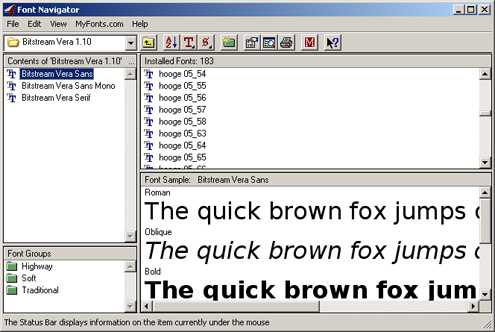
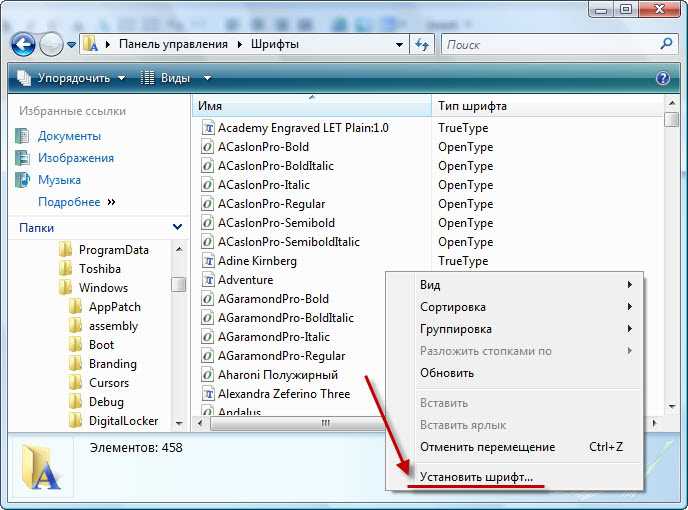
Детали, на которые стоит обратить внимание
- Шрифты не могут быть установлены в отдельно взятые текстовые либо графические редакторы. Работать с ними можно только путем использования панели управления Windows. Найдя где-либо требующиеся шрифты, поддерживающие кириллицу, скачивайте их. Иногда сайты предлагают скачивать архивы, в этом случае их придется предварительно распаковать.
- Пользователь сможет добраться до нужного шрифта через папку «Шрифты». Вначале щелкните «Пуск», потом выберите «Панель Управления», и уже после этого остановитесь на искомой папке. Только таким способом вы добьетесь того, что шрифты станут доступны в приложениях.
Предлагаем вам ознакомиться с другими лицензионными программами, например с
6 основных ошибок при работе в программе CorelDRAW
1. Файл к печати пересылается без перевода шрифтов в кривые!
А зачем нам «кривые» шрифты? – часто слышим мы от заказчика. На самом же деле процесс перевода текста в кривые просто необходим – он исключает подстановку другого шрифта на компьютере, в случае если выбранный дизайнером шрифт на этом компьютере не установлен.
Прежде чем сдавать файл в печать, ОБЯЗАТЕЛЬНО переведите шрифты в кривые. Как это сделать? Разгруппировать все объекты, в верхнем меню выбрать пункт Edit – Select All – Text, не дергая мышью (иначе сбросится выделение), кликнуть правой кнопкой и в появившемся списке меню выбрать Convert To Curves.
Как проверить, все ли элементы перевелись? Повторно выбрать пункт Edit – Select All – Text и убедиться, что никакие элементы не выделились.
Такая табличка сигнализирует о том, что в файле есть непереведенные в кривые шрифты. Табличка появляется только на том компьютере, где эти шрифты не установленны.Меню перевода шрифтов в кривые по правой кнопке мыши.
Это НЕДОПУСТИМО! Перед сдачей файла в печать убедитесь, что формат листа выставлен верно и равен дообрезному формату изделия, что на полях не осталось ненужных элементов. Как это сделать? В верхнем меню выбрать пункт Edit – Select All –Objects и убедиться, что размер всех выделившихся объектов равен дообрезному формату и формату листа, на котором расположены все элементы.
Недопустимое расположение полос издания на поляхПравильное расположение полос издания (+2 мм с каждой стороны, по одной странице на листе в программе)
Обязательно проверяйте цветовую модель растровой графики перед ее экспортом в программу CorelDRAW! Верная цветовая модель в полиграфии – CMYK.Убедитесь, что в вашей растровой графике выставлена именно она.
Как это проверить в программе CorelDRAW? На панели инструментов выбрать инструмент Color Eyedropper, навести курсор на фон и посмотреть в какой цветовой модели сохранено изображение.
Если на экране высвечивается процентовка по четырем краскам – то все верно, это СMYK, если по трем – то срочно исправляйте!
Неверная цветовая модель растровой графики (RGB)Верная цветовая модель растровой графики (CMYK)
Часто такие текстовые блоки пропускаются при переводе в кривые, так как при выделении всех элементов выделяется сам контейнер (Power Clip) целиком, а текстовые элементы внутри его не выделяются.
Как это исправить? Зайти в контейнер и выполнить последовательность действий из первого пункта
Если выиспользуете при макетировании контейнер (Power Clip), то обязательно обращайте внимание на его содержимое!. Исторически так сложилось, что именно кореловские эффекты прозрачности, тени и градиента дают сбой при последующей печати
Что делать? Переводить все эффекты в растр и обязательно проверять результат! Даже если на экране вашего компьютера все выглядит пристойно и качественно, обязательно орастрируйте эти эффекты, что бы не получить при печати неприятный результат
Исторически так сложилось, что именно кореловские эффекты прозрачности, тени и градиента дают сбой при последующей печати. Что делать? Переводить все эффекты в растр и обязательно проверять результат! Даже если на экране вашего компьютера все выглядит пристойно и качественно, обязательно орастрируйте эти эффекты, что бы не получить при печати неприятный результат.
Использование линий толщиной hairline недопустимо! Если вам нужна тонкая линия – выставляйте ее толщину не менее 0.3 pt. Как это сделать? В свойствах линии по правой кнопки мыши на выделенном объекте измените толщину. Лучше сразу же настройте минимальную толщину линии в настройках по умолчанию на 0.3 pt, тогда вы никогда не попадетесь на отсутствующую обводку (линии) на отпечатанном макете!
Научитесь избегать этих шести ошибок, и ваши макеты будут выглядеть более профессиональными, приниматься к печати, а вы сами прослывете человеком опытным и профессиональным.
Как добавить шрифты в Корел | Сделай все сам
admin · 13.02.2017
Corel Draw представляет собой графический редактор, предуготовленный для работы с векторной графикой. Он дает вероятность трудиться с многообразными планами, от логотипов и веб-графики, до брошюр и вывесок.
Вам понадобится
- — компьютер с выходом в интернет;
- — программа Corel Draw.
Инструкция
Дабы включить шрифт в Corel Draw, перейдите в папку, куда вы скачали шрифты, скопируйте их. Дальше зайдите на диск C, откройте папку Windows, потом папку Fonts. На свободном месте вызовите контекстное меню и выберите «Вставить». Дождитесь окончания установки шрифтов.
Запустите программу Corel Draw, удостоверитесь, что выбранные шрифты добавились в программу.
2. Перейдите на сайт http://soft.zerk.ru/font/fontnavigator/, и скачайте программу Font Navigator, данная программа дозволит вам провести установку шрифтов в Corel Draw. На сайте нажмите ссылку «Даром скачать Font Navigator». Дождитесь закачки файла, запустите его и установите программу на компьютер.
При первом запуске программы будет запущен Мастер добавления шрифтов. Выберите папки, в которых хранятся файлы шрифтов, дабы исполнить добавление шрифтов в программе Corel Draw. Нажмите кнопку «Готово» и дождитесь, пока мастер закончит сканирование. Позже этого в левой части окна будет отображен список шрифтов по алфавиту.
3. Выделите необходимый шрифт, в правой части окна будет отображен пример текста, оформленный данным шрифтом. Вызовите на любом шрифте контекстное меню и выберите тип шрифта, тот, что вы хотите установить, к примеру, художественные.
Также вы можете отправить пример текста на печать, дабы увидеть, как шрифт будет отображен на бумаге. Дабы ввести шрифт в программу Corel Draw, выделите его, нажмите правую кнопку мыши и выберите пункт «Установить шрифты».
Дождитесь заключения операции, выйдите из программы и запустите Corel Draw.
Совет 2: Как установить шрифт в корел
Программа Corel Draw – сильный редактор векторной графики, при помощи которого дозволено сотворить всякое изображение, начиная с иконки файла и заканчивая трудным графическим дизайном помещений. Для растяжения вероятностей этой утилиты дозволено применять различные дизайнерские «плюшки», включая пакеты дополнительных шрифтов .
Вам понадобится
Программное обеспечение Corel Draw.
Совет 3: Как загружать шрифты в Кореле
В графическом редакторе CorelDRAW предусмотрена вероятность ввода текста. Шрифты, исполненные в разных жанрах, помогают сделать документ больше симпатичным и тематическим.
Новые шрифты дозволено обнаружить как в коллекциях, так и в виде единичных примеров. Они могут быть записаны на диски либо предлагаться в большом многообразии в сети интернет.
Обнаружив подходящий шрифт, пользователю надобно будет загрузить его в Corel.
Совет 4: Как удалить Корел
CorelDRAW Graphics Suite — очаровательная программа для творческих людей, по средствам которой дозволено заниматься графическим дизайном, редактировать фотографии. Но, финально, у этой программы, как и у многих других, есть свои аналоги. И если вам по каким-нибудь причинам не понравилась CorelDRAW, и вы отдаете свое предпочтение иным схожим приложениям, то ее надобно удалить.
Вам понадобится
- — Компьютер с ОС Windows;
- — утилита Windows Clean Up;
- — программа Revo Uninstaller.
Совет 5: Как установить свой шрифт на сайт
Создавая свой сайт на той либо другой платформе (скажем, на Ucoz), многие пользователи интересуются, как дозволено установить на него свой шрифт, чай типовые шрифты могут наскучить. Испробуйте изменить код образца. Данный метод примитивен и результативен, а осуществить его вы можете, отредактировав файлы конфигурации с поддержкой безусловно всякого текстового редактора.
Как добавить шрифт в Виндовс по его названию?
Мы знаем, как добавить шрифт в Windows, но что делать, если понравился какой-то шрифт, но вы не знаете, как он называется. Перебирать сайты в поисках нужного шрифта придётся долго, но есть и решение. Уже давно разработали сайты, специальные программы, которые быстро помогут найти необходимый дизайн шрифта. Вот пару таких приложений и сервисов:
WhatTheFont – это приложение создано для мобильных телефонов. Все что необходимо сделать – это сфотографировать нужный дизайн слова, а приложение выдаст в качестве результата название шрифта;
- Bowfin Printworks – программа, которая задает вопросы о форме каждого символа и поможет подобрать дизайн до мельчайших подробностей;
- создать топик на форуме среди людей, которые занимаются дизайном каллиграфии, и добавить картинку либо рисунок с нужным шрифтом, пользователи форума помогут;
- FontShop – сайт, который поможет не только определить название, но и даст возможность найти нужные для вас шрифты. Вначале сервис определяет общую форму шрифта, а затем задает еще вопросы о его внешнем виде;
Identifont – сервис задает вопросы, после чего сканирует и выдает результат на основании ответов.
Эти все приложения и сервисы помогут отыскать необходимый стиль шрифта, но процесс не будет быстрым, зато в поиске какого-то одного шрифта найдем и много новых, интересных дизайнов.
Если у Вас остались вопросы по теме “Как добавить новый шрифт?”, то можете задать их в комментария
Рейтинг статьи 5 / 5. Голосов: 1
Пока нет голосов! Будьте первым, кто оценит этот пост.






























