Восстанавливаем флешку через командную строку
Сегодня мы хотим продемонстрировать два доступных метода восстановления работоспособности устройства через консоль. Для выполнения этой операции двумя приведенными способами устройство должно читаться компьютером. Если этого не происходит, советуем ознакомиться с другим материалом по этой теме, чтобы разобраться в решении уже этой проблемы.
Приведенные далее варианты работают по разным алгоритмам. Первый подразумевает поиск и исправление ошибок файловой системы, которые мешали корректной работе оборудования. Тогда все данные, находящиеся на флешке, сохраняются. Второй полностью очищает пространство, удаляя и файловую систему со всеми объектами. Здесь уже каждый пользователь должен выбрать наиболее подходящий метод восстановления.
Способ 1: Утилита chkdsk
Многие активные пользователи операционной системы Windows уже сталкивались со встроенным инструментом под названием chkdsk. Его функциональность сосредоточена на том, чтобы осуществлять поиск и исправление ошибок файловой системы жестких дисков или съемных накопителей. От юзера требуется только задать команде аргументы и запустить выполнение процесса, а делается это так:
- Откройте «Пуск» и запустите «Командную строку».
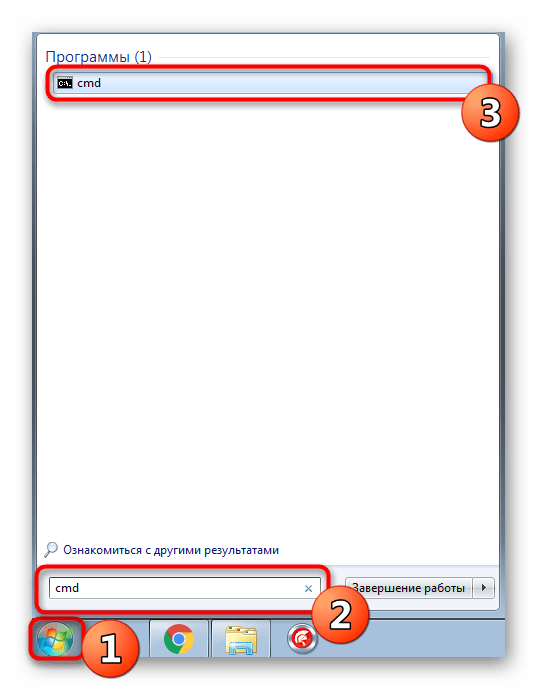
Помимо этого, в разделе «Этот компьютер» потребуется узнать букву, присвоенную флешке, поскольку это понадобится при вводе команды.
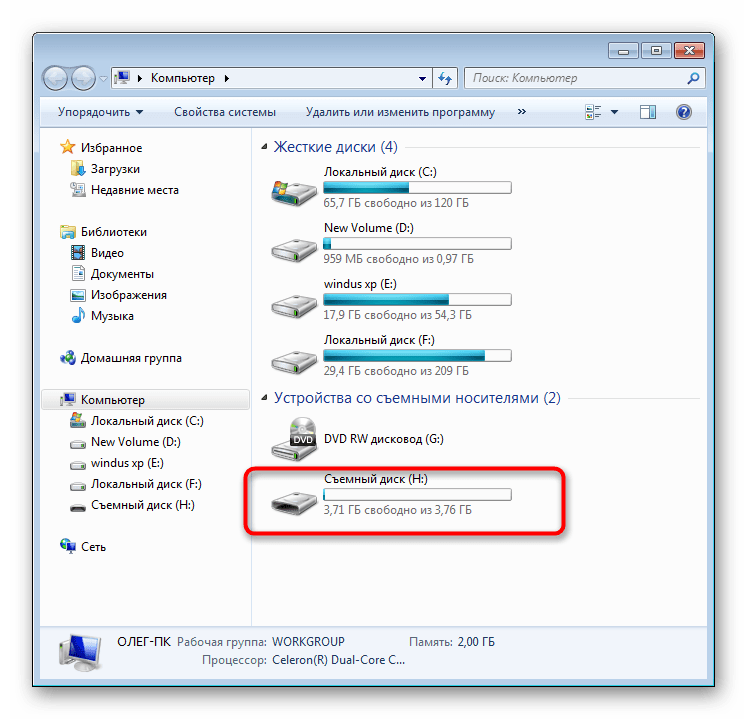
В консоли введите , где H — буква накопителя. Затем нажмите на клавишу Enter.
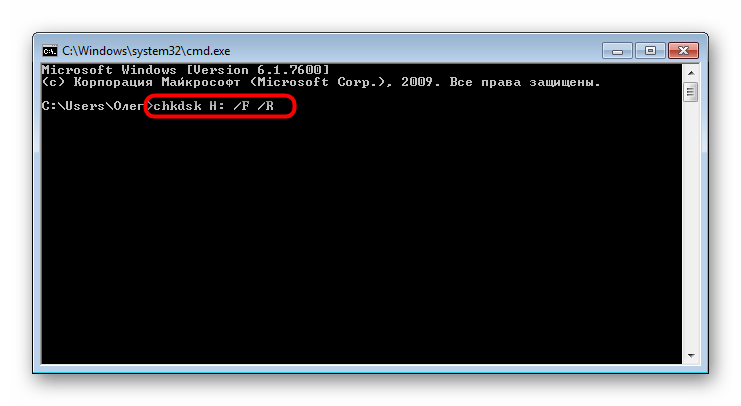
Начнется поиск и исправление ошибок, в окне находится информация о состоянии этой операции. Она займет некоторое время, что зависит от быстродействия системы, наличия ошибок на носителе и от его объема.
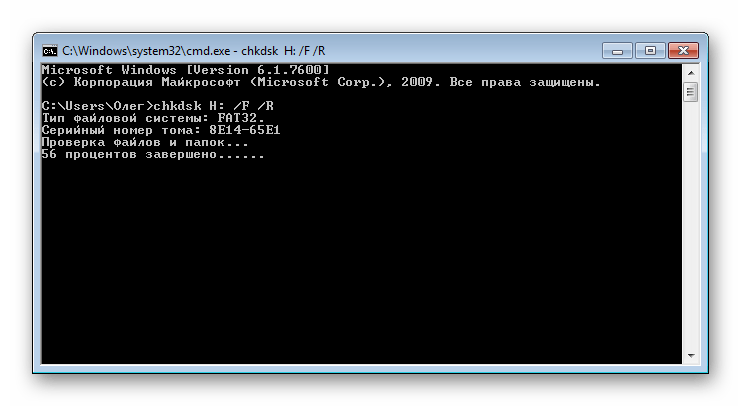
По завершении отобразится новая строка ввода, а выше вы увидите отчет об исправленных ошибках или о том, что ошибки не были найдены.

При вводе команды вы указывали два аргумента, отвечающих за необходимые для выполнения действия. Предлагаем ознакомиться с ними детальнее, чтобы в будущем знать, какие буквы следует вписывать в консоль:
- — всегда обозначает букву диска, то есть указывается соответствующее обозначение;
- — исправляет ошибки сразу же после их обнаружения;
- — восстанавливает поврежденные секторы в случае их нахождения.
Рассмотренный выше способ прост в применении, однако не всегда приносит желаемый эффект, поэтому мы предлагаем сразу ознакомиться со вторым, более радикальным вариантом.
Способ 2: Утилита diskpart
В Виндовс присутствует еще одна встроенная утилита, отвечающая за работу с дисками и разделами. Одной из ее функций считается полное очищение пространства с удалением разделов и файловой системы. Соответственно, все данные, находящиеся на флешке, будут безвозвратно удалены. Учитывайте это при использовании данного метода. Благодаря очистке исчезают и все проблемы с разделом, затем создается новый, полностью чистый том.
- Запустите «Командную строку» так, как это было показано в инструкции выше, или используйте приложение «Выполнить» (Win + R), вписав там .
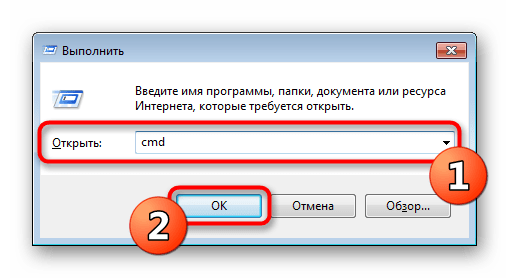
Перейдите к необходимой утилите, введя команду .
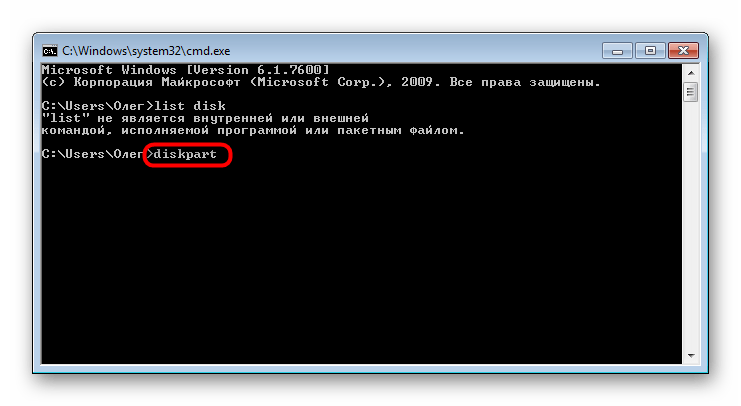
В новом окне отобразите список подключенных устройств, используя .
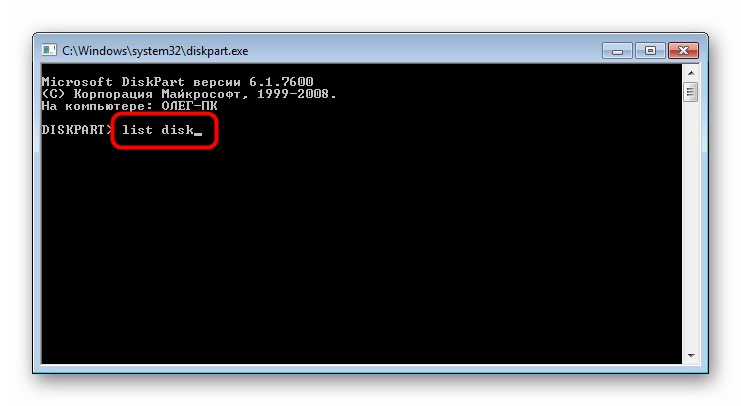
Ознакомьтесь с перечнем носителей и отыщите среди них флешку. При этом важно правильно определить диск, чтобы случайно не отформатировать не тот раздел, что приведет к нежелательным последствиям. Проще всего ориентироваться на колонку «Размер».
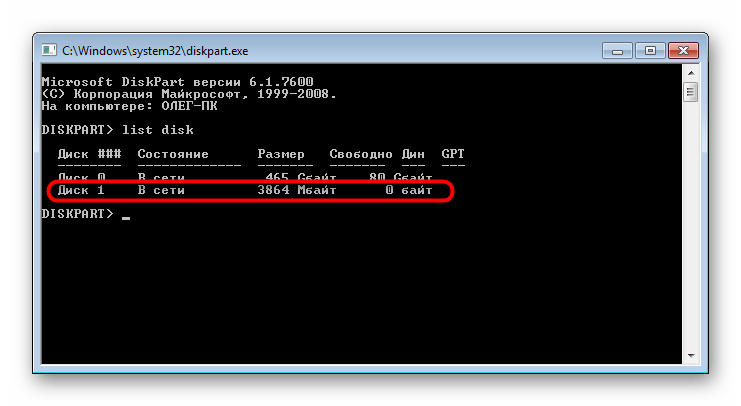
Введите , где 1 — номер диска USB-флешки.
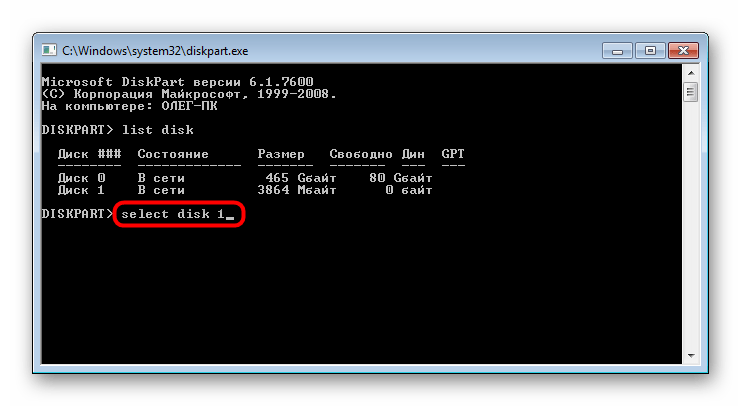
На экране появится уведомление о том, что был выбран определенный диск.
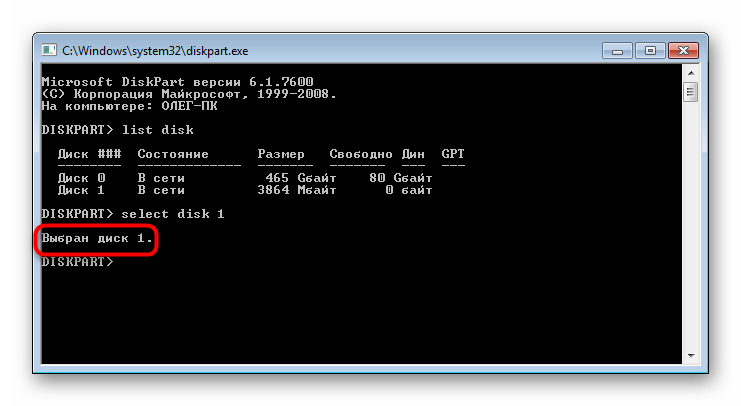
Впишите команду .
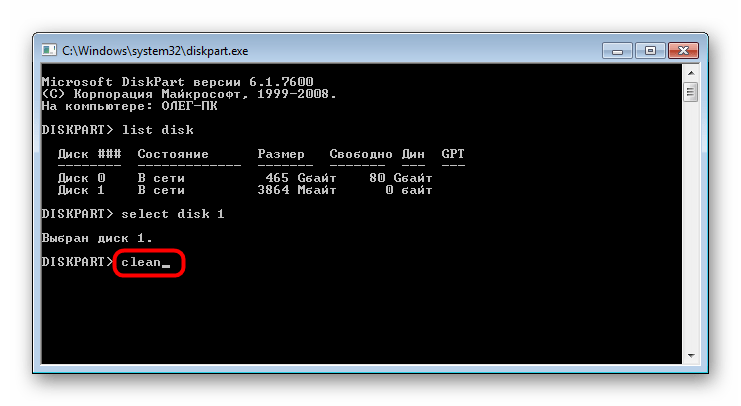
Она очистит весь диск, и об успешном выполнении этой операции сообщит появившееся в консоли уведомление.
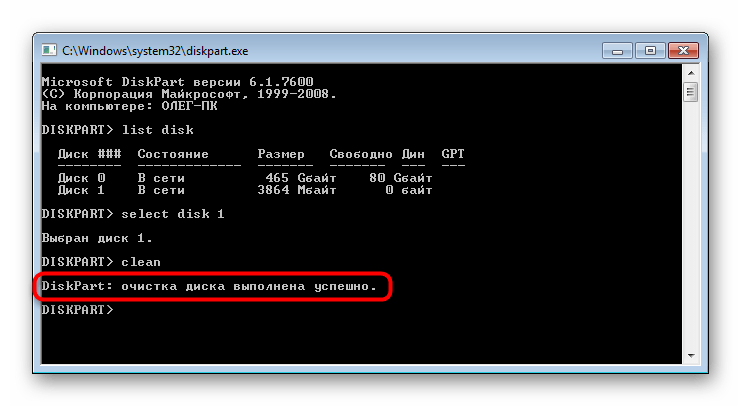
После этого остается только создать новый раздел, присвоив ему файловую систему. Для этого перейдите в «Панель управления».
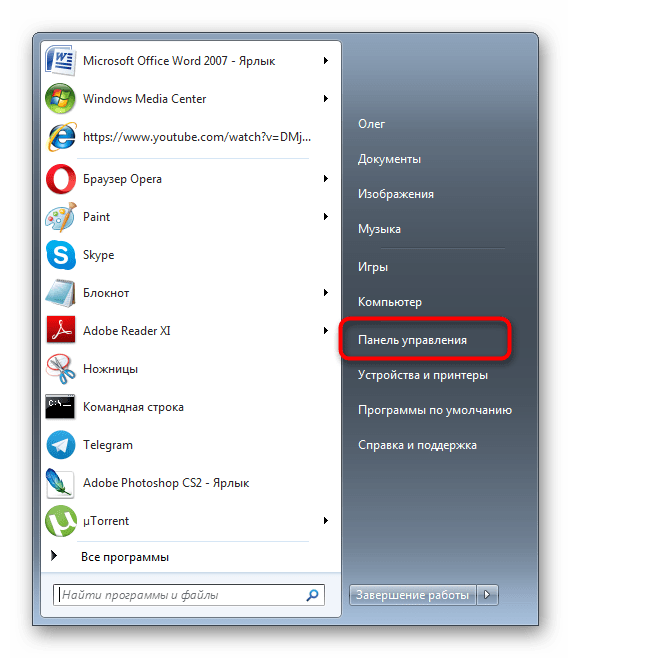
Выберите там категорию «Администрирование».
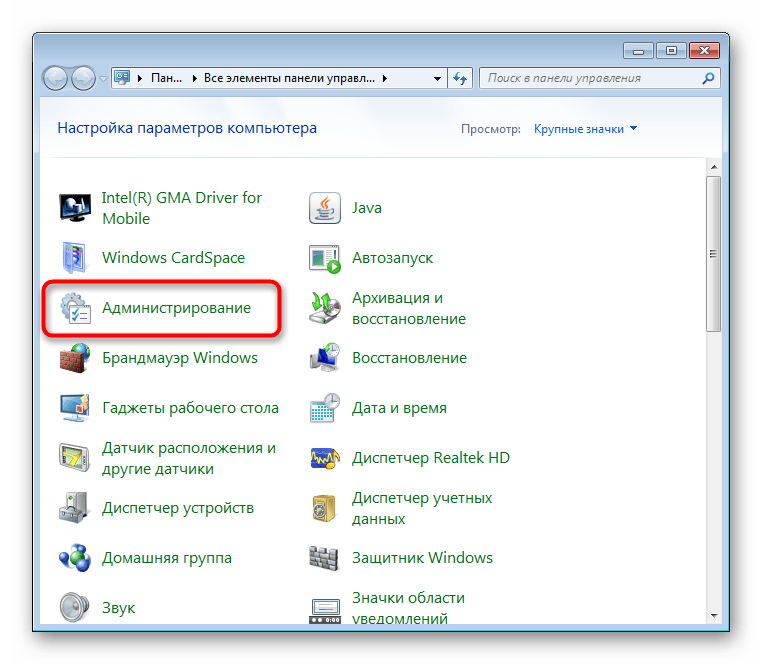
Откройте раздел «Управление компьютером».
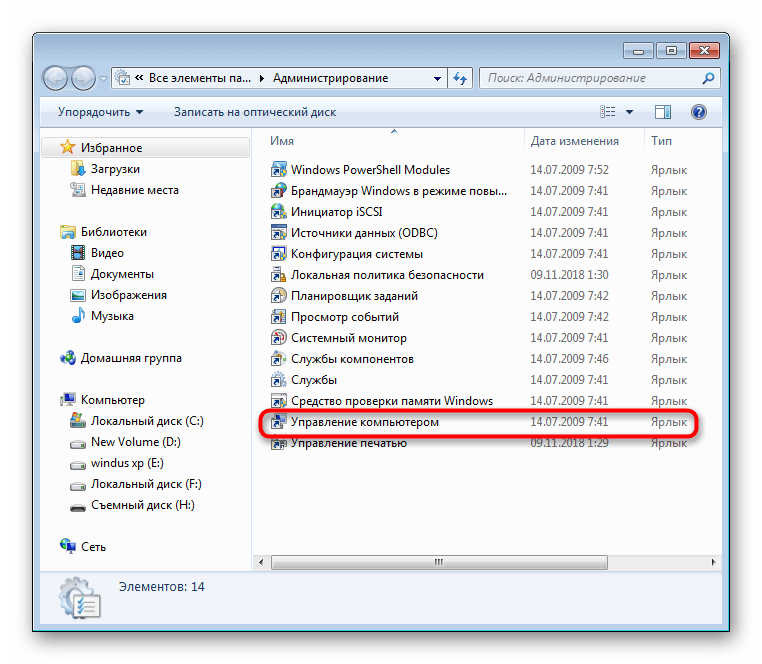
Через панель слева переместитесь в «Управление дисками», щелкните ПКМ на надписи «Не распределен» возле съемного устройства. В контекстном меню выберите «Создать простой том».
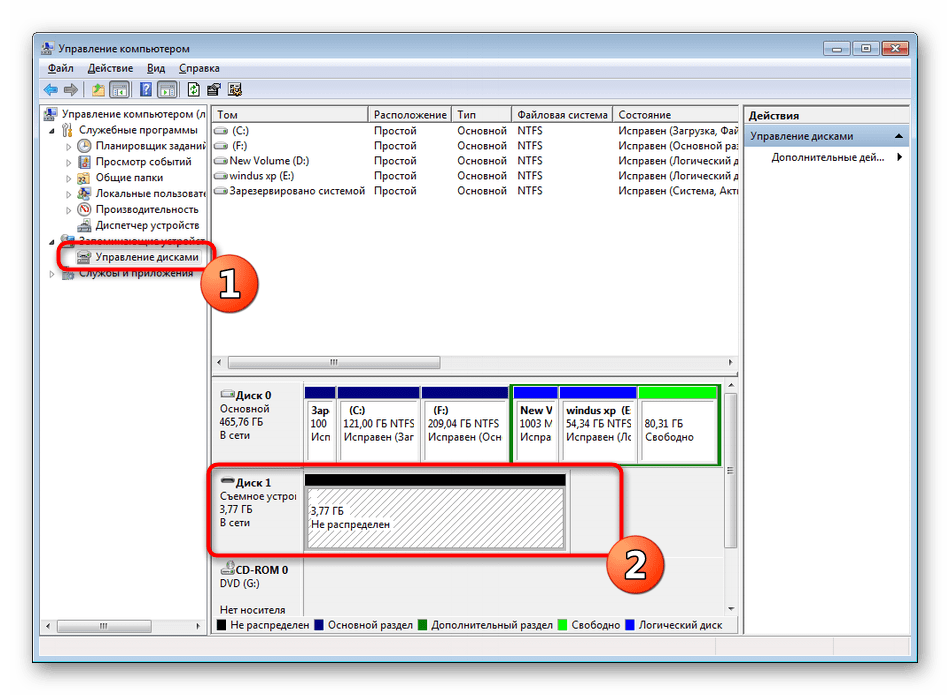
Следуйте инструкциям в отобразившемся Мастере, чтобы создать основной раздел флешки.
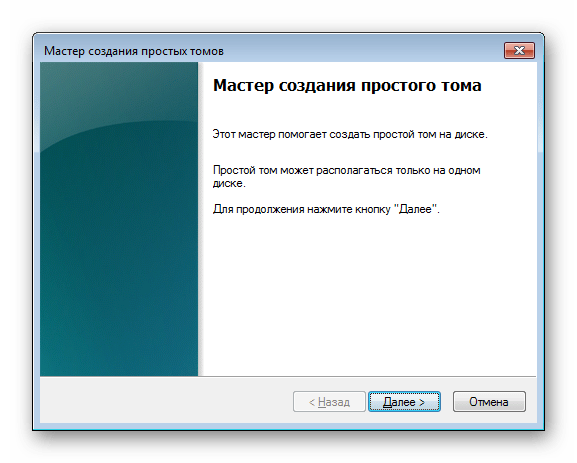
Теперь в меню «Этот компьютер» накопитель будет отображаться корректно.
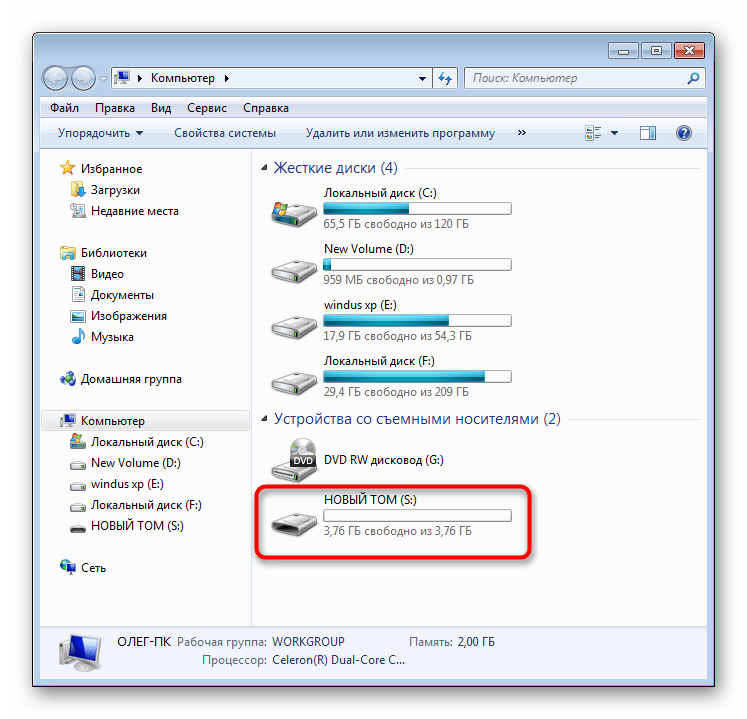
Выше вы были ознакомлены с двумя доступными вариантами восстановления работоспособности флешки через стандартные утилиты «Командной строки» ОС Windows. Осталось только выбрать оптимальный вариант и следовать приведенным в способе инструкциям.
Опишите, что у вас не получилось.
Наши специалисты постараются ответить максимально быстро.
Восстановление microSD-карты на телефоне под управлением ОС Android
Благодаря постоянному развитию мобильных операционных систем, в некоторых ситуациях они не уступают в возможностях своим десктопным собратьям. Так как почти в каждом телефоне или планшете есть разъем под микроСД-карту, было бы странным не обнаружить встроенных системных средств для работы с ней. В материале ниже будет рассказано о том, как отформатировать карту памяти, используя один лишь мобильный телефоне на Андроиде. Рассмотрим последовательность действий:
- Откройте меню настроек на вашем устройстве.
- Найдите пункт, называющийся «Память» или что-то наподобие этого. Зайдите в него.
- Выберите опцию «Очистить SD-карту».
- Откроется утилита для очистки и форматирования съемного накопителя. Нажмите на красную кнопку Очистить и отформатировать.
- Пойдет очистка карты. Не извлекайте ее во время форматирования и дождитесь его завершения.
- Теперь ваше устройство готово к работе, о чем утилита несомненно сообщит. Нажмите на кнопку Готово.
Теперь можете продолжать пользоваться смартфоном как ни в чем не бывало.
Полезные рекомендации
Стандартный флеш накопитель SP или мини флешка Silicon Power прослужат долго, если соблюдать несложные правила:
- ограждайте устройство от намокания и механического воздействия;
- без резервного копирования не храните на нем важную информацию;
- не забывайте о безопасном извлечении – вызов меню не занимает много времени, но зато избавляет от необходимости восстанавливать работоспособность флеш-накопителя;
- используйте файловый антивирус;
- не подключайте флешку к считывающему устройству, если оно не вызывает доверия (существует риск передачи вредоносного ПО).
Восстановление жесткого диска в самой мощной лаборатории Москвы

Бесплатная диагностика
|
Современное оборудование |
|
|
|
Чистая комната (ISO 14644-1) |
Замена механики в чистой комнате |
Восстановление в день обращения |
|
Замена блока магнитных головок |
Комплексы PC-3000 Express |
Все запчасти в наличии |
Процедура форматирования
Для того чтобы магнитола гарантированно распознала флешку, формат её файловой системы должен соответствовать стандарту FAT32. Конечно, некоторое современное оборудование данного типа может работать также и с файловой системой NTFS, но это умеют делать далеко не все магнитолы. Поэтому если вы хотите быть уверены на 100%, что USB-носитель подойдет к устройству, перед записью аудиофайлов его нужно отформатировать в формат в FAT32
Причем процесс важно выполнить именно в таком порядке: сначала форматирование, а уже потом копирование музыкальных композиций
Но для начала нужно проверить, какая файловая система у флешки в данный момент. Возможно, её и не нужно форматировать.
- Для этого подключите флешку к компьютеру, а затем через главное меню, ярлык на «Рабочем столе» или кнопку «Пуск» перейдите к разделу «Компьютер».
В указанном окне отображаются все диски, подключенные к ПК, включая жесткие, USB и оптические носители. Найдите флешку, которую собираетесь подключить к магнитоле, и щелкните по её наименованию правой кнопкой мыши (ПКМ). В отобразившемся перечне кликните по пункту «Свойства».
Если напротив пункта «Файловая система» стоит параметр «FAT32», это означает, что носитель уже подготовлен к взаимодействию с магнитолой и вы смело можете записывать на него музыку без дополнительных действий.
Если же напротив указанного пункта отображается наименование любого другого типа файловой системы, следует произвести процедуру форматирования флешки.
Форматирование USB-накопителя в файловый формат FAT32 можно выполнить, как при помощи сторонних утилит, так и используя функционал операционной системы Windows. Далее мы рассмотрим оба этих способа более подробно.
Способ 1: Сторонние программы
Прежде всего, рассмотрим процедуру форматирования флешки в формат FAT32 при помощи сторонних программ. Сам алгоритм действий будет описан на примере Format Tool.
- Подключите флешку к компьютеру и активируйте утилиту Format Tool от лица администратора. Из выпадающего списка в поле «Device» выберите наименование того USB-устройства, которое необходимо отформатировать. В раскрывающемся перечне «File System» выберите вариант «FAT32». В поле «Volume Label» обязательно введите имя, которое будет присвоено накопителю после форматирования. Оно может быть произвольным, но крайне желательно использовать только буквы латинского алфавита и цифры. Если же вы не впишите новое название, попросту не сможете запустить процедуру форматирования. После выполнения указанных действий щелкайте по кнопке «Format Disk».
Далее откроется диалоговое окно, в котором на английском языке отобразится предупреждение, что в случае запуска процедуры форматирования все данные на носителе будут уничтожены. Если вы уверены в своем желании отформатировать флешку и перенесли с неё все ценные данные на другой накопитель, жмите «Да».
После этого стартует процедура форматирования, динамику которой можно наблюдать при помощи зеленого индикатора.
После завершения процесса носитель будет отформатирован в формат файловой системы FAT32, то есть подготовлен для записи аудиофайлов с последующим их прослушиванием через магнитолу.
Способ 2: Стандартные средства Виндовс
Файловую систему USB-носителя можно отформатировать в FAT32 также при помощи исключительно встроенного инструментария Виндовс. Мы рассмотрим алгоритм действий на примере системы Windows 7, но в целом он подойдет и для других ОС данной линейки.
- Перейдите в окно «Компьютер», где отображаются подключенные диски. Сделать это можно так же, как было описано, когда мы рассматривали процедуру проверки текущей файловой системы. Щелкните ПКМ по наименованию той флешки, которую планируется подключить к магнитоле. В открывшемся перечне выберите «Форматировать…».
Откроется окно настроек форматирования. Тут вам нужно выполнить всего два действия: в выпадающем списке «Файловая система» выбрать вариант «FAT32» и нажать на кнопку «Начать».
Откроется окно с предупреждением о том, что запуск процедуры уничтожит всю информацию, которая хранится на носителе. Если вы уверены в своих действиях, жмите «OK».
Будет запущен процесс форматирования, после завершения которого, откроется окно с соответствующей информацией. Теперь вы сможете использовать флешку для подключения к магнитоле.
Если флешка при подключении к магнитоле не хочет проигрывать музыку, не стоит отчаиваться, так как вполне вероятно её достаточно отформатировать при помощи ПК в файловую систему FAT32. Это можно сделать, используя программы сторонних производителей или же воспользовавшись тем функционалом, который уже встроен в операционную систему.
Флешка защищена от записи
Если во время формирования на экране показывается ошибка «Диск защищён от записи», проблема устраняется несколькими способами.
Изменение свойств флешки
Самым простым является способ отключения защиты в свойствах флешки:
- Необходимо подключить накопитель к компьютеру.
- Нажать кнопкой мыши по носителю в проводнике и выбрать «Свойства».
- В появившемся окне отыскать настройку «Защита от записи» и убрать с неё галочку.
- После чего необходимо нажать кнопку «Принять».
Если после этого ошибка не пропала, следует воспользоваться другим способом.
Через командную строку
Для наиболее эффективного способа требуется активировать командную строку от имени администратора («Пуск» – ввести «Командная строка» в поиске – нажать ПКМ «Запуск от имени администратора»):
- В появившемся окне, пользователь должен написать команды diskpart и list.
- После этих команд отобразится список всех доступных накопителей – нужно найти номер и букву, под которыми находится поверженная флешка.
- Когда повреждённый носитель был найден, в консоле прописывается команда «select disk X attributes disk clear readonly – clean — create partition primary», где X – номер поврежденного накопителя.
- Далее нужно выбрать формат форматирования и написать команду «format fs=fat32» или «format fs=ntfs».
- В конце остаётся присвоить отформатированный флешке буквенное значение с помощью команды assign letter=Z (где Z – буквенное значение).
Признаки нарушения работы USB флеш-накопителя
Флешка SP не определяется? Это один из самых распространенных «симптомов» поломки. Другие признаки сбоя:
- USB флеш-накопитель открывается, но работает очень медленно или определяется как носитель с нулевым (заниженным) объемом памяти;
- флешка SP не распознается ОС (обозначается как неизвестное устройство);
- появляется сообщение о необходимости форматирования, но попытки выполнить его не дают результата;
- пропадает возможность чтения файлов, пользователь не может записать информацию на носитель.
Самостоятельно восстановить флешку SP Silicon Power можно лишь в случае незначительных логических ошибок – если устройство определяется системой, то помогут справиться с возникшим сбоем разработанные для этого программы (утилиты). Чаще всего ошибки возникают при некорректном форматировании и излишней спешке пользователя, игнорирующего безопасное извлечение или не дожидающегося полной загрузки файлов. В ряде случаев флешка Silicon Power не определяется ОС из-за удаления (повреждения) драйверов. С этой проблемой пользователь также способен справиться без помощи специалистов – утилиту можно скачать с сайта производителя. Существуют и другие причины поломки стандартных USB флеш-накопителей/мини-флешек SP:
- сбой (износ) NAND памяти;
- повреждение прошивки;
- поражение вредоносными программами (вирусами);
- сбои (аппаратные, программные).
Во всех сложных случаях требуется аппаратное восстановление в специализированной лаборатории – самостоятельные действия способны окончательно вывести из строя накопитель данных.
Потребность в восстановлении флешки SP Silicon Power может возникнуть из-за повреждения деталей – в этом случае с проблемой справится только специалист, располагающий необходимым опытом и оборудованием. Причинами серьезных поломок, выводящих из строя аппаратную часть, становятся: сильное механическое воздействие, намокание USB флеш-накопителя/мини флешки SP, перегрев носителя, нестабильность питания. В большинстве случаев восстановить испорченное устройство невозможно, но извлечь сохраненные на нем данные удается.
Флешка не определяется компьютером
Если флешка не определяется на компьютере и все вышеперечисленные программы не видят ее или восстановление не приносит никаких результатов, то, скорее всего, потребуется перепрошивка контроллера. Также к перепрошивке можно прибегать, если флешка защищена от записи, имеется нулевой объем памяти, возникают различные ошибки при подключении с кодами ошибок: 43 (отсутствие массы), 10 (запуск невозможен) другие.
Прошивка и перепрошивка флешки
Перед началом работ по перепрошивке необходимо узнать наименование контроллера. Для этого можно просто снять корпус и прочитать номер на самом чипе, либо воспользоваться программными методами. Узнать номерные данные VID и PID можно и с помощью диспетчера устройств компьютера, воспользовавшись вкладкой «Родитель» в сведениях об устройстве.
Если флешка не отображается на компьютере, то может помочь программа USBDriveInfo.
Второй этап работ начинается с выбора необходимой микропрограммы для перепрошивки флешки. Таких утилит много, поэтому выбираем нужную по данным VIP и PID, которые мы извлекли ранее.
Заключительным этапом является прошивка самого устройства. Займет она не больше 2-5 минут. Сканируем все USB поры и после определения поврежденного устройства нажимаем на кнопку «Start».
Драйвера на флешку
Чаще всего компьютер распознает флешку и устанавливает драйвера автоматически. Если этого не произошло, а флешка 100 % рабочая, то, скорее всего, проблема в компьютере – либо на нем установлена программа, блокирующая автоматическую установку флешки, либо проблема с самим компьютером.
Самое банальное, что можно сделать – перезапустить компьютер. Если не помогло, то отключаем и затем снова включаем USB контроллер в BIOS компьютера, сделать это можно в 2 перезапуска.
Если диспетчер задач не определяет драйвера устройства, но при этом видит его как «неизвестное», скачать драйвера можно вручную, на официальном сайте Microsoft или иных источниках. Загрузка и установка должны произвестись автоматически, так что здесь не потребуется глубоких знаний программ.
Флешка не форматируется
Если стандартные методы форматирования на флешке не срабатывают, но можно использовать и несколько других приемов:
- Форматирование через консоль: в меню командной строки (Win + R) вводим команду diskmgmt.msc. Находим интересующее нас устройство и форматируем его правой клавишей.
- Используем программы из списка в самом начале статьи.
HDD Low Level Format Tool
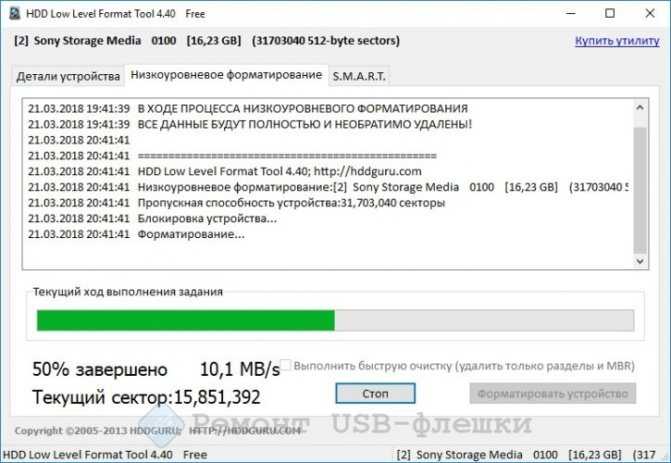
Наиболее удачной программой для данной операции можно считать HDD Low Level Format Tool, ведь она справляется не только с разными видами форматирования, но и с большим количеством других операций. Более того, благодаря удобному интерфейсу выполнять различные действия не так уж и сложно. Операция низкоуровневого форматирования проводится следующим образом:
- Необходимо загрузить программу, в главном меню утилиты выбрать то устройство, на котором будет проводиться очистка, и нажать на «Continue».
- Когда откроется другое окно, нужно зайти во вкладку «LOW LEVEL FORMAT» и начать процедуру (для этого следует нажать на «Format this device»).
- Программа ещё раз запросит разрешение на полную очистку флешки и лишь после соглашения начнётся процедура по удалению всех файлов. Время выполнения процедуры может варьироваться, так как это зависит от ограничений по обмену данными на флешке.
Таблица 1 – Преимущества и недостатки программы
| Достоинства | Недостатки |
| Разные варианты форматирования | Медленное форматирования |
| Определение спецификаций внешнего хранилища | Нет выдаёт конкретные сведения о накопителе |
| Результат процедуры – полная очистка без наличия файловой системы и разделов | Нет поддержки внешнего шасси |
| Удобный интерфейс |
Установки S.M.A.R.T на флешке SmartBuy
Производители flash-карт инсталлируют на свои устройства систему S.M.A.R.T. Задачи технологии – анализировать состояние диска, вовремя предупреждать о возможных проблемах. Такое дополнение к ПО флеш-карты предотвращает потерю данных, вы успеете перенести их на другой носитель до момента выхода USB-накопителя из строя.
Суть технологии – указание производителями критических значений для каждой операции, производимой с устройством. При опасности на экране появляется предупреждение с критическими значениями S.M.A.R.T и описанием причин. Технологии выполняют только сигнальную функцию, что-то исправить или отремонтировать с их помощью нельзя. При появлении предупреждения надо сохранить информацию, быстро перенеся ее в другое место.
Программы для ремонта и восстановления флеш-накопителя
CFast 2.0 Full Format and Refresh Tool
Программу рекомендуется использовать регулярно для восстановления максимальной производительности USB-flash-накопителей. Инструкция по установке программы на MacOS в приложенном файле. Примечание (взято с оф. сайта): пожалуйста, убедитесь, что процедура очистки/форматирования завершена на 100% перед извлечением флешки. Если возникли перебои с питанием или карта памяти извлечена до завершения работы, флешка может начать работать некорректно. В этом случае пользователям предлагается завершить прерванную процедуру форматирования, а затем повторить её снова, но на этот раз без прерывания.
Скачать CFast 2.0 Full Format and Refresh Tool для Windows (.zip) Скачать CFast 2.0 Full Format and Refresh Tool для Mac OS (.zip)
Format and Read/Write Check Utility
Фирменная утилита, которая проверит флешку на наличие ошибок и отформатирует. Интерфейс очень простой, так что никаких инструкций не понадобится. Достаточно скачать, подключить накопитель SanDisk в компьютер и запустить программу.
Ремонт любого flash-накопителя возможен при правильном подборе утилит, но с устройствами от этой фирмы вам не часто придется ими пользоваться, т. к. они надежные в эксплуатации.
Запуск Check Flash
Вставьте USB-флэшку в компьютер и в случае необходимости создайте копии всех хранящихся на ней файлов. Затем откройте mikelab.kiev.ua, далее выберите «Программы | ChkFlash» и загрузите предложенный архив ZIP. Распакуйте архив и запустите программу.
Вычисление фактической емкости флэшки
В окне программы в разделе «Диск» выберите нужный накопитель и в разделе «Тип доступа» активируйте опцию «Как физическое устройство (только для NT-систем)». В разделе «Действие» выберите функцию «Запись и чтение» и активируйте «Полный набор». В разделе «Продолжительность» выберите параметр «Один проход».
Затем щелкните по кнопке «Пуск!» и нажатием на кнопку «Да» подтвердите действие в уведомлении о том, что все файлы, хранящиеся на флэшке, будут удалены. Если емкость флэшки окажется меньше, чем указано, в ходе проверки будут появляться ошибки памяти.
Измерение скорости флэшки
В главном окне Check Flash выберите нужную флэшку и в разделе «Тип доступа» отметьте параметр «Использовать временный файл». В разделе «Продолжительность» выберите параметр «Один проход», затем нажмите «Пуск!». В графике над кнопкой отображается процесс проверки.
В области «Информация» утилита выводит полученные данные. Напротив пункта «Чтение» отображается скорость чтения, напротив «Запись» — измеренная скорость записи.
Обнаружение ячеек памяти, содержащих ошибки
В программе Check Flash выберите нужную флэшку и в разделе «Тип доступа» выберите параметр «Как логический диск (только для NT-систем)». В разделе «Действие» активируйте функцию «Запись и чтение» и затем «Малый набор». Щелкните по кнопке «Пуск!» и нажатием на кнопку «Да» в уведомлении о том, что все файлы, хранящиеся на флэшке, будут удалены, подтвердите действие.
Затем откройте вкладку «Журнал», и если утилита отображает там длинный список ошибок, то в дальнейшем не следует сохранять на флэшке важные файлы.
Форматирование USB-флэшки
Поскольку Check Flash записывает на флэшку данные в разных местах, следующим шагом станет ее форматирование. Откройте Проводник Windows, правой кнопкой мыши щелкните по значку флэшки, выберите «Форматировать» и следуйте указаниям.
Установки S.M.A.R.T на флешке SmartBuy
Производители flash-карт инсталлируют на свои устройства систему S.M.A.R.T. Задачи технологии – анализировать состояние диска, вовремя предупреждать о возможных проблемах. Такое дополнение к ПО флеш-карты предотвращает потерю данных, вы успеете перенести их на другой носитель до момента выхода USB-накопителя из строя.
Суть технологии – указание производителями критических значений для каждой операции, производимой с устройством. При опасности на экране появляется предупреждение с критическими значениями S.M.A.R.T и описанием причин. Технологии выполняют только сигнальную функцию, что-то исправить или отремонтировать с их помощью нельзя. При появлении предупреждения надо сохранить информацию, быстро перенеся ее в другое место.
Почему требуются программы для прошивки флешек?
Вам будет интересно:
По всей видимости, ни для кого не является секретом, что иногда при вставке флешки или съемной карты памяти в соответствующий порт или кард-ридер система выдает сообщение о том, что устройство не распознано. К флешке в лучшем случае получить доступ можно, но иногда она может быть доступна только для просмотра содержимого без возможности редактирования. Не менее часто можно встретить и проблемы, касающиеся неправильного форматирования, которые особенно часто проявляются при работе с картами памяти. В этой ситуации система сообщает не о том, что какое-то устройство защищено от записи, а констатирует, что оно просто не подключено.
Прежде всего, нужно упомянуть в каких случаях требуется прошивка контроллера флешки
. Перечень таких неисправностей не очень большая, чуть ниже я сделал список из наиболее частых ситуаций, когда такая методика может помочь в ремонте флешки. Но, не стоит воспринимать описанную тут методику, как панацею от всех «болезней». Каждый случай индивидуален, но общая методика схожа, за исключением некоторых моментов, которые связаны с разными контроллерами, чипы памяти и разное сочетание неисправностей. Таже в блоге можете почитать другие .
Рекомендации
Перед тем как перейти к перечислению рекомендаций, напомним, что профилактика гораздо лучше хирургического вмешательства. В отношении флэшек действует золотое для каждого юзера правило — «делай копии»! Никогда не храните на флэшках информацию, существующую в единственном экземпляре. Делайте копии на компьютере, с которого копируете. Если вы используете карты памяти в фотоаппарате, не ждите, пока карточка заполнится полностью: при первой же возможности сбрасывайте сделанные фотографии на винчестер, либо на DVD-диски. Не забывайте, что стоимость восстановления данных с флэшки в специализированных фирмах начинается с суммы в 1500 рублей. Гораздо лучше сделать копию, не так ли?
Как восстановить флешку
Рассмотрим вначале варианты, которые не потребуют установки дополнительного софта на компьютер или ноутбук.
1. Проверьте не заблокирован ли съемный накопитель информации переключателем на корпусе? Такие переключатели есть на многих SD картах и на USB хранителях.
2. Попробуйте просто вставить ее в другой порт компьютера, может выбранный вами попросту не работает.
3. Посмотрите не заблокирован ли доступ на ПК к съемным носителям, например, администратором. Для этого достаточно попробовать подключить другую, но точно рабочую флешку в порт компьютера.
4. Отформатируйте съемный носитель, для этого в проводнике Windows кликните по ней правой кнопкой мыши и выберите соответствующий пункт. Открыть проводник можно одновременно нажав клавиши «WIN + E».
Файловую систему оставьте ту, которая стоит по умолчанию и вначале попробуйте отформатировать с галочкой у пункта «Быстрое форматирование». Если не получилось, то снимите ее и попробуйте снова.
Разбираем USB-флешку
Как известно, типов флешек существует несколько, и не все из них разборные. К тому же каждый производитель корпусов создает их по особой технологии, применяя различные методы скрепления составляющих. Поэтому нет одной универсальной инструкции, позволяющей быстро разобрать устройство: здесь нужно отталкиваться именно от имеющегося на руках накопителя.
Флешка с литым корпусом
Давайте начнем с самых сложных моделей. Литой корпус подразумевает под собой то, что он не предназначен для разбора, состоит из цельного блока, который крепится к небольшому металлическому или пластмассовому элементу на плате флешки.

Если разобрать такое устройство, то без применения клея обратно его уже не соединить, а сам элемент крепления к блоку нужно только отламывать, чтобы поместить накопитель в другой бокс. Для разбора требуется взять тонкий острый предмет, например нож, и вставить его в стык двух элементов. Постепенно необходимо пройтись по всему периметру соединения, аккуратно поддевая его. После этого корпус сам отсоединится или нужно будет помочь руками.
Флешка с фиксатором
Самые простые модели имеют корпус с фиксатором, который позволяет снять защитный элемент без подручных средств, просто потянув его в противоположную сторону от самого фиксатора. Чаще всего такая конструкция наблюдается у фирмы Transcend, а найти другой подходящий блок для такого фиксатора не составит труда. Разбирать подробно разбор таких моделей не имеет смысла, поскольку вы уже знаете, как это сделать быстро.

Флешка со сборной конструкцией
Существуют типы корпусов, которые состоят из трех и более деталей, соединенных между собой защелками или просто держащиеся под силой собственного давления. Такой накопитель следует разбирать пошагово в правильном порядке, чтобы не повредить каждый компонент и осуществить всю процедуру за пару минут:
- Возьмите флешку и изучите ее, чтобы понять, какой элемент требуется снять первым. Например, у рассмотренного ниже накопителя на конце есть кольцо, которое не позволит снять задний фиксатор, поэтому достаем сначала его.

Далее принимаемся за сам фиксатор. Если он сидит плотно или даже прикреплен клеем к основному корпусу, потребуется поддеть его ножом.

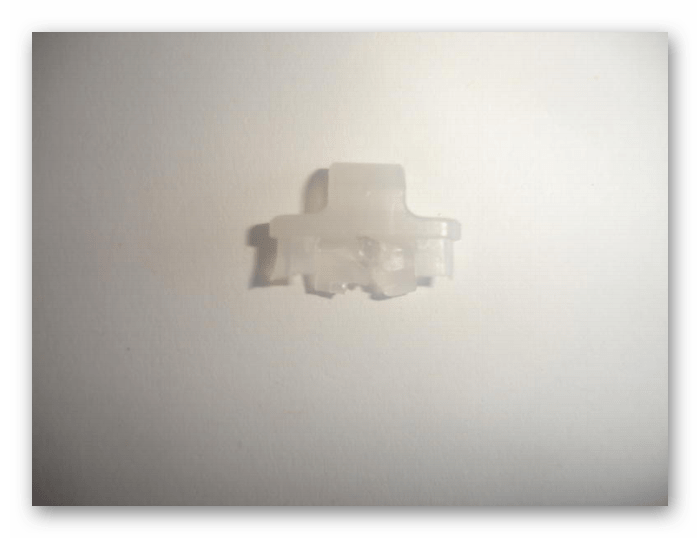
Теперь основная конструкция с легкостью сможет разделиться по полом.
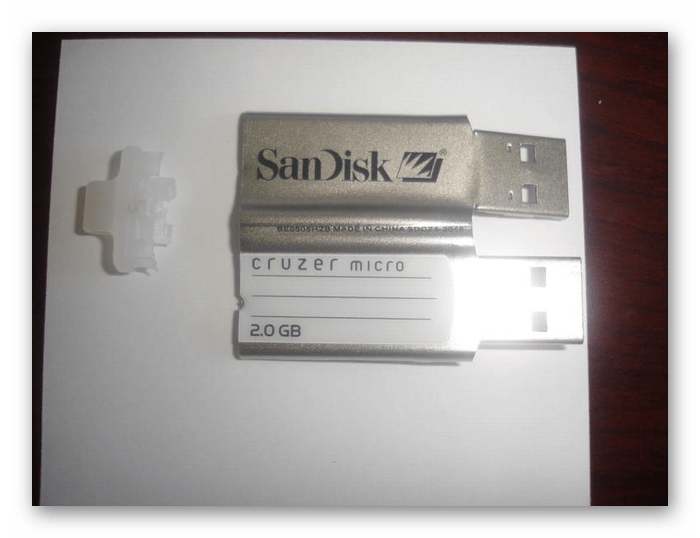
Останется только достать плату, и на этом операция закончена.

Поместите плату в другой корпус или проведите ремонтные работы.

Выше мы ознакомили вас с разбором трех типов USB-флешек, которые различаются строением корпуса. В случае затруднений при разборке лучше обратитесь в сервисный центр, где мастера используют специальные инструменты, чтобы не повредить саму плату.
Создание флешки сброса пароля
Простая и быстрая процедура поможет в будущем избежать проблем забытого пароля. Храните созданный носитель в надежном месте. Запомните место хранения созданной флешки, чтобы всегда иметь возможность сбросить пароль.
- Для начала вставьте в компьютер съемный носитель, который будет использоваться как флешка сброса. Форматировать носитель не придется, на него будет записан один файл небольшого размера.
- В меню Пуск или Поиск в Windows найдите приложение «Создание дискеты сброса пароля», откройте его. Можно также на клавиатуре нажать сочетание клавиш Ctrl+Alt+Del, затем «Изменить пароль» и «Создание дискеты сброса пароля». Кроме того, этот пункт доступен в Панели управления (раздел учетных записей).
- Откроется Мастер забытых паролей. Если этого не произошло, проверьте, вставлен ли съемный диск, перезагрузите компьютер, выключите его, а затем включите. Попытайтесь открыть мастер ещё раз. Прочитайте приветствие мастера и нажмите «Далее».
- Выберите тот носитель, на который будет записан файл сброса, нажмите «Далее».
- На этом этапе введите действующий пароль учетной записи. Оставьте поле пустым, если пароля в данный момент нет. Созданная дискета не будет привязана к текущему паролю и продолжит действовать, даже если пароль будет изменен.
- Если дискета сброса ранее уже создавалась, система выдаст предупреждение, что после создания новой дискеты старая перестанет работать. Для продолжения нужно с этим согласиться.
- Если случится, что ваша флешка уже содержит данные сброса, мастер спросит, хотите ли вы перезаписать эти данные. Т.е. один носитель может содержать данные сброса пароля только одной учетной записи.
- Операция займет несколько секунд. Нажмите «Далее» для завершения работы мастера.
- Последний шаг – ознакомиться с сообщением мастера и нажать «Готово».
Заключение
Опытные пользователи рекомендуют не дожидаться, когда флешка преподнесёт такой неприятный сюрприз, а своевременно проводить профилактические мероприятия. В частности, при активном использовании съёмного носителя рекомендуется совершать дефрагментацию, периодически делать резервное копирование.
Также важно помнить, что нельзя загружать съёмный носитель полностью, нужно чтобы на нём всегда оставалось свободное место. Безусловно, очень важно правильно извлекать носитель из компьютера, не ронять его, не допускать иных механических повреждений
Итак, если выполнять такие несложные профилактические мероприятия, съёмный носитель сможет прослужить достаточно продолжительный срок. Если же случится неприятность, и флешка перестанет работать, можно воспользоваться утилитами и профессионально «вдохнуть» в неё новые «жизненные» силы.























![[решено:] - восстановление данных с накопителей в формате raw](http://ds-service39.ru/wp-content/uploads/9/4/6/946e69429f06f2b29b6a1a9c4597943f.jpeg)













