Was Sie bei NVDisplay Problemen tun können
Ein aufgeräumter Computer ist die beste Voraussetzung, um NVDisplay Probleme zu vermeiden. Hierzu sollten Sie einen Malware-Scan durchführen, Ihre Festplatte aufräumen (mit 1cleanmgr und 2sfc /scannow), nicht mehr benötigte 3Programme deinstallieren, Autostart Programme überprüfen (mittels 4msconfig) und 5Windows Updates automatisch installieren. Denken Sie immer daran ein Backup oder zumindest einen Wiederherstellungspunkt zu erstellen.
Bei einem konkreten Problem überlegen Sie bitte, was Sie als letztes getan bzw. installiert haben, bevor das Problem das erste Mal auftrat. Nutzen Sie den Befehl 6resmon, um diejenigen Prozesse zu ermitteln, die Ihr Problem verursachen. Selbst bei schwerwiegenden Problemen sollten Sie anstatt einer Windows-Neuinstallation lieber eine Reparaturinstallation oder ab Windows 8 den Befehl 7DISM.exe /Online /Cleanup-image /Restorehealth ausführen. Damit wird das Betriebssystem ohne Datenverlust repariert.
Zur weiteren Analyse haben sich folgende Programme als nützlich herausgestellt: Der ASecurity Task Manager untersucht den aktiven NVDisplay Prozess auf Ihrem Computer und zeigt anschaulich was der Prozess macht. Das bekannte Tool BMalwarebytes Anti-Malware sagt Ihnen, ob die Datei NVDisplay.Container.exe auf Ihrem PC lästige Werbung einblendet und so Ihren PC ausbremst. Solche unerwünschten Adware Programme werden oft von einer Antivirus Software nicht als Virus eingestuft und deshalb nicht erkannt.
Как исправить проблему с Microsoft OneDrive Setup
Существует несколько действенных способов избавиться от досадной дисфункции с загрузкой ЦП Microsoft OneDrive Setup. Рассмотрим их по порядку.
Способ №1. Удаляем логи
Данный способ является наиболее эффективным, и состоит в удалении логов инсталлятора, с последующей активации процесса обновления «OneDrive». Выполните следующее:
- Закройте процесс «Microsoft OneDrive Setup» в Диспетчере задач. Для этого в строке поиска введите taskmgr и нажмите ввод. В открывшемся Диспетчере задач поищите указанный процесс, кликните на нём, и выберите «Снять задачу» (прекратите работу других процессов OneDrive Setup, если их несколько);
- Перейдите по адресу:
С:\USERS\ИМЯ ПОЛЬЗОВАТЕЛЯ\AppData\Local\Microsoft\OneDrive\Setup\logs
Здесь найдите файлы UserTelemetryCache.otc, а также UserTelemetryCache.otc.seesion и удалите их (если вы их не обнаружили, рекомендуем включить отображение скрытых файлов в вашем проводнике или файловом менеджере);

Удалите указанные файлы
- Теперь перейдите по следующему адресу:
C:\USERS\ИМЯ ПОЛЬЗОВАТЕЛЯ\AppData\Local\Microsoft\OneDrive\Update
Здесь необходимо запустить файл OneDriveSetup.exe, и дождаться установки новой версии утилиты.
Способ №2. Полностью удаляем One Drive c последующей переустановкой
Второй способ состоит в удаление данной программы с ПК (в том числе «ручным способом»), с последующей установкой свежей версии программы. Для этого выполните следующее:
- Деинсталлируйте «OneDrive» стандартным путём (например, через «Приложения и возможности»). В качестве альтернативы запустите командную строку от имени администратора, и наберите там следующие команды, позволяющие деинсталлировать «OneDrive» с ПК:
%systemRoot%\SysWOW64\OneDriveSetup.exe/uninstall – для 64-битной ОС;
%systemRoot%\System32\OneDriveSetup.exe/uninstall — для 32-битной ОС.
- Вручную удалите папку данной программы по пути:
%USERPROFILE%\AppData\Local\Microsoft\OneDrive
- Перезагрузитесь.
- Скачайте новую версию «OneDrive» с сайта Майкрософт, проинсталлируйте её, и войдите в ваш аккаунт в «OneDrive» (необходимо будет вновь ввести ваш е-мейл и пароль, и выбрать директории для синхронизации).
Способ №3. Перезапустите приложение
Нажмите на сочетание клавиш Win+R, затем введите там:
%localappdata%\Microsoft\OneDrive\onedrive.exe /reset
Нажмите на ввод.
Способ №4. Используем новую учётную запись в Виндовс
Если вышеуказанные способы не помогли снизить нагрузку на процессор Microsoft OneDrive Setup, попробуйте данный способ, хорошо зарекомендовавший себя у англоязычных пользователей. Его суть состоит в следующем:
- Создайте новую учётную запись пользователя в Виндовс с использованием только латинских букв;
- Войдите в новосозданную учётную запись (OneDrive не должен быть здесь активен);
- Теперь перейдите по адресу:
C:\USERS\ИМЯ НОВОГО ПРОФИЛЯ\AppData\Local\Microsoft\OneDrive\Update
Здесь от имени администратора запустите файл OneDriveSetup.exe (наведите курсор на данный файл, нажмите на правую клавишу мышки, и выберите «Запуск от имени администратора»).
- Выйдите из новосозданного «латинского» профиля, и перейдите в свой старый профиль;
- Наведите курсор на значок «OneDrive» в трее, нажмите на правую клавишу мыши, и в появившемся меню выберите «Выйти» (Exit);
- Теперь перейдите в директорию:
C:\USERS\ИМЯ НОВОГО ПРОФИЛЯ\AppData\Local\Microsoft\OneDrive
Здесь скопируйте все папки, а также файлы OneDrive.exe иOneDriveStandaloneUpdater.exe, и перенесите их в директорию:
C:\USERS\ИМЯ СТАРОГО ПРОФИЛЯ\AppData\Local\Microsoft\OneDrive
Согласитесь на замену файлов. После окончания процедуры копирования запустите файл «OneDriveSetup.exe» от имени Администратора.
Распространенные сообщения об ошибках в NVDisplay.Container.exe
Наиболее распространенные ошибки NVDisplay.Container.exe, которые могут возникнуть на компьютере под управлением Windows, перечислены ниже:
- «Ошибка приложения NVDisplay.Container.exe.»
- «NVDisplay.Container.exe не является приложением Win32.»
- «Возникла ошибка в приложении NVDisplay.Container.exe. Приложение будет закрыто. Приносим извинения за неудобства.»
- «Файл NVDisplay.Container.exe не найден.»
- «NVDisplay.Container.exe не найден.»
- «Ошибка запуска программы: NVDisplay.Container.exe.»
- «Файл NVDisplay.Container.exe не запущен.»
- «Отказ NVDisplay.Container.exe.»
- «Неверный путь к приложению: NVDisplay.Container.exe.»
Такие сообщения об ошибках EXE могут появляться в процессе установки программы, когда запущена программа, связанная с NVDisplay.Container.exe (например, nVidia GeForce GTX960 Graphic Driver), при запуске или завершении работы Windows, или даже при установке операционной системы Windows
Отслеживание момента появления ошибки NVDisplay.Container.exe является важной информацией при устранении проблемы
NVIDIA Share
Процессы NVIDIA Share (NVIDIA Share.exe) — и да, есть два из них — также являются частью GeForce Experience. Данная служба помогает обмениваться скринами и видео игрового процесса.
Когда вы отключите «On-Game Overlay» от GeForce Experience, эти процессы также исчезнут из вашей системы.
Однако, если вы закончите оба процесса NVIDIA Share и затем нажмите Alt + Z, наложение снова откроется, и вы увидите, что процессы NVIDIA Share теперь снова запущены. Это демонстрирует, что помощник ShadowPlay служит для быстрого доступа к клавиатуре, а затем переходит к процессам NVIDIA Share, которые обрабатывают оверлей.
Решение ошибки 0x0001 в GeForce Experience
Обычно ошибка с данным кодом появляется на ПК в том случае, если у пользователя не достаточно прав для использования данной программы. Иначе говоря, файлы программы находятся в системной директории, к которой, например, пользователям из группы «Гости» доступ закрыт. Конечно же, если вы единственный пользователь компьютера, то эта причина отпадает.
Ошибка 0x0001 в GeForce Experience
В целом код означает конфликт параметров доступа из вашей учётной записи к файлам программы. Простым способом избавиться от этого будет — переустановка компонента GeForce Experience. Но перед этой процедурой удалите файлы предыдущей программы. И почистите реестр во избежание проблем при следующей установке.
Как удалить svchost.exe с помощью программы AVZ
Известная антивирусная утилита AVZ способна обнаруживать и удалять нежелательные программы, в том числе и вирусные. Она распространяется бесплатно и обладает множеством полезных функций. Плюс программы AVZ в том, что ее не надо устанавливать на системный диск. AVZ можно запустить с флешки, внешнего жесткого диска или прямо из скачанного архива.
Чтобы удалить файл svchost.exe с использованием утилиты AVZ, необходимо выполнить следующие действия:
- Запускаем программу AVZ и выбираем в появившемся меню пункты «Файл» — «Выполнить скрипт».
- Дорабатываем следующий скрипт:
begin SearchRootkit(true, true); SetAVZGuardStatus(True); QuarantineFile(‘путь к вирусу’,»); DeleteFile(‘путь к вирусу’); BC_ImportAll; ExecuteSysClean; ExecuteWizard(‘TSW’,2,3,true); BC_Activate; RebootWindows(true); end. Вместо выделенных красным слов «Путь к вирусу» необходимо прописать местоположение вирусного процесса svchost. Выше мы уже рассказывали как определить где находится вирусный файл, который маскируется под svchost.exe. Копируем путь к нему (или прописываем вручную) и вставляем вместо выделенным красным слов
Внимание: Кавычки из скрипта удалять нельзя – только буквы выделенные красным
- Теперь вставляет переделанный скрипт в открытое окно программы AVZ и жмем на кнопку «Запустить».
- Далее программа сделает все самостоятельно, после чего компьютер будет перезагружен.
После успешного удаления файла, который выдавал себя за svchost.exe, настоятельно рекомендуем проверить компьютер на наличие вирусов. Велика вероятность, что одна из программ генерирует новые файлы, которые автоматически запускаются в процессах и выдают себя за svchost.exe.
(425 голос., средний: 4,53 из 5)
Удаление Kaspersky
Радикальный способ весьма прост, его смысл в удалении антивируса с ПК полностью. Выполнить действие можно стандартным методом Windows:
- Клик на Пуск и выбрать «Панель управления»;
- Нажмите на плитку «Программы и компоненты»;
- Найти приложение Kaspersky и выбрать его;
- Клик на «Удалить».
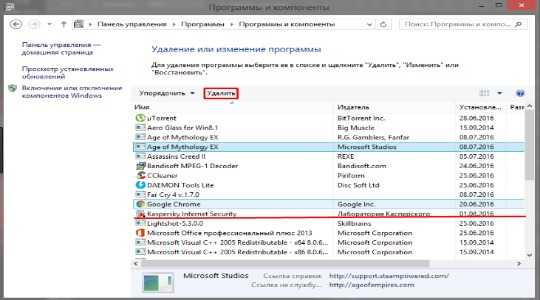
После такого удаления все равно остаются множественные следы пребывания антивируса в системе, что может спровоцировать ошибки при установке новых программ. Лучше выполнить очистку при помощи CCleaner.
- Загрузите программу;
- На основной вкладке запустить анализ системы;
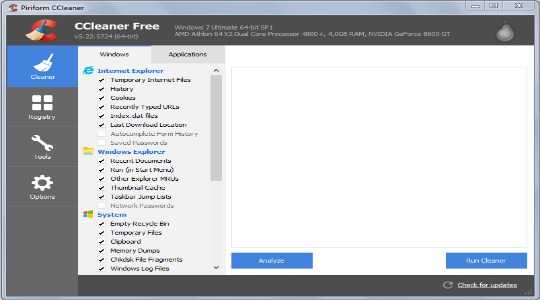
- Затем, на вкладке с отчетом, кликнуть на «Начать очистку»;

- Перейдите в раздел «Реестр» и запустите сканирование;
- Теперь исправьте реестр.
После всех процедур можно установить любой другой антивирус, к примеру, NOD32 или 360 Total Security. Также можно попробовать установить Kaspersky снова.
Как отключить телеметрию Nvidia в Windows? Отключение телеметрии
Не успели мы переварить вчерашнюю новость о слежке Web Of Trust, как на подходе Nvidia. Да господа, вы не ослышались. Nvidia в последней версии драйвера внедрила Телеметрию.
Про то как информация отправляется с ваших компьютеров на сервера компании и как отключить телеметрию Nvidia я и расскажу в этой статье.
- Предисловие
- Телеметрия Nvidia
- Отключение телеметрии с помощью утилиты Autoruns
- Удаление телеметрии с помощью планировщика задач
- Отключение телеметрии программой Disable Nvidia Telemetry
Телеметрия — это не всегда так страшно. В некоторых случаях собранная информация используется для улучшения качества программного обеспечения. В таких случаях я не противник этого, хотя стоит признаться всегда убираю галочку с чекбокса телеметрии во время установки программ, когда такая возможность присутствует.
Телеметрия Nvidia
На сегодняшний день пока мало что известно о телеметрии Нвидиа. Известно только то, что за процесс сбора информации отвечают три файла NvTmRep, NvTmMon и NvTmRepOnLogon, которые устанавливаются в систему по умолчанию во время установки драйверов. Т.е. Nvidia не дает никакой возможности пользователю отказаться от участия в Телеметрии, так как это делают большинство программ.
Целых три процесса. Все они постоянно висят в памяти. Обладателям слабых компьютеров мой пламенный привет!
Теперь подумайте сами неужели необходимо три процесса для сбора информации о неполадках и сбоях? Вам не кажется это немного странным и подозрительным?
Короче, я для себя решил. С этим надо что-то делать. Если и вы не желаете чтобы в вашу жизнь кто-то совал свой нос, и чтобы компьютер работал чуток быстрее, вот вам рецепт.
Отключение телеметрии Нвидиа никак не отразится на работе драйвера и всей системы. Так что можете спокойно это делать.
Существует три способа отключения телеметрии Nvidia.
Отключение телеметрии утилитой Autoruns
Для этого способа нам потребуется скачать бесплатную программу Autoruns. Автор Марк Русинович.
Запускаем утилиту Autoruns (от администратора). После чего в строке «Filter» делаем поиск по слову «nvidia». Когда программа отобразит результаты, убираем галочки с чекбоксов:
- NvTmMon
- NvTmRep
- NvTmRepOnLogon
После чего закрываем программу и перегружаем компьютер.
Отключение телеметрии планировщиком задач
Запускаем планировщик задач и в библиотеке планировщика находим NvTmMon. После чего правым кликом мышки вызываем контекстное меню, в котором выбираем пункт «Отключить». Тоже самое с файлами NvTmRepOnLogon и NvTmRep.
Имейте ввиду! После обновления драйверов потребуется повторить данную процедуру.
Отключение телеметрии с Disable Nvidia Telemetry
Для тех кто не разбирается в компьютерах или попросту не хочет возиться, есть еще один быстрый способ отключить телеметрию Nvidia.
Disable Nvidia Telemetry — это небольшая бесплатная утилита с открытым исходным кодом. Ее единственное предназначение — это отключение телеметрии Nvidia.
Скачать программу вы можете с Githab по этой прямой ссылке. Автор утилиты Nate Shoffner.
Программа Disable Nvidia Telemetry не требует установки и может запускаться с любого места, жесткого диска или внешнего накопителя.
Disable Nvidia Telemetry
От вас лишь требуется отметить все, что утилита нашла, и нажать на кнопку «Disable Selected Telemetry». После чего программа удалит весть софт отвечающий за телеметрию Nvidia.
Как отключить телеметрию Nvidia с помощью Disable Nvidia Telemetry
Есть также возможность вернуть телеметрию Нвидиа. Для этого необходимо нажать на кнопку «Restore Defaults».
В целом Disable Nvidia Telemetry мне понравилась за функциональность и простоту использования. На данный момент — это лучший инструмент для удаления телеметрии Nvidia.
А для тех кто у нас первый раз советую подписаться на новости, все самое интересное еще впереди!
Способы снижения нагрузки на процессор от программы nvidia container
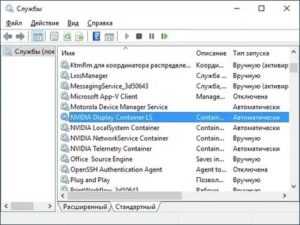
Программное обеспечение NVIDIA запускает около 10 процессов, работающих в фоновом режиме, и нередко это снижает производительность устройства. Скорость отклика программ и работа компьютера в целом становится ощутимо медленнее. Это происходит потому, что Nvidia Container грузит процессор. Почему это происходит?
Основных причин три:
Соответственно, есть три пути устранения проблемы перегрузки процессора. Рассмотрим поэтапно каждый из них.
Откат к предыдущей версии драйвера
Очень часто ПК начинает “притормаживать” после загрузки новых версий драйверов видеокарты. Если это происходит, значит, nvcontainer вынужден задействовать большой объем ресурсов и повышать нагрузку на процессор. А это, в свою очередь, связано с не вполне нормальной работой установленного драйвера.
В этой ситуации рекомендуется произвести возврат к ранее существовавшему на устройстве драйверу и подождать, пока NVIDIA сам подгрузит необходимое обновление. Чтобы это сделать, необходимо:
Удаление GeForce Experience
GeForce Experience — это специальная программа, проводящая актуализацию драйверов видеокарт GeForce GTX, оптимизирующая игровые параметры и обеспечивающая обмен скриншотами и видео из игр. Она сама никак не влияет на качество работы драйвера, но порой для устранения перегрузки процессора приходится ее удалить.
Делается это в несколько шагов:
-
С помощью кнопки “Пуск” активировать Панель управления (для Windows 10 достаточно кликнуть по значку в виде шестеренки).
-
В верху окна справа параметр «Просмотр» поменять на «Категорию».
-
Открыть вкладку «Программы и компоненты».
-
Найти название GeForce Experience, кликнуть на нем правой кнопкой манипулятора и выбрать «Удалить».
-
Для завершения процесса удаления выполнять инструкции, появляющиеся на экране монитора, а затем выполнить перезагрузку.
Следует обязательно проверить, снизилась ли нагрузка на процессор ПК.
Частью GeForce Experience выступают процессы NVIDIA Share, NVIDIA ShadowPlay Helper и NVIDIA Web Helper.
Для этого следует войти в настройки «Общие» GeForce Experience и изменить «On-Game Overlay» на «In-Game Overlay». Три вышеуказанных процесса будут остановлены гарантированно и безопасно.
Отключение контейнера телеметрии
Контейнер телеметрии (NvTelemetryContainer) – это служба, собирающая и обрабатывающая информацию об операционной системе компьютера (характеристики видеокарты, список имеющихся игр и их настройки, объем оперативки и пр.), а также передающая их в NVIDIA в соответствие с политикой конфиденциальности.
Практика показывает, что снизить нагрузку процессора можно, отключив контейнер телеметрии целиком или в части определенных заданий. Для этого необходимо:
-
Активировать Панель управления, найти раздел «Администрирование», а в нем – «Планировщик заданий».
-
Задания контейнера телеметрии Размещены в “Библиотеке планировщика». Чтобы отключить некоторые из них или же все, нужно найти названия, начинающиеся на “NvTm” и нажать “Отключить” при помощи правой кнопки манипулятора.
После этого необходимо выключить запуск самого NVIDIA Container. Это делается в несколько шагов:
-
Активировать диалоговое окно «Выполнить» (Win+R) и ввести в командную строку services.msc. Подтвердить нажатием “ОК”.
-
В открывшемся списке отметить NVIDIA Telemetry Container, правой кнопкой мыши вызвать контекстное меню и нажать “Свойства”. В строке состояния службы кликнуть кнопку “Стоп”.
-
В строке “Тип запуска” выбрать состояние “Отключена”. Подтвердить все появляющиеся уведомления.
После выполнения этой процедуры следует проверить нагрузку процессора: она должна стать в несколько раз меньше.
При повторном запуске Telemetry Container снова система может выдать ошибку. В этом случае помогут следующие действия:
-
Открыть раздел “Свойства” контейнера телеметрии.
-
Перейти в пункт меню “Вход в систему”, а затем выбрать “Обзор”.
-
В строке «Выберите имена выбираемых объектов» указать имя учетной записи и нажать «Проверить имена». Когда появится доступное имя, нажать “ОК” и указать пароль.
После этого контейнер телеметрии будет запускаться без ошибки.
Как исправить высокую нагрузку на процессор regsvr32.exe
c http-equiv=»Content-Type» content=»text/html;charset=utf-8″>lass=»remon-after-2nd-h2″ id=»remon-1753389198″>
Примечание: прежде чем приступать к описанным далее действиям, попробуйте просто перезагрузить компьютер или ноутбук. Причем для Windows 10 и Windows 8 учитывайте, что требуется именно перезагрузка, а не завершение работы и включение (так как в последнем случае система стартует не с «нуля»). Возможно, этого окажется достаточно для решения проблемы.
Если в диспетчере задач вы видите, что regsvr32.exe грузит процессор, почти всегда это вызвано тем, что какая-то программа или компонент ОС вызвали сервер регистрации для действий с какой-то библиотекой DLL, но это действие не может выполниться («зависло») по той или иной причине.
У пользователя есть возможность узнать: какая программа вызвала сервер регистрации и с какой библиотекой производятся действия, приводящие к проблеме и использовать эту информацию для того, чтобы исправить ситуацию.
Рекомендую следующий порядок действий:
- Загрузите Process Explorer (подойдет для Windows 7, 8 и Windows 10, 32-бит и 64-бит) с сайта Майкрософт — https://technet.microsoft.com/ru-ru/sysinternals/processexplorer.aspx и запустите программу.
- В списке запущенных процессов в Process Explorer выявите тот процесс, который вызывает нагрузку на процессор и раскройте его — внутри, вероятнее всего, вы увидите «дочерний» процесс regsvr32.exe. Таким образом мы получили информацию, какая программа (та, внутри которой запущен regsvr32.exe) вызвала сервер регистрации.
- Если подвести и задержать указатель мыши над regsvr32.exe вы увидите строку «Command line:» и команду которая была передана процессу (у меня на скриншоте такой команды нет, но у вас, вероятно, будет выглядеть как regsvr32.exe с командой и именем библиотеки DLL) в которой будет указана и библиотека, над которой производится попытка действий, вызывающая высокую нагрузку на процессор.
Вооружившись полученной информацией можно предпринимать те или иные действия по исправлению высокой нагрузки на процессор.
Это могут быть следующие варианты действий.
- Если вам известна программа, вызвавшая сервер регистрации, можно попробовать закрыть эту программу (снять задачу) и запустить снова. Также может сработать переустановка этой программы.
- Если это какой-то установщик, особенно не очень лицензионный — можно попробовать временно отключить антивирус (он может мешать регистрации модифицированных DLL в системе).
- Если проблема появилась после обновления Windows 10, а программа, вызывающая regsvr32.exe — это какое-то защитное ПО (антивирус, сканер, фаервол), попробуйте удалить его, перезагрузить компьютер и установить снова.
- Если вам не ясно, что это за программа, выполните поиск в интернете по имени DLL над которой производятся действия и узнайте, к чему относится эта библиотека. Например, если это какой-то драйвер, можно попробовать вручную удалить и установить этот драйвер, предварительно завершив процесс regsvr32.exe.
- Иногда помогает выполнение загрузки Windows в безопасном режиме или чистая загрузка Windows (если правильной работе сервера регистрации мешают сторонние программы). В этом случае после такой загрузки просто подождите несколько минут, убедитесь, что высокой нагрузки на процессор нет и перезагрузите компьютер в обычном режиме.
В завершение отмечу, что regsvr32.exe в диспетчере задач — это обычно именно системный процесс, но теоретически может оказаться что под тем же именем запущен какой-то вирус. Если у вас есть такие подозрения (например, расположение файла отличается от стандартного C:\Windows\System32\), можно использовать CrowdInspect для проверки запущенных процессов на вирусы.
А вдруг и это будет интересно:
Как работает этот процесс?
Если вы обнаружили, что на компьютере не хватает оперативной памяти и система долго загружается, возможно виноват процесс nvdisplay.container.exe.
Запуском официальной службы Nvidia Display Container LS можно назвать процесс Nvdisplay.container.exe. Эта программа встречается на компьютерах или ноутбуках со встроенной или установленной видеокартой NVIDIA.
Программа запускается во время системной загрузки, благодаря чему видеокарта работает без перебоев. С одной стороны, это хорошо, но с другой – это засоряет ЦП на 60%.
В главную задачу предоставляемой программы входит вовремя обрабатывать и запускать сервисные процессы Nvidia, а также настройка самой видеокарты. Чтобы начать работу с данным процессом, нужно нажать на рабочем столе правой кнопкой мышки и найти «Панель управления Nvidia».
Если данная графа отключена, то процесс настройки видеокарты невозможен, и это приводит к нежелательным последствиям. Но ситуацию нельзя назвать критичной, в настройках ничего не поменяется. Если вы захотите вернуть все, как было, достаточно будет просто снять задачу в «Диспетчере задач» и перезагрузить ПК для продолжения работы.
Исправление высокой нагрузки на процессор со стороны NVDisplay.Container.exe
Первый способ не предполагает отключения этого процесса, а лишь может позволить решить проблему с высокой нагрузкой на CPU, вызываемой NVDisplay.Container.exe. Шаги будут следующими:
- Удалите папкуC:Program FilesNVIDIA CorporationDisplay.NvContainerpluginsLocalSystemDisplayDriverRAS
- Удалите папкуC:Program FilesNVIDIA CorporationDisplayDriverRAS
- Завершите процессы NVDisplay.Container.exe в диспетчере задач.
- Перезагрузите компьютер.
После перезагрузки высокая нагрузка на процессор в диспетчере задач должна пропасть, при этом сам процесс будет работать, а панель управления NVIDIA останется доступной.
Как работает этот процесс
Связанная с NVDisplay.Container.exe программа, являющаяся частью программного обеспечения NVIDIA, имеется исключительно на устройствах, в которые интегрирована видеокарта данного производителя. Проблема высокой нагрузки на ЦП существовала и ранее, как предполагается, обусловлено это системой сбора телеметрии, а конкретно NVIDIA Container.
Рассмотрим подробнее, что это за процесс в Диспетчере задач – NVDisplay.Container.exe. Отвечает он за старт и функционирование службы Nvidia Display Container LS, при этом обеспечивает работу «Панели управления NVIDIA» (запускается из Панели управления компьютера, а также из контекстного меню рабочего стола). Процесс автоматически стартует вместе с системой и его основной задачей является обработка, запуск сервисных процессов, обеспечение корректного функционирования служб видеокарты, а также её настройка. С выходом недавних версий драйвера NVDisplay.Container.exe применяется и для сбора телеметрии вдобавок к тем, что собираются NvTelemetryContainer.exe. Это временами и провоцирует повышенную нагрузку на ЦП, следовательно, приводя к потере производительности устройства. Если подобное явление замечено в результате обновления драйвера, вопрос решается путём отката к предыдущей версии. Когда же такой вариант неприемлем, используются другие методы устранения проблемы.
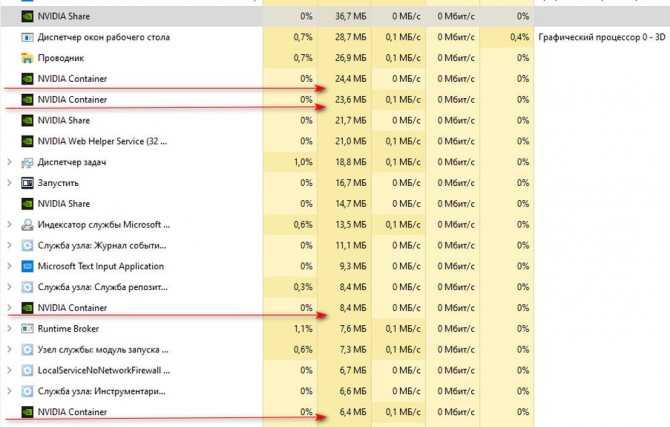
Процесс NVIDIA Container занимает более 60 Мб памяти
Есть несколько работающих способов, позволяющих исправить положение, предполагающих разный результат. Например, можно снизить нагрузку, оставив процесс работать, а также отключить или удалить его, что сделает невозможным запуск «Панели управления NVIDIA». При этом отключение процесса не означает, что программное обеспечение GeForce Experience перестанет работать, это действие не препятствует функционированию нового драйвера и тем более не повлияет на работу видеокарты.
Что такое Software Reporter Tool
Google заявляет, что Software Reporter Tool входит в состав инструмента Chrome Cleanup, и это специальная утилита для удаления вредоносных и мусорных файлов, появляющихся в процессе работы браузера. Она работает в любой версии Виндовс и автоматически сканирует только ту папку, в которую установлен Google Chrome (и где хранится его кэш).
Данный инструмент интегрирован для обеспечения защиты конфиденциальных данных. Он же защищает компьютер от заражения вредоносным ПО, добавляющим рекламную интеграцию в Хром или заменяющим адресную поисковую строку. В Windows 7 Software Reporter Tool также позволяет управлять Push-уведомлениями (блокировать их на выбранных сайтах, в Windows 10 этот инструмент интегрирован в саму ОС и настраивается через панель уведомлений).
Как устранить проблему
Как обычно, способов разгрузить процессор и освободить память существует немало. Что касается торможений компьютера, вызванных работой процесса NT Kernel&Systems, то стоит попробовать несколько действенных вариантов.
Очистка системного мусора
Каким бы рачительным не был хозяин настольного ПК или ноутбука, со временем в операционной системе накапливается немало мусора – записей в реестрах о давно удалённых программах, файлах конфигураций, логов и т. д. Если избавиться от всего лишнего, существует вероятность, что нормальная работа компьютера восстановится.
Как выполнить очистку ПК:
заходим в «Мой компьютер» (через панель «Пуск» или с рабочего стола, на котором обычно имеется такая иконка);
кликаем по вкладке с именем «Удалить или изменить программу»;
внимательно изучаем список, особенно обращаем внимание на графу «Последнее использование», если она присутствует. Если встретится программа, которая вам уже не нужна, смело удаляйте её
Незнакомые программы лучше не трогать;
используем для очистки диска и ОС популярную бесплатную утилиту CCleaner. Если она у вас не установлена, не поленитесь, скачайте и инсталлируйте, она вам обязательно пригодится и в будущем. Настраивать там ничего не нужно. Просто запускаем, кликаем на кнопку «Анализ», а когда он закончится, на кнопку «Очистка».
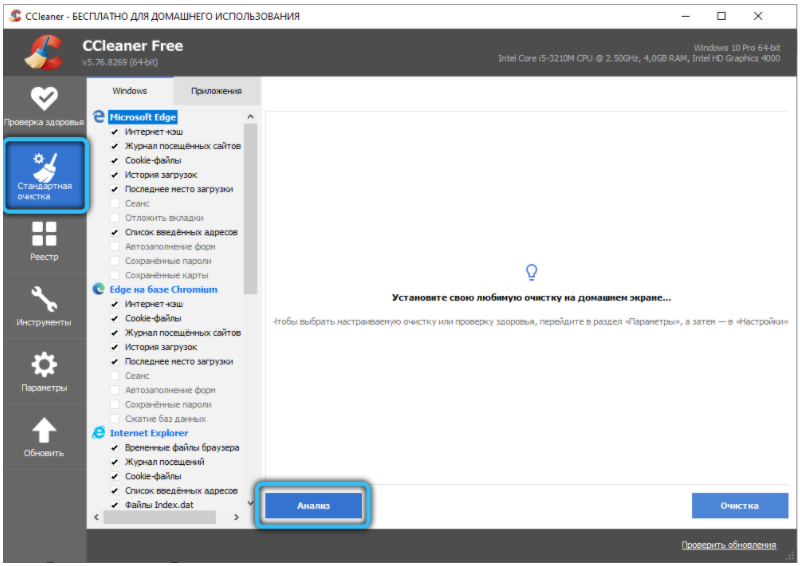

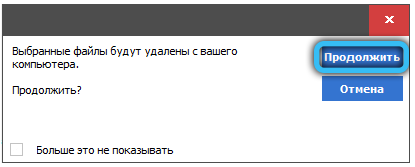
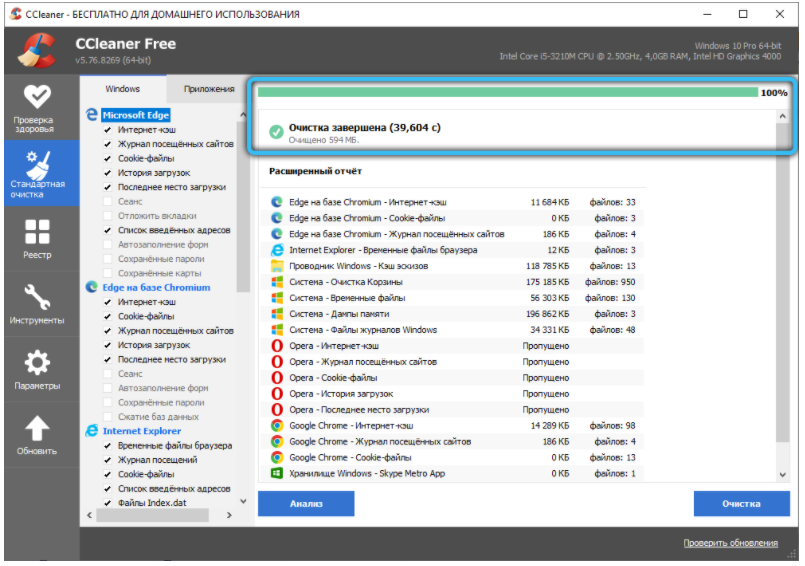 Перед перезагрузкой компьютера желательно выполнить процедуру, которая разгрузит ваш жёсткий диск. Кликаем на «Пуск», затем переходим во вкладку «Все программы», ищем вкладку «Стандартные», а в ней – «Служебные». Именно там и прячется утилита «Дефрагментация диска». Но учтите, что процедура может затянуться на часы, особенно если объём диска большой и на нём записано огромное количество маленьких файлов.
Перед перезагрузкой компьютера желательно выполнить процедуру, которая разгрузит ваш жёсткий диск. Кликаем на «Пуск», затем переходим во вкладку «Все программы», ищем вкладку «Стандартные», а в ней – «Служебные». Именно там и прячется утилита «Дефрагментация диска». Но учтите, что процедура может затянуться на часы, особенно если объём диска большой и на нём записано огромное количество маленьких файлов.
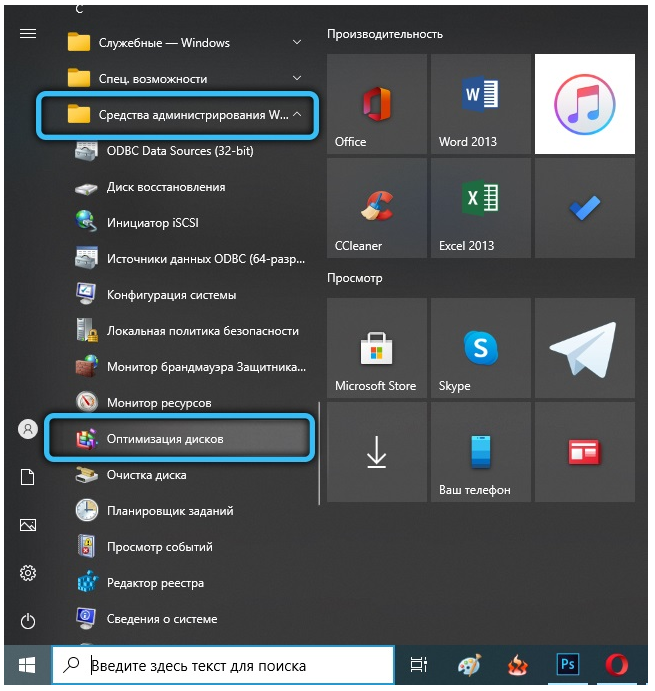
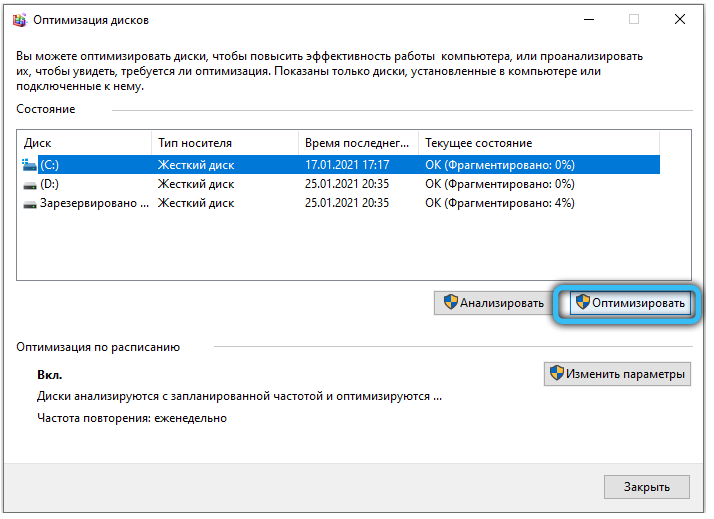
Откатываем драйвера
Установка или подключение нового оборудования обычно сопровождается и установкой драйверов к ним – программ, которые полностью или частично берут на себя управление работой этого оборудования. Иногда эти драйвера оказываются несовместимыми с имеющимися компонентами Windows, и если их библиотеки интегрируются с системными службами неправильно, возможны конфликты, из-за которых NT Kernel&Systems начинает работать нештатно, захватывая все ресурсы ПК.
Отследить, какие драйвера стали причиной проблемы, рядовому пользователю очень сложно, практически невозможно. Но выход есть – откат операционной системы до даты, предшествующей появлению проблем. Дату нужно знать приблизительно – если нормальная работа не восстановится, нужно делать откат до более ранней даты.
Как это делается:
запускаем «Панель управления»;
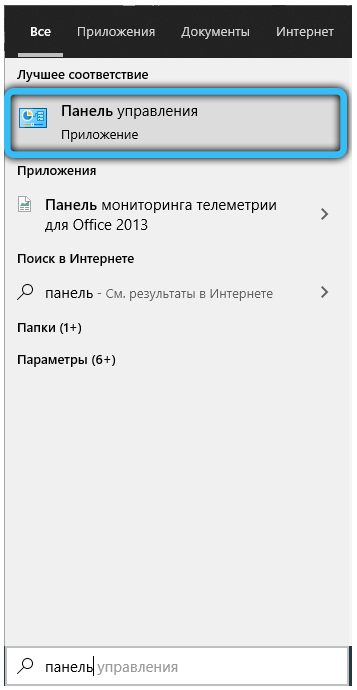
кликаем на вкладку «Системная безопасность»;
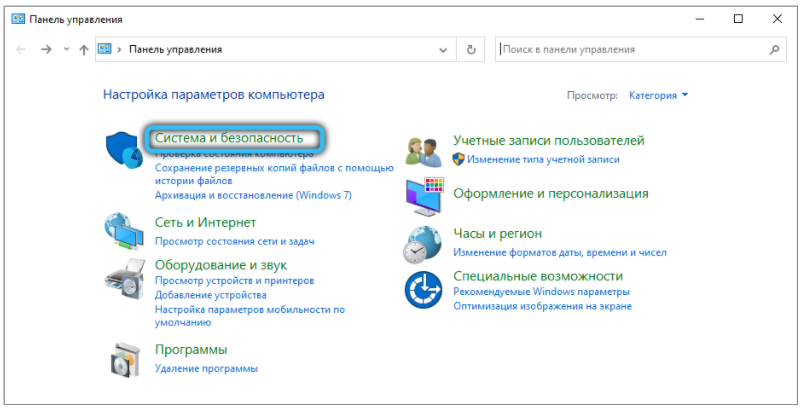 В меню «Центр поддержки» выбираем подменю «Восстановление предыдущего состояния ПК»
В меню «Центр поддержки» выбираем подменю «Восстановление предыдущего состояния ПК»
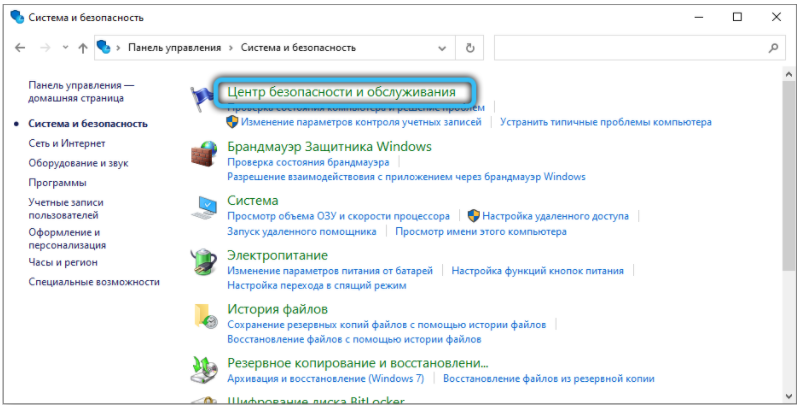
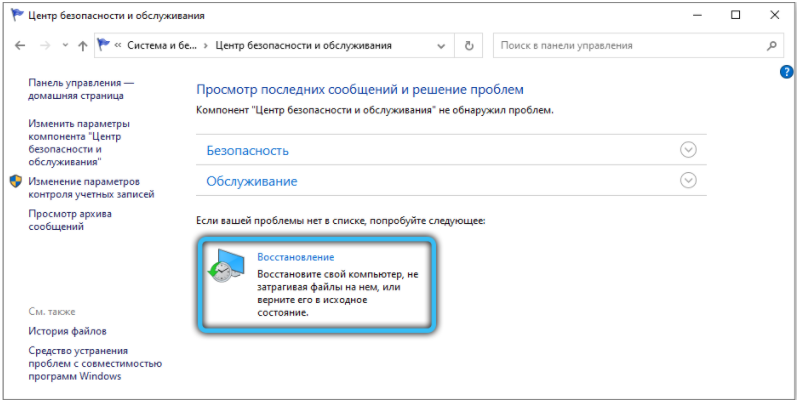 В новом окне кликаем по кнопке «Запуск восстановления системы»
В новом окне кликаем по кнопке «Запуск восстановления системы»
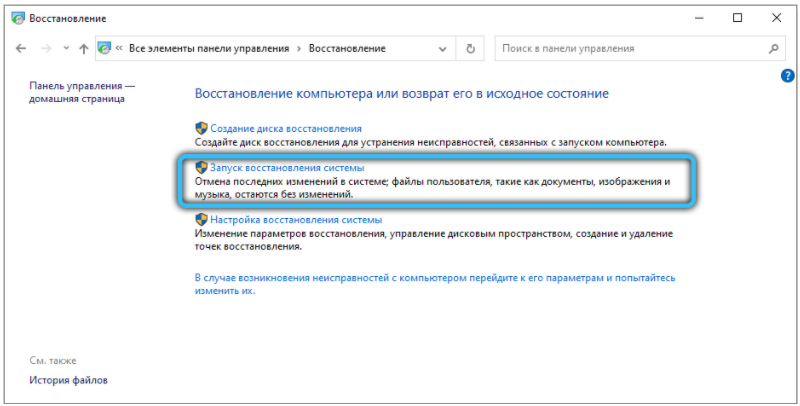 На предупреждающем экране так и написано: «Восстановление системы поможет устранить проблемы, которые замедляют работу компьютера», так что кликаем кнопку «Далее»
На предупреждающем экране так и написано: «Восстановление системы поможет устранить проблемы, которые замедляют работу компьютера», так что кликаем кнопку «Далее»
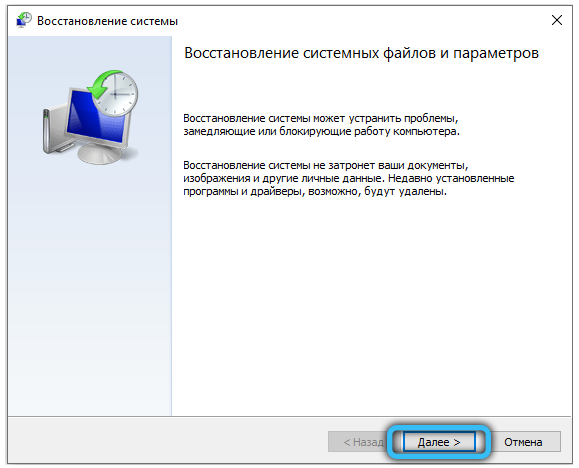
Выбираем подходящую дату и кликаем «Далее».
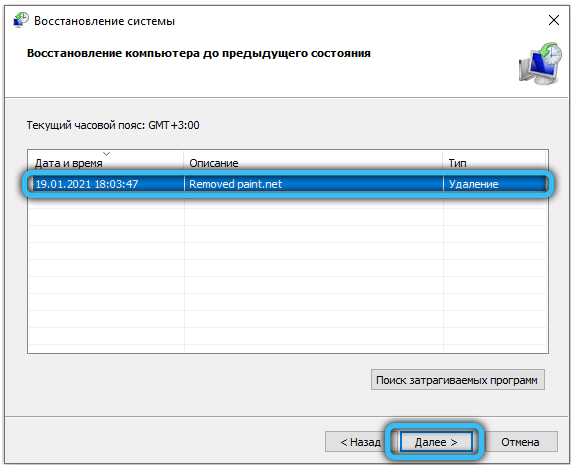
Процедура восстановления может занять много времени, компьютер при этом перезагрузится
И что самое важное: все программы и приложения, которые вы инсталлировали после этой даты, пропадут, их нужно будет устанавливать снова. Но есть и хорошие новости: пользовательские данные (музыка, фотографии, фильмы, документы) удалены не будут
В результате восстановления будут снесены и драйвера, о которых вы можете даже не догадываться. Словом, ОС должна начать работать, как она работала до появления «тормозов».
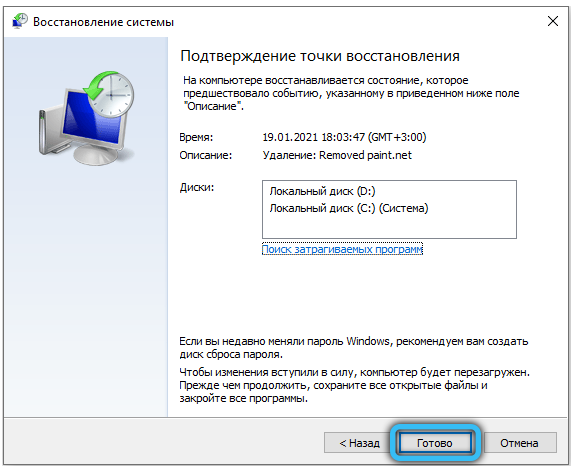
Бояться использовать восстановление не стоит – вы можете в любой момент времени вернуться к предыдущему состоянию, если вас что-то не устроит.
Понижаем нагрузку отключением
Восстановление считается очень надёжным, но кардинальным способом решения проблем. Оно нравится не всем, да и помогает не всегда – особенно если эта функция у вас была отключена или контрольных точек мало, и все они свежие.
Но у вас имеется и альтернативный вариант – просто отключить этот процесс в «Диспетчере задач» и понаблюдать, как себя будет вести операционная система.
Но даже если вы убедитесь, что без утилиты проблемы отсутствуют, удалять NT Kernel&Systems нельзя, нужно искать причину, вызвавшую зависания компьютера.
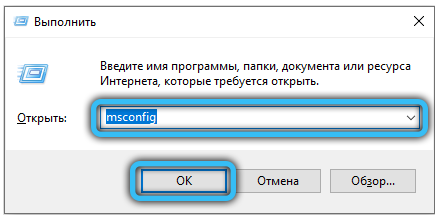
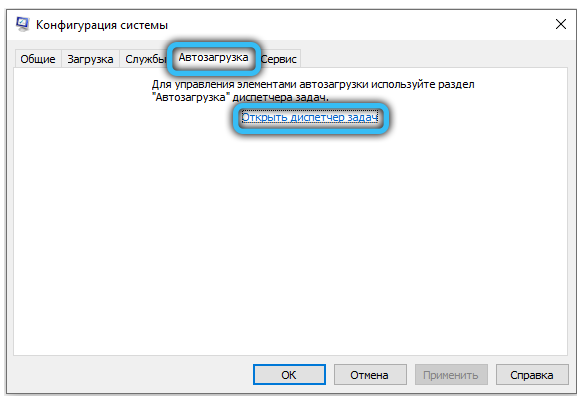
Можно попробовать отключить автоматический запуск других программ и служб, набрав в консоли поиска и запуска программ msconfig, а затем во вкладках «Автозагрузка» и «Службы» убрав галочки с тех программ, которые, по вашему мнению, нужны не всегда. Запускать их можно по мере необходимости.
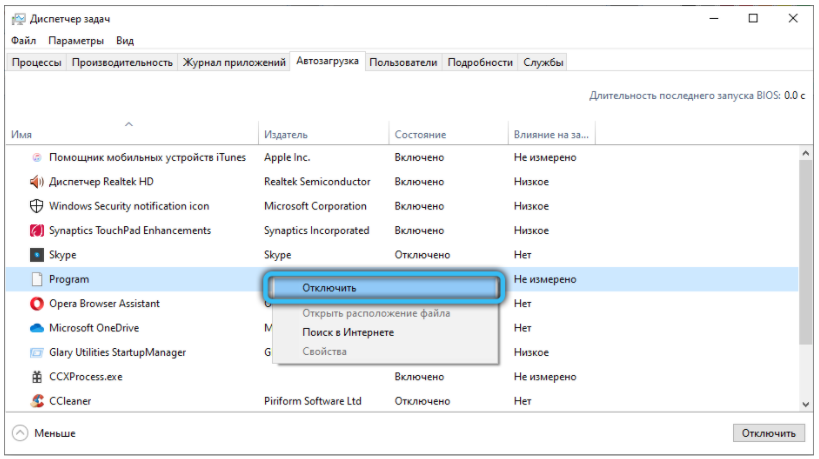 Отметим, что сам файл Ntoskrnl.exe находится в системной папке C:\Windows\System32, и если его удалить, компьютер может вообще перестать работать.
Отметим, что сам файл Ntoskrnl.exe находится в системной папке C:\Windows\System32, и если его удалить, компьютер может вообще перестать работать.
Как я могу исправить проблему высокой загрузки ЦП службы оптимизации времени выполнения .NET?
1. Оптимизируйте процесс .NET Framework
- Нажмите Windows Key + R, чтобы открыть Выполнить.
- В поле «Выполнить» введите cmd и нажмите «ОК».
- В командной строке введите одну за другой следующую команду и затем нажмите Enter для выполнения:
Для 32-битной версии:
cd c: WindowsMicrosoft.NETFrameworkv4.0.30319
Для 64-битной версии:
cd c: WindowsMicrosoft.NETFramework64v4.0.30319
- Затем введите следующую команду и нажмите Enter:
ngen.exe executequeueditems
- Закройте командную строку и откройте диспетчер задач.
- Проверьте, решена ли проблема высокой загрузки ЦП.
Приведенная выше команда поможет вам оптимизировать процесс, позволяя ему использовать больше ядер ЦП, чтобы он мог завершить процесс быстрее.
Если у вас возникли проблемы с доступом к командной строке от имени администратора, вам лучше ознакомиться с этим руководством.
2. Проверьте наличие вредоносного ПО.
- Если ваш компьютер заражен вредоносным ПО или вирусом, это может замедлить работу вашего компьютера из-за использования ресурсов ЦП в фоновом режиме.
- Если у вас установлен антивирус, обязательно выполните полное сканирование своей системы.
- Это может занять больше времени, чем быстрое сканирование, однако поможет вам найти любые вредоносные программы в вашей системе.
- Если у вас не установлен антивирус, загрузите и установите Malwarebytes. Это отличный инструмент защиты от вредоносных программ, и вы можете попробовать премиум-версию со всеми функциями в пробном режиме.
- Загрузите Malwarebytes и выполните полное сканирование.
- Если Malwarebytes обнаружит какое-либо вредоносное ПО, нажмите «Удалено выбранное», чтобы поместить подозрительные файлы в карантин.
Вредоносные программы обычно прячутся на виду и выглядят как обычные системные процессы, завладевая ресурсами вашей системы. Выполнив полное сканирование, вы сможете найти и удалить со своего компьютера все инфекции.
Если вы ищете лучшее антивирусное решение для защиты своего ПК с Windows 10, просмотрите этот список с лучшими на рынке.
- Производительность без замедления вашего ПК
- Удаляет инфекции с помощью быстрого сканирования
- Настройте свою безопасность
3. Перезапустите контейнер телеметрии NVIDIA.
Примечание. Этот шаг применим только к компьютеру, на котором установлена видеокарта NVIDIA.
- Нажмите Windows Key + R, чтобы открыть Выполнить.
- Введите services.msc и нажмите ОК. Это откроет окно служб Windows.
- Найдите в списке службу NVIDIA Telemetry Container . Нажмите первую букву службы, то есть N (для NVIDIA), чтобы быстро найти службы.
- Щелкните службу правой кнопкой мыши и выберите « Свойства».
- В окне «Свойства» в разделе « Статус службы» нажмите кнопку « Остановить» .
- Затем нажмите кнопку « Пуск» , чтобы снова перезапустить службу.
- Убедитесь, что для параметра Статус запуска: установлено значение Автоматически.
- Нажмите Применить и ОК, чтобы сохранить изменения.
Служба оптимизации времени выполнения .NET — это важная служба Windows, которая по большей части исчезает после завершения. Однако, если он не исчезнет, вы можете выполнить действия, описанные в этой статье, чтобы исправить проблему высокой загрузки ЦП, вызванную процессом в Windows.
Если у вас есть другие вопросы или предложения, не стесняйтесь обращаться к разделу комментариев ниже.
- Исправлено: двойной монитор не расширяется в Windows 10.
- Как удалить Кортану в Windows 10
- Как отключить выборочную приостановку USB в Windows 10



























