windows не видит второй монитор
Не так давно подключение дополнительного монитора к ПК воспринималось как глупость. Но сегодня, многое изменилось, и большинство профессий различных сфер пользуются таким преимуществом. Наиболее частая проблема при установке второго дисплея – windows не видит второй монитор. Почему не работает? Что делать? Как подключить второй монитор через hdmi? И многое другое в статье ниже.
Способ 1.
Первым делом, убедитесь, что ваш дополнительный дисплей не сломан, а находится в работоспособном состоянии:
- проверьте целостность проводов от монитора к системному блоку;
- взгляните на правильность подключения кабеля к ПК;
- убедитесь, что девайс подключен.
До 50% случаев, когда второй монитор не определяется, причинами являются банальные моменты, описанные выше.
Способ 2.
После стандартной проверки у вас снова не обнаружен монитор? Возможно, ваш дисплей устарел и возникли проблемы с его программным обеспечением. Проделайте следующие действия:
- Клацните пкм по рабочему столу.
- Выберите пункт «Параметры экрана».
- Нажмите на «Обнаружить» в разделе «Несколько дисплеев».
Способ 3.
Не работает и пк не видит монитор? Бывает так, что второй дисплей конфликтует с системой, поэтому windows не может его обнаружить. Стоит попробовать изменить формат проецирования. Для этого:
- нажмите Windows+P;
- После того, как появится меню режимов проекции с 4 пунктами настройки, выберите нужную и кликните на неё.
Способ 4.
Снова компьютер не видит злосчастный экран? Есть вероятность,что причина кроется в последнем обновлении ПО графического адаптера, поэтому система не передает изображение на дополнительный монитор. Чтобы исправить ситуацию, необходим откат драйвера на предыдущую версию. Следуйте следующим пунктам:
- откройте диспетчер устройств;
- найдите вашу видеокарту, она находится в пункте “Видеоадаптеры”;
- щелкните правой кнопкой мыши по вашему графическому адаптеру, затем “Свойства”;
- находим вкладку “Драйвер” и клацаем “Откатить”;
- следуйте инструкциям на экране;
- произведите релоад (перезагрузку) ПК;
Способ 5.
Вот еще несколько действий для тех, у кого при подключении к ноутбуку не отображается второй монитор:
- Подключите монитор через HDMI или VGA. Закройте крышку ноута (дело в том, что при отключении основного монитора на ноутбуке, второй становится основным), а через несколько минут раскройте лэптоп. Изображение должно появится на двух экранах.
- При подключенном дополнительном мониторе через HDMI или VGA, введите девайс в спящий режим, и через пару минут выйдите из него.
Способ 6.
Следующий вариант – изменение частоты обновления монитора. Возможно ее значение больше предусмотренного на обоих дисплеях, поэтому система не обнаруживает и не подключает последний. Следуйте следующим пунктам:
- жмем ПКМ по рабочему столу, выбираем пункт “Разрешение экрана”;
- клацаем “Дополнительные параметры”;
- в появившемся меню жмем вкладку “Монитор” и выбираем оптимальное значение частоты обновления;
- применяем изменения и перезагружаем ПК.
И все-таки, если вышеописанные способы бездейственны, как подключить второй монитор к компьютеру windows 7, 8, 10: пошаговая инструкция, способ 7.
- Определитесь с типом подключения дисплея к пк, VGA, DVI или HDMI.
- Подключите кабель питания в розетку и провода монитора к ПК.
- Включите компьютер (ноутбук).
По окончанию вышеописанных стандартных действий, необходимо определиться с типом конфигурации подключенного дисплея:
- Презентационный(клоновый) формат – используется для проведения презентаций. Изображение на одном и на другом экранах полностью совпадает, или по другому (клон).
- Формат расширенного рабочего стола – предназначается для распределения рабочей зоны на два экрана.Разные окна, и приложения, можно выводить на разные экраны.
Чтобы реализовать 1 режим подключения необходимо:
- щелкнуть по рабочему столу ПКМ;
- в зависимости от производителя видеокарты, в раскрывшемся списке выбрать утилиту-Центр Управления ATI или Nvidia.
- найти параметр clone, выбрать его и применить.
Для увеличения области рабочего стола сделаем:
- зайдем в пуск->панель управления;
- выбираем раздел “оформление и персонализация”->настройка разрешения экрана, не забудьте нажать пункт “обнаружить”, чтобы система определила наличие второго экрана.
- в последнем раскрывающемся списке ищем параметр отображения Расширение рабочего стола, чтобы распределить рабочий стол между 2 мониторами;
- подтверждаем изменения.
Почему Windows не видит второй монитор
Из этой статьи вы узнаете, что делать, если компьютер не видит второй монитор
. Мы коснемся только платформы Windows, а пользователям и пожелаем удачи в поисках решения проблемы
Порт
Первым делом нужно определиться, все ли в порядке с подключением, к нужному ли порту подключен дополнительный монитор. Если у вас дискретная видеокарта, все порты вывода графики находятся на ней. Это значит, что любые кабели монитора (VGA, DVI..), которые вы подключаете к материнской плате не будут работать. Убедитесь, что кабель подключен именно к порту графического адаптера.
Если вы хотите одновременно использовать порты материнской платы и видеокарты (например, если у видеокарты нет VGA, а вам нужно подключить VGA и HDMI), необходимо зайти в BIOS и установить интегрированный адаптер в качестве основного (primary). Драйвера видеоадаптера должны обеспечить одновременную поддержку портов материнской и графической платы.
Принудительный поиск дополнительных мониторов в Windows
Большинство дисплеев автоматически определяются Windows при подключении, а Win + P позволяет вам управлять ими. Однако бывают случаи, когда Windows не видит второй монитор
. Это может произойти из-за устаревшей модели дополнительного дисплея, или проблем с / . (Не забывайте время от времени , чистить систему с помощью )
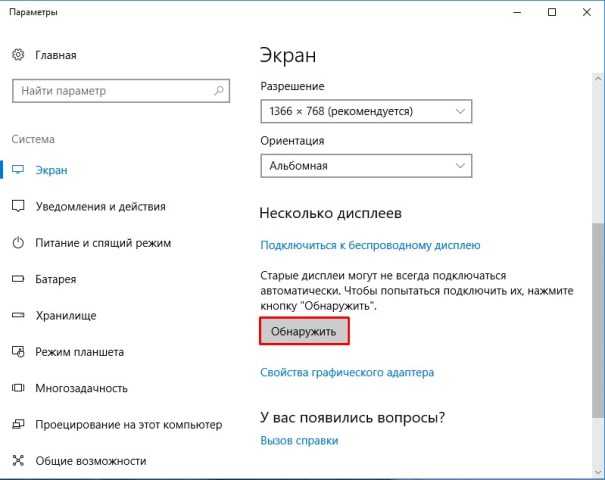
Чтобы Windows обнаружила второй монитор, щелкните правой кнопкой мыши на рабочем столе, нажмите «Параметры экрана», затем кнопку «Обнаружить» в разделе «Несколько дисплеев».
Переустановка или откат драйвера графической карты
Если проблема появилась после очередного обновления драйверов, необходимо сделать откат на более старую версию.
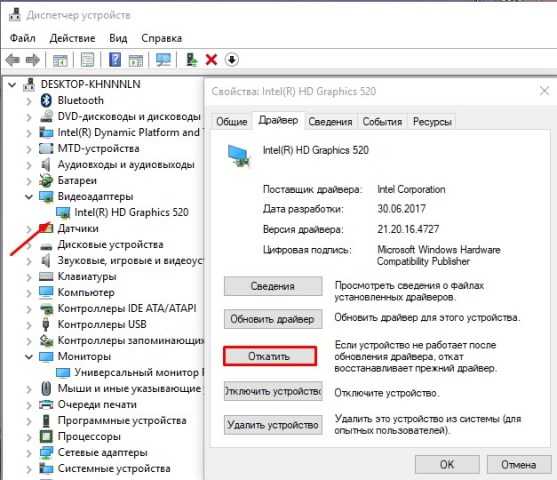
Зайдите в Диспетчер Устройств и найдите свою видеокарту в разделе “Видеоадаптеры”. Затем нажмите ПКМ на ней, зайдите в Свойства, и откройте вкладку “Драйвер”. Нажмите “Откатить” и следуйте инструкциям. После перезагрузки компьютера, ваш второй монитор должен заработать. Вы также можете обновить драйвер к последней версии. Для работы с драйверами мы рекомендуем пользоваться .
Также можете выполнить вышеуказанные действия для дополнительного монитора (в разделе “Мониторы” Диспетчера устройств)
Беспроводной
Способ применим лишь при использовании мониторов, для подключения которых используется беспроводная технология, а не кабель.
Вернитесь в главное окно Параметров ОС.
Необходимо добавить устройство (подключаемое по Bluetooth или другое): щелкните по «плюсу» слева от соответствующей надписи.
В открывшемся окне нужно выбрать пункт добавления беспроводного экрана, который может подключаться в форматах:
- телевизора;
- монитора;
- компьютера (с Miracast);
- док-станций, для подключения которой не требуются кабеля.
Здесь и далее рекомендую обращать внимание на подробные описания пунктов, предлагаемые ОС. Несут полезную информацию
Избавляют от необходимости ее дополнительного поиска в интернете.
Выполняйте инструкции мастера добавления беспроводного устройства. Выберите необходимое. Нужно, чтобы устройство было включено и работало.
Драйвер
Согласует работу аппаратного компонента с операционной системой.
Обновите ПО. Необходим «Диспетчер устройств». Чтобы открыть, щелкните по соответствующему пункту контекстного меню «Пуска» (отображается после щелчка правой кнопкой мыши по элементу GUI ОС).
Дисплея
Вероятная ситуация: дополнительный дисплей показан в «Диспетчере устройств» или драйвере видеокарты, но ничего не отображает. Возможное решение: установка драйвера некорректно работающего оборудования. Обновите драйвер оборудования (щелчком по соответствующему пункту контекстного меню), которое:
- не работает;
- функционирует некорректно.
Видеокарты
В случае, когда метод не принес результата, откройте список видеоадаптеров.
Обновите драйвер.
Ситуации, при которым помогает обновление драйвера видеодаптера:
- применяется старая версия ПО;
- не предусмотрена поддержка двух мониторов.
Частота обновления экрана
Порой разные частоты не способна обработать видеокарта. Не исключено, что не дает установить различные частоты операционная система.
На Панели задач располагается строка поиска (как вариант, только значок, подобный увеличительному стеклу). Воспользуйтесь ею, чтобы найти дополнительные параметры системы (введите текст в поисковой строке). Откройте найденный параметр.
Необходимо войти в свойства видеоадаптера для первого монитора — щелкните по соответствующей ссылке. Перед этим убедитесь, что из выпадающего списка выбран нужный дисплей.
Посмотрите на вкладке свойств монитора текущую частоту обновления. Запишите число или сохраните в отдельном файле.
Перейдите в свойства второго дисплея. Используйте выпадающий список, чтобы определить и для первого и для второго одинаковые частоты обновления.
Обновите ОС
«Десятка» стабильна и удобна. Корпорация Microsoft стремится исправить известные дефекты ПО. Установка обновлений Windows зачастую ведет к тому, что старые ошибки перестают себя проявлять.
В Сети отмечалось, что в рассматриваемой ситуации ряд пользователей сумели вывести изображение на дополнительный дисплей простым способом — поставив свежайшие обновления операционной системы.
Предусмотрена автоматическая установка системных обновлений. Допустима ручная проверка наличия обновлений с их последующей установкой.
Необходимо открыть параметр проверки наличия обновлений. Найдите элемент настроек операционной системы, используя строку поиска, в которой введите: «наличие обновлений».
Дальнейшие действия: загрузка и установка обновлений, предлагаемых компанией-разработчиком ОС.
Подключение в процессе работы компьютера
Подключите первый и второй мониторы к ПК в то время, когда устройство включено и работает. Если для основного монитора применяется DVI-кабель, а для дополнительного — HDMI, поменяйте местами:
• HDMI для первого;
• DVI для второго.
Есть вероятность распознавания и основного и дополнительного, если они будут подключены к работающему ПК.
Как подключить к одному компьютеру несколько не пересекающихся между собой мониторов?
В корпоративных сетях нередка ситуация, когда множество сотрудников работают на вычислительных мощностях одного сервера. При этом, разумеется, у них собственные, никак не пересекающиеся рабочие столы. Возможно ли реализовать такую работу в домашних масштабах?
По большому счету — нет. С одними лишь утилитами, разветвителем и ОС многоэкранную рабочую систему организовать не удастся. Потому что для неё нужно несколько независимых видеопотоков, а это возможно не с каждой графической картой.
Правда, если под корпусом прячется сразу две видеокарты, устроить независимые рабочие столы на отдельных мониторах всё-таки можно. Достаточно подключить дисплеи к разъёмам разных плат и настроить драйвера на многоэкранный режим. Мощные дискретные видеокарты, имеющие больше одного собственного вычислительного ядра, тоже позволяют работать двум экранам независимо друг от друга – настройка такого режима производится через утилиты производителей.
Однако недавно на рынке появилось специальное устройство, с помощью которого можно организовать более интересную конфигурацию экранов и рабочих столов — Matrox DualHead2Go.
Компания Matrox заявляет, что с помощью данного адаптера владельцы домашних компьютеров и ноутбуков смогут подключить два дисплея к уже имеющейся самой простой видеокарте с аналоговым выходом. Если же речь идет о ноутбуке, то к нему можно будет прицепить сразу два дисплея, причем основной экран ноутбука будет показывать один рабочий стол, а 2 монитора — другой). Всё что требуется, это чтобы ваша видеокарта была достаточно современной и совместимой с DualHead2Go.
Работа этого адаптера проста — он разветвляет видеосигнал на 2, а специальное приложение, которое прилагается к нему на диске и устанавливается на ноутбук, следит за тем, чтобы картинка распределялась правильно в соответствии с заданными настройками.
Проверяем соединение кабеля питания
В первую очередь нужно убедиться, что монитор подключен к электрической сети. Для этого проверьте соединение кабеля питания на мониторе. Кабель должен плотно сидеть в гнезде на задней стенке монитора и в самой розетке. Если индикатор на мониторе светится, это говорит о том, что питание есть — с кабелем все нормально.
Если питания нет, то возможно перегорел кабель. Такое встречается не часто, но не исключено. Проверьте кабель визуально, если заметили подозрительные места оплавления изоляции, то замените кабель на новый.
Если снаружи с кабелем все хорошо, то проверим кабель на обрыв мультиметром — это такой тестер, электроизмерительный прибор.
Для этого ставим на мультиметре режим прозвона. Один щуп вставляем в контакт штекера, а другой соединяем с вилкой кабеля, как показано на фото ниже.
Проверка кабеля монитора мультиметром — обрыва нет
Проверить нужно два крайних провода в кабеле. Центральный, как правило — это заземление и он на работу не влияет. Если мультиметр пищит и показывает меняющиеся постоянно цифры, то это говорит об исправном проводе. Также проверяем второй провод в кабеле.
Вот как будет показывать мультиметр при обрыв в кабеле. Я специально один контакт не соединил, имитировал этим обрыв внутри кабеля.
Имитация обрыва — мультиметр показывает обрыв в кабеле монитора
Если звуковой сигнал не подает тестер, и на дисплее цифры не меняются, то значит обрыв в кабеле — замените на новый.
Обновление прошивки телевизора
Обновить телевизор можно через интернет, если это SmartTV (большинство современных моделей выпускаются именно в таком формате). Описать детальную инструкцию, универсальную для всех ТВ, сложно, но в целом порядок действий будет такой:
- зайдите в «Настройки» SmartTV, предварительно подключив его к интернету через LAN-кабель или Wi-Fi и маршрутизатор;
- найдите в списке пункт «Поддержка» (обычно в самом конце), нажмите на него;
- кликните по вкладке «Обновление ПО» и посмотрите, нет ли апдейтов для вашего телевизора; если таковые имеются, нажмите «Обновить сейчас» и дождитесь окончания процедуры.
Проблем может быть много – программных, механических, аппаратных. Периодически сгорают штекеры, повреждаются провода, окисляются контакты. Если вдруг возникли трудности с подключением HDMI-кабеля к телевизору, следуйте нашей инструкции в том порядке, который мы описали.
Проверка подключения и базовых параметров второго дисплея
Прежде чем приступать к каким-либо дополнительным, более сложным методам решения проблемы, при невозможности вывода изображения на второй монитор, рекомендую выполнить эти простые шаги (с большой вероятностью, вы это уже попробовали, но напомню для начинающих пользователей):
- Перепроверьте, чтобы все кабельные подключения и со стороны монитора, и со стороны видеокарты были в порядке, а монитор включен. Даже если вы уверены, что всё в порядке.
-
Если у вас Windows 10, зайдите в параметры экрана (правый клик по рабочему столу — параметры экрана) и в разделе «Дисплей» — «Несколько дисплеев» нажмите «Обнаружить», возможно это поможет «увидеть» второй монитор.
-
Если у вас Windows 7 или 8, зайдите в параметры экрана и нажмите «Найти», возможно, Windows удастся обнаружить второй подключенный монитор.
-
Если у вас в параметрах из шага 2 или 3 отображаются два монитора, но изображение есть только на одном, посмотрите, чтобы в пункте «Несколько дисплеев» не было установлено «Показать только на 1» или «Показать только на 2».
- Если у вас ПК и один монитор подключен к дискретной видеокарте (выходы на отдельной видеокарте), а другой — к интегрированной (выходы на задней панели, но из материнской платы), по возможности попробуйте подключить оба монитора к дискретной видеокарте.
- Если у вас Windows 10 или 8, вы только что подключили второй монитор, но при этом не делали перезагрузку (а только завершение работы — подключение монитора — включение компьютера), выполните именно перезагрузку, это может сработать.
- Откройте диспетчер устройств — Мониторы и проверьте, а там — один или два монитора? Если два, но один с ошибкой, попробуйте удалить его, а затем в меню выбрать «Действие» — «Обновить конфигурацию оборудования».
Если все эти пункты были проверены, а проблем не обнаружено, будем пробовать дополнительные варианты исправить проблему.
Примечание: если для подключения второго монитора используются переходники, адаптеры, конвертеры, док-станции, а также недавно купленный самый дешевый китайский кабель, каждый из них также может являться причиной проблемы (чуть подробнее об этом и некоторых нюансах в последнем разделе статьи). Если существует такая возможность, попробуйте проверить другие варианты подключения и посмотреть, станет ли второй монитор доступен для вывода изображения.
Замените кабель HDMI.
Чтобы ваш кабель HDMI перестал работать, не обязательно иметь визуальные признаки износа. Возможно, это просто удача — неисправный кабель может оборваться без предупреждения.
Если проблема не исчезла, замените текущий кабель на новый. Если он работает с новым кабелем, все в порядке — оставьте кабель подключенным или купите новый, если необходимо.
Все может быть еще сложнее, если вы используете адаптеры, такие как USB-C или DVI to HDMI. Ваш опыт работы с ними может отличаться, и вам может потребоваться их замена, если вы обнаружите, что ваш телевизор или монитор по-прежнему не работают.

Как эта проблема проявляется?
Windows, неспособная обнаружить второй монитор, может быть большой проблемой, но пользователи также сообщили о следующих проблемах:
- Windows 10 не может обнаружить второй экран . Это всего лишь вариант этой проблемы, и если у вас возникают проблемы с обнаружением второго экрана, вы можете попробовать некоторые из наших решений.
- Windows 10 не может определить HDMI, VGA монитор . Если ваш монитор не может быть обнаружен в Windows 10, это может быть большой проблемой , По словам пользователей, такие проблемы обычно возникают при использовании монитора HDMI или VGA.
- 10-секундный монитор Windows не работает . Это распространенная проблема, которая может возникнуть при конфигурации с двумя мониторами. Многие пользователи сообщили, что второй монитор не работает на ПК с Windows 10.
- Windows 10 не может найти мой второй экран . Проблемы с настройкой двух мониторов довольно распространены, и многие пользователи сообщили, что Windows 10 не удалось найти второй экран.
- Второй монитор не распознается Windows 10 . Многие пользователи сообщили, что Windows 10 не может распознать второй монитор. Это распространенная проблема, но вы должны быть в состоянии решить ее с помощью одного из наших решений.
- Второй монитор мерцает в Windows 10 . Это еще одна проблема, которая может возникнуть в конфигурациях с двумя мониторами. Многие пользователи сообщают, что второй монитор постоянно мигает.
- Второй монитор Windows 10 становится черным . Если вы используете настройку с двумя мониторами, вы, возможно, сталкивались с этой проблемой раньше. По словам пользователей, их второй монитор гаснет или спит по неизвестной причине.
- 10-секундный монитор Windows 10 продолжает показывать f . Это еще одна относительно распространенная проблема в конфигурациях с двумя мониторами. Однако это не является серьезной проблемой, и вы должны быть в состоянии решить ее с помощью одного из наших решений.
Эти проблемы обычно вызваны драйверами дисплея, но не волнуйтесь, есть несколько простых решений, которые могут вам помочь.
Исправления для второго монитора не обнаружены в Windows 7:
- Отрегулируйте настройки дисплея
- Откатите свой видеодрайвер до предыдущей версии
- Обновите свой видеодрайвер до последней версии
- Проверьте, есть ли у вас правильный кабель
Способ 1: отрегулируйте настройки дисплея
Когда Windows 7 не обнаруживает ваш второй монитор, возможно, это просто потому, что ваш второй монитор не включен в настройках дисплея. Следуйте, чтобы настроить параметры дисплея:
1) На клавиатуре зажмите Ключ с логотипом Windows и нажмите р воспитывать Run box.
2) Тип контроль и нажмите Enter.
3) Нажмите дисплей когда выберите Просмотр по Большие иконки.
4) Нажмите Отрегулируйте разрешение.
5) В Несколько дисплеев раздел, выберите Расширить эти дисплеи. Затем нажмите Применять > Хорошо.
Посмотрите, отображается ли ваш второй монитор. Если ваш второй монитор обнаружен, отлично! Если это все еще не обнаружено, есть кое-что еще, что Вы можете попробовать …
Эта проблема может быть связана со старым, поврежденным или отсутствующим видеодрайвером на вашем компьютере с Windows 7. Вы можете попробовать откатить свой видеодрайвер до предыдущей версии как Способ 2 или обновите видеодрайвер до последней версии как Способ 3 показано на рисунке.
Способ 2: откат вашего видео драйвера до предыдущей версии
1) На клавиатуре зажмите Логотип Windows затем нажмите Пауза ключ.
2) Нажмите Диспетчер устройств.
3) Двойной щелчок Видеоадаптеры. затем щелкните правой кнопкой мыши на вашем видео драйвере, чтобы выбрать свойства.
4) Нажмите Откат драйвера под Панель драйверов.
Если значок отката драйвера затенен, перейдите на Способ 3 затем.
5) Нажмите да. После этого Windows должна откатить ваш видеодрайвер до более ранней версии.
Как только это будет сделано, перезагрузите компьютер, чтобы увидеть, отображается ли ваш второй монитор.
Способ 3: обновить драйвер видео до последней версии
Если оба описанных выше способа не помогли вам, вы можете попробовать обновить видео драйвер до последней версии.
Есть два способа получить правильный драйвер для вашей видеокарты:
Обновление драйвера вручную — Вы можете обновить свой видеодрайвер вручную, перейдя на веб-сайт производителя для своей видеокарты и выполнив поиск самой последней верной версии драйвера для него. Обязательно выберите единственный драйвер, совместимый с вашим вариантом Windows 7.
Автоматическое обновление драйвера — Если у вас нет времени, терпения или навыков работы с компьютером для обновления видео драйвера вручную, вместо этого вы можете сделать это автоматически с Водитель Легко. Driver Easy автоматически распознает вашу систему и найдет правильный драйвер для вашей видеокарты и вашего варианта Windows 7, а также загрузит и правильно установит его:
1)Скачать и установите Driver Easy.
2) Запустите Driver Easy и нажмите кнопку Сканировать сейчас кнопка. Driver Easy проверит ваш компьютер и обнаружит проблемы с драйверами.
3) Нажмите Обновить все для автоматической загрузки и установки правильной версии всех драйверов, которые отсутствуют или устарели в вашей системе. (Это требует Pro версия которая поставляется с полной поддержкой и 30-дневной гарантией возврата денег. Вам будет предложено обновить, когда вы нажмете Обновить все.
Замечания: Вы можете сделать это бесплатно, если хотите, но это частично руководство.
Перезагрузите компьютер, чтобы увидеть, отображается ли ваш второй монитор.
Способ 4: проверьте, есть ли у вас правильный кабель
Вы должны использовать правильный кабель для кабельных портов ваших мониторов и компьютеров. Вот общие типы подключения:
Убедитесь, что у вас есть правильный кабель, подключенный к компьютеру и мониторам.
Надеюсь, эта статья поможет вам исправить Windows 7, не обнаружив вторую проблему с монитором. Не стесняйтесь комментировать ниже со своим собственным опытом.
Надеюсь, эта статья поможет.
Что делать, если ноутбук не видит внешний монитор
Если вы подключили устройство с помощью HDMI-порта или другого интерфейса, но при этом изображение не вывелось на второй экран, для начала проведите переподключение при помощи горячей кнопки F4 или F8 (зависит от производителя и модели ноутбука).
Если не помогло, убедитесь, что в системных настройках активировано определение дополнительного экрана. Для этого:
– Откройте «Панель управления» – «Все элементы» – «Экран» – «Разрешение экрана».
– На последней вкладке нажмите на кнопку «Определить».
– Выберите найденный экран и щелкните на опцию «Расширить эти экраны».
После этого все должно заработать. Ручная настройка не помогает только в том случае, если поврежден кабель или интерфейс подключения.
Видеокарта
Данная плата также может выйти из строя, спровоцировав тем самым описываемую в статье проблему. В этом случае ПК также будет издавать характерные звуки, однако вывести изображение будет невозможно.
Чтобы проверить видеокарту, нужно просто подключить ее к любому рабочему системному блоку и попробовать запустить его. Если и с другим монитором компьютер не будет работать, то все дело в этой плате.
Некоторые неисправности можно выявить при помощи средств самодиагностики компьютера. Для этого нужно также вставить видеокарту в системный блок и запустить тестирование BIOS. Если в процессе проверки ПК начнет издавать нехарактерные и очень резкие звуки, то проблема именно в плате.
Однако перед тем как проверять видеокарту на другом устройстве, необходимо уточнить, подходит ли она для него. Для этого нужно уточнить не только системные требования, но и то, соответствуют ли разъемы на плате портам на «маме». Для этого стоит посоветоваться со специалистами или спросить совета на специализированном форуме.
Если ничего не помогло, то остается только обратиться в сервисный центр и провести полную диагностику. Обойдется это недешево.
Также не рекомендуется самостоятельно пытаться чинить компьютер, если у пользователя нет соответствующих навыков и знаний. В этом случае можно нанести машине еще больше вреда. В конечном итоге ремонт обойдется еще дороже.
Монитор присутствует почти в каждом доме и является неотъемлемой частью нашей с вами жизни. Но случаются такие ситуации, когда компьютер не видит монитор и необходимо быстро решить эту проблему, но для начала нужно выяснить причину появления данной ситуации. Причин может быть огромное множество, например, проблемы с материнской платой, видеокартой, либо недостаток оперативной памяти или обрыв кабеля монитора.
Сейчас мы подробно рассмотрим основные причины возникновения этой проблемы и методы решения.
Проверка кабелей
В самую первую очередь обратите внимание на кабель, им может быть VGA, HDMI или DVI, в зависимости от типа монитора. Осмотрите его на наличие обрыва или сдавливания
Если у вас есть дома запасной кабель, то попробуйте подключить его. И тогда сразу станет понятно в кабеле дело или нет.
Иногда происходит так, что у вас присутствует выделенная видеокарта, а кабель монитора подключен к разъему материнской платы. Поэтому нужно проверить правильность соединения и подключить к самой видеокарте.
Еще один момент заключается в том, что, возможно, неисправен или отошел кабель питания. Для этого необходимо посмотреть горит ли световой индикатор на мониторе. Если индикатор не горит, то попробуйте нажать на кнопку включения / выключения монитора.
Неисправность процессора
Одной из возможных неисправностей может служить выход из строя процессора. Когда это случается, то изображения на мониторе нет, но материнская плата при включении компьютера должна издать несколько звуковых сигналов, которые свидетельствуют о неполадках в процессоре.
Неисправность видеокарты
Проверить исправность видеокарты можно достаточно просто, для этого необходимо подключить её к заведомо исправному системному блоку с работоспособной материнской платой.
Кроме этого, когда видеокарта вышла из строя, при включении компьютер будет издавать несколько звуковых сигналов, так как запуске происходит самодиагностика всех компонентов.
Если вашему компьютеру уже несколько лет, то можно почистить ластиком контакты видеокарты, при этом отсоединив её от ПК.
Неисправна оперативная память
Еще одной причиной может служить оперативная память. Чтобы проверить её работоспособность достаточно извлечь модуль памяти и вставить его в соседний слот. Идеальным вариантом было бы установить заведомо исправный модуль.
Разрешение экрана
Подобные проблемы могут происходить еще из-за несоответствия разрешения, например, монитор не поддерживает необходимое разрешение ввиду его устаревания или иных проблем. В данном случае может гореть черный экран или происходить периодические отключения.
В таком случае рекомендуется в настройках изменить разрешение на то, какое поддерживает монитор.
Проверяем оборудование
Чтобы решить проблему, вы можете попробовать отключить от компьютера клавиатуру, мышь, внешние жесткие диски, принтер, сканер, динамики и все другие устройства. Иногда из-за проблем со сторонним оборудованием проблемы могут возникать в самых неожиданных узлах.
После этого вам просто нужно включить монитор и компьютер и дождаться загрузки. Если это не помогает, необходимо проверить все разъемы на устройствах. Слишком часто пользователи слишком быстро выдергивают кабели, в результате чего порты перестают работать должным образом.
Если они повреждены, вы можете попробовать устранить проблему самостоятельно или отнести устройства в сервисный центр. Как правило, порты загнуты в разъемы, это видно невооруженным глазом. Поэтому вы можете попробовать их выровнять самостоятельно.






























