Настройки учетной записи на сайте
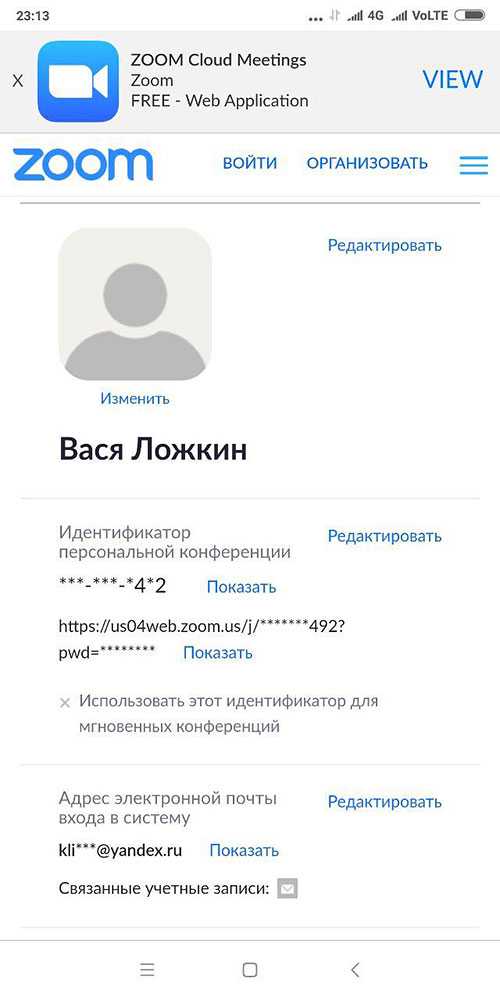
1. Нажмите «Изменить» и загрузите фотографию на аватарку. В открывшемся модальном окне щелкните «Выгрузить» и выберите фотографию на смартфоне или кликните по иконке «Камера» и сфотографируйтесь.
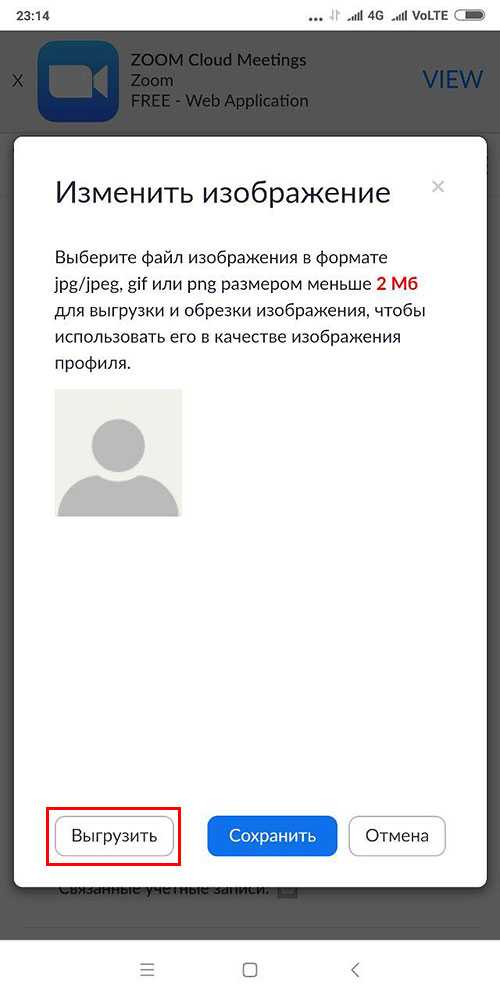
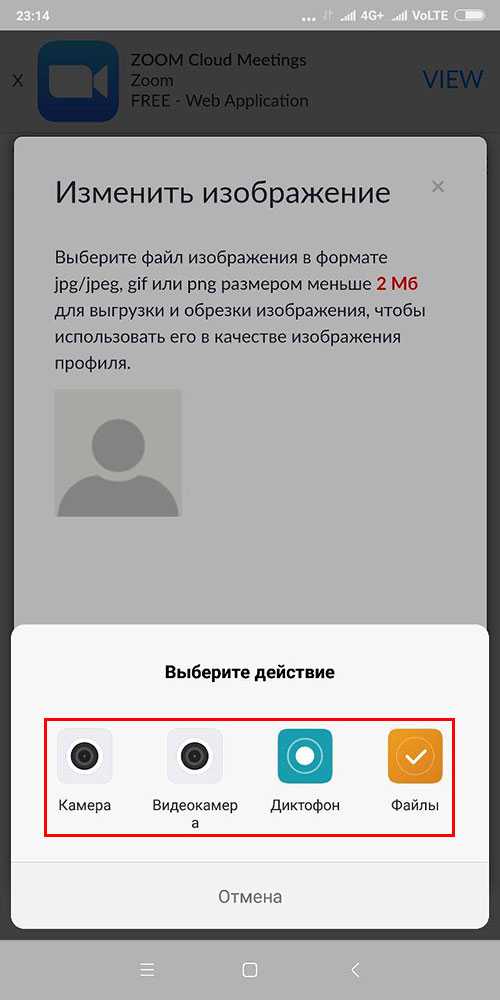
2. Нажмите на ссылку «Редактировать» справа от надписи «Идентификатор постоянной конференции». Установите флажок «Использовать идентификатор постоянной конференции для мгновенных конференций» и нажмите «Сохранить изменения».
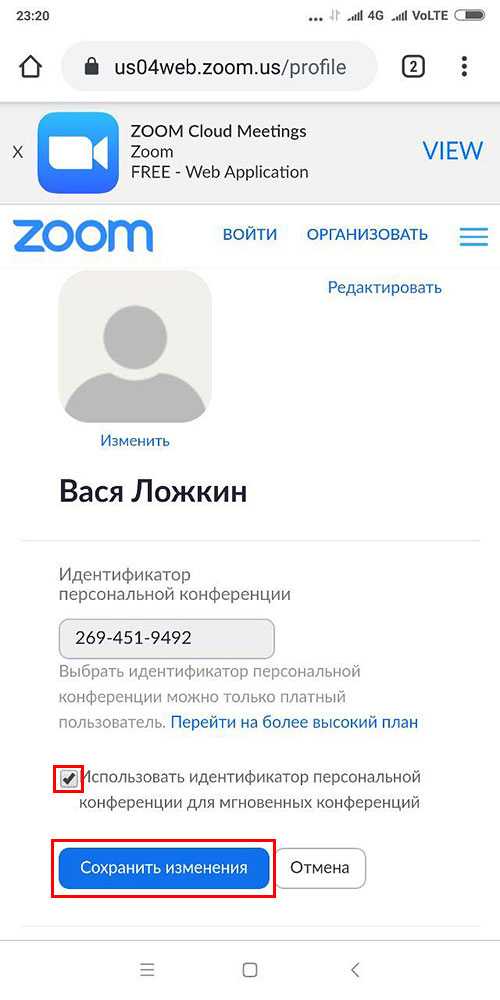
3. При необходимости измените адрес электронной почты и пароль входа в систему.
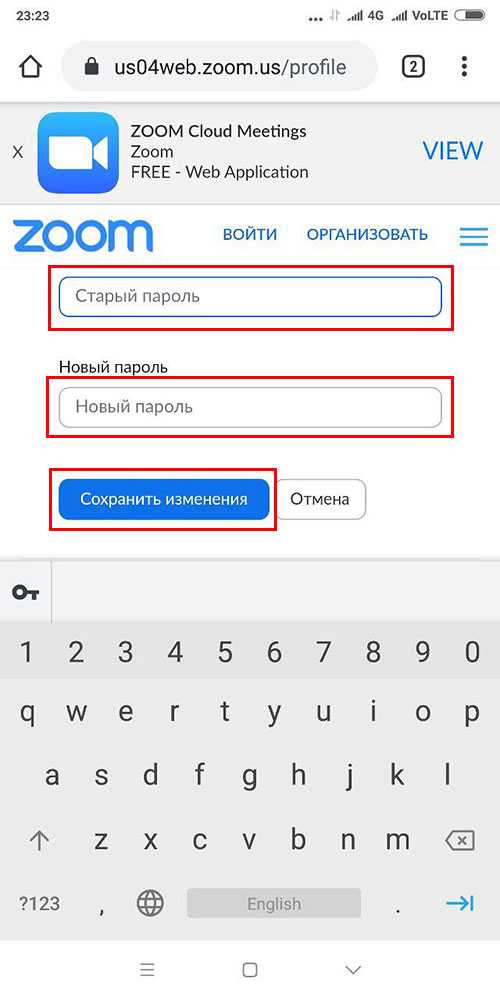
4. Задайте язык интерфейса.
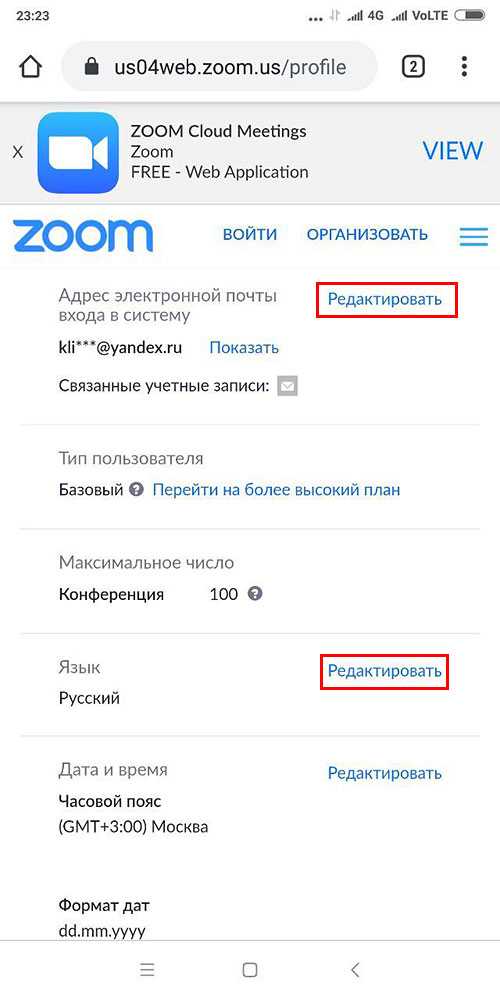
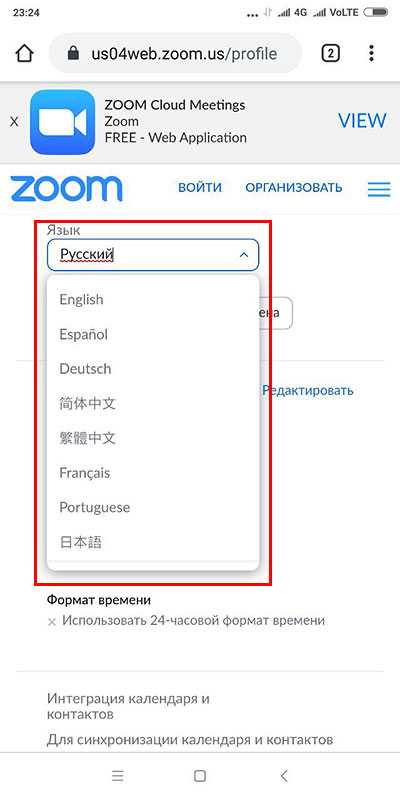
5. Установите часовой пояс и формат дат.
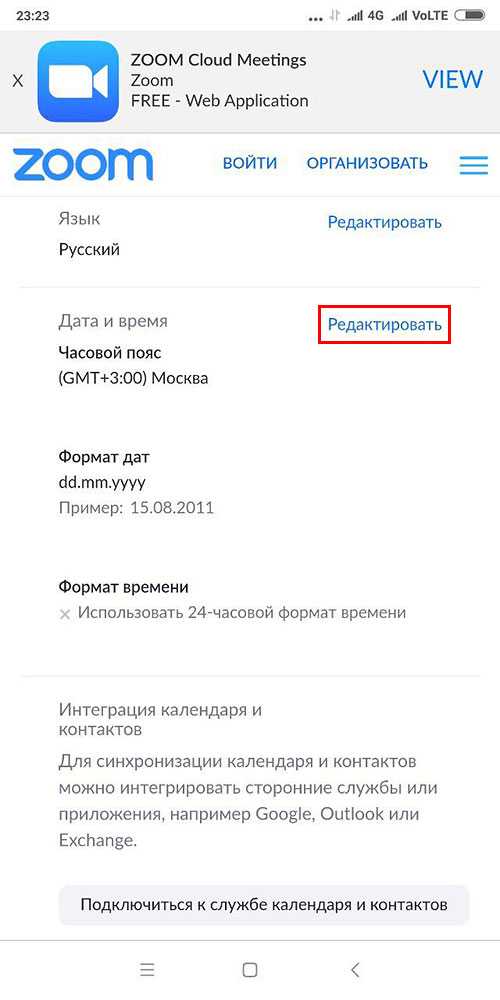
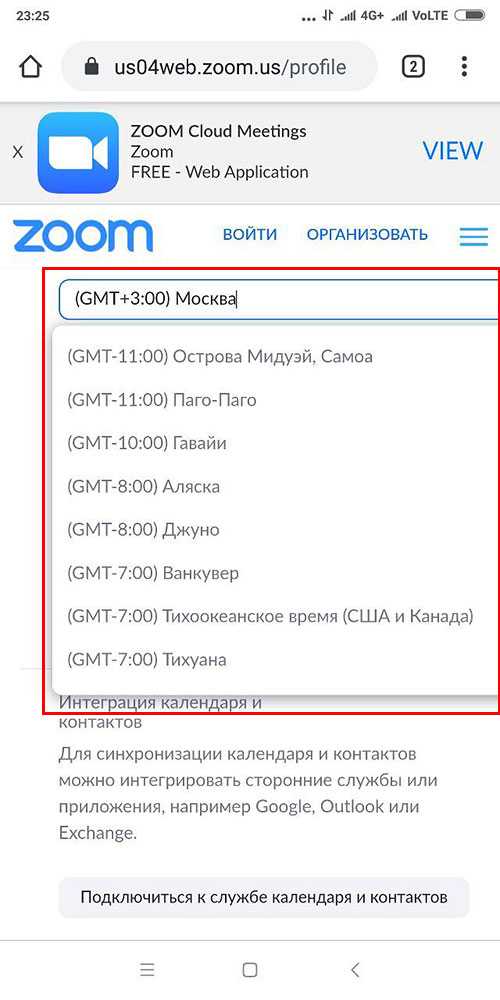
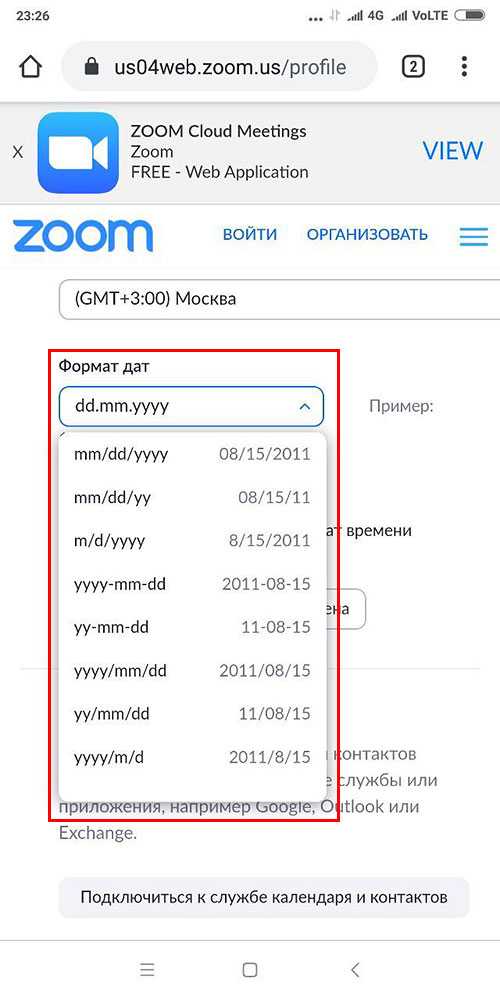
6. Раскройте мобильное меню и кликните по нижнему пункту «Выйти из системы», чтобы обезопасить личные данные от злоумышленников.
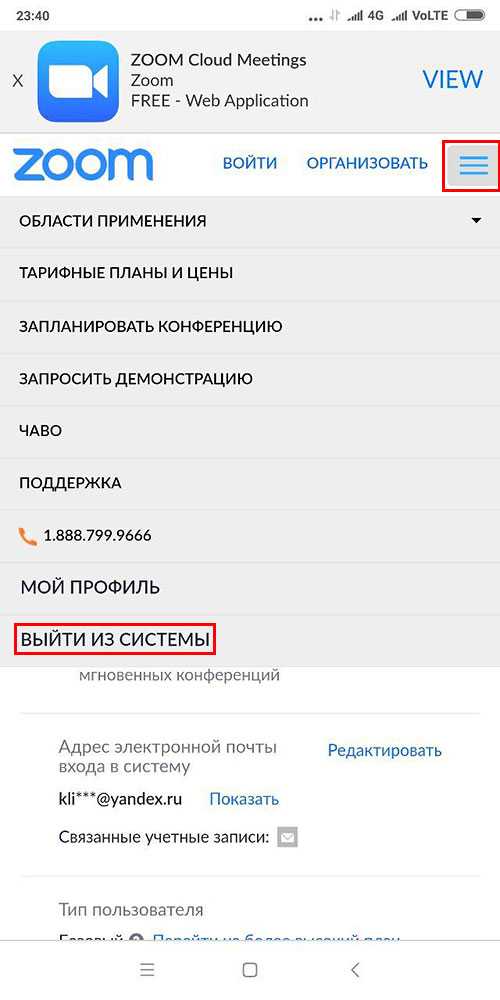
Создание онлайн-мероприятия
Если у вас есть учетная запись пользователя, то вы легко сможете создать и свою комнату, только, с ограниченным временем встречи:
- Запускаем приложение и вводим данные для авторизации в Зум.
- Переходим во вкладку «Конференция и чат».
- Активируем оранжевую иконку «Новая…».
- В появившемся окне настраиваем системные параметры, добавляем по желанию пароль.
- Подтверждаем кнопкой «Начать…».
- Через пару секунд соединение с сервером установится и можно будет пригласить участников.
- Тапаем по дисплею для появления панели инструментов в нижней части окна.
- Активируем иконку «Участники», а затем – «Пригласить».
- В списке предложенных вариантов выбираем вариант «Копировать URL».
Остается переслать ссылку любым удобным способом пользователям и начать мероприятие.
Как создать конференцию на телефоне
Процесс создания трансляций на телефоне не отличается от ПК версии. При первом запуске главное предоставить доступ системе Zoom к микрофону камере и запоминающему устройству. Это позволит помимо онлайн трансляций записывать их и сохранять в памяти смартфона.
Установки на смартфон и запуск конференции
После загрузки и первого запуска программы на телефоне разрешите приложению доступ к контактам и телефонной книге смартфона. Для этого проделайте несколько простых шагов:
-
Запустите мобильный клиент. В окошке «Разрешите системе Zoom доступ» кликните «Понятно«.
-
Далее программа запросит разрешения записывать аудио: выбираем «Разрешить».
-
В следующем окне «Разрешить приложение снимать фото и видео» так же «Разрешить».
- Если вы отклонили разрешения придется включить их. Для этого ищите в настройках телефона пункт «Разрешения приложений«.
- Возникли трудности? Удалите программу и переустановите заново, так будет быстрее.
-
Теперь нажимаем «Новая конференция«.
-
В следующем окошке выбираем «Начать конференцию«.
Добавление участников в беседу
После запуска онлайн разговора загрузится окно беседы, в которое останется добавить новых участников. Для добавления новых собеседников:
-
Нажимаем снизу иконку с людьми «Участники«.
- Откроется окно с 1 участником организатором(это Вы).
-
Для добавления новых нажимаем кнопку «Пригласить«.
-
Далее кликаем «Копировать URL» и отправляем ссылку любым удобным способом. Затем скидываете её в чат Вайбер, Контакт, Одноклассники, Телеграмм или Ватсап.
- Дополнительно можно отправить ссылку в сообщениях или по электронной почте.
Как пользоваться Zoom с разных гаджетов?
Установить программу можно с официального сайта zoom.us. Система успешно работает в разных операционных системах: Windows, MacOS, iOS, Android, есть расширения для популярных браузеров – Google Chrome и Mozilla Firefox. Пользоваться приложением можно сразу после скачивания и установки, только сначала нужно зарегистрировать учетную запись. Регистрация возможна двумя способами:
-
Непосредственно на сайте создать аккаунт с привязкой к электронной почте;
-
Авторизоваться через аккаунт в Google или Facebook.
После ввода адреса электронной почты на нее придет уведомление с просьбой активировать учетную запись. Затем нужно ввести имя, фамилию и пароль для создания аккаунта. В личном профиле нужно указывать настоящие ФИО, город и учебное заведение, иначе есть вероятность, что вас не допустят к конференции.
Новый пользователь получает ID идентификатор, с помощью которого можно подключаться к существующим видеоконференциям или начинать новые. Чтобы узнать свой личный номер, нужно зайти во вкладку Meeting в верхней части программы. В зависимости от того, с какого устройства заходит пользователь, интерфейс программы будет немного отличаться.
При первом знакомстве программа предложит начать тестовую конференцию. На этом же этапе можно установить расширения для разных браузеров. Лучше сделать это сразу, если планируете пользоваться Zoom для конференций и других рабочих переговоров. После запуска теста появится окно с URL-адресом конференции (пример на рисунке ниже), его надо будет рассылать будущим участникам для доступа к разговору.
URL конференции (Источник)
По окончанию беседы закончить видеосвязь можно тремя способами:
- «Завершить конференцию для всех» – конец связи для всех участников;
- «Завершить конференцию» – при выходе из программы нужно назначить организатора беседы;
- «Выйти из конференции» – окончание сеанса для слушателя.
Чтобы не создавать каждый раз новую видеоконференцию, можно сохранить постоянную ссылку для всех участников. Для этого вместо функции «Новая конференция» нужно поставить галочку напротив «Использовать мой идентификатор персональной конференции». После этого ссылка на мероприятие всегда будет доступна на странице ее создателя.
В Zoom можно записать мероприятие, чтобы после его пересмотреть или отправить тем, кто не смог принять участие. Для этого нажмите на кнопку «Запись» во время прямого эфира, а по его окончанию – на кнопку «Остановить запись». Будет предложено сохранить файл на компьютер. Если не видите такую функцию, нажмите на кнопку «Подробнее» и откроются дополнительные параметры.
Также есть возможность планирования конференций, она доступна на всех устройствах – через мобильное приложение смартфона и установленную программу на ноутбук, через плагин браузера, на веб-портале Zoom, с помощью документов в pdf-формате. Планирование позволит настроить предстоящую онлайн-встречу по многим параметрам:
- Задать тему и время начала конференции;
- Установить ее продолжительность;
- Отметить нужный часовой пояс, будет ли конференция повторяющаяся (то есть вход по одному и тому же идентификатору);
- Выбрать возможность включения видео сразу при входе в сеанс (в процессе беседы это также можно будет делать);
- Установить звуковые настройки, то есть, с каких устройств можно воспроизводить звук;
- Поставить пароль, по которому возможен вход в видеочат;
- Выбрать множество других полезных настроек через расширенные параметры.
Когда все настройки будут выбраны, необходимо нажать кнопку «Запланировать» и установить дату проведения мероприятия в календаре.
Демонстрация экрана в Zoom. Как рисовать?
В этом разделе мы рассмотрим сразу два пункта, которые могут быть полезными во время конференции.
Сначала расскажу о демонстрации экрана, а затем как рисовать во время этого процесса.
Обе функции могут помочь в ситуации, когда вам нужно показать свой экран и при необходимости подчеркнуть что-то.
Всё происходит таким образом:
- PC. Внизу ищем кнопку Демонстрация экрана, выбираем окно, которое хотите показать и снова нажимаем Демонстрация экрана.
- Ищем сверху кнопку Комментировать — Рисовать.
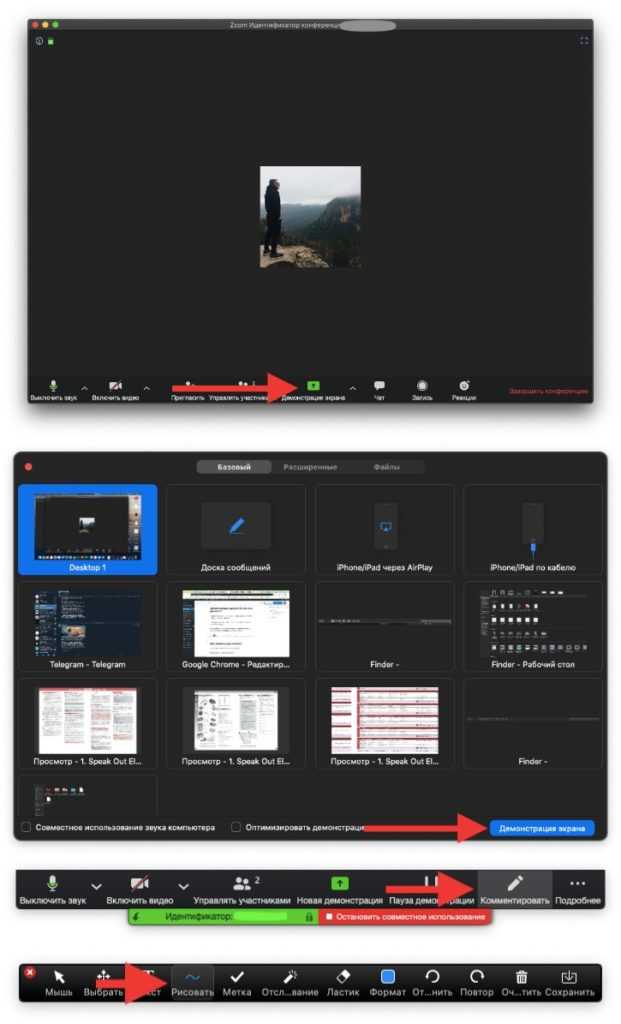
Телефон. Смартфоны не ограничены в функционале и тут вы тоже можете показать происходящее своего экрана.Нажимаем Поделиться — Экран — Zoom — Начать вещание.
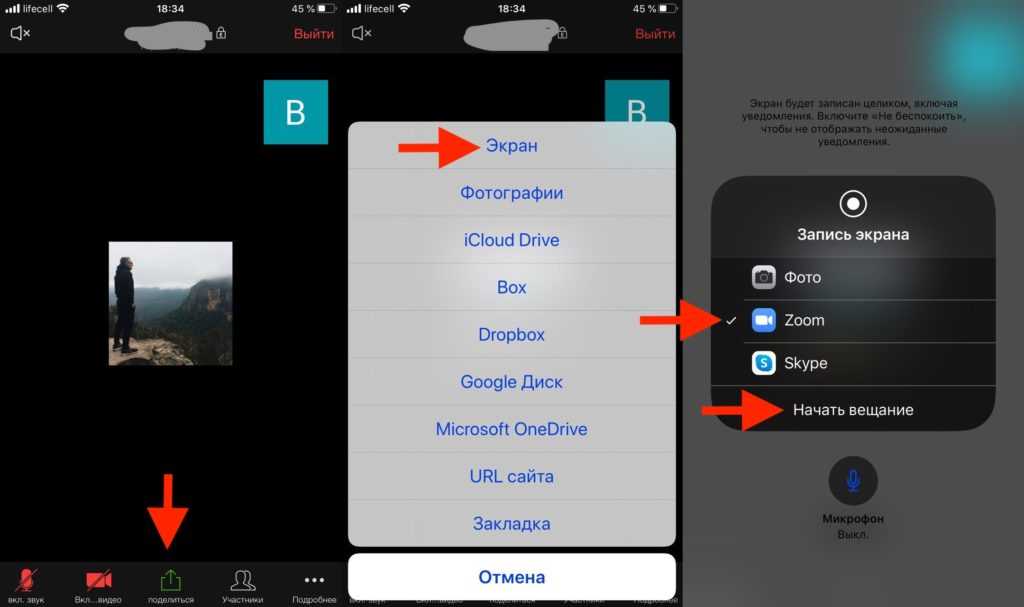
Рисовать на телефоне нельзя, но думаю если функция будет весьма востребована, то разработчики наверняка её реализуют.
Полезные функции программы
Чтобы использовать Zoom для конференций, полезно будет узнать про некоторые полезные возможности платформы, которые можно найти в расширенных настройках:
- Сессионный зал – для лучшей организации сеанса лучше разделить большое число слушателей на маленькие группы;
- Удаленная поддержка – в любой момент участник может получить личную помощь от организатора;
- Управление удаленной камерой – с разрешения администратора каждый присутствующий на мероприятии сможет управлять его камерой дистанционно;
- «Войти с браузера» – опция позволит посетить семинар тем пользователям, у кого нет доступа к запуску установленного приложения;
- Приглашение по электронной почте – здесь можно выбрать язык, на котором будут рассылаться письма, в том числе русский, английский или испанский;
- Виртуальный фон – позволяет установить какое-либо изображение вместо вида существующей остановки в комнате спикера;
- Зал ожидания – пока руководитель видеоконференции не готов к началу выступления, все зрители будут находиться в «зале ожидания».
В платных пакетах также есть функция «Вебинары». С ее помощью онлайн-трансляция ведется сразу для 10 тысяч слушателей, есть доступ к одновременному использованию экрана, аудио и видео.
Преимущества и недостатки Zoom
Zoom хоть и востребованная, простая в использовании программа, но имеет как свои плюсы, так и минусы. Предлагаю рассмотреть их подробнее.
Плюсы программы Zoom:
- Стабильное соединение и высокое качество связи. Даже при высокой загруженности сети или внутри программы, изображение не страдает, видео не зависает. Например, в Скайпе с этим часто возникают проблемы.
- Можно назначать помощника и проводить консультации, лекции, семинары, тренинги вдвоем. Как и организатор, помощник может следить за дисциплиной, то есть отключать звук или видео у отдельных пользователей.
- Можно настроить обратную связь. Однако сделать это можно только с компьютера. Функция доступна в личном кабинете. С ее помощью можно собрать отзывы, пожелания, ответы, замечания участников.
- Нет ограничений по типу онлайн-конференций. Бизнес-встреча, общение с другом, собеседование, консультация, тренинг – устраивайте все, что нужно.
Из недостатков можно назвать только одно – риск утечки информации. Хотя разработчики и говорят о том, что данные пользователей надежно защищены, нельзя забывать о человеческом факторе:
- недобросовестный участник может записать конференцию и выложить файл в интернет;
- хакеры могут вмешаться в беседу (этому феномену даже дали свое название – Zoom-bombing);
- участника могут подключить к конференции, когда тот не будет готов (если у него включена камера).
Нейтрализовать последний риск проще всего – выключайте или заклеивайте камеру каждый раз, когда перестаете пользоваться Zoom.
Что касается остальных опасностей, то во избежание проблем рекомендуется использовать пароли для конференций и высылать их вместе с приглашениями
А также важно внимательно отбирать участников, учитывать специфику совещания
Войти в конференцию
Как подключиться к чужой конференции:
- В первом разделе «Конференции и чат» нажать на кнопку «Войти».
- Ввести идентификатор лекции либо ссылку на нее. Указать, нужно ли включить камеру и микрофон при подключении к видеочату. Подтвердить вход.
- Ввести пароль от конференции, указанный в приглашении, а затем выбрать, каким образом подключиться – с видео или без. Через некоторое время на экране появится видео с камеры ведущего.
- Чтобы перейти в общий чат участников, нажать на кнопку «Подробнее» и выбрать соответствующую опцию. Через это же меню можно поднять руку – увидев этот значок в чате, ведущий поймет, что у конкретного слушателя возник вопрос по теме вебинара.
Как пользоваться приложением ZOOM на телефоне
| Функция | Цель использования | Порядок действий | Фото |
| Начать конференцию | Если вы хотите начать конференцию без пароля (к вам может присоединиться кто угодно) | Выберите все необходимые для вас параметры и нажмите «Начать трансляцию» | |
| Войти в конференцию | Если вы хотите присоединиться к определённой конференции | Организатор конференции, к которой вы хотите присоединиться, должен заранее вам прислать «Идентификатор конференции» и пароль (если он имеется). Далее выберите необходимые для вас параметры и нажмите «Войти» | |
| Запланировать конференцию | Если вы хотите запланировать конференцию на определённый день или на конкретное время | Выберите:
· во сколько вы хотите начать конференцию, · когда, · сколько она будет идти, · часовой пояс, в котором проживаете. Также выберите, нужно ли использовать идентификатор вашей конференции и нужен ли вам пароль |
|
| Транслировать экран | Если вы хотите, чтобы ваши друзья видели, как вы, например, играете в видеоигру. Также это отличный вариант посмотреть фильм с друзьями, если нет возможности встретиться | Вам просто нужно ввести какой-либо ключ, чтобы к вам могли присоединиться другие пользователи | |
| Чаты | Если вы хотите начать переписку с друзьями | Для этого нужно добавить контакт вашего друга. Просто введите его электронный адрес и ждите, когда он подтвердит, что вы знакомы | |
| Конференции | См. «Начать конференцию» | ||
| Контакты | Здесь отображаются все ваши друзья, а также сверху вы можете нажать на «Каналы». В канале есть возможность делиться файлами, эмодзи, снимками экранов и т. д. | Выберите, какой тип канала вам нужен, затем укажите имя канала |
Тарифы в бесплатной версии, цены
Базовая версия программы бесплатная и её возможностей хватит для повседневного использования и даже проведения онлайн уроков. Ознакомиться с ценовой политикой более детально можно на официальном сайте в разделе «Тарифные планы и цены«. Изначально вам доступно:
- Организация для проведения трансляции для 100 участников.
- Для групповых конференций действует ограничение длительности – 40 минут.
- Для бесед 1 на 1 время не ограничено.
- Количество создаваемых конференций не ограничено.
- HD-видео до 720p и HD-голосовая связь.
- Демонстрация рабочего стола и приложения.
- Сессионные залы.
- Безопасность бесед: Шифрование уровня защищенных сокетов (SSL) и 256-разрядное шифрование AES.
В платных тарифах предусмотрены три дополнительных пакета(Цены в переводе на рубли предоставлены ориентировочно на апрель 2020 года):
- Персональный за $15.99 (1280 рублей).
- Бизнес $19.99 (1600 рублей).
- Предприятие $19.99 (1600 рублей).
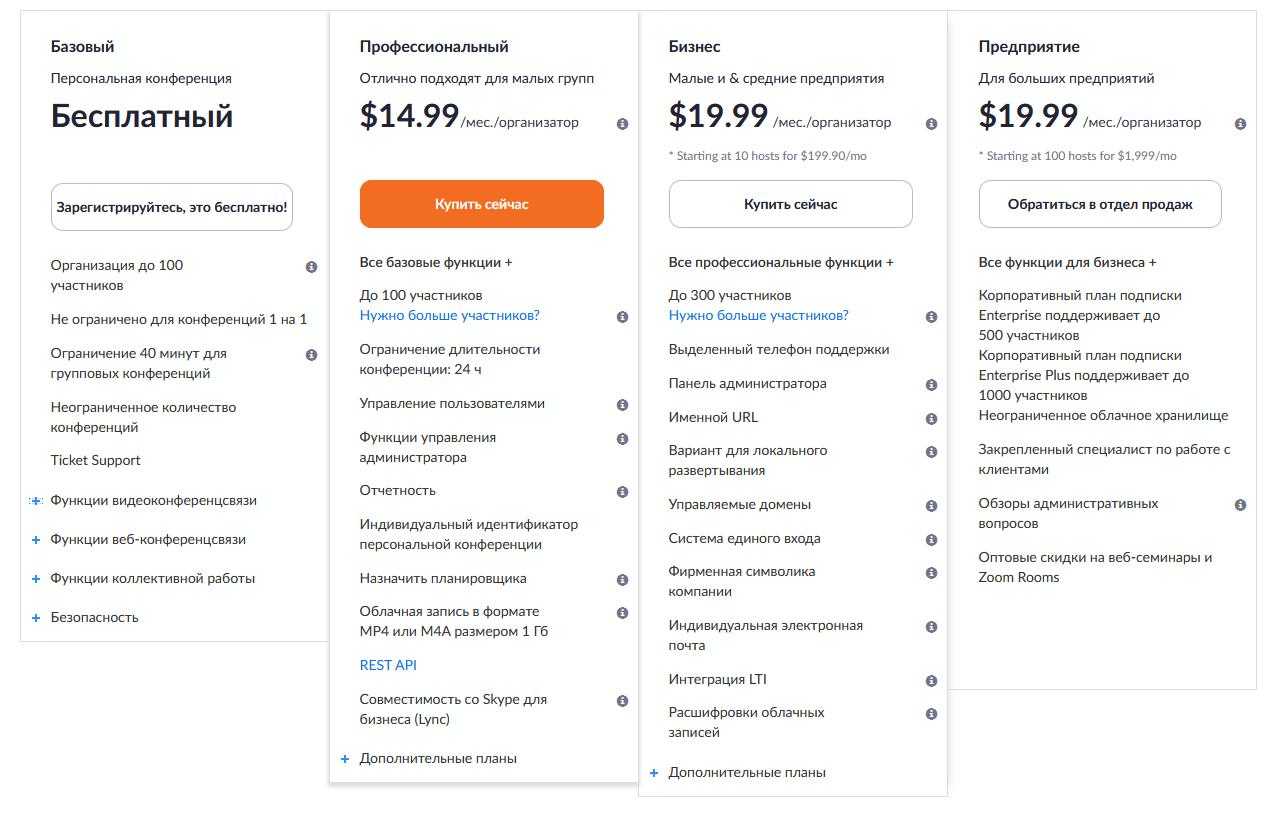
Тарифные планы Zoom
Проблемы с веб-камерой
Последний из случаев основан на проблемах с устройством. Тут может быть несколько путей, в которых следует двигаться для поиска ответа. Первый вариант основан на том, что какие-то другие приложения могут использовать устройство в данный момент. Например, это может быть тот же Skype.
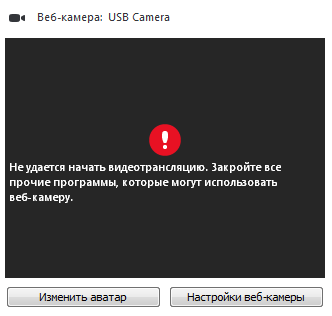
Всё, что вам нужно, сводится лишь к тому, чтобы закрыть стороннее ПО и перезапустить компьютер. Если после всех описанных действий желаемого результата добиться не удалось, следует рассматривать следующий вариант.
Попробуйте заново подключить устройство к вашему компьютеру. По возможности обновите драйвера.
Если всё, что было описано выше, не помогает, вероятно, что ваше устройство просто повреждено. Но, чтобы окончательно убедиться в этом, нужно воспользоваться сторонним софтом, через который будет происходить подключение к камере.
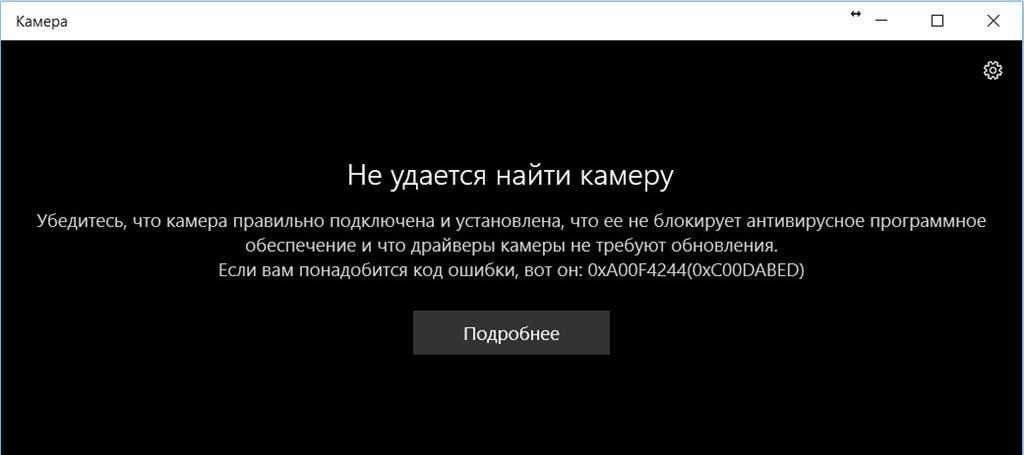
Проблемы с десктопной версией Zoom
Платформой Зоом удобнее пользоваться через компьютер. Иногда в работе программного обеспечения возникают сбои. Причиной может послужить:
- устаревшая версия платформы;
- вирусы;
- поломка камеры или неправильная настройка конференции;
- неверная ссылка или код.
Обновление Zoom
Если Zoom вылетает и не дает подключиться к конференции. Проблема может заключаться в устаревшей версии, установленной на компьютер. Чтобы обновить платформу:
- Запустите Зоом.
- Кликните на аватарку.
- Выберите «Проверить наличие обновления».
- Дождитесь загрузки новой версии.
- Нажмите «Обновить».
Удаление вирусов
Если Zoom не работает на ПК или запускается с ошибками, проверьте устройство на наличие вирусов. Это можно сделать при помощи антивирусов:
- Web CureIt!;
- Kaspersky Virus Removal Tool.
Проблемы с конференцией
Если Zoom запустился, но после подключения к конференции появился черный экран, проверьте настройки. Для этого:
- Опустите курсор мыши в нижнюю часть экрана.
- Нажмите на стрелку рядом с камерой.
- Выберите устройство.
- Кликните «Включить видео».
Если в списке отсутствуют камеры. Проверьте, подключен ли кабель.
Конференция не доступна
Иногда не запускается конференция Zoom. Это может происходить, если отправлено неправильное приглашение. Для решения проблемы:
- попросите организатора повторно отправить ссылку;
- убедитесь, что вводите корректный код доступа для подключения;
- проверьте дату и время начала конференции.
После перехода по правильной ссылке и ввода кода, произойдет подключение.
Способ 3. Записать конференцию в Zoom на iPhone и Android
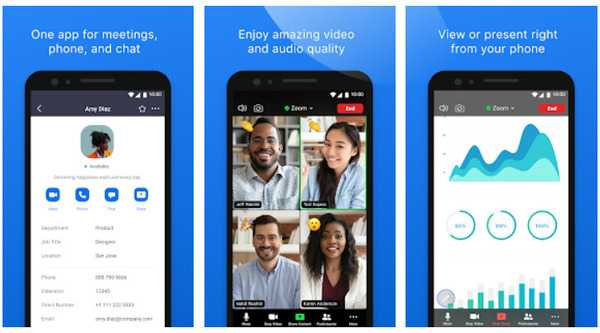 Мобильная версия Zoom
Мобильная версия Zoom
Если вы организатор беседы, воспользуйтесь автоматической записью. На главной странице в разделе
«Конференции», нажмите «Редактировать».
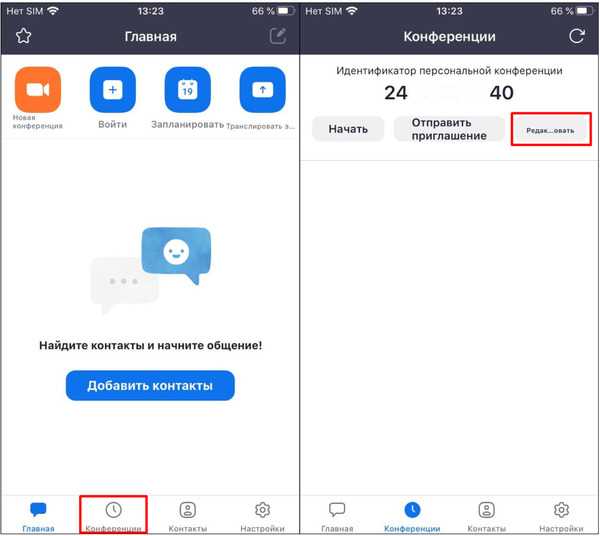 Настраиваем параметры конференции
Настраиваем параметры конференции
В расширенных параметрах включите автоматическую запись конференции. Таким образом она полностью
запишется на ваш телефон.
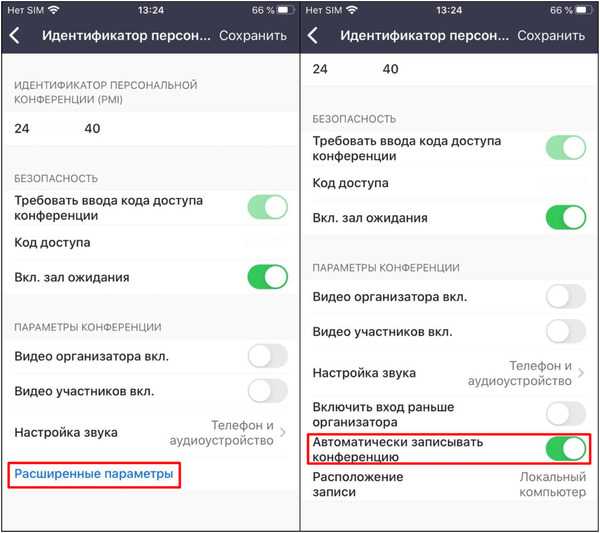 Воспользуйтесь тем же алгоритмом, чтобы отменить автозапись
Воспользуйтесь тем же алгоритмом, чтобы отменить автозапись
Если вы хотите записать лишь часть беседы или вы участник без полномочий организатора и не имеете
доступа к записи через Zoom, то воспользуйтесь функционалом телефона или специальным приложением.
Владельцы айфонов могут воспользоваться встроенной функцией. Достаточно провести по экрану вверх и
нажать кнопку.
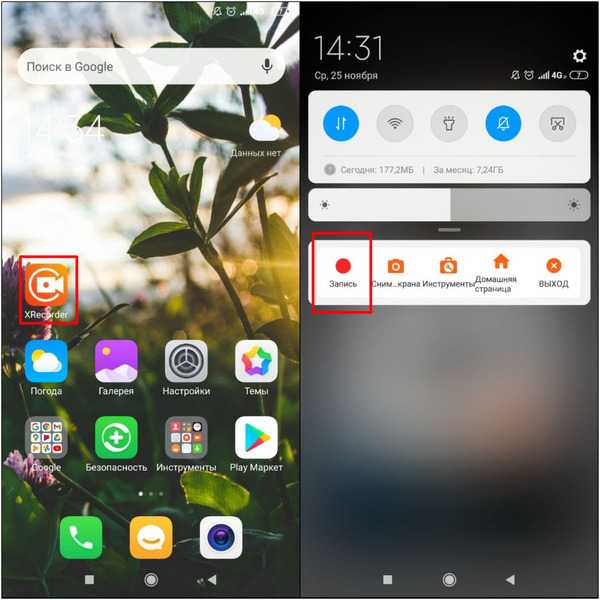 Запуск приложения XRecorder
Запуск приложения XRecorder
Метод Фейнмана
Ричард Фейнман – физик-теоретик и лауреат Нобелевской премии – сформулировал алгоритм обучения, позволяющий быстрее и глубже изучать любую тему.
Этот простой метод основан на объяснении нового и сложного материала понятным и простым языком, облегчающим запоминание.
Суть методики можно свести к трем простым пунктам:
- Тезисно выписываем все, что знаем по теме, которую необходимо выучить.
- Выделяем «пробелы» в знаниях и восполняем их, причем новую информацию следует записывать максимально простым языком, не содержащим сложных терминов и длинных предложений.
- Объединяем всю имеющуюся информацию в одну простую и интересную историю, изложить которую на листке бумаги необходимо так, чтобы ее понял восьмилетний ребенок. А затем пересказываем ее.
Используйте сравнения, визуализацию (сопровождайте записи схемами, графиками, рисунками). Помните о том, что 90% информации мы воспринимаем посредством зрения.
Можете записать свой рассказ на диктофон или любой другой гаджет, что поможет обнаружить во время пересказа «белые пятна», которые необходимо снова проработать.
Вы можете возразить, что этот метод давно используется и без Фейнмана, и будете абсолютно правы. Все новое – давно забытое старое. Фейнман систематизировал, структурировал и дополнил этот простой, но эффективный метод запоминания.
Прибегнув к методу Фейнмана, из самого скучного и неинтересного материала можно сделать интересную и увлекательную историю, которую поймет и запомнит как взрослый, так и ребенок.
См. Всех на Zoom: FAQ
Можно ли изменить порядок участников в просмотре галереи Zoom?
Да. Вы сможете изменить порядок просмотра галереи внутри собрания Zoom, если вы являетесь организатором или совладельцем собрания. Другие участники также могут получить возможность настраивать вид своей галереи, если организатор встречи позволяет им. В настоящее время эта функция работает с настольным клиентом Zoom в Windows и macOS.
Как я могу видеть общие экраны и участников одновременно?
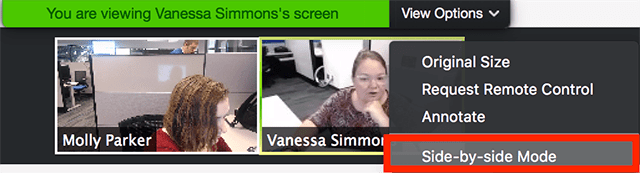
Участники Zoom, которые хотят просматривать общий экран, а также видеопотоки других участников, присутствующих на экране, могут сделать это с помощью Параллельный режим. Когда этот режим включен, параллельный режим позволяет вам видеть общий экран слева, в то время как участники собрания будут отображаться в режиме «Спикер» или «Галерея» с правой стороны. Вы можете щелкнуть и перетащить разделитель посередине, чтобы настроить размер каждого представления.
Можно ли скрыть участников на экране собрания Zoom?
Да, но только при определенных условиях. Вы можете скрыть только участника, у которого отключены видеопотоки. Чтобы скрыть участников, не являющихся участниками видео, в представлении галереи щелкните правой кнопкой мыши любого из них, выберите параметр «Всего участников, не являющихся видео» и нажмите «Скрыть участников, не являющихся участниками видео». Вы можете отменить это в любой момент во время собрания Zoom.
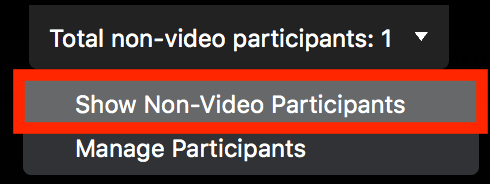
Записывает ли Zoom ваш экран или только просмотр галереи?
Нет. Когда вы нажимаете кнопку «Запись» во время собрания, Zoom начинает запись содержимого, доступного на экране пользователя. В большинстве случаев ваш экран будет заполнен видеопотоками всех остальных участников собрания. Ваш экран будет отображаться как часть записи только тогда, когда вы поделитесь им с другими участниками собрания с помощью инструмента совместного использования экрана Zoom.
Как разрешить участникам показывать экран в Zoom
Записывает ли Zoom ваше представление собрания без вашего ведома?
Не совсем. Хотя Zoom по умолчанию не записывает собрания и экраны, организаторы собрания или участники, имеющие необходимые разрешения, могут записывать собрание с помощью вашего видеопотока или экрана вашего компьютера (если предоставлен доступ) с согласия участника. Однако, когда встреча записывается, все участники будут уведомлены об этом.
Как добавить картинку вместо того, чтобы делиться видео в Zoom?
Если вас беспокоит конфиденциальность или вы просто не хотите публиковать свой видеопоток на собрании, вы можете использовать свое изображение в видеопотоке и общаться с другими, используя только свой звук. Для этого прочтите наше подробное руководство ниже:
Как поставить аватар вместо видео на Zoom
Могут ли участники узнать, когда вы снимаете скриншот экрана собрания?
Нет. Когда вы используете собственный инструмент для создания снимков экрана в Windows или macOS, чтобы сделать снимок экрана собрания, никто не получит уведомления о том, что снимается экран, не говоря уже о том, что вы делаете снимок экрана. Участники получают уведомление только тогда, когда вы начинаете запись собрания.
Если вы закрепите чье-то видео на Zoom, они узнают?
Нет. Закрепление видео — это локальное действие, и оно не будет предупреждать заинтересованного пользователя. Однако, если вы показываете свой экран собрания всем участникам собрания, то все присутствующие на нем будут знать, чье видео вы закрепили на своем экране.
Мы надеемся, что это руководство послужило своей цели. Прокомментируйте и дайте нам знать свой отзыв.
СВЯЗАННЫЕ С:
Как установить Zoom на компьютер и смартфон?
На вопрос: «Где скачать приложение?», отвечаем: сначала нужно зарегистрироваться на сайте компании Zoom.us, используя электронную почту. Потом выполнить последовательность действий.
- Получить персональный номер, который возможно выбрать самостоятельно.
- Активировать аккаунт через электронную почту, подтвердив готовность зарегистрироваться.
- Скачать приложение с официального сайта и установить, следуя инструкции.
- Предварительно выбрать нужный вариант программы, подходящей для ПК и мобильных устройств.
- После установки следует войти в систему через приложение и установить пользовательские настройки.
Интересная статья: Microsoft Windows 10: инновации, инновации и еще раз инновации
Второй этап: регистрация и авторизация
Следуем дальше и узнаем, как использовать Зум на телефоне. Второй этап – регистрация учетной записи. Если у вас не будет рабочего профиля, вы не сможете получить доступ к преимуществам сервиса!
Если вы создавали личный аккаунт ранее, пропускайте эту часть обзора – переходите к авторизации. А мы рассказываем, как зарегистрироваться в приложении и получить профиль, иначе пользоваться Zoom на телефоне iPhone и Android не получится:
Откройте программу и нажмите на кнопку «Зарегистрироваться»;
Выберите дату рождения – установите число, месяц и год (информация отображаться не будет, но сделать необходимо. Ограничение по возрасту: пользоваться Зумом могут лица, старше 17-ти лет);
На открывшемся экране вводим действующий адрес электронной почты свое имя и фамилию;
- Готовьтесь открывать почтовый ящик – вам придет письмо с подтверждением;
- Нажмите на кнопку идентификации личности – вы будете автоматически вновь перекинуты в программу;
- Теперь можно указать личные данные – не забудьте вписать в соответствующие поля имя и фамилию;
- Придумайте пароль и повторите его дважды (нужна надежная комбинация: минимум 8 символов, заглавные и строчные буквы, символы или цифры).
Завершаем регистрацию! Чтобы полноценно пользоваться программой Zoom на телефоне, нужно дать операционной системе соответствующие разрешения – на экране автоматически появятся запросы на доступ к камере, микрофону и списку контактов. Кликните «Да»!
Ранее создавали учетку? Тогда знаете, как пользоваться Zoom на телефоне – просто нажмите на кнопку входа и впишите логин (адрес электронной почты) и пароль. Готово, профиль открыт, можно действовать!
Загрузка и установка
ZOOM – кросплатформенное приложение. Это значит что версии программ есть для компьютеров на базе Windox, Mac, Linux и мобильные версии для телефонов и планшетов с Android или IOS. Так же разработчики предусмотрели расширение Zoom для браузеров: Mozilla Firefox и Google Chrome. Если большинство контактов у вас записаны в Скайпе вам подойдет «Плагин Zoom для Skype» там есть возможность начинать мгновенные конференции Zoom и приглашать контакты непосредственно из Skype. Для загрузки выберите ссылку на официальную версию Зума:
- Клиент Zoom для конференций (Версия для компьютера).
- Загрузка из App Store для IOS.
- Android версия для планшетов и смартфонов.
- Либо откройте центр загрузок и просмотрите все варианты: https://zoom.us/download.
Как настроить программу
На самом деле особых настроек здесь не нужно. Ввести свою учётную запись и войти, и это можно сделать несколькими путями:
- создать уникальный новый аккаунт, указав свою электронную почту;
- просто привязать эту платформу к Google аккаунту;
- интегрировать свой аккаунт в Зум с учётной записью Фейсбука.
Затем откроется вход в главное окно системы, где можно пользоваться всеми возможностями данной программы.
Каждый пользователь при регистрации получает свой личный ID идентификатор. Чтобы посмотреть его, нужно зайти во вкладку Meeting (Конференция), которая находится в верхней части экрана. Этот номер помогает пользователям находить друг друга в программе Зум.
Для того чтобы пригласить участника на конференцию, нужно нажать кнопку «Копировать приглашение» и указать там ID идентификатор.
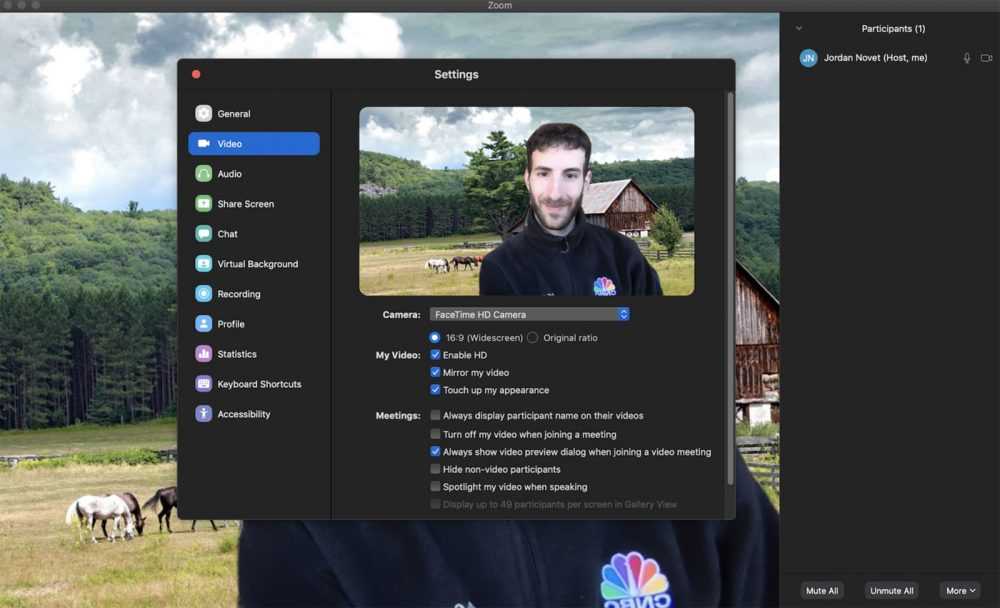
Организатор конференции всегда может управлять всем, что происходит на этой онлайн-встрече. Включать или выключать звук, а также видео каждому участнику, как по отдельности, так и всем вместе.
Эту функцию удобно применять в начале встречи, когда новые участники присоединяются, и чтобы они не мешали остальным, можно отключить у них звук.
Также организатор может создавать отдельные диалоги в чатах, как с избранными участниками, так и с теми, которые будут видны всем присутствующим.
Организатор также может настроить запись конференции, которая автоматически сохранится на компьютер или другой гаджет после нажатия кнопки «Завершить конференцию».
Создать свою конференцию и пригласить слушателей
Учителям можно организовать свою конференцию в Zoom с телефона. Инструкция по работе для преподавателей и не только:
- Перейти в раздел «Конференция и чат». Нажать на «Новая конференция».
- Либо открыть второй блок «Конференция» и кликнуть по «Начать».
- Выбрать статус видео и указать, нужно ли использовать идентификатор персональной конференции. Если нет, видеочату будет присвоен произвольный номер.
- Тапнуть по «Понятно». Разрешить платформе Zoom доступ к камере и микрофону.
- Нажать на «Участники», а затем на «Пригласить».
- Выбрать способ отправки – через СМС, почтовый клиент, ссылку.
- Удобнее всего добавлять пользователей через контакты. Для этого нажать на «Пригласить контакты Zoom», отметить нужных людей и тапнуть по «Пригласить» в правом верхнем углу.
- Чтобы отправить сообщение участникам, нажать на «Подробнее» и кликнуть по «Чат». Выбрать, каким слушателям предназначается сообщение, ввести текст и нажать на «Отправить».
Настройки конференции
Что можно изменить в текущей конференции:
- Тапнуть по экрану телефона – вверху и внизу появятся две панели. С помощью кнопок с микрофоном и камерой можно отключить либо включить свой звук и видео.
- Зайти в раздел «Участники». Там будет список слушателей. На каждом пункте будет стоять значки камеры и микрофона – с помощью них можно выключить или включить видео/звук у конкретных пользователей.
- В этом же разделе можно отключить звук сразу у всех слушателей – для этого нажать на соответствующую кнопку в нижней части панели.
Пользоваться приложением Zoom на телефоне можно как слушателям, так и ведущим вебинаров. Версия имеет немного урезанный функционал по сравнению с десктопным вариантом. Но все же его достаточно для выполнения основных действий, когда нет доступа к компьютеру. Здесь даже можно управлять камерами и микрофонами других участников в пределах своей конференции.
Советы и выводы
На сегодняшний день облачный сервис для проведения онлайн-видеоконференций Zoom считается одним из лучших. Если компанию или образовательное учреждение перевели на удаленный режим работы, достаточно трудно найти более удобный сервис для осуществления онлайн-коммуникаций. Однако у него есть и свои недостатки, в числе которых можно назвать ограничения по времени проводимых сеансов.
Некоторые крупные компании отказались от использования Zoom из-за потенциальных проблем с конфиденциальностью. Однако если во время проведения видеоконференции вы не планируете обсуждать или демонстрировать технологии, важные для национальной безопасности, можете смело использовать данный сервис. Для проведения онлайн-уроков он заслуженно считается наиболее удобным даже в бесплатном тарифе.
Пожалуйста, оставьте свои комментарии по текущей теме статьи. Мы крайне благодарны вам за ваши комментарии, лайки, подписки, дизлайки, отклики!
Пожалуйста, оставляйте свои комментарии по текущей теме статьи. За комментарии, лайки, подписки, дизлайки, отклики огромное вам спасибо!
Пожалуйста, опубликуйте свои комментарии по текущей теме материала. За комментарии, дизлайки, отклики, лайки, подписки огромное вам спасибо!
АРАлина Рыбакавтор


















![Как записать конференцию в zoom: 3 простых способа [инструкция для компьютера и телефона]](http://ds-service39.ru/wp-content/uploads/9/8/7/9876453c90863b527ffd83afc9a4b724.png)










