Настройка Wi-Fi на роутере
Заходим в пункт Wi-Fi сеть — Основные настрйки.
- Диапазон — 2,4 ГГц (B+G+N) — SSID — вводим название беспроводной сети. Значение в этом поле можно не менять.
- Ширина канала — 20МГц
- Номер канала — Правильный выбор основного и дополнительного канала может также помочь увеличить скорость соединения. Следует выбирать канал, на котором меньше всего помех от другого оборудования: Wi-Fi — и Bluetooth-устройств, беспроводных акустических систем, телефонов, микроволновых печей и т.д. Выбрать оптимальный канал можно либо при помощи специальных утилит, либо экспериментальным путём. Вы также можете включить Автовыбор в опциях меню выбора основного и дополнительного каналов.
- Шифрование — WPA-Mixed (если вы хотите подключать устройства, поддерживающие только WEP, выберите WEP — но учитывайте, что данный алгоритм является устаревшей и очень ненадёжной защитой)
- Набор шифров — TKIP/AES
- Формат Pre-Shared Key — Пароль
- Pre-Shared Key — вы должны ввести любой набор цифр, длиной от 8 до 63. Их необходимо запомнить, чтобы Вы могли указать их при подключении к сети.
Настройка интернета на роутере UPVEL UR-315BN
После входа в систему настроек роутера вы попадаете на главную страницу, где отображается сводная информация о текущем состоянии роутера. В разделе Состояние WAN отображается тип установленного соединения и полученные или настроенные IP-адреса. На приведенном примере отображается состояние роутера в сети Ивстар, где задан тип подключения DHCP (получать адреса автоматически). В разделе Состояние WLAN отображается название вашей беспроводной сети (SSID), наличие пароля к ней (Шифрование). Кроме всего, здесь отображается версия программного обеспечения (прошивки) роутера UPVEL UR-315BN и продолжительность работы роутера с момента последнего включения в розетку. На главной странице вы всегда сможете проконтролировать верно ли настроен ваш роутер. В меню Состояние — Состояние LAN и Состояние WAN можно более подробно увидеть текущие настройки локальной сети и подключения к интернету.
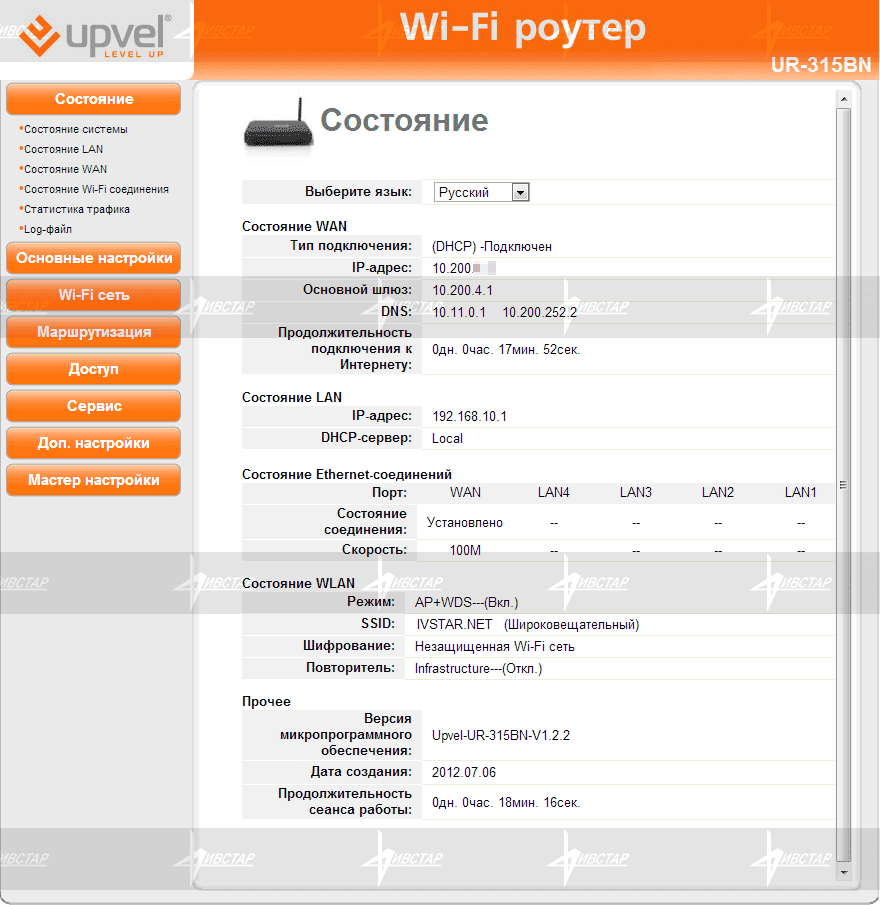
В меню Состояние — Состояние WAN отображается тип подключения к интернету и настроенные IP-адреса, а также MAC-адрес роутера. На изображении представлен тип подключения DHCP который используется в сети Ивстар. По сути это заводская изначальная настройка роутера. MAC-адрес иногда требуется знать, чтобы провайдер мог инициировать ваше оборудование для работы в его сети. В сети Ивстар знание MAC-адреса может потребоваться (да и то иногда) только тем, кто подключен к интернет через кабельный тв-модем.
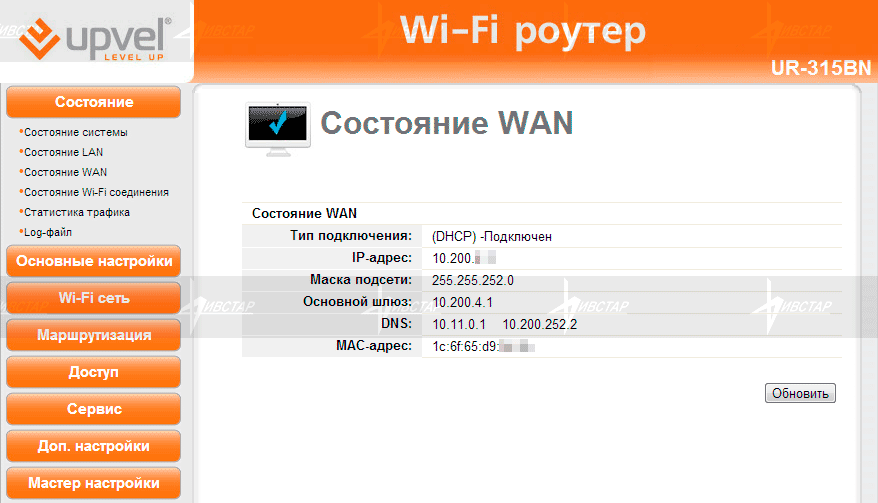
В разделе Состояние — Состояние WLAN отображаются параметры вашей беспроводной сети:
- Частотный канал — номер канала, на котором вещает роутер (от 1 до 13).
- пропускная способность — максимальная скорость соединения между вашим роутером и ноутбуком, планшетом, телефоном. Не путайте ту скорость со скоростью интернета!
- SSID — название вашей беспроводной сети.
- Шифрование — наличие установленного пароля на беспроводную сеть. Если вы решили поделиться бесплатно своим интернетом с соседями, здесь отображается фраза Незащищенная сеть (без паролей).
- Список клиентов — перечень устройств, подключенных в текущий момент к вашей беспроводной сети. Основным индентификатором здесь является MAC-адрес беспроводного устройства, которое подключено к роутеру.
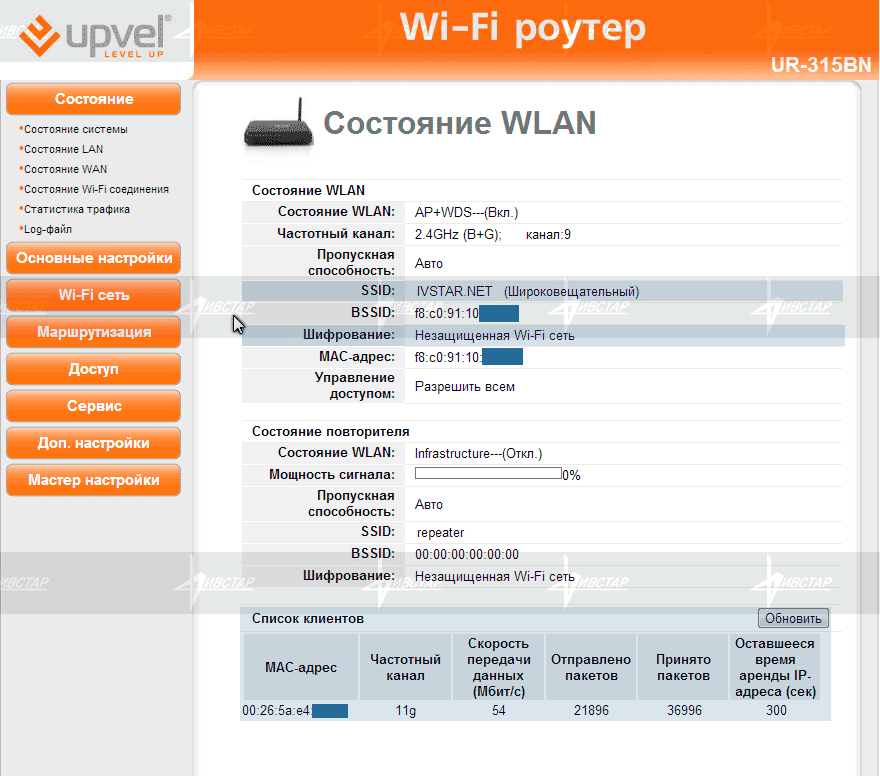
Если данный роутер еще никто никогда не настраивал и он был вынут из коробки, тогда абоненты сети Ивстар могут сразу пролистать инструкцию по настройке роутера UPVEL UR-315BN к настройке беспроводного соединения. В сети Ивстар на роутерах нужно настраивать только беспроводную сеть (по большому счету пароль и название сети), все остальное подходит под нашу сеть автоматически.
Переходим в левом столбце меню в раздел Основные настройки — Настройка интерфейса WAN. именно в этом разделе происходят настройки соединения роутера UPVEL UR-315BN с интернетом. Пользователи сети Ивстар здесь ничего менять не должны: тип подключения к интернету должен быть таким как то выставлено производителем, т.е DHCP. Если вы выходите в интернет через телевизионный кабельный модем и роутер приобрели позже чем вас подключили к интернету, вам может понадобиться настройка MAC-адреса в этом окне ниже. Поставьте галочку рядом с опцией Клонировать MAC-адрес и нажмите кнопку Узнать MAC-адрес чтобы скопировать его с сетевой карты вашего компьютера или ноутбука который подключался изначально при установке интернета в квартире. Рекомендуем отметить галочками опции Разрешить ping-опрос WAN-порта и Разрешить PPTP через VPN. Первая опция позволит вашему провайдеру проверять доступность вашего роутера с его серверов, а вторая позволит устанавливать VPN подключения по логину и паролю.
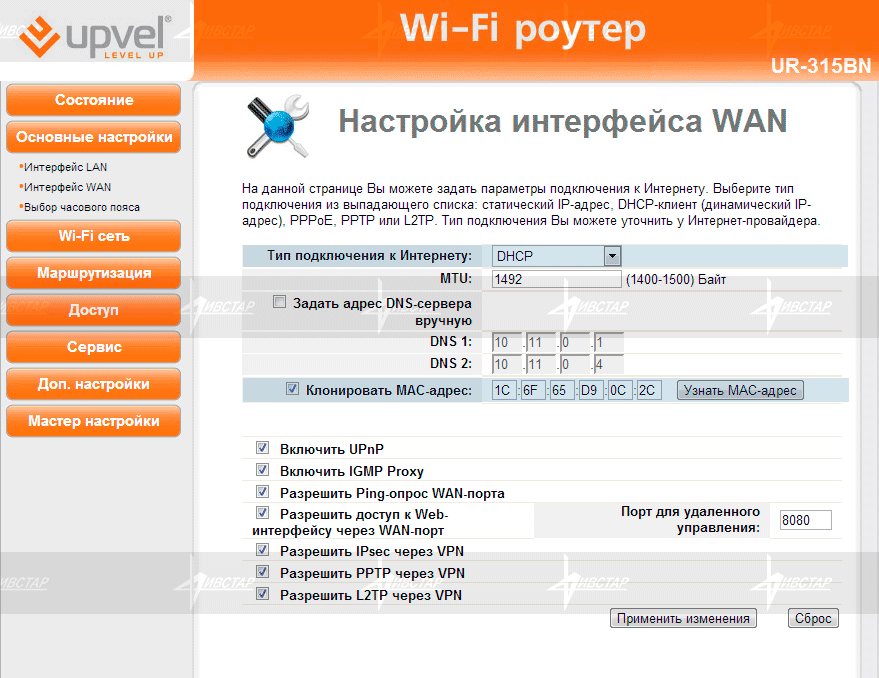
Если в сети вашего провайдера получается так, что сетевая карта должна получать адрес вида 192.168.10.*, тогда вам необходимо в настройке интерфейса LAN поменять внутренний IP-адрес на другой, к примеру на 15.15.15.1, иначе будут проблемы с выходом в интернет. Если же интернет работает и без изменения этих настроек, то тут трогать без необходимости ничего не надо.
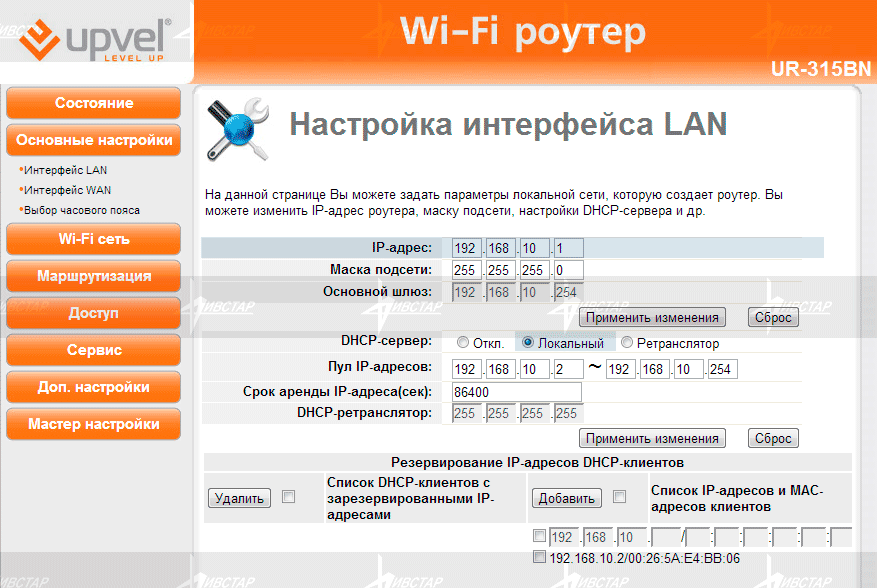
Если в вашей сети используется VPN или PPPoE-соединение с интернетом, требующее ввода как минимум логина и пароля, вам необходимо настроить это соединение. В роутере UR-315BN делается это в разделе Основные настройки — Интерфейс WAN.
Так, к примеру, при использовании VPN-подключения необходимо выбрать Тип подключения PPTP, выбрать Тип адреса Динамический,указать в качестве Имени сервера адрес сервера авторизации (в сети Ивстар это nas.ivstar.net), указать имя пользователя (логин) и пароль от доступа к интернету. Ниже на этой же странице обязательно поставить галочку напротив опции Разрешить PPTP через VPN.
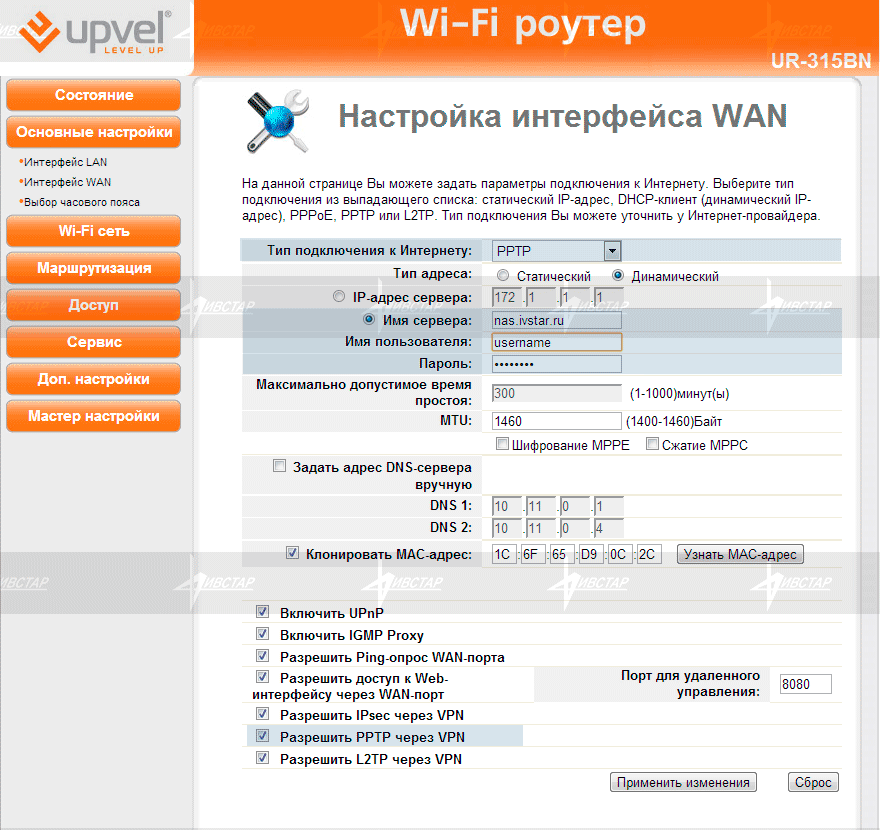
Изменяем пароль для входа
Случается, что возникает необходимость защитить маршрутизатор от устройств, которые его используют через Wi-Fi. Для этого достаточно будет просто изменить пароль доступа к веб-интерфейсу.
Для этого требуется:
- зайти в интерфейс маршрутизатора;
- открыть раздел под названием «сервис»;
- выбрать пункт «задание пароля»;
- заполнить пустые строки необходимыми символами («имя пользователя», «новый пароль», «подтверждение пароля»);
- кликнуть на кнопку «сохранить изменения».
Всего перечисленного выше достаточно, чтобы посторонние люди не смогли каким-либо образом изменить рабочие параметры роутера. Чем сложнее будет набор символов, тем лучше защищена точка доступа.
Upvel ur 325bn – многофункциональное устройство, при помощи которого можно предоставить доступ к интернету практически любому аппарату с модулем Wi-Fi. Оно просто в работе и настройке, потому пользуется большой популярность среди простых пользователей. Работает без нареканий с любыми провайдерами Internet.
></li>
Маршрутизатор Upvel UR-325BN — это по сути тот же самый Upvel UR-315BN но чуть-чуть более продвинутый в аппаратном плане. Все его преимущества фактически в наличии двух дипольных антенн, и соответственно максимально доступной скорости по Wi-Fi в 300 Mbps. В остальном это тот же самый простенький роутер из разряда «дешево и сердито» со стандартными для своего класса показателями. Единственный значимый плюс в своем ценовом сегменте — тот же самый что и у UR-315BN — поддержка Vlan (тегирование трафика по 802.1q). Приступим к настройке. Мы будем настраивать роутер Upvel UR-325BN в режим PPPoE, используемый у большинства российских Интернет-провайдеров, в т.ч. Ростелеком, Дом.ru, ТТК.
IP-адрес роутера Upvel UR-325BN в локальной сети — 192.168.10.1, URL веб-интерфейса — http://192.168.10.1, логин и пароль на доступ — admin/admin соответственно. Веб-интерфейс роутера выглядит так:
Чтобы пользователю было как можно проще и быстрее настраивать роутер — производитель сделал в веб-интерфейсе роутера UR-325BN удобный Мастер настройки — запускаем его:
Смело пропускаем вступительное приветствие и нажимаем кнопку Далее:
Отмечаем галочкой режим Шлюз и нажимаем Далее:
NTP-клиент мы включать не будем и просто нажимаем Далее.
Настройка интерфейса LAN на Upvel UR-325BN позволяет при необходимости изменить адрес маршрутизатора в локальной сети. Иначе просто нажимаем кнопку Далее:
Тип подключения к Интернету — PPPoE — он подходит для такие провайдеров, как Ростелеком, Дом.ru и ТТК:
Затем вводим логин и пароль с карточки и нажимаем Далее:
Теперь необходимо настроить беспроводной Wi-Fi модуль роутера Upvel UR-325BN — он включен по умолчанию, надо только сменить SSID на какое-нибудь своё значение. нажимаем Далее:
Тип Аутентификации — можно оставить по-умолчанию «WPA-PSK» — но если Вы хотите действительно безопасную Wi-Fi сеть — ставьте тип «WPA2-PSK». Тип шифрования «TKIP+AES». Ключ беспроводной сети — вводим своё значение. Ключ может быть любой буквенной, цифирной или смешанной последовательностью не менее 8-ми символов. Нажимаем Завершить и перезагружаем устройство с новыми настройками. Подключение к провайдеру на роутере Upvel UR-325BN создано.
ШАГ 3: Настройки интернета и Wi-Fi
И здесь нужно сказать пару слов. В первую очередь возьмите договор от провайдера — там будут прописаны данные для подключения к сети провайдера. Некоторые провайдеры используют подключение DHCP, то есть настройки получаются автоматически — поэтому интернет может уже работать. Попробуйте зайти на любой сайт, если получится, то вам останется просто настроить вай-фай, если нет, то приступаем к полной конфигурации.
Мы будем использовать «Мастер настройки», так как он наиболее понятен. Также хочу отметить, что у роутера есть две прошивки: версии 1 и 1.3. Они отличаются только цветом, но само ядро одинаковое.
- Переходим в «Мастер настройки» и нажимаем «Далее».
- Здесь нам предлагается выбрать режим работы роутеры. Для стандартного подключения используется «Шлюз». Если вы будете использовать роутер в режиме повторителя или будете подключаться к беспроводной сети провайдера, то выбираем «Беспроводное WAN-подключение».
- Выбираем ваш часовой пояс. Если в вашем регионе есть переход с летнего на зимнее время, то ставим и эту галочку.
- Тут нам предлагается изменить LAN настройку, оставляем значение по умолчанию и идем далее.
- Вот мы и подошли к настройке интернета. Берем договор от провайдера и смотрим, какой тип подключения там используется. Выбираем его в строке «Способ подключения». В зависимости от типа, вам нужно будет ввести дополнительные данные из договора.
- Теперь настраиваем вайфай сеть:
- Диапазон — можно установить режим (N), если у вас нет старых устройств.
- Режим — оставляем точку доступа.
- SSID — указываем имя.
- Ширина канала — тут есть только два режима: 20 и 40 МГц. Почему нет режима «Авто». Если у вас его также нет, то ставим 20 МГц.
- Номер канала — Auto.
- Теперь вводим настройки пароля:
- Шифрование — WPA2 Mixed.
- Формат Pre-d Key — Пароль.
- Pre-d Key — вписываем пароль.
- На этом настройка завершена. Если вы все сделали верно, то интернет должен уже появиться.
Простая настройка
Вход в админку
Чтобы зайти в настройки, в браузере ПК, соединенного с роутером, в строке http:// введите 192.168.10.1. Адрес Upvel отличается от стандартного, поэтому нужна внимательность, чтобы вместо цифры 10 не написать 1, как это принято у других производителей.
В открывшемся окне интерфейса пропишите логин «admin», пароль «admin» установленные по умолчанию для Wi-Fi роутеров Upvel. Откроется главная страница, где можно редактировать параметры.
Режим работы
Установить нужное, выбрав из предложенного:
Корректировка WAN
Настраиваем тип проводного соединения на роутере Upvel для выхода в интернет, назначенный провайдером и указанный в договоре или сопроводительной документации. Выбранный протокол может потребовать занесения дополнительных данных. Кнопка «Далее» после окончания ввода отправит на следующую страницу Мастера.
Активизация и защита сети
В этом окне неопытному юзеру лучше не изменять ничего, кроме «SSID» – названия сети, которое будет отражаться на экране гаджетов в режиме поиска Wi-Fi сетей. Можно указать любое имя.
Также необходимо изменить (поставить) пароль от Wi-Fi на роутере Upvel. Из выпадающего списка взять подходящий тип шифрования для защиты Wi-Fi от внешних подключений. Рекомендуется использовать протокол «WPA2». Затем ввести ID-ключ, который необходимо запомнить или сохранить в надежном месте.
Ручной режим
Простое изменение нескольких параметров настройки «Мастером» не всегда устраивает продвинутого пользователя. Можно тщательно прописать значения параметров в режиме ручной настройки. Присутствуют пояснения и подсказки, но такая работа требует понимания процесса. На главной странице справа виден перечень режимов.
Состояние
Вкладка показывает текущие параметры системы. Позволяет изменить язык общения с интерфейсом. Просмотреть параметры локальной сети и подключения к интернету:
- LAN, WAN и Wi-Fi соединения;
- данные трафика обмена;
- LOG-файл настроек.
Инструкции по настройке для провайдера Билайн доступны тут:
Основные настройки
Позволяют изменять параметры подключения к интернету и локальной сети:
- Изменение LAN потребуется для установки IP-адреса роутера, назначения способа работы DHCP-сервера, определения диапазона используемых локальной сетью адресов. Откорректировать список зарезервированных клиентов.
- Настройка интерфейса WAN. Выпадающий список предлагает выбрать тип подключения к интернету. Обычно используется DHCP, обеспечивающее динамический адрес IP.
Wi-Fi сеть
Работа начинается с подтверждения включения беспроводного модуля:
Маршрутизация
Поможет установить постоянную связь роутера с сетями выбранных провайдеров, назначив их список и прописав таблицу.
Доступ в сеть
Задавание адресов и URL не позволит попадание на исключенные из списка сайты.
Сервис
Меню позволяет обновить программное обеспечение роутера, сохранить, загрузить настройки. При необходимости можно поменять пароль доступа к WEB-интерфейсу.
Аппаратный сброс
Стикер корпуса временами содержит сведения о заводских настройках. Потеряли окончательно доступ – сбросьте пароль немедля. Одновременно возвращается значение IP-адреса. Типичный набор данных (стикера):
- Пароль, логин:
- 168.10.1 – IP.
- Серийный номер, MAC часто помогают определить SS >Настройка
Выполняется поэтапно. Попробуем подключить, воспользовавшись примером UR 315BN.
- Присоедините кабели.
- Включите питание.
- Загружайте ПК.
- Некоторое время (5-30 секунд) аппаратура применяет конфигурацию. Статус сети не определен: заставка отличается от разрыва, однако подгрузка страничек интернета невозможна.

Безопасность
- Откройте браузер.
- Перейдите в настройки, набрав 192.168.10.1.
- Введите логин, пароль панели администратора.
- Рекомендуем немедля сменить заводские настройки безопасности (Сервис → Пароль). Недавно множество китайских IoT взломали, благодаря унифицированному паролю. Отдельные модели позволят придумать удобоваримое имя пользователя. Воспользуйтесь предложенной возможностью.
Беспроводная сеть
- Откройте вкладку Wi-Fi сеть → Основные настройки.
- Введите SSID, либо оставьте предложенный системой. На Wi-Fi BN пытается ставить широко распространенный идентификатор. Поменяйте, сделав комбинацию уникальной. Иначе перепутаются названия, операционная система откажется ловить волну.
- Выберите канал (чаще 2,4 ГГц, режим комбинированный, поддерживающий стандарты IEEE11 B, G, N).
- Тип аутентификации ставьте последний из списка (обычно WPA2).
- Придумайте пароль.
- Жмите Применить изменения.

Настройка
Выполняется поэтапно. Попробуем подключить, воспользовавшись примером UR 315BN.
- Присоедините кабели.
- Включите питание.
- Загружайте ПК.
- Некоторое время (5-30 секунд) аппаратура применяет конфигурацию. Статус сети не определен: заставка отличается от разрыва, однако подгрузка страничек интернета невозможна.

Безопасность
- Откройте браузер.
- Перейдите в настройки, набрав 192.168.10.1.
- Введите логин, пароль панели администратора.
- Рекомендуем немедля сменить заводские настройки безопасности (Сервис → Пароль). Недавно множество китайских IoT взломали, благодаря унифицированному паролю. Отдельные модели позволят придумать удобоваримое имя пользователя. Воспользуйтесь предложенной возможностью.
Беспроводная сеть
- Откройте вкладку Wi-Fi сеть → Основные настройки.
- Введите SSID, либо оставьте предложенный системой. На Wi-Fi BN пытается ставить широко распространенный идентификатор. Поменяйте, сделав комбинацию уникальной. Иначе перепутаются названия, операционная система откажется ловить волну.
- Выберите канал (чаще 2,4 ГГц, режим комбинированный, поддерживающий стандарты IEEE11 B, G, N).
- Тип аутентификации ставьте последний из списка (обычно WPA2).
- Придумайте пароль.
- Жмите Применить изменения.

IPTV
Теперь рассмотрим, как реализовать возможность просмотра интерактивного телевидения. Делаем следующее:
- подключаем приставку в LAN-порт вашего роутера (желательно в крайний справа);
- открываем главный интерфейс и заходим в «основные настройки»;
- далее открываем WANинтерфейс. В нем нужно будет поставить галочку напротив пункта «Включить IGMP Proxy»;
- затем открываем раздел дополнительных настроек VLAN. Откроется список имеющихся портов, выбираем тот, в который вставили приставку (в нашем случае четвертый). Он будет подписан цифрой 3, так как в сфере программирования исчисление начинают с нуля;
- выбираем режим мост;
- тип ставим – «без тега».
Настройка UR-325BN
Интернет-интерфейс маршрутизатора полностью русифицирован, поэтому разобраться в ситуации не составит труда. Его IP-адрес по умолчанию — 192.168.10.1, а имя и пароль — admin/admin. Эти сведения также можно найти в руководстве.
Если создаваемая сеть не требует особых функций, можно настроить маршрутизатор с помощью «Мастера конфигурации» — последний пункт в левом меню интерфейса управления. Этот мастер проведет вас через основные шаги, необходимые для подключения устройства к Интернету: изменение или клонирование (при необходимости) MAC-адреса, выбор типа подключения и получение настроек, назначение имени и ключа беспроводной сети.
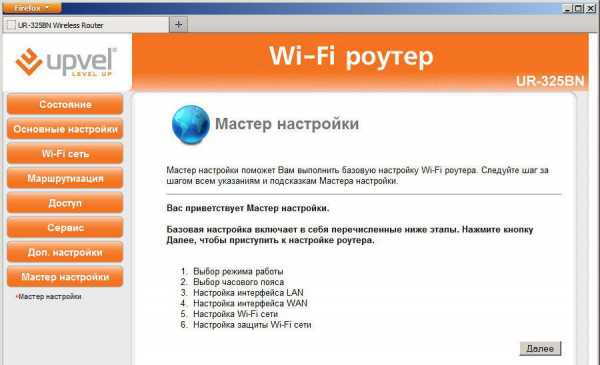
Другие разделы меню понадобятся, если быстрая настройка не обеспечивает всех необходимых функций. Вот краткое описание разделов, которые вы увидите в интерфейсе маршрутизатора, когда наберете 192.168.10.1:
- Первый раздел — «Статус». В нем будут отображены все параметры существующего соединения: локальная сеть, свойства беспроводного соединения, физическое состояние Ethernet-соединений — все под соответствующими заголовками. Помимо статистики состояния и трафика, имеется также журнал событий, с помощью которого можно отслеживать состояние устройства в случае возникновения ошибок.

- «Основные настройки». Ручная настройка соединения с устройствами провайдера, выбор типа соединения и способа назначения IP-адреса. Настройка параметров локальной сети: адрес маршрутизатора, период выдачи IP-адресов во внутренней сети, режим работы DHCP-сервера и т.д. Кроме того, этот раздел включает в себя выбор часового пояса — для удобства дальнейшей работы системное время должно быть установлено правильно, особенно если вы собираетесь использовать журналы событий.
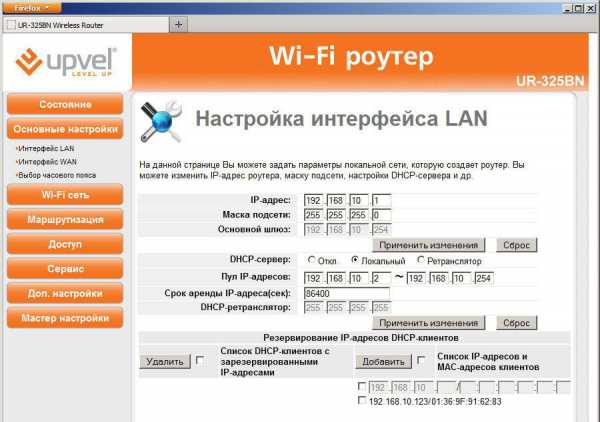
- «Сеть Wi-Fi». Здесь вы настраиваете беспроводные сети: SSID, тип безопасности и сетевой ключ, стандарт связи, номер и ширина канала. Вы также можете создать две отдельные сети со своими параметрами, например, с пониженной скоростью, запретом доступа для определенных MAC-адресов или на другой частоте. Маршрутизатор не обеспечивает поддержку Wi-Fi для гостей, т.е. нет возможности ограничить доступ к локальной сети.

- Раздел «Маршрутизация» содержит таблицу маршрутизации. Здесь вы можете посмотреть уже установленные настройки или добавить нужные вам маршруты.
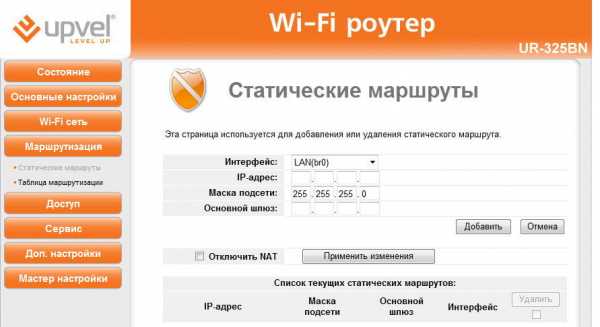
- «Доступ». Позволяет точно настроить ограничение доступа к ресурсам по различным параметрам: фильтрация по IP или MAC-адресу, ограничение доступа к определенным ресурсам по IP-адресу или имени домена. Здесь также можно настроить перевод портов и защиту от DDoS-атак.
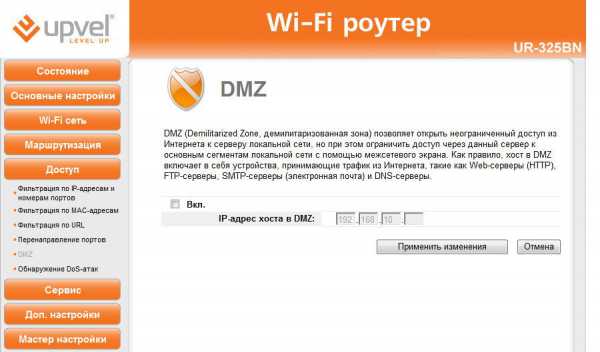
- «Сервис» — раздел, посвященный обслуживанию самого маршрутизатора. Здесь можно выполнить обновление прошивки. Здесь также можно сохранить существующую конфигурацию или выполнить установку из ранее сохраненной конфигурации и при необходимости изменить пароль администратора.

- Вкладка Advanced Setup содержит дополнительные мелкие функции настройки: маркировка трафика (VLAN), режим маршрутизатора (маршрутизатор или мост), включение консольного доступа к устройству и сервис QoS — строгая настройка скорости передачи данных по IP или MAC-адресам для конкретных клиентов.
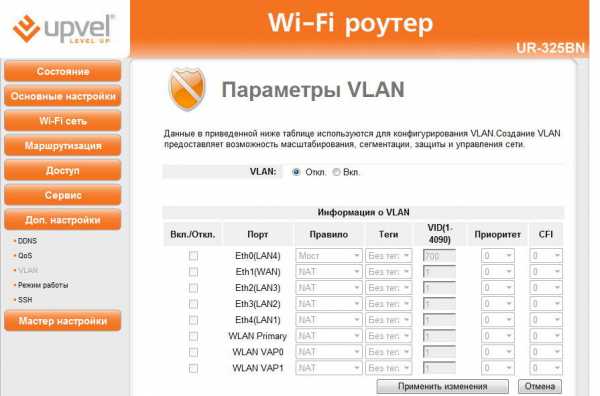
Настройка Wi-Fi на роутере
В интерфейсе роутера необходимо выбрать вкладку слева Wi-Ficеть», в открывшемся списке выбираем «Основные настройки». Выставляем параметры следующим образом:
Поле «SSID»: вводим название беспроводной сети. Значение в этом поле можно не менять.
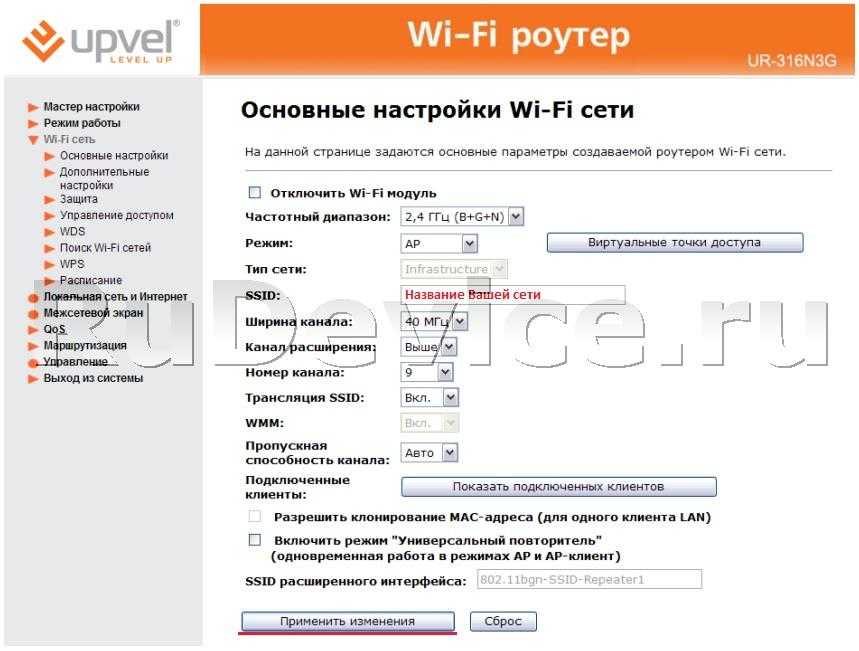
- Ниже выбираем пункт «Защита»
- Шифрование выбираем «WPA2». Режим аутентификации Частный — Pre-Shared-Key. Набор шифров WPA2 — ставим галочки на обоих пунктах. Формат Pre-Shared-Key — Пароль. Pre-Shared-Key — вы должны ввести любой набор цифр, длиной от 8 до 63. Их также необходимо запомнить, чтобы Вы могли указать их при подключении к сети.
- Нажимаем «Сохранить изменения».
Настройка подключения к Интернет
В интерфейсе роутера необходимо выбрать вкладку слева «Локальная сеть и Интернет», в открывшемся списке выбираем «Интерфейс WAN».
Настройка PPPoE подключения
В интерфейсе роутера необходимо выбрать вкладку слева «Локальная сеть и Интернет», в открывшемся списке выбираем «Интерфейс WAN».
- «Тип подключения к Интернету» : PPPoE
- «Имя пользователя»: Ваш логин по договору
- «Пароль»: Ваш пароль пот договору
- «Режим соединения»: Постоянное
- «MTU»: 1472
- Получить адрес DNS-сервера автоматически
- «Клонировать MAC-адрес»: ставим галочку и выбираем «Узнать MAC-адрес» далее выбираем намMAC-адрес вашего ПК.
- Остальные пункты согласно рисунку ниже.
- Сохраняем настройки кнопкой «Применить изменения».
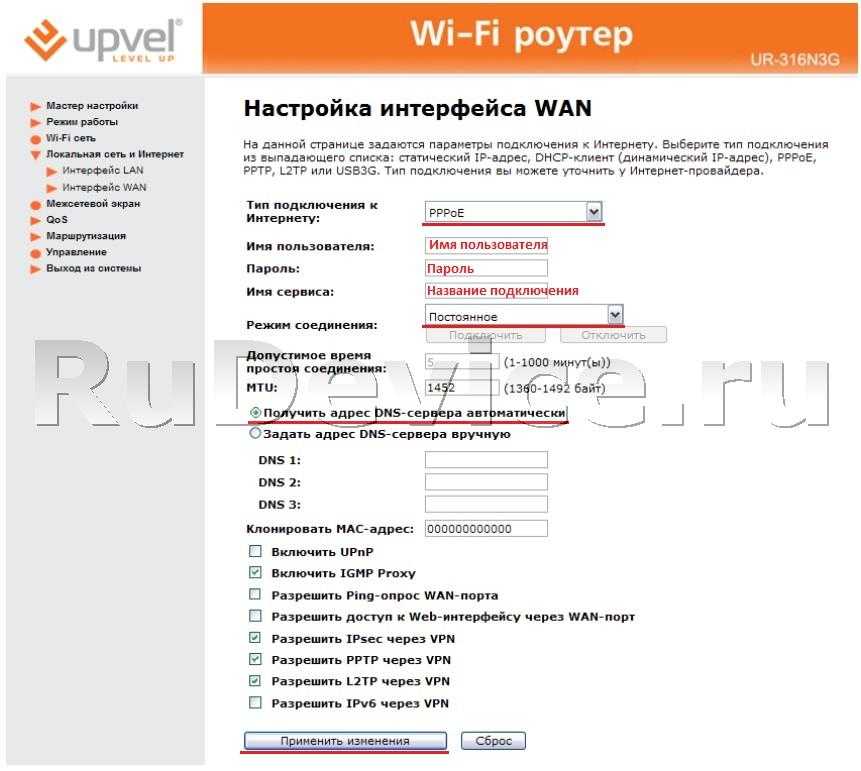
Настройка L2TP подключения
В интерфейсе роутера необходимо выбрать вкладку слева «Локальная сеть и Интернет», в открывшемся списке выбираем «Интерфейс WAN».
- «Тип подключения к Интернету» : L2TP
- «IP-адрес, Маска подсети, IP-адрес сервера» : уточняете у своего провайдера
- «Имя пользователя и Парольа» — вписываем свой логин с паролем
- «Режим соединения» : Постоянное
- Получить адрес DNS-сервера автоматически
- Клонировать MAC-адрес»: ставим галочку и выбираем «Узнать MAC-адрес» далее выбираем намMAC-адрес вашего ПК.
- Остальные пункты согласно рисунку ниже.
- Сохраняем настройки кнопкой «Применить изменения».
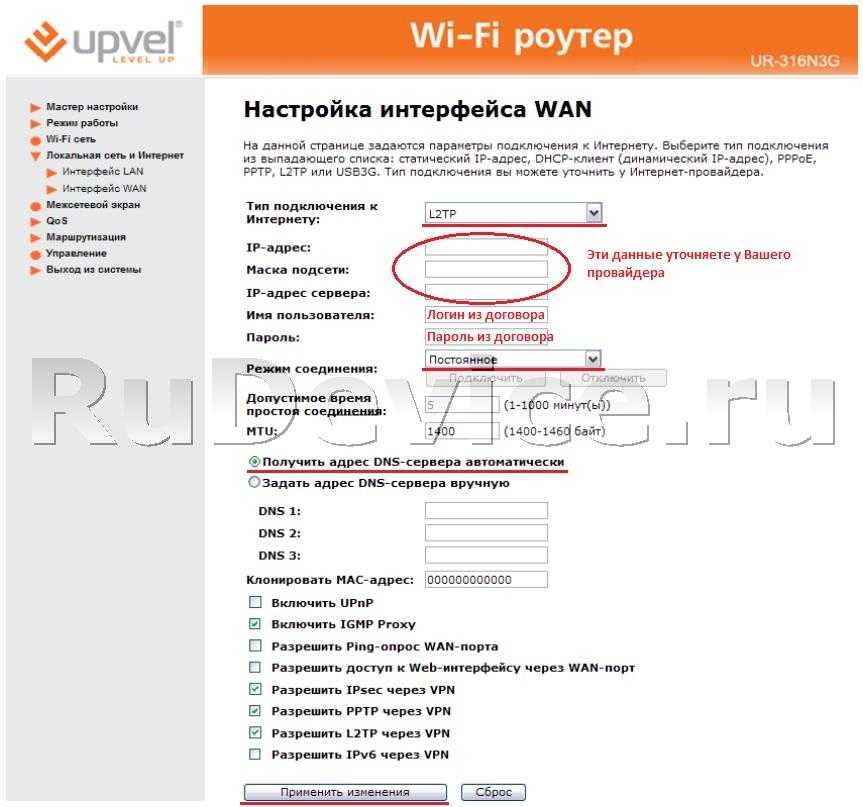
NAT при автоматическом получении IP адреса (DHCP)
В интерфейсе роутера необходимо выбрать вкладку слева «Локальная сеть и Интернет», в открывшемся списке выбираем «Интерфейс WAN».
- «Тип подключения к Интернету» : DHCP-клиент
- Получить адрес DNS-сервера автоматически
- «Клонировать MAC-адрес»: ставим галочку и выбираем «Узнать MAC-адрес» далее выбираем намMAC-адрес вашего ПК.
- Остальные пункты согласно рисунку ниже.
- Сохраняем настройки кнопкой «Применить изменения».
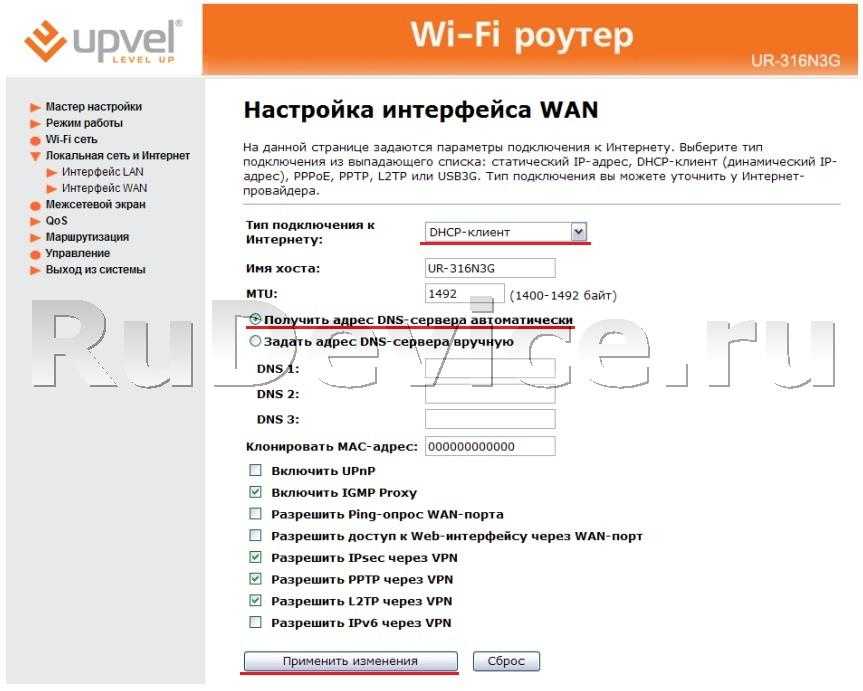
Настройка роутера Upvel 315BN
Данный роутер представляет собой классическое устройство для создания малых сетей и подключения к Интернету методом беспроводной связи. Самый бюджетный вариант из всей линейки сетевых устройств производителя. Стоимость его не превышает 1100 руб., в зависимости от магазина и региона. Upvel UR 315BN имеет вид обычного роутера, по-простому — коробки чёрного цвета с антенной и рядом светодиодов и портов.

На передней панели имеется стандартный ряд индикаторов, которые оповещают о текущем состоянии устройства и возможных проблемах. 4 светодиода LAN, по одному на WAN и WLAN, показатели статуса и питания.
Задняя панель тоже не представляет собой ничего необычного — 4 порта LAN, для создания проводной локальной сети, один для кабеля провайдера, кнопка сброса настроек и она же — активация WPS. Разъем для питания и переключатель состояния вкл./выкл.
Подключение
Перед настройкой роутер UPVEL UR-315BN нужно правильно разместить в помещении. Идеальное место – центр будущей Wi-Fi сети. Так будет обеспечен равномерный прием сигнала во всех комнатах. На нижней стороне маршрутизатора есть отверстия для настенного монтажа, поэтому устройство можно закрепить вертикально.
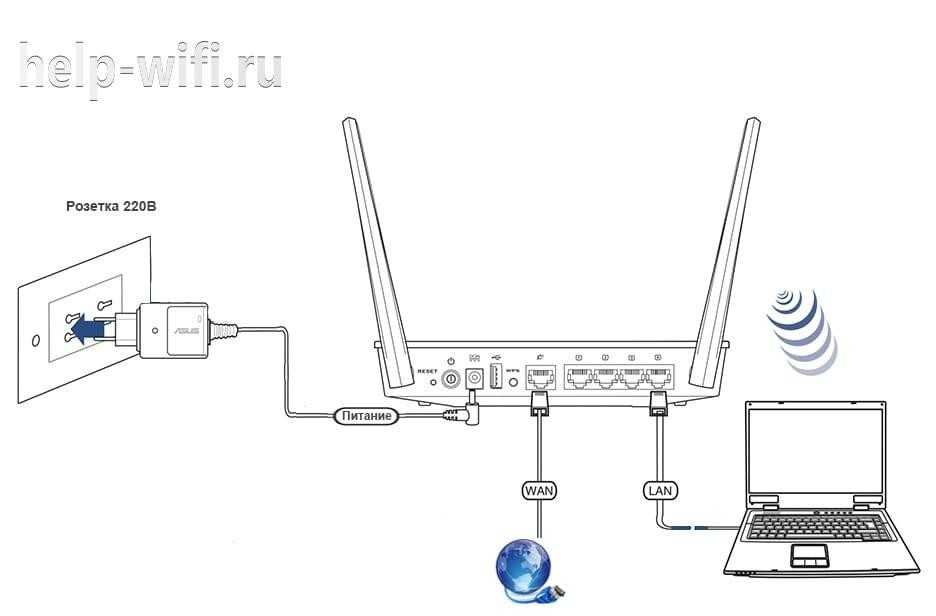
После выбора подходящего места в разъем WAN на задней стенке нужно подключить кабель от провайдера. В порты LAN подсоединяют Ethernet-кабель и проводят от роутера к компьютеру или другим устройствам. Далее к прибору подключают блок питания и вставляют его в розетку. Включают UPVEL UR-315BN кнопкой ON/OFF на задней стороне корпуса.
Как подключить роутер upvel ur 315bn?
Из «эксклюзивных» функциональных возможностей у модема ur 315bn можно отметить только функцию Repeater (повторитель), которая позволяет расширять зону покрытия другой беспроводной точки доступа.
В остальном же все весьма прозаично: одна несъемная антенна, возможность беспроводного и кабельного подключения внешних устройств, функция WPS (совмещенная с кнопкой сброса настроек маршрутизатора до заводских) и поддержка IP TV.
На передней панели роутера ur 315bn расположены:
— четыре индикатора подключения к портам LAN1~LAN4; — индикатор WAN, который загорается красным, когда на роутер не поступает интернет-сигнал с оборудования провайдера; — индикатор WLAN, свидетельствующий об активации функции WiFi; — индикатор питания Power; — индикатор Status.
О неисправности (или некорректной работе) маршрутизатора ur 315bn свидетельствует отсутствие на данном индикаторе светового сигнала.
На тыльной стороне маршрутизатора расположены:
— один разъем WAN, необходимый для подключения оставленного провайдером интернет-кабеля; — четыре слота RJ-45 для кабельного подключения к маршрутизатору внешних устройств; — разъем DC для подключения адаптера питания маршрутизатора; — кнопка включения устройства; — кнопка RST/WPS.
Для активации функции WPS данную кнопку следует нажать однократно и кратковременно (1 – 2 секунды), при длительном удерживании кнопки в нажатом состоянии (10 секунд и более) произойдет сброс настроек upvel ur 315bn до заводских.
Подключение роутера upvel ur 315bn для его первичной настройки осуществляется следующим образом:
— подсоедините кабель блока питания (поставляемого в комплекте с устройством) к разъему DC на задней панели маршрутизатора, а сам адаптер питания – к электросети 220В.;
— переведите выключатель питания в положение ON (при этом на передней панели должен загореться индикатор Power);
— подключите предоставленный провайдером интернет-кабель RJ-45 к разъему WAN (при корректном подключении к интернету должен загореться соответствующий индикатор WAN);
— подключите один конец сетевого кабеля (из базовой комплектации маршрутизатора, или самостоятельно купленную витую пару) к разъему сетевой карты компьютера, а другой – к любому из четырех LAN-портов роутера upvel ur 315bn. При корректном соединении с компьютером на панели индикаторов должен загореться соответствующий занятому порту светодиод.
Также рекомендуется проверить настройки сетевой карты компьютера, с которого вы планируете осуществлять настройку роутера upvel ur 315bn.
Несколько советов и рекомендаций
В статье был описан процесс настройки роутера Upvel на примере нескольких моделей. Теперь стоит рассказать о том, как увеличить производительность беспроводной сети. Это будет актуально не только для WiFi Upvel, но и для других моделей роутеров.
- Между клиентами и маршрутизатором должно быть как можно меньше физических преград — перегородок, стен и прочего. В идеале — прямая видимость.
- Радиопомехи от других устройств, имеющихся в помещении, способны вызвать задержки в передаче данных, что скажется и на производительности. Поэтому, размещать роутер следует подальше от подобных аппаратов.
- Частота 2,4 ГГц очень популярна среди роутеров и Bluetooth адаптеров. Поэтому наличие помех и сбоев при работе на ней — частая проблема. Лучше использовать частоту в 5 ГГц, так как меньшее количество устройств работают на ней.
- Также мощность устройства можно изменить в расширенных настройках, пройдя в административную панель через веб-интерфейс.
Настройка сети Wi-Fi
Вкратце рассмотрим, как работает «300-мегабитная» сеть Wi-Fi, и в чем отличия от «150-мегабитной». Известно, что диапазон 2,4 ГГц поделен на 13 каналов. При использовании «быстрого» протокола «802.11 N», допустимы следующие варианты: включен один из радиоканалов шириной 20 МГц (скорость связи – до 150 Мбит/с), либо, используются два канала по 20 МГц (удвоенная скорость). Добавим, что во втором случае – устройства работают на двух «находящихся рядом» радиоканалах, поэтому, в таком варианте можно говорить о диапазоне шириной в 40 МГц.
В настройках, как правило, предусмотрен выбор основного канала. WiFi роутер Upvel ur 325bn, к сожалению, не может делать «автоматический выбор», находя наименее зашумленные частоты без участия администратора. Добавочный радиоканал – выбирается «вверх» (upper), либо «вниз» (lower) от основного.
Диапазон 2,4 ГГц
Например, в качестве основного, можно использовать канал номер 9. Тогда, добавочный радиоканал – может быть установлен «выше» 9-го (13-й), либо «ниже» по частоте (5-й). В обоих случаях, наша сеть займет полосу шириной в 40 МГц.
Чтобы настроить сеть Wi-Fi в роутере, надо перейти к вкладке «Wi-Fi сеть» -> «Основные настройки»:
Настройка беспроводной сети
Где – устанавливают следующие значения:
- «Wi-Fi модуль» – «Вкл.»
- «Режим» – «AP» (обязательно)
- 3. В строке «SSID» – необходимо установить имя сети, требуемое пользователю
- «Частотный канал» – оставляем «по умолчанию (B+G+N). Но если каждое абонентское устройство Wi-Fi – поддерживает работу по протоколу «802.11 N», лучше выбрать здесь «только N».
- Самое сложное выполнено. Оставляем «Пропускную способность» в значении «Авто», ширину частотного канала – так же. Номер основного канала – по умолчанию используется «9-й», но можно установить с 1 по 13-й (как видим, сейчас – «добавочный» настроен как «upper»).
Хотите работать на «скрытом имени»? Переключите «Трансляцию SSID» в положение «Откл.». Дальше, на вкладке идут настройки шифрования (мы выбрали WPA2-PSK с шифрованием AES, установили ключ для сети). Не нужно шифрование – установите в списке «Аутентификация» значение «Незащищенная Wi-Fi сеть».
Выполнив настройку, нажимают кнопку «Применить изменения». Роутер сохранит значения, затем, беспроводная сеть – будет создана автоматически.
Как настроить WiFi роутер Upvel на максимальную скорость беспроводной сети? Необходимо правильно подобрать частотный диапазон и использовать по возможности режим «только N». Кроме этого, можно отрегулировать значение мощности передатчика: вкладка «Дополнительные настройки» содержит селектор «Мощность выходного сигнала».
UPnP и настройка uTorrent
Опция под названием «UPnP» в роутере – может быть включена при настройке соединения (галочка «Включить UPnP», как рассмотрено выше).
Следующим шагом по использованию опции – должна стать настройка программ, установленных на ПК, которые включены в локальную сеть. В программе uTorrent надо открыть меню «Настройка» -> «Настройка Программы». Выбрать в списке «Соединение». Установить галочку «Переадресация UPNP».
Для каждой из программ с UPnP-опцией, дополнительно надо придумать уникальное значение порта. В uTorrent, в поле «порт входящих соединений» – установите требуемое значение. Нажмите кнопку «OK».
Настройка числа соединений в uTorrent
Кроме этого, рекомендуется ограничить число одновременно открытых соединений (должно быть не более 200-300). А также, максимальную скорость (как загрузки, так и отдачи файлов).
Выполнение рекомендаций – гарантирует, что при работе роутера не будет возникать проблем с соединением.






























