Как открыть экран многозадачности
В последних моделях iPhone вы также можете легко и быстро переключаться между множеством приложений. Конечно, для этого вы больше не сможете дважды нажать кнопку Домой. К счастью, теперь предусмотрен специальный жест для вызова экрана многозадачности.
1. Коснитесь пальцем панели жестов в нижней части дисплея;
2. Смахните вверх и немного задержите палец у экрана.
На первых порах вам может понадобиться повторить жест несколько раз, чтобы открыть многозадачность, однако со временем вы достаточно попрактикуетесь, чтобы все получалось с первого раза.
ПО ТЕМЕ: В каком смартфоне самая лучшая камера в 2021 году – Топ 10.
Видеоинструкция
Если рассматриваемая тема вас заинтересовала, приведенный ниже обзорный видеоролик поможет больше узнать о работе горячих клавиш и найти наиболее полезные.
Кнопка Delete, пожалуй, самая понятная для пользователей. Она легко переводится с английского языка и делает именно то, что означает: «вычеркивает», «удаляет», «уничтожает». Именно поэтому кнопку Delete все активно используют в работе!
Где находится и как выглядит кнопка Delete на ноутбуке
, вопросов почти не вызывает.
Сложнее разобраться с удалением на клавиатуре под ОС Mac. Здесь или этой клавиши не видно, или функция ее отличается от привычной. Итак, где кнопка Delete на Маке?
- Случай. Кнопка Delete есть, но стирает символ не за курсором, а перед ним. Это не ошибка! В версии Apple клавиша «Delete» выполняет функцию кнопки «Backspace»: удаляет символы перед курсором. Чтобы добиться привычной работы, потребуется нажать комбинацию «Fn»+«Delete».
- Случай. Кнопки Delete нет. Совсем. Тогда находим клавишу, на которой написано «Backspace» или нарисована «Стрелочка Влево» в правой верхней части клавиатуры , и используем ее в комбинации с Fn. «Fn»+«Delete».
Все просто. Нужно только немного потренироваться и адаптироваться. Теперь посмотрим, насколько Del функциональна, и где она может пригодиться!
Закрываем приложение
Как мы знаем, MAC OS X – это достаточно надежная операционная система. Одно из главных преимуществ MAC OS X перед Windows – это быстродействий. Но ничего идеального быть не может, поэтому программы в ОС Х тоже могут зависать и отказываться закрываться. Новички часто сталкиваются с подобной проблемой, пользователь начинает пытаться жать все кнопки, программа нагружается дополнительными процессами ещё больше и, как результат: зависает уже не одна задача, а весь MacBook.
На нашем сайте есть полезная инструкция о том, что делать, если ваш макбук перестал вас слушаться и даже отказывается выключаться. Чтобы не допустить такой ситуации, для начала нужно хотя бы знать, как выполняется элементарное завершение приложения – обычное и экстренное. Не стоит сразу перезагружать компьютер, если у вас зависло какое-то окно. Разумеется, вы сможете таким способом добиться завершения приложения. Но это может быть опасно для вашего устройства, и для ваших данных. Что для вас важнее – решайте сами.
Макбук конечно завершен от экстренного выключения, но иногда все-таки сбой может произойти. В виде результата такой деятельности мы получаем потерянные данные, проблемную работу всей операционной системы, а не только одного сервиса. Поэтому нужно закрывать приложения и окна правильно, ведь не зря вы отдали такие деньги за качественную и полезную вещь.
Обычный способ завершения программы
Итак, сначала разберем простой способ завершения работы. Иногда пользователю заявляют, что окно не имеет в верхнем правом углу того самого «крестика» для завершения работы. Да, такое возможно, но тогда выход из приложения, как правило, находится в левом правом углу, где распложено основные вкладки приложения: меню, правка и т.д. Уверяем вас, что вы отыщите кнопку выход за несколько секунд.
В других же случаях окно или программу можно закрывать предусмотренным крестиком в правом верхнем углу. Как видите, ничего сложно нет. Теперь переходим к зависшему сервису или программе, которая полностью выключаться не желает и какие-то из её процессов до сих пор висят в системе (передаем привет всему софту Mail.ru).
Диспетчер задач
Итак, мы обнаружили, что не можем закрыть окно или программу. Что делать? Все делается максимально просто. Нам нужно вызывать диспетчер задач. Вызывается он при помощи сочетания клавиш Command+Option+Esc. Наверняка, в годы пользования Windows вы решали проблемы с программой подобной командой. Если нет, то идем дальше. Перед вами появляется диспетчер задач – окно со списком активных и неактивных (фонов) задач. Все, что нам нужно сделать – это отыскать не работающее окно.
Делается это достаточно просто: либо ищем в списке программу, либо просто нажимаем на клавиатуре букву, с которой начинается название приложение. Далее нажимаем на программе правой кнопкой мыши и находим надпись «завершить». Кликаем на неё, после чего диспетчер сам решает проблему с нерабочим процессом. Будьте внимательны, иногда у одного приложения может быть несколько процессов. То есть в списке работающих задач вы можете обнаружить ниже ещё одно наименование приложения.
Но диспетчер задач может нам помочь даже без его вызова. Это способ выглядит проще. Выделяем окно неработающего приложения (просто нажимаем на верхнюю обводку или на любое место на области программы), а затем нажимаем следующую комбинацию клавиш
Также, есть существый быстрый вариант принудительного завершения программы, зажимаем и удерживаем 3 сек. следующую комбинацию клавиш: Command + Option + Shift + Esc. После этого все задачи, относящиеся к этой программе, закроются без лишних меню и вопросов. Как видите, макбук достаточно прост в обращении.
# 2 GIMP для Mac
Шаг 1. Сначала вставьте установочный диск OS X Tiger. Теперь прокрутите вниз, пока не найдете »Необязательные установки» среди других доступных опций.
Шаг 2: Теперь вам нужно нажать «продолжать»На первом экране, чтобы узнать, как загрузить GIMP.
Шаг 3: Теперь вы увидите лицензионное соглашение на программное обеспечение. Нажмите на «Продолжить» снова.
Шаг 4: Теперь нажмите «соглашаться Если вы нажмете на эту опцию, это означает, что вы соглашаетесь с условиями компании.
Шаг 5: На этом шаге вам нужно выбрать местоположение, а затем нажать «продолжить».
Шаг 6: Рядом с приложениями вам нужно будет установить флажок рядом с X11. Затем нажмите «Обновить».
Шаг 7: Теперь вам будет предложено ввести ваше имя и пароль. Затем нажмите ОК.
Шаг 8: Теперь приложение начнет установку. Это не займет много времени.
Шаг 9: После установки X11 нажмите кнопку закрытия.
Шаг 10: Теперь вы можете искать свой файл X11 в «Области применения»Затем перейдите к»Расходные материалы», А затем« X11 ».
Вызов «Диспетчера задач» в Windows 7, 10, Linux, Mac OS
Разные ОС предлагают разные штатные средства. «Диспетчер задач» — это системная программа, показывающая список задач, запущенных на данный момент. Вызывается на разных системах по-разному.
Windows
Начиная с Windows NT, программисты Майкрософт ввели штатный полноценный диспетчер, позволяющий отслеживать работу приложений и вручную управлять некоторыми процессами.
Это – «Диспетчер задач». Вызвать его можно:
- Навести курсор мыши на часть поля панели задач и вызвать правым кликом меню панели: следует активировать строчку «Диспетчер задач».
Правой кнопкой мышки щелкаем по панели задач, в меню щелкаем по строчке «Диспетчер задач»
- Вызов осуществляется стандартным нажатием клавиш: «Ctrl+Alt+Delete». Откроется окно блокировки системы, например, в Windows 7, выбрать следует самый нижний пункт и активировать его левым кликом.
Нажимаем одновременно сочетание кнопок «Ctrl+Alt+Delete», в открывшемся окне щелкаем по пункту «Запустить диспетчер задач»
- Вызвать окошко «Выполнить» нажатием клавиш «Win+R», в поле «Открыть» нужно напечатать «taskmgr», после чего нажать «Enter» или кликнуть на кнопке «ОК».
Вызываем обработчик команд «Выполнить» нажатием клавиш «Win+R», в поле «Открыть» вводим команду «taskmgr», затем нажимаем «Enter»
- «Ctrl+Shift+Esc» – самая быстрая комбинация для вызова. Пользователь немедленно попадет в диспетчер.
Вызываем «Диспетчер задач» нажатием горячих клавиш «Ctrl+Shift+Esc»
- Вызов утилиты вручную, этим мало кто пользуется, но полезно знать, что программа находится в папке по физическому адресу «C:»-«Windows»-«System32», а называется «taskmgr.exe», вызывается двойным кликом.
Переходим по физическому адресу «C»-«Windows»-«System32», находим папку «taskmgr.exe» и запускаем двойным левым кликом мышки
Совет! Можно создать ярлык для программы «taskmgr.exe» прямо на рабочем столе, тогда вызвать ее можно будет простым двойным кликом.
Щелкаем правой кнопкой мышки по «taskmgr.exe», в меню нажимаем «Создать ярлык»
Двойным щелчком левой кнопкой мышки запускаем ярлык «Taskmgr.exe»
Linux
Существует множество разных ОС семейства Линукс, но так как чаще всего в мире устанавливают Ubuntu, то проще рассмотреть процедуру вызова именно на ее примере. В других разновидностях Linux процесс выглядит аналогично.
Здесь диспетчер носит имя «Системный монитор», а еще есть дополнительная консольная программа «htop», она устанавливается за несколько секунд и дает более полную информацию о работающих процессах, да и возможностей у нее больше.
«Системный монитор» запускается стандартно:
- «Ctrl+Alt+Delete», его возможности схожи с утилитой в Windows;
Для вызова утилиты «Системный монитор» нажимаем клавиши «Ctrl+Alt+Delete»
- а для установки «htop» потребуется ввести команду «sudo apt-get install htop» в консоли «Terminal».
В поле поиска «Spotlight» вводим «Terminal», открываем его
Вводим команду «sudo apt-get install htop»
Важно! Если интернет-соединение работает, программа будет автоматически найдена и установлена. Запуск производится вручную набором команды «htop»
Mac OS
На заметку! В последней версии ОС «Диспетчер задач» носит название «Activity Monitor», а в более ранних — «Process Viewer».
Для вызова утилиты следует нажать «Ctrl+Пробел», в поле ввести: «Activity», запустить программу при помощи клавиши «Enter».
Нажимаем «Ctrl+Пробел», в поле поиска вводим «Activity», нажимаем «Enter»
Понимание вкладок
Монитор активности содержит довольно много информации, которая, честно говоря, большинству пользователей Mac никогда не приходится обращать внимания. Прежде чем запустить Activity Monitor, давайте кратко рассмотрим каждую из его основных вкладок.
Вкладка CPU
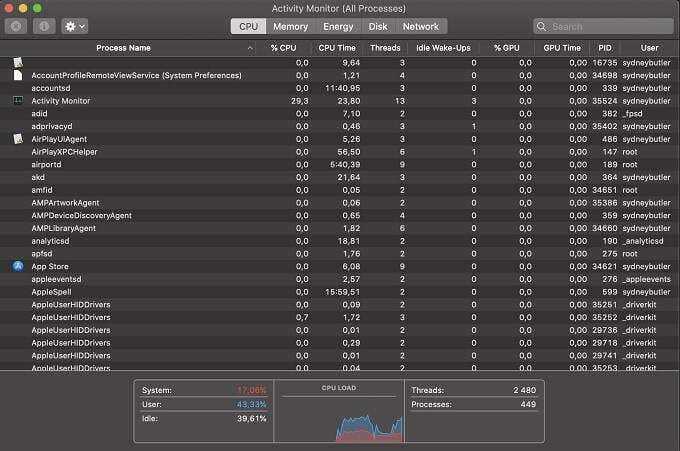
Независимо от того, какой Модель Mac у вас его процессор может делать много разных вещей одновременно
Эта вкладка показывает все различные процессы, которые занимают его внимание. Каждая активная программа будет отображать процент процессорного времени, который используется в данный момент
Обычно они колеблются, и macOS дает больше процессорного времени активным процессам, которые нуждаются в этом сейчас.
Так, например, когда вы экспортируете видеопроект в Final Cut Pro, ожидайте, что он будет использовать почти 100% вашего процессора.
Вкладка Память
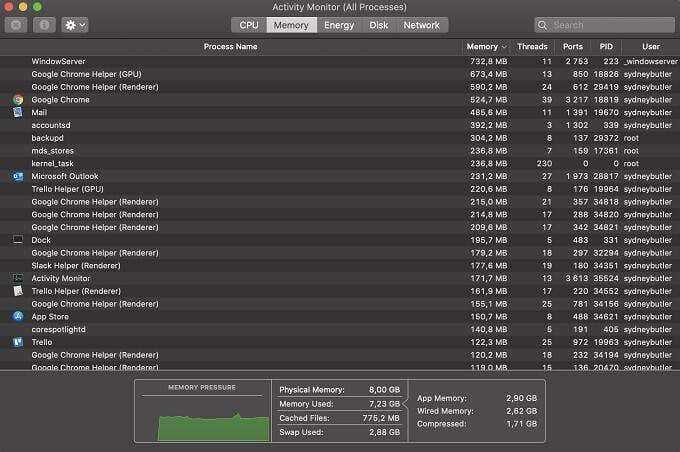
RAM или Оперативная память это высокоскоростное оборудование для хранения информации, которое требуется вашему процессору для загрузки инструкций. Если вам не хватает памяти, ваш Mac вынужден вместо этого начать использовать намного более медленное дисковое пространство.
Вкладка памяти показывает, сколько вашей оперативной памяти используется, и какие программы используют большую ее часть. К сожалению, мы не можем сделать слишком много с этой информацией. Почему? Потому что даже когда активные программы не используют ОЗУ, современные операционные системы интеллектуально предварительно загружают информацию в ОЗУ, чтобы повысить производительность.
Намного лучше следить за графиком давления памяти. Эта удобная функция Activity Monitor показывает, какое давление испытывает ваша системная память. Если он становится красным, это означает, что ваш Mac использует загрузочный диск для увеличения оперативной памяти, что плохо сказывается на производительности. Это означает, что вам нужно закрыть некоторые программы или, если это не вариант, рассмотреть возможность обновления вашей оперативной памяти.
Вкладка Энергия
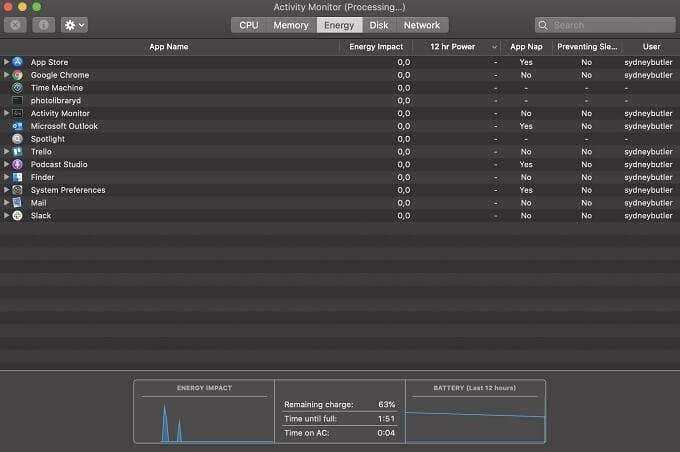
Для компьютеров Mac, подключенных к настенной розетке, это может не иметь большого значения, но пользователи MacBook обязательно обратят внимание, как только заряд батареи встанет. Вкладка «Энергия» может быть очень полезна, когда нужно выяснить, какие приложения потребляют всю энергию
от вашей батареи.
Из всех столбцов, размещенных под этой вкладкой, средняя. Энергетическое воздействие должно быть вашей информацией о потреблении энергии. Это показывает, сколько энергии использовало каждое приложение с момента загрузки или в течение последних восьми часов, в зависимости от того, что дольше.
Вкладки «Диск и сеть»
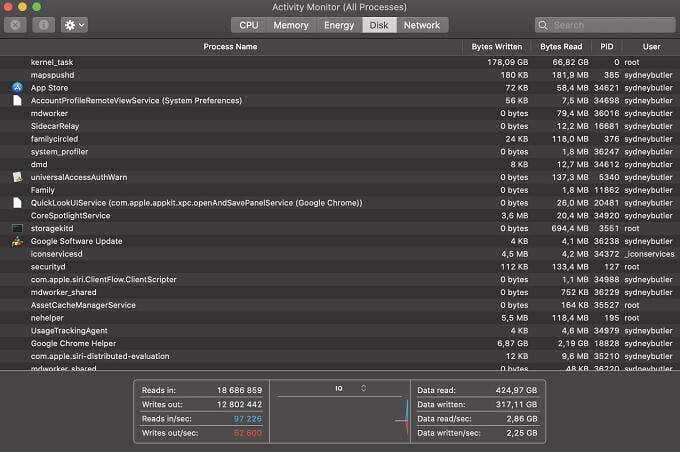
Последние две вкладки, вероятно, гораздо менее интересны для большинства людей, чем первые три. Вкладки «Диск» показывают, сколько каждая программа записала или прочитала с вашего диска. Для обычного пользователя наиболее полезным применением этой информации является проверка того, работает ли программа некорректно и связывает ли ваш диск без причины.
Вкладка Сеть также представляет ограниченный интерес для большинства пользователей Mac, но если вы используете ограниченный тарифный план, то это хороший способ узнать, какое программное обеспечение истощает ваш лимит данных.
Управляем автозапуском приложений
В диспетчере задач Windows предусмотрен раздел для управления автозапуском приложений. В macOS имеется аналогичный инструмент, но он расположен в системном меню.
Чтобы попасть в раздел для управления автозапуском — открываем меню Apple (значок яблока в строке меню), затем нужно перейти в «Системные настройки» и выбрать раздел «Пользователи и группы», после чего открыть «Объекты входа». Приложения, отмеченные галочкой, автоматически запускаются при входе в систему, для отключения автозапуска нужно убрать галочку.
В любой непонятной ситуации жми Ctrl+Alt+Del – этим постулатом уже десятки лет руководствуются пользователи операционной системы Windows. Однако с переходом на macOS данный принцип теряет актуальность, что же делать в случае «зависания» программ и прочих неприятностей?
Если вы недавно перешли с Windows на Mac, и у вас «зависла» программа, первая реакция – это нажать сочетание клавиш Ctrl + Alt + Delete. Но на Mac этот шорткат не работает – хотя похожий функционал у macOS, конечно, есть. Так что нужно нажимать?
Начнем с того, что Ctrl + Alt + Delete в Windows 10 – не лучший шорткат. Почему? Дело в том, что он не приводит вас сразу к Диспетчеру задач, где можно попытаться закрыть неработающую программу. Вместо этого вы увидите меню с самыми разными вариантами действий — выход на экран блокировки, смена пользователя, выход из учетной записи, смена пароля…
И только в самом низу будет ссылка на Диспетчер задач. Если вы по-прежнему пользуетесь Windows и время от времени нуждаетесь в Диспетчере, есть смысл выучить специальный шорткат для его запуска — Ctrl + Shift + Esc.
Как получить доступ к диспетчеру задач Mac
Как мы уже упоминали ранее, эквивалентом диспетчера задач на Mac является Activity Monitor. Он работает так же с диспетчером задач в Windows и позволяет нам эффективно управлять нашими приложениями. Это также позволяет нам просматривать активные процессы, запущенные на нашем Mac, и даже позволяет нам выходить из задач или приложений. Вот как это легко сделать:
Вы можете получить доступ к диспетчеру задач Mac на панели запуска за четыре простых шага:
Устанавливаем Windows через BIOS с диска или съемного носителя. Как установить виндовс с диска через биос
- В вашей док-станции вы можете найти значок, называемый «Finder», и нажать на него.
- В зависимости от размера столбца и расположения ваших приложений по умолчанию вы можете найти «Приложения» или «Приложения» в Finder.
- Откройте папку «Приложение» или «Приложения» и откройте папку «Утилиты».
- Затем вы можете найти «Монитор активности» и просто нажать на него, чтобы получить к нему доступ.
В вашем диспетчере задач Mac есть категории, которые можно найти. Вот некоторые из общих вещей, которые мы заметим, как только мы откроем наш диспетчер задач Mac:
Загрузка процессора
Вкладка CPU показывает все процессы и действия, которые выполняет наш Mac. Мы также можем увидеть процент от общего процесса ЦП и сколько времени он использует или работает. Внизу представлен график процента использования процессора. Красный цвет указывает на использование системы, а синий — на активность пользователя и его использование.
Оперативная память
Вкладка «Память» показывает, сколько оперативной памяти использует наш Mac. В нижней части окна можно найти график памяти в реальном времени, который полезен для оценки производительности устройства. На вкладке Память также будет отображаться общий объем памяти, потребляемой приложениями, а также оставшаяся память. Память, используемая всеми приложениями и системными процессами, делится на следующее:
- Проводная память. Это где должна оставаться память обрабатывается. Он не может быть сжат или выгружен.
- Память приложения. Это где объем памяти, используемый существующими и запущенными приложениями на устройстве.
- Сжатый Mac имеет программную память, которая сжимается для повышения производительности и снижения энергопотребления системы.
- Используемая энергия
Вкладка «Энергия» в нашем диспетчере задач Mac является основным монитором ресурсов. Он показывает нам общую энергию, потребляемую и потребляемую каждым существующим приложением на нашем устройстве. По сути, чем больше энергии потребляет приложение, тем меньше время работы от батареи или уровень энергии.
диск
На вкладке «Диск» отображается объем данных, которые каждый процесс прочитал или записал на диск. График, который можно найти внизу, покажет, сколько раз он обращался для чтения или записи. Синий цвет указывает на количество операций чтения, а цвет показывает количество операций записи в секунду. В основном, если активность диска высока, это соотносится с использованием процессора и процессами других приложений.
Мониторинг сети
Вкладка «Сеть» отслеживает и показывает, сколько данных наше устройство получает и отправляет по сети. Внизу находится сводная сумма переведенной и полученной суммы.




























