Пакетные предложения
1. Google Презентации
Google Презентации — самая популярная программа для создания презентаций. Это облачный сервис из пакета Google Docs. Он довольно простой. Здесь нет выбора дизайнерских шаблонов, только самые простые темы оформления. Минимум оформительских эффектов, но при этом тесная интеграция с другими сервисами Google — Документами, Таблицами, Youtube — можно связать таблицы, диаграммы с исходными файлами и обновлять данные в презентации в один клик.
Особенности:
- Поддерживает совместное редактирование в режиме реального времени.
- Возможно редактировать файл в офлайн-режиме.
- Доступно на всех платформах, файлы хранятся в облаке.
- Можно экспортировать, импортировать и редактировать PPT-файлы, но могут быть ошибки форматирования.
- Нужна учетная запись Google.
Цена: Бесплатно.
2. Microsoft PowerPoint
Веб-версия PowerPoint практически идентична программе
PowerPoint — cамый привычный инструмент из пакета офисных программ Microsoft, который знаком всем, кто хоть раз делал презентацию. В программе есть встроенные шаблоны, которые можно использовать для оформления презентации. Многие из них устаревшие, поэтому все-таки лучше продумывать дизайн самостоятельно. Но есть и полезные функции, которые помогают работать с презентацией, например, «Структура» и «Сортировщик слайдов» помогают логически упорядочить ваши слайды.
Особенности:
- Доступны на Windows и iOS, мобильных устройствах, есть русский язык.
- Можно сохранять в разных форматах, включая PDF.
- Есть возможность использовать бесплатную веб-версию с сохранением презентации в облаке OneDrive, нужна учетная запись Microsoft.
Сейчас можно купить доступ по подписке ~2200 рублей в год. web-сервисом можно пользоваться бесплатно.
О том, как сделать презентацию в PowerPoint, мы рассказали здесь.
3. Apple Keynote
Keynote — аналог MS PowerPoint для устройств Apple — при этом с более продвинутым функционалом. Большая галерея дизайнерских шаблонов, оформительские эффекты «как в кино». Приложение удобно использовать даже на смартфоне.
Особенности:
- Можно экспортировать, импортировать и редактировать PPT-файлы (созданные в MS PowerPoint).
- Поддерживает совместное редактирование в режиме реального времени.
- Можно проводить удаленные презентации, используя функцию Keynote Live.
- Доступно на iOS и мобильных устройствах Apple, файлы хранятся в облаке iCloud и доступны со всех устройств при авторизации.
- Есть веб-версия, но в ней нет возможности выбрать шаблон презентации.
- Нужна учетная запись Apple ID.
Как поделиться презентацией
С Keynote легко делиться результатом своих трудов с другими пользователями. Можно отправить ссылку тем, кто должен увидеть проект (или поместить её на любом ресурсе, например, в социальной сети), послать по электронной почте или через iTunes, а также распечатать. Кроме того, вы сможете связать презентацию с проектором, используя VGA или HDMI ключи Apple или показать её на экране телевизора через Apple TV.
Показ в онлайн-режиме может быть реализован после того, как вы поделились с аудиторией ссылкой. Посредством приложения Keynote Live можно продемонстрировать презентацию, используя потоковую передачу или трансляцию. Так, сохранив работу в облачном хранилище iCloud и скопировав URL, нужно разослать ссылку по электронной почте. Открытие ссылки также можно защитить паролем, если информация предназначается для определённых людей. Настроив права доступа, вы сможете одним пользователям дать возможность править презентацию, другим разрешить только просмотр, при этом все правки, выполненные после отправки URL на проект, будут видны получателям ссылки. В том случае, если будет отправлена копия презентации, получившие документ смогут его редактировать, но оригинальная версия будет оставаться неизменной.
Google Slides
Для начала нужно обзавестись гугл-аккаунтом, без него в презентации не войти. Ну, а после заходим в Google Slides, даем название файлу и начинаем творить. Интерфейс более чем дружелюбный: нужно лишь пару раз пройтись по вкладкам, чтобы понять, где и что здесь есть.
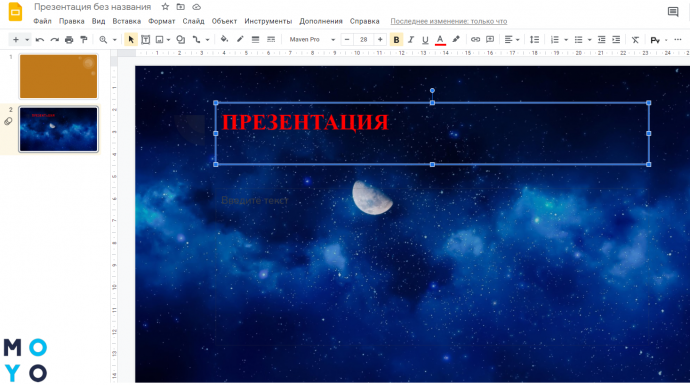
Это один из популярных сервисов, где можно делать презентации, и вот почему:
- Работа в команде — совместно с другими юзерами, которые могут принимать участие в работе: выступать в качестве редактора, просматривать док или оставлять комменты.
- Можно добавлять вспомогательные объекты — картинки, фигурки, таблички, аудио, видеоролики и пр. Причем их можно брать в инете и из сохраненных файлов на гугл-диске.
- Есть дополнения, которые расширяют функционал «Гугл Слайдс». Можно установить радужные цвета шрифта или добавить платформу, чтобы создавать виртуальные обучающие слайды.
- Автопредложения системы — можно набросать на листе нужный текст, картинки, зайти в раздел «Макеты», где уже будут готовые варианты, как лучше сгруппировать и где расположить объекты презентации.
За «Гугл Слайдс» не придется платить ни копеечки. Работает на устройствах с операционками «Андроид», Windows, Мак.
На заметку: Способы удаленного управления Android-устройством: 5 бесплатных программ
Устанавливаемое ПО
Вот небольшой список тех программ, которыми можно свободно заменить MS PowerPoint.
Prezi
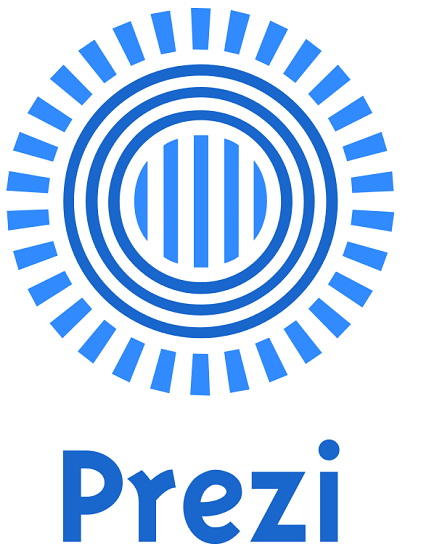
Prezi является наглядным примером того, как оригинальность создателей позволяет их детищу выбиваться в топы. Сегодня данная программа считается таким же конкурентом PowerPoint, как Samsung по отношению к Apple. Сегодня эту платформу особенно любят информбизнесмены и различные популяризаторы науки, которые используют свои работы в Prezi для различных демонстраций.
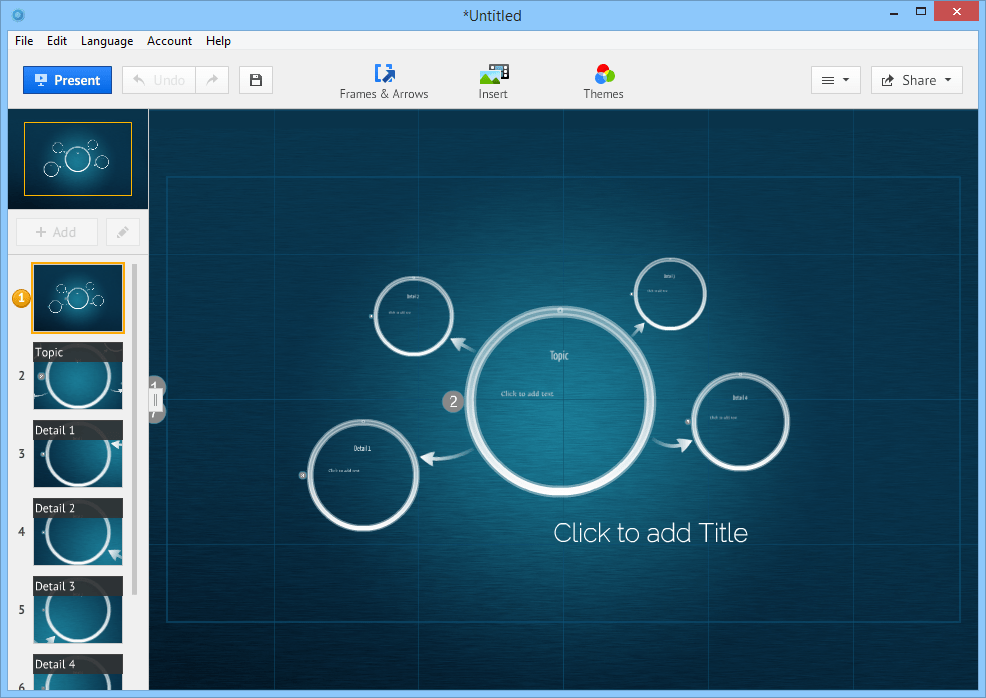
Что касается принципа работы, то данное ПО изначально разрабатывалось на роль убийцы PowerPoint. Потому опытному пользователю детища Microsoft здесь будет не совсем легко. Интерфейс и принцип создания презентаций здесь нацелены на максимальную уникальность каждого творения, с огромным числом возможных настроек и возможностей. Если достаточно глубоко изучить все это, то можно создавать нечто, похожее, скорее, на интерактивный фильм, нежели на перелистывание слайдов.
Самое грустное в этой программе – невозможность приобретения в вечное пользование. Доступ к программе осуществляется по платной подписке. Есть три варианта, и каждый отличается по функциональности и цене. Само собой, чем дороже, тем больше возможностей.
Kingsoft Presentation
Наиболее близкий по функциональности родственник MS PowerPoint. В данной программе можно создавать функциональные презентации так же, как и в творении от Microsoft. Можно даже больше сказать – Kingsoft Presentation как раз «вдохновлен» PowerPoint от 2013 года и является более доступным и широким аналогом. Например, существует полностью бесплатная версия программы, где можно воспользоваться почти полусотней бесплатных тем оформления, есть поддержка более широкого спектра файлов для вставки в слайды и так далее.
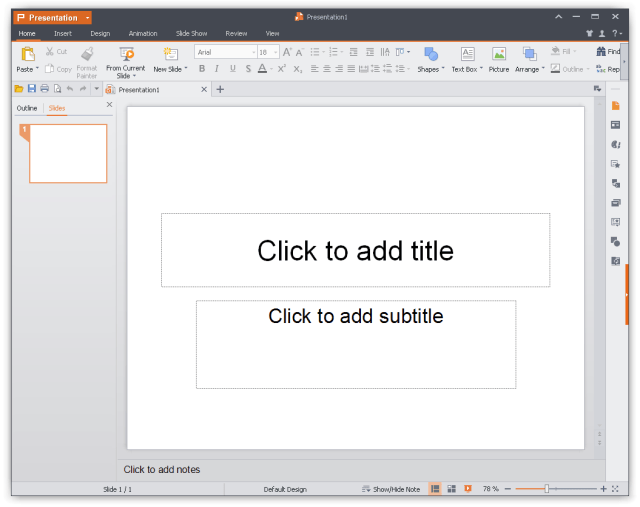
Что наиболее важно – существует свободно распространяемая версия этой программы на мобильные устройства, что позволит работать с презентациями прямо с планшета или телефона. Ну и главное – Kingsoft может сохранять итоги работы в широком спектре форматов, среди которых есть как свой собственный DPS, так и уже знакомый нам PPT, который можно будет потом открыть в PowerPoint
OpenOffice Impress
Если же брать полностью бесплатный и свободный аналог MS Office, то речь здесь пойдет именно об OpenOffice. Данное ПО специально создавалось, как доступный и свободный в распространении аналог гиганта от Microsoft. По функциональности он ничуть не отстает от своего вдохновителя.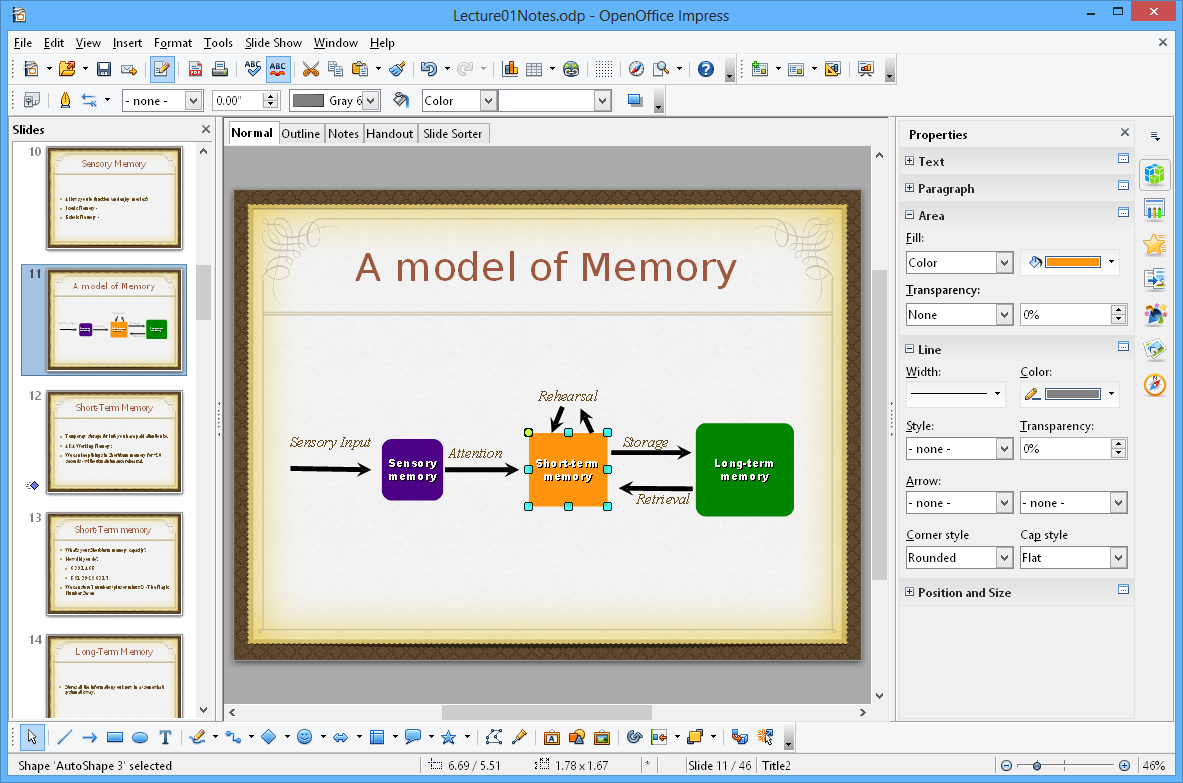 Что касается презентаций, то здесь за них отвечает OpenOffice Impress. Здесь можно эффективно и быстро создавать обычные слайд-шоу, используя уже знакомые элементы и инструменты. Программа регулярно обновляется и обрастает дополнительными функциями, часть из которых создавалась под влиянием опыта самих создателей, а не подглядывая за Microsoft.
Что касается презентаций, то здесь за них отвечает OpenOffice Impress. Здесь можно эффективно и быстро создавать обычные слайд-шоу, используя уже знакомые элементы и инструменты. Программа регулярно обновляется и обрастает дополнительными функциями, часть из которых создавалась под влиянием опыта самих создателей, а не подглядывая за Microsoft.
Ссылки [ править ]
- ^ «Keynote» . Магазин приложений для Mac . Проверено 24 сентября 2020 года .
- ^ «Keynote» . Магазин приложений . Проверено 24 сентября 2020 года .
- ^ Чоудри, Амит. «Apple теперь предлагает iWork, iMovie и GarageBand бесплатно для всех устройств iOS и Mac» . Forbes . Проверено 27 июня 2018 года .
- ^ Apple , Special Event января 2010 архивации 20 августа 2014, в Wayback Machine Apple Inc. января 27, 2010
- ^ «MacDevCenter.com: Apple на вершине своей игры: отчет Macworld SF 2003» . Архивировано из оригинала 5 марта 2016 года.
- ^ «Хорошие художники копируют, великие художники воруют» . Джонатан И. Шварц. 9 марта 2010 . Проверено 1 июля 2014 года .
- ^ «Apple представляет Keynote» . Apple Newsroom . Проверено 3 февраля 2019 года .
- ^ «Apple — Информация для прессы — Apple представляет приложения iWork и iLife нового поколения для OS X и iOS» . www.apple.com . Проверено 22 октября 2016 года .
- ^ Архивировано 17 мая 2008 г., в Wayback Machine.
- ^ «Keynote Remote» . Macworld . Проверено 8 февраля 2014 года .
- ^ «Использование удаленного приложения Keynote» . Apple . Проверено 8 февраля 2014 года .
- ^ Inc., Apple. «Apple — Информация для прессы — Apple представляет основной доклад» . Архивировано из оригинального 14 апреля 2011 года . Проверено 19 августа 2014 года .
- ^ «Apple — Информация для прессы — Apple представляет iWork ’05» . Архивировано из оригинального 29 марта 2011 года.
- ^ «Apple — Информация для прессы — Apple объявляет о выпуске iWork ’06» . Архивировано из оригинального 29 марта 2011 года . Проверено 19 августа 2014 года .
- ^ «Apple — Информация для прессы — Apple представляет iWork’08» . Архивировано из оригинала на 15 мая 2011 года . Проверено 19 августа 2014 года .
- ^ «Apple — Информация для прессы — Apple представляет iWork’09» . Архивировано из оригинала на 30 июня 2011 года.
- ↑ Кан, Иордания (20 сентября 2016 г.). «Apple обновляет Pages, Keynote и Numbers для Mac с функциями совместной работы в реальном времени и многим другим» .
- ↑ Барбоза, Грег (27 марта 2017 г.). «Pages, Numbers и Keynote для Mac и iOS добавляют функции редактирования и Touch ID для защищенных паролем документов» . 9to5Mac . Проверено 27 июня 2017 года .
- ^ «Начни с форм» . Служба поддержки Apple . Проверено 27 июня 2017 года .
- ^ «Добавляйте комментарии в iWork и отвечайте на них» . Служба поддержки Apple . Проверено 27 июня 2017 года .
- ^ «Настроить автокоррекцию и замену текста для Pages, Numbers или Keynote» . Служба поддержки Apple . Проверено 27 июня 2017 года .
- ^ «Расширяйте и масштабируйте рабочее пространство в Keynote для Mac» . Служба поддержки Apple . Проверено 27 июня 2017 года .
- ^ «Что нового в Keynote для Mac — служба поддержки Apple» . 27 июня 2017 года. Архивировано 27 июня 2017 года . Проверено 27 июня 2017 года .
- ^ a b «Что нового в Keynote для Mac» . Служба поддержки Apple . Проверено 9 декабря 2018 года .
- ^ «Страницы 7.1, Номера 5.1 и Keynote 8.1» . TidBITS . Проверено 9 декабря 2018 года .
- ^ «Бесплатная загрузка Keynote 9.01 для Mac | MacUpdate» . MacUpdate . 3 апреля 2019 . Проверено 29 апреля 2019 года .
- ^ «Что нового в Keynote для Mac» . Служба поддержки Apple . 11 апреля 2019 . Проверено 29 апреля 2019 года .
- ^ https://itunes.apple.com/al/app/keynote/id409183694?mt=12
Keynote – это не Powerpoint, и это хорошо
Большинство приложений из пакета iWork меркнут перед Microsoft Office, однако Keynote является исключением. Приложение все чаще используется современными создателями корпоративных презентаций, и это много значит.
При том, что Keynote и Powerpoint созданы с единой целью, у них есть много общих функций, и если вы пользовались Powerpoint на ПК, или Keynote на Mac, то у вас не возникнет трудностей с освоением Keynote для iPhone и iPad.
Во всяком случае, оформление и управление в iOS еще более интуитивно понятное, чем в десктоповой версии программного обеспечения. Освоив базовые функции, вы сможете создавать удивительные презентации и делиться ими при помощи нажатия нескольких кнопок.
Внешние ссылки [ править ]
| vтеПрограммное обеспечение для презентаций | |||||||||||
|---|---|---|---|---|---|---|---|---|---|---|---|
| Программного обеспечения |
|
||||||||||
| Форматы |
|
||||||||||
| vтеПрограммное обеспечение от компании Apple | |
|---|---|
| Операционные системы |
|
| Потребитель |
|
| Профессиональный |
|
| Образование |
|
| В комплекте |
|
| Сервер |
|
| Разработчик |
|
| Снято с производства |
|
Работа
KeyNote для Windows — полезная и простая программа. Часто её называют «Записной книжкой». Интерфейс представлен парой вкладок, по которым структурируются данные. Вся информация показана, как иерархическая древовидная структура. Текстовые документы представлены в виде заметок. Их можно легко форматировать.
Функций у приложения предостаточно:
- По запросу легко найти нужную информацию. Есть глобальный поиск по всему содержимому.
- Есть настройка элементов интерфейса и программного сочетания клавиш.
- Можно назначить иконку для каждой вкладки или заметки. Графических элементов в комплекте достаточно, но их можно устанавливать дополнительно.
- Шифровка данных и защита паролем всей программы.
- Сжатие информации в KeyNote.
- Работа с похожими программами: совместный экспорт и импорт файлов разных форматов.
- Использование макросов для повторяющихся операций.
- Применение плагинов, шаблонов, стилей.
- Активация динамических заметок, которые хранятся во внешних файлах.
Собираетесь в другую сторону? PowerPoint в Keynote?
Еще никогда не было так просто взять презентацию Microsoft Powerpoint с ПК с Windows (или Powerpoint для Mac) и импортировать ее в Keynote. Keynote теперь поддерживает больше функций Powerpoint, таких как комментирование, условное форматирование и даже пузырьковые диаграммы. Подробную информацию о том, какие функции совместимы с Keynote, можно найти в разделе Apple сайт совместимости.
Keynote упрощает открытие презентаций Powerpoint. Просто откройте Keynote на своем Mac, выберите импорт существующего файла и выберите презентацию PowerPoint. Это оно!
Keynote поддерживает загрузку как Microsoft PowerPoint (.pptx), так и Office 97 или более поздних версий (.ppt).
Загрузите файл Powerpoint в Keynote для iCloud
- Войдите в свою учетную запись iCloud
- Щелкните Keynote
- Перетащите файл, который хотите загрузить, в диспетчер презентаций, затем выберите Загрузить презентацию…
- Найдите и выберите файл на вашем ПК с Windows или Mac
- Ваш файл появится в Keynote для iCloud
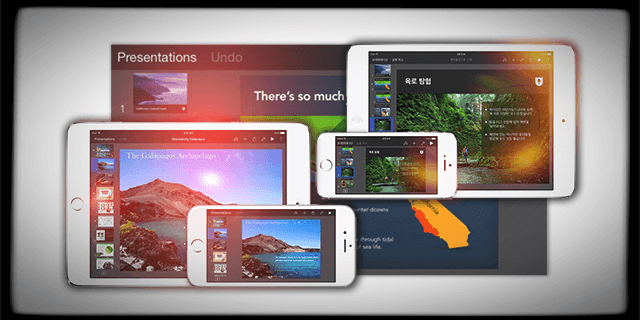
Откройте файл Powerpoint на своем iPad
- Отправьте презентацию Powerpoint по электронной почте или загрузите в iCloud Drive, DropBox, Google Drive или другую облачную службу хранения
- Перейдите в приложение этого облака хранилища и выберите вложение. Когда он открывается, коснитесь файла, а затем коснитесь кнопки Поделиться. Коснитесь Копировать в Keynote
- Ваш iPad импортирует и автоматически преобразует файл в Keynote.
- После открытия файла вы можете получить сообщение о том, что последний раз файл редактировался в приложении, отличном от последней версии Keynote для iOS, или что Keynote не поддерживает некоторые аспекты исходной презентации.
- Keynote позволяет узнать, что именно он не поддерживает, или если он сделал какие-либо замены для таких вещей, как шрифты.
Открытие презентаций
Закономерно пользователей будет интересовать вопрос о том, как можно открыть презентацию Keynote на ОС Windows, и не только.
Сама программа позволяет работать с большим количеством различных форматов файлов.
Для начала о том, как открываются презентации на iOS устройствах типа iPad и iPhone.
К примеру, юзеру захотелось открыть презентацию Keynote через другую программу. Для этого потребуется конвертировать её в другой формат.
Здесь необходимо сделать следующее:
- открыть нужную презентацию;
- нажать кнопку «Ещё»;
- кликнуть на «Экспортировать»;
- выбрать подходящий формат;
- определить удобный способ для отправки.
Есть и такие случаи, когда через Keynote возникает необходимость открыть файлы других программ. Часто это PowerPoint.
Чтобы открыть этот файл, потребуется коснуться его в менеджере презентаций. Если менеджер не отображается, вернитесь к разделу «Презентации» (в случае с iPad), либо кликните «Назад» на iPhone, после чего нужно будет выбрать открываемый файл. Если файл оказался недоступным для выбора, тут уже имеется проблема несовместимости форматов.
Через Keynote можно открывать файлы и других приложений, отображать сообщения с электронной почты и не только. В этом случае нужно:
- запустите другое приложение;
- выберите файл;
- кликните на «Поделиться»;
- выберите вариант «Скопировать в Keynote».
При этом исходный документ удаляться не будет.
Только учитывайте, что при открытии программа может выдать предупреждение об изменении внешнего вида презентации.
Следующий вариант для тех, кто работает на Mac устройствах.
Здесь есть своя инструкция о том, как открывать презентации Keynote в других программах. Для этого они просто конвертируются в необходимый формат.
Инструкция следующая:
- откройте нужную презентацию;
- нажмите «Файл»;
- затем «Экспортировать в»;
- выберите подходящий формат;
- при этом появляется окно для выбора форматов, а также для изменения некоторых конфигураций;
- теперь жмём «Далее»;
- укажите имя файла и папку, где он будет сохранён;
- завершается передача нажатием кнопки «Экспорт».
Ещё можно в Keynote открывать файлы других программ и приложений. Для этого на Mac устройствах нужно:
- зайти в меню Finder;
- щёлкнуть на файл, удерживая кнопку Control;
- выбрать пункт «Открыть с помощью»;
- в качестве инструмента отображения использовать Keynote.
Но если у вас только одна программа для презентаций на компьютере, и это Keynote, тогда достаточно будет и просто двойного клика по файлу.
Теперь в самом приложении Keynote нужно нажать на «Файл», затем «Открыть» и выбрать искомую презентацию. Если этот файл выбрать невозможно, форматы несовместимые.
Создание презентации
Работа над презентацией начинается именно с выбора темы. Окно открывается при нажатии кнопки «Новый документ», можно также перейти к нему из меню «Файл», выбрав пункт «Новый». Двойным нажатием выбирается нужная тема и после загрузки новой презентации можно продолжать работать над её созданием с помощью доступных элементов управления:
- Нажатием «+» на панели инструментов можно добавить слайды.
- Двойным нажатием на текст-заполнитель в презентацию добавляется текст.
- Можно перетащить картинки или фото с устройства, добавить снимки из iPhoto или Aperture.
- На панели справа окна программы будут отображаться элементы управления форматированием, применимые к выбранному объекту. Вверху боковой панели доступны вариации оформления, позволяющие изменять внешний вид объекта одним нажатием. Используйте различные инструменты для настройки презентации и создавайте эксклюзивные работы.
- Доступна возможность настройки верхней панели инструментов, можно удалять, добавлять или менять местами кнопки для собственного комфорта взаимодействия с Keynote.
- Добавляя слайд, вы выбираете один из макетов, базирующихся на выбранной теме. Его можно применить для следующего или задать другому слайду уже иной макет. Для быстрого доступа к опции можно добавить элемент «Мастера» на панель инструментов.
- Можно также нумеровать слайды, менять их порядок, группировать, пропускать (в таком случае пропущенный слайд не нумеруется), редактировать, менять масштаб и т. д.
- Среди инструментов доступны средства редактирования объектов (любых составляющих презентации, таких как фото, диаграммы, фигуры и пр.). Вы можете добавлять объекты в документ и управлять их внешним видом, меняя размеры, форму, выравнивая, обрезая часть изображения, корректируя фон и т. д.
- Текст, картинки или фигуры можно преобразовать в ссылки. Они будут выглядеть как обычные объекты, но при нажатии на один из таких объектов в процессе презентации выполнится соответствующее действие.
- Любые выполненные вами действия можно отменить через меню «Правка», а также повторить, если решили, что так выглядит лучше.
- Если в процессе работы вы решили, что данная тема вам не подходит, просто измените её через меню «Файл». Тогда ко всем слайдам будет применена новая тема, включающая стили объектов, фоны и прочие элементы. В случае внесения коррективов относительно объектов презентации, они при смене темы сохранятся.
- При желании вы сможете сохранять выполненные изменения как новый стиль, чтобы иметь к нему доступ при создании других объектов.
- Презентацию можно сохранить в Keynote как новую тему, после чего она будет доступна в категории «Мои темы».
- Возможность сохранения презентации в другом формате можно осуществить путём экспортирования её в этот формат. Воспользоваться функцией можно через меню «Файл».
Это лишь малая часть того, что может Keynote. Полностью разобравшись, как пользоваться программой, вы сможете создавать неповторимые работы с применением интересных опций сервиса, привлекать к созданию презентации других участников, делиться, транслировать в реальном времени и выполнять другие действия. Пользователи, работающие в Keynote, отмечают, что, несмотря на простоту интерфейса программы и лёгкость в освоении, её функциональных возможностей достаточно, чтобы выполнить работу на профессиональном уровне.
Сервисы, с которыми у Keynote есть интеграция
Комфорт и скорость выполнения работы во многом зависят от интегрирования программы с другими сервисами. Совместная работа и собственная эффективность создания качественных презентаций обеспечиваются интеграцией с iCloud и Dropbox, в то время как Gmail открывает доступ к коммуникациям. С Keynote вы свободны в выборе устройства и места работы, потому что слайды, создаваемые, например, на Mac, будут иметь тот же вид, что и на iPhone или в браузере. При этом присоединиться к созданию проекта могут и другие пользователи посредством устройств Mac, iPad, iPhone или PC. Ускорить работу поможет также использование горячих клавиш, которые позволяют мгновенно выполнять различные задачи.
Использование iCloud для редактирования Keynote на ПК с Windows
Если файл Keynote не был создан вами или у вас нет доступа к Mac, то для открытия презентации .key требуется немного больше усилий.
Самый простой способ — использовать iCloud, онлайн-портал Apple, который включает в себя веб-версии Pages, Numbers и Keynote. Если вы не являетесь пользователем iCloud, вы можете быстро создать бесплатную учетную запись. Просто зайдите на сайт iCloud и нажмите «Не иметь Apple ID»? вариант внизу экрана. Следуйте инструкциям, и через пару минут вам будет хорошо.
Связанные с: Как использовать iCloud Drive
После настройки учетной записи у вас теперь есть доступ к онлайн-версии Keynote. Просто войдите в iCloud, указав свой Apple ID, и вы получите набор значков для всех различных служб Apple. Нажмите на синий значок Keynote, чтобы запустить приложение.
В приложении Keynote вы увидите значок настроек (зубчатое колесо) в верхней части страницы. Нажмите на это, и появится выпадающее меню с опцией Загрузить презентацию вверху.
Выберите это, перейдите к файлу .key, нажмите «Открыть», и ваша презентация появится в приложении Keynote.
Отсюда вы можете либо отредактировать презентацию, а затем снова сохранить ее как обычный файл .key, либо, если вы хотите использовать PowerPoint, вы можете загрузить копию в формате .pptx. Для этого нажмите значок гаечного ключа / гаечного ключа в правой верхней части экрана и выберите «Загрузить копию» в появившемся меню.
Теперь все, что осталось сделать, это выбрать формат PowerPoint из появившихся окон, и у вас будет файл .pptx, который можно открыть на вашем ПК с Windows.
Хотя многие функции, шрифты и форматы будут совместно использоваться в разных приложениях, вы можете столкнуться с некоторыми вещами, которые не совсем совпадают. В этих случаях лучше позволить программному обеспечению заменить их теми, которые оно рекомендует. Надеемся, что большинство вещей пойдет гладко, и вскоре вы и ваши коллеги по Windows будете создавать красивые и информативные презентации в гармоничной манере.
Обязательно ознакомьтесь с нашими статьями «Как редактировать файлы .pages в Windows» и «Как установить Windows на Mac», чтобы узнать больше о сотрудничестве Microsoft и Apple.
Ну так не честно, а как же Keynote?
Будем предельно откровенны. Keynote – хорошая программа. На сегодняшний день, наверное, самая удачная из всех приложений iWork. С её помощью можно делать симпатичные презентации в минималистском стиле, не загоняясь по мелочам.
Но эти презентации хороши только внутри экосистемы Apple. У себя дома, в офисе на своём компьютере, между двумя маководами – всё шикарно и здорово. Как только эта презентация уходит в огромный и злой мир бизнеса, начинаются проблемы.
Keynote – для себя, Powerpoint – для бизнеса. Так было, и так будет дальше. Разве что новый Powerpoint наконец-то попытался зайти на территорию iWork по части удобства – с достойными результатами. Работать в новой версии не сложнее, чем в Keynote. Стоит попробовать.
История
Keynote начинался как компьютерная программа для генерального директора Apple. Стив Джобс использовать при создании презентаций для Конференция и выставка Macworld и другие Apple основной доклад События. До использования Keynote Джобс использовал Concurrence из Дизайн Маяка, аналогичный продукт, который работал на Следующий шаг и платформы OpenStep.
Впервые программа была продана публично как Keynote 1.0 в 2003 году, конкурируя с существующим программным обеспечением для презентаций, в первую очередь Microsoft PowerPoint.
В 2005 году Apple начала продавать Keynote 2.0 вместе с Страницы, новое приложение для обработки текста и верстки страниц в пакете программного обеспечения под названием я работаю. На Конференция и выставка Macworld В 2006 году Apple выпустила iWork ’06 с обновленными версиями Keynote 3.0 и Pages 2.0. Помимо официальной совместимости с HD, в Keynote 3 добавлены новые функции, в том числе групповое масштабирование, трехмерные диаграммы, текстовые поля с несколькими столбцами, автоматические маркеры в любом текстовом поле, корректировки изображений и инструменты маскирования произвольной формы. Кроме того, в Keynote есть трехмерные переходы, такие как вращающийся куб или простой переворот слайда.
Осенью 2007 года Apple выпустила Keynote 4.0 в iWork ’08 вместе со Pages 3.0 и новым Числа приложение для работы с электронными таблицами.
23 октября 2013 г. Apple обновила Keynote до версии 6.0 и сделала его бесплатным для всех, у кого есть новый iOS устройство или недавно приобретенный Mac.
Заключение
Keynote для iCloud — это превосходное веб-приложение. Оно настолько быстрое и лёгкое в использовании, что вы забудете, что используете его в браузере. Оно доступно с любого компьютера, бесплатно и даже позволяет другим работать над вашими презентациями. Оно и правда великолепно.
Хотя всё же в чём-то приходится идти на компромисс. Создавать презентацию в Keynote для iCloud замечательно, но демонстрация оставляет желать лучшего. Нет возможности добавлять в презентации аудио или видео, а инструменты форматирования немного ограничены по сравнению с версией на Mac. Без сомнения, удобно представлять презентацию из браузера, но вы теряете некоторые основные элементы управления ею. На втором экране не виден следующий слайд, вы не можете сделать экран чёрным или белым или отображать свои заметки во время презентации.
Это одно из лучших онлайн-приложений для презентаций, но, если вам жизненно необходимы какие-то из этих функций, возможно, вам лучше использовать традиционное приложение Keynote для Mac. Тем не менее, это по-настоящему отличное приложение для презентаций, которое в 99% случаев даёт всё необходимое. Если вы пошагово следили за этим уроком, вы сможете создать безупречную презентацию за несколько минут в любом браузере, а затем представить её на другом компьютере вместе со всеми блестящими переходами Keynote. Это прекрасно.


























