Настройки видеорегистраторов
Подошли к самому важному моменту, попробую предположить к тому, ради которого вы читаете эту статью. Сперва заходим в видеорегистратор и настраиваем
Если у вас одна камера, заходим через web-интерфейс на камеру, настраиваем сетевые настройки видеокамеры.
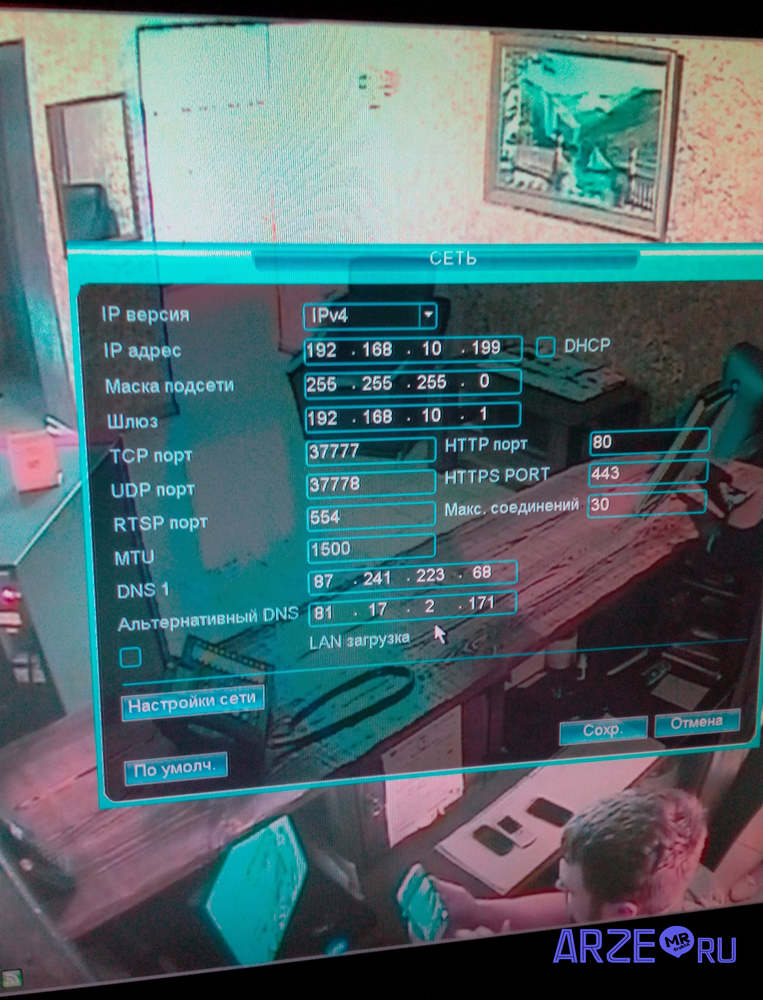
Сетевые настройки аналогового видеорегистратора
Для удаленного подключения к камерам видеонаблюдения в роутере необходимо выполнить проброс портов, указанных в видеорегистраторе. Для слишком мнительных пользователей, которые думают о безопасности доступа к камерам, открываемые порты можно изменить, но тогда могут возникнуть трудности в настройках.

Краткая инструкция по настройке видеорегистратора
Для того чтобы не ошибиться какие порты нам нужно пробрасывать, заходим в сетевые настройки ip видеорегистратора и открываем порты в роутере, указанные в окнах TCP, HTTP, CDM, RTSP и др. В зависимости от марки производителя и чипсета, они могут быть различны. Также вы можете их задать самостоятельно вручную.
ПОДКЛЮЧЕНИЕ КАМЕРЫ ВИДЕОНАБЛЮДЕНИЯ БЕЗ РЕГИСТРАТОРА
Если запись видео не требуется, то применение видеорегистратора как посредника в передаче и преобразовании сигнала необходимым не является. Тем не менее, способов обойтись без этого устройства не так много и эффективность их может оказаться не на высоте.
Оптимально использовать для этого IP камеры видеонаблюдения и соответствующее программное обеспечение.
Компьютер при этом будет нужен, но зато, на нем можно и запись осуществлять. Можно просто смотреть изображение через браузер в режиме Online.
Подключение аналоговых видеокамер без регистратора к компьютеру или даже телевизору тоже возможно. Не скажу что такие технические решения эффективны, но в некоторых случаях вполне приемлемы.
Чтобы не повторяться привожу ссылку на существующую статью про способы подключения камер видеонаблюдения.
Но хочу предупредить – всевозможные USB преобразователи. веб- камеры и пр. хорошего качества видеонаблюдения не обеспечат, не говоря уже об отсутствии большинства нужных и полезных опций.
Еще может быть интересно:
- видеонаблюдение 3G;
- облачное наблюдение;
- Р2Р видеонаблюдение;
- видеорегистраторы.
* * *
2014-2022 г.г. Все права защищены.Материалы сайта имеют ознакомительный характер, могут выражать мнение автора и не подлежат использованию в качестве руководящих и нормативных документов.
Особенности подключения
Есть несколько типов роутеров TP-Link, собственно, как и видеорегистратора, в частности — Hikvision, поэтому в статье придется рассмотреть лишь базовые принципы подключения, не зависимо от моделей. Есть несколько вариантов соединения. В одном случае можно вручную прописывать адреса, шлюзы и маски с портами, в другом случае – более простом – применяется технология DHCP.
Если провайдер имеет динамический адрес доступа, нужно заняться созданием аккаунта на сервисе no-ip.com. Данная настройка позволит обладать постоянным доменным именем, которое позволяет иметь постоянный доступ к роутеру. В процессе регистрации на сервисе у пользователя появляется новый пароль и логин, которые нужно запомнить.
Настройка «программы-клиента для удалённого доступа к регистратору».
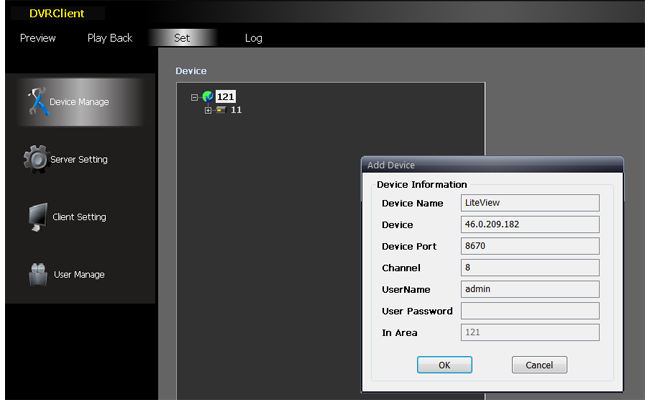
- Запускаем программу-клиент -> выбираем меню настройки
- Созаём новую группу устройств
-
В эту группу добавляем новое устройство
- Название регистратора
- IP адрес (Тот IP адрес который вам выдал провайдер) 46.0.209.182
- Порт 8670
- количество камер
- логин
- пароль
- Сохраняем настройки.
На этом все настройки закончены. Возврашаемся в основное окно программы клиента, и подключаемся ко вновь созданному регистратору.
И Важный момент:
Если ваш компьютер, с которого вы хотите подключиться к регистратору находится в той же локальной сети, что и видеорегистратор, то есть подключены в данный момент к одному роутеру, то по внешнему IP вы на видеорегистратор не выйдете. Выйти на видеорегистратор по внешнему IP
можно только находясь удалённо, но никак не будучи подключенными одновременно к одному роутеру. Чтобы подключиться к регистратору находясь с ним в одной локальной сети нужно выходить на локальный ip этого регистратора: 192.168.0.100.
Возможности удалённой работы с видеорегистратором через программу-клиент довольно обширны: просмотр видео, запись видео, просмотр архива, а также управление всеми настройками на регистраторе.
Также можно подключиться к видеорегистратору через браузер Internet Explorer
. В этом случае в адресной строке браузера вводим внешний IP адрес видеорегистратора и через двоеточие порт для веб-интерфейса: 46.0.209.182:8080
. Для доступа к регистратору через браузер необходимо настроить Internet Explorer: В меню «Сервис» выбрать опцию «Свойства обозревателя». Перейти на вкладу «Безопасность», нажать кнопку «Другой…» (раздел «Уровень безопасности для этой зоны»). Прокрутив вниз линейку прокрутки, найти «Элементы ActiveX и модули подключения» и установить всем параметрам флажки на позицию «Включено» (если позиция «Включено» дополнительно имеет подпись «небезопасно», то параметру необходимо ставить флажок «Предлагать»). Применить новые настройки. После изменения настроек и заходим по IP адресу на регистратор, браузер должен предложить установить плагин ActiveX. Устанавливаем. Теперь всё должно работать.
В данном обзоре мы использовали интерфейс видеорегистратора марки LiteView LVDR-0404-0003 и программу-клиент, идущую с ним в комплекте.
Удаленное видеонаблюдение все более востребованная услуга. Руководители и директора компаний все чаще ведут свои дела удаленно или в разъездах. Хорошо, когда за персоналом следит опытный заместитель или начальник отдела. А если ваш помощник не так хорош в этом деле? Или есть риск, что в ваше отсутствие будет «слив» клиентов на сторону? Или будет процветать воровство?
Задачи, решаемые удаленным просмотром разнообразны. Для запуска просмотра необходимо на завершающем этапе монтажа камер сделать проброс портов на роутере, иногда эту процедуру называют перенаправлением портов.
Как настроить беспроводное подключение к интернету
Для организации домашней беспроводной сети нам понадобятся ADSL- или Ethernet-роутер (первый подключается к телефонной линии, второй — к выделенному каналу) с Wi-Fi модулем на борту.
Wi-Fi — это технология беспроводного обмена пакетов с данными между связанным с каналом провайдера роутером и клиентом (ноутбуком, компьютером, телефоном, планшетом).
Для подключения беспроводной сети нужен ADSL- или Ethernet-роутер с с Wi-Fi модулем
Процесс первичной (WAN) настройки этих устройств описан выше по тексту, поэтому далее мы рассмотрим лишь активацию Wi-Fi канала и построение на его базе беспроводной сети. Для этого необходимо проделать следующее:
-
Зайти в панель администратора, используя IP-адрес (192.168.0.1), логин и пароль.
-
Выбрать в меню раздел Wi-Fi, включить беспроводную передачу данных и задать параметры соединения (название, канал, режим и максимальное число клиентов).
-
Выполнить настройку безопасности соединений, задав пароль доступа.
-
Включить ноутбук или телефон и выбрать свою сеть по SSID (введенному названию), используя меню «Текущие подключения».
-
Ввести пароль доступа, и выбрать способ активации «Подключение по умолчанию».
После этого вы сможете использовать роутер не только для проводного, но и для беспроводного подключения к сети. Благодаря этому вы сможете сэкономить на мобильном интернете и организовать рабочее место в любой точке жилплощади.
Ethernet — подключение по локальной сети.
Это фиксированный широкополосный доступ к сети интернет по выделенной линии. Проведенная провайдером линия строиться на оптоволоконном или медном кабеле, что дает возможность передавать данные компьютерам на высокой скорости. Материалом для создания оптоволоконного кабеля служит стекло или пластик и информация по нему передается не электрическим, а световым сигналом, что позволяет передавать сигнал на огромные расстояния с ничтожно малым ослаблением.
Под медным кабелем подразумевается витая пара (здесь описаны типы и характеристики витой пары) по которой информация передается электрическим сигналом. Из-за своей особенности витая пара в отличии от оптоволоконного кабеля имеет значительный показатель затухания сигнала и подвержена электромагнитным помехам. Чтобы увеличить длину канала связи, следует применять кабели с защитой от помех и наводок, а для уменьшения коэффициента затухания сигнала — нужно использовать специальные корректоры или сигнальные буферы.
Однако делают ли это на практике интернет-провайдеры там где это нужно? Следует сказать, что обычно оптоволоконный кабель используется для соединения субпровайдера с магистральным провайдером и подключения различных зданий (многоэтажные дома, гостиницы…) к глобальной сети, а дальше идет витая пара.
Правда сейчас уже активно развивается технология GPON (гигабитная пассивная оптическая сеть). Ее суть заключается в том, что провайдер заводит оптоволоконный кабель прямо к вам в квартиру и ставит специальный разделительный ящик. При таком раскладе у вас технически есть возможность подключиться к глобальной сети на скорости 1 Гбит/с, в остальных же случаях скорость не будет превышать 100 Мбит/с.
Как бы там ни было, выделенная линия наиболее оптимально подходит для подключения к сети интернет дома (читайте подробно о том как обжать кабель LAN без клещей) или получения коллективного доступа к сети в офисе. Как правило, провайдеры при таком типе подключения предлагают безлимитный Интернет, а значит вам не нужно будет беспокоиться о потраченном сетевом трафике на закачке информации или на прогулки по сети. При помощи Wi-Fi маршрутизатора подключить к сети интернет можно другие цифровые устройства (смартфон, планшет, ноутбук, Smart TV…).
Высокая скорость интернет канала в технологии Ethernet дает возможность быстро скачивать внушительные объемы информации, комфортно работать в сети с мультимедиа и проводить различные видео встречи онлайн. Многие провайдеры предоставляющее доступ в интернет по выделенной линии в качестве дополнительной услуги предлагают ip-телевидение (IPTV), где некоторые каналы могут быть представлены в формате HD. Пожалуй это один из лучших способов подключения к сети интернет.
Доступ к роутеру: настраиваем с любого IP
В панели управления роутера нужно найти в меню раздел, посвященный безопасности. Затем открываем подраздел
«Трансляция сетевых адресов (NAT)». Необходимо создать правила трансляции адресов. Доступ к панели управления маршрутизатора будет осуществляться через протокол http. Как вариант, можно применять telnet, но данная технология считается устаревшей.
Применяться будет стандартный для протокола http порт 80. Как создается правило доступа:
- Интерфейс – нужно выбрать пункт, где у нас применено подключение к провайдеру.
- К примеру, выбираем ISP. Для вашего случая уточнить тип подключения можно в договоре, который вы заключили с провайдером.
- В пункте «Перенаправить на адрес» должен быть прописан IP нашего маршрутизатора.
- В графе «Новый номер порта назначения» указываем 80.
- Обязательно подтверждаем и сохраняем внесенные изменения, нажимая на «Сохранить».
- Выполняем перезагрузку маршрутизатора.
Теперь, чтобы войти в роутер извне. Нужно зайти на веб-сайт 2IP и прописать так называемый «белый» IP-адрес маршрутизатора.
Возможные проблемы подключения
При использовании регистратора для подключения к сети могут возникнуть следующие проблемы:
- отсутствие внешнего IP. Для устранения такой проблемы необходимо воспользоваться услугами платного провайдера. Внешний айпи адрес защищает работу устройства от посторонних пользователей;
- пропадает внешний белый IP. Можно использовать функции видеонаблюдения через облачный сервис;
- настраивать устройство через интернет сложно, адрес не отвечает. Возникать такие сложности могут если прибор неисправный. Наличие вирусов на компьютере и закрытие провайдером портов;
- страница авторизации зависает. Проявляется такая проблема если на устройстве есть вирусы;
- отсутствует элемент ActiveX. Настраивать устройство необходимо только на новых версиях internet Explor. Также для того чтобы подключить соединение, необходимо отключать учетные записи.
Если проблему не удается решить, необходимо сбросить настройки и повторить процедуру подключения повторно.
Используя регистратор можно не только записывать видео, но и наблюдать за происходящим в онлайн режиме. Для этого необходимо выяснить как подключить регистратор видеонаблюдения к интернету. Однако необходимо помнить, что не все устройства подходят для таких целей. Поэтому предпочтение необходимо отдавать современным моделям.
Соединение кабелей и портов
Даже в том случае, если у вас сейчас есть только проводной интернет, при желании вы вполне можете подключить Вай-Фай роутер, как это сделать? Для этого нужно просто правильно установить устройство и настроить его должным образом, причем сделать это вполне можно и самому. В этом-то мы вам и поможем! Инструкция подойдет как для тех, кто первый раз настраивает роутер, так и для тех, кто хочет сменить проводную технологию на подключение через Wi Fi.

Для начала работы необходимо соединить кабели и порты. Сделайте следующее:
- Возьмите кабель от интернет-провайдера и вставьте его в синий порт WAN;
- Возьмите провод, идущий в комплекте с оборудованием, и соедините им сетевую карту ПК и любой LAN-порт (желтый цвет);

- Воткните в розетку блок питания;
- Нажмите иконку включения на маршрутизатора – дождитесь, когда заморгают индикаторы;
- Готово, у вас получилось!
На самом деле, подключить роутер в домашних условиях совсем несложно, первый этап уже пройден! Переходим к следующему этапу – чтобы подключиться к интернету через роутер, необходимо выставить определенные настройки, о них и пойдет речь далее.
Какие условия требуются для настройки удаленного доступа к видеорегистрирующему прибору?
Для управления доступом к видеорегистратору через интернет, пользователь должен иметь следующие условия:
- Наличие высокой пропускной сетевой способности;
- Определенное количество каналов;
- Высокую скорость информационного трафика;
- Возможность доступа к прибору по внешнему адресу.
Чтобы создать удаленный доступ к регистратору, можно использовать два способа. В первом случае провайдер предоставляет клиенту статический IP-адрес. В практике его именуют «белым». Определенный адрес присваивается маршрутизатору или непосредственно видеорегистрирующему устройству. Другие пользователи могут иметь доступ к информации в случае использования присвоенного IP-адреса.
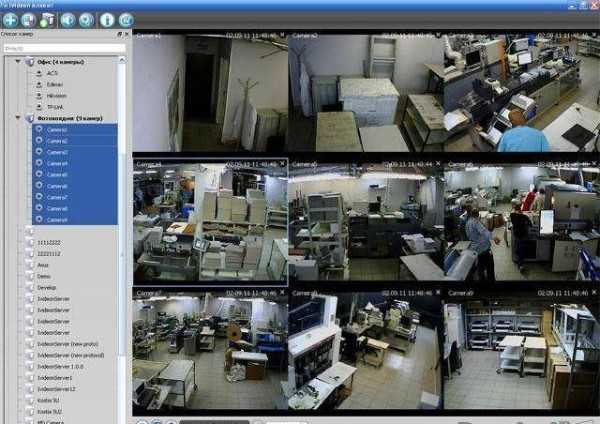
Во втором случае для доступа к видеорегистратору может применяться динамический IP-адрес. То есть разрабатывается специальный механизм доступа к системе. Как правило, используя динамический адрес, доступ к регистратору осуществляется через маршрутизатор (роутер). Обычный пользователь (в некоммерческих целях) бесплатно получает учетную запись на общем сервере. У провайдера необходимо выяснить все моменты, касающиеся способа использования выделенного адреса и его возможностей. Не каждая обслуживающая фирма предоставляет услуги по передаче пакетов информации из глобальной сети на конкретный интерфейс. При настройке удаленного доступа следует учитывать тот момент, что некоторые сетевые порты могут блокировать передачу информации. Не рекомендуется использовать общие порты. В настройках регистратора можно выбрать нужный (индивидуальный) порт.
Общий пример настройки маршрутизатора для доступа к регистратору
Некоторые модели роутеров работают и настраиваются практически по идентичному принципу. Настройка удаленного доступа посредством маршрутизатора состоит из нескольких важных аспектов. В первую очередь, клиент выбирает статический IP-адрес. Согласно инструкции, прилагаемой к роутеру, нужно выполнить настройку проброса портов. Здесь необходимо согласовать выданный провайдером адрес и используемый внутренний IP-адрес.
На видео – настройка видеорегистратора через интернет:
Использовать рекомендуется два порта, поскольку один предназначен для веб-интерфейса, а другой – для передачи видеосигнала и управления им. В случае получения динамического адреса, требуется проведение регистрации на сервере. В регистрационных данных указываются доменное имя и индивидуальные параметры роутера, которые содержатся в эксплуатационной инструкции.
Проверку рекомендуется выполнять с внешнего компьютера, который имеет отличительный IP-адрес. В некоторых моделях маршрутизаторов при попытке просмотра прибора с компьютера, подключенного к локальной сети, может возникать ошибка. Эта ошибка связана с несоответствием маршрутизации потоков. Эксперты рекомендуют при настройке роутера быть внимательными и предварительно изучить инструкцию. При невозможности самостоятельного подключения и настройки удаленного просмотра, необходимо обратиться за помощью к квалифицированным специалистам.
Программу Q-See QT View для видеонаблюдения со смартфона
Еще проще будет подключиться к регистратору с помощью мобильного телефона. Запустив фирменное приложение Q-See QT View, достаточно активировать сканер QR-кода и навести его на шифр, расположенный на наклейке на рекордере. После чего смартфон автоматически к нему подключится и получит доступ к картинкам с камер.
Как видите, схема видеонаблюдения для трансляции картинки через интернет хоть и сложная, но вполне по силам для Вас уважаемые читатели и не обязательно заказывать услуги по установке видеонаблюдения в ресторане у профессионалов. Единственное, придется неслабо потратиться на полный комплект видеонаблюдения — регистратор и камеры стоят достаточно дорого, но как говорится, красота требует жертв. Надеюсь, подключение не отнимет у Вас много сил.
Видео
На этом все, не забудьте подписаться на новости блога через RSS ленту, так как запланированы еще несколько статей по разным схемам видеонаблюдения, которые вы сможете применить для себя!
Не помогло
Какие программы лучше использовать для настройки
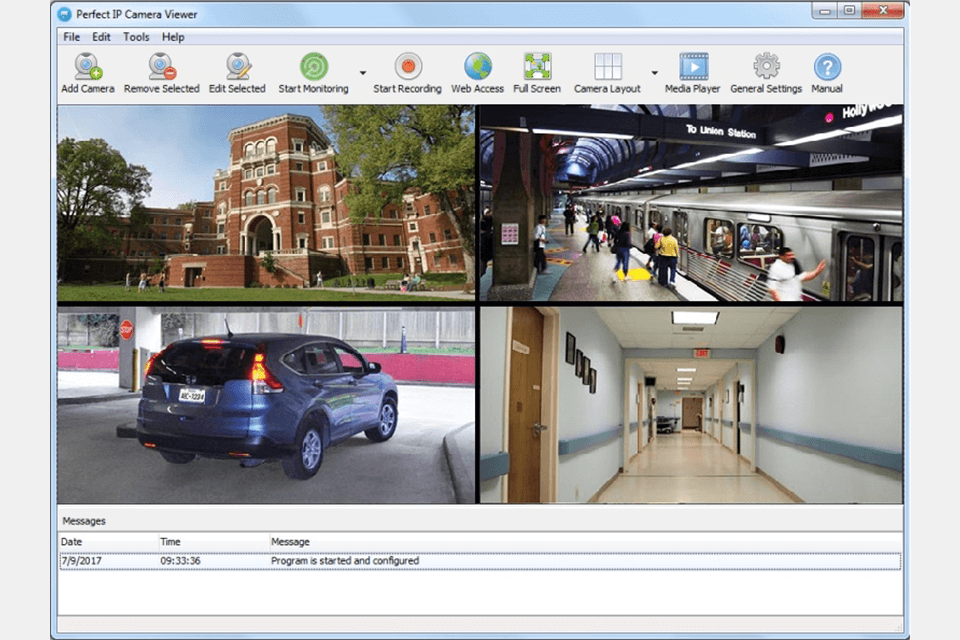
При удачном подключении видеорегистратора к интернету следует выбрать программу для просмотра видео. В большинстве случаев используют следующие:
- IP Camera Viewer. Бесплатная программа для просмотра видео с IP или USB-камер. ПО обладает достаточно обширными функциональными возможностями. В программе возможно создание фотоснимков, перемотка и запись видео. Кроме этого, возможно увеличение и уменьшение изображения.
- Active Webcam. Программа позволяет транслировать аудио и видео в реальном времени. Возможна отправка оповещений на электронный ящик и мобильный номер при срабатывании датчиков движения.
- Zone Minder. Программа предназначена для управления камерами наблюдения с помощью устройств с ОСLinux и Windows. Большинство аналоговых USB и IP-камер поддерживаются этой программой.
Подключение IP камеры к регистратору через роутер
Пожалуй, наиболее распространённая схема подключения IP камер к видеорегистратору — через роутер, поэтому рассмотрим её. Камеры и сетевой регистратор с помощью патч-кордов подключаем к роутеру, подаём питание на оборудование, согласно заявленным характеристикам. К регистратору для просмотра картинки так же подключаем монитор, либо телевизор. В случае организации просмотра с помощью компьютера либо ноутбука, Ваше устройство так же должно быть подключено к роутеру, через патч-корд либо Wi-Fi, если Ваш роутер имеет функцию раздачи Wi-Fi сигнала.
Далее следует авторизоваться в регистраторе, по умолчанию логин: admin, поле пароль пустое. Изначально IP камеры и IP регистраторы имеют одинаковые IP адреса: 192.168.1.10, соответственно во избежание конфликта IP адресов, для начала необходимо поменять IP адрес на регистраторе. Если роутер поддерживает функцию DHCP – автоматическую раздачу сетевых настроек подключенному оборудованию, то в разделе регистратора «Сеть» включаем данную функцию.
Ваш роутер автоматически раздаст свободный IP адрес, той же подсети в которой находится роутер, либо в настройках роутера можно указать в какой подсети будет осуществляться раздача. Теперь можно добавлять IP камеры желательно так же по 1 штуке, во избежание конфликта IP адресов. Заходим в «Цифровые каналы» (вид меню может отличаться в зависимости от прошивки).
Добавляем камеры, жмём «Поиск». Видеорегистратор найдёт Ваши IP камеры даже из других подсетей.
На этом тему с видеорегистратором предлагаю закончить (остальные настройки мы рассмотрим в ближайшей перспективе) и перейти к персональному компьютеру, если требуется подключение IP камеры без регистратора напрямую к ПК (к сетевой карте либо через коммутатор).
Смотрим видео по теме.
Настройки файлов записи
По умолчанию пункт меню «Запись» настроен на осуществление непрерывной записи в максимальном качестве на каждый канал. В большинстве случаев такое количество и детализация видеоинформации совершенно излишние.
Для начала, в «Настройках записи» необходимо установить один из режимов:
- Постоянно (Непрерывно).
- По расписанию.
- По детектору движения.
- Вручную (используется крайне редко).
Как показывает практика, наиболее оптимальными режимами являются «По расписанию» и «По детектору движения». Для первого режима можно установить день недели и временной период суток. Если выбран режим «По детектору движения», то необходимо дополнительно установить длину файла предзаписи.
В более продвинутых моделях видеорегистраторов можно настроить разрешение и скорость (количество кадров в секунду) записи на каждый канал, что дополнительно оптимизирует работу системы.
Особенности подключения
Есть несколько типов роутеров TP-Link, собственно, как и видеорегистратора, в частности — Hikvision, поэтому в статье придется рассмотреть лишь базовые принципы подключения, не зависимо от моделей. Есть несколько вариантов соединения. В одном случае можно вручную прописывать адреса, шлюзы и маски с портами, в другом случае – более простом – применяется технология DHCP.
Если провайдер имеет динамический адрес доступа, нужно заняться созданием аккаунта на сервисе no-ip.com. Данная настройка позволит обладать постоянным доменным именем, которое позволяет иметь постоянный доступ к роутеру. В процессе регистрации на сервисе у пользователя появляется новый пароль и логин, которые нужно запомнить.
Параметры
- Тип соединения к интернету и настройка через роутер TP-Link может быть совершенно любым – динамическим или статическим. В первом случае все настройки, которые должны следовать за процессом, будут установлены автоматически. Но есть и недостаток – в случае каждого нового подключения устройства IP-адрес будет меняться. По этой причине рекомендуется использовать второй тип соединения.
- IP -адрес видеорегистратора, подключаемого к роутеру TP-Link, через 3g модем, должен обычно задаваться в ручном режиме, этот параметр зачастую применяется в случае удаленного доступа к регистратору.
- Другие параметры Hikvision для удаленного доступа – они могут быть просмотрены и оценены в настройках соединения сети на том компьютере, на котором вы собираетесь делать доступ к регистратору.
После проверки необходимых настроек, которые имеет роутер Link и 3G модем, нужно открыть браузер, ввести заданный адрес, пользовательское имя, пароль, это позволит быстро и качественно получить доступ к регистратору. Такая настройка не будет занимать много времени.
Принцип подключения через устройство и настройка в данной ситуации является достаточно простым, особенно для тех, кто уже сталкивался с процессом настройки роутера. Не составит никаких сложностей этот процесс и для тех, кто владеет понятием локальной сети и может с ней работать. Сначала при старте этого процесса для удаленного доступа нужно настроить видеорегистратор Hikvision на статический IP-адрес, а затем перенаправить его на прямой адрес, а далее выбрать для каждого из этих адресов свой порт. Если нет возможности подключения выделенного адреса, то можно использовать специализированный сервис DNS, который избавит от необходимости покупки выделенного адреса. Ваш 3G модем будет работать как часы.






























